Модераторы: Al_lexx, Sharp, ionika, Happy_MAN, 0xFF, Atom, Serega S.U.
-
franky
- Сообщения: 5
- Зарегистрирован: 27 авг 2006, 00:55
после переустановки диск D стал E
Помогите пожалуйста.
У меня 2 винчестера, каждый разбит пополам на 2 логических диска.
c: — главный
d: — его логический
e: — второй большой винт
f: — логический второго винта
Но так было раньше. После форматирования с: и переустановки windows D и E поменялись местами. Как мне сделать чтобы D снова стал E, а E стал D?
-
fan73
- Сообщения: 564
- Зарегистрирован: 27 июн 2006, 13:23
- Откуда: Москва
- Контактная информация:
Сообщение
fan73 » 27 авг 2006, 02:02
Вводишь в командной строке %SystemRoot%system32compmgmt.msc /s Открывается окно Computer Management, далее жмешь Disk Management.Шелкаешь правой кнопкой по нужному разделу и в контектном меню выбираешь Change Drive Letter.
-
Penekk
- Сообщения: 107
- Зарегистрирован: 23 июн 2006, 08:24
- Контактная информация:
Сообщение
Penekk » 27 авг 2006, 07:32
fan73 писал(а):Вводишь в командной строке %SystemRoot%system32compmgmt.msc /s
Или: «пуск» — «панель управления» — «администрирование»
-
Neo831
- ЖелеZный врачЪ
- Сообщения: 3371
- Зарегистрирован: 08 авг 2006, 11:42
- Откуда: г. Видное, МО
- Контактная информация:
Сообщение
Neo831 » 27 авг 2006, 11:03
Вводишь в командной строке %SystemRoot%system32compmgmt.msc /s
Ну ты загнул загогулину… Пуск-Настройка-Панель управления-Администрирование-Управление компьютером-Управление дисками. Там буковку хоть на «Зю» поменять можно…
С уважением, Сергей!
C2D E6550 up to 2,66 GHz/Asus P5B Plus/2x1Gb Kingston DDR2/Asus 8600GTS/FSP 450W/Seagate SATA 320 Gb 7200.9/NEC 4550A/SB Audigy SE/AverTV 306/InWin J535
-
franky
- Сообщения: 5
- Зарегистрирован: 27 авг 2006, 00:55
Сообщение
franky » 28 авг 2006, 23:58
Ура, получилось, всем спасибо!:) Заодно обнаружилось 59 гигов в неразмеченных областях!:)
-
Number
- Сообщения: 320
- Зарегистрирован: 15 июл 2006, 16:03
- Откуда: Москва
Сообщение
Number » 29 авг 2006, 00:01
Всё проще. Правой кнопкой щелкаем на компьютере-управление. Далее диспетчер дисков!
-
Mr.Forget
- Сообщения: 11
- Зарегистрирован: 24 июн 2006, 07:17
Сообщение
Mr.Forget » 29 авг 2006, 14:41
А скомандной строкой элегантней выглядит, как у взрослых типа
-
dirty™
- Extremely User
- Сообщения: 570
- Зарегистрирован: 09 июн 2006, 22:32
- Откуда: Москва
- Контактная информация:
Сообщение
dirty™ » 29 авг 2006, 16:07
franky писал(а):Заодно обнаружилось 59 гигов в неразмеченных областях!:)
это супер,
вы его наверное fdisk (ом) разбивали?
перекрестие прицела тоже чья то точка зрения
-
franky
- Сообщения: 5
- Зарегистрирован: 27 авг 2006, 00:55
Сообщение
franky » 29 авг 2006, 21:44
ну да, fdiskом, как обычно, купил винчестер сначала fdisk, затем format. А как еще? Я так привык, года с 1993-го.
А как тогда по-другому разбить диск на логические, если винт единственный, и на него надо установить windows?
-
ART
- Сообщения: 8
- Зарегистрирован: 22 июл 2006, 17:31
- Откуда: г.Калининград
Сообщение
ART » 29 авг 2006, 22:22
Диск разбивается в DOS варианте Партишен мейджик (PQ), там и графический интерфейс и управление мышкой, сервис в общем
-
dirty™
- Extremely User
- Сообщения: 570
- Зарегистрирован: 09 июн 2006, 22:32
- Откуда: Москва
- Контактная информация:
Сообщение
dirty™ » 30 авг 2006, 08:49
лично я всем партишонам ( и тем более партишон мажик) предпочитаю fdisk
проблема одна он не видит больших объмов, в этом случае ему надо указать объем в процентах (при разбивке). тогда не будут оставаться 60 гига незамечеными
перекрестие прицела тоже чья то точка зрения
|
0 / 0 / 0 Регистрация: 09.11.2013 Сообщений: 62 |
|
|
1 |
|
Системный диск стал Е , а файловый стал С09.11.2013, 01:40. Показов 24135. Ответов 146
Есть легендарный , тормозящий нетбук ASUS eeePC X101CH с 7 на борту и 1G впаяной оперативки. Было принято волевое решение поставить ХР . После двухдневного мозгового штурма и «творческого подхода»—(установил-не заработало-снес , установил-не заработало-снес и так раз 10 ) наконец то все встало . НО !!! системный стал Е , а файловый стал С , флешка — съемный диск D . В винде менял(уже не помню как , способов с десяток вычитал) — буквы поменялись , но после перезагрузки вин зависает на заставке и усе . Ну думаю не беда — еще раз переустановлю — благо понял как . Запускаю загрузчик(установщик) а там светится — Е сис. и С файл. , загрузочная флешка -D . То есть так было наверное и в последний раз когда винда установилась , просто ставил уже на автомате в десятый раз и не заметил . В принципе винда работает но — 1. Проги с установкой только на С ??? и диски (по приоритету букв наверно) поменялись местами — тыкаю по инерции на второй и попадаю в системный — напрягает. Мозги (или что там ?) потихоньку закипают . Всемогущие гуру подскажите как исправить ситуацию , если можно пошагово — хотелось бы для себя уже полностью правильно закрыть эту тему. Заранее всем добрым людям спасибо . Не пинайте сильно «чайника».
0 |
|
0 / 0 / 0 Регистрация: 09.11.2013 Сообщений: 62 |
|
|
09.11.2013, 02:21 [ТС] |
3 |
|
Присматриваюсь пока к нему . Смущает —Предупреждение. Не используйте данную методику для изменения букв дисков, назначенных операционной системой — это может привести к тому, что операционная система перестанет загружаться. Рассмотренная методика предназначена только для восстановления работоспособности после изменения букв дисков . —В принципе запороть винду не боюсь , если что поставлю в 11 раз . Но если в установщике опять вылезет Е и С будет весело — не пойму чо тут то все вверхтармашками это ж не винда ?
0 |
|
14340 / 6168 / 327 Регистрация: 03.07.2010 Сообщений: 20,691 |
|
|
09.11.2013, 02:35 |
4 |
|
загрузчик пишется на Е: ..
1 |
|
0 / 0 / 0 Регистрация: 09.11.2013 Сообщений: 62 |
|
|
09.11.2013, 03:29 [ТС] |
5 |
|
Типа того . И как изменить ситуацию ? Добавлено через 2 минуты
0 |
|
8486 / 3000 / 503 Регистрация: 14.04.2011 Сообщений: 7,453 |
|
|
09.11.2013, 09:48 |
6 |
|
Alex5814,
1 |
|
0 / 0 / 0 Регистрация: 09.11.2013 Сообщений: 62 |
|
|
09.11.2013, 15:53 [ТС] |
7 |
|
АндреЙ 1224 и DZU большое спасибо за участие . Попробую описать ситуацию немного по детски (для себя) . Был маленький сист. раздел С и большой файловый D . В установщике при переустанрвке вин. они так и высвечивались мал.-С большой -D . Затем после очередного насилия (переустановки) буквы в установщике вдруг поменялись мал. стал Е а большой С . При установке вин. ,как обычно, на маленький раздел (только теперь — Е ) винда становится , работает, даже программы при установке в винде пишут раздел для установки Е/….. То есть маленький раздел как был активным так остался , только букву поменял . Или я чо-то не то морозю — извините только учусь. Добавлено через 9 минут
0 |
|
8486 / 3000 / 503 Регистрация: 14.04.2011 Сообщений: 7,453 |
|
|
09.11.2013, 15:56 |
8 |
|
Alex5814,
1 |
|
725 / 477 / 130 Регистрация: 24.12.2008 Сообщений: 3,924 |
|
|
09.11.2013, 16:25 |
9 |
|
Недавно другу устанавливал тоже, так же Е: вместо С:, снес установил заного стало С:, но диск D: стал Е: часто так стало случаться смотрю.
0 |
|
0 / 0 / 0 Регистрация: 09.11.2013 Сообщений: 62 |
|
|
09.11.2013, 16:44 [ТС] |
10 |
|
Андрей 1224 Скрин сварганю через пол часика — друг щаз на буке сидит — кстати бук летает по сравнению с 7. Игорь(Igor) Тоесть второй раз когда вы ставили в установщике (не в винде ) уже раздел был как Е , а после установки в винде он стал С ???
0 |
|
Модератор 8589 / 3335 / 244 Регистрация: 25.10.2010 Сообщений: 13,596 |
|
|
09.11.2013, 16:47 |
11 |
|
по сравнению с 7 А не семерка ли ранее стояла?
Был маленький сист. раздел С Не 100 мб размером ли?
0 |
|
14340 / 6168 / 327 Регистрация: 03.07.2010 Сообщений: 20,691 |
|
|
09.11.2013, 17:05 |
12 |
|
таким образом можно увидеть активность раздела или Acronis Disk Director — он устанавливает, флаг на активный раздел. Diskpart
0 |
|
0 / 0 / 0 Регистрация: 09.11.2013 Сообщений: 62 |
|
|
09.11.2013, 17:23 [ТС] |
13 |
|
Я ж в начале писал пост №8 . Она родимая с 1 гигом вмурованной оперативки . Из-за чего и затевался весь сыр-бор . Маленький я имел ввиду 50 гиг . А насчет 100 мб — это вы о скрытом разделе наверно ? Добавлено через 14 минут
0 |
|
725 / 477 / 130 Регистрация: 24.12.2008 Сообщений: 3,924 |
|
|
09.11.2013, 17:30 |
14 |
|
Андрей 1224 Скрин сварганю через пол часика — друг щаз на буке сидит — кстати бук летает по сравнению с 7. Игорь(Igor) Тоесть второй раз когда вы ставили в установщике (не в винде ) уже раздел был как Е , а после установки в винде он стал С ??? Нет, после того как снес систему и установил заного, оба раза с установщика, я так подозреваю надо перед установкой в биосе что-то настраивать, убрать флеш диск, так как он D и отмечается.
0 |
|
14340 / 6168 / 327 Регистрация: 03.07.2010 Сообщений: 20,691 |
|
|
09.11.2013, 17:31 |
15 |
|
А как тут скрин вставить расширеный режим управление вложениями (или значек скрепки).
0 |
|
0 / 0 / 0 Регистрация: 09.11.2013 Сообщений: 62 |
|
|
09.11.2013, 17:45 [ТС] |
16 |
|
0 |
|
0 / 0 / 0 Регистрация: 09.11.2013 Сообщений: 62 |
|
|
09.11.2013, 18:03 [ТС] |
17 |
|
Добавлено через 13 минут
Нет, после того как снес систему и установил заного, оба раза с установщика, я так подозреваю надо перед установкой в биосе что-то настраивать, убрать флеш диск, так как он D и отмечается. О чем то подобном я думал , только с другой стороны . Где-то прочитал что ХР часто на съемные диски самопроизвольно назначает буквы, иногда присваивает буквы сист. дисков , а поскольку флешка определяется как D то и в установщике все буквы перепутались-как то так . задача заставить флеху светится любыми буквами кроме С и D.
0 |
|
Модератор 15221 / 7804 / 734 Регистрация: 03.01.2012 Сообщений: 32,168 |
|
|
09.11.2013, 18:17 |
18 |
|
Alex5814, У вас система какая? Точно ХР? А загрузчиком каким пользуетесь? grub? BCD? скрин
Добавлено через 53 секунды
0 |
|
0 / 0 / 0 Регистрация: 09.11.2013 Сообщений: 62 |
|
|
09.11.2013, 18:26 [ТС] |
19 |
|
Alex5814, У вас система какая? Точно ХР? А загрузчиком каким пользуетесь? grub? BCD?
0 |
|
0 / 0 / 0 Регистрация: 09.11.2013 Сообщений: 62 |
|
|
09.11.2013, 18:31 [ТС] |
20 |
|
Винда XP sp3 , флешку делал WinToFlash —-А что такое стиль разделов (извините)
0 |
Содержание
- Компьютер с Windows 10, 8 или 7 не видит диск, что делать?
- Не отображается локальный диск в папке «Этот компьютер»
- Не назначена буква диска
- Нераспределённая область диска («Не распределена»)
- Компьютер не видит новый жесткий диск
- Как восстановить данные с диска, который не отображается
- Что делать, если после установки windows 10 не видит диск d?
- Почему после установки Windows пропадает диск D?
- Как вернуть диск D, пропавший после установки Windows?
- Компьютер с Windows 10, 8 или 7 не видит диск, что делать?
- Не отображается локальный диск в папке «Этот компьютер»
- Не назначена буква диска
- Нераспределённая область диска («Не распределена»)
- Компьютер не видит новый жесткий диск
- Как восстановить данные с диска, который не отображается
- Пропал локальный диск D что делать
- Что делать, если после установки windows 10 не видит диск d?
- Почему после установки Windows пропадает диск D?
- Как вернуть диск D, пропавший после установки Windows?
- Не видит диск D. Почему и как исправить
- Пропал диск D
- Пропал диск D
- Комментарии 13
- Перестал отображаться диск D
Компьютер с Windows 10, 8 или 7 не видит диск, что делать?
Читайте, что делать, если после переустановки Windows один из разделов жесткого диска перестал отображаться в папке «Этот компьютер». Что делать, если после установки на компьютер нового жесткого диска он также не отображается, хотя при этом виден в BIOS.
Не отображается локальный диск в папке «Этот компьютер»
Если вы столкнулись с ситуацией, когда физически жесткий диск виден для компьютера, но пропал и не отображается только один из его логических дисков или разделов. Например, на ПК были диск C и диск D, и в какой-то момент диск D пропал из папки «Этот компьютер».
Чтобы исправить данную ситуацию и вернуть диск D в папку «Этот компьютер»:
Кликните правой кнопкой мыши по меню «Пуск» и выберите из появившегося списка меню «Управление дисками».
Не назначена буква диска
Если у вас пропал раздел на жестком диске, то посмотрите, есть ли на нем какие-то нераспределенные области. Или, возможно, область уже распределена, но при этом просто отсутствует буква диска. Иногда бывает так, что диск содержит данные, но для него просто не назначена буква.
Поэтому, не спешите производить какие-то действия во избежание утери этих данных.
Сначала убедитесь наверняка, что область не является «Нераспределенной», а указано что это, например, диск NTFS. В таком случае, необходимо просто назначить букву диска.
Кликните правой кнопкой мыши по этой области. В меню должен быть пункт «Изменить букву диска или путь к диску».
Нажмите «Добавить».
Назначьте букву диска. В данном случае это диск D. Нажмите «Ok».
В результате, данному диску добавиться буква и он отобразиться в проводнике.
Нераспределённая область диска («Не распределена»)
Если же открыв инструмент «Управление дисками» вы обнаружили, что неотображаемый в папке «Этот компьютер» диск описан как нераспределённая область – «Не распределена», то для его отображения сделайте следующее:
Кликниет по нераспределённой области правой кнопкой мыши и выберите «Создать простой том».
Запуститься «Мастер создания простого тома». Создайте его следуя предлагаемым пунктам.
Задаем размер тома, по умолчанию задан весь доступный объём нераспределённой области диска.
Назначаем букву диска. В моём случае оставляю указанную по умолчанию букву D. Но, можно выбрать и другую из списка.
Параметры форматирования оставляю как есть. Для современных версий Windows, NTFS является оптимальным вариантом.
Компьютер не видит новый жесткий диск
Если вы установили в компьютер новый жесткий диск, как ещё один дополнительный, и он не отображается в папке «Этот компьютер», то это другая ситуация. В таком случае, сначала необходимо проверить инициализирован ли диск.
Для этого, запустите инструмент «Управление дисками» и посмотрите, есть ли в системе не проинициализированный диск.
Если такой диск присутствует, то скорее всего – это именно ваш диск, который не видит компьютер. В таком случае, кликните правой кнопкой мыши по не проинициализированному диску и выберите «Инициализировать диск».
Дальше проделайте те же действия, что и в предыдущем примере по созданию простого тома в нераспределённой области диска. В результате, у вас в проводнике появится новый диск.
Как восстановить данные с диска, который не отображается
С неинициализированным диском всё понятно, как правило инициализации требуют только-что приобретённые диски, на которых не было никаких данных. А что же делать в случае, если на диске были важные данные и на нём по какой-то причине исчезла буква или образовалась нераспределённая область?
При назначении или изменении буквы диска, данные на нём удаляться не должны. То есть, назначив букву вашему неотображаемому раннее диску, вы обнаружите хранимые на нём раннее данные.
Но, в случае с нераспределённой областью, после создания на нем нового простого тома, все данные из него будут утеряны. Вы получите новый отформатированный диск.
Если в нераспределённой области раннее располагался диск с важными данными, то их можно восстановить с помощью программы для восстановления данных Hetman Partition Recovery.
Для этого, запустите программу и отсканируйте с её помощью образовавшуюся нераспределённую область. Она будет указана как «Неразмеченная область».
Для сканирования используйте «Полный анализ». Это важно.
Источник
Что делать, если после установки windows 10 не видит диск d?
С подобной ситуацией сталкивается большое количество пользователей не только Windows 10, но и других версий данной операционной системы. Диск D попросту пропадает и не отображается в списке локальных дисков. А так как на нем в большинстве случаев храниться основная часть нужной и важной информации, возникает огромная необходимость в восстановлении диска D.
В данной статье мы расскажем что можно попробовать сделать, чтобы самостоятельно вернуть диск D в “Мой компьютер”.
Почему после установки Windows пропадает диск D?
Если вы во время установки не форматировали и не удаляли диск D, то скорее всего проблема заключается в “слете” буквы локального диска, которая по какой – то причине не назначилась ему при первой загрузке ОС. Это может произойти из-за повреждения файловой таблицы или ошибки, возникшей во время установки системы.
Самое приятное во врем этом – данная проблема легко устраняется.
Как вернуть диск D, пропавший после установки Windows?
Для этого нажимаем правой кнопкой мыши по значку “Компьютер” на рабочем столе и выбираем “Управление”.
Также можно нажать на меню “Пуск” правой кнопкой мыши и выбрать “Управление компьютером”.
Переход в управление компьютером
В открывшемся окне слева вверху выбираем “Управление дисками”.
В нижней части этого окна в строке “Диск 0” обратите внимание нет ли раздела без буквы. Выглядит он примерно вот так:
Находим диск без буквы
Кликаем по нему правой кнопкой мыши и выбираем “Изменить букву диска или путь к диску”.
Выбор диска без буквы
Затем жмем кнопку “Добавить”.
Добавление буквы диску
И выбираем любую доступную букву из диска. Причем совсем не обязательно D, так как она уже может быть занята.
Выбор буквы для локального диска
Остается лишь нажать кнопку “Ок”, после чего ваш пропавший локальный диск отобразится в списке локальных дисков “Мой компьютер”.
Еще раз отметим, что данная процедура актуальна для любой версии Windows, включая windows 10.
Источник
Компьютер с Windows 10, 8 или 7 не видит диск, что делать?
Не отображается локальный диск в папке «Этот компьютер»
Если вы столкнулись с ситуацией, когда физически жесткий диск виден для компьютера, но пропал и не отображается только один из его логических дисков или разделов. Например, на ПК были диск C и диск D, и в какой-то момент диск D пропал из папки «Этот компьютер».
Чтобы исправить данную ситуацию и вернуть диск D в папку «Этот компьютер»:
Кликните правой кнопкой мыши по меню «Пуск» и выберите из появившегося списка меню «Управление дисками».
Не назначена буква диска
Если у вас пропал раздел на жестком диске, то посмотрите, есть ли на нем какие-то нераспределенные области. Или, возможно, область уже распределена, но при этом просто отсутствует буква диска. Иногда бывает так, что диск содержит данные, но для него просто не назначена буква.
Поэтому, не спешите производить какие-то действия во избежание утери этих данных.
Сначала убедитесь наверняка, что область не является «Нераспределенной», а указано что это, например, диск NTFS. В таком случае, необходимо просто назначить букву диска.
Кликните правой кнопкой мыши по этой области. В меню должен быть пункт «Изменить букву диска или путь к диску».
Назначьте букву диска. В данном случае это диск D. Нажмите «Ok».
В результате, данному диску добавиться буква и он отобразиться в проводнике.
Нераспределённая область диска («Не распределена»)
Если же открыв инструмент «Управление дисками» вы обнаружили, что неотображаемый в папке «Этот компьютер» диск описан как нераспределённая область — «Не распределена», то для его отображения сделайте следующее:
Кликниет по нераспределённой области правой кнопкой мыши и выберите «Создать простой том».
Запуститься «Мастер создания простого тома». Создайте его следуя предлагаемым пунктам.
Задаем размер тома, по умолчанию задан весь доступный объём нераспределённой области диска.
Назначаем букву диска. В моём случае оставляю указанную по умолчанию букву D. Но, можно выбрать и другую из списка.
Параметры форматирования оставляю как есть. Для современных версий Windows, NTFS является оптимальным вариантом.
После нажатия кнопки «Готово» ожидаю некоторое время. В проводнике появился Диск D.
Компьютер не видит новый жесткий диск
Если вы установили в компьютер новый жесткий диск, как ещё один дополнительный, и он не отображается в папке «Этот компьютер», то это другая ситуация. В таком случае, сначала необходимо проверить инициализирован ли диск.
Для этого, запустите инструмент «Управление дисками» и посмотрите, есть ли в системе не проинициализированный диск.
Если такой диск присутствует, то скорее всего — это именно ваш диск, который не видит компьютер. В таком случае, кликните правой кнопкой мыши по не проинициализированному диску и выберите «Инициализировать диск».
В меню «Инициализация дисков» выберите тип разделов: MBR или GPT. Я бы советовал выбрать GPT, если у вас современный компьютер с UEFI. Если же ваш компьютер не поддерживает UEFI, либо вы не знаете этого наверняка, то выбирайте MBR и нажимайте «Ok».
В результате, данный диск будет проинициализирован, но он по-прежнему не будет отображаться в проводнике, так как на нём будет нераспределенная область.
В таком случае, кликните правой кнопкой мыши по этой области и выберите «Создать простой том».
Дальше проделайте те же действия, что и в предыдущем примере по созданию простого тома в нераспределённой области диска. В результате, у вас в проводнике появится новый диск.
Как восстановить данные с диска, который не отображается
С неинициализированным диском всё понятно, как правило инициализации требуют только-что приобретённые диски, на которых не было никаких данных. А что же делать в случае, если на диске были важные данные и на нём по какой-то причине исчезла буква или образовалась нераспределённая область?
При назначении или изменении буквы диска, данные на нём удаляться не должны. То есть, назначив букву вашему неотображаемому раннее диску, вы обнаружите хранимые на нём раннее данные.
Но, в случае с нераспределённой областью, после создания на нем нового простого тома, все данные из него будут утеряны. Вы получите новый отформатированный диск.
Если в нераспределённой области раннее располагался диск с важными данными, то их можно восстановить с помощью программы для восстановления данных Hetman Partition Recovery.
Для этого, запустите программу и отсканируйте с её помощью образовавшуюся нераспределённую область. Она будет указана как «Неразмеченная область».
Для сканирования используйте «Полный анализ». Это важно.
Программа отобразит файлы, которые хранились на диске, расположенном раннее в этой нераспределённой области. Все обнаруженные файлы смогут быть восстановлены программой.
Если у вас остались вопросы о том, что делать если компьютер не видит жесткий диск и как восстановить данные с такого диска, то пишите нам в комментариях, и мы обязательно предоставим, интересующий вас, ответ.
Полную версию статьи со всеми дополнительными видео уроками читайте в нашем блоге.
Источник
Пропал локальный диск D что делать
Что делать, если после установки windows 10 не видит диск d?
С подобной ситуацией сталкивается большое количество пользователей не только Windows 10, но и других версий данной операционной системы. Диск D попросту пропадает и не отображается в списке локальных дисков. А так как на нем в большинстве случаев храниться основная часть нужной и важной информации, возникает огромная необходимость в восстановлении диска D.
В данной статье мы расскажем что можно попробовать сделать, чтобы самостоятельно вернуть диск D в «Мой компьютер».
Почему после установки Windows пропадает диск D?
Если вы во время установки не форматировали и не удаляли диск D, то скорее всего проблема заключается в «слете» буквы локального диска, которая по какой — то причине не назначилась ему при первой загрузке ОС. Это может произойти из-за повреждения файловой таблицы или ошибки, возникшей во время установки системы.
Самое приятное во врем этом — данная проблема легко устраняется.
Как вернуть диск D, пропавший после установки Windows?
Для этого нажимаем правой кнопкой мыши по значку «Компьютер» на рабочем столе и выбираем «Управление».
Также можно нажать на меню «Пуск» правой кнопкой мыши и выбрать «Управление компьютером».
Переход в управление компьютером
В открывшемся окне слева вверху выбираем «Управление дисками».
В нижней части этого окна в строке «Диск 0» обратите внимание нет ли раздела без буквы. Выглядит он примерно вот так:
Находим диск без буквы
Кликаем по нему правой кнопкой мыши и выбираем «Изменить букву диска или путь к диску».
Выбор диска без буквы
Затем жмем кнопку «Добавить».
Добавление буквы диску
И выбираем любую доступную букву из диска. Причем совсем не обязательно D, так как она уже может быть занята.
Выбор буквы для локального диска
Остается лишь нажать кнопку «Ок», после чего ваш пропавший локальный диск отобразится в списке локальных дисков «Мой компьютер».
Еще раз отметим, что данная процедура актуальна для любой версии Windows, включая windows 10.
Не видит диск D. Почему и как исправить
Ситуации когда физически жесткий диск остался на месте, Windows загружается, но локальный диск D не видит, возникают по довольно разным причинам, в том числе(большинство) по вине самого пользователя. Так что же делать если диск D исчез в Windows 10 а профессиональные удары по корпусу не помогают.
Для решения проблемы пропал диск D нужно для начала посмотреть, есть ли созданные разделы или место просто пустует.
Щёлкаем ПКМ по меню Пуск, выбираем Управление компьютером
и переходим на вкладку Управление дисками, там ищем потерявшийся раздел,
Для того чтобы, в Windows отображался диск D нужно щёлкнуть правой кнопкой мыши на Нераспределенную область, и клик по Создать простой том
Бывают ситуации, когда Windows устанавливал сосед, вы с ним «прибухнули» или он был невнимательный и при установке не разметил свободное место на жестком диске, или разметил но не отформатировал и не создал раздел, и поэтому потом не видно диск D
Ситуация когда пропал из windows 10 диск D и вы зашли, но на диске страшная надпись, Динамический Недопустимый, а у вас там стопитцот фоток и диплом, и еще все рефераты подруги и еще целая куча полезной инфы, что делать, чтобы не форматируя диск, восстановить объем и информацию на нём.
Скачиваете архив, распаковываете, и запускаете testdisk_win.exe
Если нужен лог файл жмете Create
Скрипт автоматически найдет все ваши подключенные устройства и покажет вам их списком, для выбора нужного переходите на них стрелками вверхвниз и нажимайте Enter для продолжения
Дальше скрипт предложит выбрать тип Таблицы разделов, но чаще всего он уже выбран по умолчанию верно, скрипт определяет тип автоматически, опять жмем Enter для продолжения
Вот, тут выбираем Analyze для поиска потерянных или удаленных разделов, как обычно тыкаем Enter
Дальше, если особенно не уверенны что делать, просто нажимайте Enter, скрипт автоматически начнет поиск разделов
И если их найдет, то покажет
Для выбора нужного раздела нажмите р, для копирования файлов C для выхода из показываемого списка файлов q
В принципе, если вы записали структуру, можно выходить и перезагружать компьютерскачать dle 12.1
Пропал диск D
Пропал диск D
Давайте сначала пройдём в Управление дисками. Мой компьютер — Управление — Управление дисками, там у нас присутствует нераспределённое пространство, к сожалению это и есть наш пропавший диск (D:), вот здесь от вас требуется определённое внимание.
Друзья, во-первых, у вас просто могла слететь буква диска, присвойте прямо здесь (в управлении дисками) нераспределённому разделу незанятую букву (кто не знает как это сделать, читаем нашу статью «Как присвоить букву диску» и всё, далее ваш пропавший диск появится вместе с файлами, если это не поможет, читаем дальше.
Если мы сейчас на нераспределённом пространстве создадим раздел и отформатируем его под файловую систему, наши данные с большой вероятностью пропадут, восстановить их будет очень трудно, поэтому мы с вами поступим по другому, мы вернём наш диск (D:) неповреждённым со всеми нашими файлами.
нажимаем на кнопку и включаем программу, нас приветствуют, нажимаем далее
Комментарии 13
Универсальный метод ликвидации нарушений компа — восстановление системы на тот момент, когда все работало верно (Программы — Стандартные).
Влад наверное имел в виду возврат по контрольной точке..Вариант! Но мало информации, как пропал, может Вы его (Д) скрытым сделали, или пропали права админа. Но сперва попробуйте вернуть систему( как Влад и советует) на момент изминения..т.е.»Отмена изменений с Помощью восстановления системы» в «Справка и поддержка»
возврат невозможен т.к. ОС была переустановлена. vista ultimatum
У меня так было.Отформатировал диск D и он пропал.Восстановиться удалось только полной переустановкой.
Форматированый диск всегда виден, а вот не форматированый нет. Новый диск неорматированый,видит только BIOS. Пишете ерунду,людей в заблуждение вводите.
Если Вы чего-то не поняли,то не факт,что это ерунда.
Как написано, так и понял
Отформатировал диск D и он пропал — ну и как понимать прикажете?
У меня W7.В нем в папке»мой компьютер»есть функция»форматировать диск».Когда я ей воспользовался по отношению к диску»D»-он пропал с экрана.Это не означает,что он пропал вообще,а просто перестал быть видим.Пробовал восстановить его в Windows,восстановил,но значение»С» ему вернуть не удалось.И только после полной переустановки программы BIOS все вернул на свои места.
Александр, мы говорим с вами на разных языках.
BIOS видит исправный HDD всегда(форматированый и не форматированый, разбитый на части и не разбитый)
Извините, но Вы плохо знаете тему и надо еще поучиться.
Всегда рад помочь если надо.Оращайтесь.
1.Что диск стал невидим-факт.
2.Насчет значения»С»я конечно оговорился,нужно»D».И Вы это знаете.
3.Спрашивать совета никогда не стеснялся,если не понимаю.
Спасибо всем, пришлось переустановить ОС. Информацию конечно потерял-вывод: не жмите бездумно на «энтер»
istran! Поздравляю Вас с переустановкой ОС! » У богатых — свои причуды. «
ОС устанавливается на диск С, и диск D не мог пострадать
Перестал отображаться диск D
Хелп помогите пропал диск Д с кучей ценной информацией
в управлении компом вижу вот что:
620a9d4eda04.jpg
Как вернуть его на место?
Как вернуть диск на место? там много ценной информации которую терять не хотелось бы
Источник
СОВЕТУЕМ: Нажмите здесь, чтобы исправить ошибки Windows и оптимизировать производительность системы
После Windows Update 1803 мы получали многочисленные сообщения от пользователей о том, что на их «Моем компьютере» появляется случайный локальный диск (в большинстве случаев это E). Кроме того, антивирусное программное обеспечение, как и другие приложения, также может выбрать диск. Несмотря на то, что диск обычно отображается в компьютере, он в основном недоступен, и ничто не может открыть его содержимое.
Диск случайно появляется в Windows
Это очень распространенная проблема, с которой столкнулись люди во всем мире, когда они обновили свои компьютеры до последней версии Windows. Тем не менее, есть также несколько других случаев, когда вы можете увидеть случайный диск на вашем компьютере. В этой статье мы рассмотрим все причины того, почему это может произойти, и как это можно обойти.
Убедитесь, что вы начинаете с первого решения и идете вниз.
Что вызывает случайный диск в Windows 10?
Проанализировав все пользовательские отчеты и проведя собственные исследования на наших рабочих станциях, мы пришли к выводу, что проблема возникает по определенным причинам. Некоторые из причин, по которым вы можете столкнуться с этой проблемой, но не ограничиваются следующими:
- Обновление Windows 1803. Как упоминалось во введении, это причина номер один, по которой пользователи испытывают проблему. Кажется, Windows Update не завершил процесс обновления должным образом и оставил диск на вашем компьютере.
- Сетевое расположение. Еще одна причина, по которой вы можете видеть диск на вашем компьютере, — это когда вы используете общий доступ к сети на вашем компьютере. Когда общий доступ к сети включен, он позволяет вам получить доступ к другим дискам с других компьютеров.
Прежде чем продолжить, убедитесь, что у вас есть активное подключение к Интернету на вашем компьютере, а также доступ администратора. Начните с первого решения и двигайтесь соответственно вниз.
Решение 1. Изменение буквы драйвера
Официально Windows признала ситуацию и даже выпустила обходной путь, который можно использовать для устранения проблемы. По их словам, Центр обновления Windows создает этот диск временно, чтобы сохранить все файлы обновлений, и он должен удалить его до завершения процесса обновления и возврата управления пользователю. В нашем случае процесс обновления не может это сделать, а вместо этого оставляет остаток.
По словам Microsoft, проблема может быть немедленно решена путем изменения буквы диска в консоли управления дисками. Есть два способа достичь этого; либо через само приложение, либо через командную строку. В этом решении мы сначала рассмотрим оба метода, начиная с метода GUI.
- Нажмите Windows + R, введите « diskmgmt.msc » в диалоговом окне и нажмите Enter.
- Оказавшись в диспетчере дисков, найдите диск, который появился случайно после обновления. Щелкните правой кнопкой мыши по нему и выберите « Изменить букву диска и пути» .
Изменение буквы диска и пути
- Должно появиться другое маленькое окно, состоящее из имени диска. Выберите диск и нажмите кнопку « Удалить», расположенную внизу.
Удаление буквы диска
- Теперь после удаления полностью перезагрузите компьютер, а затем проверьте, решена ли проблема.
Другой способ выполнить те же действия — через командную строку. Выполните шаги, перечисленные ниже:
- Нажмите Windows + S, введите « командная строка » в диалоговом окне и нажмите Enter.
- В командной строке с повышенными привилегиями выполните следующие команды по порядку.
Diskpart выбрать том E удалить букву = E
Удаление буквы диска вручную с помощью командной строки
Примечание: в этом случае буква диска, которая появилась случайно, была «E». Если ваш случай отличается, вы можете изменить команду соответственно.
- Полностью перезагрузите компьютер, а затем проверьте, сохраняется ли проблема.
Решение 2. Обновление Windows до последней версии
По словам Microsoft, они выпустили обновление для компьютеров, на которые повлияла проблема, в которой эта проблема была устранена. Кроме того, они также изменили обновление 1803, чтобы убедиться, что проблема не возникает с пользователями, которые собираются обновить версию. В нашем случае обновление Windows автоматически загрузит обходной путь на ваш компьютер и полностью решит проблему. В этом решении мы перейдем к настройкам и затем обновим Windows до последней сборки.
- Нажмите Windows + S, введите « обновить » в диалоговом окне и нажмите Enter.
- Попав в Центр обновления Windows, нажмите кнопку « Проверить наличие обновлений» .
Проверка обновлений — Windows
- Теперь Windows автоматически подключится к серверам Microsoft и загрузит более новую версию на ваш компьютер.
- При появлении запроса убедитесь, что вы полностью перезагрузили компьютер, а затем проверьте, решили ли новые обновления проблему для вас.
Решение 3. Проверка сетевых дисков
Другая причина, по которой вы можете видеть другой диск на вашем компьютере, заключается в том, что он подключен сетью к вашему компьютеру. Если вы используете сетевой доступ к другому компьютеру, его файлы будут присутствовать на вашем компьютере, но будут находиться под заголовком Сетевые расположения . В этом решении мы перейдем к «Мой компьютер» и после проверки, действительно ли диск находится в сети, удалите его полностью.
Примечание. После того, как вы отсоедините диск от компьютера, вам необходимо будет выполнить все шаги, необходимые для его повторного подключения, поэтому убедитесь, что вы знаете, что делаете.
- Откройте « Этот компьютер » на рабочем столе или в меню «Пуск».
- Теперь, посмотрите под опцией сетевых расположений . Если диск присутствует в этом разделе, это означает, что он используется через сеть. Если это не так, вы можете продолжить устранение неполадок дальше.
Ищем сетевые диски
- Теперь щелкните правой кнопкой мыши на диске и выберите « Отключить» .
Отключение сетевого диска
- Теперь диск будет отключен и будет удален с вашего компьютера.
Другой способ удалить диск — через командную строку. Этот метод выполняет то же решение, но вместо этого через командную строку.
- Откройте командную строку с повышенными правами, как мы делали в предыдущих решениях.
- Теперь выполните следующие команды:
чистое использование E: / удалить
Примечание. В этом случае извлекается диск «E». Если ваш случай отличается, убедитесь, что вы вносите изменения в команду.
Решение 4. Проверка на мошеннические / внешние накопители
Если оба вышеупомянутых метода не работают или не применимы в вашем случае, это, вероятно, означает, что на вашем компьютере был неконтролируемый / внешний диск, и он отображается. Если это внешний накопитель, вы можете легко проверить, подключен ли он к вашему компьютеру. Проверьте все порты.
Если вы можете получить доступ к содержимому накопителя, которого раньше не было, и, кроме того, вы используете ПК, вам следует убедиться в том, что на вашем компьютере не было мошеннического накопителя. Проверьте все ваши SATA- соединения и убедитесь, что нет ни одного накопителя, которого, как вы думаете, не было, но он есть. Если действительно был жулик / внешний диск, сядь и наслаждайся. Надеюсь, к концу этой статьи вы бы решили обсуждаемый вопрос.
Содержание
- Информация о возникшей проблеме
- Вариант 1: Повторное сканирование дисков
- Вариант 2: Переназначение буквы
- Вариант 3: Откат Windows
- Вариант 4: Восстановление раздела при помощи сторонних программ
- Вопросы и ответы
Информация о возникшей проблеме
В первую очередь хотим уточнить, что существует три основных причины, по которым логический диск D может не отображаться в Windows 10:
- DVD-привод занимает необходимую букву.
- Диск был сброшен после обновления или установки операционной системы.
- Произошло случайное или намеренное форматирование.
И хотя они приводят к одному и тому же итогу, выполнять подряд все дальнейшие рекомендации не нужно: подберите только те, которые отвечают вашей ситуации. Чтобы узнать, какой именно «Вариант» выбрать, читайте описания к каждому из них.
Вариант 1: Повторное сканирование дисков
Метод подходит для тех ситуаций, когда CD или DVD занял ту самую букву диска, после чего требуемый логический раздел попросту перестал отображаться. Еще он окажется полезным тогда, когда логический том пропал после установки или обновления ОС. От вас требуется выполнить всего несколько простых действий:
- Откройте «Пуск» и при помощи поиска найдите приложение «Средства администрирования Windows».
- В новом окне отыщите ярлык «Управление компьютером» и дважды кликните по нему.
- Через панель слева переместитесь к разделу «Управление дисками».
- Нажмите по кнопке «Действие» и в выпадающем меню выберите пункт «Повторить проверку дисков».
- Ожидайте завершения повторной проверки, после чего можно будет ознакомиться с ее результатами.
- Проверьте список отображаемых томов. Если там присутствует потерянный раздел с буквой D, значит, операция выполнена успешно.

Учитывайте, что этот вариант не принесет должного результата, если диск был отформатирован, поскольку используемое средство только сканирует пространство и находит утерянные, а не удаленные разделы.
Вариант 2: Переназначение буквы
Во время установки Windows мог произойти случайный сброс буквы логического тома, что также актуально для случаев, когда ее занял вставленный в дисковод диск. Тогда вы можете просто воспользоваться функцией переназначения буквы, чтобы исправить ситуацию.
- Перейдите к разделу «Управление компьютером» точно так же, как это было показано в предыдущем методе. Сделайте правый клик мыши по разделу, который хотите изменить.
- В появившемся контекстном меню выберите пункт «Изменить букву диска или путь к диску».
- Откроется новое окно настройки, где повторно щелкните по «Изменить».
- Отметьте маркером пункт «Назначать букву диска (A-Z)», а затем разверните список букв и выберите подходящую.

Если литера уже занята, в списке дисков отыщите тот, который занимает ее. Далее потребуется просто изменить его букву точно так же, как это было показано выше, а затем вернуться к необходимому разделу и присвоить ему литеру D.
Вариант 3: Откат Windows
К восстановлению Windows следует обращаться в тех ситуациях, когда диск D пропал после выполнения конкретных операций пользователя или во время действия на компьютере вируса. Прочитайте инструкции по ссылке ниже, чтобы разобраться в вопросе и справиться с восстановлением ОС.
Подробнее: Восстанавливаем ОС Windows 10 к исходному состоянию
Добавим, что из-за вирусной активности накопитель мог форматироваться, что привело к удалению и всей хранящейся на логическом томе информации. В этом случае остается только воспользоваться специальным софтом для восстановления данных.
Читайте также: Восстановление удаленных файлов на компьютере
Вариант 4: Восстановление раздела при помощи сторонних программ
Последний метод, который может оказаться эффективным в случае случайного удаления раздела, — его восстановление при помощи специализированного программного обеспечения. Чаще всего оно возвращает и утерянную информацию, однако нет никаких гарантий, что будут восстановлены абсолютно все файлы. Однако попробовать этот вариант точно стоит, а мы рассмотрим его на примере AOMEI Partition Assistant.
Скачать AOMEI Partition Assistant
- Воспользуйтесь ссылкой выше, чтобы скачать и установить AOMEI Partition Assistant на свой компьютер. После запуска через меню слева найдите пункт «Мастер восстановления раздела».
- Выберите физический диск, на котором будет происходить поиск, а затем нажмите «Далее».
- Определитесь с тем, какой режим поиска хотите использовать, для чего прочитайте описание каждого и отметьте маркером подходящий.
- Сканирование может занять до часа, что зависит от самого логического тома и количества хранящейся на нем информации. По завершении добавьте галочку около раздела для восстановления и переходите далее.
- Остается только подтвердить действие, нажав по кнопке «Применить» в главном окне программы.

Для выполнения поставленной задачи подойдут и другие программы по работе с жесткими дисками, однако при выборе нужно учитывать наличие подходящей опции. С популярными представителями такого софта вы можете ознакомиться в отдельном материале на нашем сайте по ссылке ниже.
Подробнее: Программы для работы с разделами жесткого диска
Еще статьи по данной теме:






























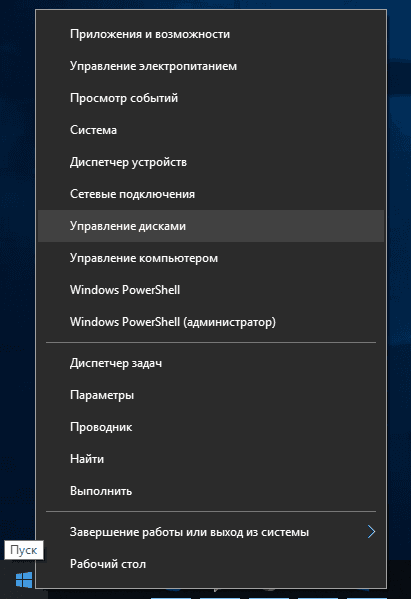
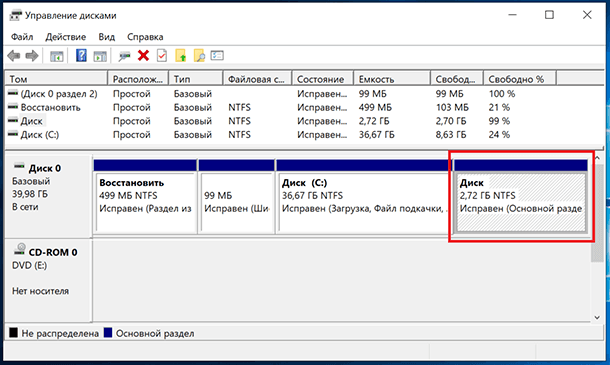
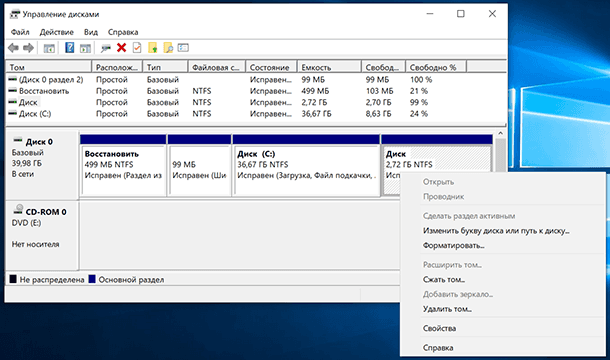
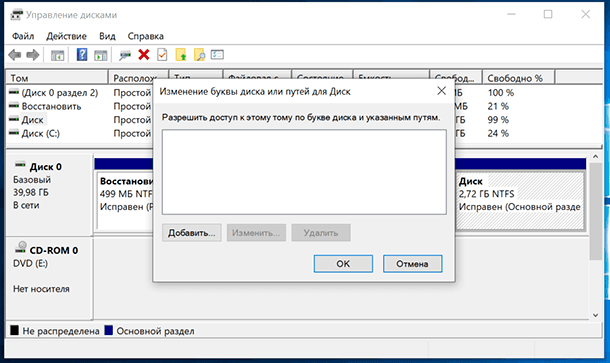
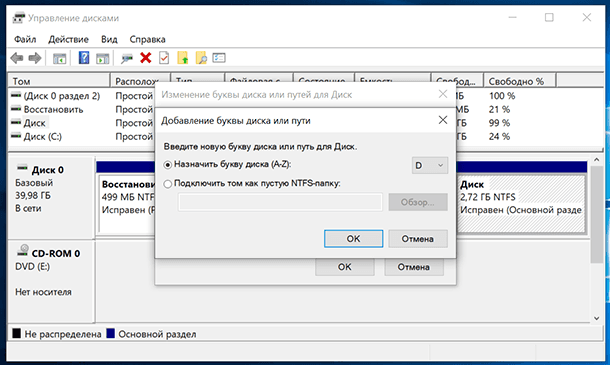
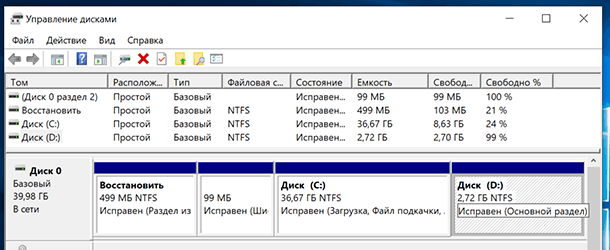
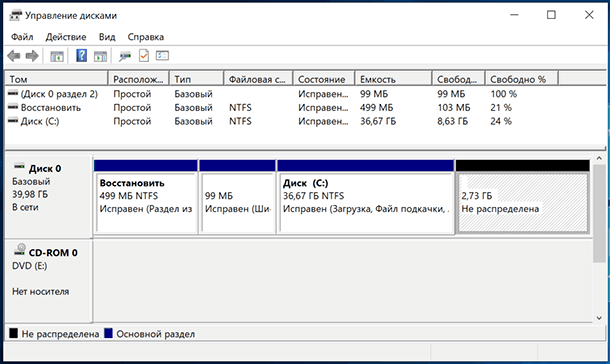
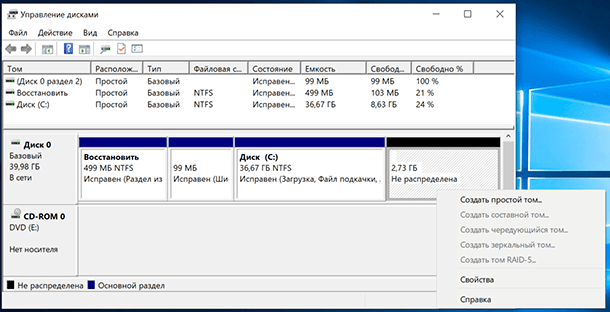
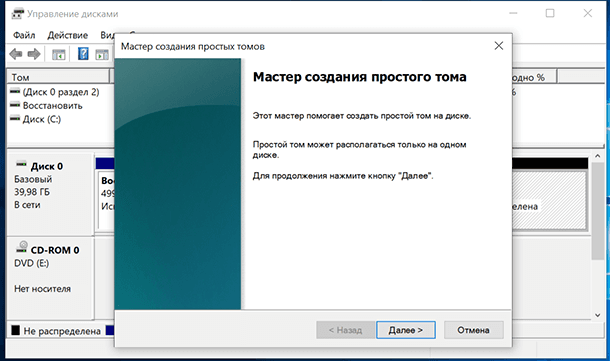
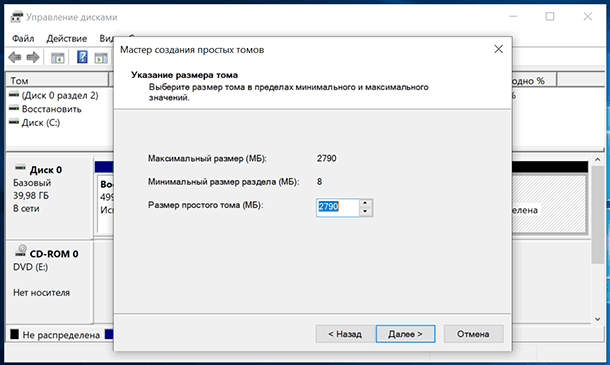
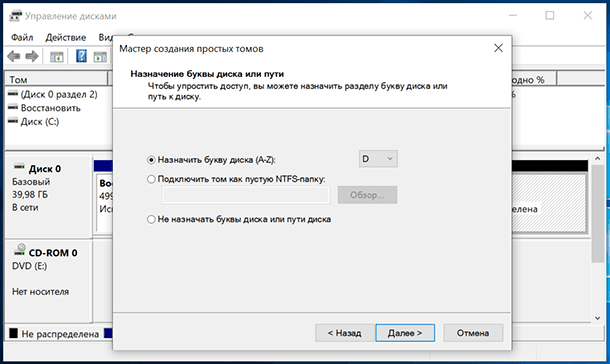
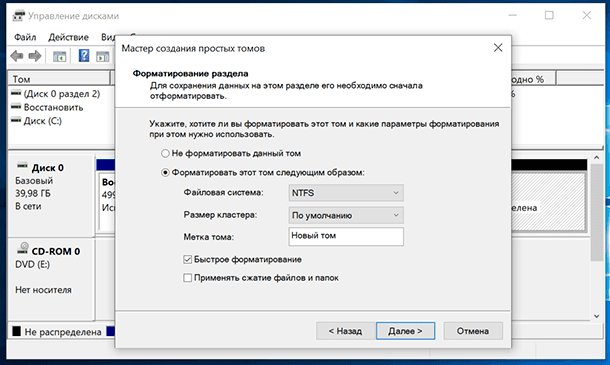
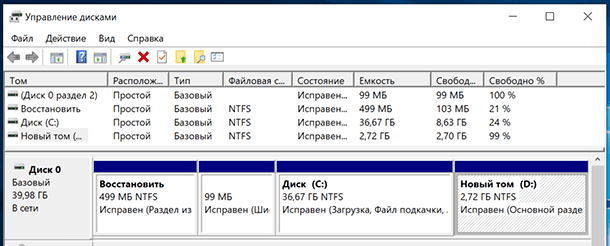




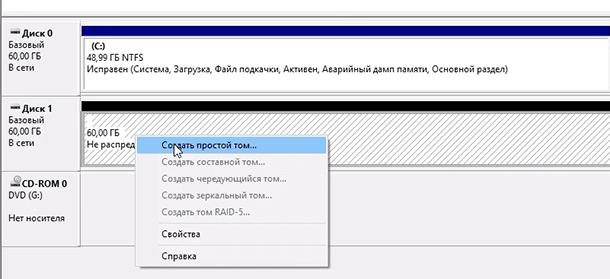
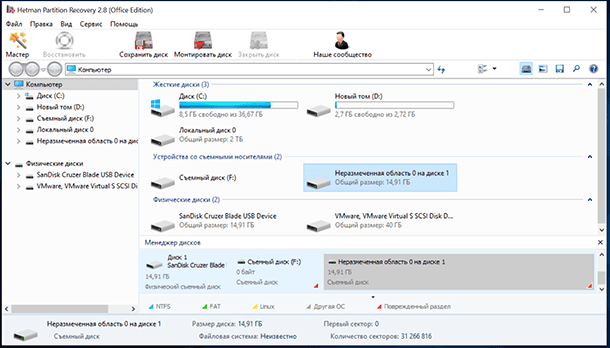
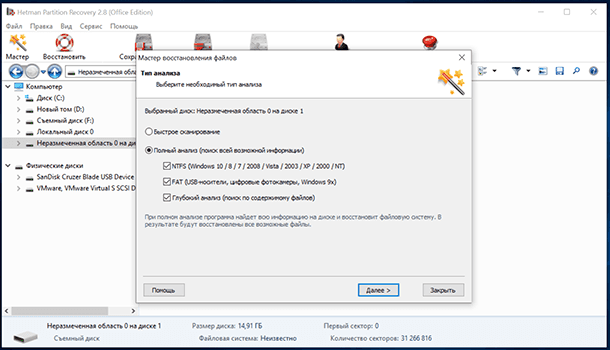


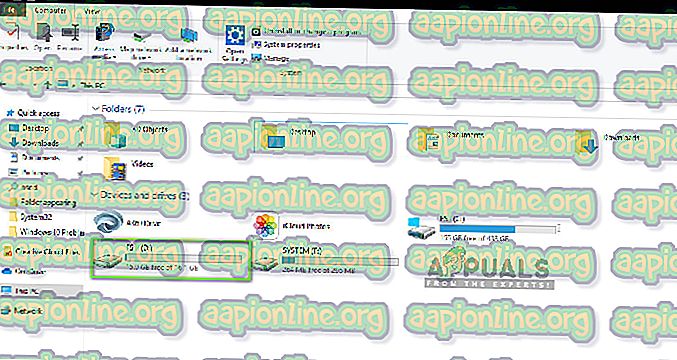
 Изменение буквы диска и пути
Изменение буквы диска и пути Удаление буквы диска
Удаление буквы диска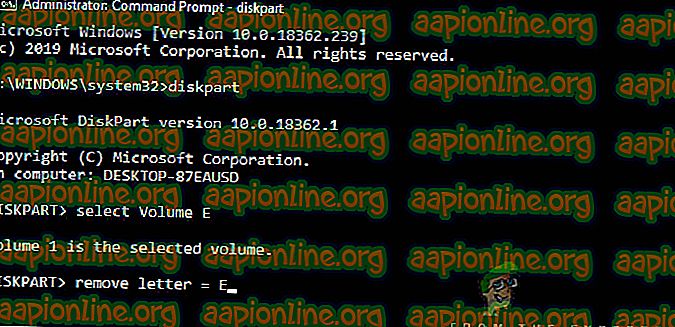
 Проверка обновлений — Windows
Проверка обновлений — Windows Ищем сетевые диски
Ищем сетевые диски Отключение сетевого диска
Отключение сетевого диска












