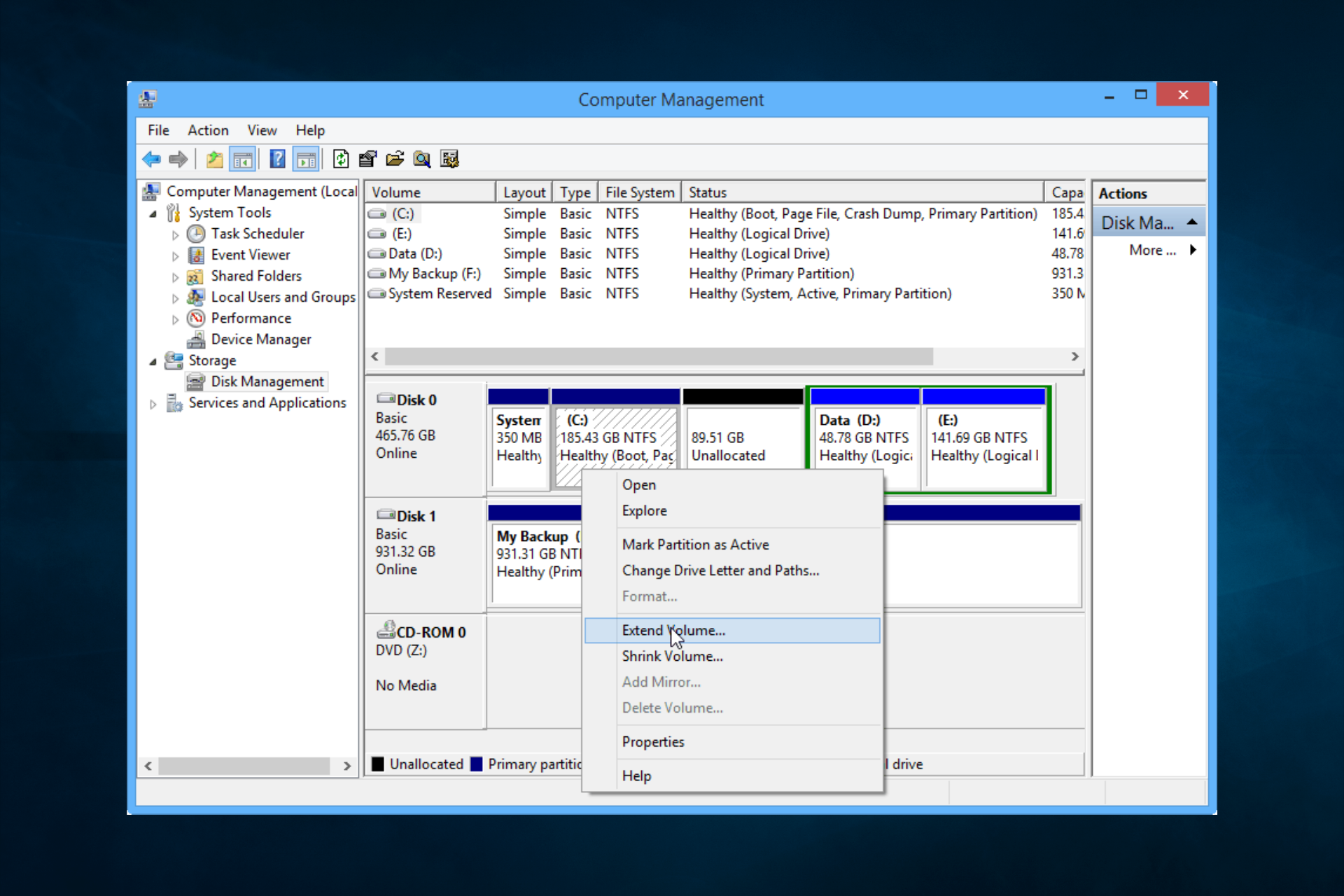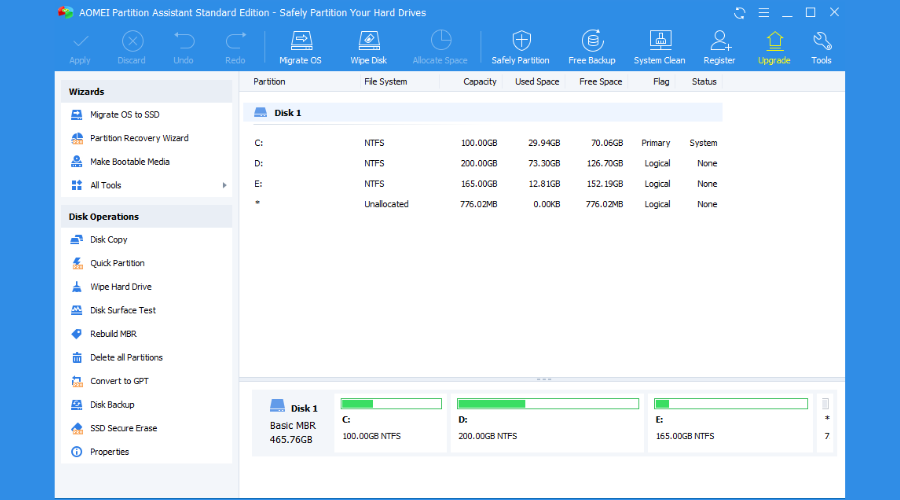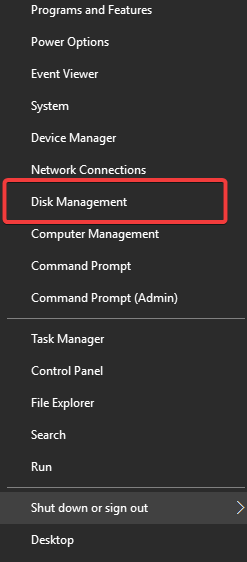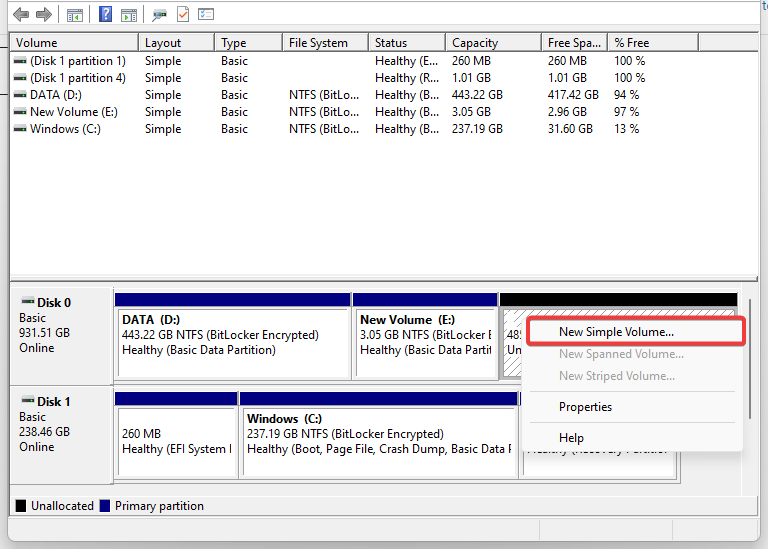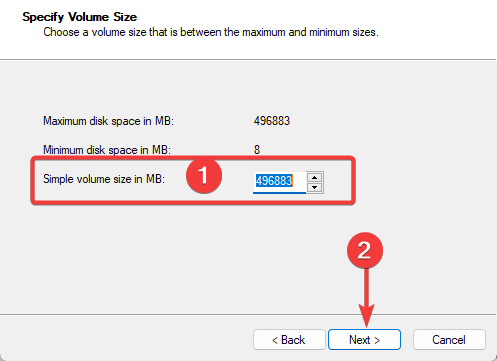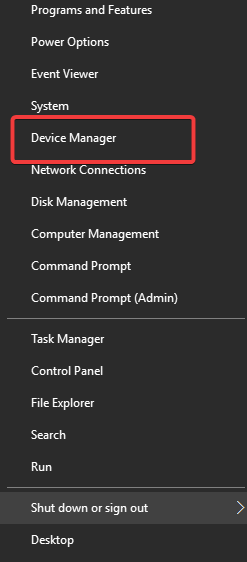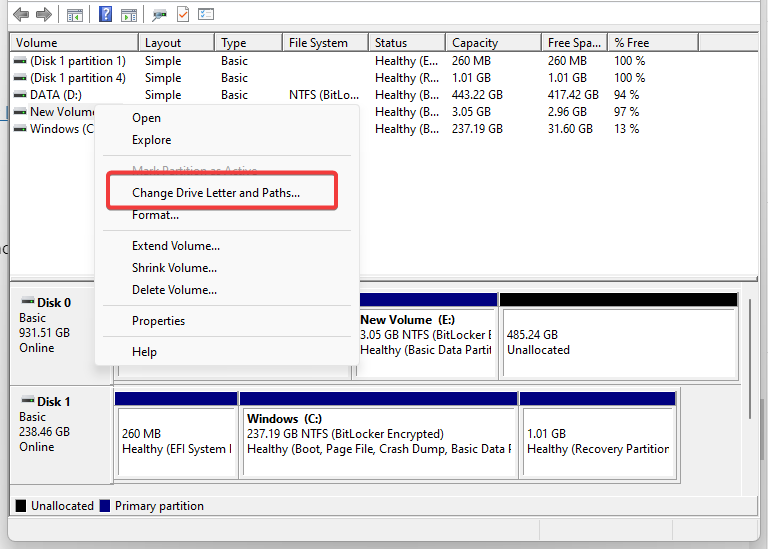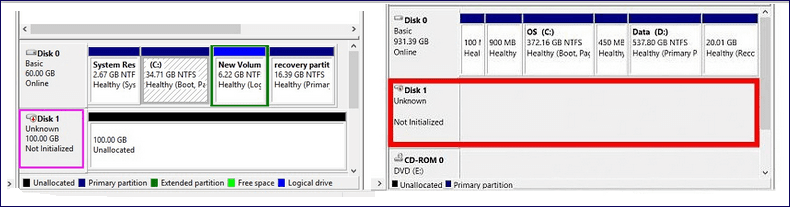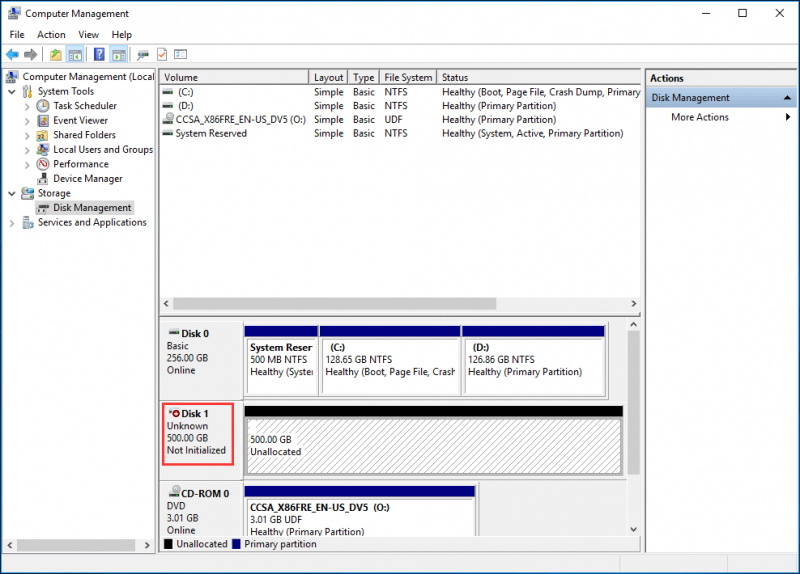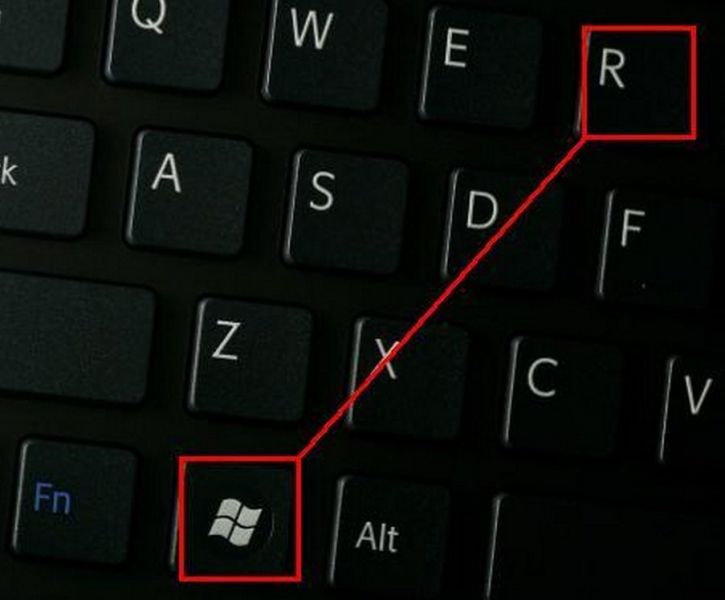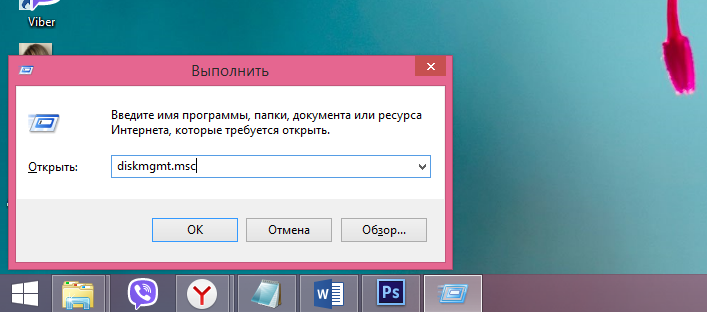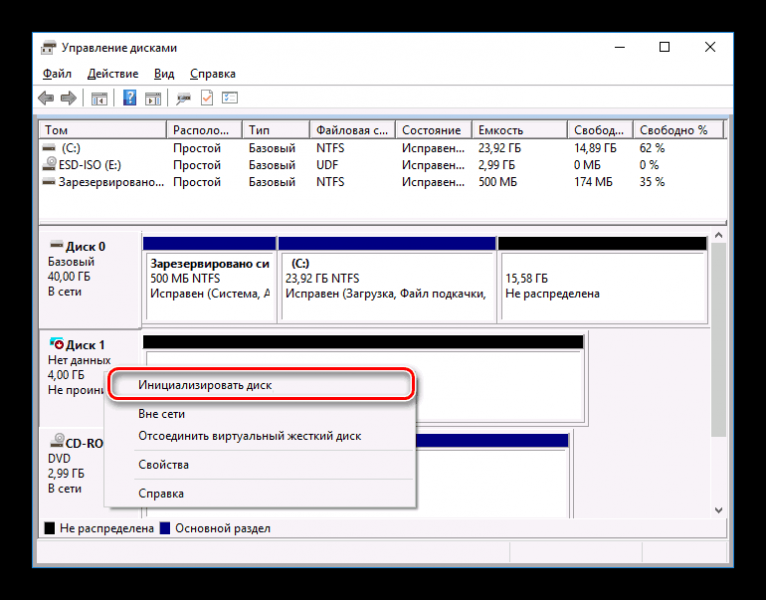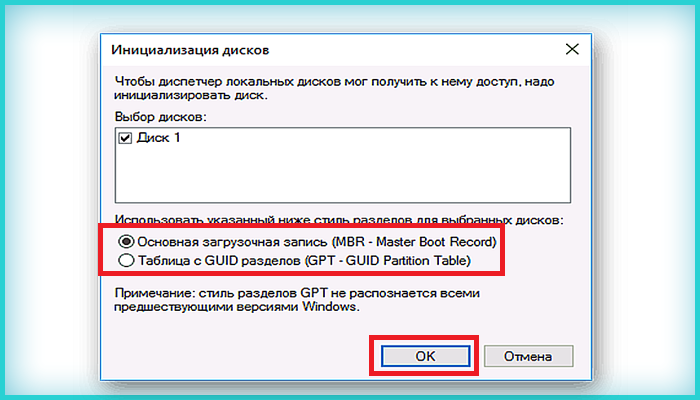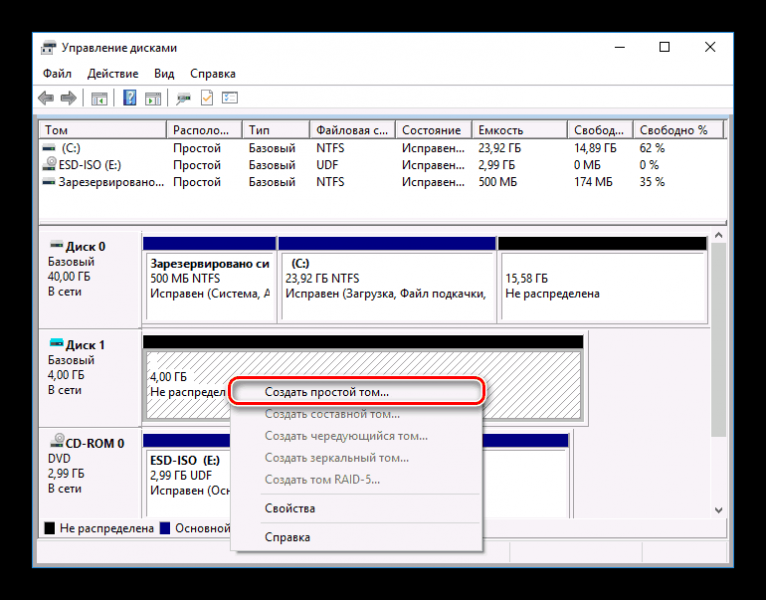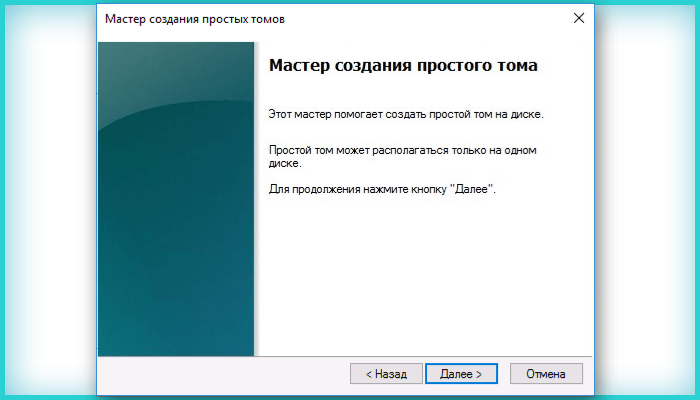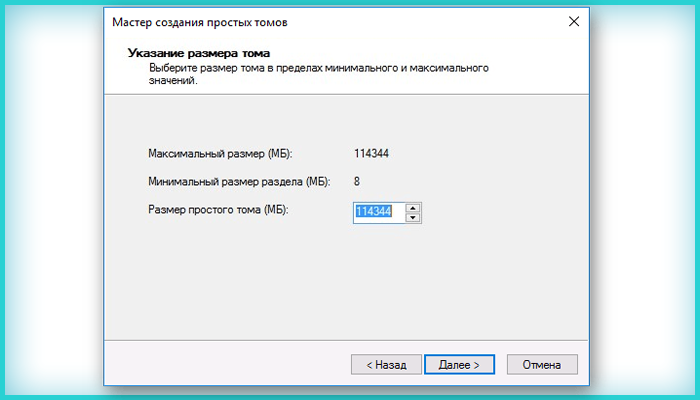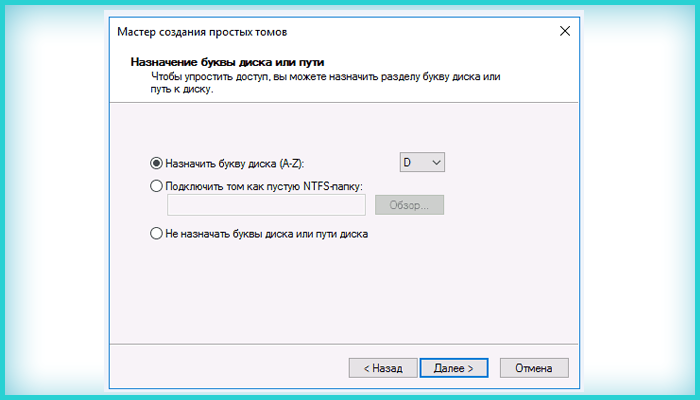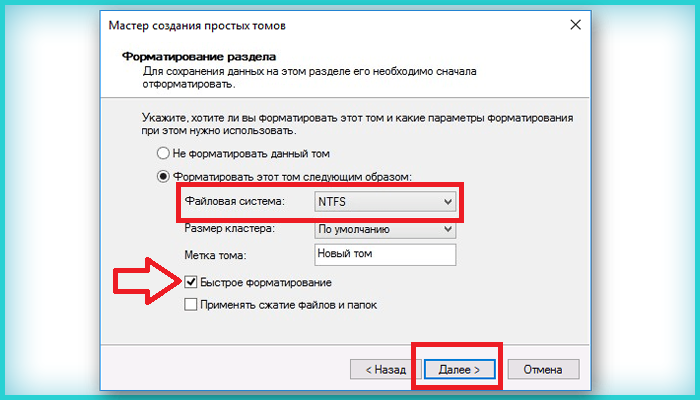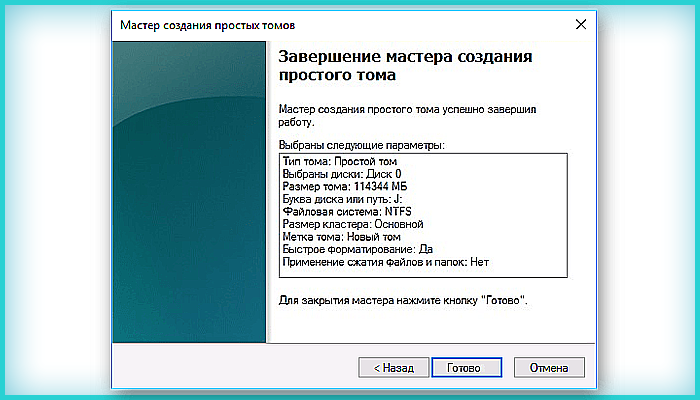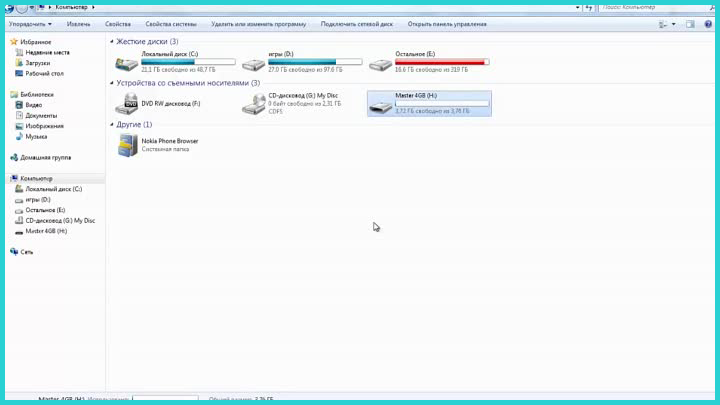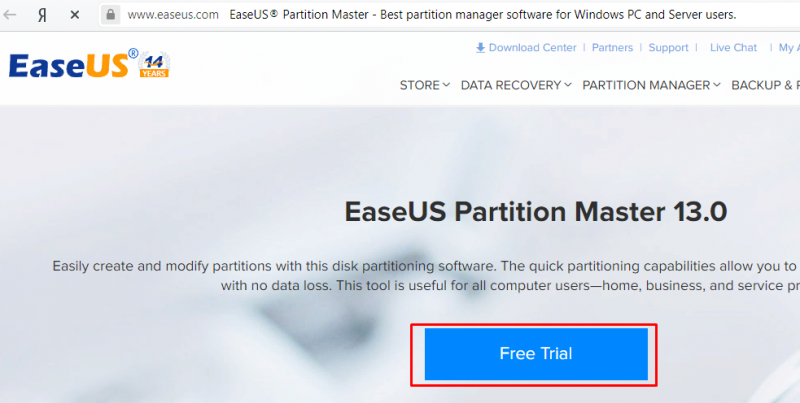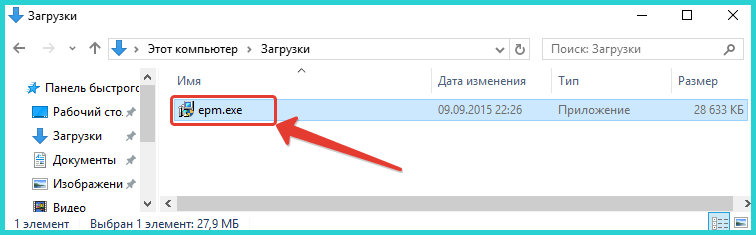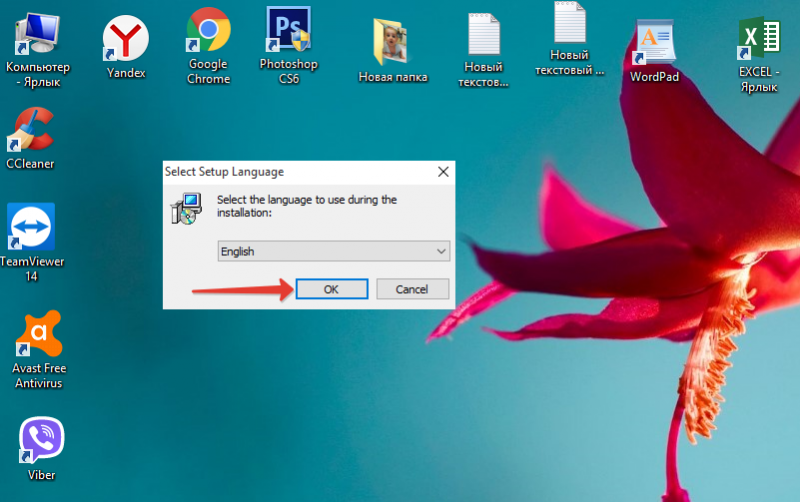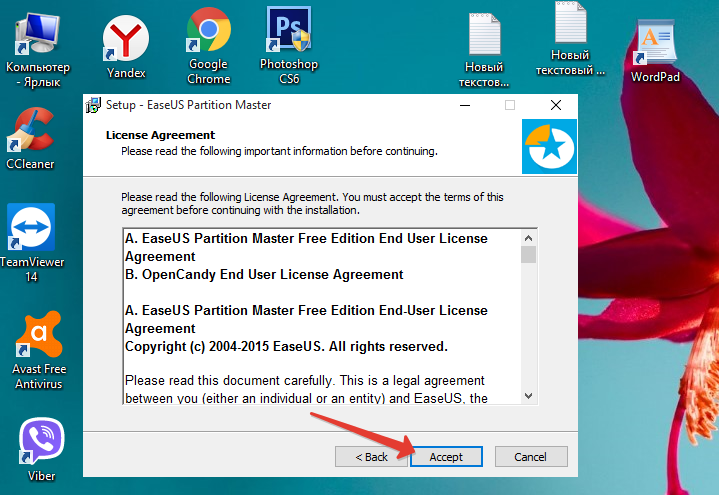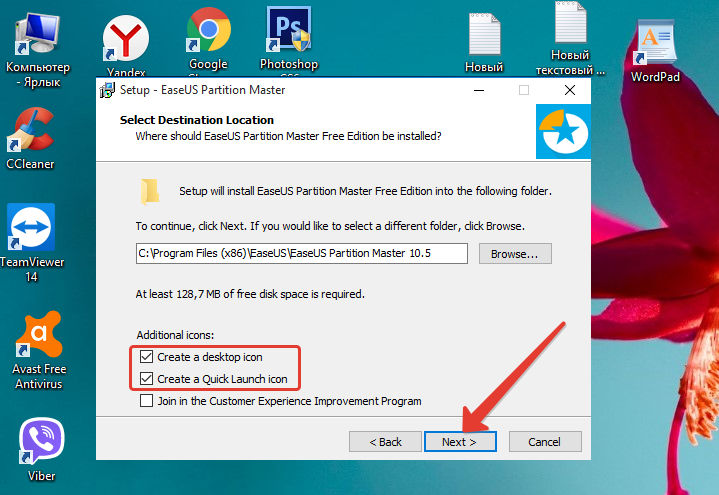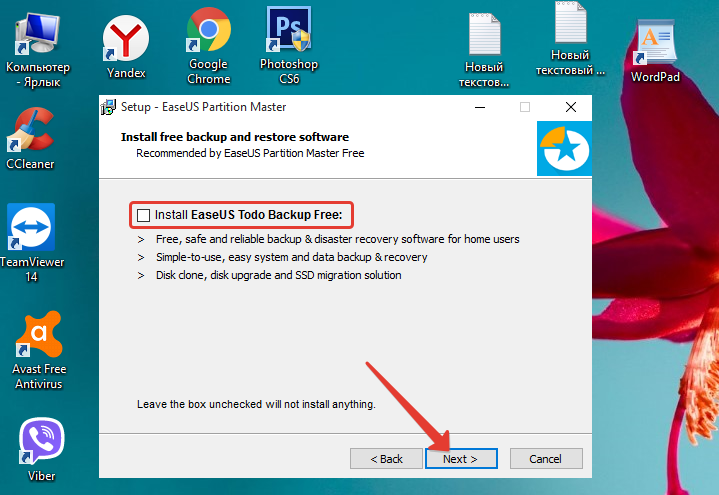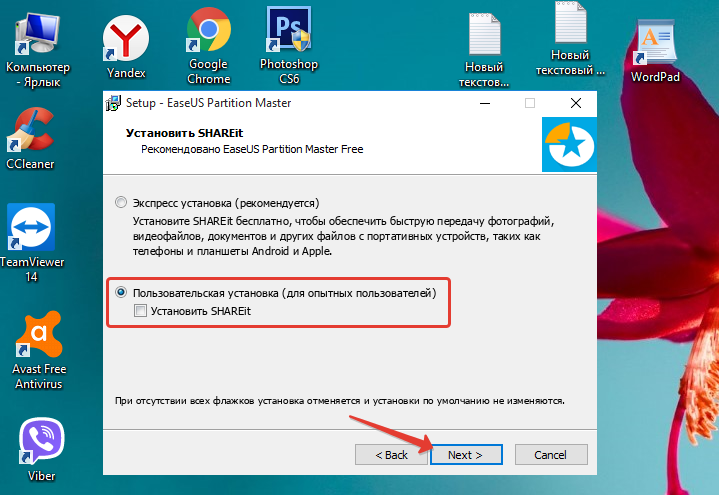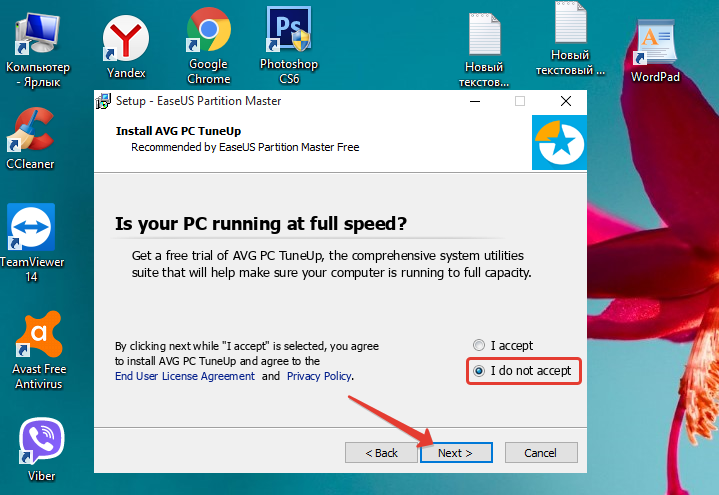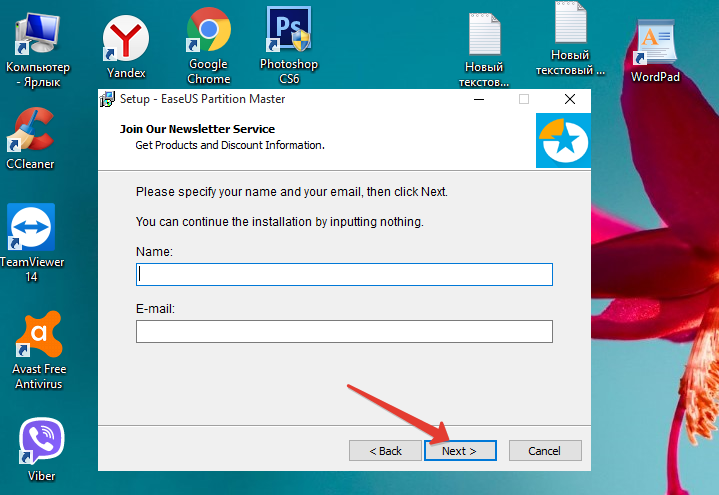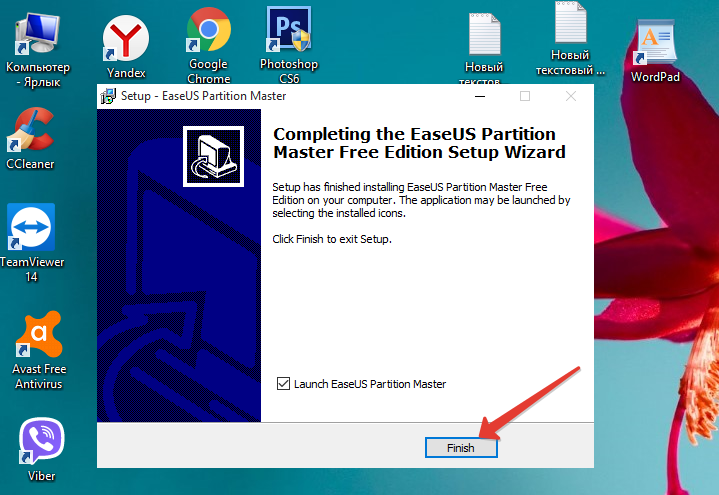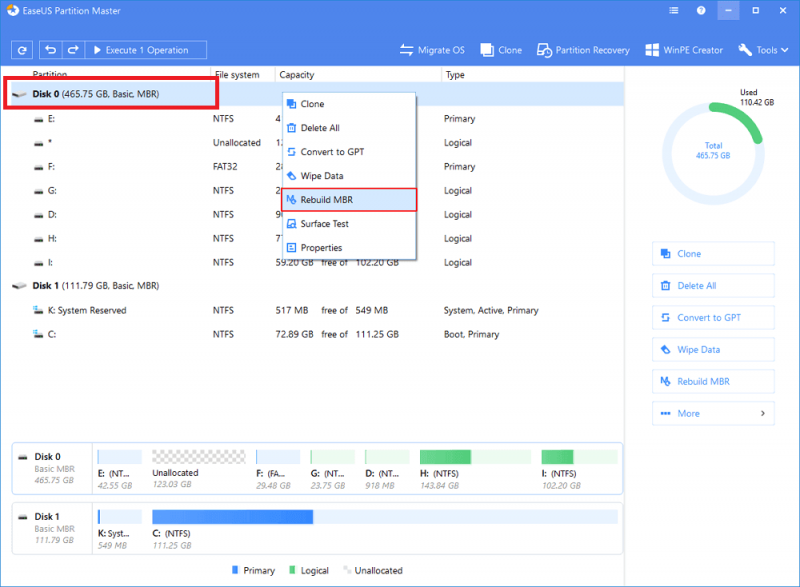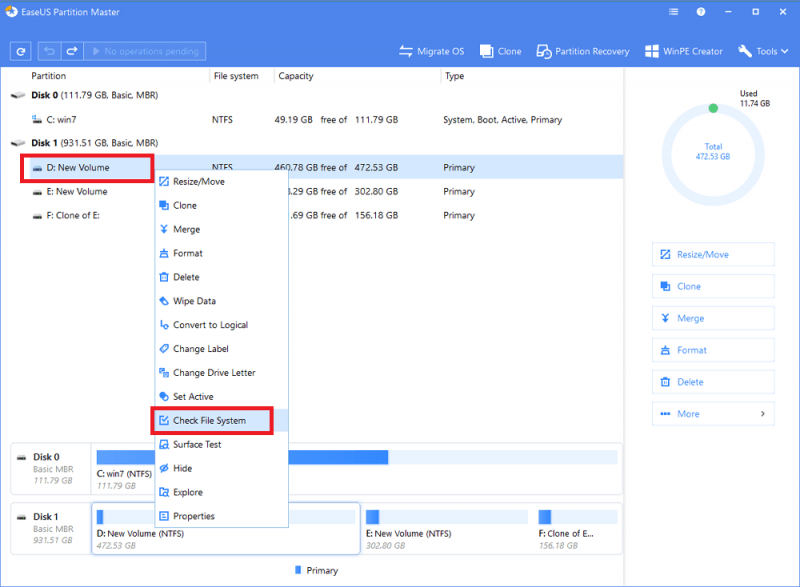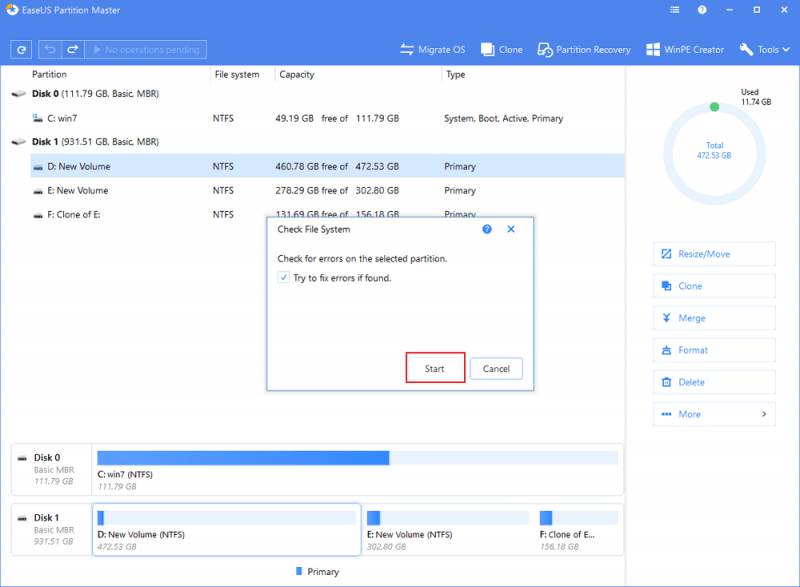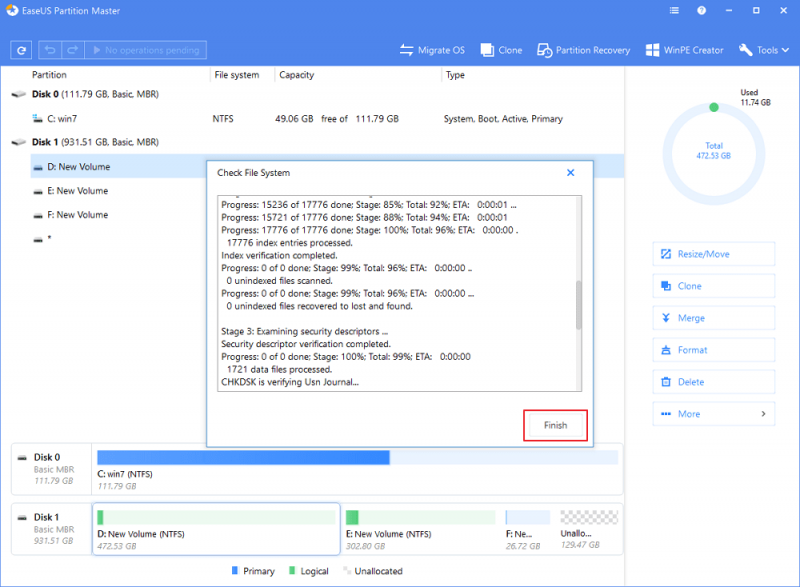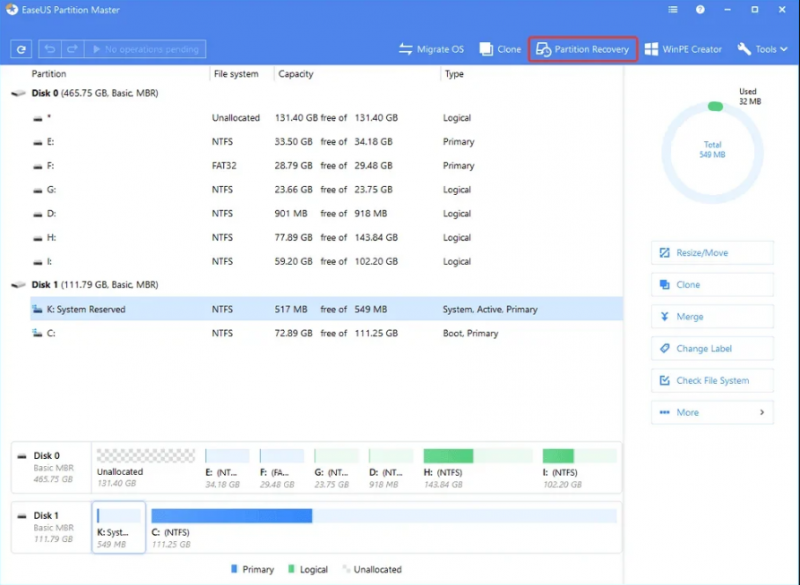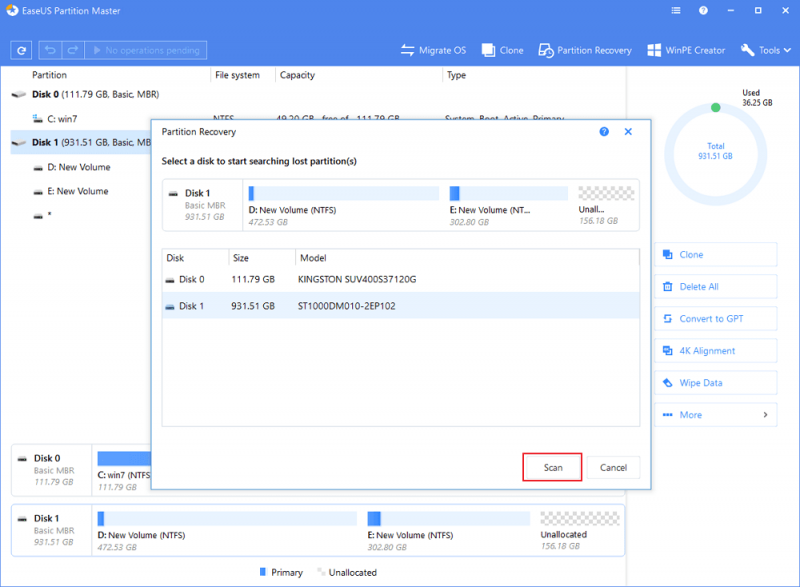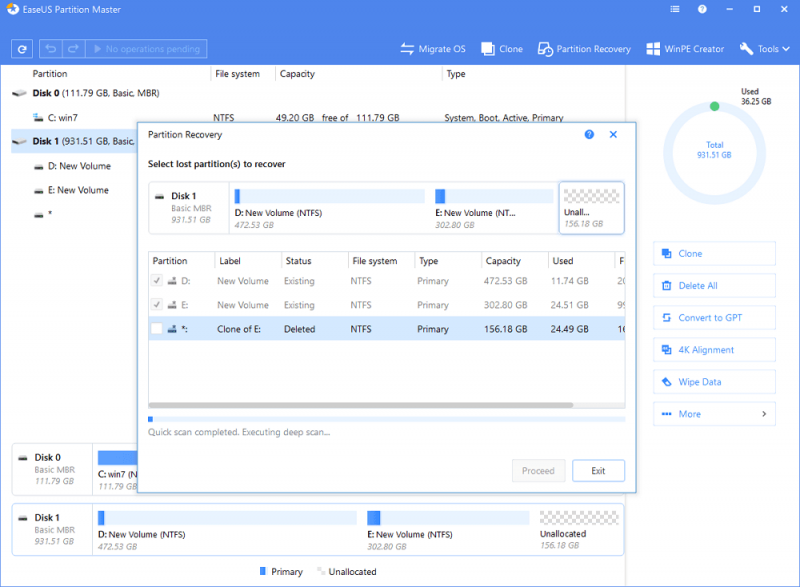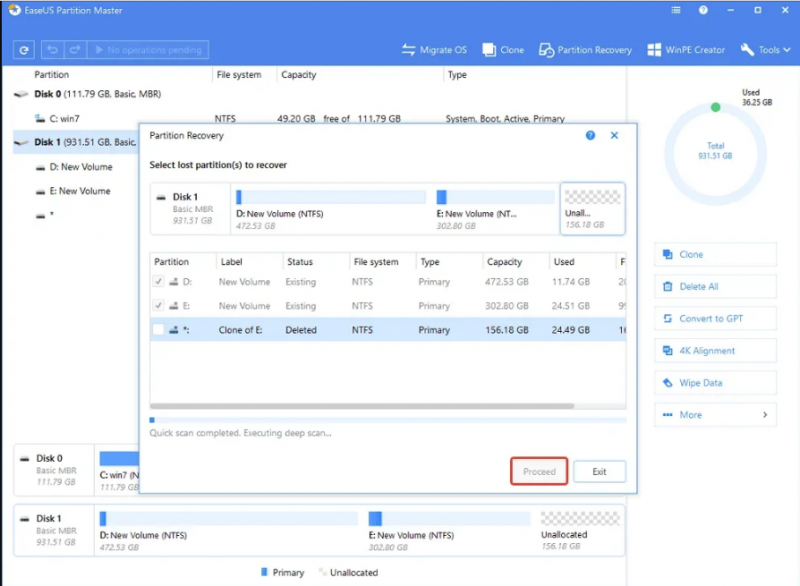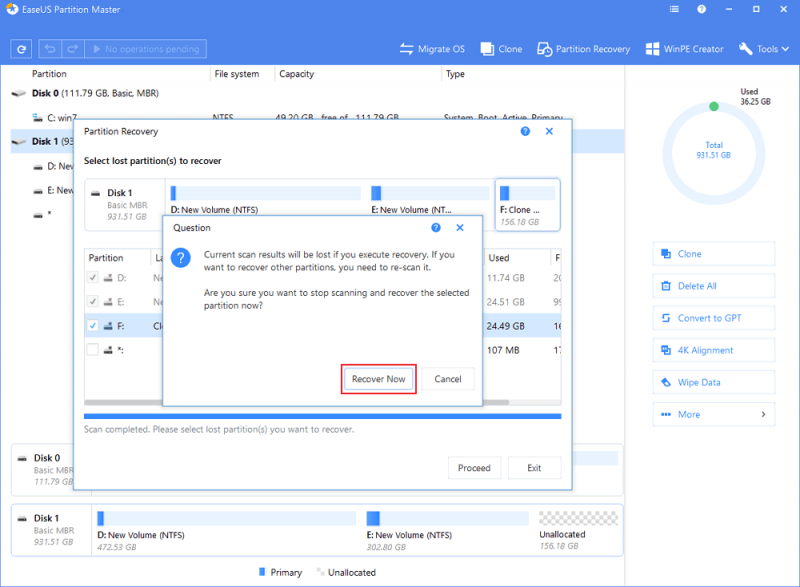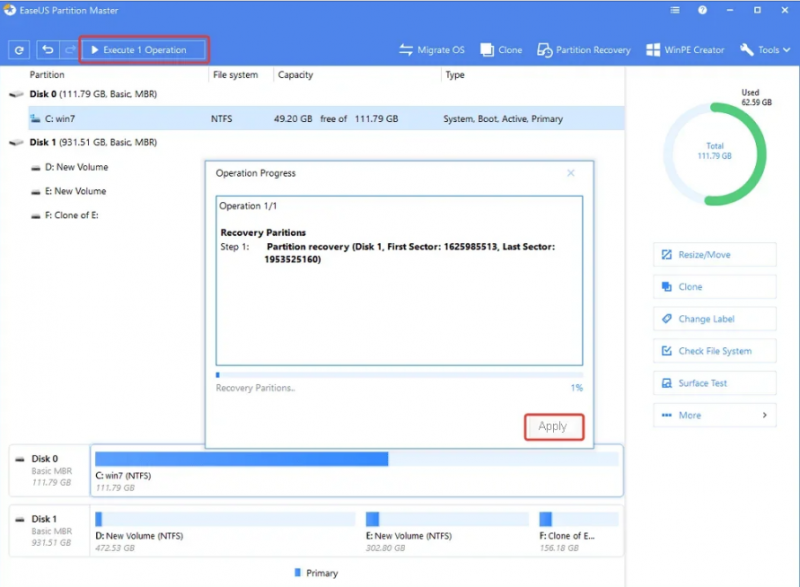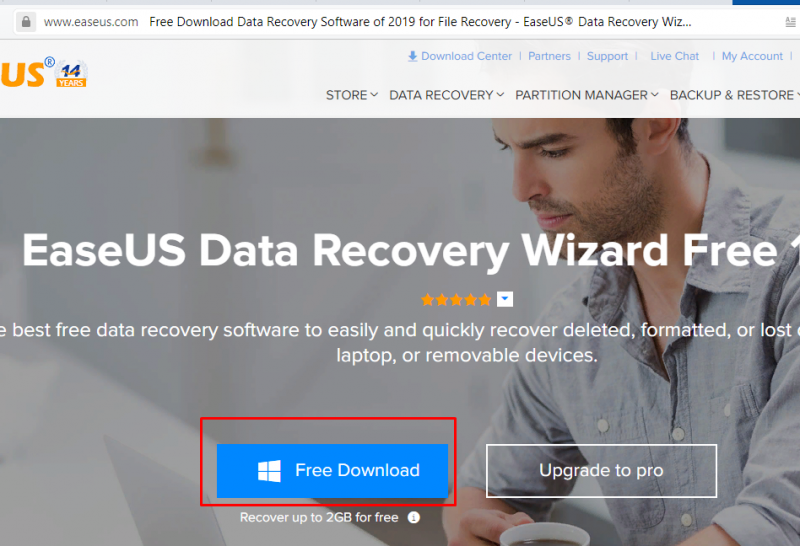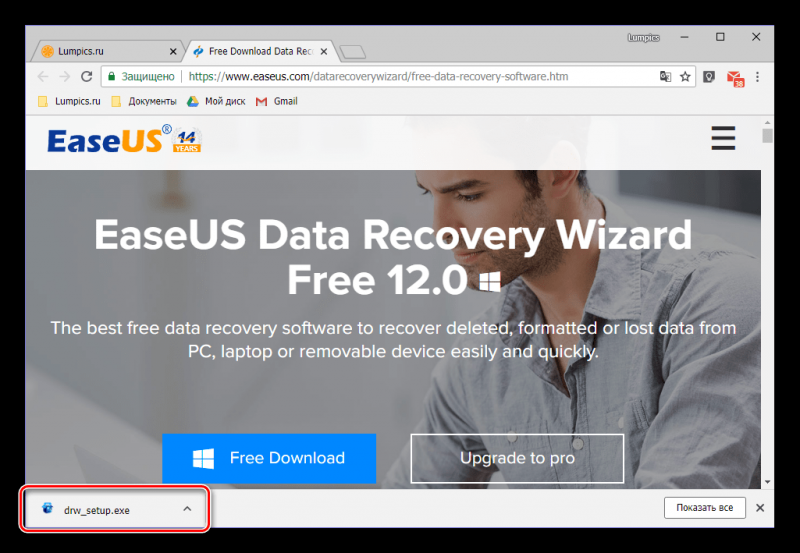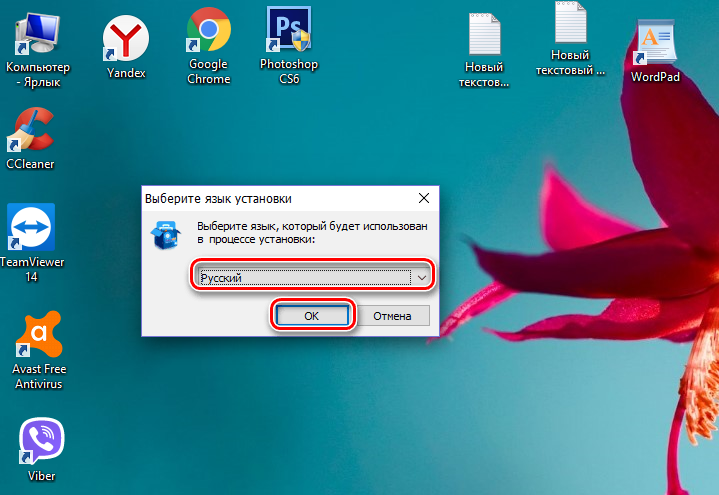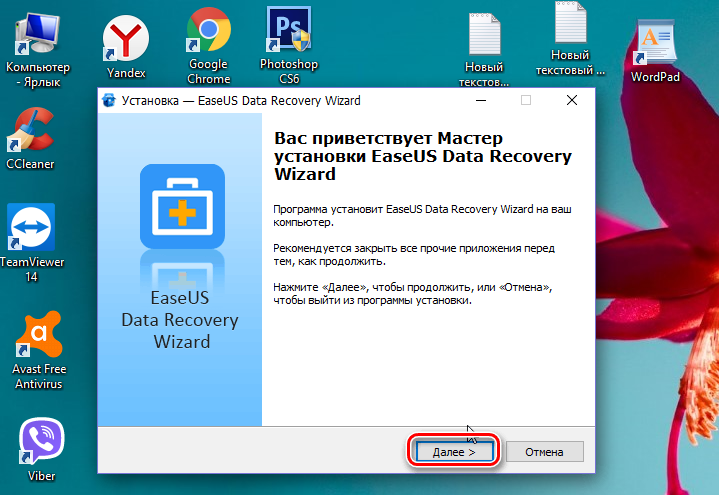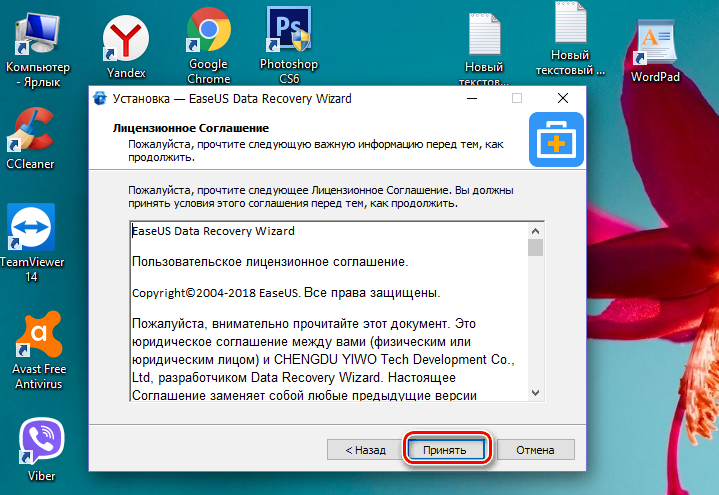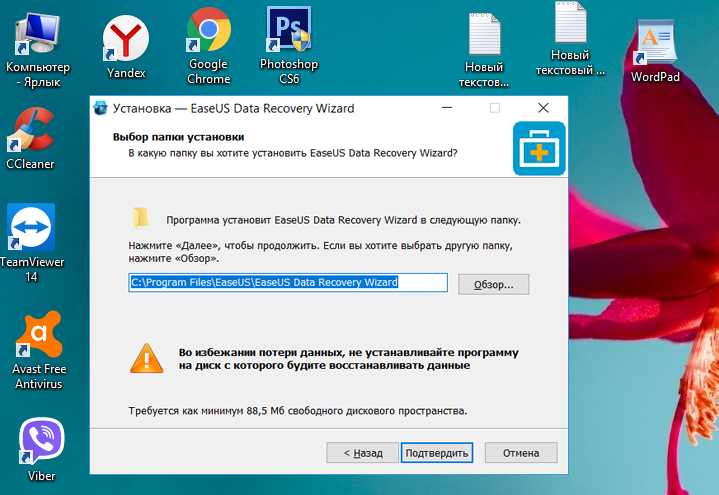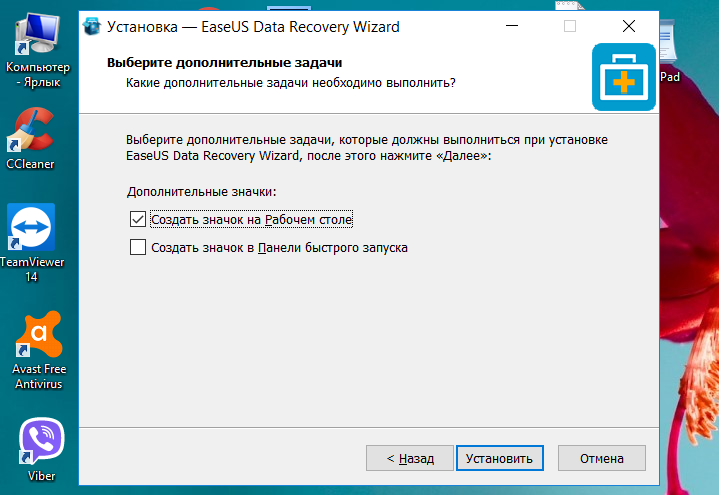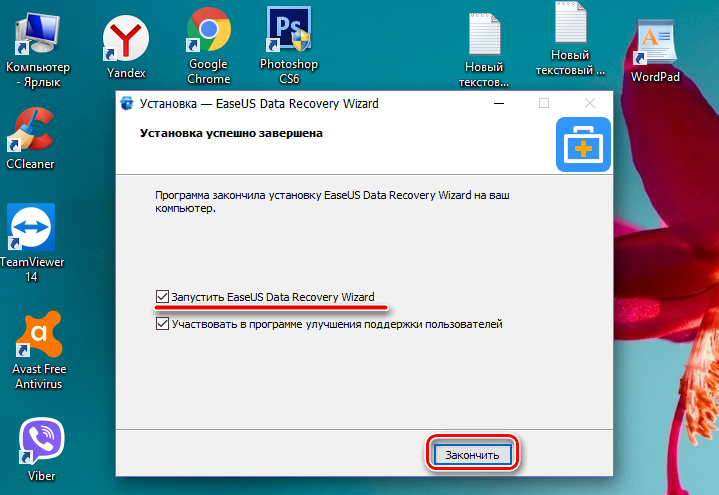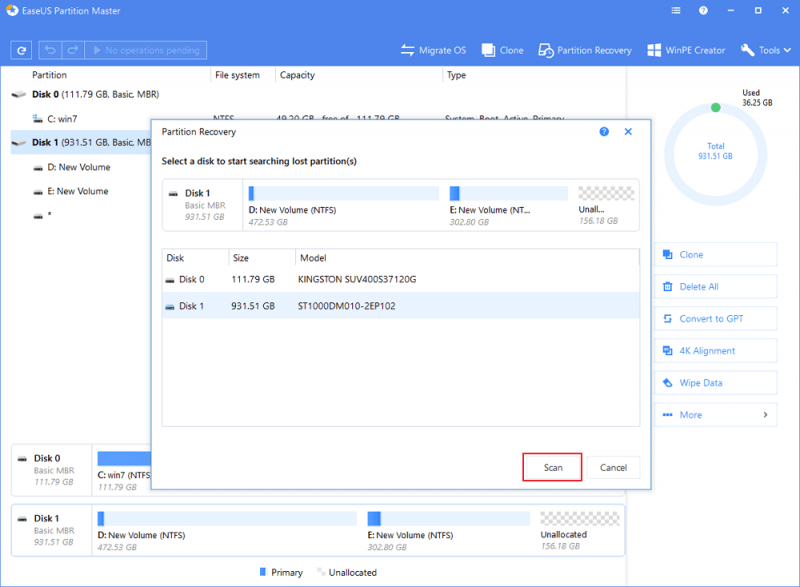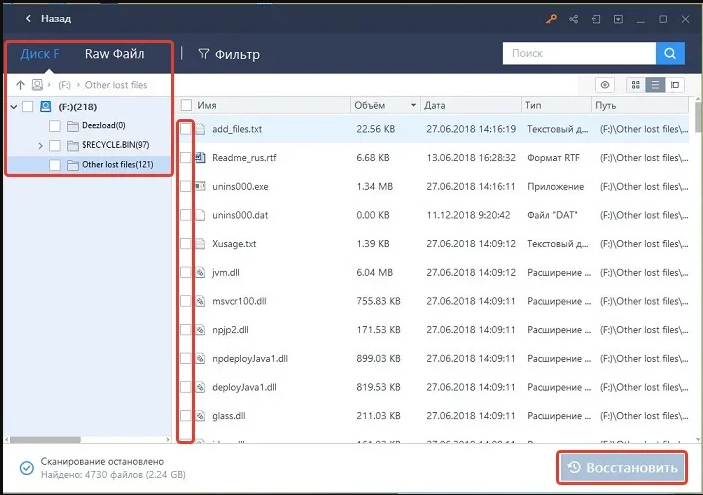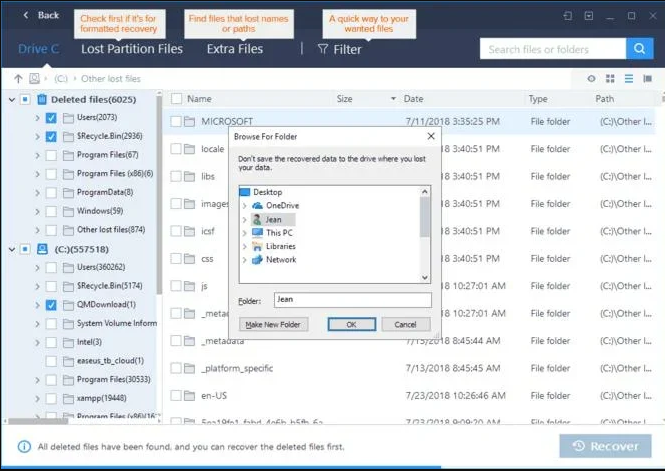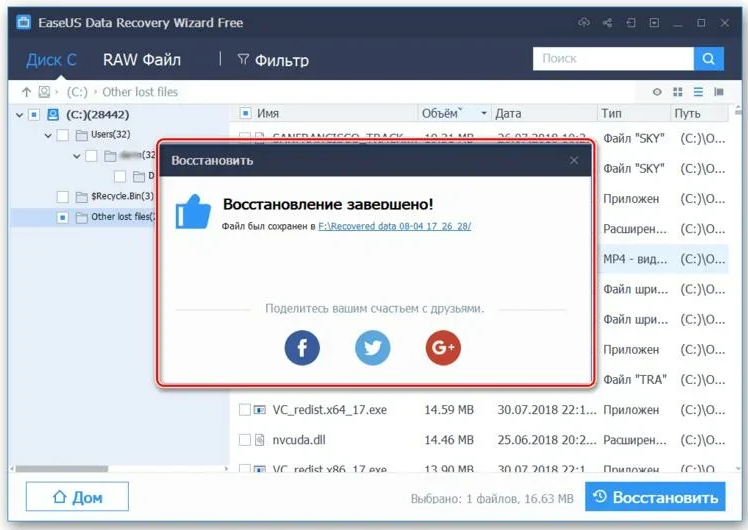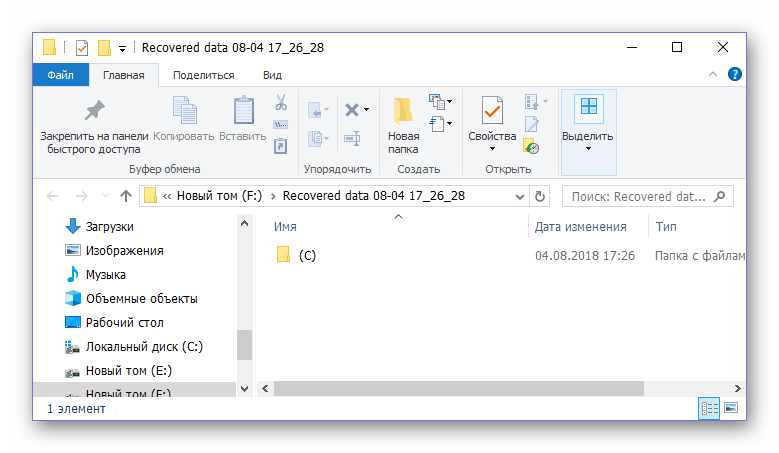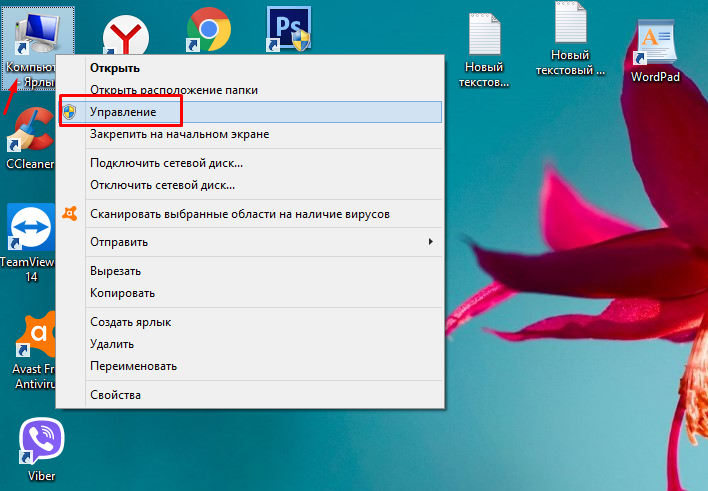Easy expert solutions to resolve the problem
by Milan Stanojevic
Milan has been enthusiastic about technology ever since his childhood days, and this led him to take interest in all PC-related technologies. He’s a PC enthusiast and he… read more
Updated on February 22, 2023
Reviewed by
Alex Serban
After moving away from the corporate work-style, Alex has found rewards in a lifestyle of constant analysis, team coordination and pestering his colleagues. Holding an MCSA Windows Server… read more
- If you have unallocated disk space on your Windows 10 computer, you can create new partitions, extend existing ones, or install a new operating system.
- Before you make any changes to your disk partitions, it’s essential to back up your important data in case anything goes wrong.
XINSTALL BY CLICKING THE DOWNLOAD FILE
This software will repair common computer errors, protect you from file loss, malware, hardware failure and optimize your PC for maximum performance. Fix PC issues and remove viruses now in 3 easy steps:
- Download Restoro PC Repair Tool that comes with Patented Technologies (patent available here).
- Click Start Scan to find Windows issues that could be causing PC problems.
- Click Repair All to fix issues affecting your computer’s security and performance
- Restoro has been downloaded by 0 readers this month.
If you are a Windows 10 user and have recently encountered the issue of an unallocated disk, you’re not alone. Unallocated disk space can be frustrating and prevent you from accessing your files and data.
This guide will explore the causes of unallocated disk space in Windows 10 and provide solutions to help you recover your lost data and fix the problem. So, if you are facing this issue, keep reading to learn how to resolve it and get back to using your computer usually.
Why is my disk 2 unallocated?
The issue of an unallocated disk 2 can occur due to various reasons, including:
- Damaged or corrupted partition table – The partition table contains information about the partition on your disk, including the location and size of each partition. If the partition table is corrupted or damaged, the system may be unable to locate or access the partitions on the disk.
- Disk errors or bad sectors – If there are errors or bad sectors on the disk, the system may be unable to read or write data to the affected areas, causing the disk to appear unallocated.
- Incorrect disk initialization or formatting – It may appear unallocated if the disk is not initialized or formatted correctly. This can occur if the disk was not initialized or formatted during the initial setup or if there was a problem during the initialization or formatting process.
- Malware or virus infection – Malware or virus infections can cause data corruption and damage to the partition table, causing the disk to appear unallocated.
What are other disk allocation issues?
If your second hard drive is unallocated, you might be unable to access it properly. But, of course, this isn’t the only problem with unallocated space, and speaking of issues, here are some similar problems that users reported:
- Unallocated disk cannot format – This issue can sometimes appear with a new hard drive. If this happens, try using diskpart tool to format and set up your new hard drive.
- Disk Management unallocated space greyed out – If this problem appears in Disk Management, you can always use third-party tools such as MiniTool Partition Wizard to set up the new hard drive.
- Unallocated hard drive Windows 10 – This issue can appear for various reasons, and if you encounter it, be sure to try some of our solutions.
- Second hard drive unallocated not initialized, showing, visible, detected – This problem can occur due to your drivers, so you might want to try reinstalling the hard drive drivers or updating them to the latest version and check if that solves the problem.
How can I fix the unallocated disk on Windows 10?
- Use a professional partition assistant software
- Use Disk Management
- Update your drivers
- Use Command Prompt and diskpart command
- Reinstall the hard drive driver
- Change the drive letter
1. Use a professional partition manager software
Allocating drives manually can make you lose files. So, if you want to fix the problem with the unallocated hard drive, we advise you to use dedicated software.
True, Windows has tools for creating, deleting, and resizing partitions. However, to find an unallocated hard disk, you may need to go the extra mile and use partition manager software specializing in this task.
For a good reason, many users believe that third-party tools like AOMEI Partition Assistant make such tasks easier since they do not have constraints as a native partition manager.
This software contains over 30 great-worth features to help you enhance your hard disk partition’s performance.

AOMEI Partition Assistant
Manage your hard disks and partitions in the most reasonable way and try AOMEI Partition Assistant.
Users claim that this method won’t delete any files from the unallocated drive, but we advise you to back them up to be safe. However, many users reported that these tools helped them with this problem, so we strongly suggest you try them.
2. Use Disk Management
- Press Windows Key + X to open Win + X menu.
- Now choose Disk Management from the list.
- When the Disk Management tool opens, locate the unallocated space, right-click it, and choose New Sample Volume.
- Set the size of the new partition and choose its letter.
- Now you can choose to format your drive. If you have a new hard drive, make sure that you format it. Also, if your drive already has some files, choose Do not format this volume option.
If you just installed a second hard drive and get a message that your hard drive is unallocated, you need to create a new volume using the Disk Management tool. This built-in tool in Windows allows you to manage your hard drives and partitions.
Remember that this method will cause file loss, especially if you already have files on your hard drive, so use it at your own risk. However, if you purchased a new hard drive, then feel free to use this method to format it and set it up.
3. Update your drivers
According to users, if the second hard drive is unallocated, perhaps the issue is related to your drivers. Missing drivers can sometimes cause this problem to appear, and to fix the issue; it’s advised to download and install these drivers.
Many users reported that this problem appeared because Virtual Disk Driver wasn’t installed. To fix this problem, visit your hard drive manufacturer’s website and download the latest drivers for your hard drive.
After you install Virtual Disk Driver, you should be able to assign the drive letter to the partition and access your files. Remember that this solution worked for Seagate hard drives but might also work for other brands.
If you don’t want to download the drivers manually, you can use a third-party tool to update all your drivers with just a few clicks automatically.
⇒ Get Driverfix
4. Use Command Prompt and diskpart command
- Press Windows Key + X and choose Command Prompt (Admin) or PowerShell (Admin).
- Now you need to input the following commands, hitting Enter after each one:
diskpartlist volume
- Replace X with a volume number in the following command and hit Enter.
select volume X
- Finally, run these last 3 commands. Note that the second should be used only if Disk Management can’t create a new volume.
delete volumedelete volume overridelist volume
According to users, if your second hard drive is unallocated, you might be able to fix the problem by using the diskpart command. However, remember that diskpart is a powerful tool, so it might cause you to delete all your files if you’re not careful.
Pay attention to the size of the volumes, and be sure to select the volume with unallocated space. If you choose the wrong volume, you might cause unexpected file loss.
After doing that, start Disk Management and try to create a new volume. If Disk Management can’t make a new volume, start diskpart again and repeat the same commands. However, this time be sure to run delete volume override after delete volume command.
5. Reinstall the hard drive driver
- Right-click on Start and select Device Manager.
- Locate your new hard drive, right-click it, and choose Uninstall device from the menu.
- When the confirmation dialog appears, click Uninstall.
- Once you remove the driver, click Scan for hardware changes icon.
Doing so will install the default driver, and the problem should be resolved.
Sometimes, your hard drive can become unallocated due to a bad driver. Your driver can get corrupted, causing this problem to appear. However, you can fix the issue by reinstalling the hard drive driver.
- Fix: Second hard drive not detected in Windows 10/11
- Dplay.dll not Found: How to Fix This Error
6. Change the drive letter
- Open Disk Management tool.
- Locate the drive that’s not showing, right-click it, and choose Change Drive Letter and Paths.
- Click the Change button.
- Set the desired drive letter and click OK to save changes.
If you’re having problems with an unallocated disk on Windows 10, perhaps you can fix the issue simply by assigning a letter to that drive. This is incredibly simple, and you can do it right from the Disk Management tool. To do that, follow these steps:
After doing that, the problem should be resolved, and you can access your drive.
Problems with an unallocated hard drive can cause various issues, such as the inability to access your files, and if you’re having this issue, you should be able to fix it with one of our solutions.
Newsletter
An Нераспределенный диск или диск — это тот, которому не была назначена буква диска. Чтобы установить операционную систему на новые жесткие диски, вам потребуется сначала разбить ее на разделы, потому что вы не можете записывать данные на нераспределенный жесткий диск.
Иногда ваш существующий жесткий диск указывает на незанятое пространство на нем. Это означает, что пространство на жестком диске не принадлежит ни одному из разделов, поэтому данные не могут быть записаны на него. Чтобы решить эту проблему, вам нужно будет создать новый раздел или расширить текущий раздел. Но прежде чем вы это сделаете, щелкните правой кнопкой мыши по незанятому диску и посмотрите, сможете ли вы Изменить букву диска и путь.
В отдельных случаях весь работающий жесткий диск становится нераспределенным! Когда это происходит, все ваши файлы и папки, хранящиеся на нем, становятся недоступными. В этой статье вы увидите несколько причин и способы их устранения.
Почему диски становятся нераспределенными?
По разным причинам ваш жесткий диск может оказаться нераспределенным. Некоторые из них перечислены ниже —
- Ошибка в вашей файловой системе или поврежденная или поврежденная файловая система.
- Внутренняя ошибка.
- Аппаратный сбой жесткого диска.
- Устаревший драйвер жесткого диска.
- Наличие вируса или вредоносной программы на жестком диске.
- В последний раз жесткий диск был извлечен неправильно.
- Из-за плохо созданного или измененного раздела
- Внешний жесткий диск был физически поврежден.
- Из-за неправильных операций.
Эта ошибка может быть вызвана множеством других причин; перечисленные выше являются наиболее частыми причинами нераспределенного жесткого диска.
Исправить нераспределенный жесткий диск без потери данных
Вы можете исправить эту ошибку тремя способами. Тем не менее, было бы лучше, если бы вы попытались восстановить данные с диска с помощью хорошего инструмента для восстановления данных. Если вы не можете восстановить данные с жесткого диска, воспользуйтесь следующими методами для восстановления диска.
- Исправьте это с помощью CHKDSK команда.
- Обновите драйвер жесткого диска.
- Создайте новый том с помощью командной строки.
1]Исправьте это с помощью команды CHKDSK
Вы можете использовать Чкдск команду, запустив ее через командную строку. Открыть свой Командная строка как администратор затем введите следующую команду и нажмите Войти:
chkdsk x: /f/r/x
Примечание: В командной строке убедитесь, что вы заменили Икс с правильной буквой незанятого жесткого диска.
Команда выше представляет:
- x = нераспределенный жесткий диск (проверьте букву диска)
- / f = исправляет ошибки диска.
- / r = восстанавливает данные в плохом секторе
- / x = отключает диск, чтобы начать процесс
2]Обновите драйвер жесткого диска
Вы можете решить эту ошибку, обновив драйвер жесткого диска. Открыть свой Диспетчер устройств, щелкните правой кнопкой мыши нераспределенный жесткий диск найдено под Дисковод раздел.
В контекстном меню выберите Характеристики > Водитель > Обновлять. Здесь следуйте всем инструкциям на экране и Перезапуск ваш компьютер после обновления.
3]Создайте новый том с помощью инструмента DISKPART.
Вы также можете создать Новый том из командной строки вашего ПК. Открой Командная строка и ввод diskpart, затем нажмите Войти. Печатать том списка затем ударить Войти ключ.
Выбрал нераспределенное письмо водителя с помощью следующей команды: выберите громкость x (заменять Икс с неразмеченным письмом водителя).
Затем введите следующее: удалить том и том списка. На этом этапе Diskpart следует создать новый том.
Если Diskpart не может создать новый ключ громкости, вам придется сделать это вручную. Внимательно следуйте приведенным ниже инструкциям:
- Введите следующие команды в командной строке одну за другой и нажмите Войти после каждого.
- Ищи Управление диском от Меню Пуск Windows, затем выберите Создание и форматирование разделов жесткого диска из представленных результатов.
- Щелкните правой кнопкой мыши нераспределенный жесткий диск и выберите Новый простой том > Следующий.
- Установите новый Простой размер тома в МБ тогда Следующий.
- Выберите Отформатируйте этот том со следующими настройками
- Сделать Файловая система к NTFS, а Размер кластера должен быть установлен на дефолт, затем назовите Метка тома.
- Отметьте Выполните быстрое форматирование флажок, затем щелкните Следующий > Заканчивать.
Убедитесь, что вы внимательно следите за настройками, чтобы создать новый том.
Связанное чтение: Исправить ошибку нераспределенного пространства на USB-накопителе или SD-карте.
Содержание
- Диск не инициализирован, как восстановить
- Диск не инициализирован, что это за ошибка
- Диск неизвестен, не инициализирован, не распределен. Процесс инициализации
- Восстановить MBR
- Проверить и исправить поврежденные сектора и ошибки диска
- Восстановление дискового раздела
- Восстановление информации на жестком диске
- Если у не инициализированного диска не указан размер
- Проверить жесткий диск и заменить, если он неисправен
- Видео — Инициализация жёсткого диска ( HDD ) в ОС Windows
Диск не инициализирован, как восстановить

Иногда на компьютере уже используемый жесткий диск начинает требовать своей инициализации. Состояние «Unknown, Not Initialized» («Неизвестен, Не инициализирован») может возникать как на внешних, так и на внутренних дисках во всех версиях Windows.
Диск не инициализирован, как восстановить
Диск не инициализирован, что это за ошибка
Состояние диска «Unknown, Not Initialized, Unllocated» («Неизвестен, Не инициализирован, Не распределен») появляется, когда еще не использованный жесткий диск впервые подключается к компьютеру.
Новый диск при этом инициализируется, размечается и форматируется с помощью инструментов Windows.
Как правило, состояние «Не инициализирован» у используемого диска может быть вызвано:
- вирусной атакой;
- повреждением секторов;
- потерей раздела на диске;
- повреждением файловой системы ПК;
- повреждением основной загрузочной записи, и т.д.
Когда это происходит, жесткий диск показывает нераспределенную область в «Управление дисками», и информация, находящаяся на диске, становится недоступной.
Не инициализированный жесткий диск показывает нераспределенную область в «Управление дисками», находящаяся информация становится недоступной
Возможна также ситуация, когда у диска не отображается дисковое пространство.
Не инициализированный диск не отображает дисковое пространство
Инициализация диска, как и его форматирование, стирает данные на жестком диске.
При проблеме неизвестного, не инициализированного диска, если причина ситуации неизвестна, наиболее приемлемым вариантом является инициализация диска и использование программного обеспечения для восстановления с него стертых файлов.
Диск неизвестен, не инициализирован, не распределен. Процесс инициализации
Чтобы начать инициализацию жесткого диска, необходимо открыть «Управление дисками Windows».
Шаг 1. Нажать «Win+R».
Нажимаем одновременно клавиши «Win+R»
Шаг 2. Напечатать «diskmgmt.msc» и нажать «OK».
Печатаем «diskmgmt.msc» и нажимаем «OK»
Найти в «Управление дисками» неинициализированный диск. Если его емкость указана, это означает, что операционная система распознала диск, но по каким-то причинам у диска утерян раздел или повреждена MBR.
Важно! Инициализация диска может привести к потере на нем всех сохраненных данных. Если данные на диске важны, указанное решение не является оптимальным.
Шаг 3. Если на диске отсутствуют сохраненные важные файлы, щелкнуть на нем правой кнопкой мыши и выбрать функцию «Инициализировать диск».
Щелкаем на не инициализированном диске правой кнопкой мыши, выбираем функцию «Инициализировать диск»
Шаг 4. Выбрать MBR при размере диска менее 2 Тб, и GPT, если более. Щелкнуть «OK».
Выбираем стиль MBR при размере диска менее 2 Тб, или GPT, если более, щелкаем «OK»
Шаг 5. Щелкнуть на диске правой кнопкой мыши и выбрать «Создать простой том…».
Щелкаем на диске правой кнопкой мыши и выбираем «Создать простой том…»
Шаг 6. Нажать «Далее».
Шаг 7. Оставить данные «как есть» и щелкнуть «Далее».
Оставляем данные по умолчанию и щелкаем «Далее»
Шаг 8. Выбрать букву, обозначающую диск в ОС, и нажать «Далее».
Выбираем букву, обозначающую диск в ОС, и нажимаем «Далее»
Шаг 9. Выбрать систему NTFS, отметить галочкой «Быстрое форматирование» и щелкнуть «Далее».
Выбираем систему NTFS, отмечаем галочкой «Быстрое форматирование» и щелкаем «Далее»
Шаг 10. Нажать «Готово».
Диск появится в проводнике «Мой компьютер».
Инициализированный диск появится в проводнике «Мой компьютер»
Восстановить MBR
MBR – главная загрузочная запись, расположенная в начале жесткого диска. MBR может быть повреждена из-за вредоносного ПО, случайного сбоя питания и т.д.
Если MBR повреждена, операционная система не может обратиться к данным на диске, выдавая информацию «диск неизвестен, не инициализирован». В такой ситуации необходимо перестроить MBR.
Чтобы исправить поврежденную MBR, можно воспользоваться бесплатным ПО EaseUS Partition Master.
Шаг 1. Перейти по URL: https://www.easeus.com/partition-manager/ и нажать «Free Trial».
Переходим по URL-адресу, нажимаем «Free Trial»
Шаг 2. Запустить инсталляцию программы двойным кликом мыши.
Запускаем инсталляцию программы двойным кликом мыши
Шаг 3. Выбрать язык и щелкнуть «OK».
Выбираем язык и щелкаем «OK»
Шаг 4. Нажать «Accept» («Принять»).
Шаг 5. Нажать в следующем окне «Next» («Далее»), отметив пункты, как на картинке.
Нажимаем «Next», отметив пункты, как на картинке
Шаг 6. Снять галочку с дополнительного софта, кликнуть «Next».
Снимаем галочку с дополнительного софта, кликаем «Next»
Шаг 7. Отметьте пункт «Пользовательская установка», снимите галочку с опции «Установить SHAREit», нажмите «Next».
Отмечаем пункт «Пользовательская установка», снимаем галочку с опции «Установить SHAREit», нажимаем «Next»
Шаг 8. Отметьте пункт «I do not accept», кликните по «Next».
Отмечаем пункт «I do not accept», кликаем по «Next»
Шаг 9. Для получения информационной рассылки от разработчиков можете ввести адрес электронной почты, если не хотите, просто нажмите «Next».
Шаг 10. Нажать «Finish» («Закончить»), оставив галочку на пункте автоматического запуска утилиты после установки.
Нажимаем «Finish» («Закончить»), оставив галочку на пункте автоматического запуска утилиты после установки
Шаг 11. После запуска программы выбрать правой кнопкой мыши жесткий диск и нажать левой «Rebuild MBR» («Восстановить MBR»).
Выбираем правой кнопкой мыши жесткий диск и нажимаем левой «Rebuild MBR»
Шаг 12. Нажать «Execute 1 Operation» («Выполнить операцию»), чтобы выполнить ожидающую операцию восстановления загрузочной записи.
Нажимаем «Execute 1 Operation»
Проверить и исправить поврежденные сектора и ошибки диска
Шаг 1. Щелкнуть в «Partition Master» правой кнопкой мыши на разделе, который нужно проверить, и выбрать «Check File System» («Проверить файловую систему»).
Щелкаем в «Partition Master» правой кнопкой мыши на разделе, который нужно проверить, и выбираем «Check File System»
Шаг 2. Оставить выбранным параметр «Try to fix errors…» («Исправлять ошибки») и нажать «Start» («Начать»).
Оставляем выбранным параметр «Try to fix errors…», нажимаем «Start»
Программное обеспечение начнет проверку файловой системы дискового раздела.
Шаг 3. По завершении операции нажать «Finish» («Готово»).
Узнайте более подробную информацию, как восстановить битые сектора на жестком диске, из нашей новой статьи.
Восстановление дискового раздела
Исправление MBR не всегда решает проблему инициализации жесткого диска. Если в разделе «Управление дисками» диск по-прежнему имеет нераспределенное пространство, необходимо выполнить восстановление его раздела.
Важно! Жесткие диски, как MBR, так и GPT, имеющие проблему инициализации, отображаются в мастере разделов как MBR-диск. GPT-диск, отображаемый как MBR, перед восстановлением раздела должен быть преобразован в GPT, иначе возможен его сбой.
Шаг 1. Нажать в программе на «Partition Recovery» («Восстановление раздела») в верхней части основного окна.
Нажимаем в программе на «Partition Recovery»
Шаг 2. Выбрать диск и нажать «Scan» («Сканировать») для поиска утерянных разделов.
Выбираем диск и нажимаем «Scan»
Программа проведет сканирование в двух режимах: «Quick Scan» («Быстрое сканирование») и «Deep Scan» («Глубокое сканирование»), чтобы найти все утерянные разделы и данные.
Примечание! «Quick Scan» находит последний удаленный раздел, а «Deep Scan» ранее удаленные разделы.
Шаг 3. Дождаться завершения сканирования.
Процесс сканирования, ожидаем завершения
Шаг 4. Выбрать утерянный раздел, помеченный как «Deleted» («Удаленный») с предыдущими метками, емкостью и т.д., и нажать «Proceed» («Продолжить»).
Выбираем утерянный раздел, помеченный как «Deleted», нажимаем «Proceed»
Шаг 5. Нажать «Recover Now» («Восстановить»).
Нажимаем «Recover Now»
Шаг 6. Нажать «Execute 1 Operation» («Выполнить операцию») и щелкнуть «Apply» («Применить»), чтобы реанимировать раздел.
Нажимаем «Execute 1 Operation», щелкаем «Apply»
Восстановление информации на жестком диске
Если на диске имеются важные файлы, можно попробовать извлечь их после инициализации диска, используя ПО компании EaseUS.
Шаг 1. Перейти по URL: https://www.easeus.com/datarecoverywizard/free-data-recovery-software.htm и щелкнуть «Free Download».
Переходим на сайт разработчика по URL, щелкаем «Free Download»
Шаг 2. Запустить скачанный файл левым щелчком мыши.
Запускаем скачанный файл левым щелчком мыши
Шаг 3. Выбрать язык и нажать «OK».
Выбираем язык и нажимаем «OK»
Шаг 4. Нажать «Далее».
Шаг 5. Нажать «Принять».
Шаг 6. Далее нажать «Подтвердить».
Шаг 7. В следующем окне нажать «Установить».
Шаг 8. Нажать «Закончить».
Шаг 7. Выбрать диск и нажать «Сканирование», чтобы начать сканирование удаленных данных.
Выбираем диск и нажимаем «Scan»
Шаг 8. После сканирования можно просмотреть утерянные файлы, выбирая категории и папки слева. Выделив нужные файлы в центральном окне, нажать справа внизу «Восстановить».
Отмечаем категории и папки слева, отметив нужные файлы в центральном окне, нажимаем справа внизу «Восстановить»
Шаг 9. Выбрать папку для сохранения восстанавливаемых файлов и нажать «ОК».
Выбираем папку для сохранения восстанавливаемых файлов и нажимаем «ОК»
Через некоторое время данные будут восстановлены.
Процесс восстановления завершен, переходим в папку с восстановленными файлами
Откроется папка с восстановленными файлами.
Папка с восстановленными файлами
Если у не инициализированного диска не указан размер
Если в управлении дисками нет информации о жестком диске, он не показывает емкость, или нельзя выполнить операции в разделе «Управление дисками» с выдачей ошибки ввода-вывода, возможно, это связано с проблемой самого диска или контейнера внешнего жесткого диска.
Если это внешний жесткий диск, заменить его контейнер.
Если внешний жесткий диск не инициализирован, меняем его контейнер
Если это внутренний диск, выполнить следующие шаги.
Шаг 1. Выключить компьютер, отсоединить от него все провода, запомнив порядок их отключения. Извлечь аккумулятор, если это портативное устройство.
Извлекаем аккумулятор ноутбука
Шаг 2. Снять крышку системного блока ПК, отвинтив крепящие ее винты.
Снимаем крышку системного блока, отвинтив крепящие ее винты
Шаг 3. Отсоединить кабели данных и питания от проблемного жесткого диска.
Отсоединяем кабели данных и питания от проблемного жесткого диска
Шаг 4. Снять батарею CMOS, расположенную на материнской плате ПК, на десять минут, обнулив настройки BIOS. Вставить батарею обратно.
Извлекаем батарейку CMOS на материнской плате компьютера на 10 минут
Извлечение батарейки CMOS на ноутбуке
Шаг 5. Подключить кабели данных и питания к диску.
Подключаем кабели данных и питания к диску
Шаг 6. Собрать компьютер в обратном отключению порядке и включить его.
Собираем компьютер в обратном отключению порядке и включаем его
Шаг 7. Перейти в «Управление дисками» Windows и посмотреть, показывает ли жесткий диск свой размер, нажав правой кнопкой мыши по иконке «Этот компьютер», и кликнув по строке «Управление». Затем выделить подраздел «Управление дисками» и посмотреть на состояние диска. Если диска нет, перейти к следующему решению.
Нажимаем правой кнопкой мыши по иконке «Этот компьютер», и кликаем по строке «Управление»
Нажимаем левой кнопкой мыши по подразделу «Управление дисками»
Проверить жесткий диск и заменить, если он неисправен
Подключить жесткий диск с неопределенным размером к другому компьютеру и попробовать инициализировать его.
Если проблема не решается, необходимо отправить диск в сервисный центр для проверки плохих секторов. Если на диске имеется физические ошибки, жесткий диск требуется заменить.
Видео — Инициализация жёсткого диска ( HDD ) в ОС Windows
Вы когда-нибудь слышали термин «нераспределенный жесткий диск» при использовании Windows? Что ж, как следует из названия, нераспределенный жесткий диск бесполезен, особенно с системной точки зрения. Чтобы решить проблему нераспределенного жесткого диска, вам необходимо переназначить новый раздел диска, чтобы вы могли максимально использовать это неиспользуемое дисковое пространство.
Вот все, что вам нужно знать, чтобы решить проблему с нераспределенным жестким диском, что вызывает эту проблему, приводит ли она к потере данных и, самое главное, как быстро исправить проблему с нераспределенным жестким диском на ПК с Windows 10.
Каковы причины нераспределенного жесткого диска?
Ниже приведены некоторые из распространенных причин проблем с нераспределенным жестким диском на компьютере с Windows.
Что такое нераспределенный жесткий диск?
Проще говоря, любой раздел диска или дисковое пространство, которому не была назначена буква диска, помечается как «Нераспределенный». Чтобы восстановить нераспределенный жесткий диск, вам необходимо назначить ему новый раздел диска или назначить его существующему разделу диска, чтобы расширить пространство для хранения.
Поскольку нераспределенное дисковое пространство не назначено выделенному диску, оно становится бесполезным, поскольку ни одна из программ или приложений не может использовать это пространство для записи данных.
Можно ли отремонтировать нераспределенный жесткий диск без потери данных?
С точки зрения вашей системы, незанятое пространство бесполезно, поскольку его полностью не существует. Итак, чтобы получить максимальную отдачу от жесткого диска, вам необходимо исправить это, присвоив ему новую метку диска. И да, вы можете быстро исправить нераспределенный жесткий диск, приняв несколько простых решений. Читай дальше!
Давайте рассмотрим несколько полезных решений, которые позволят вам максимально эффективно использовать нераспределенное пространство на жестком диске.
Используйте служебную программу CHKDSK
Проверить диск (CHKDSK) — это встроенная утилита, предлагаемая операционной системой Windows, которая сканирует и исправляет ошибки, связанные с диском на устройстве. Вот что вам нужно сделать, чтобы использовать команду CHKDSK.
Примечание. Вам необходимо ввести начальную букву обратной буквы, которую необходимо отсканировать, сразу после ввода CHKDSK. В нашем случае мы работаем на диске C:
- Подождите несколько минут, пока Windows не выполнит полное сканирование диска на наличие внутренних ошибок диска. Утилита CHKDSK также поможет вам восстановить поврежденные сектора диска (если есть).
Обновить драйвер
Другая возможная причина того, что не было размещено на жестком диске, — это повреждение или отсутствие драйверов жесткого диска. Чтобы исправить это, вам будет предложено обновить драйверы жесткий диск, установленный на вашем компьютере.
- Нажмите комбинацию клавиш Windows + R, чтобы открыть диалоговое окно «Выполнить».
- Введите «devmgmt.msc» в поле поиска и нажмите Enter.
- В окне диспетчера устройств найдите драйверы жесткого диска в разделе «Дисковые накопители». Щелкните его правой кнопкой мыши и выберите «Обновить программное обеспечение драйвера».
Создайте новый дисковый том с помощью команды DiskPart
Чтобы восстановить нераспределенный жесткий диск, вы можете назначить новый раздел диска неиспользуемому пространству с помощью команды DISKPART. Вот что вам нужно сделать.
Запустите оболочку командной строки на устройстве Windows и введите следующие команды одну за другой в том же порядке.
- Выберите Том <Буква диска>
- Удалить том
- Удалить переопределение громкости
Выполнив указанные выше действия, закройте окно командной строки. Коснитесь значка меню «Пуск», введите «Управление дисками» в поле поиска и нажмите Enter.
В окне «Управление дисками» щелкните правой кнопкой мыши нераспределенный жесткий диск, выберите «Новый простой том», затем нажмите «Далее».
Задайте размер хранилища (желательно в мегабайтах) в параметре «Простой размер тома», а затем нажмите кнопку «Далее».
Выберите вариант «Отформатировать этот том со следующими настройками».
Измените настройки следующим образом:
- Файловая система: NTFS
- Размер единицы распределения: по умолчанию
- Метка тома: Назначить
Установите флажок «Выполнить быстрое форматирование» и нажмите «Далее».
Вывод
Вот 4 самых полезных совета по исправлению нераспределенного жесткого диска в Windows 10. Итак, в следующий раз, когда один из ваших жестких дисков окажется нераспределенным, вы можете использовать любой из этих методов для перераспределения жесткого диска. Удачи!