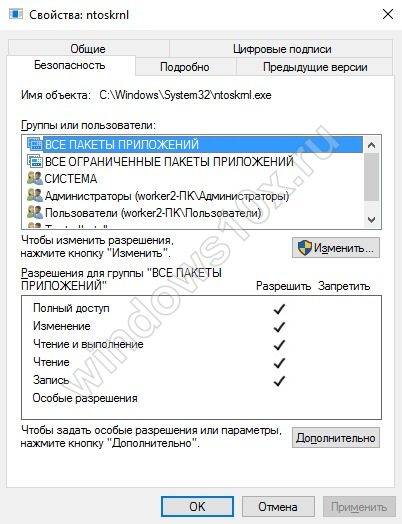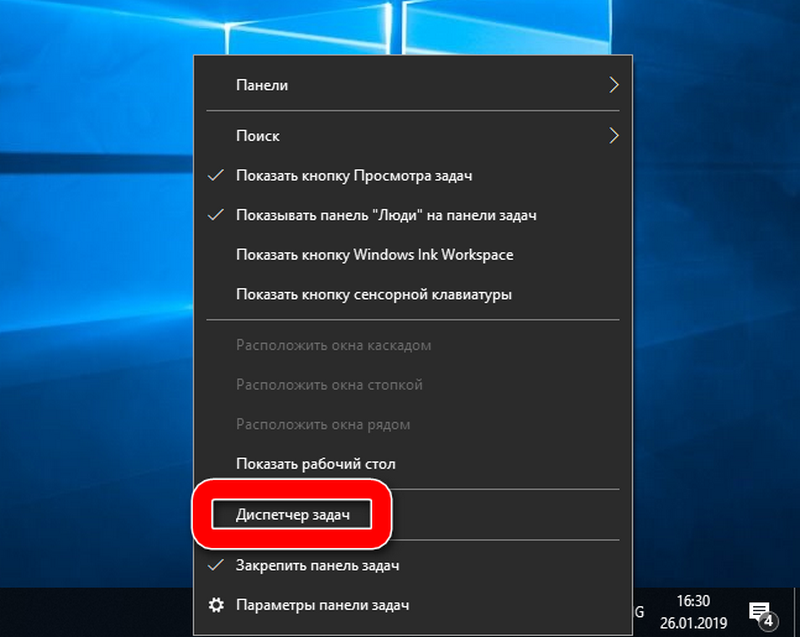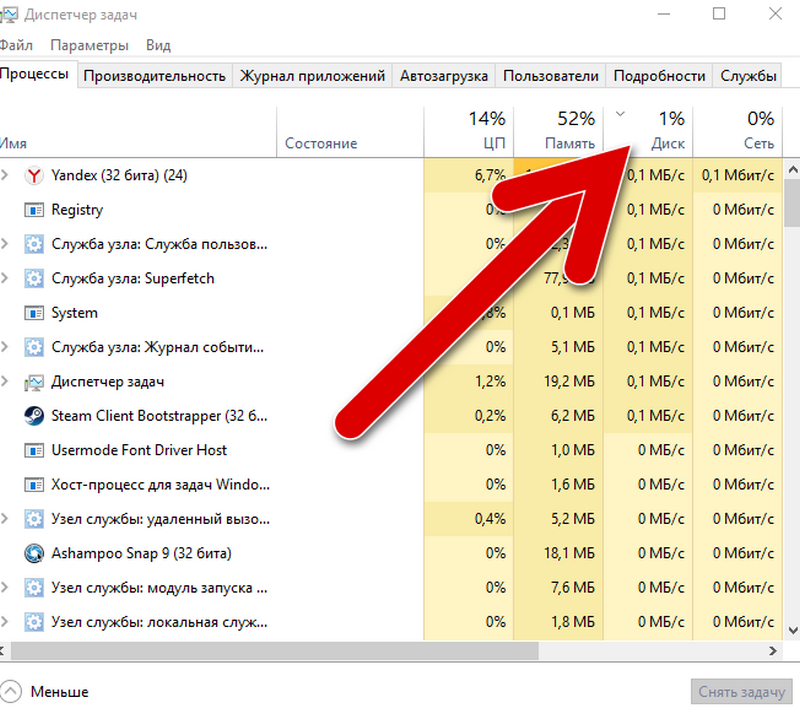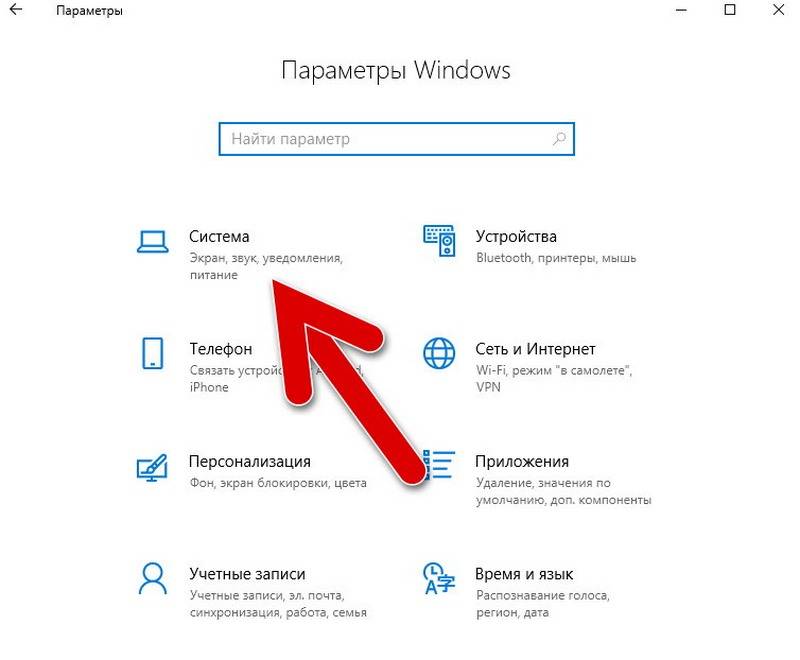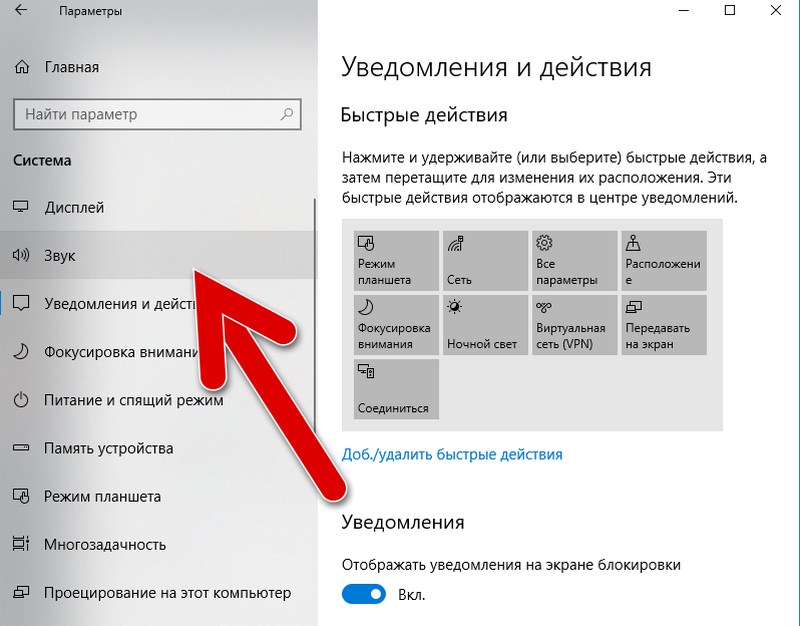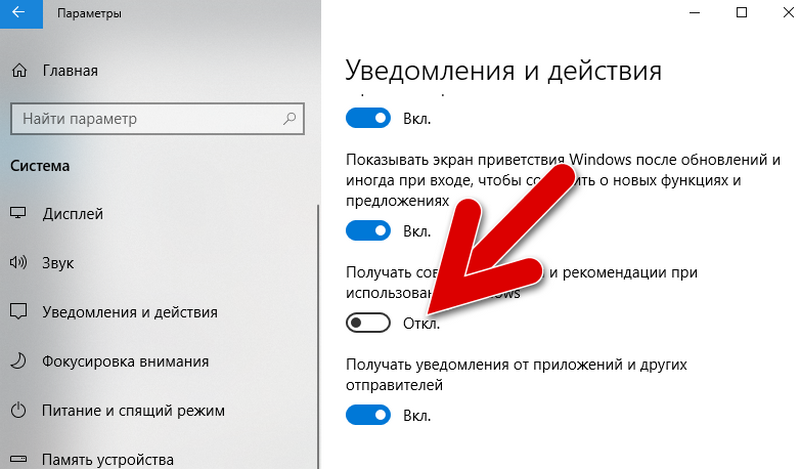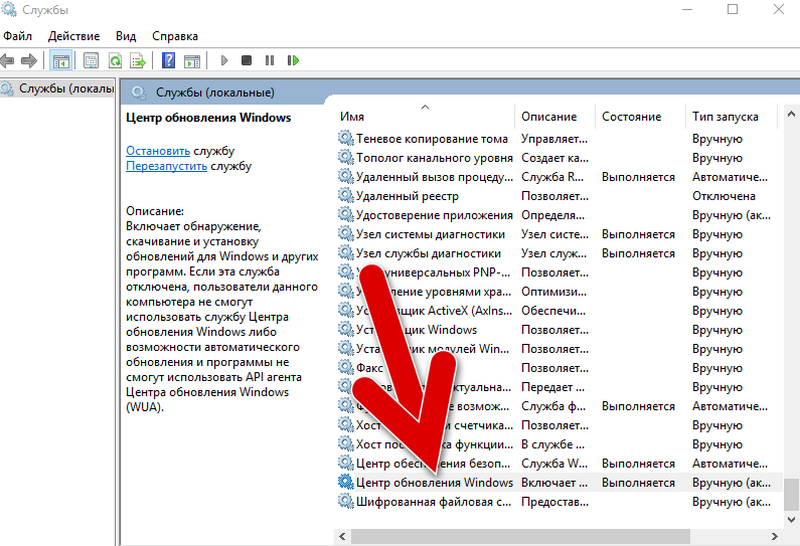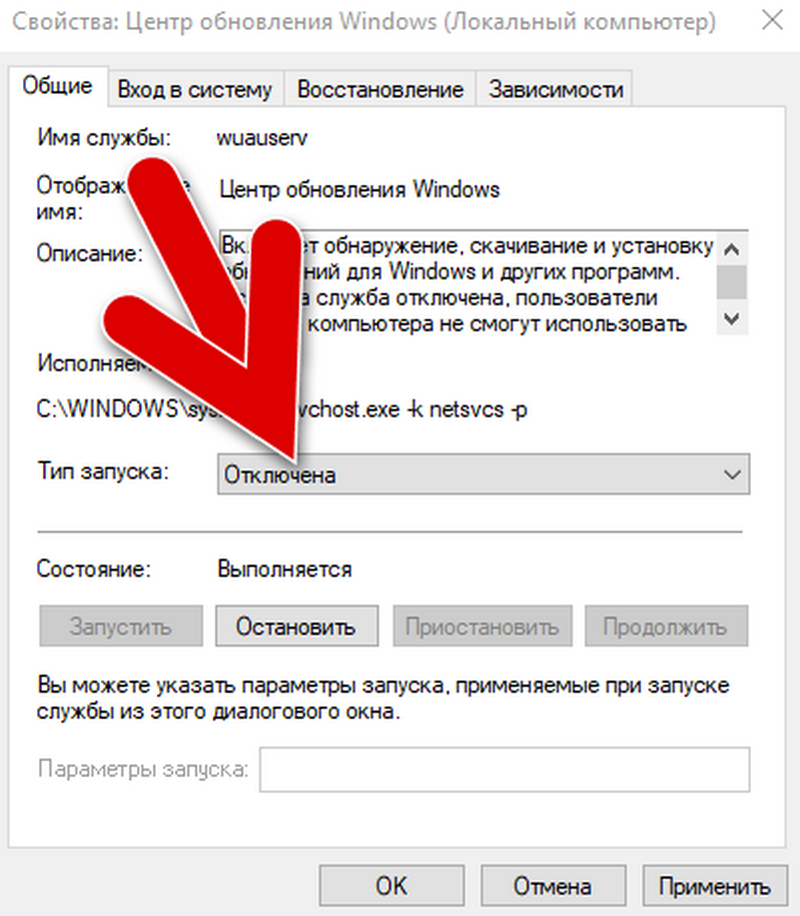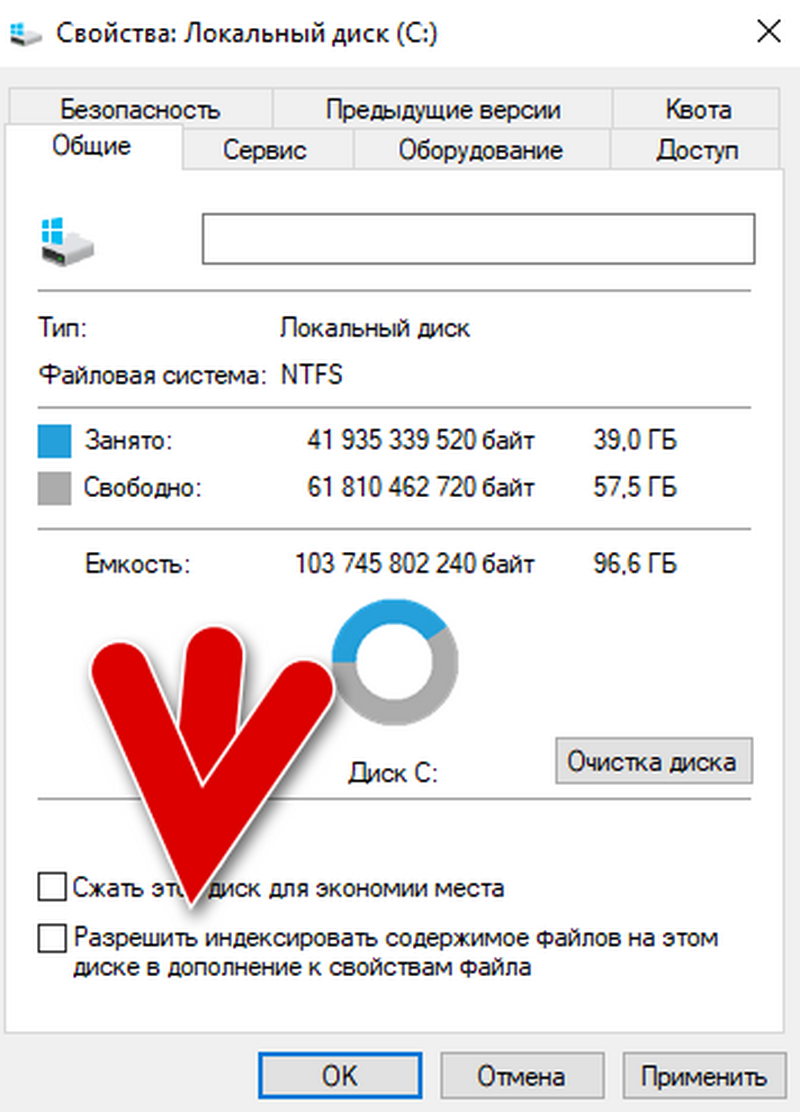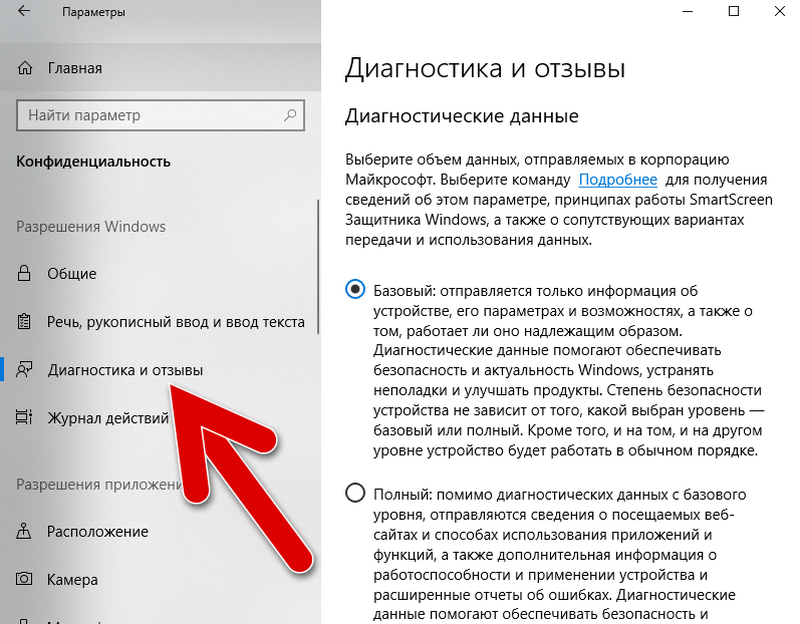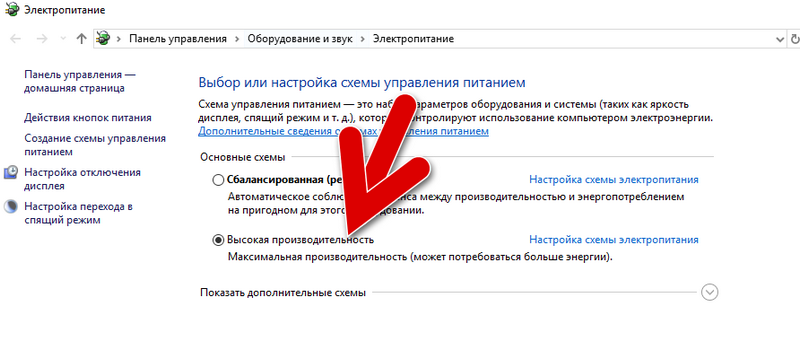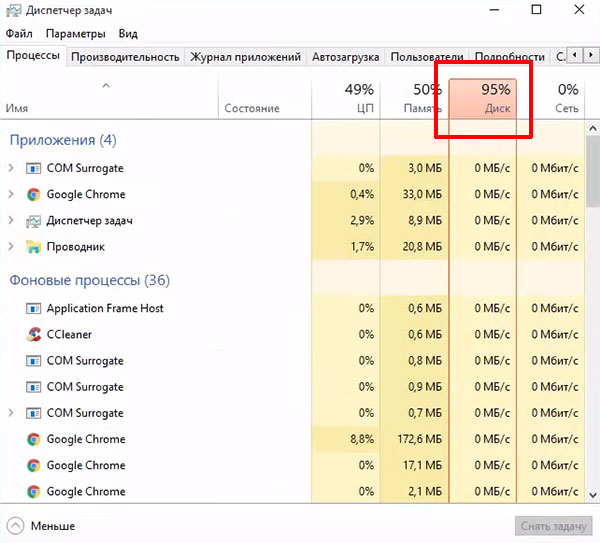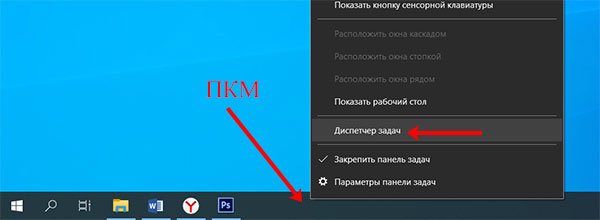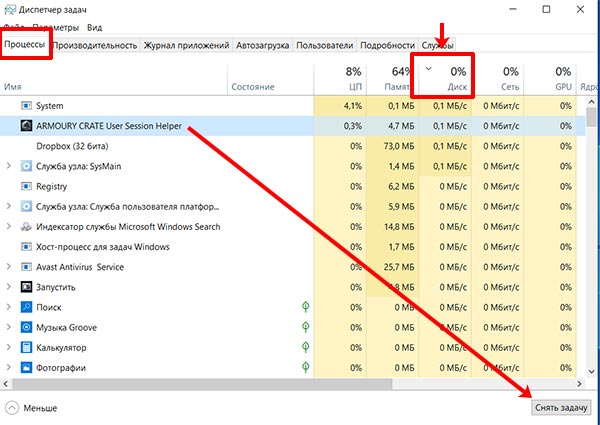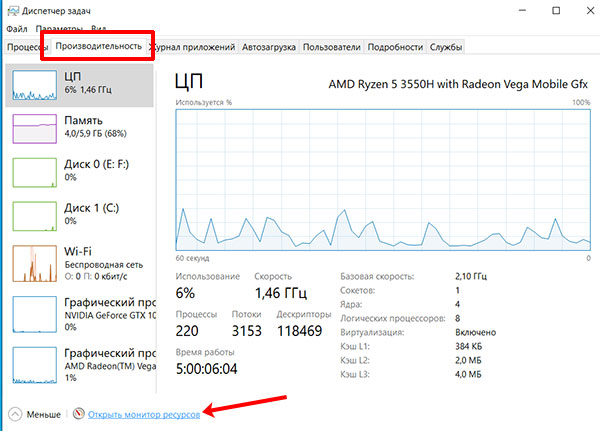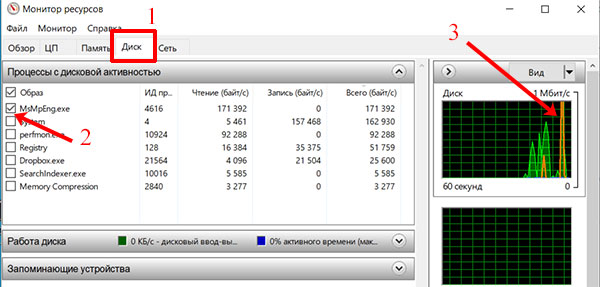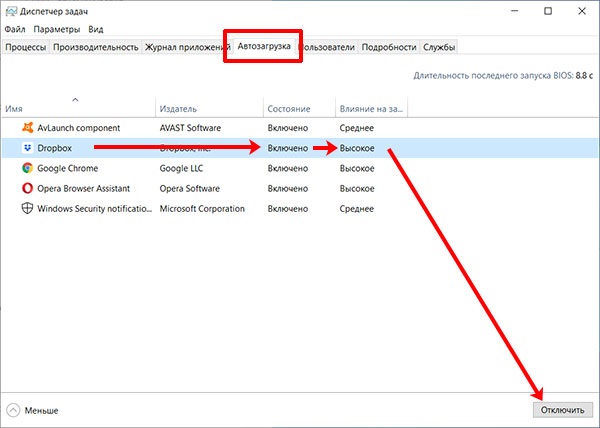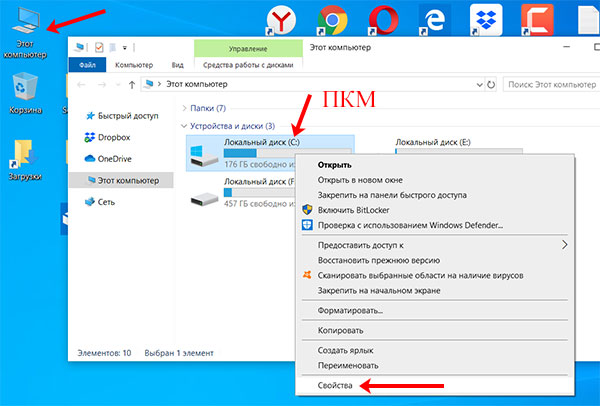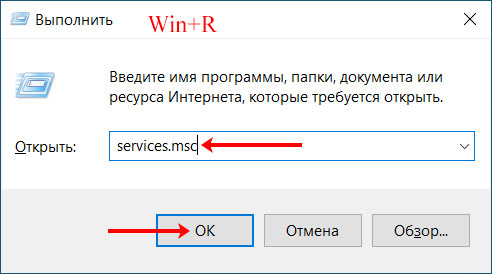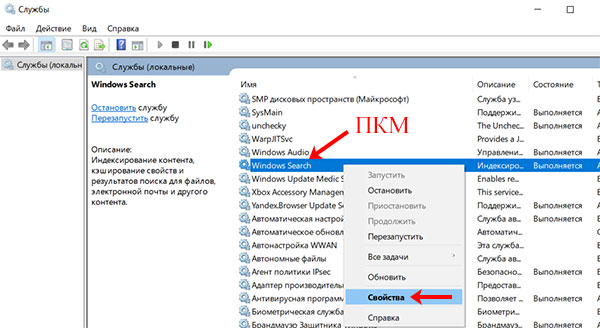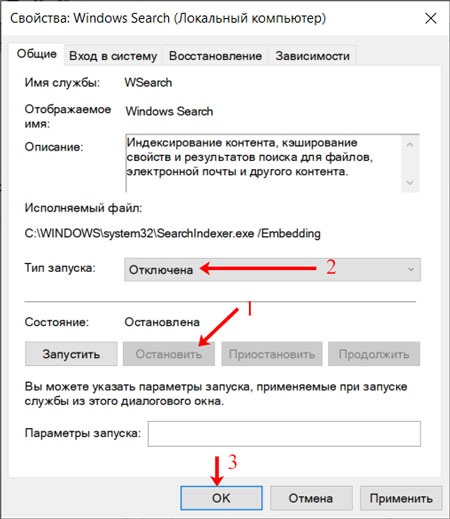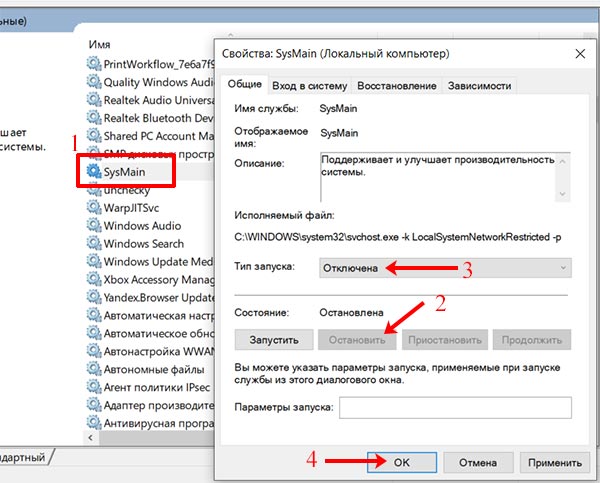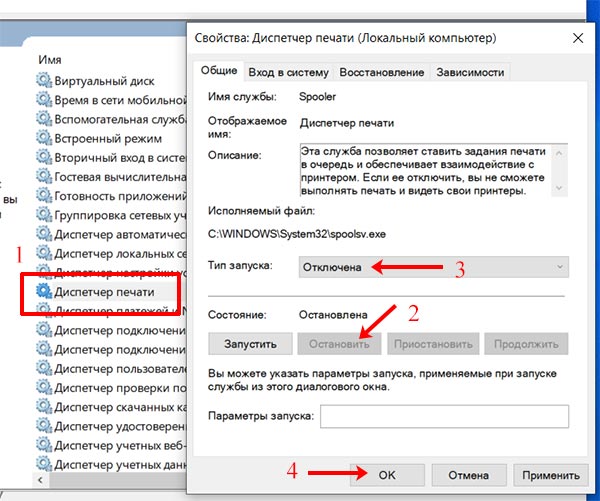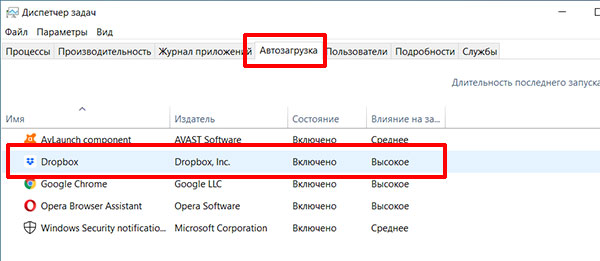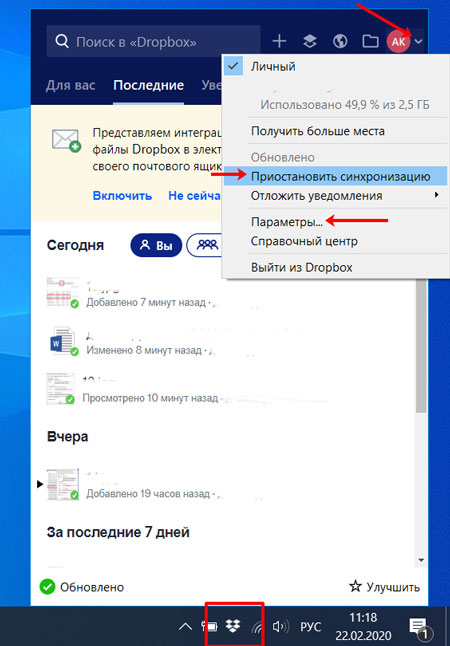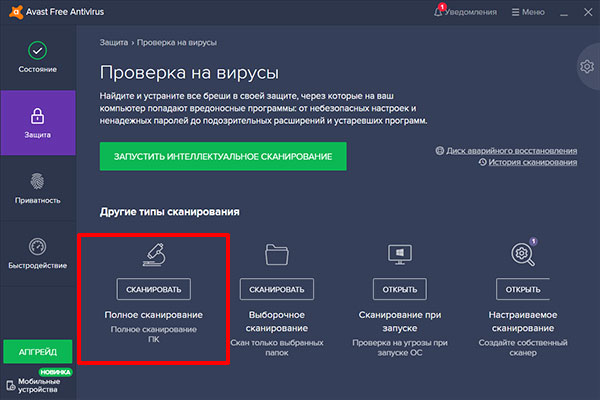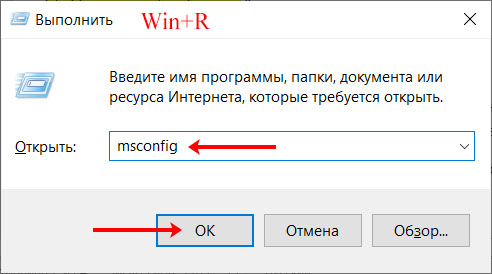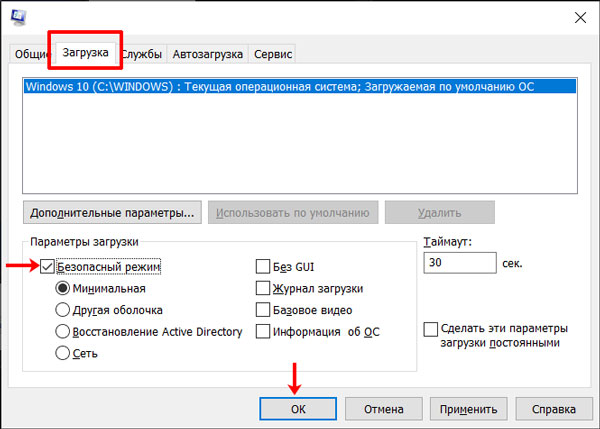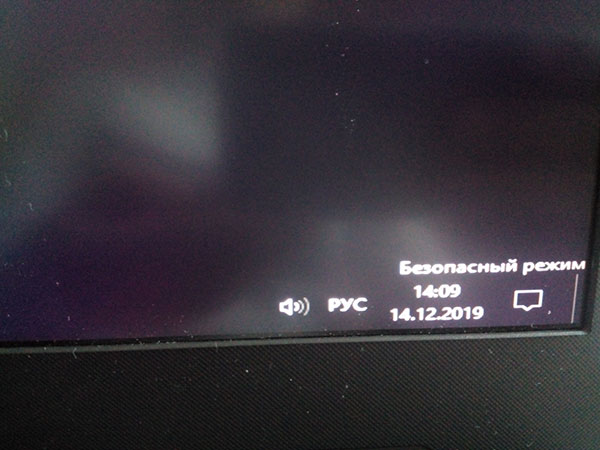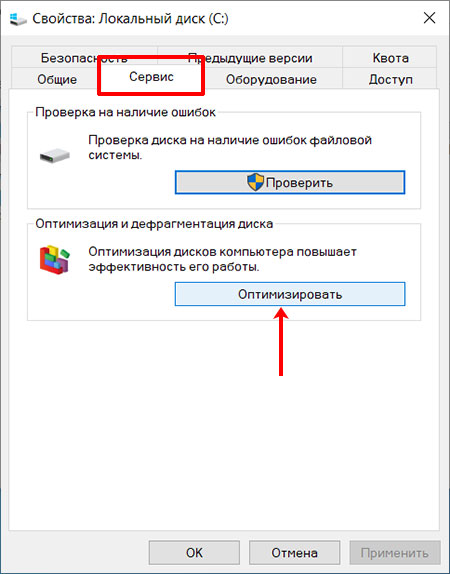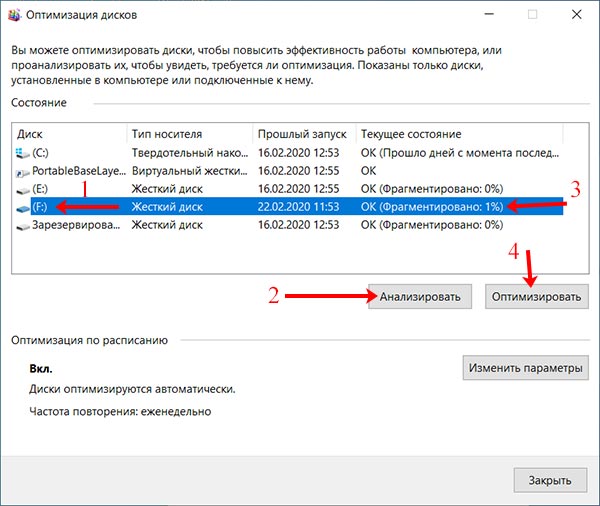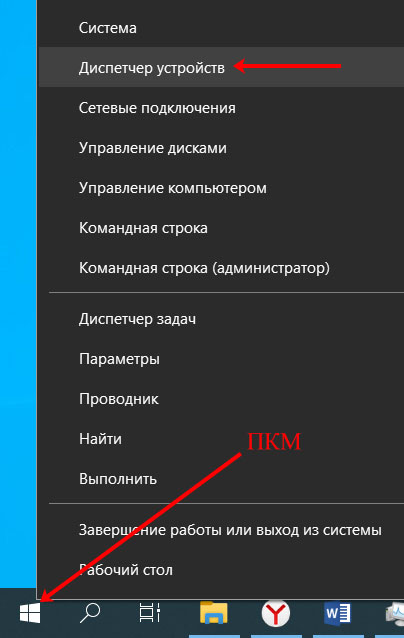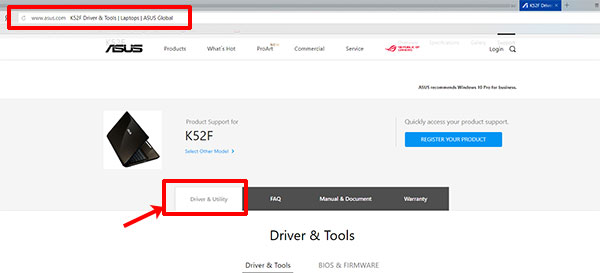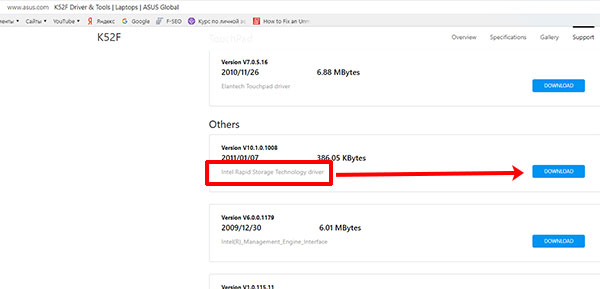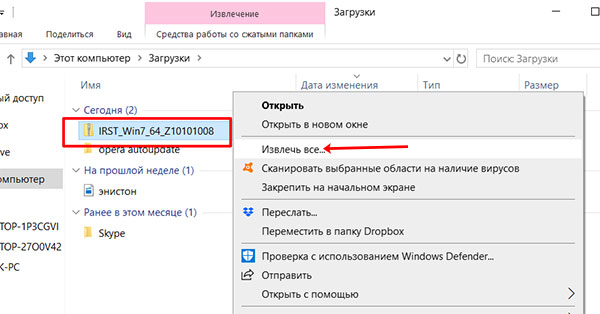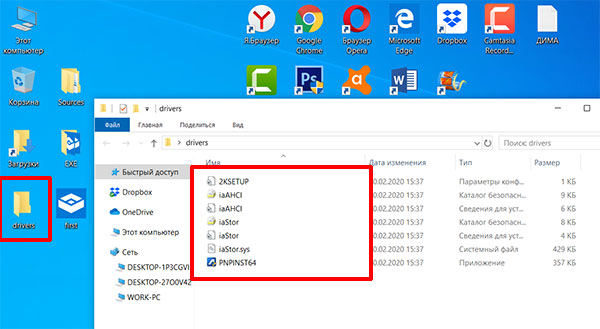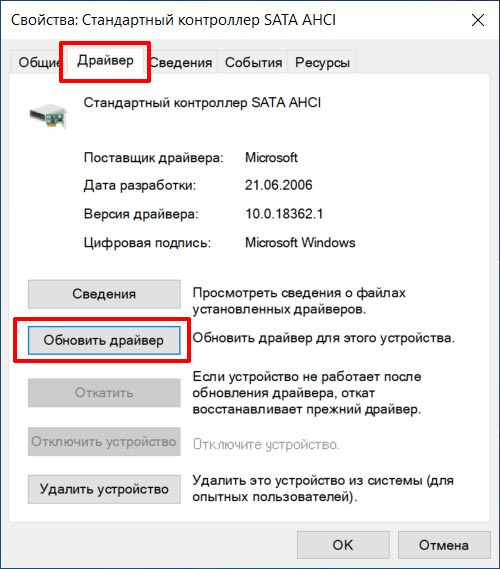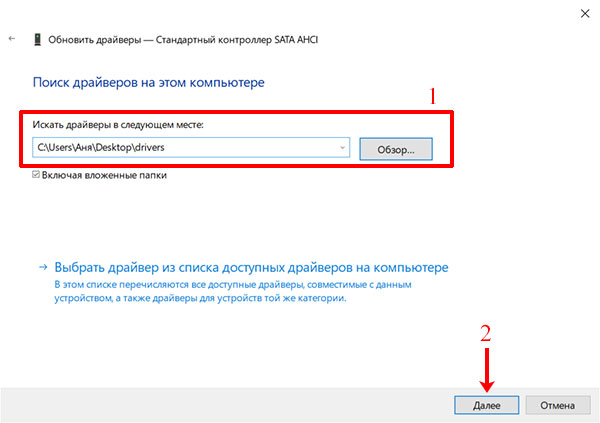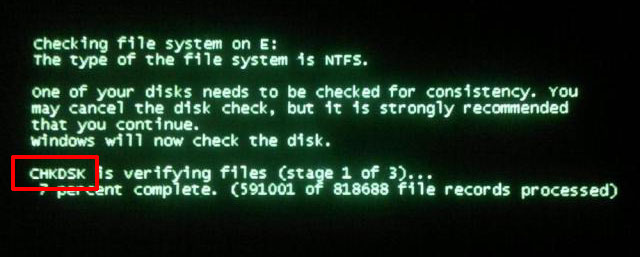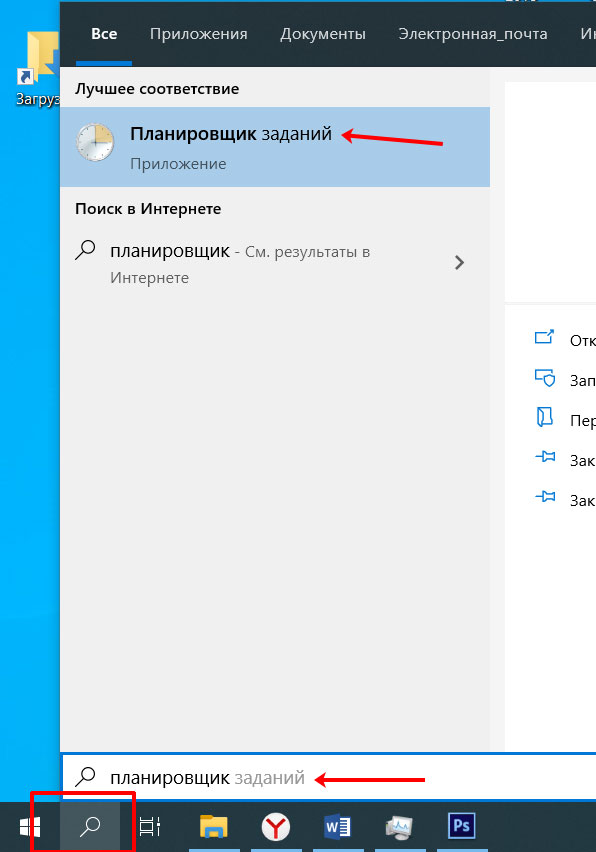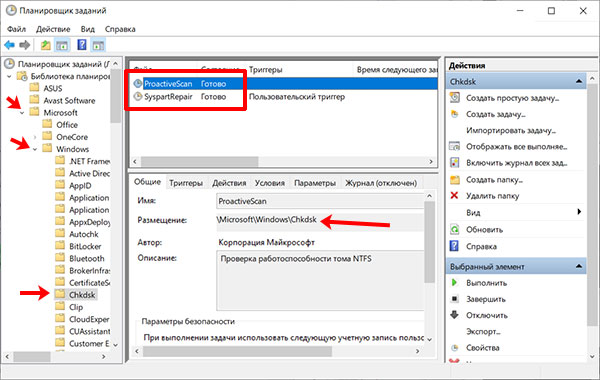Повышаем производительность системы и снижаем нагрузку на диск.
Одна из проблем, часто возникающая у пользователей Windows 10, — это 100-процентная загрузка диска. В Windows 10 есть неполадки, которые затрагивают как жёсткие диски, так и твердотельные накопители. При этом производительность системы резко падает. Вплоть до полного зависания.
Есть несколько способов исправить это. Попробуйте их один за другим, пока не увидите положительных результатов.
Отключите Windows Search
Служба индексирования Windows 10 позволяет быстро искать ваши файлы, но она же может создавать высокую нагрузку на жёсткий диск.
Чтобы остановить службу на время текущего сеанса (до перезагрузки), откройте командную строку. Для этого нажмите «Пуск» → «Все программы» → «Стандартные». Щёлкните пункт «Командная строка» правой кнопкой мыши и выберите «Запуск от имени администратора». Затем введите следующую команду:
net.exe stop “Windows search”
Чтобы окончательно выключить службу индексирования, нажмите Windows + R, введите services.msc и нажмите Enter. В открывшемся окне «Службы» найдите Windows Search и дважды щёлкните на неё. В разделе «Тип запуска» выберите «Отключено» и «Остановить», чтобы прервать работу службы. Нажмите «ОК», для сохрания изменений.
Через несколько секунд после отключения Windows Search производительность Windows 10 должна значительно улучшиться.
Отключите Windows Update
Обновление Windows тоже загружает диск на полную. Обычно это происходит при проблеме с загрузкой патчей. У вас есть несколько вариантов:
- Просто оставьте компьютер обновляться. Подождите, пока все файлы обновлений будут загружены, затем перезапустите Windows и позвольте ей установить их. Это может занять много времени.
- Перезапустите компьютер и дождитесь, пока Windows Update решит проблему.
- Отключите обновления Windows 10, чтобы убедиться, что именно Windows Update загружает диск на 100%.
Если после обновления диск всё ещё перегружен, попробуйте следующие способы.
Отключите телеметрию Windows
Отключить телеметрию можно не только для экономии системных ресурсов, но и для увеличения вашей приватности. Нажмите Windows + R и введите regedit, чтобы открыть «Редактор реестра». В реестре откройте HKEY_LOCAL_MACHINE/SOFTWARE/Policies/Microsoft/Windows/DataCollection.
Щёлкните на пункт DataCollection правой кнопкой и создайте новое значение DWORD (32-bit). Назовите его Allow Telemetry. Затем дважды щёлкните по нему и установите значение 0. Перезагрузите Windows.
Отключите диагностику
Ещё одна распространённая причина высокой загрузки диска — служба диагностики Windows 10. Вы можете отключить её.
Откройте командную строку с правами администратора и выполните:
sc config “DiagTrack” start= disabled
sc stop “DiagTrack”
Кроме того, вы также можете открыть «Параметры» → «Система» → «Уведомления и действия» и отключить функцию «Получить советы, рекомендации и предложения при использовании Windows». Это тоже может снизить нагрузку на диск.
Виртуальная память
Windows записывает в виртуальную память часть данных из RAM, чтобы уменьшить расход оперативной памяти. Разрастание файла виртуальной памяти также увеличивает нагрузку на диск.
Откройте «Панель управления» → «Параметры системы» и выберите «Расширенные системные параметры». В появившемся окне выберите вкладку «Дополнительно». Затем в разделе «Производительность» нажмите «Настройки».
Здесь вы найдёте другую вкладку «Дополнительно», в которой есть раздел с надписью «Виртуальная память». Нажмите «Изменить» и снимите флажок «Автоматически управлять размером файла подкачки для всех дисков».
Выберите свой диск Windows (C:) и укажите «Пользовательский размер». Лучше всего ввести значение в 1,5 раза больше вашей оперативной памяти. Затем нажмите «Установить» и «ОК».
Теперь вам нужно очистить временные файлы в виртуальной памяти. Нажмите Windows + R и введите temp. Когда откроется каталог temp, выберите все файлы (Ctrl + A) и удалите их.
Отключите SuperFetch
Служба SuperFetch в Windows 10 должна повышать производительность системы, оптимизируя запуск наиболее часто используемых вами приложений. На практике же она может провоцировать высокую нагрузку на диск.
Вы можете её отключить и посмотреть, как это повлияет на загрузку диска. Откройте командную строку и введите:
net.exe stop superfetch
Подождите несколько секунд, чтобы проверить, улучшилась ли производительность вашего диска. Затем запустите его проверку командой:
chkdsk.exe / f / r
Для завершения проверки диска ваш компьютер должен быть перезагружен.
Проблема с PCI-Express
100-процентная загрузка диска может быть связана и с некорректной работой драйвера PCI-Express. Откройте «Диспетчер устройств» и разверните список «Контроллеры IDE ATA / ATAPI». Дважды щёлкните на контроллер AHCI, откройте вкладку «Драйвер» и выберите «Сведения о драйвере».
Если путь к драйверу имеет вид C:/Windows/system32/DRIVERS/storahci.sys, значит, проблема может быть в нём.
Откройте вкладку «Сведения» и выберите «Путь экземпляра устройства» в раскрывающемся меню. Щёлкните правой кнопкой мыши и выберите «Копировать». Скопируйте путь к устройству, например, в «Блокнот».
Затем нажмите Windows + R и введите regedit. В «Редакторе реестра» отыщите адрес HKEY_LOCAL_MACHINE/System/CurrentControlSet/Enum/PCI/ваш_путь_экземпляра_устройства. В нём разверните Device Parameters/Interrupt Management/MessageSignaledInterruptProperties.
Вы увидите параметр MSISupported в правой панели. Дважды щёлкните и задайте ему значение 0. Нажмите «ОК» для подтверждения и перезапустите Windows.
Учтите, что перед внесением изменений в реестр неплохо бы сделать его копию.
Высокая производительность
Последняя попытка. Попробуйте изменить настройки питания Windows 10. При стандартном режиме питания диск часто бывает загруженным на 100%. Переход в режим высокой производительности может решить эту проблему. При этом ваш компьютер будет использовать больше энергии, отчего может снизиться время работы ноутбука от батареи.
Нажмите Windows + X, и откройте «Дополнительные параметры питания». Выберите «Высокая производительность». Через пару минут нагрузка на диск должна уменьшиться.
Надеемся, что одна из этих рекомендаций вам поможет. Если знаете другие способы решения проблемы, делитесь в комментариях.
Просмотров 222к. Опубликовано 27 июня, 2019 Обновлено 29 июня, 2019
Если вы открываете диспетчер задач Windows 10 и видите в процессах что диск загружен на 100%, что-то вызывает перегрузку жесткого диска. Ваш компьютер начинает медленно работать, что его практически невозможно использовать, и вы задаетесь вопросом, что вы сделали неправильно. Ответ — ничего! Эта проблема может возникнуть сама по себе. Но хорошая новость в том, что эту проблему можно легко решить.
8 способов исправлений проблемы использования 100% диска в Windows 10
Вот несколько способов, которые помогли другим пользователям решить проблему с диском в Windows 10 на 100%. Возможно, вам не нужно пробовать их все; просто пройдите вниз по списку, пока не найдете тот, который работает для вас.
Способ 1: Отключите поиск Windows
Временно отключить поиск Windows
Windows Search — это функция windows, которая выполняет поиск файлов на вашем компьютере намного быстрее. Если вы вообще не используете его или у вас есть другое поисковое приложение, вы можете полностью отключить его. Отключение этой службы остановит индексацию всех файлов. Но у вас все равно будет доступ к поиску, который займет больше времени.
Вот как временно отключить Windows Search и выяснить, является ли это причиной загрузкой жесткого диска на 100 процентов. (Обратите внимание, что поиск Windows включится после перезагрузки компьютера.)
- На клавиатуре одновременно нажмите клавишу с логотипом windows
+ X, затем выберите «Командная строка» («Администратор»). Вместо командой строки, у вас может быть Windows PoweShell.
- Нажмите «Да» в окне запроса контроля учетных записей.
- Появится окно с черным или синим фоном. Это окно командной строки. В этом окне введите следующую команду:
net.exe stop "Windows search" - Нажмите Enter на клавиатуре.
Проверьте, улучшается ли использование вашего диска и производительность вашего компьютера. Если это способ помог, можете навсегда отключить Windows Search, как описано ниже. Если не помогло, переходите к способу 2.
Навсегда отключить поиск Windows
Если вы обнаружили, что Windows Search вызывает 100% ошибку использования диска в Windows 10, вы можете навсегда отключить Windows Search:
- Одновременно нажмите клавишу с логотипом
+ R и введите
services.msc. - Найдите параметр Windows Search, дважды щелкните по нему, чтобы открыть окно свойств.
- Измените тип запуска на Отключена. Затем нажмите Применить и OK, чтобы сохранить изменения.
- Проверьте использование диска вашего компьютера: введите «диспетчер задач» в строке поиска Windows и выберите «Диспетчер задач», затем на вкладке «Процессы» посмотрите на % в верхней части столбца «Диск». Если больше не 100%, вы устранили проблему!
Если проблема с использованием диска на 100% не устранена, попробуйте следующий способ, описанный ниже.
Способ 2: Обновите драйвера вашего устройства
Если описанные выше действия не решают проблему 100% использования диска в Windows 10, это может быть вызвано драйвером устройства.
Смотрите также: Топ бесплатных программ для обновления драйверов для Windows
Вы можете автоматически обновить все драйверы устройств до последней правильной версии с помощью Driver Booster.
Driver Booster автоматически распознает вашу систему и найдет для нее правильные драйверы. Вам не нужно точно знать, на какой системе работает ваш компьютер, вам не нужно рисковать загрузкой и установкой неправильного драйвера, и вам не нужно беспокоиться об ошибках при установке.
Способ 3: Отключите SuperFetch
SuperFetch помогает сократить время загрузки и повысить эффективность загрузки программ. Тем не менее, он был определен как потенциальная причина проблем с производительностью диска в Windows 8 и более поздних версиях Windows, включая Windows 10. Вот как остановить эту службу:
- На клавиатуре одновременно нажмите клавишу с логотипом windows
+ X, затем выберите «Командная строка» («Администратор»). Вместо командой строки, у вас может быть Windows PoweShell.
- Нажмите «Да» в окне запроса контроля учетных записей.
- Появится окно с черным или синим фоном. Это окно командной строки. В этом окне введите следующую команду:
net.exe stop superfetch - Нажмите Enter на клавиатуре.
- Подождите несколько минут, чтобы увидеть, начинает ли ваш компьютер работать лучше. Или проверьте загруженность диска вашего компьютера: откройте «Диспетчер задач», затем на вкладке «Процессы» посмотрите на % в верхней части столбца «Диск». Если это больше не 100%, вы устранили проблему!
Если проблема с использованием диска на 100% не устранена, попробуйте следующий способ, описанный ниже.
Способ 4: Выполните проверку диска
- На клавиатуре одновременно нажмите клавишу с логотипом windows
+ X, затем выберите «Командная строка» («Администратор»). Вместо командой строки, у вас может быть Windows PoweShell.
- Нажмите «Да» в окне запроса контроля учетных записей.
- Появится окно с черным или синим фоном. Это окно командной строки. В этом окне введите следующую команду:
chkdsk.exe /f /r - Нажмите Enter на клавиатуре, затем введите
Y, чтобы подтвердить, что вы хотите выполнить проверку диска при следующей перезагрузке компьютера. Пожалуйста, сначала убедитесь, что вы закрыли все свои приложения.
ВАЖНО! Проверка диска начнется при следующей загрузке компьютера, и на ее выполнение может потребоваться некоторое время (для некоторых компьютеров может потребоваться более трех часов). Если при перезагрузке у вас нет времени ждать завершения проверки диска, вы можете пропустить ее.
- Подождите несколько минут, чтобы увидеть, начинает ли ваш компьютер работать лучше. Или проверьте загруженность диска вашего компьютера: откройте «Диспетчер задач», затем на вкладке «Процессы» посмотрите на % в верхней части столбца «Диск». Если это больше не 100%, вы устранили проблему!
Если проблема с использованием диска на 100% не устранена, попробуйте следующий способ, описанный ниже.
Способ 5: Сброс виртуальной памяти
Виртуальная память может считаться расширением физической памяти вашего компьютера. Это комбинация оперативной памяти и части вашего жесткого диска. Если оперативной памяти недостаточно для выполнения задачи, Windows временно сохраняет файлы в виртуальной памяти, а затем, при необходимости, возвращает их обратно в оперативную память.
Для сброса виртуальной памяти:
- На клавиатуре, нажмите клавишу
+ Pause/Break. Затем выберите «Дополнительные параметры системы» на левой панели.
- Перейдите на вкладку «Дополнительно», затем нажмите «Параметры» в разделе «Быстродействие».
- Снова перейдите на вкладку «Дополнительно» и выберите « Изменить…» в разделе «Виртуальная память».
- Убедитесь, что флажок «Автоматически выбирать объем файла подкачки» для всех дисков НЕ отмечен.
- Выберите диск (жесткий диск или раздел, в котором установлен Windows, как правило это диск C: ) , и введите начальный размер и максимальный размер виртуальной памяти:
- Начальный размер — это значение варьируется в зависимости от вашего компьютера. Если вы не уверены, какое значение использовать, просто введите любое число из категории Рекомендуемые .
- Максимальный размер — не устанавливайте это значение слишком высоким. Это должно быть примерно в 1,5 раза больше вашего физического ОЗУ. Например, ПК с 4 ГБ (4096 МБ) оперативной памяти должен иметь не более примерно 6,144 МБ виртуальной памяти (4096 МБ х 1,5).После ввода значений виртуальной памяти нажмите « Установить» , затем нажмите « ОК» для продолжения.
- Очистите все временные файлы вашего компьютера. На клавиатуре нажмите клавишу
+ R , затем в окне Выполнить, введите
tempи нажмите Enter. Это откроет проводник Windows с открытой папкой Temp и покажет вам все временные файлы на вашем компьютере. - Выберите все файлы в папке Temp и удалите их.
- Проверьте загруженность диска вашего компьютера: откройте «Диспетчер задач», затем на вкладке «Процессы» посмотрите на % в верхней части столбца «Диск». Если это больше не 100%, вы устранили проблему!
Если проблема с использованием диска на 100% не устранена, попробуйте следующий способ, описанный ниже.
Способ 6: Временно отключите антивирус
Если вы установили антивирусные или антивирусные программы, такие как Norton, Kaspersky, AVG, Avast Behavior Shield или Malwarebytes, вы должны временно отключить их или отключить, чтобы убедиться, что они вызывают проблемы с использованием вашего диска.
Обратите внимание, что у Microsoft есть собственная антивирусная программа по умолчанию, Защитник Windows . Он автоматически включается, даже если у вас также установлены другие антивирусные приложения. Даже если вы отключите другие антивирусные программы, Защитник Windows всегда будет рядом с вами в течение определенного промежутка времени. Поэтому не нужно слишком беспокоиться о временном отключении антивируса.
После того, как вы отключили антивирус , проверьте загруженность диска вашего компьютера: откройте «Диспетчер задач», затем на вкладке «Процессы» посмотрите на % в верхней части столбца «Диск». Если это больше не 100%, вы устранили проблему!
Если проблема с использованием диска на 100% не устранена, попробуйте следующий способ, описанный ниже.
Способ 7: Измените настройки Google Chrome и Skype
Для некоторых пользователей Windows 10 определенная комбинация настроек браузера Skype и Google Chrome вызывает проблему 100% загруженности диска в Windows 10. Вот как исправить эти настройки (обратите внимание, что формулировка в разных версиях Chrome может немного отличаться):
- В Google Chrome нажмите трехточечный значок в верхнем правом углу и выберите «Настройки».
- Прокрутите вниз до нижней части страницы и нажмите «Дополнительно».
- В категории «Конфиденциальность и безопасность» убедитесь, что использование службы прогнозирования для более быстрой загрузки страниц отключено.
- Убедитесь, что ваш Skype не работает.
- В проводнике Windows перейдите в
C:Program Files (x86)SkypePhone. - Щелкните правой кнопкой мыши по Skype.exe и выберите «Свойства».
- Перейдите на вкладку «Безопасность» и выберите «Изменить».
- Нажмите ВСЕ ПАКЕТЫ ПРИЛОЖЕНИЙ и установите флажок Разрешить для записи. Затем нажмите Применить и ОК, чтобы сохранить изменения.
- Проверьте загруженность диска вашего компьютера: откройте «Диспетчер задач», затем на вкладке «Процессы» посмотрите на % в верхней части столбца «Диск». Если это больше не 100%, вы устранили проблему!
Если проблема с использованием диска на 100% не устранена, попробуйте следующий способ, описанный ниже.
Способ 8: Исправьте ваш драйвер StorAHCI.sys
Проблема 100 процентной загрузки диска в Windows 10 также может быть вызвана некоторыми моделями расширенного интерфейса хост-контроллера PCI-Express (AHCI PCIe), работающими с драйвером входящей почты StorAHCI.sys из-за ошибки микропрограммы.
Вот как определить, является ли это вашей проблемой, и исправить ее:
- Откройте Диспетчер устройств, одновременно нажав клавишу с логотипом
+ X , чтобы выбрать Диспетчер устройств.
- Разверните категорию Контроллеры IDE ATA / ATAPI и дважды щелкните Стандартный контроллер SATA AHCI.
- Перейдите на вкладку «Драйвер» и нажмите «Сведения». Если вы видите, что storahci.sys хранится в пути к папке system32, значит, вы используете драйвер AHCI для входящих сообщений.
- Закройте окно «Сведения о драйвере» и перейдите на вкладку «Сведения». В раскрывающемся меню выберите «Путь к экземпляру устройства». Запишите путь, начиная с VEN_.
- Введите regedit в поле поиска на панели «Пуск», затем нажмите «Enter» на клавиатуре, чтобы запустить редактор реестра. Затем перейдите к:
HKEY_LOCAL_MACHINESystemCurrentControlSetEnumPCI <AHCIController><Случайное число>Device ParametersInterruptManagementMessageSignaledInterruptProperties<AHCI Controller> здесь относится к имени, которое вы видите на шаге 2.
<Случайное число> отличается на разных машинах.
- Дважды щелкните ключ MSISupported и измените значение на 0.
- Перезагрузите компьютер после внесения изменений, затем проверьте загруженность диска вашего компьютера: откройте «Диспетчер задач», затем на вкладке «Процессы» посмотрите на % в верхней части столбца «Диск». Если это больше не 100%, вы устранили проблему!
Пожалуйста отпишитесь в комментарии, какой способ вам помог, а также может вы знаете ещё способы, поделитесь, мы обязательно добавим в статью с упоминанием вас как автора способа решения проблемы с 100 процентной загруженности диска в диспетчере задач.

В этой инструкции подробно о том, почему жесткий диск (HDD или SSD) в Windows 10 может быть загружен на 100 процентов и что делать в этом случае, чтобы исправить проблему.
Примечание: потенциально некоторые из предложенных способов (в частности, способ с редактором реестра), могут привести к проблемам с запуском системы при невнимательности или просто стечении обстоятельств, учитывайте это и беритесь, если готовы к такому результату.
Программы, активно использующие диск
Несмотря на то, что этот пункт сравнительно нечасто оказывается причиной нагрузки на HDD в Windows 10, рекомендую начать с него, особенно если вы не являетесь опытным пользователем. Проверьте, а не является ли какая-то установленная и запущенная (возможно, находящаяся в автозагрузке) программа причиной происходящего.
Для этого вы можете выполнить следующие действия
- Откройте диспетчер задач (сделать это можно через правый клик по меню пуск, выбрав соответствующий пункт в контекстном меню). Если в нижней части диспетчера задач вы увидите кнопку «Подробнее», нажмите ее.
- Отсортируйте процессы в колонке «Диск», нажав на ее заголовок.
Обратите внимание, а не какая-то из ваших собственных установленных программ вызывает нагрузку на диск (т.е. находится первой в списке). Это может быть какой-либо антивирус, выполняющий автоматическое сканирование, торрент-клиент, или просто неправильно работающее ПО. Если это так, то стоит убрать эту программу из автозагрузки, возможно, переустановить ее, то есть искать проблему с нагрузкой на диск не в системе, а именно в стороннем ПО.
Также нагружать диск на 100% может какая-либо служба Windows 10, запущенная через svchost.exe. Если вы видите, что именно этот процесс вызывает нагрузку, рекомендую посмотреть статью про svchost.exe грузит процессор — в ней приводится информация о том, как с помощью Process Explorer узнать, какие именно службы запущены через конкретный экземпляр svchost, вызывающий нагрузку.
Неправильная работа драйверов AHCI
Мало кто из пользователей, устанавливающих Windows 10, выполняет какие-либо действия с драйверами дисков SATA AHCI — у большинства в диспетчере устройств в разделе «Контроллеры IDE ATA/ATAPI» будет значится «Стандартный контроллер SATA AHCI». И обычно это не вызывает проблем.
Однако, если без видимых причин вы наблюдаете постоянную нагрузку на диск, следует обновить этот драйвер на тот, что предусмотрен производителем вашей материнской платы (если у вас ПК) или ноутбука и доступен на официальном сайте производителя (даже если там он в наличии только для предыдущих версий Windows).
Как произвести обновление:
- Зайдите в диспетчер устройств Windows 10 (правый клик по пуску — диспетчер устройств) и посмотрите, действительно ли у вас установлен «Стандартный контроллер SATA AHCI».
- Если да, найдите раздел загрузки драйверов на официальном сайте производителя вашей материнской платы или ноутбука. Найдите там драйвер AHCI, SATA (RAID) или Intel RST (Rapid Storage Technology) и загрузите его (на скриншоте ниже пример таких драйверов).
- Драйвер может быть представлен в виде установщика (тогда просто запускаем его), либо в виде zip-архива с набором файлов драйвера. Во втором случае распаковываем архив и выполняем следующие шаги.
- В диспетчере устройств нажмите правой кнопкой мыши по Стандартному контроллеру SATA AHCI и нажмите «Обновить драйверы».
- Выберите «Выполнить поиск драйверов на этом компьютере», затем указываем папку с файлами драйвера и нажимаем «Далее».
- Если всё прошло успешно, вы увидите сообщение о том, что ПО для данного устройства было успешно обновлено.
По завершении установки, перезагрузите компьютер и проверьте, остается ли проблема с нагрузкой на HDD или SSD.
Если не удается найти официальные драйвер AHCI или он не устанавливается
Данный способ может исправить 100-процентную нагрузку на диск в Windows 10 только в тех случаях, когда у вас используется стандартный драйвер SATA AHCI, а в сведениях о файле драйвера в диспетчере устройств указан файл storahci.sys (см. скриншот ниже).
Способ срабатывает в тех случаях, когда отображаемая нагрузка на диск вызвана тем, что оборудование не поддерживает технологию MSI (Message Signaled Interrupt), которая по умолчанию включена в стандартном драйвере. Это достаточно распространенный случай.
Если это так, то выполните следующие шаги:
- В свойствах контроллера SATA откройте вкладку «Сведения», выберите свойство «Путь к экземпляру устройства». Не закрывайте это окно.
- Запустите редактор реестра (нажать клавиши Win+R, ввести regedit и нажать Enter).
- В редакторе реестра перейдите к разделу (папки слева) HKEY_LOCAL_MACHINE System CurrentControlSet Enum Путь_к_контроллеру_SATA_из_окна_в_пункте_1 Подраздел_со_случайным_номером Device Parameters Interrupt Management MessageSignaledInterruptProperties
- Дважды кликните по значению MSISupported в правой части редактора реестра и задайте для него значение 0.
По завершении закройте редактор реестра и перезагрузите компьютер, после чего проверьте, была ли исправлена проблема.
Дополнительные способы исправить нагрузку на HDD или SSD в Windows 10
Существуют дополнительные простые способы, которые могут исправить нагрузку на диск в случае некоторых ошибок работы стандартных функций Windows 10. Если ни один из способов выше не помог, попробуйте и их.
- Зайдите в Параметры — Система — Уведомления и действия и отключите пункт «Получать советы, подсказки и рекомендации при использовании Windows».
- Запустите командную строку от имени администратора и введите команду wpr -cancel
- Отключите службы Windows Search и О том, как это сделать, см. Какие службы можно отключить в Windows 10.
- В проводнике в свойствах диска на вкладке «Общие» снимите отметку «Разрешить индексировать содержимое файлов на этом диске в дополнение к свойствам файла».
На данный момент времени — это все решения, которые я могу предложить на ситуацию, когда диск загружен на 100 процентов. Если ничто из перечисленного не помогает, и, при этом, раньше в этой же системе подобное не наблюдалось, возможно, стоит попробовать сброс Windows 10.
Содержание
- 1 Ищем причины
- 2 Как еще убрать загрузку диска на 100% в Windows 10?
- 3 Что делать, если жесткий диск загружен на 100 процентов?
- 4 Возможные причины
- 5 Как проверить, что именно нагружает диск
- 6 Способы устранения проблемы
Windows 10 порой преподносит неприятных сюрпризов не меньше, чем ее предшественники – Windows 8.1, 8, и проверенная временем «семерка». При всех своих преимуществах и нововведениях случаются каверзные моменты во время продолжительного пользования, или спустя определенное время, или и вовсе сразу же после установки. Одна из таких проблем, перекочевавших еще с Windows 7 – внезапная полная загруженность жесткого диска, что на ноутбуках, что на стационарных ПК. Более осведомленные пользователи знают, о чем сейчас идет речь, но вкратце: даже во время полного бездействия со стороны юзера операционная система (ОС) начинает подозрительно задумчиво работать. Особенно любопытно это наблюдать, если «десятка» совсем недавно появилась на этом компьютере, и никакого стороннего программного обеспечения пока еще даже не установлено, да и вирусов быть не может – система чистая.
Довольно вступлений, начнем разбираться. С ходу найти виновника, к сожалению, не получится – причин этой проблемы предостаточно. Что бы не запутаться, по сложившейся традиции разберем все «по полочкам» согласно плану:
Хотелось бы заметить,что не обязательно применять все шаги из инструкции. Достаточно пошагово проверять влияние перечисленных факторов на процент загрузки диска в Диспетчере задач. Если конкретный метод не помог, можно откатить внесенные изменения обратно и попробовать следующий.
Все действия, описанные в статье, вы производите на свой страх и риск.</li>Перед внесением изменений не забудьте сделать резервную копию системы и важных данных.</li>ли сомневаетесь, то лучше не делать или обратиться к специалисту.</li>
Переход в новую ОС дарит приятные возможности, но одной из массовых проблем является то, что в Windows 10 жесткий диск бывает загружен на 100 %. Пользователи бьют тревогу и не знают что делать. Давайте разберемся с причинами возникновения и методами их устранения.
Ищем причины
Чистая ОС и без вирусов, но почему-то в диспетчере задач жесткий диск загружен на 100 %. Давайте в колонке «Диск» отсортируем по убыванию процессы, если это не вновь установленная вами программа, то пойдем искать ответы в самих процессах винды.
- Обратим внимание на индексацию файлов в системе и на поисковые возможности, это может случиться, если во время работы процесс начал зацикливаться. Проверить является ли это причиной, можно методом остановки – она будет временная. Переходим в командную строку с правами admina и используем _NET STOP «Windows Search».
В результате выполнения команды служба будет временно приостановлена и соответственно зацикленный процесс – это может быть решением при загрузки диска на 100 процентов в Windows 10. Но, чтобы исключить повторение, можно в службах отключить индексирование – если для вас не критично это явно замедлит поиск файлов и папок. Отключить можно перейдя в «Панель управления» → «Администрирование» → «Службы» → находим «Windows Search» → сначала нажимаем «Остановить» → в типе запуска выбираем «Отключена» → OK. text_7/screenshot_4 и 5
- Если ситуация не изменилась, идем дальше. Возможно, вирус воздействует на процессы и это может быть ответом на вопрос «Почему диск загружен на 100% в Windows 10?» Проведите глубокий анализ своим антивирусом и дополнительно воспользуйтесь утилитой Dr.WebCureIT – быстро скачивается, не требует установки и бесплатная.
- Следующей причиной, может оказаться, сам антивирус. Понаблюдайте, вероятно, идет глубокая плановая проверка дисков, если же это происходит постоянно, подберите другой софт для защиты своего ПК.
- Довольно распространенная причина – это битый диск, так инструментарий операционной системы пытается провести проверку и тормозит все остальные процессы. Бывал ли у вас экран черного цвета перед загрузкой ОС? Если да, то это check disk (сокращенно chkdsk) встроенный в Windows 10 проверяет файловую систему вашего жесткого диска на наличие ошибок, вследствие чего он постоянно загружен на 100 процентов. Отключить его конечно можно, но может, стоит разобраться с первопричиной и только потом удалять ее из планировщика заданий.
Как еще убрать загрузку диска на 100% в Windows 10?
- Вам нужны drivers! Очень многие стали самостоятельно устанавливать ОС, но что касается драйверов, то пользователи считают достаточным установки на звук, видео, веб — камеру и т.д., а действительно необходимые дрова не устанавливают, видимо не нравятся имена файлов или они им не понятны. Так происходит с драйверами на чипсет материнской платы и с ACHI, и Storage Tool. Ответ прост, установите их – перейдите на сайт производителя и скачайте бесплатно.
- Дефрагментация поможет в случае, если диск загружен в Windows 10 на 99 процентов! На протяжении, какого времени вы не оптимизировали ваши диски? Если даже вспомнить не можете, вперед к дефрагментации! Бесконечное копирование, удаление, загрузка – приводят в полный хаос кластеры, и при обращении к файлу жесткий мечется в поисках.
- Используете облачные сервисы хранения данных? Если да, то наверняка стоит галочка на «Синхронизация». Обратите внимание, какой объем информации сливается в этот момент. Если в этот момент диск загружен на 100 процентов, то ответ на вопрос что делать – очевиден! Отключите автоматическую загрузку и используйте ручной режим – поставьте на ночь или когда вас нет дома.
- Еще один совет на тему, как снизить сильную загруженность диска Windows 10. Торренты – это наше все! Да? Вы же не только скачиваете, вы еще и раздаете, используйте программу когда вы не за компьютером и оставляйте в работе не 10 загрузок, а 2-3 – в зависимости от конфигурации вашего ПК.
Что делать, если жесткий диск загружен на 100 процентов?
Возможно, такую нагрузку дают обновления. Опять же, если винт не в лучшем состоянии, процессор слабоват – вы можете потратить на это часы. Давайте посмотрим, сколько скрытых и ненужных обновлений сыпется и как их отключить. «Параметры» → «Обновление и безопасность» → «Центр управления windows» → «Дополнительные параметры» → снимите галочку с «При обновлении Windows предоставить обновления для других продуктов Майкрософт».
Далее идем в «Магазин приложений» → выбираем свою учетную запись и «Настройки» → в обновлении приложений переключаем на «Выкл.»
Стали замечать, что при запуске windows 10 загрузка вашего диска на 100 процентов чем-то занята? Причиной могут быть нежелательные файлы в автозагрузке — перейдите туда: [Ctrl]+[Shift]+[Esc] → «Подробнее» (может не быть, зависит от настроек) → «StartUp» внимательно изучите содержимое. Как убрать программы из автозагрузки в Windows 10? Чтобы удалить нежелательные приложения без вреда для ОС, используйте предназначенный для этого софт, например: «CCleaner», «AutoRuns», «Ashampoo WinOptimizer Free» и т.д.
На вашем ноутбуке в Windows 10 диск загружается на 100% и вы не знаете почему? Причиной может служить служба Superfetch и системный процесс Svchost, задача, которых оптимизировать работу. Принцип следующий: происходит анализ самых часто используемых программ и приложений и начинает заблаговременно подгружать в системную память, дабы ускорить производительность. Требуется не мало ресурсов, в связи с чем и происходит нагрузка. Отключить можно в «Службы» → «Superfetch» → в свойствах выберите «Остановить» → а в типе запуска «Отключение» → OK.
Если диск загружен на 100% в процессе system, то возможно не хватает прав и их нужно добавить, взаимосвязь с правами «ntoskrnl» — ядро ОС, доказана своим действием. Итак, «Диспетчер задач» → «Процессы» → правым кликом на «System» → «Открыть расположение файла» → правым кликом «ntoskrnl.exe» → «Свойства» → вкладка «Безопасность» → «Дополнительно» → «Все пакеты приложений» и нужно поставить все галочки.
Мы рассмотрели разные причины, по которым ваш ПК загружен до 100%. Вы можете прочитать, как узнать «индекс производительности Windows 10». Возможно, поможет какой-то один инструмент, а может нужно произвести комплекс работ по оптимизации. В любом случае, не забывайте о том, что систему надо поддерживать в должном состоянии. Современное программное обеспечение предоставляет выбор, учитывая, что большинство находится в свободном доступе и с лицензией free.
На нашем сайте вы найдете интересные статьи на тему «как открыть командную строку в Windows 10».
Пользователи операционной системы Виндовс 10 все чаще стали замечать, что после обновлений диск загружается по максимуму. И даже после того, как установка всех приложений завершается, загруженность не спадает. Загрузка диска 100 Windows 10 — решение проблемы этого явления существует, и не одно.
Содержание
Возможные причины
Есть несколько распространенных причин загруженности диска на 100 % в Виндовс 10 версии:
- В ОС присутствует зацикленный процесс.
- Идет загрузка обновлений.
- Идет процесс резервного копирования данных на сторонний носитель или в облако.
- Диски фрагментируются.
- На диске присутствуют битые сектора.
- Работают сторонние приложения и программы, которые сильно нагружают систему.
- Нагрузка идет от таких служебных систем как Windows Search и Superfetch.
- Некорректная работа драйверов.
- Системные процессы svchost и system.
Как проверить, что именно нагружает диск
Чтобы проверить, что конкретно нагружает диск так сильно, необходимо сделать следующее:
- Открыть Диспетчер задач. Это можно сделать, кликнув правой кнопкой мышки на нижнюю панель рабочего стола и выбрав соответствующий пункт. Также вызов может быть совершен путем нажатия комбинации клавиш CTR+ALT+DEL. Загрузится окно, в котором необходимо кликнуть на последний пункт. Помимо этого, вызов диспетчера может быть осуществлен при помощи одновременного нажатия кнопок Ctrl+Shift+Esc.
- Откроется окно со всеми процессами, что идут на устройстве. Нужно нажать на столбец «Диск». Это отсортирует процессы в порядке убывания.
В колонке будут отображены действия, что сильно нагружают диск. Как правило, отключение их прямо в диспетчере поможет снизить нагрузку.
Способы устранения проблемы
Для устранения проблемы существует сразу несколько методов. Бывает так, что нагрузка идет бессимптомно, то есть все процессы приостановлены, не запущено ни одно приложение, а нагрузка присутствует. В таком случае рекомендуется испробовать все методы, они помогут выявить главную причину проблемы.
Отключаем Windows Search
Эта служба помогает искать файлы на ПК. Но бывает, что именно она так сильно нагружает диск. Для ее отключения нужно поступить таким образом:
- Запустить командную строку от имени администратора.
- Ввести и выполнить команду
net.exe stop“Windows search”.
Это поможет отключить службу на время. Она снова заработает после перезагрузки устройства. Если же именно она нагружает диск ее можно отключить насовсем. Для этого необходимо нажать ВИН+R и ввести команду services.msc. В службах найти Windows Search. Два раза кликнуть на нее и в параметре «Тип запуска» поставить «Отключено».
Деактивация режима Message Signaled Interrupt
Для решения проблемы нужно воспроизвести следующие действия:
- Открыть Диспетчер устройств.
- Развернуть список контроллеров. Два раза кликнуть на AHCI.
- Перейти во вкладку драйвера и посмотреть сведения.
- Открыть вкладку «Сведения» и посмотреть путь. Скопировать его в блокнот.
- Открыть утилиту «Выполнить» при помощи комбинации клавиш ВИН+R. Ввести команду regedit.
- В реестре найти HKEYLOCALMACHINE/System/CurrentControlSet/Enum/PCI/«скопированный путь».
- Развернуть строку DeviceParameters/Interrupt Management/MessageSignaledInterruptProperties.
- Дважды кликнуть на «MSISupported» и подкорректировать значение на нуль. Сохранить изменения.
Рекомендуется сделать копию реестра перед корректировкой.
Отключаем «Получать советы, подсказки и рекомендации при использовании Windows»
Чтобы отключить подсказки, нужно следовать инструкции:
- Зайти в параметры Виндовс.
- Зайти на вкладку «Система».
- Перейти к «Уведомления».
- Переместить бегунок в неактивное положение на соответствующем пункте.
Отключаем обновления Windows
Отключить обновления можно следующим способом:
- Нажать клавиши ВИН+R.
- Ввести команду
services.msc. - В отрывшемся окне пролистать до низа и два раза кликнуть на «Центр обновления Windows».
- Изменить тип запуска на «Отключено».
Исправляем неправильную работу драйверов AHCI
Если драйвер работает неправильно, то его необходимо обновить. Сделать это можно таким образом:
- Зайти на официальный ресурс производителя материнской платы компьютера. Перейти в раздел «Драйвера».
- Найти драйвер типа SATA(RAID) и скачать файл.
- В некоторых случаях скачанный документ будет установщиком и его потребуется просто запустить.
- Но иногда это просто драйвера и установить их необходимо другим образом. Для этого нужно открыть архив и переместить все документы в другу папку с удобным путем.
- Перейти в диспетчер устройств и кликнуть правой кнопкой мышки по «Стандартный контроллер САТА». Выбрать пункт «Обновить драйвера».
- Выбрать поиск драйверов на устройстве. И в отрывшемся окне указать путь к папке с ними.
- Подождать обновления и перезагрузить систему.
Командная строка
В Виндовс есть служба, которая собирает данные о производительности и отправляет из в Майкрософт. Для ее отключения нужно сделать следующее:
- Запустить командную строку от имени администратора.
- Вбить команду
wpr –cancelи выполнить ее.
Стоит заметить, что служба возобновит работу после перезагрузки системы.
Свойства диска
Некоторые свойства диска также могут перегружать системы. Для устранения неполадки нужно поступить таким образом:
- Зайти в проводник.
- Перейти к «Устройства и диски”.
- Кликнуть по диску правой кнопкой мышкой и зайти в «Свойства».
- На вкладке «Общие», внизу окошка, снять галочку с «Разрешать индексирование файлов».
Телеметрия
Для снижения уровня телеметрии потребуется сделать следующее:
- Нажать сочетание клавиш ВИН+I.
- Откроемся окно параметров. Нужно перейти на вкладку «Конфиденциальности», затем в «Отзывы и диагностика».
- Поставить галочку на сборе данных в размере базового пакета, а не полного.
Деактивация службы диагностики
Чтобы отключить эту службу необходимо проследовать инструкции:
- Кликнуть на меню «Пуск» при помощи клика на правую клавишу мышки.
- Перейти в «Управление компьютером».
- Перейти в «Службы и приложения».
- Затем зайти на вкладку «Службы».
- В списке выбрать «Узел службы диагностики» и «Узел системы диагностики».
- Кликнуть по каждой строке дважды и выбрать «Тип загрузки» как «Отключено».
- Сохранить изменения.
Отключите SuperFetch
Эта служба призвана повысить производительность системы. Но в некоторых случаях ее работа только перегружает устройство. Чтобы ее отключить, требуется сделать следующее:
- Открыть утилиту Командная строка от имени администратора.
- Ввести команду
net.exe stop superfetch. - Посмотреть в диспетчере изменилась ли нагрузка.
- После чего запустить процесс проверки жесткого диска на повреждения командой
chkdsk.exe / f / r. - Как только команда завершится устройство необходимо перезагрузить.
Если после отключения процесса операционной системы нагрузка не уменьшилась, то вероятно, что служба не является причиной проблемы.
Режим высокой производительности
Если на ноутбуке используется стандартный режим питания, то нужно заменить его на другой. Для этого требуется кликнуть на клавиши ВИН+Х. Выбрать «Управление питанием» и изменить его на «Режим высокой производительности».
Проблема загрузки диска на 100 процентов на Windows 10 имеет несколько решений. Требуется тщательно следовать инструкциям. Также некоторые пользователи сами того не понимая перегружают жесткий диск. Как правило, достаточно во время обновлений отключить все сторонние приложения и когда они закончатся, нагрузка спадет. Но в некоторые случаях диск перегружается по другим причинам, которые нельзя точно определить. В таком случае нужно испробовать все способы.
Используемые источники:
- https://sysadmintips.ru/disk-zagruzhen-100-windows-10.html
- https://windows10x.ru/windows-10-disk-zagruzhen-na-100/
- https://kompukter.ru/zagruzka-diska-100-windows-10-reshenie-problemy/
В новой операционной системе пользователи сталкиваются со многими проблемами. Одна из них – максимальная загруженность жесткого диска. Из-за этого компьютер начинает долго реагировать на команды, виснет сразу после загрузки системы, медленно выполняет какие-либо действия. Так вот, если вы заметили, что в Windows 10 диск загружен на 100 процентов, давайте разберем основные причины, из-за которых это происходит, и как их решить.
Виновниками высокой загруженности жесткого диска могут стать запущенные службы, ошибки в работе драйверов, неправильная работа установленного приложения, наличие вирусов в системе, синхронизация файлов между ПК и облаком и подобное. Также не стоит забывать про состояние самого диска: он может быть или изношенный, или старый.
Завершение запущенной задачи
Первое, с чего следует начать – это открыть диспетчер задач и посмотреть, какая программа или процесс так грузят диск, и завершить его.
Нажмите правой кнопкой мыши по панели задач и перейдите к пункту «Диспетчер задач».
На вкладке «Процессы» нажмите по названию столбца «Диск», чтобы отсортировать значения в порядке убывания. В самом верху будет название приложения или службы, из-за которых жесткий диск загружен на 100 процентов. Выделите поле и нажмите «Снять задачу».
Дальше откройте вкладку «Производительность» и кликните по кнопке «Открыть монитор ресурсов».
Перейдите во вкладку «Диск» (1). Отмечайте галочками процессы (2) по очереди и смотрите их уровень на графике (3).
Если на графике уровень высокий, нажмите по процессу правой кнопкой и выберите «Завершить…».
Удаление программ из автозагрузки
Многие программы после установки автоматически добавляются в автозагрузку и сильно влияют на запуск системы. Поскольку они начинают свою работу после включения Windows, то из-за них тоже может быть загружен диск на 100 процентов.
Посмотреть, что находится в списке автозагрузки можно в диспетчере задач. Перейдите на одноименную вкладку и выберите ненужное вам приложение, для которого указано «Высокое» влияние на загрузку. Выделите данную строку и нажмите «Отключить».
Отключение индексации файлов
Индексация файлов помогает быстрее искать и отображать результаты поиска. Но если вы не часто, или вообще не пользуетесь встроенным в систему поиском, то ее можно отключить. Кроме того, на старых жестких она может работать некорректно, и, в результате, вы видите, что диск постоянно загружен на 100 %.
Кликом по ярлыку «Этот компьютер» откройте окно проводника. Нажмите правой кнопкой мыши по системному разделу жесткого диска и перейдите в «Свойства».
Дальше нужно убрать птичку в строке «Разрешить индексировать содержимое файлов…». Нажмите «ОК».
Многим помогает отключение индексации, и то, что диск загружен на 99 процентов, вы больше не увидите. Если же проблема не решилась даже после перезагрузки компьютера, то можете обратно включить данную функцию.
Отключение служб
Причиной 100 процентной загрузки диска в Windows 10 могут стать и работающие службы. После их отключения проблема, обычно, исчезает.
Для открытия списка служб, нажмите Win+R и в окне «Выполнить» введите команду services.msc. Дальше жмите «ОК».
Первая служба, которая влияет на загруженность жесткого – это «Windows Search». С ее помощью осуществляется поиск на ПК. Логично предположить, что после ее отключения, воспользоваться внутренним поиском вы не сможете. Находите службу в списке и жмите по ней правой кнопкой. Из контекстного меню выберите «Свойства».
Дальше останавливайте работу службы (1) и в типе запуска указывайте «Отключена» (2). Сохраняйте изменения кнопкой «ОК» (3). Если после отключения службы нагрузка на диск не упала, можно ее включить назад.
Вторая служба – «Центр обновления Windows». Все дело в том, что во время скачивания обновлений, сильно загружается жесткий диск и ПК начинает тормозить. Например, вы включили компьютер, и система выполнила проверку на наличие новых обновлений. Если будут найдены обновления, начнется их автоматическое скачивание. А если у вас старый или ушатанный жесткий, да еще и обновление весит несколько гигабайт, то загрузка диска 100 процентов вам обеспечена.
Первое, что нужно сделать – зайти в диспетчер задач и посмотреть на вкладке «Процессы» (первый пункт статьи), действительно ли обновления грузят диск. Если да, то в списке служб найдите «Центр обновления Windows». Откройте окно свойств, остановите работу службы и отключите ее. Загрузка обновлений прекратится.
Оставлять систему полностью без обновлений не нужно. Периодически включайте службу и ждите, пока они скачаются и установятся.
Третья служба называется «Superfetch», а после обновления 1809 ее название стало «SysMain». Она оптимизирует работу диска, улучшает производительность системы, но на старых дисках не эффективна.
Для ее отключения найдите нужное название в списке (1) и два раза кликните по ней. Остановите работу службы (2), затем отключите ее запуск (3) и сохраните изменения (4).
Влиять на загрузку диска может и служба «Диспетчер печати» (1). Ее можно отключить также, как и все предыдущие. Но учтите, что после этого вы ничего не сможете напечатать. Если вы вообще ничего не выводите на печать, спокойно отключайте. Если нужно будет напечатать, не забудьте включить данную службу.
Советую прочесть: какие службы в Windows можно отключить.
Синхронизация с облачным хранилищем
Если вы подключены к облаку и у вас настроена синхронизация файлов между ним и ПК, то это также может стать причиной 100 % загрузки диска в Windows 10.
One Drive, Dropbox, Yandex Disk, Google Disk и прочие облачные хранилища часто включены в автозагрузку. Поэтому сразу после включения компьютера начинается автоматическая синхронизация облака с соответствующей папкой на ПК. Можно отключить синхронизацию в параметрах облака и включить ее в другое, удобное для вас время.
Сначала посмотрите, есть ли ваше облако в списке файлов автозагрузки. Сделать это можно на соответствующей вкладке в диспетчере задач.
Дальше в трее найдите значок облачного хранилища и нажмите на него. В открывшемся окне вам нужно найти и кликнуть по пункту, который отвечает за синхронизацию. В примере это «Приостановить синхронизацию». Дальше перейдите в «Параметры».
Здесь нужно найти пункт, касающийся запуска облака вместе с системой, и снять напротив него галочку.
Проверка на вирусы
О том, что диск загружен на 100 % может свидетельствовать и наличие вирусов на компьютере. В этом случае, нужно проверить систему с помощью установленного антивирусника. Плюс дополнительно установить еще один, например, Dr.Web CureIt, и проверить им.
Также можно вручную выполнить поиск и удаление зараженных файлов. Если ничего не помогает, придется форматировать диск и переустанавливать Windows.
Как удалить вирусы с компьютера
Работа антивирусной программы
Загруженный в диспетчере задач на 100 % диск может быть и из-за установленной антивирусной программы. Это бывает в тех случаях, когда антивирусник начинает проверку диска и, соответственно, грузит его.
В этом случае, запустите антивирусник и приостановите проверку. Если нагрузка на жесткий диск в диспетчере задач после этого уменьшится, то все дело в ней. Можете опять продолжить проверку и просто подождать, когда она закончится.
Если ваш антивирусник выполняет не просто запланированную проверку компьютера, а пытается найти и удалить какой-то вирус, но у него это не получается –сделайте следующее.
Загрузитесь в безопасном режиме. Для этого нажмите Win+R и введите команду msconfig. Жмите «ОК».
Откроется окно «Конфигурация системы». Перейдите на вкладку «Загрузка» и поставьте птичку в поле «Безопасный режим». Дальше нужно выполнить перезагрузку компьютера.
После перезагрузки система загрузится в безопасном режиме. Здесь снова нужно запустить антивирусные программы: установленную плюс дополнительно скачанную, например, Dr.Web CureIt.
Когда вирус будет удален, заходите в окно «Конфигурация системы» и снимайте птичку в поле «Безопасный режим». Дальше нужно перезагрузить компьютер, чтобы система загрузилась в обычном режиме. Теперь можете проверять на сколько загружен диск в диспетчере задач.
Дефрагментация файлов
Если активно использовать жесткий диск, перемещать, копировать, удалять, файлы и программы, то со временем вы столкнетесь с сильной фрагментацией файлов. То есть, один файл будет кусками записан на диске. Соответственно, для его открытия потребуется больше времени – нужно найти и собрать вместе все части.
Решить проблему может дефрагментация файлов. Для этого кликните по любому разделу диска в проводнике правой кнопкой и зайдите в «Свойства».
Дальше на вкладке «Сервис» нажмите кнопку «Оптимизировать».
Выделяйте мышкой по очереди каждый раздел диска (1) и жмите «Анализировать» (2). Смотрите, сколько фрагментировано (3). Если значение будет 10 % и больше, жмите «Оптимизировать» (4). Например, 30 % – это сильно фрагментированный диск, что может стать причиной ухудшения его работы.
Проверка диска на бэд-блоки
Бэд-блоки влияют на скорость считывания информации с жесткого диска. Поэтому если он стал плохо работать, можно проверить его, например, программой Victotria, на наличие поврежденных секторов.
Если таких секторов будет немного, можете исправить их той же программой. Если много – стоит задуматься о покупке нового жесткого диска.
Проблема с драйверами
Не часто после установки Windows пользователь занимается установкой подходящих драйверов для диска, которые помогают ускорить его работу.
Чтобы посмотреть, что установлено на компьютере, нажмите по «Пуск» правой кнопкой и перейдите в «Диспетчер устройств».
Затем разверните пункт «Контроллеры IDE ATA/ATAPI». Здесь, скорее всего, будет написано «Стандартный контроллер…». Это не страшно, но если вы замечаете, что диск постоянно загружен на 100 процентов, то лучше установить другой драйвер.
Скачать его можно в Интернете. Перейдите на сайт производителя или своего ноутбука, или материнской платы.
В разделе драйверов найдите подходящий драйвер. В названии могут быть такие слова: Intel Rapid Storage Technology, Intel RST, ACHI, RAID Driver. Скачайте его на компьютер.
Если скачается один файл, то запустите его двойным щелчком мышки. Откроется Мастер установки и драйвер установится автоматически.
Если загрузится архив с расширением *.zip, то извлеките из него все файлы в любую, удобную для вас папку.
В примере, я создала на рабочем столе папку «drivers» и в нее извлекла все файлы из архива.
Теперь нужно вручную установить драйвер. Подробно об этом написано в отдельной статье. Если говорить кратко, то двойным кликом откройте «Стандартный контроллер…». Дальше на вкладке «Драйвер» нажмите по кнопке «Обновить».
Выберите кнопку «Выполнить поиск драйверов на этом компьютере» и укажите путь к папке, в которую вы распаковали архив (1). После того, как вы нажмете «Далее» (2) начнется поиск драйвера в указанной папке и его установка. После завершения процесса перезагрузите компьютер и в диспетчере задач посмотрите, уменьшилась ли нагрузка на диск.
Отключение проверки диска
В Windows есть функция проверки жесткого диска на наличие ошибок. Когда система замечает, какие-либо проблемы с диском, она сразу запускает проверку chkdsk и пытается исправить найденные ошибки.
Проверка диска может начаться между включением ПК и полной загрузкой системы. Пользователь увидит черный экран, который по ходу проверки, будут заполнять белые буквы. Длится эта процедура минут 20 и мало кто дожидается ее окончания. Чаще всего пользователь нажимает «ESC» или «Enter» и пропускает проверку.
Но даже когда вы пропустите проверку и компьютер включится, система все-равно начнет проверять жесткий диск на ошибки, только это будет уже происходить в фоновом режиме. В результате, жесткий диск будет загружен на 100 процентов.
Для отключения автоматического выполнения chkdsk нужно зайти в «Планировщик заданий». Найдите его через поиск. Или можете вызвать окно «Выполнить», комбинацией Win+R, и ввести в него команду taskschd.msc.
Откройте папку «Библиотека планировщика». Затем в списке найдите файл, в названии или размещении которого будет chkdsk, выделите его и нажмите «Удалить».
В папке «Microsoft» – «Windows» – «Chkdsk» находятся относящиеся к проверке задания. Так вот, вам в «Библиотеке планировщика» нужно будет найти или подобное название, или похожее размещение.
Таким образом, вы отключите проверку, и нагрузка на диск снизится. Но так делать не стоит, потому что проблемы с жестким диском останутся, а работать он с каждым разом будет только хуже. Лучше один раз подождите и дайте системе проверить диск.
Если данная проверка выполняется регулярно в течении определенного времени, например, 1-2 недели, то стоит задуматься о покупке нового диска, так как высока вероятность, что в скором времени ваш выйдет из строя.
Теперь вы знаете основные причины, почему диск загружен на 100 процентов в Windows 10. Самые эффективные варианты решения проблемы: отключение индексации и описанных служб. Ну а если ваш диск не в лучшем состоянии или уже старый, то не игнорируйте проверку chkdsk, выполните поиск поврежденных секторов Викторией и дефрагментацию. И тогда 100 % загрузка диска или вообще больше вас не коснется, или это будет происходить редко.
Загрузка…