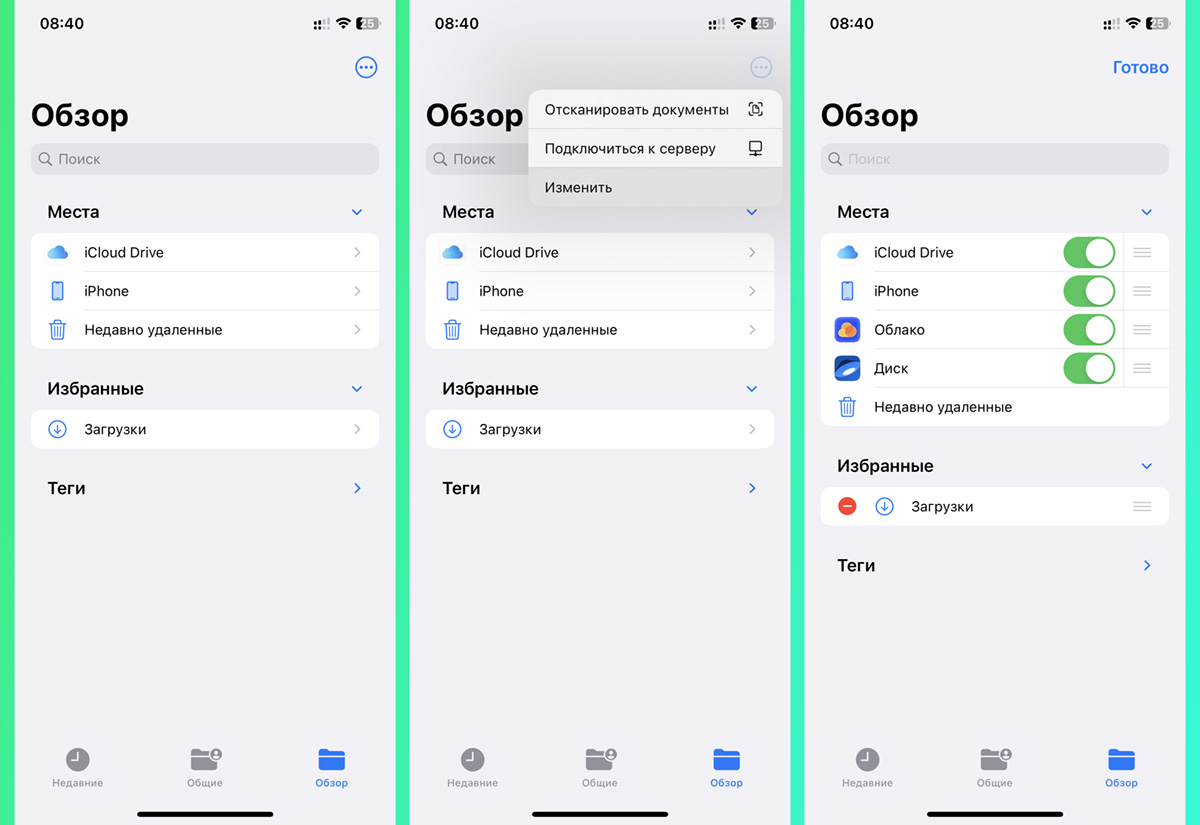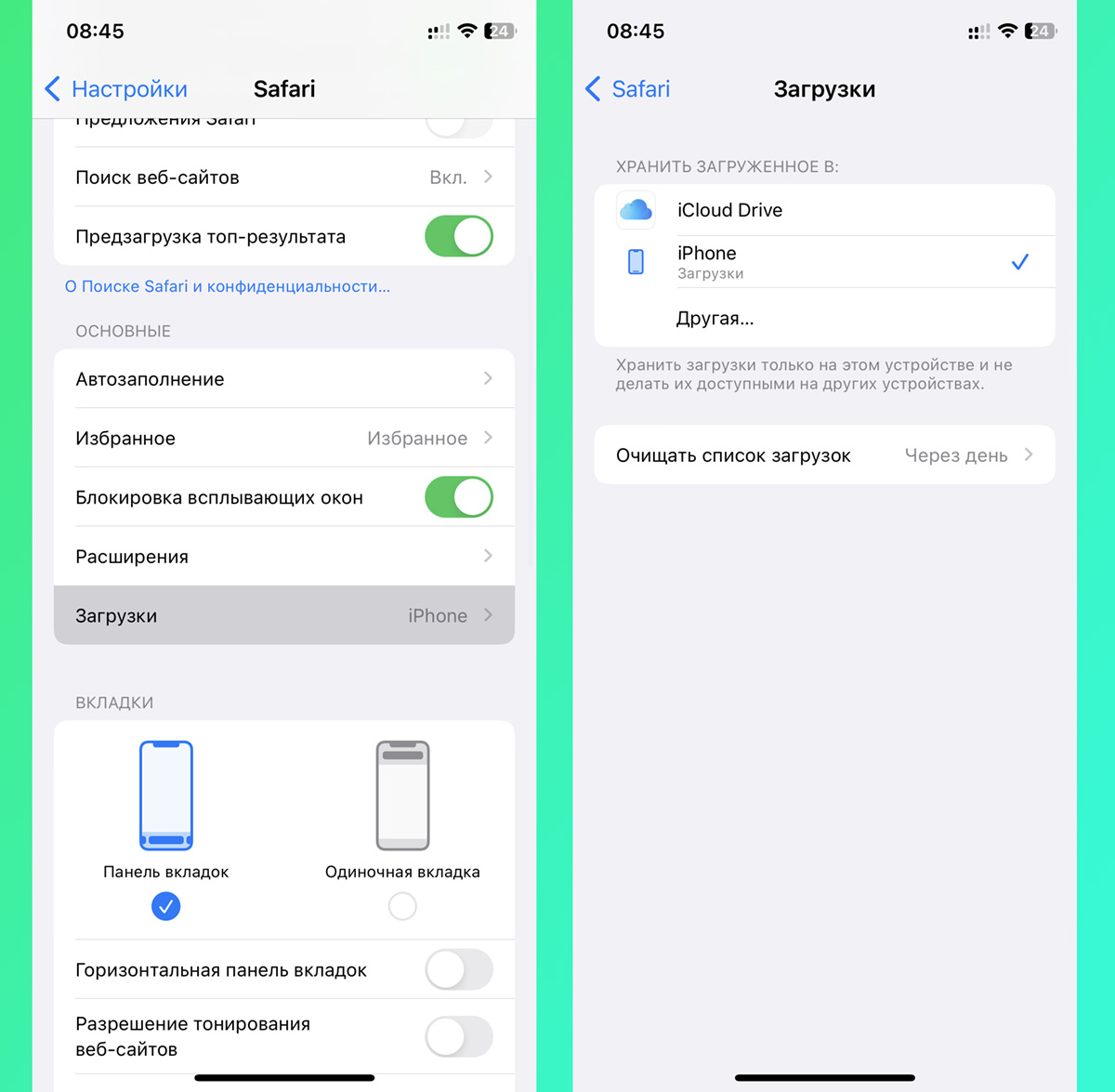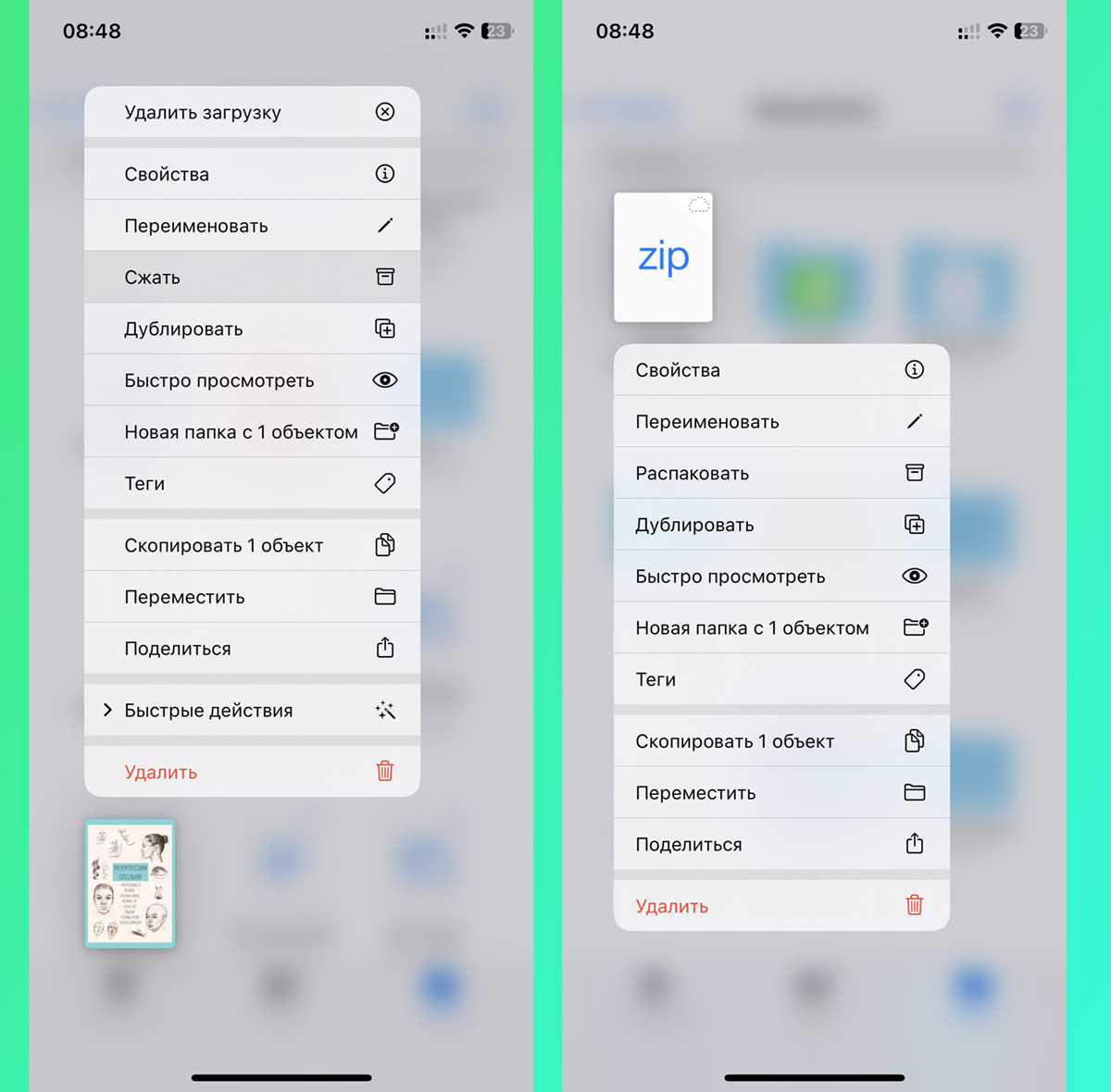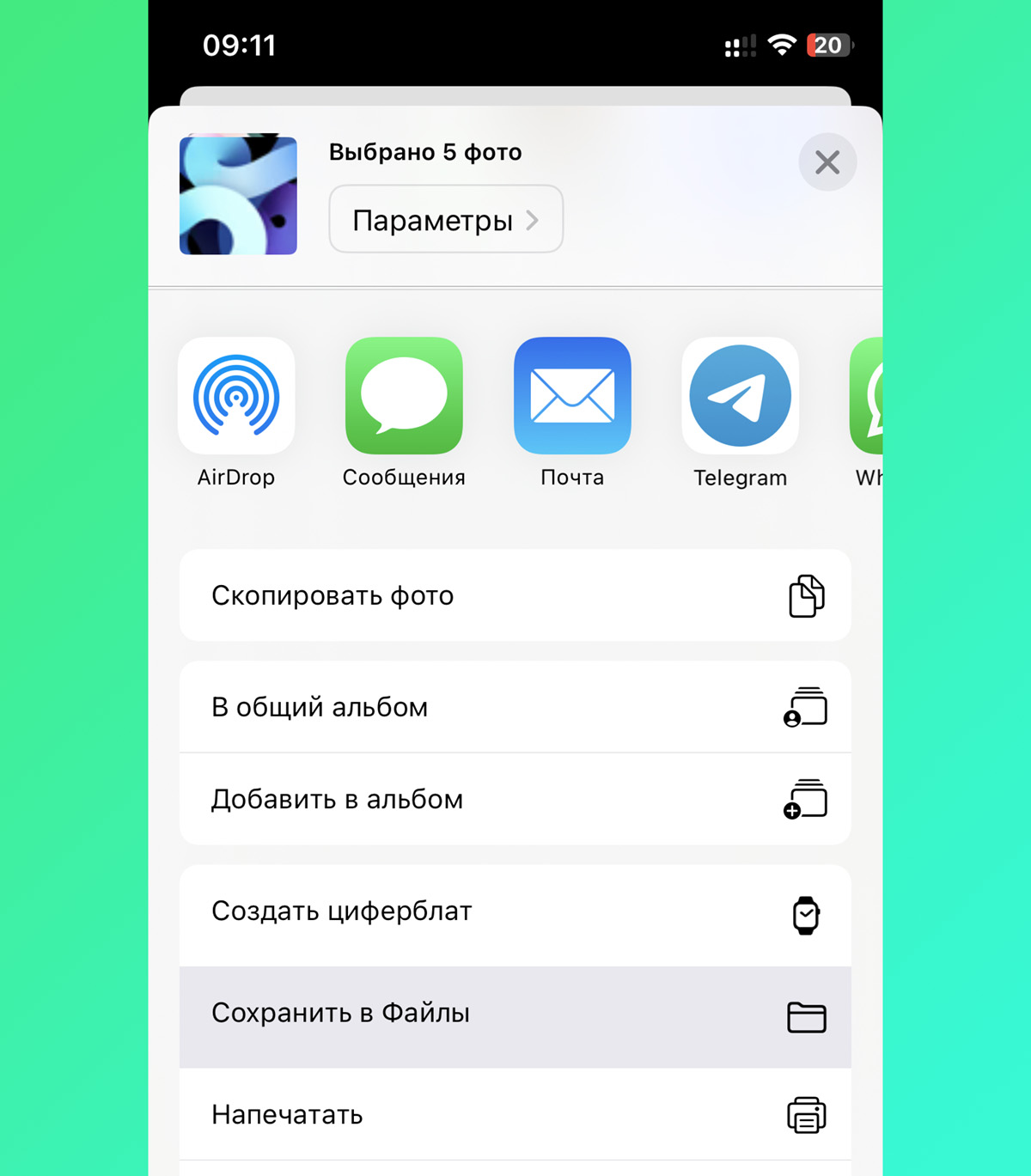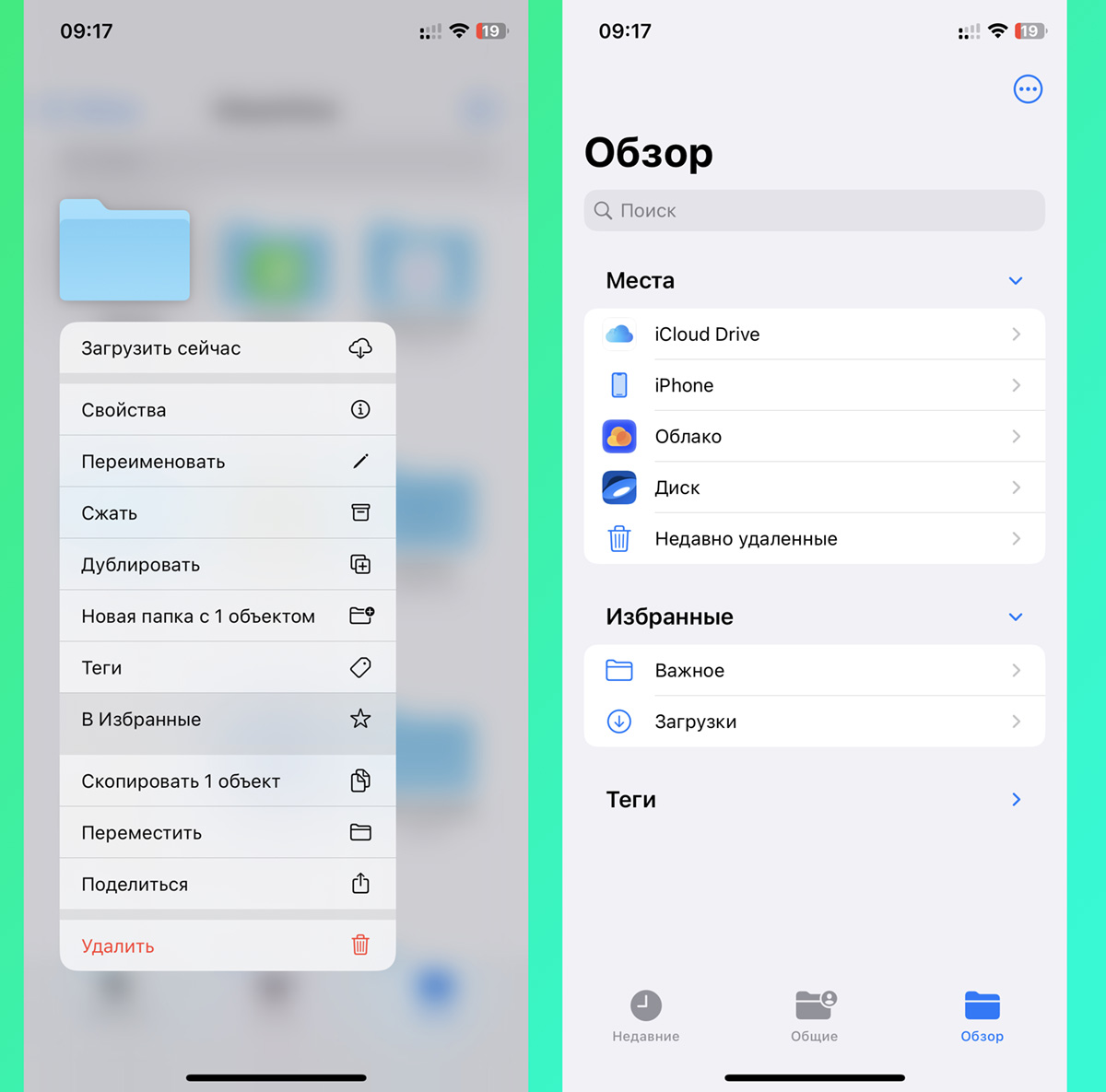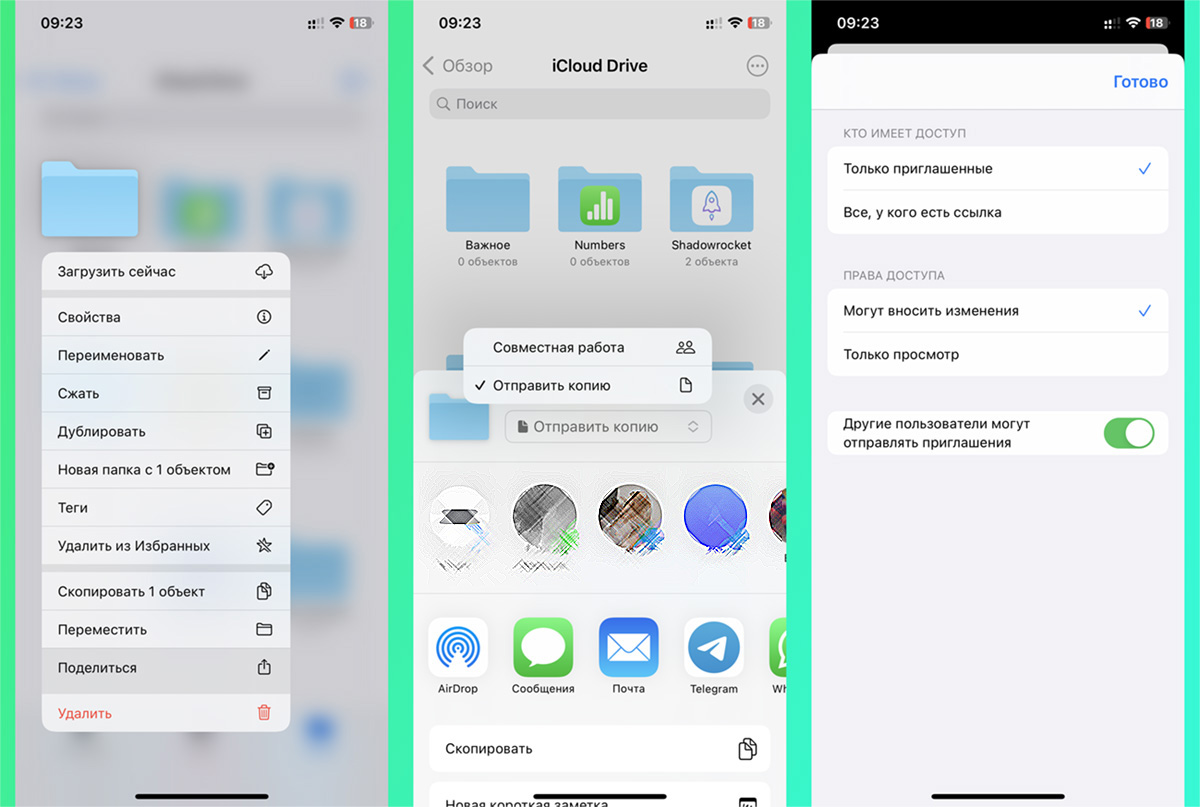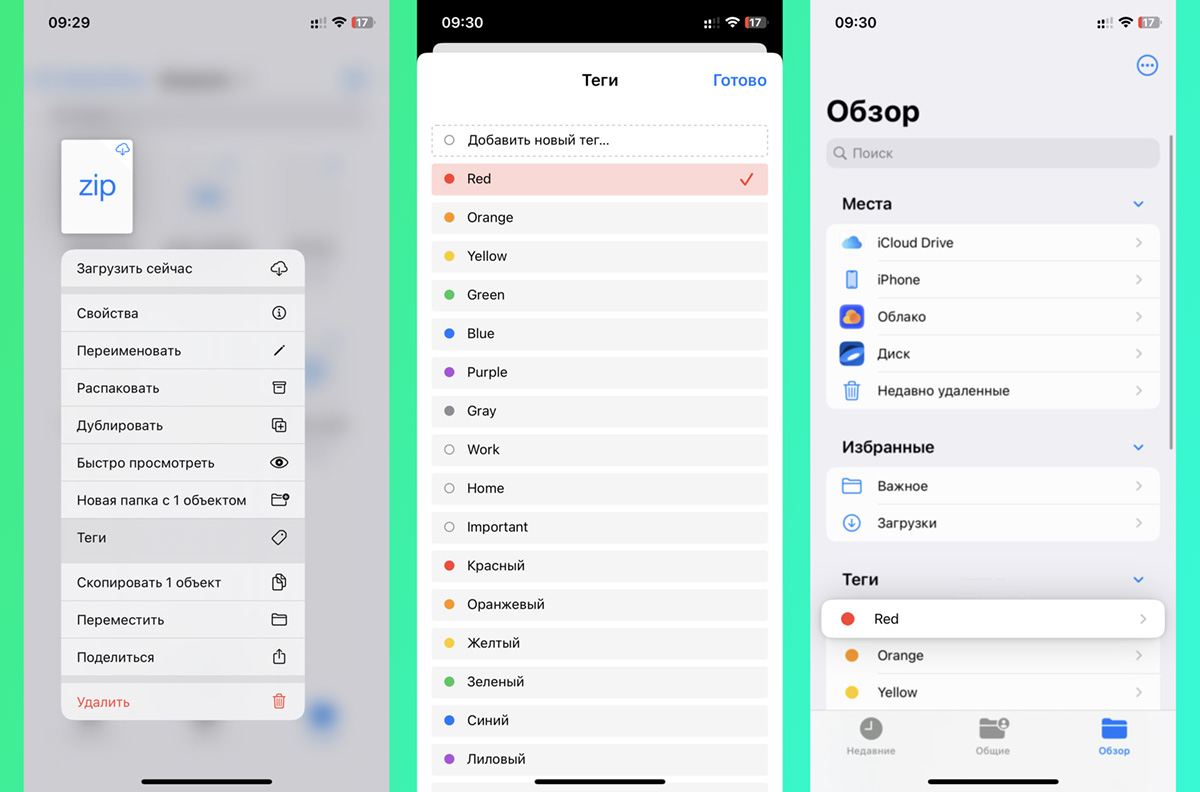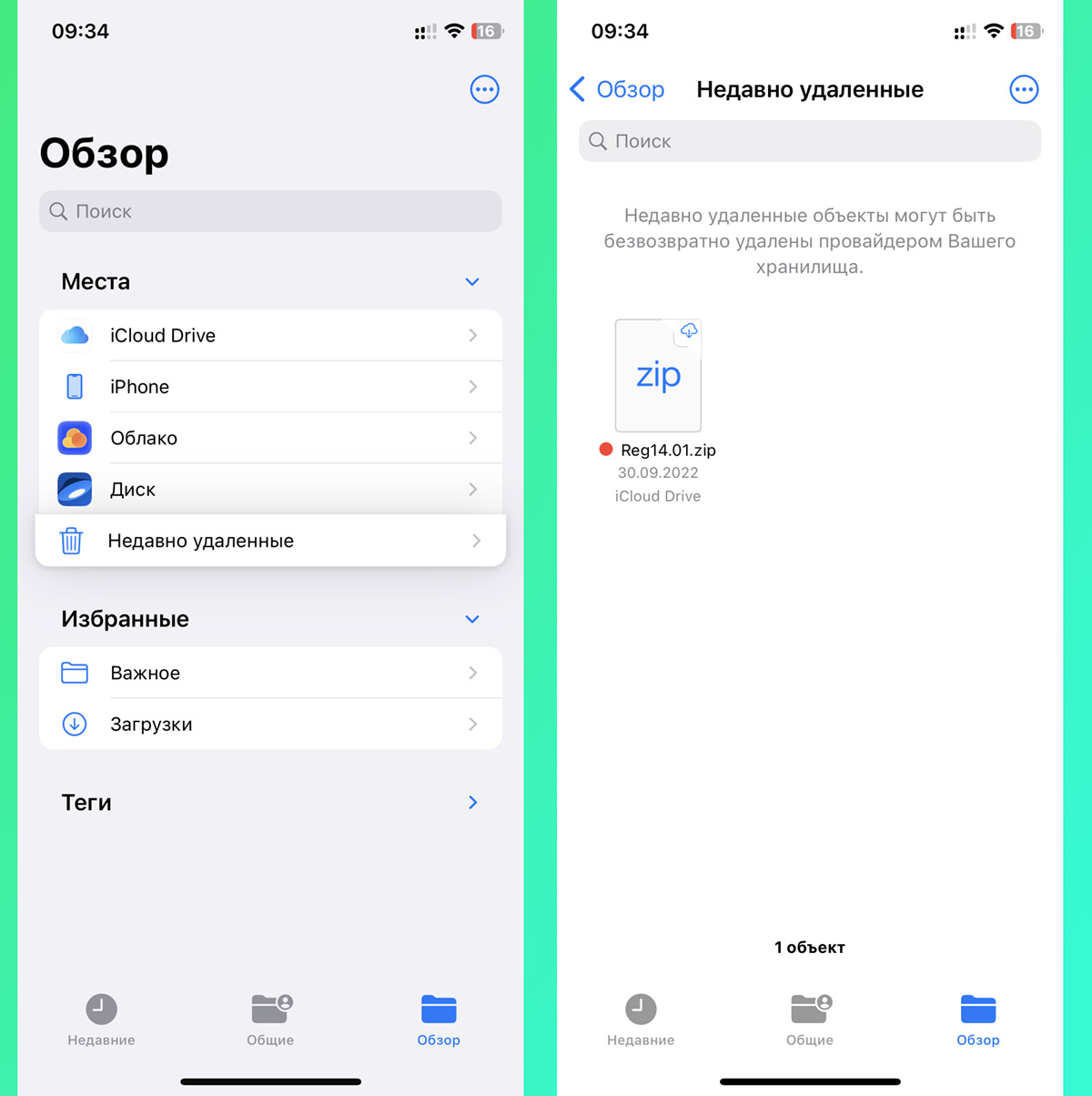Куда загружаются файлы на Айфоне
Приложение “Файлы” впервые появилось на iOS уже в далеком 2017 году вместе с выходом iPhone X. Для многих пользователей Айфонов и Айпадов появление фирменного файлового менеджера тогда казалось очень неожиданным и удивительным. Ведь Apple не хотела, чтобы покупатели их устройств каким-то образом работали с файлами. Но, как показало время, это было отличным решением. Теперь можно спокойно хранить различные документы, создавать и распаковывать архивы и, самое главное — загружать файлы через браузер напрямую в память смартфона без необходимости сразу перекидывать их в нужные приложения.
Приложение “Файлы” с каждым годом получает все больше возможностей и настроек.
❗️ЕЩЕ БОЛЬШЕ СТАТЕЙ ОБ APPLE ИЩИТЕ В НАШЕМ ДЗЕНЕ СОВЕРШЕННО БЕСПЛАТНО
Правда, не все пользователи с первого раза могут найти, куда их смартфон или планшет эти документы сохраняет. Ведь Apple изначально сделала не самое очевидное решение. Разбираемся, куда по умолчанию загружаются все файлы и как быстро можно получить доступ к этой папке.
Где на Айфоне загрузки файлов
Начиная с iOS 13, в iPhone и iPad появился полноценный загрузчик файлов. Правда, по какой-то неведомой причине скачиваются они не во внутреннюю память устройства, что было бы логично, а в папку “Загрузки” в iCloud Drive. У этого подхода есть несколько серьезных неудобств. Во-первых, при включенной синхронизации через сотовые данные файл сразу же начинает выгружаться в iCloud, что при больших объемах негативно скажется на расходе трафика. А во-вторых это просто нелогично. Когда пользователь загружает какой-то файл или документ, он ждет его именно в памяти устройства, а никак не в облачном хранилище.
Благо, что Apple в этой ситуации не стала делать так, как любит, а именно ограничивать пользователей в выборе. Вы можете спокойно изменить не только место для сохранения файлов, но еще и задать ту папку, которую захотите сами. Сделать это можно следующим образом:
Изменить папку для загрузок достаточно просто.
- Откройте настройки на Айфоне.
- Перейдите в раздел Safari.
- В блоке “Основные” выберите “Загрузки”.
- Если вы хотите хранить скачанные файлы в папке “Загрузки” на iPhone, то просто переставьте галочку с iCloud Drive на iPhone.
- Для выбора конкретной папки нажмите на “Другая…”, зайдите в нужную папку и в правом верхнем углу нажмите на “Открыть”.
❗️ПОДПИШИСЬ НА НАШ ПУЛЬС. БУДЕШЬ УЗНАВАТЬ ВСЕ НОВОЕ САМЫМ ПЕРВЫМ
Все готово. Теперь все загружаемые файлы будут сохраняться в заданное вами место. Лучше выбирайте для этого память телефона или планшета, а не iCloud Drive. Как минимум, вы сбережете трафик, а как максимум — еще и место в облаке. Особенно это актуально для тех случаев, когда вы загружаете тяжелые файлы.
Как создать ярлык на Айфоне
Естественно, для того чтобы попасть в папку “Загрузки”, вам потребуется приложение “Файлы”. Но можно этот процесс значительно упростить, просто создав ее ярлык на рабочем столе. Для этого нам потребуется приложение “Команды” и немного свободного времени:
- Загрузите на Айфон приложение “Команды”, если еще этого не сделали.
- В разделе “Быстрые команды” нажмите на “+” в правом верхнем углу.
- Нажмите “Добавить действие” и с помощью поиска в верхней части экрана найдите “Папка”.
- Коснитесь синей надписи “Папка” в серой строке.
- Выберите вкладку “Обзор” и перейдите в папку “Загрузки” или в ту, для которой вы хотите создать ярлык, и нажмите “Открыть” в правом верхнем углу.
- Внизу страницы встаньте в поисковую строку, введите “Открыть файл” и выберите его.
- Нажмите на полупрозрачную надпись “Приложение по умолчанию” и выберите “Файлы”.
- В самом верху страницы нажмите на стрелочку рядом с названием команды и переименуйте ее в название той папки, в которую с помощью нее будет осуществляться переход.
- Здесь же можно выбрать цвет и рисунок, который будет отображаться на иконке.
- Для добавления ярлыка на рабочий стол снова нажмите на стрелочку рядом с названием папки и выберите “На экран “Домой”.
- Нажмите “Готово” в правом верхнем углу.
Многие боятся что-то делать в командах из-за кажущейся сложности. Главное — выполняйте все пошагово, и проблем не возникнет.
Можно настроить много разных полезных действий.
Ярлык ничем не отличается от обычного приложения.
❗️ПОДПИШИСЬ НА НАШ ЧАТИК В ТЕЛЕГРАМЕ. ТАМ ТЕБЕ ОТВЕТЯТ НА ЛЮБЫЕ ВОПРОСЫ
Теперь вы можете разместить этот ярлык на любом удобном для вас месте рабочего стола и в одно нажатие переходить к загруженным файлам.
Приложения на экране блокировки — Айфон
Но, как вы знаете в iOS 16, появилась возможность добавлять виджеты на экран блокировки. Совсем недавно я рассказывал о приложении Lock Launcher, которое позволяет добавлять на локскрин иконки для быстрого доступа к приложениям. При этом одними приложениями оно не ограничивается. Можно добавить и ярлык для созданных вами ранее команд. Именно это мы и сделаем для получения доступа к папке “Загрузки” прямо с экрана блокировки:
- Откройте приложение “Lock Launcher”.
- На вкладке Favorites нажмите Add Action.
- Перейдите в раздел Shortcut.
- В поле Shortcut Name введите название команды, которую вы создали, и нажмите Save. Ссылка подставится сама, и виджет будет создан.
- Нажмите на три точке в круге напротив созданного виджета и выберите Edit.
- Установите иконку и цвета и нажмите Save.
- Еще раз нажмите на три точку в круге и выберите Add to Lock Screen.
- Задайте любой слот для виджета, который вам нравится.
- Заблокируйте Айфон и разблокируйте заново, не переходя на экран “Домой”.
- Задержите палец для перехода в режим редактирования.
- Выберите нужный локскрин и нажмите кнопку “Настроить”.
- Перейдите в экран блокировки и нажмите “Добавить виджеты”.
- В списке приложений найдите Lock Launcher и коснитесь недавно созданного виджета.
- Нажмите кнопку “Готово” в правом верхнем углу.
Советую всем держать на смартфоне это полезное приложение.
На некоторых обоях виджет будет практически незаметен.
❗️ПОДПИСЫВАЙСЯ НА ТЕЛЕГРАМ-КАНАЛ СУНДУК АЛИБАБЫ, ЧТОБЫ ПОКУПАТЬ ТОЛЬКО ЛУЧШИЕ ТОВАРЫ С АЛИЭКСПРЕСС
Теперь вы можете переходить к тестированию нового виджета. Работает все достаточно быстро и удобно, если срочно надо попасть в выбранную папку.
iOS 16Советы по работе с Apple
В наше время хранение файлов различных видео на смартфоне стало уже привычным опытом. Современные смартфоны располагают большим запасом памяти, и поэтому удобно использовать их в качестве «мобильного офиса». Большинство пользователей, даже новичков-любителей Apple, быстро осваиваются с процессом скачивания файлов на айфон. Но куда сохраняются скачанные файлы на iPhone? Где в iPhone найти и посмотреть загрузки? На эти вопросы сегодня подробно ответим в нашем материале, снабдив инструкцию фото-комментариями для удобства читателей
Вопрос хранения файлов на iPhone и работы с ними актуален для владельцев всех современных смартфонов. Поэтому информация о том, где найти в iPhone сохранённые файлы и какие существуют возможности редактирования загрузок, будет актуальна для всех моделей айфонов, имеющихся на данный момент в продаже и обиходе:
Где в iPhone искать загруженные файлы?
Вопрос «куда сохраняются на iPhone файлы при скачивании?» может возникнуть как у начинающих, так и более опытных пользователей, никогда до этого не работавших с файлами непосредственно на iPhone, а имевших дело с Андроид-девайсами или компьютерами на базе Windows. Загрузка состоит в том, что в операционной системе iOS не предусмотрено конкретное, в форме отдельной программы, хранилище для файлов.
Изначально так специально было задумано создателями, чтобы обезопасить информацию и сделать ее недоступной для мошенников, а также чтобы не столь опытные пользователи не «запутали» настройки хранилища.
Впоследствии, разработчики создали приложение Files специально для хранения и работы с загружаемыми документами разных типов. Программа, как и все другие утилиты для iOS, постоянно улучшалась и дополнялась, а с обновлением iOS до 13-ой версии, Файлы были снабжены целым рядом новых удобных функций, и это значительно оптимизировало процесс работы с сохранением файлов и последующих действий с ними на iPhone
Так где же находятся скачанные файлы на iPhone?
Приложение Файлы разработано с целью скачивания и управления документами различных форматов на девайсе. В нем есть специальный раздел Загрузки, где можно найти все экспортированные на смартфон документы и файлы. Также, в облачном хранилище iCloud Drive в разделе Загрузки тоже автоматизированно сохранятся все загружаемые на устройство файлы, и их всегда можно просмотреть там. То есть, по умолчанию записывается резерв всех документов, и все они объединяются между провязанными через учетную запись девайсами.

Где находятся Загрузки на iPhone и как изменить их расположение
Где на iPhone сохраняются Загрузки и где их посмотреть? Загружаемая информация может храниться либо на iCloud Drive, где бесплатное облачное хранилище предполагает всего лишь 5 Гб свободного пространства, либо на самом накопителе айфон. Где и как хранить предпочтительнее — решать каждому пользователю индивидуально, всегда можно просмотреть Загрузки и поменять их местонахождение. Как это сделать:
- Входим в Настройки iPhone, прокручиваем до папки Safari, в ней открываем меню «Загрузки»

- Выбираем, где сохранять Загрузки — на самом iPhone (внутренний накопитель девайса) или в iCloud Drive, ставим галочку напротив выбранного варианта.
- Вы всегда можете зайти в раздел под названием Загрузки приложения Файлы и найти там все скачанные на айфон документы.

Альтернативные программы для хранения и работы со скачанными файлами
Приложение Файлы стало первой разработкой по хранению и работе со скачанной на айфон информацией, и с момента его внедрения появилось множество схожих программ (менеджеров файлов). Одно из самых распространённых — Documents от Readdle:
Простое и интуитивно понятное приложение, позволяющее даже начинающим пользователям легко загружать файлы всевозможных форматов (документы word, excel, docs, музыку формата mp3, zip-архивы и pdf-Файлы), объединять на всех смежных девайсах синхронизирующиеся Файлы из облака.
Documents (Office Docs):
Удобный менеджер для работы, хранения и экспорта текстовых файлов и таблиц (форматы Word, Excel, Open Office, Numbers и другие офисные пакеты). Синхронизируется с хранилищами Dropbox, Google Drive и Microsoft One Drive.
Приложение Unzip:
Незаменимый помощник в раскрытии сжатых файлов-архивов форматов zip, rar, 7zip, tar, gzip, также позволяет распаковывать и просматривать видео и аудио-Файлы самых разных типов, работать с основными офисными документами.
Выводы
Итак, в сегодняшней статье мы узнали, где в iPhone сохраняются скачанные файлы, где найти Загрузки в iPhone и как поменять их местоположение, а также рассмотрели варианты альтернативных приложений для работы с разными типами файлов. Надеемся, читателям были понятны инструкции, и каждый без труда сможет разобраться с хранением и работой файлов на своём iPhone!
Желаем удачи в работе с вашими Apple-девайсами!
Предыдущая
СтатьиКак сменить язык в App Store?
Следующая
СтатьиЗачем нужен разъём thunderbolt?
Многие пользователи iPhone и iPad не используют приложение Файлы или вовсе удаляют его со своего гаджета. Очень зря, ведь утилита с каждым годом обзаводится парочкой полезных действий и трюков.
Это уже не та малополезная программа, которую презентовали с обновлением iOS несколько лет назад.
📌 Спасибо re:Store за полезную информацию. 👌
Сейчас расскажем о неочевидных преимуществах приложения Файлы. Вы обязательно найдете для себя несколько полезных опций.
1. Подключите сторонние файловые менеджеры
Стандартный файловый менеджер позволяет подключаться к сторонним облакам и удобный управлять данными прямо в интерфейсе штатного приложения. Для этого нужно произвести ряд настроек:
► Установите клиент нужного сервиса из App Store и авторизуйтесь в нем.
► Запустите приложение Файлы на вкладке Обзор.
► В меню выберите пункт Изменить.
► Активируйте разделы для нужных облачных сервисов.
После этого сможете получать доступ к файлам из сторонних облаков через стандартный файловый менеджер iOS.
2. Сохраняйте данные из Safari локально или в облако
При использовании файлового менеджера можно настроить автоматическое сохранение всех важных данных в iCloud.
Для изменения опции перейдите в Настройки – Safari – Загрузки и выберите нужную папку на смартфоне или в облаке.
После этого все файлы, которые будете загружать через браузер, будут попадать в облачную папку и сразу же станут доступны на других гаджетах с вашей учетной записью.
3. Работайте с архивами без сторонних утилит
Приложение Файлы может работать с распространенными типами архивов. Нужно просто сохранить сжатый файл из почты или браузера и сможете открыть его через контекстное меню.
Кроме этого файловый менеджер может упаковывать в архив нужные файлы и папки.
Для этого задержите палец на нужных данных и из контекстного меню выберите пункт Сжать. В этой же папке появится архив с выбранными файлами.
4. Храните фото в приложении Файлы
Утилита может стать отличным хранилищем для важных фото. Снимки можно полностью удалить из галереи и спрятать в любую подходящую папку.
Так фотографии случайно не попадутся на глаза взявшим поиграть смартфон детям или родственникам. Еще можно хранить снимки файлами как альтернативную резервную копию.
Для перемещения выберите нужные снимки в приложении Фото и через меню Поделиться выберите пункт Сохранить в файлы.
Не забудьте после этого удалить фотографии из галереи и почистить папку Недавно удаленные.
5. Создайте папку Избранное для важных данных
Для быстрой работы с данными можно создать одну или несколько папок. Это может быть временное хранилище фото, папка для загрузок или рабочих документов. Такие папки будут всегда видны в главном меню приложения, упрощая доступ к данным.
Для добавления задержите палец на нужной папке и выберите пункт В избранное. Вы сможете закрепить любую папку как со смартфона, так и из облачного хранилища.
Найти закрепленные папки сможете на главном экране в разделе Обзор.
6. Делитесь файлами и папками из iCloud
Любым файлом можно в пару тапов поделиться с другими пользователями. При этом можно даже указать права доступа (только на просмотр или на редактирование).
Поделиться можно данными, которые находятся в iCloud. Если нужная папка сохранена локально, предварительно перенесите её в облако.
В тему: Почему на iPhone не получается поделиться папкой из iCloud с другими пользователями
► Задержите палец на нужном файле или папке.
► Выберите пункт меню Поделиться.
► Выберите пункт Совместная работа.
► Задайте нужные параметры для общего доступа к данным.
Останется лишь поделиться ссылкой на файл с друзьями или коллегами.
7. Используйте теги
Одной из фишек приложения, которую перенесли из десктопной операционной системы, является механизм проставления тегов для нужных данных.
Просто помечайте любым маркером файлы и папки через контекстное меню, а затем находите все данные одного типа в разделе Обзор.
8. Восстанавливайте недавно удаленные файлы
Как и в случае с фотографиями, операционная система хранит некоторое время все удаленные данные. Их можно просмотреть и восстановить до окончательного удаления с гаджета.
Для этого откройте раздел Обзор и найдите папку Недавно удаленные. В ней будут находиться файлы и папки, которые вы удаляли за последние 30 дней.
Теперь вы сможете найти несколько полезных сценариев использования стандартного файлового менеджера на iPhone и iPad.
Реклама. ООО “реСтор”, ИНН 7709678550

🤓 Хочешь больше? Подпишись на наш Telegram.

iPhones.ru
Есть не самые очевидные новшества приложения.
- iOS,
- iPhone,
- restore,
- инструкции,
- фишки
Артём Суровцев
@artyomsurovtsev
Люблю технологии и все, что с ними связано. Верю, что величайшие открытия человечества еще впереди!
В отличие от Windows и Android в iOS отсутствует доступная для пользователей файловая система, однако это вовсе не значит, что iPhone или iPad нельзя использовать в качестве файлового менеджера. Если ваша работа связана с обработкой файлов и документов, которые вам нужно загружать, редактировать и пересылать, без сторонних приложений вам почти не обойтись. Ниже мы рассмотрим несколько файловых менеджеров для iOS-устройств, которые помогут вам в работе с документами.
Для начала разберемся, каким требованиям должен соответствовать хороший файловый менеджер. Хороший файловый менеджер должен отлично справляться со следующими функциями:
Импорт: От файлового менеджера требуется быстро импортировать файлы и документы, и чем больше опций для импорта, тем лучше.
Управление: Хороший файловый менеджер должен предоставлять пользователю полную свободу действий с файлами. У пользователя должна быть возможность создавать папки, ставить теги, менять цветовые индикаторы файлов, архивировать папки и многое другое.
Экспорт: Файловый менеджер, из которого ничего нельзя «достать» — бесполезен. У пользователей должна быть возможность экспортировать любой файл в другое приложение для просмотра и редактирования.
ПО ТЕМЕ: Видео из фото на iPhone и iPad — лучшие приложения для создания видеороликов из фотографий.
Documents от Readdle
Documents является лучшим сторонним менеджером файлов и документов для iPhone и iPad. Приложение совершенно бесплатное и оснащено всеми функциями, которые только можно себе представить. Documents позволяет с легкостью импортировать файлы (с компьютера, облачного хранилища, веб-страниц и пр.) и управлять ими (перетаскивать, обмениваться, архивировать, добавлять теги и многое другое).
Documents отлично работает со всеми форматами, в том числе с текстовыми, видео- и аудиофайлами. Приложение позволяет читать книги, слушать музыку, обмениваться файлами, просматривать PDF и т.д.
В эпоху облачной синхронизации данных Documents дарит чувство уверенности в том, что все ваши важные файлы хранятся локально на устройстве, и iCloud не удалит старые, но нужные фотографии, если вдруг закончится свободное место. С Documents не нужно беспокоиться о том, что Dropbox не сможет синхронизироваться должным образом при отсутствии надежного интернет-подключения. Все что вам нужно, всегда будет у вас под рукой.
Скачать Documents от Readdle для iPhone и iPad (App Store)
ПО ТЕМЕ: TextGrabber, или как распознать и перевести текст на фото в iPhone и iPad.
Файлы от Apple
Начиная с iOS 11 в iPhone и iPad появилось новое стандартное приложение Файлы (подробно), пришедшее на смену устаревшему iCloud Drive. Пользователям Mac новый файловый менеджер может показаться похожим на Finder.
Приложение Файлы встроено в iOS и позволяет подключаться к нескольким облачным хранилищам внутри одного приложения. Если вы используете несколько облачных сервисов, например, iCloud, Dropbox и OneDrive, и вам нужен один центральный пункт, где вы могли бы управлять всеми хранящимися в них файлами, приложение Файлы как раз то, что нужно.
Что касается импорта файлов, то здесь у приложения от Apple есть недостаток – в приложении отсутствует возможность скачивать файлы из интернета или передавать по Wi-Fi. Тем не менее, этот недостаток полностью компенсируется наличием широкого набора функций для управления и обмена файлами. К примеру, Файлы позволяют перетаскивать документы не только внутри приложения (с помощью этой функции можно добавлять теги, обозначать избранное и перемещать файлы и папки), но также в него и из него.
Скачать Файлы для iPhone и iPad (App Store)
ПО ТЕМЕ:
- Как поделиться документами в приложении «Файлы».
- Все о тегах в iOS на iPhone и iPad.
- iPad, как компьютер или горячие клавиши для внешней клавиатуры в приложении Файлы.
Dropbox
Если все ваши файлы хранятся в Dropbox, то официального приложения Dropbox для iOS-устройств вам будет вполне достаточно. При наличии интернет-подключения вы сможете получать доступ ко всему содержимому облачного хранилища.
Вы можете открывать и просматривать файлы непосредственно в Dropbox или в поддерживаемом приложении через меню «Поделиться». К примеру, если кто-то поделился с вами через Dropbox документом Pages, вы можете открыть его в Pages, воспользовавшись опцией «Поделиться». Более того, Dropbox позволяет редактировать документы Word, Excel и PowerPoint непосредственно внутри приложения, не переключаясь с одного сервиса на другой. Присутствует и сканер документов.
В Dropbox также предусмотрена офлайн-функция. Правда, в бесплатной версии вы можете сохранять для работы без интернет-подключения только отдельные файлы. Пользователям Dropbox Plus доступна функция сохранения целых папок.
Скачать Dropbox для iPhone и iPad (App Store)
ПО ТЕМЕ: Как скачать видео на iPhone или iPad и смотреть без Интернета — 5 способов.
GoodReader
Старейший популярный мощный инструмент для работы с файлами, оцененный миллионами пользователей.
Если вам приходится часто работать с PDF-документами на iPhone или iPad, GoodReader станет для вас незаменимым помощником. Приложение позволяет импортировать файлы из облачных хранилищ, локальных серверов или компьютера и сортировать в папки.
GoodReader превращает процесс прокручивания документов на iPad в сплошное удовольствие. Конечно, гладкий скроллинг – это не что-то из ряда вон выходящее, но многие приложения не справляются с этой задачей. GoodReader – одно из немногих приложений, с помощью которых вы сможете прокручивать бесчисленные страницы «многотомных» PDF-документов, при этом не пыхтя и не отдуваясь.
Помимо прочего, приложение позволяет добавлять к документам аннотации. Вы можете набирать текст в соответствующих текстовых полях или писать вручную с помощью Apple Pencil. В GoodReader также есть возможность добавлять на страницы PDF-документов стикеры.
Скачать GoodReader для iPhone и iPad (App Store)
ПО ТЕМЕ: ПДД 2019 на Айфон и Айпад — Правила, билеты, иллюстрации, комментарии и видео: 5 лучших приложений.
FileBrowser
В FileBrowser есть не только функции, без которых не обойдется ни один приличный файловый менеджер, но и возможность подключиться к удаленному компьютеру и работать с имеющимися на нём файлами!
Приложение позволяет просматривать, копировать, перемещать, загружать и выгружать, стримить файлы между компьютерами, серверами, NAS-приводами и облачными хранилищами без необходимости загружать дополнительное ПО. Гики и системные администраторы оценят.
FileBrowser обладает поддержкой огромного количества различных форматов медиафайлов и документов.
Скачать FileBrowser для iPhone и iPad (App Store)
ПО ТЕМЕ: Как смотреть ТВ на Айфоне или Айпаде: 6 программ для просмотра online-ТВ.
FileExplorer
Здесь есть всё, чего вы в принципе можете захотеть от файлового менеджера для iOS: доступ к удаленным компьютерам, файловым серверам и NAS, интерфейс для работы с облачными хранилищами и с файлами на вашем гаджете, встроенный ридер всех популярных фото- аудио- и видеоформатов, документов и PDF-файлов.
Скачать FileExplorer для iPhone и iPad (App Store)
ПО ТЕМЕ: Как отследить рейс самолета онлайн: 5 лучших приложений для iPhone и iPad.
File Manager & Browser
Если приложение Documents от Readdle показалось вам слишком сложным, то в качестве альтернативы попробуйте File Manager & Browser с примерно таким же функционалом, но визуально более понятным интерфейсом. В отличие от многих подобных приложений в File Manager & Browser все самые главные опции расположены на виду в нижней части экрана, а не спрятаны за громоздкими меню.
Приложение позволяет импортировать файлы документов с компьютера по Wi-Fi, сортировать и управлять ими, а также обмениваться через сторонние сервисы.
Скачать File Manager & Browser для iPhone и iPad (App Store)
ПО ТЕМЕ: Знакомства на Айфоне: лучшие iOS-приложения для поиска «второй половинки».
File Manager
Бесплатное приложение, главная особенность которого — подключение к различным облачным сервисам и перемещение файлов между ними и вашим iPhone или iPad. В списке поддерживаемых сервисов — как всемирно известные бренды Google Drive, Dropbox, так и любимый многими пользователями из России Яндекс.Диск.
Также можно подключиться по популярным сетевым протоколам: FTP, SFTP, SMB, WebDAV, DLNA. Поддерживается работа с архивами сразу нескольких типов: ZIP, RAR, 7z, tar, gz, bz2.
Кроме того, необходимо отметить наличие поддержки множества форматов аудио и видео, а также встроенный ридер для документов и электронных книг.
Скачать File Manager для iPhone и iPad (App Store)
ПО ТЕМЕ: Ретушь на Айфоне: лучшие iOS-приложения для ретуширования фотографий.
File Manager App
Файловый менеджер из Германии. Умеет всё необходимое: копировать, перемещать и переименовывать файлы, архивировать и распаковывать архивы. Доступен просмотр документов следующих форматов: презентация PowerPoint, электронная таблица Excel, документ Word, фотографии, ZIP-файлы, аудио и видео.
Скачать File Manager App для iPhone и iPad (App Store)
ПО ТЕМЕ: Как редактировать видео на iPhone: обрезать, наложить текст, музыку, перевернуть, склеить и т.д.
Заключение
В течение многих лет многие считали iPhone и iPad устройствами только для потребления контента, а не для его создания. Тем не менее, как показывает практика, это предубеждение не соответствует действительности. Сейчас с помощью iOS-устройств можно выполнять самые разные задачи. Безусловно, работа на смартфоне и планшете отличается от привычной работы на Mac, но к ней вполне можно приспособиться и сделать свое мобильное устройство настоящим рабочим инструментом.
Пользователям iPad настоятельно рекомендуем использовать вышеописанные приложения вместе с обновленной в iOS 11 панелью Dock, обеспечивающей многозадачность, а также «горячими клавишами» на смарт-клавиатуре Smart Keyboard, и продуктивность вашей работы возрастет в разы.
Смотрите также:
- Как скачать видео из ВК (ВКонтакте) на iPhone или iPad и смотреть без Интернета.
- Как скачать музыку на iPhone или iPad: все лучшие способы слушать музыку на iOS в 2018 году.
- Корабль в бутылке: как засовывают, где купить.
File Manager browse files and documents on your iPhone, iPod or iPad like on your computer.
No limits on storage, All features are free!
* File Manager
You can lock and manage your private file, photos, videos, text messages, voice recordings, notes, documents and other files very easily!
Edit files, organize files in folders. Extract zip archives(rar & 7z). Work with doc xls pdf ppt txt html rtf and 100+ formats.
Manage your files and create folders.
Zip/ unzip, color tag, rename, etc.
Protect everything with a Password.
Import files from your computer any nearby devices any your iPhone Camera Roll.
View Office files & PDF and more files.
You can now play all kinds of video files rm rmve avi mp4 flv 3gp mov and more
Camera Roll & WI-FI and iTunes file sharing support.
This File Manager is a must have app for your iPhone and iPad!
【Pro Subscription】
— Payment will be charged to iTunes Account at confirmation of purchase.
— Subscription automatically renews unless auto-renew is turned off at least 24-hours before the end of the current period.
— Account will be charged for renewal within 24-hours prior to the end of the current period, and identify the cost of the renewal.
— Subscriptions may be managed by the user and auto-renewal may be turned off by going to the user’s Account Settings after purchase. To cancel your subscription, you can go to your iPhone/iPad/iPod’s Settings> [your name] > iTunes & App Store, tap your Apple ID, tap View Apple ID, tap Subscriptions, click on ‘Cancel Subsciption’ for the app.
— Any unused portion of a free trial period, if offered, will be forfeited when the user purchases a subscription to that publication, where applicable.
Privacy statement:http://appmoon.lofter.com/post/1f94ec48_12c8fd044
Terms of use:https://appmoon.lofter.com/post/1f94ec48_2b4df2125
Что нового
6 янв. 2023 г.
Версия 1.2.3
Support iPhone14 and iOS16.
Bug fix.
Оценки и отзывы
Подписки
One Month Pro
Пробная подписка
Конфиденциальность приложения
Разработчик Appmoon Lee указал, что в соответствии с политикой конфиденциальности приложения данные могут обрабатываться так, как описано ниже. Подробные сведения доступны в политике конфиденциальности разработчика.
Не связанные
с пользователем данные
Может вестись сбор следующих данных, которые не связаны с личностью пользователя:
-
Идентификаторы
-
Данные об использовании
Конфиденциальные данные могут использоваться по-разному в зависимости от вашего возраста, задействованных функций или других факторов. Подробнее
Информация
- Провайдер
- Appmoon Lee
- Размер
- 70,4 МБ
- Категория
-
Производительность
- Совместимость
-
- iPhone
- Требуется iOS 12.0 или новее.
- iPad
- Требуется iPadOS 12.0 или новее.
- iPod touch
- Требуется iOS 12.0 или новее.
- Mac
- Требуется macOS 11.0 или новее и компьютер Mac с чипом Apple M1 или новее.
- Языки
-
русский, Кабильский язык, английский, арабский, африкаанс, белорусский, боснийский, венгерский, галисийский, голландский, греческий, датский, иврит, индонезийский, испанский, итальянский, камбоджийский, каталанский, корейский, лаосский, латышский, малайский, маратхи, немецкий, норвежский (букмол), норвежский нюнорск, персидский, польский, португальский, румынский, сербский, сингальский, словацкий, словенский, тайский, тамильский, традиционный китайский, турецкий, украинский, упрощенный китайский, фарерский, финский, французский, чешский, шведский, японский
- Возраст
- 4+
- Copyright
- © AppMoon Technology Co., Ltd
- Цена
- Бесплатно
- Встроенные покупки
-
-
Pro
149,00 ₽ -
Folder Manager Pro
199,00 ₽
-
Pro
-
Сайт разработчика
-
Поддержка приложения
-
Политика конфиденциальности
-
Сайт разработчика
-
Поддержка приложения
-
Политика конфиденциальности