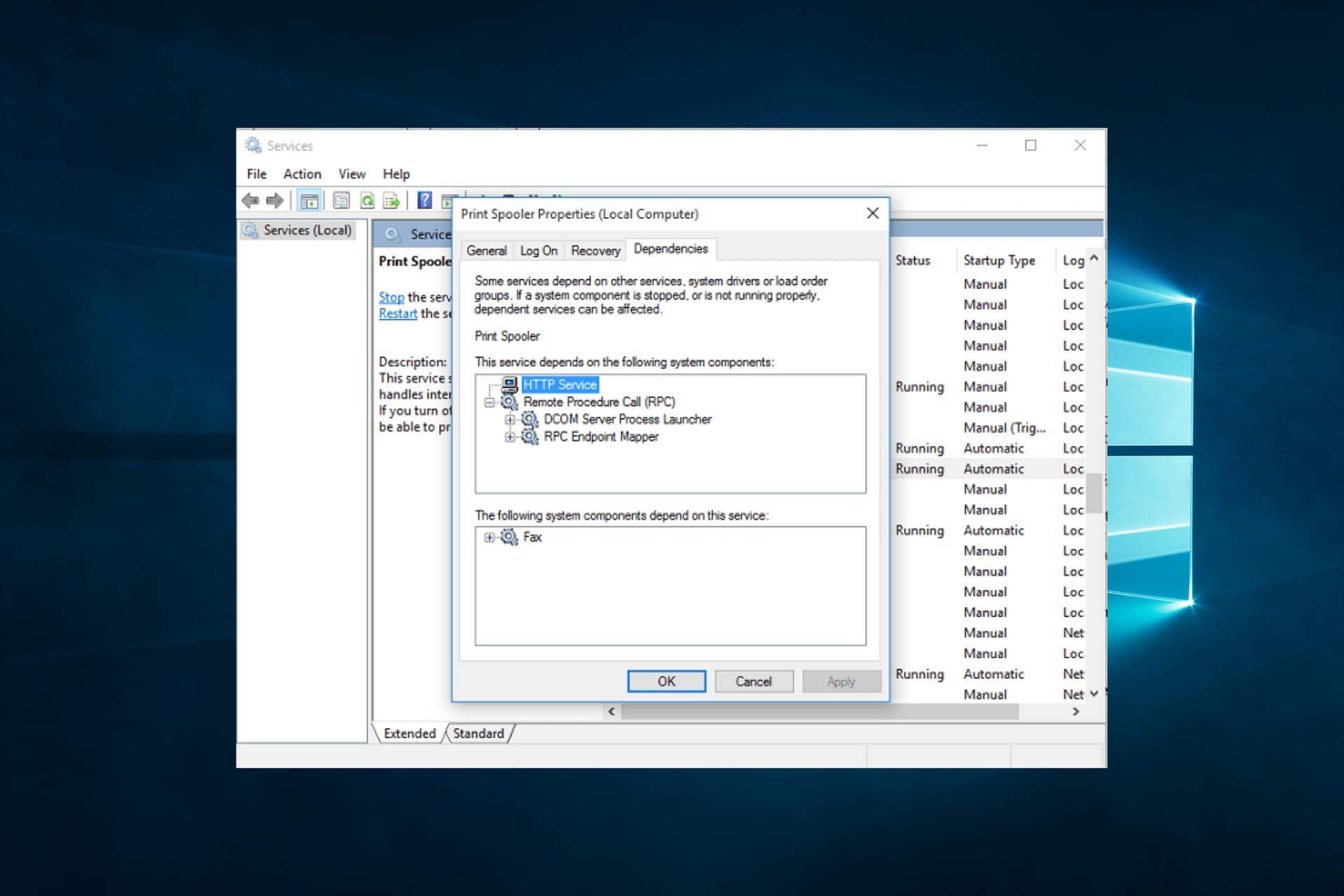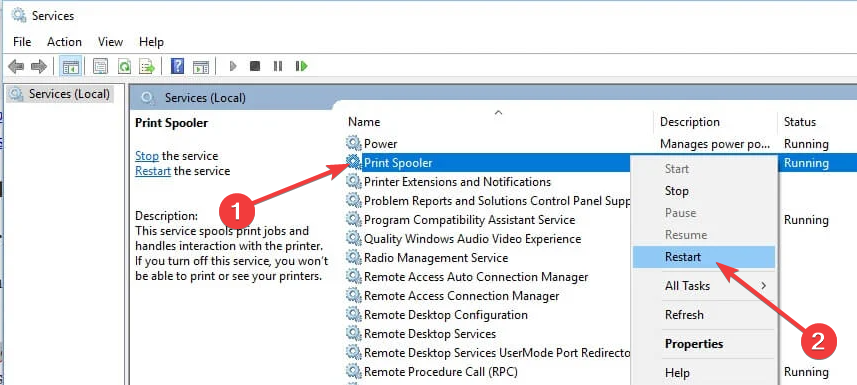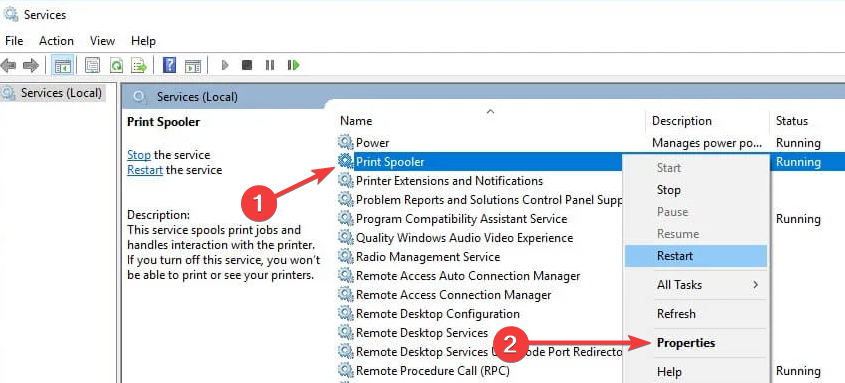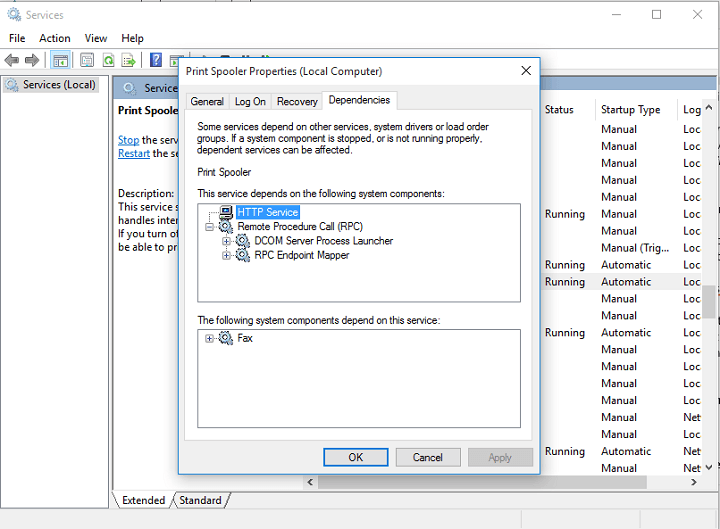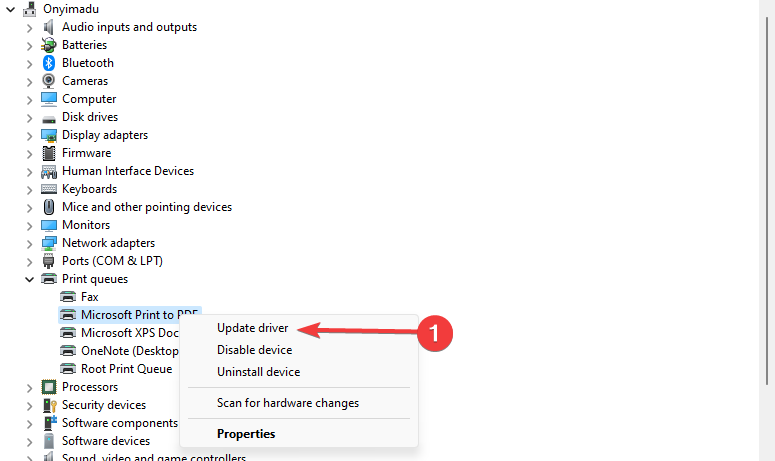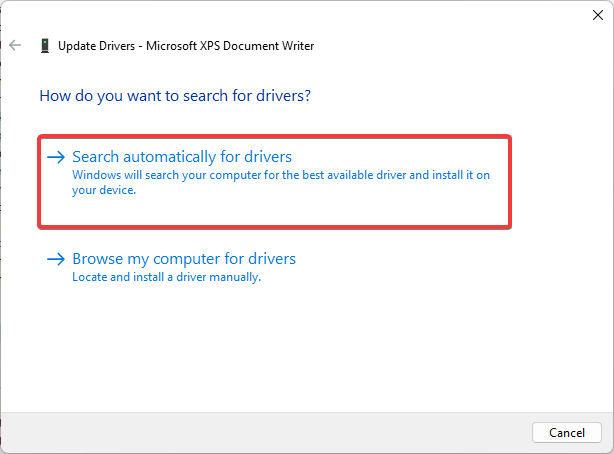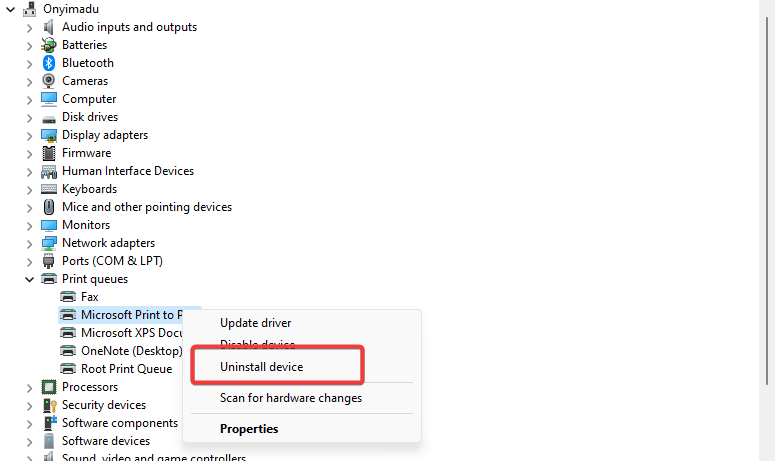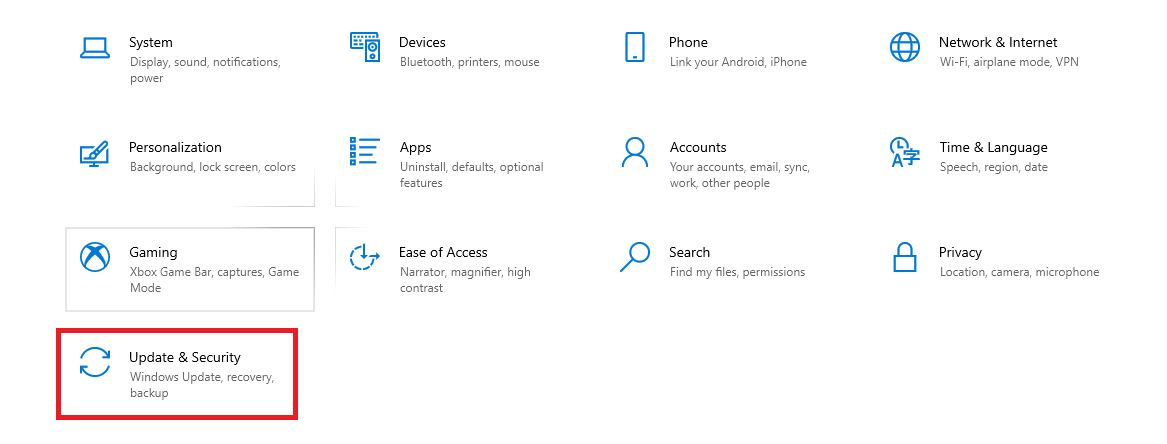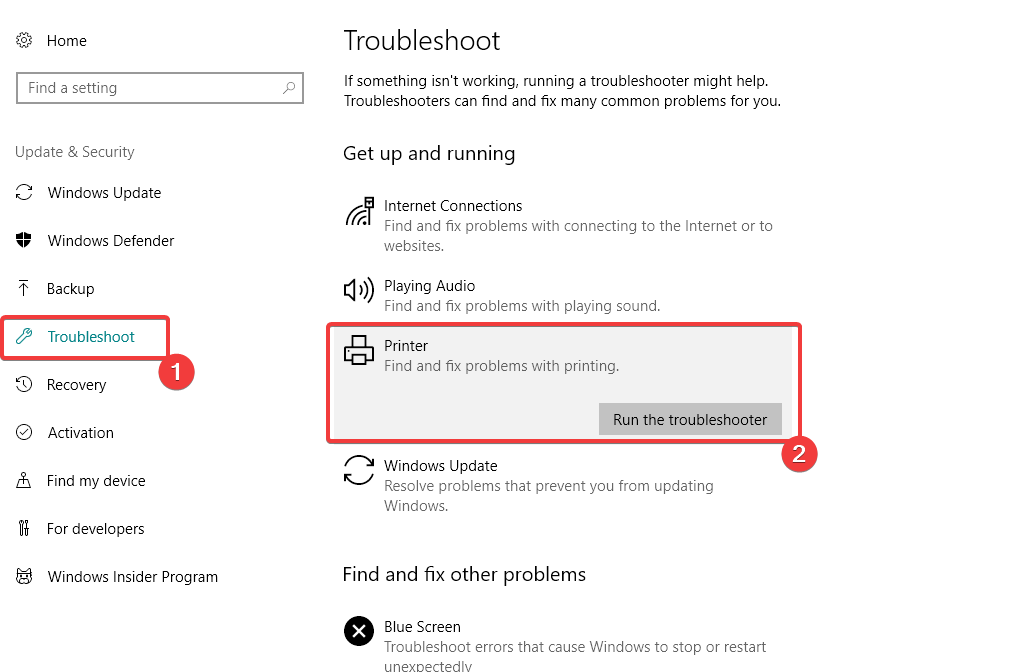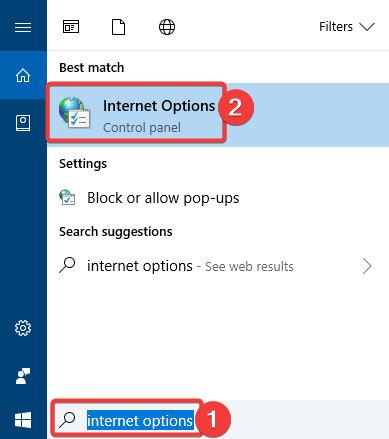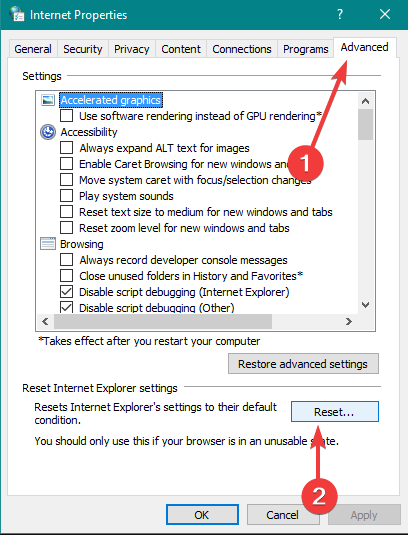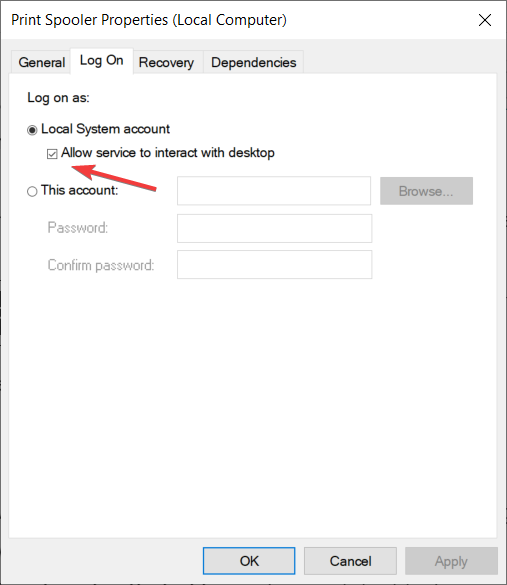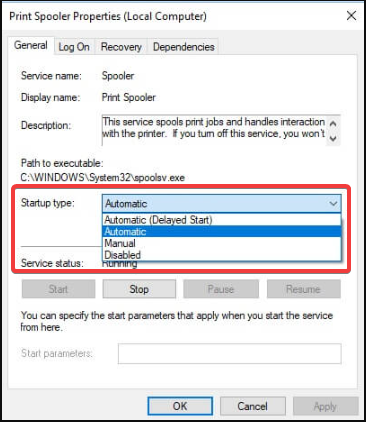Буферизация — это тип программирования, который помогает копировать данные между двумя разными устройствами. Диспетчер очереди печати принтера означает систему, которая передает данные с ПК на принтер, когда пользователь дает команду на печать. Если вы столкнулись со службой диспетчера очереди печати, которая продолжает останавливать ошибки на вашем ПК с Windows 10, это означает, что между принтером и вашим ПК есть разрыв связи. Эта проблема не ограничивается конкретным приложением или типом оборудования, но может возникать по-разному и отображать многочисленные типы ошибок.
- Принтер ничего не печатает,
- Принтер повторяет печать определенного файла.
- Полиграфическое обслуживание внезапно останавливается.
- Печать останавливается из-за неполных распечаток.
- Диспетчер очереди печати продолжает останавливаться

Ошибки печати из-за того, что диспетчер очереди печати Windows 10 продолжает останавливать работу, не редкость, и с ними сталкиваются тысячи людей по всему миру. Эта ошибка возникала в более старых версиях ОС Windows, таких как Vista, 7, 8 и 8.1. Нет определенной причины того, что останавливает диспетчер очереди печати в Windows 10. Это может быть связано с настройками диспетчера очереди печати, ранее неудачными командами печати, проблемами с драйверами и потерей сетевого подключения в случае принтеров Wi-Fi. Это руководство поможет вам исправить ошибки диспетчера очереди печати в Windows 10.
Как исправить ошибку «Служба диспетчера очереди печати продолжает останавливаться» в Windows 10, 8, 7 и Vista
Чтобы устранить проблему со службой диспетчера очереди печати, которая продолжает останавливать ошибки, вы должны выполнить эти шаги один за другим в том порядке, в котором они были упомянуты. Это поможет изолировать проблему и исправить ее. Вот шаги:
Шаг 1. Используйте средство устранения неполадок принтера
Microsoft внедрила в операционную систему Windows определенные средства устранения неполадок, которые помогают выявлять и устранять определенные незначительные проблемы. Вам нужно будет открыть окно настроек Windows, нажав Windows + I и найти средство устранения неполадок принтера.
Найдя его, нажмите, чтобы выполнить, а затем следуйте инструкциям на экране. Это средство устранения неполадок для многих отремонтировало диспетчер очереди печати принтера в Windows 10.
Шаг 2. Проверьте код ошибки
Если проблема не устраняется, проверьте диалоговое окно ошибки, чтобы найти код ошибки или сообщение, которое может объяснить, что вызвало эту проблему на вашем компьютере. Если вы не можете определить значение кода ошибки, переходите к следующему шагу.
Шаг 3. Перезапустите службу диспетчера очереди печати.
Это простой шаг по устранению неполадок, который на протяжении многих лет перезапускал остановленный диспетчер очереди печати в Windows 10 почти во всех версиях Windows. Чтобы выполнить этот шаг, следуйте этим инструкциям, перечисленным ниже:
- Откройте командную строку в повышенном режиме. (Введите CMD в поле поиска и нажмите Открыть в режиме администратора)
- Убедитесь, что в командной строке отображается C: Windows System32.
- Введите net stop spooler и нажмите клавишу Enter. (Это остановит диспетчер очереди печати)
- Затем введите net start spooler и нажмите клавишу Enter.
Шаг 4. Установите для диспетчера очереди печати автоматический режим.
Диспетчер очереди печати принтера — это служба, которая работает в фоновом режиме, пока работает ваша операционная система. Решение для восстановления диспетчера очереди печати в Windows 10 — установить для службы автоматический запуск с исходной ручной настройкой. Вот что вам нужно сделать:
- Нажмите Windows + R, чтобы вызвать окно Выполнить, и введите msc, а затем Enter.
- Найдите службу диспетчера очереди печати в списке служб. (в алфавитном порядке)
- Щелкните правой кнопкой мыши и выберите свойства.
- В раскрывающемся списке выберите «Автоматически» и нажмите «Применить», а затем «ОК».
Шаг 5. Проверьте очередь печати
Когда вы даете команду печати, служба диспетчера очереди печати принимает эту команду и помещает ее в очередь. Любая команда, следующая за первой, попадет в очередь и будет выполняться по принципу FIFO (первым пришел — первым ушел). Если вы столкнулись с ошибкой диспетчера очереди печати, вам нужно сначала избавиться от всех заданий, застрявших в очереди, и сбросить ее до пустого. Это можно сделать, дважды щелкнув значок принтера в правом нижнем углу панели задач рядом с датой и временем. Когда оно откроется, щелкните правой кнопкой мыши каждое задание на печать и выберите «Отменить». После того, как все существующие задания на печать будут удалены из очереди печати, перезагрузите компьютер и попробуйте выполнить печать.
Шаг 6. Удалите старые принтеры
Проверьте свои принтеры и сканеры в настройках Windows (клавиша Windows + I) на наличие старых принтеров, подключенных к вашей системе. Попробуйте удалить все принтеры, кроме того, которым вы сейчас пользуетесь.
Шаг 7. Обновите драйверы
Драйверы помогают преодолеть разрыв между программным обеспечением и оборудованием, что означает, что ваша ОС взаимодействует с вашим принтером через драйверы. Чтобы обновить драйверы, вы можете выполнить один из следующих шагов:
Ручной метод. Посетите веб-сайт поддержки вашего принтера, загрузите последнюю версию драйвера и установите ее.
Автоматический метод. Используйте приложение Advanced Driver Updater, чтобы сканировать, определять, загружать и устанавливать самые последние версии драйверов на ваш компьютер парой щелчков мыши. Это приложение определяет все возможные проблемы с драйверами, такие как отсутствующие, поврежденные и устаревшие, и обновляет их совместимыми.
Шаг 8: сбросьте ключи реестра диспетчера очереди печати
Реестр — это иерархический архив вашего компьютера, в котором хранятся ссылки на все настройки вашего ПК. Сброс этих ключей поможет восстановить диспетчер очереди печати в Windows 10. Выполните следующие действия:
- Нажмите Windows + R и введите regedit в поле «Выполнить», а затем нажмите клавишу Enter.
- Перейдите по следующему пути в вашем реестре Windows.
Для 32-битной архитектуры используйте:
// HKEY_LOCAL_MACHINE / SYSTEM / CurrentControlSet / Control / Print / Environments / Windows NT x86 / Print Processors / для 32-битной Windows
или для 64 бит используйте это
// HKEY_LOCAL_MACHINE / SYSTEM / CurrentControlSet / Control / Print / Environments / Windows NT x64 / Print Processors / для 64-битной Windows.
- Удалите все папки, присутствующие в этом месте, кроме записи WINPRINT.
- Перезагрузите компьютер и попробуйте распечатать новый документ.
Шаг 9. Установите обновления Windows
Microsoft предоставляет своим пользователям регулярные обновления, которые, кажется, в большинстве случаев творит чудеса и устраняют проблемы, которые нельзя исправить другим способом.
- Нажмите Windows + I, чтобы открыть окно настроек.
- Выберите Обновления и безопасность.
- Нажмите «Проверить наличие обновлений».
Шаг 10: используйте антивирусное программное обеспечение

Любые необъяснимые и немедленные ошибки могут быть вызваны вредоносным программным обеспечением на вашем компьютере, таким как вирусы и вредоносное ПО. Важно защитить вашу систему, установив на ваш компьютер антивирусное программное обеспечение. В маркете много антивирусных приложений, и вы можете выбрать кого угодно. Однако, если вы спросите нас, мы предлагаем использовать Systweak Antivirus, который является довольно новым ребенком, но все еще работает как эксперт, выявляющий потенциальные угрозы в режиме реального времени.
Последнее слово о том, как исправить ошибки диспетчера очереди печати в Windows 10
Диспетчер очереди печати Windows 10 продолжает останавливать ошибку, это не серьезная ошибка, которая возникает в течение длительного времени почти во всех версиях ОС Windows из-за разрыва связи между ПК и принтером. Вышеупомянутые шаги были предложены экспертами на форумах по устранению неполадок, и, судя по положительным оценкам, кажется, что они сработали для многих по всему миру. Вы можете выполнить следующие действия, чтобы восстановить диспетчер очереди печати на ПК с Windows 10.
Часто задаваемые вопросы
1. Как исправить ошибку диспетчера очереди печати на смартфонах Android?
Смартфоны Android прошли долгий путь и теперь могут подключаться к принтерам Wi-Fi и успешно печатать документы. Если вы печатаете со своего телефона и получаете ошибку диспетчера очереди печати принтера, вам необходимо сбросить кеш диспетчера очереди печати Android.
Нажмите на настройки> Приложения> Показать системные приложения> Диспетчер очереди печати> Очистить кеш и данные.
2. Что делать, если появляется ошибка диспетчера очереди печати 1068?
Введите следующую команду в командной строке в режиме с повышенными привилегиями и нажмите Enter:
SC CONFIG SPOOLER DEPEND = RPCSS
Служба диспетчера очереди печати является вашим основным соединителем с принтером, и если по какой-либо причине эта служба не работает, вы не сможете распечатать свои документы. И бывает, что служба Print Spooler не работает в Windows по разным причинам.
Итак, мы подготовили несколько обходных путей на случай возникновения проблем с Print Spooler в Windows 10 .
Поскольку это может быть серьезной проблемой, мы рассмотрим следующие сценарии и сообщения об ошибках:
- Служба диспетчера очереди печати автоматически останавливается в Windows 7 — в прошлом пользователи Windows 7 сообщали, что служба диспетчера очереди печати имеет тенденцию иногда останавливаться.
- Служба диспетчера очереди печати не работает под управлением Windows 10 — проблемы со службой диспетчера очереди печати также распространены в Windows 10.
- Ошибка 1068. Диспетчер очереди печати. Ошибка 1068 является одной из наиболее распространенных проблем, связанных со службой диспетчера очереди печати, с которой вы можете столкнуться.
- Диспетчер очереди печати продолжает останавливаться — Диспетчер очереди печати также может внезапно перестать работать, даже если вы можете запустить его в первую очередь.
- Диспетчер очереди печати Windows 10 не запускается. С другой стороны, вы можете вообще не запускать диспетчер очереди печати.
Мы много писали о проблемах Print Spooler раньше. Добавьте эту страницу в закладки, если она понадобится вам позже.
Решения для устранения проблем с сервисом Print Spooler
Содержание:
- Перезапустите службу диспетчера очереди печати
- Убедитесь, что все зависимости работают
- Удалите ненужные принтеры
- Обновите драйверы принтера
- Запустите средство устранения неполадок
- Сбросить настройки интернета
- Отключите опцию «Разрешить сервису взаимодействовать с рабочим столом»
- Установите принтер Spooler на автоматический запуск
Решение 1. Перезапустите службу диспетчера очереди печати.
Так как Print Spooler иногда перестает работать или возникает ошибка, первое, что мы должны попытаться исправить, это просто перезапустить службу. Если вы не уверены, как это сделать, просто следуйте этим инструкциям:
- Зайдите в Поиск, введите services.msc и откройте Службы
- Найти службу диспетчера очереди печати
- Щелкните правой кнопкой мыши на нем и перейдите к перезагрузке, как показано на скриншоте ниже.
Эта команда перезапустит службу диспетчера очереди печати и, надеюсь, вернется в рабочее состояние. Но, если перезапуск службы не работает, попробуйте некоторые из следующих решений.
Решение 2. Убедитесь, что все зависимости работают
Для работы диспетчера очереди печати требуются некоторые другие службы, и если эти службы останавливаются, служба диспетчера очереди печати также будет остановлена.
Чтобы выяснить, какие службы необходимы для работы диспетчера очереди печати, выполните следующие действия.
- Перейдите в раздел «Службы» и найдите «Диспетчер очереди печати» (как описано выше).
- Щелкните правой кнопкой мыши службу диспетчера очереди печати и перейдите в Свойства
- Перейдите на вкладку «Зависимости» и найдите, какие службы необходимы для запуска диспетчера очереди печати.
- Теперь выполните поиск в службах и убедитесь, что все «зависимости» запущены.
Не можете получить доступ к редактору реестра? Все не так страшно, как кажется. Ознакомьтесь с этим руководством и быстро решите проблему.
Решение 3 — Удалите ненужные принтеры
Если на вашем компьютере установлено более одного драйвера принтера, весьма вероятно, что драйверы будут мешать друг другу.
Итак, лучшее, что вы можете сделать, это удалить все ненужные принтеры, чтобы тот, который вы используете в настоящее время, мог работать без каких-либо перерывов.
Вот как удалить ненужные принтеры в Windows 10:
- Перейдите в Поиск, введите devicemngr и откройте Диспетчер устройств.
- Найдите принтер, который хотите удалить, щелкните его правой кнопкой мыши и перейдите к разделу «Удаление устройства» .
- Следуйте дальнейшим инструкциям на экране.
- Перезагрузите компьютер.
Решение 4 — Обновите драйверы принтера
Если ваши драйверы принтера устарели, есть большая вероятность, что вы столкнетесь с некоторыми ошибками при попытке печати документов.
Чтобы исключить эту возможность из уравнения, мы собираемся обновить драйвер принтера и установить последнюю версию программного обеспечения.
Вот как это сделать:
- Перейдите в Поиск, введите devicemngr и откройте Диспетчер устройств.
- Найдите принтер, который хотите удалить, щелкните его правой кнопкой мыши и перейдите в раздел «Обновить драйвер» .
- Пусть мастер поищет новые драйверы.
- Следуйте дальнейшим инструкциям на экране.
- Перезагрузите компьютер.
Посмотрите наше руководство, чтобы улучшить свою игру и обновить драйверы как профессионал!
Обновлять драйверы автоматически
Если этот метод не работает или у вас нет необходимых навыков работы с компьютером для обновления / исправления драйверов вручную, мы настоятельно рекомендуем сделать это автоматически с помощью средства обновления драйверов Tweakbit .
Этот инструмент одобрен Microsoft и Norton Antivirus. После нескольких испытаний наша команда пришла к выводу, что это наиболее автоматизированное решение. Ниже вы можете найти краткое руководство о том, как это сделать.
- Загрузите и установите TweakBit Driver Updater
После установки программа начнет сканирование вашего компьютера на наличие устаревших драйверов автоматически. Driver Updater проверит установленные вами версии драйверов по своей облачной базе данных последних версий и порекомендует правильные обновления. Все, что вам нужно сделать, это дождаться завершения сканирования.
По завершении сканирования вы получите отчет обо всех проблемных драйверах, найденных на вашем ПК. Просмотрите список и посмотрите, хотите ли вы обновить каждый драйвер по отдельности или все сразу. Чтобы обновить один драйвер за раз, нажмите ссылку «Обновить драйвер» рядом с именем драйвера. Или просто нажмите кнопку «Обновить все» внизу, чтобы автоматически установить все рекомендуемые обновления.
Примечание. Некоторые драйверы необходимо устанавливать в несколько этапов, поэтому вам придется нажимать кнопку «Обновить» несколько раз, пока не будут установлены все его компоненты.
Решение 5. Запустите средство устранения неполадок принтера
Если ни одно из приведенных выше решений не помогло решить проблему с диспетчером очереди печати, мы попробуем использовать средство устранения неполадок Windows 10.
Microsoft представила этот инструмент с обновлением Creators для Windows 10, и вы можете использовать его для решения различных системных ошибок, включая проблемы с принтером. Вот как запустить средство устранения неполадок Windows 10:
- Перейдите в настройки.
- Перейдите в раздел Обновления и безопасность > Устранение неполадок .
- Теперь нажмите « Принтер» и выберите «Запустить средство устранения неполадок».
- Следуйте дальнейшим инструкциям на экране. Завершите процедуру.
- Перезагрузите компьютер.
Решение 6 — Сброс настроек Интернета
Следующее, что мы собираемся сделать, это сбросить настройки Интернета. Вот как это сделать:
- Перейти к поиску и типу интернет-вариантов. Выберите Свойства обозревателя из меню.
- Перейдите на вкладку « Дополнительно » и нажмите « Сброс».
- Нажмите кнопку Сброс еще раз, чтобы подтвердить.
Решение 7. Отключите параметр «Разрешить службе взаимодействовать с рабочим столом»
И наконец, если вашему Диспетчеру очереди печати «разрешено взаимодействовать с рабочим столом», вы можете столкнуться с некоторыми проблемами. Итак, мы собираемся отключить эту опцию. Вот как:
- Перейдите в Поиск и введите services.msc.
- Откройте окно « Службы» и найдите службу диспетчера очереди печати . Щелкните правой кнопкой мыши и перейдите в Свойства .
- Когда откроется окно Свойства , перейдите на вкладку Журнал .
- Найдите Разрешить службе взаимодействовать с опцией рабочего стола и отключите ее.
- Нажмите Apply и OK, чтобы сохранить изменения.
Решение 8. Установите диспетчер очереди печати принтера при автоматическом запуске
Если служба не запускается автоматически при загрузке компьютера, это может объяснить, почему служба диспетчера очереди печати не работает в Windows.
Необходимость вручную включать службу каждый раз при запуске компьютера является трудоемкой задачей. Вы можете быстро решить эту проблему, установив службу диспетчера очереди печати на автоматический запуск. Вот шаги, чтобы следовать:
- Перейдите в Поиск> введите services.msc > открыть Службы
- Найдите службу диспетчера очереди печати
- Щелкните правой кнопкой мыши на нем> перейдите в Свойства>
- Перейдите к типу запуска и включите автоматический запуск .
Это все, я надеюсь, что эти решения помогли вам решить проблему с сервисом Print Spooler, если у вас есть какие-либо вопросы или комментарии, просто обратитесь к комментарию ниже. Если служба диспетчера очереди печати не работает в Windows даже после этих шагов, напишите нам в комментариях, и мы постараемся вам помочь.
Примечание редактора: этот пост был первоначально опубликован в ноябре 2015 года и с тех пор был полностью переработан и обновлен для обеспечения свежести, точности и полноты.
СВЯЗАННЫЕ ИСТОРИИ, КОТОРЫЕ ВЫ ДОЛЖНЫ ПРОВЕРИТЬ:
- Исправлено: очередь печати не очищается в Windows 10
- Принтер не будет печатать в Windows 10 [FIX]
- Исправьте ошибку «Принтер не в сети» в Windows 10, 8 или 7 (раз и навсегда)
- Исправлено: «Принтеру требуется вмешательство пользователя»
- Как скачать драйверы принтера Kyocera для Windows 10
Содержание
- Служба диспетчера очереди печати не работает в Windows 10
- Служба диспетчера очереди печати не работает
- Что делать, если служба Print Spooler не работает на вашем ПК
- Решения для устранения проблем с сервисом Print Spooler
- Решение 1. Перезапустите службу диспетчера очереди печати.
- Решение 2. Убедитесь, что все зависимости работают
- Решение 3 – Перестройте службу диспетчера очереди печати и включите ее в реестр
- Решение 4 – Удалите ненужные принтеры
- Решение 5 – Обновите драйверы принтера
- Решение 6. Запустите средство устранения неполадок принтера
- Решение 7 – Сброс настроек Интернета
- Решение 8. Отключите опцию «Разрешить сервису взаимодействовать с рабочим столом»
- Решение 9 – Установите диспетчер очереди печати принтера при автоматическом запуске
- Как восстановить диспетчер очереди печати в Windows 10
- Восстановить диспетчер очереди печати в Windows 10
- 1]Включение или включение диспетчера очереди печати
- 2]Перезапустите службу диспетчера очереди печати с помощью диспетчера задач.
- 3]Сброс и очистка диспетчера очереди печати с помощью командной строки
- 4]Добавьте необходимые двоичные файлы для диспетчера очереди печати
- 5]Убедитесь, что зависимости диспетчера очереди печати работают.
- 6]Использование редактора реестра
- 1]Добавьте стандартные ключи монитора печати и их значения.
- 2]Добавить ключ реестра winprint и его строковое значение
- 3]Удалите любой поддельный путь для значения строки SpoolDirectory вашего принтера.
- Инструмент восстановления диспетчера очереди печати
- Служба диспетчера очереди печати не работает в Windows 10
- Служба диспетчера очереди печати не работает
- 1]Перезапустить службу диспетчера очереди печати
- 2]Обновите драйверы принтера.
- 3]Запустите средство устранения неполадок принтера.
- Как исправить ошибки диспетчера очереди печати в Windows 10
- Что такое ошибка диспетчера очереди печати?
- 1. Используйте автоматическое восстановление
- Скачать средство восстановления Windows
- 2. Убедитесь, что все необходимые службы работают.
- 3. Запустите средство устранения неполадок принтера.
- 4. Перезапустите службы диспетчера очереди печати через командную строку.
- 5. Обновите драйверы
Служба диспетчера очереди печати не работает в Windows 10
Служба очереди печати отвечает за управление заданиями на печать, которые, в свою очередь, предназначены для обработки принтером. Если эта служба перестает работать, принтер не будет печатать документы, и, возможно, система также не обнаружит ее. В такой ситуации пользователи могут увидеть любое из следующих сообщений об ошибках, в зависимости от обстоятельств:
Служба диспетчера очереди печати не работает
Это может произойти, если связанный файл Print Spooler был поврежден или пропал без вести. Это также может произойти, если соответствующие службы Windows работают не так, как должны. Таким образом, чтобы решить эту проблему, вы можете попробовать следующие предложения:
1] Перезапустите службу диспетчера очереди печати
Этот сервис спулирует задания на печать и управляет взаимодействием с принтером. Если вы отключите эту службу, вы не сможете печатать или видеть свои принтеры.
Измените Тип запуска на Автоматический и нажмите Пуск.
Нажмите «Применить», а затем «ОК», чтобы сохранить настройки.
Теперь попробуйте и можете ли вы напечатать.
2] Обновите драйверы принтера
Найдите ранее установленные драйверы принтера. Щелкните правой кнопкой мыши и выберите «Удалить» для них.
Перезагрузите систему, чтобы завершить процесс удаления.
Подключитесь к Интернету, а затем подключите принтер к компьютеру прямо сейчас. Система установит драйверы автоматически.
Если система не устанавливает драйверы принтера автоматически, используйте мастер установки принтера, и драйверы можно загрузить с веб-сайта производителя.
3] Запустите средство устранения неполадок принтера
Запуск средства устранения неполадок принтера может помочь решить большинство проблем печати. Для этого нажмите кнопку «Пуск», а затем символ в виде шестеренки, чтобы открыть меню «Настройки».
Этот инструмент устранения неполадок принтера будет проверять, если:
После завершения процесса перезапустите систему и проверьте, помогает ли она решить проблему.
Надеюсь, это поможет!
Связанное чтение : ошибка службы диспетчера очереди печати 1068, не удалось запустить службу или группу зависимостей.
Источник
Что делать, если служба Print Spooler не работает на вашем ПК
Служба диспетчера очереди печати является вашим основным соединителем с принтером, и если по какой-то причине эта служба не работает, вы не сможете распечатать свои документы.
Итак, мы подготовили несколько обходных путей на случай возникновения проблем с Print Spooler в Windows 10.
Поскольку это может быть серьезной проблемой, мы рассмотрим следующие сценарии и сообщения об ошибках:
Мы уже много писали о проблемах диспетчера очереди печати. Добавьте эту страницу в закладки, если она понадобится вам позже.
Решения для устранения проблем с сервисом Print Spooler
Решение 1. Перезапустите службу диспетчера очереди печати.
Так как Print Spooler иногда перестает работать или возникает ошибка, первое, что мы должны попытаться исправить, это просто перезапустить службу. Если вы не уверены, как это сделать, просто следуйте этим инструкциям:
Эта команда перезапустит службу диспетчера очереди печати и, надеюсь, вернется в рабочее состояние. Но, если перезапуск службы не работает, попробуйте некоторые из следующих решений.
Решение 2. Убедитесь, что все зависимости работают
Для работы диспетчера очереди печати требуются некоторые другие службы, и если эти службы остановлены, служба очереди печати будет остановлена.
Итак, выясните, какие службы необходимы для работы диспетчера очереди печати, выполните следующие действия:
Решение 3 – Перестройте службу диспетчера очереди печати и включите ее в реестр
Если ничего не помогло, попробуйте перестроить службу диспетчера очереди печати и снова включить ее в свой реестр.
Но будьте осторожны, потому что некоторые ошибки реестра могут привести к серьезным повреждениям, поэтому перед выполнением этого решения сделайте резервную копию реестра, на всякий случай.
Вот что вам нужно сделать, чтобы перестроить службу диспетчера очереди печати:
6b, 00,65,00,6e, 00,50,00,72,00,69,00,76,00,69,00,6c, 00,65,00,67,00,65,00,00,
00,53,00,65,00,4c, 00,6f, 00,61,00,64,00,44,00,72,00,69,00,76,00,65,00,72,00,
«FailureActions» = шестигранные: 10,0e, 00,00,00,00,00,00,00,00,00,00,03,00,00,00,14,00,00,
«Тайм-аут сбора» = dword: 000007d0
«Список объектов» = «1450»
«Открытый тайм-аут» = dword: 00000fa0
«Библиотека» =»C: WindowsSystem32winspool.drv»
«Безопасность» = шестигранной: 01,00,14,80,78,00,00,00,84,00,00,00,14,00,00,00,30,00,00,00,02,
00,1c, 00,01,00,00,00,02,80,14,00, далее, 01,0f, 00,01,01,00,00,00,00,00,01,00,00,
05,0b, 00,00,00,00,00,18,00, и далее, 01,0f, 00,01,02,00,00,00,00,00,05,20,00,00,00,
20,02,00,00,00,00,14,00 Ф.Д., 01,02,00,01,01,00,00,00,00,00,05,12,00,00,00,01,
Не можете получить доступ к редактору реестра? Все не так страшно, как кажется. Ознакомьтесь с этим руководством и быстро решите проблему.
Решение 4 – Удалите ненужные принтеры
Если на вашем компьютере установлено более одного драйвера принтера, весьма вероятно, что драйверы будут мешать друг другу.
Итак, лучшее, что вы можете сделать, это удалить все ненужные принтеры, чтобы тот, который вы используете в настоящее время, мог работать без каких-либо перерывов.
Вот как удалить ненужные принтеры в Windows 10:
Решение 5 – Обновите драйверы принтера
Если ваши драйверы принтера устарели, есть большая вероятность, что вы столкнетесь с некоторыми ошибками при попытке печати документов.
Чтобы исключить эту возможность из уравнения, мы собираемся обновить драйвер принтера и установить последнюю версию программного обеспечения.
Вот как это сделать:
Ознакомьтесь с нашим руководством по улучшению вашей игры и обновите драйверы как профессионал!
Обновлять драйверы автоматически
Этот инструмент одобрен Microsoft и Norton Antivirus. После нескольких испытаний наша команда пришла к выводу, что это лучшее автоматизированное решение. Ниже вы можете найти краткое руководство, как это сделать.
Решение 6. Запустите средство устранения неполадок принтера
Если ни одно из приведенных выше решений не помогло решить проблему с диспетчером очереди печати, мы попробуем использовать средство устранения неполадок Windows 10.
Microsoft представила этот инструмент с обновлением Creators для Windows 10, и вы можете использовать его для решения различных системных ошибок, включая проблемы с принтером. Вот как запустить средство устранения неполадок Windows 10:
Решение 7 – Сброс настроек Интернета
Следующее, что мы собираемся сделать, это сбросить настройки Интернета. Вот как это сделать:
Решение 8. Отключите опцию «Разрешить сервису взаимодействовать с рабочим столом»
И наконец, если вашему Диспетчеру очереди печати «разрешено взаимодействовать с рабочим столом», вы можете столкнуться с некоторыми проблемами. Итак, мы собираемся отключить эту опцию. Вот как:
Решение 9 – Установите диспетчер очереди печати принтера при автоматическом запуске
Если служба не запускается автоматически при загрузке компьютера, это может объяснить, почему вы постоянно сталкиваетесь с ошибками диспетчера очереди печати.
Необходимость вручную включать службу каждый раз при запуске компьютера – трудоемкая задача. Вы можете быстро решить эту проблему, установив службу диспетчера очереди печати на автоматический запуск. Вот шаги, чтобы следовать:
Это все, я надеюсь, что эти решения помогли вам решить проблему с сервисом Print Spooler, если у вас есть какие-либо вопросы или комментарии, просто обратитесь к разделу комментариев ниже.
Источник
Как восстановить диспетчер очереди печати в Windows 10
В этом посте мы покажем вам, как ремонт службы диспетчера очереди печати в Windows 10. Диспетчер очереди печати (исполняемый файл) — это встроенная функция Windows 10, которая обрабатывает задания на печать. В большинстве случаев сервис работает нормально. Но иногда пользователи сталкиваются со многими проблемами, такими как не запущена служба диспетчера очереди печати, ошибка службы диспетчера очереди печати 1068, ошибка диспетчера очереди печати 0x800706B9 и т. Д. Если вы также столкнулись с какой-либо проблемой, то этот пост может помочь вам восстановить диспетчер очереди печати в Windows 10 с некоторыми исправлениями.
Восстановить диспетчер очереди печати в Windows 10
Раньше существовал инструмент Microsoft Fix It для восстановления диспетчера очереди печати, но этот инструмент был прекращен. Поэтому вы можете попробовать некоторые ручные исправления, описанные в этом посте, чтобы исправить это.
1]Включение или включение диспетчера очереди печати
Если служба диспетчера очереди печати вообще не запущена, возможно, служба отключена, выключена или остановлена. Итак, сначала вам нужно включить или включить службу диспетчера очереди печати с помощью диспетчера служб Windows или другими способами. После успешного запуска службы вы сможете использовать ее без каких-либо проблем.
2]Перезапустите службу диспетчера очереди печати с помощью диспетчера задач.
Если эта служба уже работает, но по-прежнему сталкивается с какой-то проблемой, простой перезапуск этой службы может помочь вам решить проблему, с которой вы столкнулись. Вы можете перезапустить диспетчер очереди печати с помощью диспетчера задач. Шаги следующие:
3]Сброс и очистка диспетчера очереди печати с помощью командной строки
Если какие-то задания на печать застряли в очереди печати, то также возможно, что диспетчер очереди печати не работает должным образом. Итак, хорошо сбросить и очистить диспетчер очереди печати. Это можно сделать с помощью командной строки. Вот шаги:
Откройте командную строку от имени администратора
Выполните следующую команду:
Это остановит службу диспетчера очереди печати, что удобно, чтобы процесс сброса мог пройти успешно.
Затем выполните следующую команду:
Наконец, выполните эту команду. Это снова запустит диспетчер очереди печати.
Это должно решить вашу проблему.
Вы также можете удалить файлы SHD и SPL вручную. Для этого войдите в ПРИНТЕРЫ папка. Его путь здесь:
Найдите эти файлы и удалите их вручную.
4]Добавьте необходимые двоичные файлы для диспетчера очереди печати
Необходимые файлы DLL и EXE для диспетчера очереди печати должны присутствовать, чтобы он работал правильно. Эти файлы spoolss.dll, win32spl.dll, spoolss.exe, и localspl.dll. Все эти файлы присутствуют в System32 папка (C> Windows> System32). Проверьте, есть ли там все такие файлы или нет. Если нет, вам необходимо исправить отсутствующие файлы DLL и EXE-файлы для диспетчера очереди печати.
После этого диспетчер очереди печати должен работать нормально.
5]Убедитесь, что зависимости диспетчера очереди печати работают.
Есть много служб, правильная работа которых зависит от других служб или компонентов системы. То же самое и с диспетчером очереди печати. Итак, вам нужно найти все такие зависимости и запустить или запустить их, если еще нет.
Для этого вы можете открыть диспетчер служб Windows, а затем найти зависимости для диспетчера очереди печати, открыв окно его свойств. После этого запустите все такие службы зависимостей с помощью того же диспетчера служб Windows.
6]Использование редактора реестра
Этот вариант может быть немного сложнее. Редактор реестра хранит важные записи (ключи и значения) для системных файлов и других приложений. Также присутствуют записи реестра диспетчера очереди печати, которые должны быть там, чтобы он работал правильно. Если эти файлы отсутствуют, это может вызвать проблемы, связанные с тем, что диспетчер очереди печати не отвечает должным образом. Итак, проверьте такие записи и создайте ключи и значения реестра, если такие записи не существуют.
Перед тем, как попробовать любой из нижеперечисленных вариантов, сделайте резервную копию реестра, чтобы вы могли восстановить ее позже, если это необходимо.
1]Добавьте стандартные ключи монитора печати и их значения.
Внимательно выполните все действия:
2]Добавить ключ реестра winprint и его строковое значение
3]Удалите любой поддельный путь для значения строки SpoolDirectory вашего принтера.
Этот вариант может помочь, если вы подключили к компьютеру несколько принтеров. Некоторые инфекционные файлы или вредоносные программы могли добавить поддельный путь в поле данных значения SpoolDirectory Строковое значение вашего принтера присутствует в редакторе реестра. Это может быть препятствием для идеального использования диспетчера очереди печати. Итак, удаление этого поддельного пути может помочь. Шаги следующие:
Инструмент восстановления диспетчера очереди печати
Раньше был Fix-It, а также Средство диагностики очистки диспетчера очереди печати от Microsoft, но сейчас это недоступно. Средство устранения неполадок принтера — самое близкое к вам.
Вы можете попробовать этот бесплатный сторонний инструмент под названием Исправить диспетчер очереди печати из sordum.org и посмотрите, поможет ли это вам.
Надеюсь, что-то из этих исправлений вам поможет. Если это не так, возможно, вам придется рассмотреть вариант «Сбросить этот компьютер».
Источник
Служба диспетчера очереди печати не работает в Windows 10
В Служба диспетчера очереди печати отвечает за управление заданиями на печать, которые, в свою очередь, предназначены для обработки принтером. Если эта служба перестает работать, принтер не будет печатать документы, и, возможно, система также не обнаружит его. В такой ситуации пользователи могут увидеть одно из следующих сообщений об ошибке, в зависимости от обстоятельств:
Служба диспетчера очереди печати не работает
Это может произойти, если файл, связанный с диспетчером очереди печати, поврежден или пропал. Это также может произойти, если соответствующие службы Windows не работают должным образом. Итак, чтобы решить эту проблему, вы можете попробовать следующие предложения:
1]Перезапустить службу диспетчера очереди печати
Откройте диспетчер служб. Найдите Диспетчер очереди печати Сервис, щелкните его правой кнопкой мыши и выберите Свойства.
Эта служба буферизует задания на печать и обеспечивает взаимодействие с принтером. Если вы отключите эту службу, вы не сможете печатать и видеть свои принтеры.
Измените Тип запуска на Автоматический и нажмите Пуск.
Нажмите Применить, а затем ОК, чтобы сохранить настройки.
Теперь попробуйте и посмотрите, сможете ли вы распечатать.
2]Обновите драйверы принтера.
Чтобы обновить драйверы, нажмите Win + R, чтобы открыть окно «Выполнить», и введите команду appwiz.cpl. Нажмите Enter, чтобы открыть окно «Программы и компоненты».
Найдите ранее установленные драйверы принтера. Щелкните правой кнопкой мыши и выберите для них Удалить.
Перезагрузите систему, чтобы завершить процесс удаления.
Подключитесь к Интернету, а затем подключите принтер к компьютеру. Система установит драйверы автоматически.
Если система не устанавливает драйверы принтера автоматически, используйте мастер добавления принтера, и драйверы можно загрузить с веб-сайта производителя.
Читать: Приложение подсистемы диспетчера очереди печати обнаружило ошибку и должно быть закрыто.
3]Запустите средство устранения неполадок принтера.
Запуск средства устранения неполадок принтера может помочь решить большинство проблем с печатью. Для этого нажмите кнопку «Пуск», а затем значок в виде шестеренки, чтобы открыть меню «Настройки».
Выбирать Обновления и безопасность> Устранение неполадок. Выберите средство устранения неполадок принтера из списка и запустите его.
Это средство устранения неполадок принтера проверит:
После завершения процесса перезапустите систему и проверьте, помогает ли это решить проблему.
ПРИМЕЧАНИЕ: Раньше был Средство диагностики очистки диспетчера очереди печати доступный от Microsoft, который удалил процессоры печати и мониторы сторонних производителей. Инструмент имел следующие режимы выполнения:
Он выполняет свою работу, изменяя информацию в реестре следующим образом:
К сожалению, Microsoft сняла его.
Читать: Как восстановить диспетчер очереди печати в Windows 10.
Надеюсь это поможет!
Связанное чтение: Ошибка службы диспетчера очереди печати 1068, не удалось запустить службу или группу зависимостей.
Источник
Как исправить ошибки диспетчера очереди печати в Windows 10
Что такое ошибка диспетчера очереди печати?
Вот список наиболее популярных проблем, с которыми обычно сталкиваются люди:
На самом деле не имеет значения, с какой из них вы имеете дело, потому что все эти ошибки обычно вызваны другими службами, которые могут работать некорректно. Основная причина обычно заключается в службах RPC (Удалённый вызов процедур), которые играют важную роль в процессах печати. Следовательно, вероятнее всего, вы столкнулись с этой ошибкой, потому что RPC неисправен, либо не запущен вообще. К счастью, с нашей помощью, решить эту проблему не составит большого труда, имея полный набор решений, о которых говорится в статье ниже. Обратите внимание, что эти методы позволяют решить все виды вышеупомянутых ошибок.
1. Используйте автоматическое восстановление
Существует ряд бесплатных программ для восстановления, которые могут решить эту проблему. Мы рекомендуем использовать Advanced System Repair, которая отлично справляется с исправлением подобных ошибок. Используя точные алгоритмы, она сканирует ваше устройство на наличие уязвимостей, которые могут спровоцировать эту проблему, и автоматически исправляет их. В современном мире развитие утилит значительно облегчило нашу жизнь, и Advanced System Repair является абсолютным свидетельством этого.
Скачать средство восстановления Windows
Существуют специальные утилиты восстановления для Windows, которые могут решить проблемы, связанные с повреждением реестра, неисправностью файловой системы, нестабильностью драйверов Windows. Мы рекомендуем вам использовать Advanced System Repair, чтобы исправить ошибки диспетчера очереди печати в Windows 10.
2. Убедитесь, что все необходимые службы работают.
Как упоминалось выше, диспетчеру очереди печати требуются другие дополнительные услуги, необходимые для выполнения задач. Не исключено, что одна из связанных служб по какой-то причине перестала работать и ее нужно перезагрузить. Вот как это можно сделать:
Наконец, вы можете проверить, решил ли этот метод возникающую ошибку.
3. Запустите средство устранения неполадок принтера.
4. Перезапустите службы диспетчера очереди печати через командную строку.
net stop spooler
del /Q /F /S «%systemroot%System32SpoolPrinters*.*»
net start spooler
5. Обновите драйверы
Также возможно, что вы не обновляли драйверы принтера уже долгое время. Устаревшие драйверы могут не поддерживаться и быть несовместимы с вашим принтером. Если вы не уверены, установлены ли у вас свежие драйверы, выполните следующие действия:
Перезагрузите компьютер и посмотрите, не изменилось ли что-нибудь после обновления. Если нет, перейдите к следующему способу ниже.
Вы также можете использовать утилиту IOBit Driver Booster, которая может сканировать ваше устройство на наличие отсутствующих драйверов и немедленно заменять их на новые.
Источник
Что такое ошибка диспетчера очереди печати?
Прежде всего, диспетчер очереди печати — это такая служба, которая изначально интегрирована в вашу систему и реализует функцию отправки сигнала на сервер печати. Таким образом, она отвечает за правильную работу принтера. Однако несколько пользователей неоднократно сталкивались и продолжают сталкиваться с различными проблемами, связанными с принтером.
Вот список наиболее популярных проблем, с которыми обычно сталкиваются люди:
- Ошибка Диспетчера очереди печати 1068
- Ошибка Диспетчера очереди печати 1067
- Локальная подсистема печати не выполняется
- Ошибка диспетчера очереди печати 0x800706b9

Ошибка диспетчера очереди печати 1068

Служба локального диспетчера очереди печати не запущена

Ошибка диспетчера очереди печати 0x800706b9

Ошибка диспетчера очереди печати 1067
На самом деле не имеет значения, с какой из них вы имеете дело, потому что все эти ошибки обычно вызваны другими службами, которые могут работать некорректно. Основная причина обычно заключается в службах RPC (Удалённый вызов процедур), которые играют важную роль в процессах печати. Следовательно, вероятнее всего, вы столкнулись с этой ошибкой, потому что RPC неисправен, либо не запущен вообще. К счастью, с нашей помощью, решить эту проблему не составит большого труда, имея полный набор решений, о которых говорится в статье ниже. Обратите внимание, что эти методы позволяют решить все виды вышеупомянутых ошибок.
1. Используйте автоматическое восстановление
Существует ряд бесплатных программ для восстановления, которые способны решить эту проблему. Мы рекомендуем использовать Advanced System Repair Pro, который отлично справляется с исправлением подобных ошибок. Используя точные алгоритмы, он сканирует ваше устройство на наличие уязвимостей, которые могут спровоцировать эту проблему, и автоматически устраняет их. В современном мире разработка утилит значительно облегчила нашу жизнь, и Advanced System Repair Pro является абсолютным тому подтверждением.
Скачать средство восстановления Windows
Существуют специальные утилиты для восстановления Windows, которые могут решить проблемы, связанные с повреждением реестра, неисправностью файловой системы, нестабильностью драйверов Windows. Мы рекомендуем вам использовать Advanced System Repair Pro для исправления ошибок «Диспетчер очереди печати» в Windows 10.
2. Убедитесь, что все необходимые службы работают.
Как упоминалось выше, диспетчеру очереди печати требуются другие дополнительные услуги, необходимые для выполнения задач. Не исключено, что одна из связанных служб по какой-то причине перестала работать и ее нужно перезагрузить. Вот как это можно сделать:
- Нажмите Windows Key + R кнопки одновременно и вставьте
services.msc. - Далее найдите Диспетчер печати службу и щелкните по ней правой кнопкой мыши.
- В раскрывшемся меню выберите Предложения.
- В открывшемся окне перейдите в Зависимости и посмотрите, от каких служб зависит Диспетчер печати.
- После этого найдите в списке каждую службу и проверьте, все ли работает. Если нет, щелкните правой кнопкой мыши на службу и выберите Start кнопку.
- Даже если все службы работают, попробуйте перезапустить их, щелкнув правой кнопкой мыши и выбрав Restart кнопку.
Наконец, вы можете проверить, решил ли этот метод возникающую ошибку.
3. Запустите средство устранения неполадок принтера.
Если предыдущий метод не помог, вы можете попробовать другое решение — Printer TroubleShooter. Это встроенная функция, которая позволяет пользователям сканировать ваше устройство на наличие проблем и потенциально устранять их. Вот как это сделать:
- Щелкните левой кнопкой мыши на Меню Пуск в левом нижнем углу экрана и выберите Настройки. Или используйте Windows Key + I сочетания клавиш.
- Затем выберите Обновление и безопасность.
- В открывшейся вкладке перейдите в меню левой панели, найдите и нажмите Устранение неполадок.
- После этого найдите Принтер и нажмите на него.
- В раскрывшемся меню нажмите на Запустить средство устранения неполадок кнопку.
- Позвольте Windows найти проблемы и исправить их. После завершения перезагрузите компьютер и повторите попытку печати.
4. Перезапустите службы диспетчера очереди печати через командную строку.
- На вкладке поиска рядом с Меню Пуск напишите
cmd. - Затем щелкните правой кнопкой мыши на Командная строка , а затем выбрать Запуск от имени администратора.
- В открывшемся окне по очереди вставьте эти команды и нажмите Enter после каждой команды:
- В конечном итоге ваши службы будут восстановлены и больше не будут вызывать подобные ошибки.
net stop spooler
del /Q /F /S "%systemroot%System32SpoolPrinters*.*"
net start spooler
5. Обновите драйверы
Также возможно, что вы не обновляли драйверы принтера уже долгое время. Устаревшие драйверы могут не поддерживаться и быть несовместимы с вашим принтером. Если вы не уверены, установлены ли у вас свежие драйверы, выполните следующие действия:
- Щелкните левой кнопкой мыши на Меню Пуск и выберите Диспетчер устройств.
- Арендовать Принтеры, щелкните правой кнопкой мыши и выберите Обновить драйвер.
- Позвольте Windows найти новые драйверы и загрузить их, следуя инструкциям на экране.
Перезагрузите компьютер и посмотрите, не изменилось ли что-нибудь после обновления. Если нет, перейдите к следующему способу ниже.
Вы также можете использовать утилиту IOBit Driver Booster, которая может сканировать ваше устройство на наличие отсутствующих драйверов и немедленно заменять их на новые.

Стартовый экран Driver Booster

Результаты сканирования Driver Booster

Раздел инструментов Driver Booster
Скачать Driver Booster
6. Отключите параметр «Разрешить взаимодействие с рабочим столом».
В редких случаях, но все же возможно, что диспетчер очереди печати принтера перестает работать должным образом из-за включенного разрешения на взаимодействие с рабочим столом. Таким образом, вы можете попробовать отключить эту опцию:
- Нажмите Windows Key + R кнопки одновременно и вставьте
services.msc. - Далее найдите Диспетчер печати службу и щелкните по ней правой кнопкой мыши.
- В раскрывшемся меню выберите Предложения.
- Затем перейдите во вкладку Вход в систему меню. Найдите Разрешить взаимодействие с рабочим столом опцию и отключите его при необходимости.
По завершении закройте окно и попробуйте распечатать что-нибудь снова.
Итоги
Проблемы с диспетчером очереди печати довольно распространены, и их можно легко устранить, выполнив указанные выше действия. Я надеюсь, что эта статья, наконец, помогла вам решить эту досадную ошибку и позволила печатать необходимые файлы. Хотя эта статья посвящена Windows 10, эту проблему можно решить и в более старых версиях с помощью тех же методов.
Running related services is a reliable fix
by Ivan Jenic
Passionate about all elements related to Windows and combined with his innate curiosity, Ivan has delved deep into understanding this operating system, with a specialization in drivers and… read more
Updated on March 17, 2023
Reviewed by
Alex Serban
After moving away from the corporate work-style, Alex has found rewards in a lifestyle of constant analysis, team coordination and pestering his colleagues. Holding an MCSA Windows Server… read more
- If the Print Spooler service is not working in Windows, you won’t be able to get any printing done.
- Make sure that the respective software and all its dependencies are running properly.
- Updating the drivers may solve this issue on the spot and you can also do it automatically.
- In case you have a wireless printer, you can also try to check the connection with the network or the PC.
XINSTALL BY CLICKING THE DOWNLOAD FILE
This software will keep your drivers up and running, thus keeping you safe from common computer errors and hardware failure. Check all your drivers now in 3 easy steps:
- Download DriverFix (verified download file).
- Click Start Scan to find all problematic drivers.
- Click Update Drivers to get new versions and avoid system malfunctionings.
- DriverFix has been downloaded by 0 readers this month.
Print Spooler service is your main connector with the printer; if this service doesn’t work, you won’t be able to print your documents.
And the Print Spooler service is not working on Windows for various reasons. For example, users have been getting error messages similar to the one below:
The local Print Spooler service is not running
So, we prepared a couple of workarounds in case you have problems with the Print Spooler in Windows 10.
Why does The local Print Spooler service not running message appear?
Your Local Print Spooler Service is not running message can appear on a Windows computer when your Print Spooler service isn’t running or encounters an error while running.
The Windows Print Spooler service manages print jobs sent to a printer or print server. Some of the reasons why the Print Spooler service may not be running include the following:
- Service is stopped – The Print Spooler service may have been manually stopped or stopped due to an error.
- Printer drivers are corrupt or outdated – Corrupt or outdated printer drivers can cause the Print Spooler service to stop working.
- Malware or virus infections – Malware can damage system files, including the Print Spooler service.
- Conflicts with other services or software – Conflicts with other services or software can cause the Print Spooler service to stop working.
This can be a severe problem, and for many users, the following error messages may be associated with the problem:
- Print spooler service stops automatically in Windows 7 – Windows 7 users have reported in the past that the Printer Spooler service tends to stop occasionally.
- Print spooler service not running Windows 10 – Issues with the Print Spooler service are also standard in Windows 10.
- Error 1068 Print Spooler – Error 1068 is one of the most common problems related to the Print Spooler service you can encounter.
- Print Spooler keeps stopping – It’s also possible for Print Spooler to suddenly stop working, even if you can run it in the first place.
- Print Spooler Windows 10 not starting – On the other hand, you might not be able to run Print Spooler at all.
What can I do if the Local Print Spooler service is not running?
- Restart the Print Spooler service
- Start all dependencies
- Update the printer drivers
- Uninstall unnecessary printers
- Run the Troubleshooter
- Reset the Internet options
- Disable the Allow service to interact with the desktop option
- Set the Print Spooler on Automatic Startup
1. Restart the Print Spooler service
- Press Windows + R, type services.msc, and hit Enter.
- Find the Print Spooler service.
- Right-click on it, and go to Restart, as shown in the screenshot below.
As Print Spooler sometimes stops working or has had an error occur, the first thing we should try to fix is to restart the service.
This command will restart your Print Spooler service and hopefully return to its working state. But, if restarting the service doesn’t work, try some of the following solutions.
2. Start all dependencies
- Press Windows + R, type services.msc, and hit Enter.
- Right-click on Print Spooler service and go to Properties.
- Go to the Dependencies tab and find which services are needed for Print Spooler to Run.
- Now, search through Services, and make sure all dependencies are running.
Print Spooler needs some other services to run to function, and if these services are stopped, the Print Spooler service will be stopped too.
3. Update the printer drivers
3.1 Manual update
- Go to Search, type devicemngr, and open Device Manager.
- Find the printer you want to delete, right-click it and go to Update driver.
- Select Search automatically for drivers and let the wizard look for new drivers.
- Follow further on-screen instructions.
- Restart your computer.
If your printer drivers are outdated, there’s a great chance you’ll encounter some errors when printing documents.
To remove this possibility from the equation, we will update the printer driver and install the latest version of the software.
3.1 Update drivers automatically
Suppose this method doesn’t work or you do not have the necessary computer skills to update/fix the drivers manually. In that case, we strongly suggest doing it automatically using a professional driver updater tool.
Our top recommendation is DriverFix because it uses a very large driver database to install the best version for your specific hardware while staying exceptionally light on your resources.
The tool is straightforward to use. First, select the driver you want to update and let it complete the process. You can also set it up to automatically check and update all your drivers regularly.
⇒ Get DriverFix
4. Uninstall unnecessary printers
- Go to Search, type devicemngr, and open Device Manager.
- Find the printer you want to delete, right-click it and go to Uninstall device.
- Follow further on-screen instructions.
- Restart your computer.
If you have more than one printer driver installed on your computer, drivers are very likely to interfere with each other.
So, the best thing you can do is uninstall all unnecessary printers, so the one you’re currently using can work without interruptions.
5. Run the Printer troubleshooter
- Go to Settings by pressing Windows + I.
- Head over to Updates & Security.
- Click on Troubleshoot, click Printer, and choose Run the troubleshooter.
- Follow further on-screen instructions. Finish the procedure.
- Restart your computer.
If none of the solutions from above managed to solve the problem with the Printer Spooler, we will try Windows 10’s troubleshooting tool.
Microsoft introduced this tool with the Creators Update for Windows 10, and you can use it to solve various system-related errors, including Printer issues.
- Full Fix: Print Spooler keeps stopping on Windows 10/11
- 83C0000B: How to Fix This HP Printer Error Code
- 5 Ways to Fix Oculus Controller Not Working
- Fix: 0x000003eb Windows Installation Driver Error
- Fix: Printer Operation Could Not be Completed
6. Reset the Internet options
- Go to Search, type of internet options, and select Internet Options from the menu.
- Go to the Advanced tab and click Reset.
- Click the Reset button again to confirm.
7. Disable the Allow service to interact with desktop option
- Press Windows + R, type services.msc, and hit Enter.
- Locate Print Spooler service. Right-click it and go to Properties.
- When the Properties window opens, go to Log on the tab.
- Locate Allow service to interact with desktop option and disable it.
- Click Apply and OK to save the changes.
8. Set the Printer spooler on Automatic Startup
- Press Windows + R, type services.msc, and hit Enter.
- Locate Print Spooler service. Right-click it and go to Properties.
- Go to Startup type and set in on Automatic Startup.
If the service does not start automatically when you boot up your computer, this may explain why the Printer Spooler service is not working on Windows.
Having to enable the service every time you start your computer manually is time-consuming. Instead, you can quickly solve this problem by setting the Printer Spooler service on automatic Startup.
NOTE
If you face the PrintNightmare vulnerability, we have a great article showing you how to download the KB5004945 and fix it.
That would be all. We hope these solutions helped you to solve the problem with the Print Spooler service; if you have any questions or comments, reach out to the comment section below.