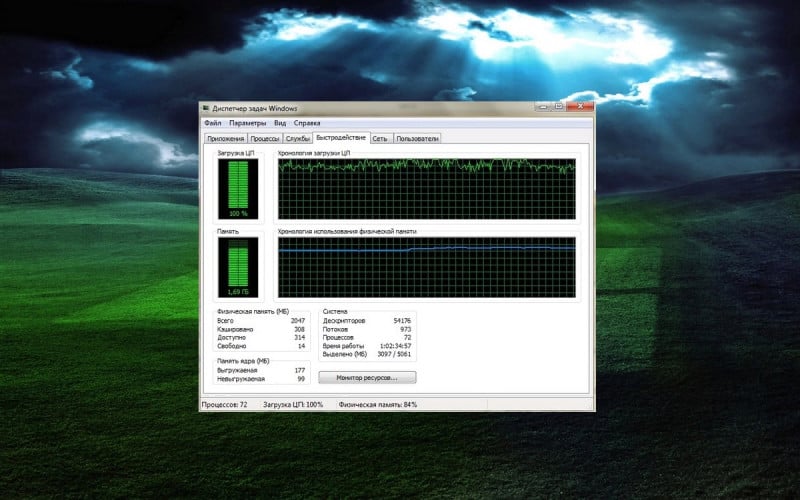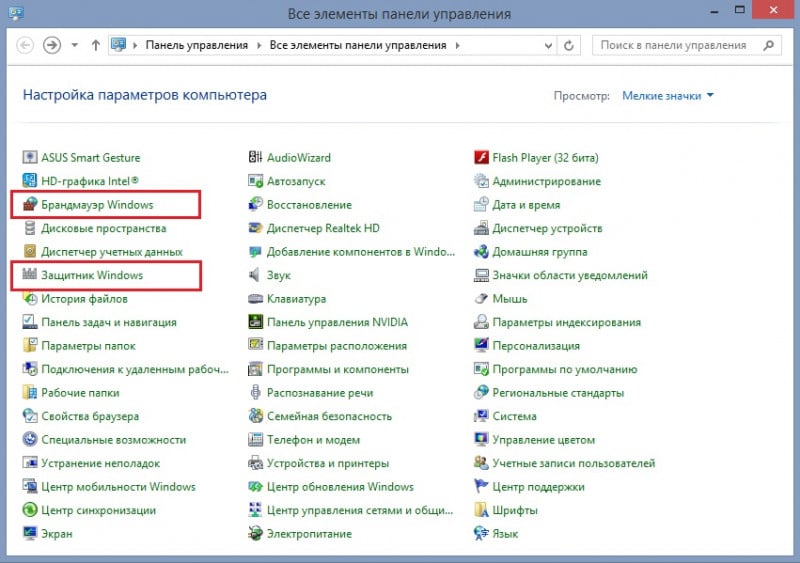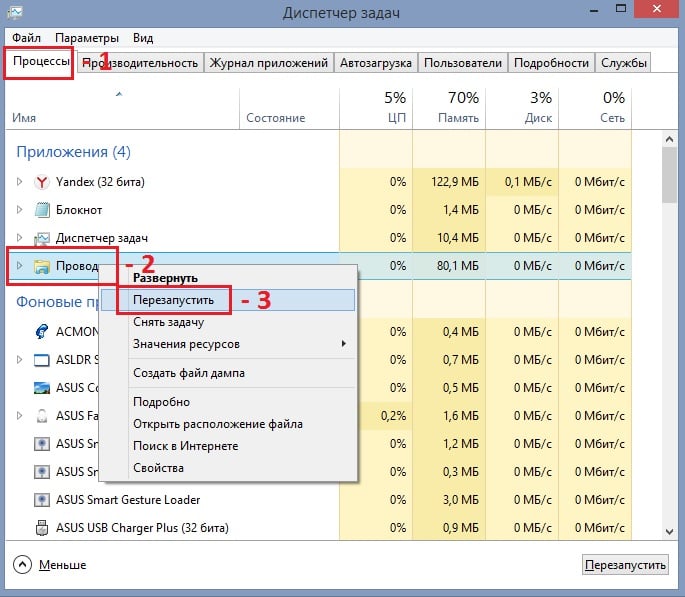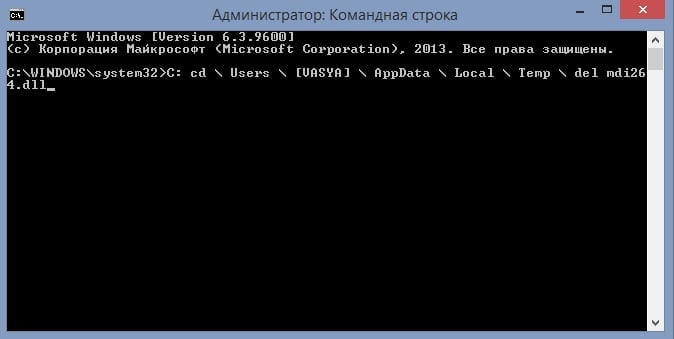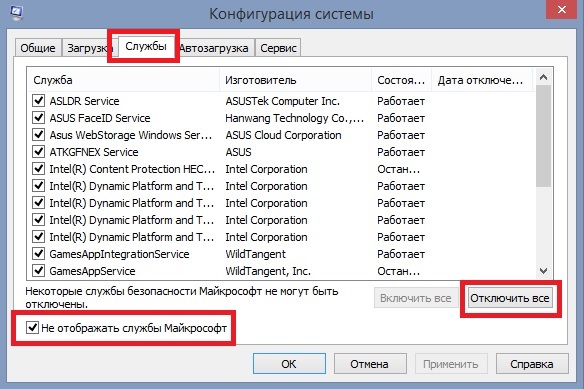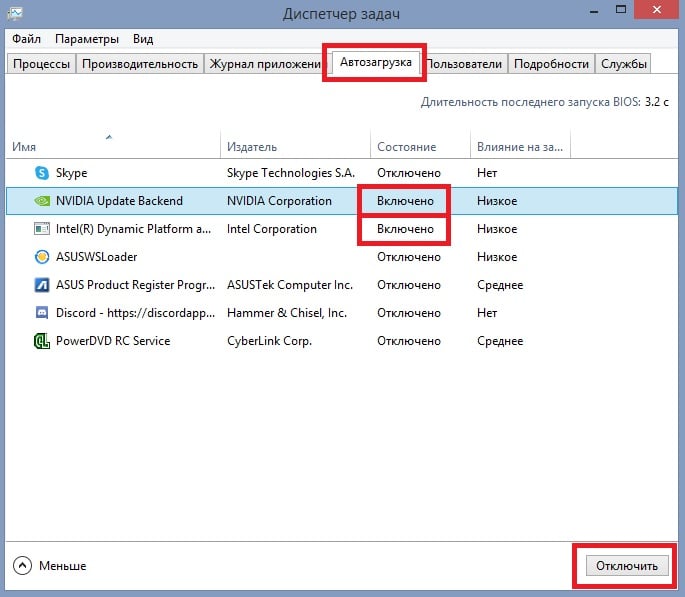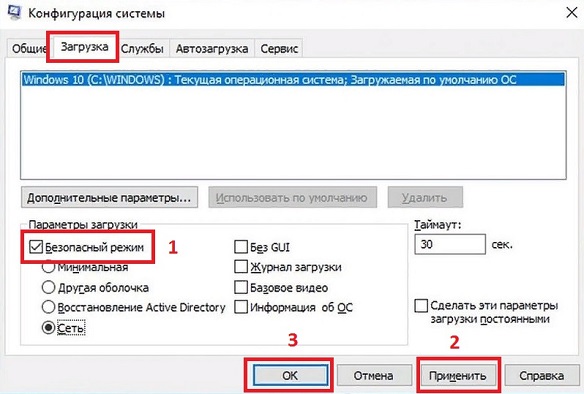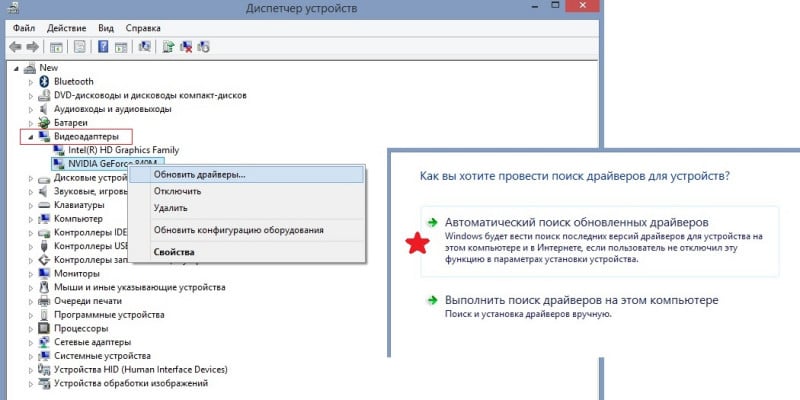Что значит высокое использование графического процессора и памяти процессом Диспетчера окон рабочего стола
Люди, перешедшие на Windows 11, начали сообщать о проблемах с высоким использованием графического процессора и памяти. В частности, жалобы были связаны с Диспетчером окон рабочего стола (dwm.exe) — процессом, работающий в фоновом режиме по умолчанию. Подобная проблема обсуждалось и в предыдущих версиях Windows. Хотя сам процесс предназначен для поддержания правильного отображения визуальных эффектов (например, прозрачности папок, более плавной анимации, живых миниатюр панели задач и т.д.), его работа иногда приводит к чрезмерно высокому использованию GPU и памяти. Причина этого неизвестна — так быть не должно. Аномальное поведение Desktop Windows Manager может быть вызвано сбоем или неисправностью определенных сегментов в системе. Недавние обсуждения на форумах подытожили, что чаще всего причиной является устаревший или поврежденный драйвер видеокарты. Что бы это ни было на самом деле, советуем вам попробовать каждое из приведенных ниже решений, пока не будет найдено рабочее.

Диспетчер окон рабочего стола (dwm.exe) использует большое количество памяти

Диспетчер окон рабочего стола (dwm.exe) использует много ресурсов графического процессора
Скачать средство восстановления Windows
Существуют специальные утилиты для восстановления Windows, которые могут решить проблемы, связанные с повреждением реестра, неисправностью файловой системы, нестабильностью драйверов Windows. Мы рекомендуем вам использовать Advanced System Repair Pro для устранения проблемы «Диспетчер окон рабочего стола (dwm.exe) с высоким использованием графического процессора и памяти» в Windows 11 или Windows 10.
1. Измените приоритет работы dwm.exe
Давайте начнем с более простых методов, таких как этот. Простое изменение приоритета работы процесса диспетчера окон рабочего стола может решить проблему чрезвычайно высокого использования графического процессора и памяти. Сделайте следующее:
- Нажмите Ctrl + Shift + Esc кнопки одновременно, чтобы открыть Диспетчер задач.
- Затем перейдите в Подробнее и найдите dwm.exe процесс.
- Щелкните по нему правой кнопкой мыши, выберите Задать приоритет, и выберите нормальная.
- Подтвердите действие, нажав на Изменить приоритет в последующем окне.
После этого закройте окно и проверьте, изменилось ли что-то. Вы можете проверить потребление графического процессора и памяти в диспетчере задач. Если это не решит проблему, можете вернуть приоритет обратно на предыдущие значение.
2. Обновите или откатите драйверы дисплея.
Как упоминалось во вводной части этого руководства, одной из причин ненормального поведения диспетчера окон рабочего стола являются поврежденные драйверы видеокарты. Поэтому следует попробовать их обновить. Если вы начали сталкиваться с ошибкой после самостоятельной установки новых драйверов, вы также можете откатить их до предыдущих версий. Оба варианта рассмотрены в инструкциях ниже:
Чтобы обновить драйверы:
- Щелкните правой кнопкой мыши по Меню Пуск кнопку (внизу рабочего стола) и выберите Диспетчер устройств.
- Расширьте Видеоадаптеры. Затем щелкните правой кнопкой мыши по первому адаптеру (обычно от Intel) и выберите Обновить драйвер. Если вы видите два адаптера, на всякий случай стоит обновить их оба.
- Затем выберите Автоматический поиск драйверов и подождите, пока новые драйверы не будут обнаружены и установлены. Если ничего не найдется, тогда, скорее всего, ваши драйверы уже обновлены. В качестве альтернативы вы также можете загрузить драйверы с официального сайта производителя вашей видеокарты.
Обновление каждого драйвера вручную отнимает много времени и энергии. Если вы хотите сэкономить ее и обновить драйверы быстрее, то рекомендуем воспользоваться специальной утилитой под названием Driver Booster от IObit. Эта программа владеет обширными базами данных драйверов для всех устройств, необходимых для стабильной работы вашей системы. Скачайте ее по кнопке внизу.

Стартовый экран Driver Booster

Результаты сканирования Driver Booster

Раздел инструментов Driver Booster
Скачать Driver Booster
Чтобы откатить драйверы:
- Щелкните правой кнопкой мыши по Меню Пуск кнопку (внизу рабочего стола) и выберите Диспетчер устройств.
- Расширьте Видеоадаптеры. Затем щелкните правой кнопкой мыши по основному адаптеру и перейдите в Предложения.
- Оттуда перейдите в Драйвер и нажмите Откатить драйвер. Дождитесь завершения процесса. Если вы не можете нажать на кнопку «Откатить», это означает, что на вашем адаптере не было установлено другой версии драйвера.
3. Используйте средство устранения неполадок оборудования и устройств
Вы также можете использовать встроенные функции устранения неполадок Windows для диагностики и устранения определенных проблем. Попробуйте этот инструмент, чтобы проанализировать потенциальные проблемы и исправить их, если таковые будут обнаружены.
- Нажмите Ctrl + R кнопки вместе, чтобы открыть диалоговое окно «Выполнить».
- Скопируйте и вставьте эту строку
msdt.exe -id devicediagnosticи нажмите OK. - В открывшемся окне выберите Следующая и подождите некоторое время.
- По завершении нажмите Применить это исправление и следуйте указаниям на экране.
Наконец, перезагрузите компьютер и проверьте, не потребляет ли процесс диспетчера окон рабочего столько ресурсов, как раньше.
4. Измените настройки визуальных эффектов
Мы уже знаем, что диспетчер окон рабочего стола (dwm.exe) — это процесс, отвечающий за выполнение визуальных эффектов. В качестве обходного пути вы можете отключить расширенные визуальные эффекты и оставить настройки по умолчанию. Теоретически это должно уменьшить использование ресурсов и урегулировать работу dwm.exe.
- На рабочем столе щелкните правой кнопкой мыши по Этот компьютер , а затем выбрать Предложения.
- Выберите Дополнительные параметры системы в правой части окна и перейдите в Расширенный поиск.
- Выберите Параметры … и выберите опцию Обеспечить наилучшее быстродействие для снижения требований к производительности вашей системы. Кроме того, вы можете нажать на На заказ и отключить дополнительные параметры вручную.
Если до этого у вас были выбраны другие варианты, переход на те, о которых мы говорили выше, должен повлиять на проблему в положительную сторону.
5. Просканируйте свой компьютер на наличие вредоносных программ.
И последнее, но не менее важное в нашем списке решений — проверка того, не заражена ли ваша система. Некоторые пользователи могут не знать о возможном присутствии вредоносного ПО в системе. Кроме того, существуют инфекции, маскирующие себя под законные процессы Windows, такие как SysMain (Superfetch) или WaasMedic.exe, чтобы пользователи не заподозрили их. В теории, dwm.exe может использоваться для тех же целей. Поэтому важно убедиться, что процесс не является поддельным и вредоносным, используя надежный антивирус. Вы можете использовать либо встроенный Защитник Windows, либо установить расширенное программное обеспечение для защиты от вредоносных программ, которое будет бороться с угрозами на другом уровне сложности. Рекомендуем использовать антивирус, разработанный Malwarebytes — надежной и талантливой группой экспертов, постоянно поддерживающих свое программное обеспечение для борьбы как с мелкими, так и с глобальными угрозами. Теперь он доступен и для Windows 11. Вы можете загрузить его сейчас, используя ссылку ниже, и попробовать 14-дневную пробную версию полноценной защиты от вредоносных программ бесплатно.

Главное окно Malwarebytes

Настройки Malwarebytes

Результаты сканирования Malwarebytes
Скачать Malwarebytes
Итоги
Вот собственно и все. Надеемся, что проблема высокого потребления графического процессора и памяти решена и больше не замедляет работу вашей системы из-за процесса Диспетчера окон рабочего стола. Следует отметить, что Windows 11 является новой и еще не доведенной до совершенства системой в некоторых областях. Поэтому также стоит следить за будущими обновлениями системы, которые могут исправить различные проблемы и ошибки. Если вы все еще сталкиваетесь с проблемой, проверьте, можно ли загрузить какие-то новые обновления для Windows 11.
Содержание
- Диспетчер окон рабочего стола сильно загружает графический процессор. — как исправить?
- Диспетчер окон рабочего стола «dmw.exe» грузит процессор – что делать?
- Изменение темы
- Отключение заставки
- Сканирование компьютера на вирусы
- Отключение аппаратного ускорения
- Изменение режима приложения
- Диагностика производительности
- Обновление видео драйвера
- Менеджер окон рабочего стола dwm.exe потребляет много ресурсов процессора или памяти
- Менеджер окон рабочего стола – dwm.exe
- Менеджер окон рабочего стола потребляет большой процессор или память
- Как отключить диспетчер окон рабочего стола
- Как работает dwm.exe?
- Можно ли отключить dwm.exe?
- Диспетчер окон рабочего стола грузить Память и ЦП
- 1. Перезапуск проводника
- 2. Драйвера видеокарты
- 3. Фальшивый процесс
- 4. Отключить визуальные эффекты
- 5. Тема по умолчанию
- Как исправить высокую загрузку ЦП, связанную с dwm.exe в Windows 10?
- Почему dwm.exe сильно грузит систему?
- Решение 1: отключите антивирус и временно остановите брандмауэр Windows
- Решение 2: перезапустите процесс проводник Windows
- Решение 3: проверьте процесс mdi264.dll
- Решение 4: выполните чистую загрузку
- Решение 5: обновите или переустановите драйверы графического процессора
- Решение 6: выберите «Высокая производительность для dwm.exe» в настройках графики
Диспетчер окон рабочего стола сильно загружает графический процессор. — как исправить?
Есть (совершенно новый) ноутбук acer vn7-793G со встроенной видеокартой IUHD 630. Последний BIOS, а также сторонний драйвер.
Со временем графический процессор сильно загружается оконным менеджером рабочего стола. Периодически. Например, при переносе того же диспетчера задач на рабочий стол. И в то же время невозможно запустить или запустить отдельную программу.
И от сети, и от аккумулятора эффект одинаковый. Через какое-то время все начинает тормозить и становится все хуже и хуже, затем курсор начинает дергаться.
Процесс убивает сам себя, запускается снова и через некоторое время ситуация ухудшается.
Винда реорганизовала раздел из рекавери, результат тот же. Не знаю где копать и стучать. Ничего подобного в интернете не нашел.
Прилагаю скриншоты рабочего стола для наглядности:
Вот как это работает после загрузки системы:
Если нужно больше информации пишите, все закидываю.
Судя по вашему описанию проблемы, все указывает на проблему с драйверами встроенной видеокарты Intel в последней версии Windows 10 1709. Что можно и нужно делать: обратиться к производителю ноутбука и самой видеокарты, узнайте, как решить эту проблему. Удалите драйвера / переустановите все официальные на материнской плате, видеокарте и т.д. На официальном сайте производителя ноутбука. Далее смотрим на сайте производителя самой видеокарты. Посмотрите (спросите), нужны ли обновления BIOS.
Проблемы с dwm.exe точно указывают на то, что интерфейс Windows 10 не работает должным образом (конфликт с драйвером). Но этот процесс также может быть заражен вирусом. На всякий случай запустите сканирование, если нет стороннего антивируса, запустите Defender в автономном режиме (читайте инструкцию), чтобы проверить систему перед загрузкой.
Также убедитесь, что вы выбрали тему Windows 10 по умолчанию.
Если ничего не помогает, взгляните и измените настройки (шаг 8), чтобы повысить производительность вашего компьютера с Windows 10.
Надеюсь, это поможет решить вашу проблему. Сообщите о результатах. Если у вас есть другие вопросы, свяжитесь с нами.
Источник
Диспетчер окон рабочего стола «dmw.exe» грузит процессор – что делать?
Desktop Windows Manager (DWM) — это диспетчер окон рабочего стола, который отвечает за включение визуальных эффектов в графическом интерфейсе системы. В Windows 10 он отвечает за управление прозрачностью в заголовках окон, поддержку высокого разрешения, оконную 3D анимацию переходов и прочее. Запускающий его процесс dwm.exe работает в фоновом режиме и использует незначительное количество ресурсов процессора.
Но иногда нагрузка, создаваемая этим процессом, может значительно увеличится. Узнаем подробнее, при наступлении каких событий диспетчер окон рабочего стола начинает чрезмерно грузить процессор в Windows 10.
Изменение темы
Поскольку диспетчер окон рабочего стола отвечает за управление обоями и темой, вполне возможно, что текущие настройки заставляют службу dwm.exe использовать больше ресурсов. Попробуйте изменить их и проверьте, снизилась ли нагрузка на процессор.
Откройте Параметры нажатием на Win + I и перейдите в раздел «Персонализация».
Измените текущую тему и обои и проверьте, повлияло ли это на использование ресурсов.
Отключение заставки
Диспетчер окон рабочего стола также несет ответственность за управление заставками. Есть много случаев, особенно с этим многие столкнулись после обновления «creators update», когда заставка начинала чрезмерно грузить процессор по неизвестным причинам. Если заставка активна, попробуйте ее отключить. После проверьте, происходят ли какие-либо изменения в нагрузке на процессор.
В строке системного поиска наберите «экран блокировки», при отображении результата щелкните на него.
На вкладке Экран блокировки прокрутите страницу вниз до пункта «Параметры заставки».
Возможно, что в системе заставка активирована по умолчанию. Отключите ее и проверьте, решена ли проблема.
Сканирование компьютера на вирусы
Иногда высокая нагрузка на процессор, создаваемая службой dwm.exe, может быть результатом присутствия в системе вредоносных программ. Поэтому запустите полную проверку компьютера на вирусы. При отсутствии стороннего антивируса можно воспользоваться Защитником WIndows.
В строке системного поиска наберите «Защитник Windows» и откройте первый результат.
В правой части окна кликните на опцию «Проверить». Выберите «Полное сканирование» и нажмите на кнопку «Выполнить сканирование сейчас».
После завершения перезагрузите компьютер и посмотрите, какую нагрузку создает служба dwm.exe на процессор.
Отключение аппаратного ускорения
Если еще не удалось снизить нагрузку на систему, попробуйте отключить аппаратное ускорение для пакета офисных программ Microsoft Office.
Откройте пустую страницу любого офисного продукта и выберите меню «Файл».
Затем нажмите на кнопку Параметры – Дополнительно. В правой части окна в разделе Экран отметьте флажком опцию «Отключить аппаратное ускорение обработки изображения».
Примените изменения, перезагрузите компьютер. Проверьте нагрузку на процессор создаваемую диспетчером рабочего стола.
Изменение режима приложения
Функция режима приложения была добавлена в WIndows 10 после обновления Creators Update. Доступны два варианта режима: светлый и темный. Если используется последний, попробуйте переключить на светлый, поскольку он является причиной высокой загрузки процессора.
Откройте Параметры (Win + I) и перейдите в раздел Персонализация. На вкладке Цвета прокрутите страницу вниз и выберите режим приложения «светлый».
После перезапуска системы посмотрите, насколько загружен ЦП.
Диагностика производительности
Если dwm по-прежнему грузит процессор, запустите средство устранения неполадок производительности. Инструмент автоматически обнаруживает неполадки в отношении производительности и пытается их восстановить. Для применения решения войдите в систему с учетной записью администратора.
Запустите командную строку от имени администратора с помощью системного поиска.
В консоли выполните команду:
msdt.exe /id PerformanceDiagnostic
Нажмите на «Далее», чтобы запустить средство устранения неполадок.
Обновление видео драйвера
Если предыдущими решениями не удалось снизить высокое использование ресурсов ЦП, попробуйте обновить драйвер видеокарты. Графическое оборудование отвечает за визуальные представления. Если драйверы повреждены или устарели, также могут возникнуть проблемы с обработкой графического интерфейса рабочего стола Windows, что приведет к высокой загрузке процессора, вызываемой службой dwm.exe.
Перейдите на сайт поставщика и загрузите драйвера в любое место. Запустите загруженный файл и следуйте инструкциям на экране до завершения обновления.
При использовании интегрированной графики откройте «Диспетчер устройств» командой devmgmt.msc из окна «выполнить» (Win + R).
Разверните вкладку Видеоадаптеры, кликните правой кнопкой мыши на видеокарте и выберите «Обновить драйверы».
Выберите поиск драйверов на этом компьютере вручную, и с помощью кнопки «Обзор» укажите путь к папке с загруженными драйверами.
После перезагрузите компьютер и посмотрите, грузит ли диспетчер окон рабочего стола ресурсы процессора.
Источник
Менеджер окон рабочего стола dwm.exe потребляет много ресурсов процессора или памяти
Диспетчер окон рабочего стола или dwm.exe – это служба Windows, которая отвечает, в частности, за управление визуальными эффектами на рабочем столе. Без сомнения, для работы службы требуются определенные ресурсы, однако современные настольные и портативные компьютеры легко справляются с ней. Позвольте нам узнать больше об этом процессе Windows.
Менеджер окон рабочего стола – dwm.exe
DWM.exe помогает с визуализацией визуальных эффектов на рабочем столе, а также с различными функциями, такими как стеклянные оконные рамы, трехмерная анимация перехода, поддержка высокого разрешения и так далее.
Диспетчер окон рабочего стола помогает записывать каждое изображение в Windows в определенное место в памяти, создает на экране комбинированный просмотр всех их изображений и отправляет их на дисплей. Таким образом, операционная система может использовать аппаратное ускорение для создания плавных анимаций. Это также может быть использовано для создания прозрачных эффектов.
Менеджер окон рабочего стола потребляет большой процессор или память
Если у вас возникли проблемы с dwm.exe, вот несколько вещей, которые вы можете попробовать.
Это средство устранения неполадок помогает пользователю настроить параметры, чтобы повысить скорость и производительность операционной системы. Если это не помогает, вам может потребоваться устранить проблемы с производительностью Windows.
4] Переход на базовую тему значительно снизит нагрузку на систему и батарею. Однако это не помешает запуску диспетчера окон рабочего стола.
8] Выполните чистую загрузку и попробуйте вручную найти нарушающий процесс, который приводит к неэффективной работе dwm.exe.
9] Системные администраторы могут использовать Xperf, который является средством отслеживания производительности, основанным на Event Tracing для Windows, и который является частью Windows Assessment and Deployment Kit.
Как отключить диспетчер окон рабочего стола
Полное отключение Desktop Window Manager не будет иметь большого значения, но если вы хотите отключить этот режим, выполните следующую процедуру:
Сообщения о процессах, использующих большие ресурсы:
Хотите знать об этих процессах, файлах или типах файлов?
Источник
dwm.exe подлинный системный процесс от Microsoft, а не вирус, как многие думают. Сам он является официальным компонентом Windows, поэтому он не может вызвать особых проблем за исключением высокой нагрузки на ЦП или память. Если «Диспетчер окон рабочего стола» вызывает данные нагрузки, то ниже разберем способы решения.
Если вы находите этот файл по пути C:windows system32, то это не вирус. Однако, если вы найдете какой-либо другой файл с тем же именем и расширением в любой другой папке, это может быть вредоносное ПО. Чтобы узнать папку нахождения dwm.exe файла, просто щелкните правой кнопкой мыши и нажмите «Открыть расположение файла«.
Как работает dwm.exe?
Можно ли отключить dwm.exe?
dwm.exe управляет всеми визуальными эффектами вашего экрана, нет никакой логики, чтобы снять задачу с Диспетчер окон рабочего стола, поскольку Windows использует технологию с высоким разрешением, поэтому вы не cможете завершить процесс, да и не советую.
Диспетчер окон рабочего стола грузить Память и ЦП
dwm.exe (Диспетчер окон рабочего стола) в Windows 10 или Windows 11 занимает очень небольшую часть ваших системных ресурсов, примерно 0,4% процессора и около 40 МБ ОЗУ. Это может быть меньше или больше в зависимости от разрешения экрана. Даже во время работы с браузерами и приложениями Вы заметите минимальное использование ресурсов, но ниже разберем пару способов, что можно сделать.
1. Перезапуск проводника
Если процесс где-то подвис в визуализации, то перезапуск explorer.exe может помочь решить проблему. Для этого нажмите Ctrl+Shift+Esc, чтобы открыть диспетчер задач. В диспетчере задач найдите «Проводник«, нажмите по нему правой кнопкой мыши и «Перезапустить«.
2. Драйвера видеокарты
Убедитесь, что ваши аппаратные драйверы обновлены, особенно встроенный графический адаптер и VGA-карта. Диспетчер окон рабочего стола разгружает работу на GPU видеокарты, поэтому процессор продолжает работать без нагрузки. В этом случае вам нужно полностью удалить драйвер видеокарты и скачать с официального сайта производителя последнюю версию.
3. Фальшивый процесс
4. Отключить визуальные эффекты
Если у вас старый компьютер или слабый ноутбук, то он может не выдерживать производительности визуальных эффектов в Windows 10 или Windows 11. В этом случае их можно отключить, снизив нагрузку на процессор, память и диск.
5. Тема по умолчанию
Если у вас установлен фон на рабочем столе как слайд-шоу или тема синхронизирована с другими устройствами, то процесс Диспетчер окон рабочего стола может грузить систему, так как будет периодически выполняться.
Источник
Как исправить высокую загрузку ЦП, связанную с dwm.exe в Windows 10?
Dwm.exe является диспетчером окон рабочего стола и может работать в фоновом режиме. Он относится к графической части интерфейса и отвечает за обработку различных визуальных эффектов при использовании интерфейса Windows. К сожалению, многие пользователи жалуются, что файл dwm.exe в диспетчере задач использует слишком много ресурсов ЦП. В некоторых случаях на его работу может затрачиваться до 30% всего объема. В результате производительность других приложений и игр сильно падает.
Почему dwm.exe сильно грузит систему?
Другими словами, высокая загрузка ЦП программой dwm.exe обычно возникает при выполнении на компьютере задач с интенсивным использованием графики, таких как видеоигры или просмотр видео в высоком разрешении. Однако, учитывая, что программа отвечает именно за эти процессы, всё вполне логично. Но повышенная нагрузка на процессор часто заставляет пользователей подозревать, что ПК заражён вредоносным ПО.
Проблема в том, что проверка системы хорошим антивирусом не обнаруживает угроз. Если вы заметили такую активность, не паникуйте, потому что процесс dwm.exe редко связан с заражением компьютера. Как и любой другой файл Windows, dwm.exe может быть повреждён по разным причинам, наиболее распространёнными из которых являются:
Как всегда, универсального решения не существует, поскольку все компьютеры имеют разную конфигурацию, и проблемы с ПК могут возникать по нескольким причинам. Иногда их трудно определить, и необходимо выполнить множество действий по устранению неполадок.
Решение 1: отключите антивирус и временно остановите брандмауэр Windows
Брандмауэр Windows, сторонний антивирус и службы Windows довольно часто имеют тенденцию конфликтовать, поэтому рекомендуется отключить первых две программы.
Решение 2: перезапустите процесс проводник Windows
Решение 3: проверьте процесс mdi264.dll
Если вы обнаружите, что файл mdi264.dll запускает процесс в диспетчере задач, возможно, он является виновником ошибки dwm.exe. Чтобы исправить это, вы должны удалить вирус, выполнив следующие действия:
После этого закройте всё и перезагрузите компьютер. Проверьте процесс mdi264.dll.
Решение 4: выполните чистую загрузку
Следует попробовать загрузить систему без программ:
Решение 5: обновите или переустановите драйверы графического процессора
Иногда ошибка dwm.exe возникает после обновления драйверов системы. В этом случае может оказаться, что новая версия Nvidia несовместима с вашей операционкой, поэтому рекомендуется установить более раннюю.
Диспетчер устройств далеко не лучший выбор для обновлений драйверов, особенно когда речь идёт об элементах графического процессора (часто не удаётся определить, что они устарели). Таким образом, вы должны либо посетить веб-сайт производителя и установить новейшие программные обеспечения на основе вашей модели, либо использовать автоматическое загрузку с помощью специализированных программ.
Решение 6: выберите «Высокая производительность для dwm.exe» в настройках графики
Имейте в виду, что следующее решение можно применить для любых приложений, интенсивно использующих графический процессор:
Источник

Desktop Windows Manager (также известный как DWM.exe) — это системный менеджер, который отображает пользовательский интерфейс вашего компьютера, используя графическую карту на вашем мониторе.
Он включает все отображаемые визуальные эффекты, такие как прозрачные окна, анимация, эскизы, темы и обои, что угодно. Все это делает DWM.
Некоторые пользователи сталкивались с проблемами, когда всплывает сообщение о том , что их память графического процессора заполнена, что может вызвать сильный стресс и путаницу. Тем не менее, DWM имеет привычку использовать много вашего графического процессора, иногда даже 100% графического процессора, хотя это случается редко.
Почему Desktop Windows Manager использует так много графического процессора?
Вот несколько наиболее распространенных причин, которые вызывают проблему с высокой нагрузкой графического процессора в Desktop Windows Manager:
- Проблема с вашим оборудованием: Dwm.exe обычно может использовать много памяти графического процессора, если есть проблема с вашим оборудованием.
- Драйвер графического процессора не обновлен: скорее всего, драйвер графического процессора неисправен или устарел.
- Последнее обновление Windows не установлено. Последние обновления Windows не только содержат новые функции, но и устраняют ошибки, вызывающие множество проблем, например одну из них.
- Поврежденные системные файлы. Системные файлы отвечают за бесперебойную работу вашего ПК, и если они повреждены или отсутствуют, они могут вызвать проблемы.
- Неправильно настроенные графические параметры: вам следует проверить, правильно ли настроены графические параметры Nvidia или AMD.
Как запретить Desktop Windows Manager использовать весь мой графический процессор?
1. Обновите драйверы
1.1 Для ПК с Windows 10
- Откройте меню «Пуск», нажав Win клавишу.
- Введите Диспетчер устройств и откройте его.
- Разверните раздел «Адаптеры дисплея».
- Щелкните правой кнопкой мыши графический процессор и выберите «Обновить драйвер».
- Выберите Автоматический поиск драйверов.
- Драйвера будут установлены автоматически.
1.2 Для ПК с Windows 11
- Откройте меню «Пуск», нажав Win клавишу.
- Диспетчер устройств в строке поиска и откройте его.
- Разверните раздел Адаптеры дисплея.
- Щелкните правой кнопкой мыши свой графический процессор и выберите «Обновить драйверы».
- Выберите автоматический поиск драйверов для обновления.
2. Отключите визуальные эффекты
2.1 Для Windows 10
- Нажмите клавишу Windows, чтобы открыть меню «Пуск».
- Введите производительность Windows и откройте его.
- Выберите Настроить для лучшей производительности.
- Нажмите «Применить» и «ОК».
Удобный способ исправить диспетчер Windows рабочего стола, потребляющий много ресурсов графического процессора, — отключить все визуальные эффекты. Это должно обеспечить более плавную работу вашего ПК. Процесс для этого в Windows 10 и 11 одинаков.
2.2 Для Windows 11
- Нажмите клавишу Windows, чтобы открыть меню «Пуск».
- Введите Настройка внешнего вида и производительности Windows и откройте его.
- Выберите «Настроить для лучшей производительности» и нажмите «ОК».
- Проверьте, исчезла ли проблема.
3. Изменить персонализацию
- На рабочем столе щелкните правой кнопкой мыши в любом месте и выберите «Персонализация». Этот процесс одинаков для Windows 10 и 11, но для краткости руководство будет сосредоточено на Windows 11.
- Нажмите Фон.
- В раскрывающемся списке «Настроить фон» выберите «Сплошной цвет» .
- Выберите цвет, который будет служить фоном. (Неважно какой, если фон не имеет графики, которая увеличит потребление графического процессора.)
- Вы также можете создать свой собственный цвет.
- Вернувшись в меню «Персонализация», выберите «Цвета».
- Отключите эффекты прозрачности.
- Вернитесь в меню «Персонализация» и выберите «Темы» .
- Выберите Windows (светлая) или Windows (темная).
4. Отключите функцию быстрого запуска.
- Откройте меню «Пуск», нажав Win кнопку.
- Введите Панель управления и откройте ее.
- Убедитесь, что либо Крупные значки, либо Маленькие значки находятся в представлении.
- Нажмите «Категория» и внесите изменения в любой значок.
- Выберите «Электропитание».
- Нажмите Выберите, что делают кнопки питания на левой панели.
- Щелкните Изменить настройки, которые в данный момент недоступны.
- В разделе «Параметры выключения» нажмите «Включить быстрый запуск (рекомендуется)» и «Спящий режим», чтобы отключить их.
- Откройте меню «Пуск» и откройте «Конфигурация системы».
- Щелкните вкладку Службы.
- Щелкните Скрыть все службы Microsoft.
- Нажмите кнопку «Отключить все».
- Перезагрузите компьютер.
5. Отключите аппаратное ускорение планирования графического процессора.
- Нажмите клавишу Win, чтобы открыть меню «Пуск».
- Введите «Настройки дисплея» и откройте его.
- Щелкните Графика.
- Нажмите «Изменить настройки графики по умолчанию».
- Отключите параметр планирования графического процессора с аппаратным ускорением.
- Перезагрузите компьютер.
Это решение было предложено одним из наших читателей и, как говорят, устранило проблему с высокой нагрузкой графического процессора в диспетчере окон рабочего стола. Вы также можете попробовать это и проверить, решает ли это проблему или нет.
Одним из решений, которое не было затронуто для Desktop Windows Manager, является использование антивирусного программного обеспечения. В определенных ситуациях вредоносное ПО может привести к тому, что DWM внезапно начнет использовать больше ресурсов.
Антивирусное программное обеспечение — отличный способ избавиться от этого вредоносного ПО и вернуть все в норму. Большинство программ, которые работают для Windows 10, также работают и для Windows 11.
Другие проблемы с графическим процессором могут быть связаны с высокой внутренней температурой. Нормальная температура колеблется от 149 до 185 градусов по Фаренгейту (от 65 до 85 градусов по Цельсию), но во время интенсивных игровых сессий немного выше.
И наоборот, есть решения для низкой загрузки графического процессора и высокой загрузки процессора. Это проблема несоответствия, которая может быть вызвана узким местом, но не всегда.
Не стесняйтесь оставлять комментарии ниже, если у вас есть вопросы о других приложениях для Windows 11. Кроме того, оставляйте комментарии о руководствах, которые вы хотели бы видеть, или информацию о других функциях Windows 11, или перечисляйте руководства, подобные этому.
Related post
Диспетчер окон рабочего стола (также известный как DWM.exe) — довольно старый процесс, встроенный в систему Windows. Мысль отвечает за управление, в том числе, визуальными эффектами на рабочем столе. В то время как использование видеокарты может потребовать высокой загрузки графического процессора, что приведет к снижению скорости вашего компьютера. Поэтому возникает вопрос, как исправить высокую загрузку графического процессора диспетчером окон рабочего стола в Windows 11/10. Эта статья подробно расскажет вам о решениях.
Прежде чем двигаться дальше, мы не предлагаем вам пробовать случайным образом, что может вызвать серьезные проблемы.
Исправление 1: выполните чистую загрузку
Чистая загрузка поможет нам исправить большинство системных проблем, в том числе dwm.exe высокая загрузка графического процессора. Поскольку многие фоновые программы или программное обеспечение, работающее одновременно, могут конфликтовать и приводить к возникновению проблемы.
Выполните чистую загрузку, выполнив следующие шаги, чтобы решить эту проблему:
- Введите msconfig в поле поиска;
- Выберите «Конфигурация системы» и перейдите на вкладку «Службы»;
- Установите флажок «Скрыть все службы Microsoft» и нажмите «Отключить все»;
- Перейдите на вкладку «Автозагрузка» и нажмите «Открыть диспетчер задач», чтобы отключить все ненужные запущенные службы;
- Перезагрузите Windows 11/10.

Исправление 2: обновить драйвер графического процессора
Обычно устаревшие или отсутствующие драйверы приводят к системным проблемам, поэтому устаревшие драйверы могут влиять на производительность графического процессора. Эти шаги помогут вам обновить драйверы вручную, чтобы исправить высокую загрузку графического процессора диспетчером окон в Windows 11/10.
- Щелкните правой кнопкой мыши значок Win на панели задач и выберите «Диспетчер устройств»;
- Один клик на Видеоадаптеры;
- Щелкните правой кнопкой мыши на графическом процессоре и выберите Обновить драйвер опция в выпадающем меню;
- Выберите Автоматический поиск драйверов, и Windows 11/10 автоматически найдет и установит последние версии драйверов.
- Затем вам нужно повторить описанные выше шаги, чтобы обновить драйверы видеокарты, перейдя к списку видеокарт.
Исправление 3: отключить быстрый запуск
Функция быстрого запуска также может вызвать dwm.exe высокая загрузка графического процессора в Windows 11/10. Приведенные ниже шаги помогут вам исправить это.
- Найдите Панель управления в строке поиска;
- Откройте Панель управления и убедитесь, что режим просмотра отображается маленькими значками;
- Выберите параметры питания;
- Выберите Выберите, что делают кнопки питания на левой стороне;
- Включить Изменить настройки, которые в данный момент недоступны;
- В разделе «Параметры выключения» выберите «Отключить быстрый запуск и переход в спящий режим»;
- Перезагрузите компьютер.
Поскольку мы уже знаем, что диспетчер окон рабочего стола встроен в систему и связан с эффектами отображения, попытка изменить параметры отображения также может быть эффективным решением. Пожалуйста, следуйте инструкциям ниже:
- Щелкните правой кнопкой мыши пустую область на рабочем столе и выберите «Персонализация»;
- Перейдите в область «Фон» и нажмите «Изображение», чтобы открыть меню;
- В разделе «Цвета» выберите «Сплошной цвет» или создайте собственный цвет, чтобы фон не увеличивал использование графического процессора;
- Отключить эффекты прозрачности;
- Затем в разделе «Темы» выберите Windows (светлая) или Windows (темная);
- Вернитесь на рабочий стол или перезапустите его снова.
Заключение
Поскольку высокая загрузка графического процессора значительно замедлит работу вашей системы Windows 11 или 10, вы можете внимательно прочитать приведенные ниже советы, чтобы найти наиболее подходящие решения для исправления высокой загрузки графического процессора диспетчером окон рабочего стола в Windows 11/10.
Dwm.exe является диспетчером окон рабочего стола и может работать в фоновом режиме. Он относится к графической части интерфейса и отвечает за обработку различных визуальных эффектов при использовании интерфейса Windows. К сожалению, многие пользователи жалуются, что файл dwm.exe в диспетчере задач использует слишком много ресурсов ЦП. В некоторых случаях на его работу может затрачиваться до 30% всего объема. В результате производительность других приложений и игр сильно падает.
Содержание
- Почему dwm.exe сильно грузит систему?
- Решение 1: отключите антивирус и временно остановите брандмауэр Windows
- Решение 2: перезапустите процесс проводник Windows
- Решение 3: проверьте процесс mdi264.dll
- Решение 4: выполните чистую загрузку
- Решение 5: обновите или переустановите драйверы графического процессора
- Решение 6: выберите «Высокая производительность для dwm.exe» в настройках графики
Почему dwm.exe сильно грузит систему?
Другими словами, высокая загрузка ЦП программой dwm.exe обычно возникает при выполнении на компьютере задач с интенсивным использованием графики, таких как видеоигры или просмотр видео в высоком разрешении. Однако, учитывая, что программа отвечает именно за эти процессы, всё вполне логично. Но повышенная нагрузка на процессор часто заставляет пользователей подозревать, что ПК заражён вредоносным ПО.
Проблема в том, что проверка системы хорошим антивирусом не обнаруживает угроз. Если вы заметили такую активность, не паникуйте, потому что процесс dwm.exe редко связан с заражением компьютера. Как и любой другой файл Windows, dwm.exe может быть повреждён по разным причинам, наиболее распространёнными из которых являются:
- сторонний антивирус;
- процесс Explorer.exe;
- проблемные службы Windows;
- процесс mdi264.dll;
- драйверы видеокарты.
Как всегда, универсального решения не существует, поскольку все компьютеры имеют разную конфигурацию, и проблемы с ПК могут возникать по нескольким причинам. Иногда их трудно определить, и необходимо выполнить множество действий по устранению неполадок.
Решение 1: отключите антивирус и временно остановите брандмауэр Windows
Брандмауэр Windows, сторонний антивирус и службы Windows довольно часто имеют тенденцию конфликтовать, поэтому рекомендуется отключить первых две программы.
- Нажмите Ctrl + Alt + Esc, чтобы открыть диспетчер задач.
- Найдите свой антивирус на вкладке «Службы», щелкните его правой кнопкой мыши и выберите «Завершить задачу».
- Затем отыщите значок антивируса на панели инструментов, щелкните ПКМ и выберите Отключить.
- Нажмите ПКМ на кнопке Пуск и выберите раздел Панель управления.
- В открывшемся окне перейдите в раздел Брандмауэр Windows и отключите защитник.
- При необходимости введите пароль администратора и нажмите ОК.
- Затем отключите брандмауэр Windows как в частной, так и в общедоступной сети.
- Нажмите ОК, чтобы сохранить изменения и закрыть всё.
Решение 2: перезапустите процесс проводник Windows
Инструкция:
- Нажмите Ctrl + Shift + Esc и откройте Диспетчер задач, перейдите во вкладку Процессы.
- Щелкните правой кнопкой мыши по проводнику Windows и выберите «Перезапустить».
Решение 3: проверьте процесс mdi264.dll
Если вы обнаружите, что файл mdi264.dll запускает процесс в диспетчере задач, возможно, он является виновником ошибки dwm.exe. Чтобы исправить это, вы должны удалить вирус, выполнив следующие действия:
- Введите cmd в поиске Windows;
- Щелкните правой кнопкой мыши командную строку и выберите Запуск от имени администратора;
- Введите следующую команду и нажимайте Enter (примечание: замените [имя пользователя] на имя в системе);
- C: cd Users [имя пользователя] AppData Local Temp del mdi264.dll.
После этого закройте всё и перезагрузите компьютер. Проверьте процесс mdi264.dll.
Решение 4: выполните чистую загрузку
Следует попробовать загрузить систему без программ:
- Нажмите Windows + R и введите msconfig.
- В окне Конфигурация системы откройте вкладку Службы.
- Установите флажок Не отображать службы Microsoft и выберите Отключить всё.
- Откройте вкладку «Автозагрузка» и нажмите «Открыть диспетчер задач».
- Щелкните каждый элемент автозагрузки и выберите Отключить.
- Закройте диспетчер задач.
- Перейдите на вкладку Загрузка (в Конфигурации системы), выберите Безопасный режим и нажмите Применить и OK.
- Чистая загрузка поможет вам изолировать программное обеспечение или службы, которые вызывают ошибку dwm.exe.
Решение 5: обновите или переустановите драйверы графического процессора
Иногда ошибка dwm.exe возникает после обновления драйверов системы. В этом случае может оказаться, что новая версия Nvidia несовместима с вашей операционкой, поэтому рекомендуется установить более раннюю.
- Нажмите ПКМ по кнопке Пуск и выберите Диспетчер устройств.
- Разверните раздел Видеоадаптеры и щёлкните ПКМ драйвер Nvidia.
- Выберите «Обновить драйвер» и «Автоматический поиск обновлённых драйверов».
- Дождитесь установки драйверов и перезагрузитесь.
Диспетчер устройств далеко не лучший выбор для обновлений драйверов, особенно когда речь идёт об элементах графического процессора (часто не удаётся определить, что они устарели). Таким образом, вы должны либо посетить веб-сайт производителя и установить новейшие программные обеспечения на основе вашей модели, либо использовать автоматическое загрузку с помощью специализированных программ.
Решение 6: выберите «Высокая производительность для dwm.exe» в настройках графики
Имейте в виду, что следующее решение можно применить для любых приложений, интенсивно использующих графический процессор:
- Щелкните правой кнопкой мыши Пуск и выберите Настройки.
- Зайдите в раздел Система.
- С правой стороны прокрутите вниз, пока не найдёте Настройки графики и выберите их.
- В разделе «Параметры производительности графики» нажмите «Обзор» и выберите dwm.exe по пути C:WindowsSystem32.
- Нажмите «Параметры», выберите «Высокая производительность» и «Сохранить».
Этих решений должно быть достаточно для устранения проблемы с dwm.exe в любой операционной системе.