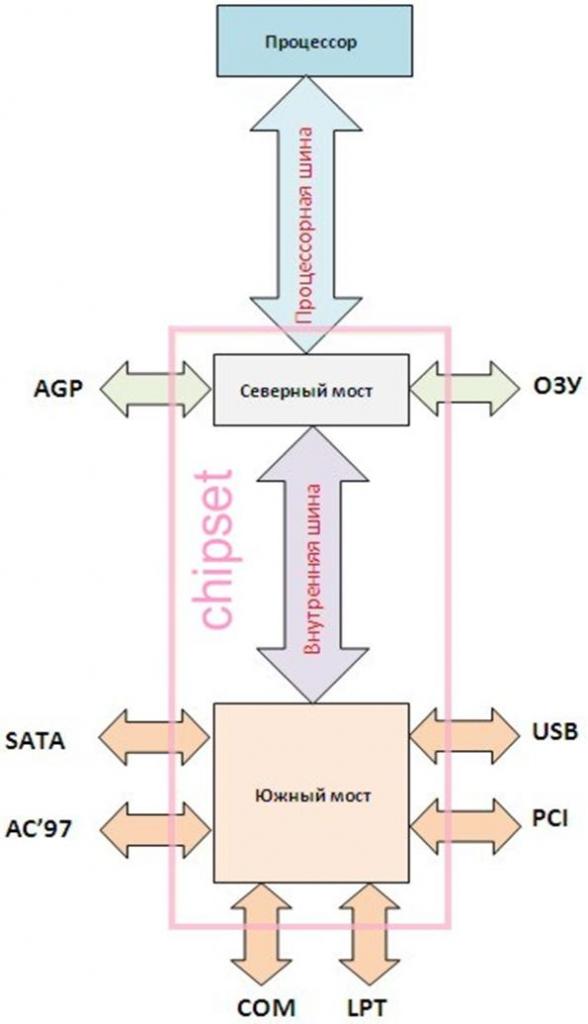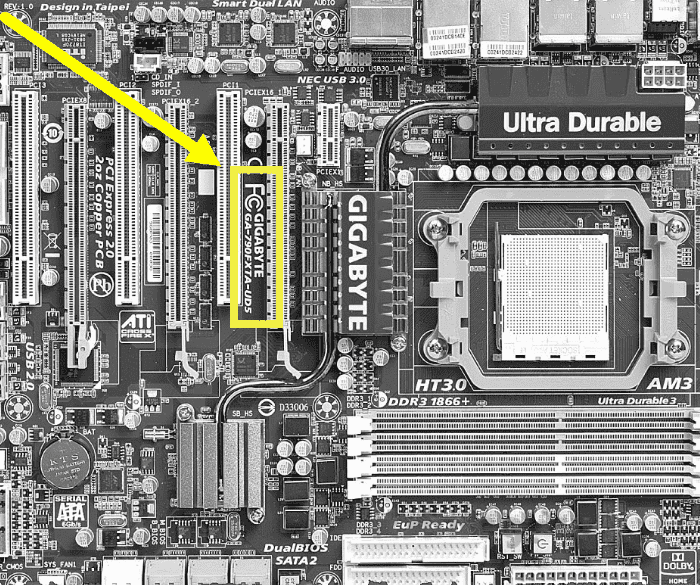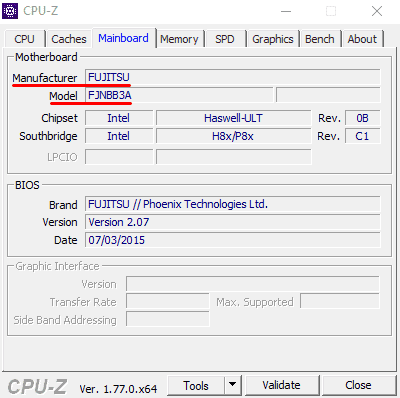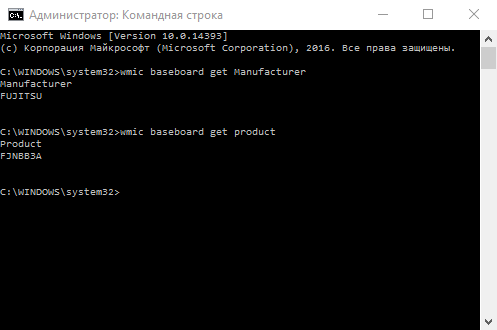Содержание
- Как узнать, какая оперативная память стоит на компьютере
- 1. Через диспетчер задач
- 2. Детальная информация о RAM
- Производитель ОЗУ
- Номер детали
- Серийный номер
- Объем на планку
- Общий объем
- Скорость
- Тип памяти
- Форм-фактор памяти
- Полный список
- Как посмотреть оперативную память на Windows 10
- Как узнать, какая оперативная память установлена
- Диспетчер задач
- AIDA64
- Piriform Speccy
- К основным характеристикам оперативной памяти относятся:
- Объём
- Частота
- Тайминги
- Windows 7, 8, 10 не видит всю ОЗУ — что с этим делать?
- Содержание
- Содержание
- Проблемы с разъемом или ОЗУ
- Лимит объема памяти поддерживаемой процессором и платой
- Разрядность и версия операционной системы
- Резервирование памяти
- BIOS и драйвера
- Программное ограничение
- Как посмотреть оперативную память: для Windows 10 и 7
- Как узнать оперативную память на компьютере
- Где посмотреть в компьютере объем оперативной памяти
- Способ 1. Свойства системы
- Способ 2. Командная строка
- Способ 3. Средство диагностики DirectX
- Где посмотреть оперативную память компьютера
- Способ 1. CPU-Z
- Способ 2. AIDA64
- Способ 3. Piriform Speccy
- Способ 4. HWiNFO
- Краткая вводная
- Способы определения модели материнской платы
- Физический осмотр
- С помощью сторонних утилит
- С помощью командной строки
- Краткое введение в понятие ОЗУ
- Диагностика средствами Windows
- 1. Через диспетчер задач
- Как узнать модель тактового генератора
- Снятие ограничения в Конфигурации системы
- Как узнать характеристики моего компьютера?
- Назначение материнской платы
- 2. Детальная информация о RAM
- Производитель ОЗУ
- Номер детали
- Серийный номер
- Объем на планку
- Общий объем
- Скорость
- Тип памяти
- Форм-фактор памяти
- Полный список
- Как посмотреть характеристики моего Mac?
- Читайте также
- Как выглядит ОЗУ в компьютере?
- Описание
- Видео инструкция
- Aida64
- Читайте также:
- Причина
- В чем была проблема?
Как узнать, какая оперативная память стоит на компьютере
DDR3 память достигает максимальной скорости передачи данных (запись/чтение) до 2133 МГц (миллионов передач в секунду), а DDR4 до 3200 МГц. В свою очередь, DDR3 может иметь разную скорость, к примеру вы купили планку DDR3 c 1333 МГц. По умолчанию она и будет работать с такой скоростью. Если вы хотите выжить максимум от ОЗУ, то нужно брать DDR3 c 2133 МГц. К сожалению, DDR3 не поддерживает выше скорость, и если вам мало, то можно приобрести DDR4, но стоит учесть подойдет ли она к вашей материнской плате. Узнать это можно из характеристик самой платы.
Скорость оперативной памяти DDR, также измеряется в ГБ, передаваемых в секунду. DDR3 может передавать до 14,9 ГБ/секунду, а DDR4 до 25,6 ГБ/секунду.
Разберем способы, как узнать, какая оперативная память стоит на компьютере или ноутбуке под управлением системы Windows 10. Узнаем полные характеристики ОЗУ и какой объем, частота, тип DDR3 или DDR4, имеет RAM.
1. Через диспетчер задач
Нажмите сочетание кнопок на клавиатуре Ctrl+Shift+Esc, чтобы запустить диспетчер задач. Перейдите во вкладку «Производительность» и в левом столбце нажмите на «Память«. С правой стороны вы увидите информацию об установленной оперативной памяти на компьютере или ноутбуке, такую как объем, скорость и тип. В моем случае, установлено 16 ГБ объема, тип DDR4 и скорость 2133 МГц.
Примечание: Обратите внимание, если установлена ОЗУ тип DDR3 (рис. ниже), то само слово будет написано в диспетчере устройств, а если тип DDR4, то будет без слово, как на рисунке выше.
2. Детальная информация о RAM
Подробную информацию как производитель, объем, скорость, номер детали, серийный номер, объем каждого модуля, тип, форм-фактор и все это через командную строку без сторонних программ.
Производитель ОЗУ
Запустите командную строку от имени администратора и введите ниже команду:
Номер детали
Запустите командную строку от имени администратора и введите команду:
Серийный номер
Запустите CMD от имени админа и введите:
Объем на планку
Запустите командную строку от имени админа и введите команду:
Примечание: Цифры указаны в байтах, переводим их в ГБ для удобства. У меня стоит две планки по 8 Гб.
Общий объем
Откройте командную строку от имени админа и введите:
Скорость
Откройте CMD от имени админа и введите:
Тип памяти
Отройте командную строку от имени администратора и введите ниже команду:
Форм-фактор памяти
Чтобы определить, являются ли планки ОЗУ форм-факторами DIMM или SODIMM, запустите командную строку от имени админа и введите:
Полный список
Запускаем CMD от имени админа и вводим:
Источник
Как посмотреть оперативную память на Windows 10
Оперативная память напрямую влияет на производительность системы. Пользователей не интересует, какая память установлена на компьютере. Возможно, их память работает в одноканальном режиме и тормозит. Зачем страдать в процессе работы за своим компьютером?
Эта статья расскажет, как посмотреть оперативную память на Windows 10. Не только объём памяти, но и другие основные характеристики: частоту памяти, её тайминги и даже вольтаж. Например, в свойствах компьютера и параметрах системы можно узнать только её количество.
Как узнать, какая оперативная память установлена
Все характеристики компьютера или ноутбука можно узнать в БИОС. Посмотреть объём памяти можно и в свойствах компьютера или обновлённых параметрах. Например, воспользовавшись сочетанием клавиш Win+PauseBreak.
Диспетчер задач
В скором времени классический диспетчер задач заменит большинство программ, которые показывают характеристики и данные с датчиков. Вам же нужно нажать Ctrl+Shift+Esc и перейти в раздел Производительность > Память.
Теперь в последней версии ОС он даже выводит температуру графического процессора. В разделе обратите внимание на Объём и её Скорость (Частоту). Доступны подробные графики использования оперативной памяти.
Официальный сайт: www.cpuid.com/softwares/cpu-z.html
Мощное средство для просмотра всех характеристик компьютера. Позволяет не только узнать параметры оперативной памяти, но и при необходимости других комплектующих. Вам достаточно загрузить программу с официального сайта и перейти во вкладку Memory.
AIDA64
Официальный сайт: www.aida64.ru/download
Программа AIDA64 позволяет узнать полные характеристики компьютера и провести диагностику системы. В этом случае уже не получится скачать портативную версию программы с официального сайта. Для просмотра характеристик ОЗУ перейдите в Системная плата > SPD.
Piriform Speccy
Официальный сайт: www.piriform.com/speccy
Утилита для просмотра характеристик системы от разработчиков программы CCleaner. Позволяет узнать параметры системы буквально в несколько нажатий. Для этого просто установите и запустите программу, в первой же вкладке будет отображена информация об используемой памяти.
Важно! Можете использовать и другие программы для просмотра оперативной памяти. Необязательно выбирать что-нибудь из выше предложенного. Например, возможно у Вас уже установлена программа Everest Ultimate Edition или MSI Dragon Center. Они тоже подойдут.
К основным характеристикам оперативной памяти относятся:
О совместимости оперативной памяти уже много раз вспоминали. Самостоятельный подбор комплектующих для компьютера дело очень ответственное. В большинстве ситуаций недостаточно выбрать объём памяти. Её нужно устанавливать в двухканальный режим работы.
Вам нужно один раз погрузиться в характеристики модулей памяти для экономии времени. Необходимо обращаться внимание на тип памяти, потом уже подбирать нужный объём. Не стоит забывать о тактовых частотах, таймингах и пропускной способности в целом.
Объём
Объём — это параметр памяти, который показывает какое максимальное количество данных может в ней храниться. Нужно помнить, что объём оперативной памяти никак не влияет на скорость работы системы в целом. В процессе работы система сохраняет все важные данные непосредственно в ОЗУ. После перезагрузки компьютера оперативка автоматически очищается.
Если же работа с приложением завершена, его данные могут быть удалены с ОЗУ. В случае недостаточного количества памяти рекомендуется включать файл подкачки Windows 10. К сожалению, большое количество памяти не влияет на FPS. Например, 8 Гб с большей частотой и меньшими таймингами показывает лучшую производительность в сравнении с 16 Гб.
Частота
Очень важным параметром модулей память является их рабочая частота. Тактовая частота оперативной памяти определяет скорость обмена данными с процессором. В двухканальном режиме работы значение скорости суммируется. При использовании модулей памяти с большей частотой, чем поддерживает материнская плата возможно появление ошибок.
Выбор оперативной памяти нужно делать правильно в зависимости от спецификаций процессора. Например, центральные процессоры Ryzen 3000 поддерживают частоту только до 3733 МГц. Установка большей частоты плохо влияет на производительность. Смотрите на совместимость оперативной памяти не только с процессором, но и с материнкой.
Тайминги
Тайминги показывают задержку или время, спустя которое данные переходят между разными модулями микросхемы оперативной памяти. Чем меньше тайминги тем лучше. Хотя повышение рабочих частот приводит к увеличению задержек. Обратите внимание, планки с разными значениями таймингов могут быть несовместимы и вызывать зависания.
Конечно же, чем больше оперативной памяти, тем лучше. Меньше будет использоваться дисковое пространство как файл подкачки. На быстрых твердотельных накопителях вовсе не рекомендуется его использовать. Посмотреть, какая память установлена на компьютере нужно, когда Вы хотите докупить ещё один обязательно совместимый модуль.
Стоит отметить, разные планки памяти (конечно же, одного типа) могут как работать, так и выкидывать постоянные синие экраны. Обычному человеку сложно будет определить в чём проблема. Какое будет его удивление, когда после переустановки системы опять зависания. Всё это тестируется очень легко. Например, в программе AIDA64 можно загрузить ОЗУ.
Источник
Windows 7, 8, 10 не видит всю ОЗУ — что с этим делать?
Содержание
Содержание
Небольшое количество оперативной памяти может серьезно сказываться на быстродействии компьютера. Приложения открываются медленнее или вовсе не запускаются. Стандартное решение — добавление или смена на более объемный комплект памяти. Но что делать, если компьютер отображает лишь часть памяти? Разбираемся в этом материале.
Проблемы с разъемом или ОЗУ
Зачастую причина «невидимости» ОЗУ лежит буквально на поверхности — банальная невнимательность при установке модулей. В зависимости от материнской платы память может фиксироваться в разъеме двумя способами: двухсторонней защелкой или защелкой с одной стороны. Вне зависимости от способа, фиксация происходит со звонким щелчком, который характеризует плотную посадку в разъем.
Не стоит сбрасывать со счетов и брак в изделиях. Разъем может быть заведомо нерабочим, как и планка памяти. Выявление дефектной планки потребует несколько простых шагов. Для начала стоит почистить контакты ластиком и продуть от пыли разъем, а также сбросить разгон модулей и поменять их местами. Следующий шаг — тестирование по отдельности каждого модуля в заведомо рабочем разъеме. Для этих целей можно воспользоваться популярной программой TestMem5, которая проверяет память на наличие ошибок. Процесс этот не быстрый, особенно в случае наличия двух и более модулей, но действенный.
Довольно редкий, но заслуживающий упоминания случай — несовместимость конкретной платы и модуля памяти, при том, что по отдельности они полностью рабочие. Казалось бы, выход прост — покупка памяти из рекомендуемого QVL листа платы, но и тут есть нюанс. Производитель включает в список лишь ту память, которую успел протестировать, так как модулей на рынке огромное количество и протестировать их все с каждой конкретной платой практически невозможно.
Поэтому, если ваших модулей нет в списке, но они подходят по основным критериям, то препятствий к установке нет. И, конечно, не стоит забывать о правильной последовательности использования разъемов. Она индивидуальна для каждой конкретной платы и указана в мануале устройства.
Лимит объема памяти поддерживаемой процессором и платой
Материнская плата и процессор имеют вполне конкретные ограничения по объему устанавливаемой оперативной памяти. В связи с этим, для рабочих задач, где требуется большой объем ОЗУ, стоит более тщательно подходить к выбору основных комплектующих.
Что же касаемо массового бытового сегмента, то современные бюджетные решения поддерживают минимум 32 Гб ОЗУ, не говоря про более продвинутые модели, что хватит с запасом для домашнего/игрового ПК.
Как же узнать лимит конкретного устройства? Достаточно просто. Нужно зайти на сайт производителя процессора/платы и найти спецификацию конкретной модели.
Разрядность и версия операционной системы
Еще один возможный ограничитель — система Windows. Как и в рассмотренном ранее случае, в Windows имеется свой «потолок» по объему памяти. 32-разрядные системы способны увидеть максимум 4 Гб памяти, в то время как 64-разрядные поддерживают намного больше памяти.
Версия ОС также имеет немаловажное значение. Казалось бы, Windows 10 Home и Windows 10 Pro имеют минимум различий. Но на деле версия с приставкой Pro позволяет использовать 512 Гб оперативной памяти, вместо 128 Гб у младшей версии ОС.
Резервирование памяти
Самой распространенной ситуацией является резервирование ОЗУ под нужды встроенного в процессор видеоядра, так как без памяти работать оно не сможет. Если при установке процессора никаких настроек не производилось, то система автоматически выделяет необходимый объем памяти. Чтобы проверить размер выделенной памяти, достаточно зайти в диспетчер задач комбинацией клавиш «Ctrl+Shift+Esc». В графе «Графический процессор» найти пункт «Выделенная память». В примере ниже в систему установлена одна планка памяти объемом 8 Гб, из которой 2 Гб отданы на нужды видеоядра.
Чтобы изменить размер выделяемой памяти, потребуется зайти в BIOS платы. Название нужного пункта в BIOS может различаться, но в большинстве случаев это «Share Memory» или «Graphic Mode». Подробную информацию можно найти в мануале платы. Можно задать желаемый объем выделяемой памяти или вовсе отключить видеоядро, естественно, при наличии дискретной видеокарты. Возможны ситуации, когда часть оперативной памяти направляется для нужд дискретной видеокарты. Данный нюанс наблюдается при больших нагрузках на видеокарту, когда собственной памяти устройства не хватает. Еще один вариант, свойственный некоторым ноутбукам — при наличии и видеоядра, и дискретной видеокарты задействуется ОЗУ. Происходит это при минимальных нагрузках, когда дискретная видеокарта не нужна и задействуется видеоядро, попутно забирая часть ОЗУ под свои нужды.
BIOS и драйвера
Старые версии BIOS и драйверов чипсета могут влиять на корректное отображение объема памяти. Обновить BIOS платы и драйвера чипсета можно через сайт производителя, скачав файлы или через фирменное ПО.
Разные планки памяти, как и внезапные отключения питания, могут приводить к тому, что BIOS некорректно идентифицирует информацию. В этом случае стоит сбросить настройки — отключите питание ПК и извлеките батарейки из платы на несколько минут. Затем верните плату на место и запустите ПК.
Еще одна возможная причина — некорректные настройки в BIOS. В зависимости от производителя материнской платы название нужного пункта может отличаться, но должно соответствовать одному из перечисленных: Memory Remap Feature, DRAM Over 4G Remapping, H/W DRAM Over 4GB Remapping, H/W Memory Hole, Hardware Memory Hole, Memory Remapping, Memory Hole Remapping. Найдя искомый пункт, нужно установить его атрибут в значение «On» или «Enabled».
Программное ограничение
«Преграды» на размер объема ОЗУ могут быть выставлены внутри ОС. Проверить это можно, перейдя на вкладку системы следующим путем: «Поиск->msconfig->Конфигурация системы->Загрузка->Дополнительные параметры».
Атрибут «Максимум памяти» должен быть не активен, в ином случае нужно просто снять с него галочку.
Источник
Как посмотреть оперативную память: для Windows 10 и 7
Содержание1 Не доверяйте информации о памяти в Диспетчере задач1.1 Выделение памяти в Windows1.2 Зарезервированная и переданная память1.3 Файл подкачки ОС1.4 Отслеживание памяти1.5 Эффективные метрики памяти1.6 Отладка по информации … Далее…Где в диспетчере устройств оперативная память?
Как узнать оперативную память на компьютере
Вопрос как посмотреть оперативную память можно воспринимать по разному, поэтому в первой части заметки мы рассмотрим способы выяснить ее физический объем, а во второй с помощью сторонних утилит выясним с чем мы имеем дело и возможно ли ее расширить.
Узнать объем ОЗУ достаточно просто — для этого вполне достаточно и стандартных средств операционной системы, именно поэтому мы будем использовать различные программы только для более детального анализа
Где посмотреть в компьютере объем оперативной памяти
Хватит тянуть кота за неизбежность — пробежимся по вариантам определения оперативки. Я не сторонник методов, когда при каждом удобном случае нужно вскрывать системный блок и пытаться разобраться что и куда (кто реально разбирается, тот и без данного руководства посмотрит — новички, в свою очередь, могут навредить своему электрическому другу).
Способ 1. Свойства системы
Самый простейший способ выяснить количество ОЗУ в системе — это открыть свойства компьютера и посмотреть нужную информацию. Кликаем правой кнопкой мыши по значку «Этот компьютер» и в появившемся меню выбираем пункт «Свойства». В строке «Установленная память (ОЗУ)» и будет объем вашей оперативной памяти.
Иногда случается что доступной памяти меньше, чем есть в системе (об этом как раз и скажут нам в свойствах системы). Скорее всего часть ОЗУ забрала под свои нужды видеокарта (если она встроенная) или стоит 32 разрядная операционная система и объем ОЗУ в системе более 4 гбайт
Способ 2. Командная строка
Следующий способ связан с командной строкой, если вы не знаете как ее запустить, то прочтите о 10 способах открыть командную строку в Windows. Кстати, метод с командной строкой многие пользователи оценили при определении материнской платы — так что командная строка живее всех живых, несмотря на попсовый интерфейс системы и привычку делать все одной только мышью. Открываем командную строку и вводим:
Останется только дождаться пока подготовится отчет и в строке «Полный объем оперативной памяти» и будет объем оперативной памяти в мегабайтах (не забывайте что 1 гб — это 1024 мегабайта)
Вы можете заметить строчкой нижу «Виртуальная память» — это область на жестком диске, в которую выгружается фоновые процессы, если оперативной памяти не хватает. Вы понимаете что разница в производительности ОЗУ и HDD отличается в десятки раз… чем меньше мы используем виртуальную память (файл подкачки), тем отзывчивей наша система
Способ 3. Средство диагностики DirectX
Последний способ в сегодняшней инструкции — просмотр объема оперативной памяти через «Средство диагностики DirectX». Запустите задачу «Выполнить» (вызывается сочетанием клавиш WIN + R или наберите эту же команду в командной строке) и введите
Дождитесь пока DirectX соберет всю необходимую информацию о компьютере и на вкладке «Система» в строке «Память» отображается информация о количестве установленной оперативной памяти в компьютере.
Как видите проблем с определением объема нет, но вот когда возникает потребность узнать более детально информацию о нашей ОЗУ (например чье производство модуля памяти, его объем и тип) — в ход идут сторонние утилиты
Где посмотреть оперативную память компьютера
Переходим к самому интересному — определим какая оперативная память установлена в нашем компьютере (в каких слотах она стоит, чьего производства и многое другое). К сожалению стандартными способами этого выяснить невозможно, но многие утилиты из списка имеют портативные версии и не требуют установки.
Способ 1. CPU-Z
Данное приложение мы уже использовали в идентификации процессора, но там я обмолвился что стоит повнимательнее присмотреться к функционалу CPU-Z. Для начала нужно скачать само приложение, как всегда используем портативную версию с официального сайта
Запускаем CPU-Z и переходим на вкладку «SPD», в блоке «Memory Slot Selection» можем вывести информацию о том, какая планка находится в нем. Соответственно можем проверить сколько всего слотов под оперативную память есть в компьютере, какие из них заняты и полная информацию о модулях, установленных в конкретные слоты. И вот ответьте мне на один простой вопрос — зачем нам разбирать компьютер?
Как видите на моем рабочем компьютере стоит 8 гигабайт оперативной памяти одной планкой DDR3-12800 производства Hyundai в третьем слоте. Остальные три свободны, скриншот их я делать не вижу смысла — там никакой информации нет
Способ 2. AIDA64
Ни одна заметка о характеристиках компьютера не обходится без утилиты AIDA64 (бывший Everest). Переходим на официальный сайт для загрузки приложения (я рекомендую портативную версию редакции Extreme)
К сожалению приложение платное и триальная версия раскрывает не всю информацию, но часть параметров оперативной памяти мы можем выяснить. В левой части AIDA переходим в «Системная плата» — «SPD» и в правой части приложения увидим раскладку по слотам на материнской плате. Хоть и не вся информация для нас доступна, но мы можем посмотреть объем модуля и его частотные характеристики… как правило этого достаточно в большинстве случаев.
Данное приложение проигрывает всем представленным только в демо режиме — кто знает, может у вас есть полноценная версия и недостатков в сокрытии нужной информации у вас не будет
Способ 3. Piriform Speccy
Отличное приложение, которое подскажет как посмотреть оперативную память на компьютере. Но к великому сожалению не имеет портативной версии и требует обязательной установки на компьютер для запуска. Скачать можно с официального сайта (есть лайт версия, ее мы и использовали в заметке — она бесплатная)
После запуска ожидаем пока Speccy соберет всю нужную информацию о вашем компьютере и в левой части выбираем пункт «Оперативная память». В правой части утилита нарисует наглядный отчет что и где у нас установлено. Наверное это самый удобный способ определить оперативку на ПК.
Если кто не в курсе — Speccy и Ccleaner утилиты от одного разработчика, поэтому можете не сомневаться в полезности программы
Способ 4. HWiNFO
Плавно завершаем обзор приложений для определения оперативной памяти на компьютере. На очереди у нас неплохая утилита HWiNFO которая поможет нам в нелегком труде. Существует несколько версий HWiNFO (для 32 и 64 разрядных версий Windows)… если вы не знаете какая версия у вас, то загружайте HWiNFO32 — не прогадаете. Традиционно я рекомендую портативную версию — не люблю я устанавливать программы которые нужны лишь раз.
После запуска придется немного подождать пока программа соберет всю возможную информацию о вашем компьютере. После окончания загрузки откроется окно «System Summary», где в блоке «Memory Modules» отобразится подробная информация о всех установленных модулях оперативной памяти.
По скриншоту может показаться что модуль установлен во второй слот, однако это не так. В HWiNFO нумерация слотов под оперативную память начинается с нуля, а не единицы как мы все привыкли — обратите на это внимание
Друзья, если вы ужаснулись мысли, что придётся копаться во внутренностях ПК, то спешу вас обрадовать – этого делать совсем необязательно. Можно определить объём и тип памяти, не разбирая при этом компьютер. Например, порыться в BIOS, но только если вы считаете себя уверенным пользователем и знаете, как попасть в самое сердце системы (клавишей Del, F1 или ESC – какая именно зависит от производителя, обычно во время загрузки на экране появляется подсказка).
В зависимости от типа БИОСа, нужная информация может располагаться в разных разделах:
Краткая вводная
Итак, для начала давайте кратко остановимся на некоторых важных аспектах, которые помогут понять разницу между основным устройством (материнской платой) и установленным чипсетом. Чипсет представляет собой набор микросхем и разъемов, обеспечивающий взаимодействие основных компонентов, установленных на материнской плате, между собой. Наименование модели «материнки» может отличаться от номенклатурного обозначения чипсета. Нередко в описательной документации или информации, получаемой посредством инструментария операционной системы или дополнительного программного обеспечения, можно встретить и специальные обозначения, касающиеся северного и южного мостов.
На сегодняшний день в основном привязка применяется именно к северному мосту, а вот его модификация как раз и соответствует названию чипсета. Таким образом, узнать, какой чипсет стоит на материнской плате, можно именно по этим сведениям, поскольку полное название системной платы можно использовать разве что при поиске соответствующей информации в интернете, например, на официальном ресурсе производителя.
Теперь стоит перейти к практической части. Для получения интересующих нас сведений можно воспользоваться либо средствами операционной системы (за основу берем Windows), либо сторонними информационными утилитами, применение которых выглядит более привлекательным, поскольку они предоставляют намного больше информации по любому «железному» компоненту.
Способы определения модели материнской платы
Стоит отметить, что в «Диспетчере устройств» подобную информацию вы не найдете. Плата состоит из разных модулей: сетевой карты, аудиочипа, SATA и USB разъёмов и даже интегрированной видеокарты. Данный список можно продолжать еще долго. И на все эти модули нужна установка отдельного драйвера. Благо, производители материнских плат собирают все необходимые файлы в один установочный пакет.
Рассмотрим, как же определить производителя и модель материнской платы.
Физический осмотр
Внимание! Вскрывайте компьютер только в том случае, если хотя бы раз в жизни держали в руках отвертку и уверены, что гарантийный срок истек. В противном случае есть риск сломать ПК и лишиться гарантии!
С помощью сторонних утилит
Рассмотрим на примере CPU-Z. Скачиваем установочный файл с официального сайта и распаковываем на жесткий диск. По окончании процедуры запустите приложение с помощью ярлыка на рабочем столе. Во вкладке «Mainboard» будет вся необходимая информация.
С помощью командной строки
Идеальный вариант, если разбирать компьютер страшно, а установить утилиту не представляется возможным. Нажмите ПКМ на «Пуск» и выберите «Командная строка (Администратор)». Для определения производителя устройства введите команду wmic baseboard get Manufacturer, а для определения модели wmic baseboard get product.
Совет! Если вы планируете загрузить драйвера – делайте это только из официальных источников (от производителей оборудования).
Найдеюсь, вы поняли как узнать какая материнка стоит на ноутбуке и загрузка необходимых драйверов не станет для вас проблемой в будущем.
Краткое введение в понятие ОЗУ
Оперативное запоминающее устройство (ОЗУ) – важное место краткосрочного хранения с оперативным доступом, которое ваш компьютер использует для хранения данных, находящихся в использовании в текущий момент. Это краткосрочное хранилище используется в рамках любых сценариев применения вашего компьютера, например просмотра файлов на компьютере или обработки текстовых файлов. При каждом выключении компьютера все данные из ОЗУ удаляются. ОЗУ отличается от жесткого диска или твердотельного накопителя, которые хранят файлы и приложения в своей памяти постоянно.
Диагностика средствами Windows
Чтобы запустить средство диагностики памяти Windows, откройте меню «Пуск», введите «Диагностика памяти Windows» и нажмите клавишу Enter.
Вы также можете воспользоваться комбинацией клавиш Windows + R и в появившемся диалоговом окне ввести команду mdsched.exe и нажать клавишу Enter.
На выбор есть два варианта: сейчас перезагрузить компьютер и начать проверку или выполнить проверку во время следующего включения компьютера.
Как только компьютер перезагрузится, появится экран средства диагностики памяти Windows.
Ничего трогать не нужно — по завершении теста компьютер еще раз перезагрузится сам и включится в обычном режиме. Сидеть и следить за ходом проверки тоже не стоит — всю информацию с результатами проверки можно будет потом посмотреть в журнале событий операционной системы.
Результат проверки должен появиться при включении компьютера, но это происходит далеко не всегда.
Чтобы узнать результаты проверки через журнал событий. В меню поиск забиваем «просмотр событий» или можно снова воспользоваться комбинацией клавиш Windows + R и ввести команду eventvwr.msc и Enter.
Открываем журналы «Windows – Система – найти – Диагностика памяти».
1. Через диспетчер задач
Нажмите сочетание кнопок на клавиатуре Ctrl+Shift+Esc, чтобы запустить диспетчер задач. Перейдите во вкладку “Производительность” и в левом столбце нажмите на “Память”. С правой стороны вы увидите информацию об установленной оперативной памяти на компьютере или ноутбуке, такую как объем, скорость и тип. В моем случае, установлено 16 ГБ объема, тип DDR4 и скорость 2133 МГц.
Примечание: Обратите внимание, если установлена ОЗУ тип DDR3 (рис. ниже), то само слово будет написано в диспетчере устройств, а если тип DDR4, то будет без слово, как на рисунке выше.
Как узнать модель тактового генератора
Распознать модель генератора тактовых частот ни с помощью предустановленных в операционную систему Windows, ни силами AIDA64 невозможно. Искать нужную информацию придется только воочию – прямо на материнской плате, вскрыв корпус. Выглядит генератор, как крошечная плата с цифрами в названии, которые легко расшифровываются в Google.
Снятие ограничения в Конфигурации системы
По умолчанию система может постоянно и без необходимости резервировать при загрузке для себя значительный объем оперативной памяти.
Откройте вкладку Загрузки и выберите текущую ОС из списка, если установлено несколько. Нажмите на кнопку «Дополнительные параметры». Снимите флажок с опции «Максимум памяти» и щелкните на «ОК» для сохранения изменений.
После перезагрузки ПК проверьте, сколько памяти использует Windows 10.
Как узнать характеристики моего компьютера?
В Windows 10 это очень просто. Просто щелкните правой кнопкой мыши на кнопке пуска и выберите «Диспетчер устройств». Он расскажет вам немного информации о том, какой процессор и графическая карта у вас есть, и еще много другой информации.
Как посмотреть характеристики компьютера – Диспетчер устройств
Чтобы узнать, сколько оперативной памяти, щелкните правой кнопкой мыши на кнопке Пуска еще раз, но выберите «Система». Это дает вам краткую информацию об операционной системе, а также о том, сколько установлено оперативной памяти.
Как посмотреть характеристики компьютера – О программе
Для того чтобы посмотреть характеристики компьютера в Windows 8 просто наведите указатель мыши в верхнем правом углу экрана, чтобы вызвать Charm (Параметры). Затем выберите « Параметры »> « Изменение параметров компьютера ».
А чтобы посмотреть характеристики в Windows 7 или Windows XP, щелкните правой кнопкой мыши по « Мой компьютер » и выберите « Свойства » (в Windows XP это называется « Свойства системы »).
Какую бы версию Windows вы не использовали, вы сможете увидеть процессор, память и ОС вашего ПК или ноутбука.
Процессор сообщает вам скорость и конкретную модель вашего процессора. Установленная ОЗУ сообщает вам, сколько у вас оперативной памяти. Больше лучше, но если у вас 32-разрядная операционная система, вы можете использовать до 4 ГБ оперативной памяти.
Тип системы сообщит вам, какую версию Windows вы используете. Более новые версии Windows также расскажут вам, есть ли у вас 32-разрядный (x86) или 64-разрядный (x64) процессор. Последнее гораздо более распространено.
Если вы не против установить небольшое приложение, мы рекомендуем Speccy от Piriform. Существует бесплатная версия без поддержки, но она анализирует любой компьютер под управлением Windows и дает вам четкое резюме характеристик компьютера, в том числе материнскую плату и модель монитора, ваши жесткие диски и любое USB-хранилище и даже их температуру.
Как посмотреть характеристики компьютера – Окно программы Speccy
Назначение материнской платы
Для большей наглядности, мы начнем с перечисления всех основных функций системной платы:
2. Детальная информация о RAM
Подробную информацию как производитель, объем, скорость, номер детали, серийный номер, объем каждого модуля, тип, форм-фактор и все это через командную строку без сторонних программ.
Производитель ОЗУ
Запустите командную строку от имени администратора и введите ниже команду:
Номер детали
Запустите командную строку от имени администратора и введите команду:
Серийный номер
Запустите CMD от имени админа и введите:
Объем на планку
Запустите командную строку от имени админа и введите команду:
Примечание: Цифры указаны в байтах, переводим их в ГБ для удобства. У меня стоит две планки по 8 Гб.
Общий объем
Откройте командную строку от имени админа и введите:
Скорость
Откройте CMD от имени админа и введите:
Тип памяти
Отройте командную строку от имени администратора и введите ниже команду:
значения для типов памяти
Форм-фактор памяти
Чтобы определить, являются ли планки ОЗУ форм-факторами DIMM или SODIMM, запустите командную строку от имени админа и введите:
значения для форм фактора
Полный список
Запускаем CMD от имени админа и вводим:
Как посмотреть характеристики моего Mac?
Apple даже упрощает просмотр спецификаций. Просто нажмите значок Apple на верхней панели и выберите « Об этом Mac ».
Читайте также
Как выглядит ОЗУ в компьютере?
ОП компьютера представляет собой пластину, состоящую из нескольких слоев текстолита. На ней имеется:
Где находится оперативная память? ОП располагается непосредственно на материнской плате.
Для модулей имеются слоты, как правило, их 2 или 4. Они находятся рядом с процессором.
Описание
Система определяет меньший объем оперативной памяти, чем установлено в компьютере.
Или системе доступна не вся память:
Также в БИОС может определяться не весь ее объем (чаще, только половина).
Видео инструкция
Надеюсь, руководство оказалось полезным. Отмечу, что в случае с материнской платой ноутбука модель может определяться специфично и поиск по ней ничего не даст, оптимальный путь, если речь идет об установке ПО под эту МП — найти официальную страницу поддержки устройства.
Aida64
Запоминать команды для cmd – это дело хлопотное, поэтому для вас, может быть, будет проще установить стороннюю программу на ПК и с её помощью буквально в один или два клика определить характеристики ОЗУ. Максимально удобно делать это через популярную утилиту Aida64:
Друзья, есть ещё другие способы и программы, посредством которых можно выудить из ПК информацию об установленной на нём оперативной памяти, но о них поговорим в другой раз. До свидания.
Читайте также:
Причина
В чем была проблема?
Если вам удалось решить проблему, поделитесь своим опытом для других:
Источник
Содержание
- 1 Почему компьютер не видит оперативную память?
- 1.1 Что нужно сделать перед покупкой ОЗУ?
- 1.2 Компьютер не видит новую оперативную память
- 1.3 Как проверить настройки системы?
- 1.4 Как понять, работает ли оперативная память?
- 1.5 Возможные неполадки в материнской плате
- 2 Как узнать характеристики своего компьютера
- 2.1 Свойства системы
- 2.2 Диспетчер устройств
- 2.3 Определение характеристик сторонними утилитами
- 2.4 Обзор характеристик для iOS
- 2.5 Характеристики устройств на Андроид
- 3 Где в диспетчере устройств оперативная память
- 3.1 Что такое ОЗУ?
- 3.2 Устанавливаем
- 3.3 Тип и объём
- 3.4 Частота и другие параметры
- 3.5 Как выглядит ОЗУ в компьютере?
- 3.6 Оп для пк и ноутбуков
- 4 Как узнать состояние оперативной памяти (ОЗУ)
- 4.1 Как определить объём ОЗУ
- 4.2 Состояние оперативной памяти
- 4.3 Вывод
Почему компьютер не видит оперативную память?
Установка дополнительных модулей оперативной памяти (RAM) — самый простой и доступный способ улучшить эффективность работы компьютера. При работе ПК каждый запущенный процесс задействует определенное количество ОЗУ.
Модуль является временным хранилищем данных, которое обеспечивает производительность системы. Чем больше объем RAM, тем быстрее система справляется с поставленными задачами. Проблемы в этом узле возникают редко.
Если Windows не определяет новое оборудование после установки, нужно обратить внимание на несколько важных параметров системы.
Что нужно сделать перед покупкой ОЗУ?
Прежде чем отправиться в магазин, необходимо проверить, какой объем памяти поддерживает установленная операционная система независимо от версии: Windows XP, 7, 8, 8.1 или 10. Максимальное количество ОЗУ, поддерживаемое 32-разрядной Windows, составляет 4 ГБ. Для использования большего объема памяти нужно установить 64-разрядную систему.
В современных компьютерах используют новый стандарт памяти DDR4, в более старых версиях — DDR3. Уточните, какой именно тип RAM в ПК, чтобы не ошибиться с покупкой. Модуль DDR4 в слот для DDR3 физически не войдет, потому что выемка на стороне с контактами у разных типов памяти отличается.
Компьютер не видит новую оперативную память
Вы купили нужный тип RAM, у вас подходящая операционная система, но компьютер не видит установленную память? В первую очередь проверьте, правильно ли вставлен модуль в слот. Для этого выключите компьютер, достаньте планку ОЗУ и протрите контакты. Используйте твердый ластик или микрофибровую салфетку, смоченную в спирте. Теперь вставьте планку нужной стороной в слот. Убедитесь, что модуль плотно сел в гнездо: вы услышите легкий щелчок, когда деталь встанет на место.
Если после проверки правильности установки ОЗУ по-прежнему не определяется компьютером, нужно исключить возможные причины:
- ошибки в настройке ПО;
- проблемы с оперативной памятью;
- неисправность или несовместимость материнской платы.
Проще всего начать с проверки конфигурации компьютера, а затем удостовериться в исправности и совместимости деталей.
Как проверить настройки системы?
По умолчанию в любой операционной системе есть определенные ограничения по объему поддерживаемой памяти в зависимости от разрядности и версии Windows: «Начальная», «Домашняя Базовая», «Профессиональная» и так далее. Если объем ОЗУ соответствует поддерживаемому системой, но модуль не работает, попробуйте проверить еще один параметр:
- нажмите клавиши Win + R;
- в открывшемся окошке введите «msconfig» (без кавычек!);
- нажмите «Ок»;
- появится окно «Конфигурация системы», перейдите на вкладку «Загрузка»;
- войдите в «Дополнительные параметры» и проверьте, не установлено ли ограничение в параметре «Максимум памяти»;
- если галочка стоит, снимите ее.
Такое ограничение не ставит система, оно могло быть ранее назначено вручную. Исключив вариант системных неисправностей, стоит перепроверить работоспособность узлов ПК.
Как понять, работает ли оперативная память?
В ситуации, когда вы добавляете дополнительную планку, но компьютер ее не видит, попробуйте убрать старый модуль и запустить компьютер только с новой деталью. Если ПК не включается вообще, значит ОЗУ не работает, и придется обратиться в магазин за заменой.
Если компьютер включился, но материнская плата подает более одного звукового сигнала, после запуска компьютер перезагружается или «виснет» — это также означает проблемы с новой оперативкой.
Если с одной планкой компьютер работает, а с двумя нет, стоит исключить возможность несовместимости двух модулей. Чтобы система работала полноценно, при установке второго модуля памяти должны совпадать рабочие параметры деталей:
- тактовая частота (от 800 до 3333 МГц);
- показатели таймингов;
- иногда емкость (устанавливаются две планки по 4 ГБ, две по 8 ГБ и т.д.).
Вся информация об оборудовании указывается на модуле, но можно проверить параметры специальным ПО, например, MemTest86+. Скачать утилиту можно на официальном сайте http://www.memtest.org, где есть пробная и полная версии программы. Программа не определяет совместимость, однако показывает ошибки в ОЗУ и ее основные характеристики. В случае обнаружения несоответствия одного модуля другому по частоте или другому параметру, придется заменить RAM на другой экземпляр.
Возможные неполадки в материнской плате
Случается так, что один из слотов на материнской плате, отведенный под ОЗУ, выходит из строя. Это происходит при механических повреждениях. В большинстве случаев, отремонтировать деталь не получится — потребуется замена.
Проверить, видит ли материнская плата новый модуль, можно в BIOS. В большинстве случаев на первом же экране выводится информация об установленном оборудовании. Если в BIOS данных обо всех планках RAM нет, вероятно, слот неисправен. Можно попробовать обновить BIOS или сбросить настройки — на официальном ресурсе платы всегда можно найти подробную инструкцию, как правильно это сделать.
Если на материнской плате четыре слота под память, обычно они выполнены в двух цветах. Если ранее вы пользовались одним слотом, второй модуль нужно вставлять в разъем такого же цвета. Другие разъемы работают только при подключении третьего и четвертого модуля памяти. Все подробности можно узнать в инструкции к материнской плате.
Один из предложенных вариантов решения поможет устранить неполадки с оперативной памятью или, как минимум, выяснить причину проблемы.
Источник: https://ru.NoDevice.com/articles/pc/the-computer-does-not-see-the-ram
Как узнать характеристики своего компьютера
Каждый пользователь компьютера хочет знать, чем именно он владеет и на что способна его машина. Бывают случаи, что Вы покупаете бывший в употреблении компьютер, но при этом не доверяете продавцу, который заявляет конкретные характеристики. Их можно проверить, запустив устройство.
Есть несколько способов определить, что собой представляет ваш компьютер.
Свойства системы
Как узнать характеристики своего компьютера? В первую очередь это можно сделать через «Мой компьютер» – это самый распространенный способ и, что самое главное, он не требует никаких навыков работы с самим компьютером. Достаточно просто нажать правой кнопкой мыши на иконку с указанным названием (то же самое можно проделать и в меню Пуск), и выбрать пункт «Свойства».
Открывшееся окно будет называться «Свойства системы» и там отображена версия установленной операционной системы, сведения о пользователе (имя и компания), а также некоторые из характеристик железа – тип процессора, его тактовая частота и объем установленной оперативной памяти.
Кроме всего прочего, в некоторых версиях ОС есть ссылка на «Рабочий индекс производительности» вашей операционной системы. При нажатии появится новое окно со списком оценок. Это не даст информации о том, как компьютер укомплектован, но позволит понять, на что он способен.
Оценки производятся в баллах – от одного до 7,9 (в случае ОС Windows 8, оценка возрастает до 9,9).
Таким образом можно определить вычислительные возможности процессора и оперативной памяти, возможности графического процессора или видеокарты для игр и общей графики, а также скорость обмена данными с жестким диском.
Диспетчер устройств
Откройте панель управления, в ней откройте “Диспетчер устройств”.
В диспетчере устройств можно посмотреть большинство интересуемых характеристик. В том числе основные – дисковые устройства, видеокарту и процессор. Если увидите, например, 8 процессоров, не удивляйтесь. В этой вкладке отображаются логические процессоры. Т.е. если в процессоре 4 ядра и при этом 8 логических процессоров, то на вкладке отобразятся все 8.
Кроме того, в диспетчере устройств можно посмотреть модель монитора.
Определение характеристик сторонними утилитами
Можно воспользоваться услугами специальных программ:
- Astra 32;
- Everest;
- CPU-Z;
- SiSoftware Sandra.
Эти программы тоже просты в пользовании и дают исчерпывающую информацию о характеристиках ноутбука или ПК. Последняя программа предпочтительнее, поскольку ориентируется не на документированную комплектацию, а просто производит обзор всей установленной техники, независимо от того, официально она установленная или нет.
Рассматривать все программы бессмысленно, т.к. функционал у всех примерно одинаковый. Возьмём для примера программу CPU-Z.
Программа распространяется бесплатно на официальном сайте: http://www.cpuid.com/
Вкладка Graphics отображает подробную информацию о видеокарте. В том числе точное название чипа и объём памяти.
На вкладке SPD можно найти подробную информацию об установленных планках оперативной памяти.
На вкладке Memory отображается информация о количестве оперативной памяти, её частоте и таймингах.
Подробная информация о материнской плате отображается на вкладке Mainboard.
Ну а на вкладке CPU можно найти подробную информацию о процессоре.
Обзор характеристик для iOS
Вообще, компьютер довольно сложный зверь для любого неопытного пользователя, а Мак в особенности. Так как узнать характеристики своего компьютера на этой операционной системе?
Первым шагом станет иконка яблока в верхнем левом углу монитора – после клика появится подменю, и нужно выбрать пункт – «Об этом Мак». Так можно получить довольно много полезной информации по своему устройству – как-то тип процессора и его тактовую частоту, поколение оперативной памяти и её объем.
Далее нужно нажать на поле «Подробнее», и получить оставшуюся информацию о своём компьютере. Хотя для моделей со старой прошивкой ОС Х, потребуется выбрать еще и подменю «Отчет о системах».
В появившемся окне можно выбрать одну из четырех основных вкладок – Обзор, Память, Монитор, Хранилище. Просмотр каждой даст вам исчерпывающую информацию по интересующему вас вопросу. На первой вкладке можно увидеть углубленный обзор информации самого первого окошка – добавится только серийный номер и тип видеокарты.
Хранилище даёт полный обзор памяти и того, чем она занята – в том числе видео- аудиозаписи, фотографии, программы и обычно самый большой пункт – иное. Память даст возможность узнать сколько слотов для ОЗУ есть, сколько из них заняты, а также по сколько памяти в каждом.
Кроме этого можно и последовать духу старой школы на новых версиях этой ОС – достаточно найти иконку «Отчет о системе» на вкладке Обзор. Это даст обычное для старых компьютеров меню, с полной информацией о технической комплектации.
Проблемы с Маками тоже имеют место быть – система не идеальна. Некоторые нюансы нужно узнавать только на официальной странице разработчика Apple, так как нигде больше она не отображена.
Характеристики устройств на Андроид
На основе этой операционной системы пока что не выпускаются персональные компьютеры, но количество смартфонов и планшетов превосходит все мыслимые границы. Так что логично будет рассказать и о таких нюансах.
Для просмотра данных об устройстве, необходимо установить дополнительные приложения – в таком деле хорошо покажут себя такие программы как:
- SystemInfoDroid;
- CPU-Z;
- Sys-Glance;
- AnTuTu Benchmark.
Для примера приведём скринщот из AnTuTu Benchmark
Загрузить их все можно бесплатно, а научится пользоваться нетрудно – достаточно только запустить диагностику, а после смотреть результаты на экране.
Кроме такого заковыристого способа, можно еще просто обратиться к официальному сайту одного из производителей – уж там эта информация просто должна быть.
Источник: https://feetch.com/harakteristiki-komputera.html
Где в диспетчере устройств оперативная память
Если компьютер стал медленнее работать, решением этой проблемы может стать дополнительная ОЗУ. В таком случае нужно разобраться, что же такое ОЗУ и для чего оно необходимо, выяснить его параметры, а также ознакомиться с рекомендациями по установке и замене данного модуля.
Что такое ОЗУ?
ОЗУ означает оперативное запоминающее устройство. Его также называют:
- RAM (Random Access Memory);
- память с произвольным доступом;
- или просто оперативная память.
ОЗУ – это энергозависимая память компьютера, которая имеет произвольный доступ. Во время работы компьютера именно там хранятся все промежуточные, входные и выходные данные, которые обрабатывает процессор.
Все данные находящиеся на RAM могут быть доступными и сохранятся только лишь тогда, когда к устройству подключено питание. Даже при кратковременном отключении электричества информация может исказиться или полностью уничтожиться.
Между Random Access Memory и процессором обмен данными происходит:
- непосредственно;
- через регистры в АЛУ;
- через кэш.
ОП представляет собой:
- отдельный модуль, который можно заменить или при необходимости добавить дополнительный – используется для компьютеров;
- отдельный блок или чип – применяется в полупроводниковых устройствах.
Использование ОЗУ
Операционные системы для обработки информации, а также хранения данных, которые часто используются, применяют оперативную память.
Если бы в современных устройствах не было Random Access Memory, то все бы операции проходили намного медленней, так как требовалось бы гораздо больше времени для того чтобы считать информацию с постоянного источника памяти.
Кроме того, выполнить многопоточную обработку было бы невозможно. Благодаря наличию ОП все приложения и программы быстрее запускаются и работают.
При этом ничто не затрудняет обработку всех данных, которые стоят в очереди.
Некоторые операционные системы, такие как Windows 7 имеют свойства сохранять в памяти файлы, приложения и другую информацию, которую пользователь часто использует.
Таким образом, нет необходимости тратить время на то пока они начнут загружаться с диска, так как процесс начнется сразу же.
Как правило, из-за этого Random Access Memory будет постоянно загружена больше чем на 50%. Эту информацию можно посмотреть в диспетчере задач. Данные имеют свойства накапливаться и те приложения, которые стали использоваться реже будут вытеснены более необходимыми.
На сегодняшний момент наиболее распространенной является динамическая память, имеющая произвольный доступ (DRAM). Она используется во многих устройствах. При этом она относительно недорого стоит, однако работает медленнее, чем статическая (SRAM).
SRAM нашла свое применение в контролерах и видеочипах, а также используется в кэш памяти процессоров. Эта память имеет более высокую скорость, однако она занимает много места на кристалле.
В свою очередь, производители решили, что объем гораздо важнее, чем ускоренная работа, поэтому в компьютерной периферии применяется DRAM. Кроме того, динамическая память стоит на порядок дешевле, чем статическая. При этом она обладает высокой плотностью.
Благодаря этому, на точно таком же кремневом кристалле помещается больше ячеек с памятью. Единственным минусом является её не такая быстрая работа, как у SRAM.
Стоит учитывать, что вся информация, которая содержится на ОП может быть доступной только в том случае, когда устройство включено.
После того, как пользователь осуществит выход из программы, все данные будут удалены.
Поэтому прежде чем выходить из приложения необходимо сохранить все изменения или дополнения, которые были внесены.
ОП состоит из нескольких ячеек. Именно там и размещаются все данные. При каждом сохраненном изменении, последняя информация удаляется, а на её место записывается новая. Количество ячеек зависит от объёма Random Access Memory. Чем больше этот объем, тем выше производительность всей системы.
Чтобы узнать ОЗУ компьютера необходимо выполнить следующие действия:
- навести курсор на ярлык «Мой компьютер»;
- затем необходимо нажать правую клавишу мыши;
- выбрать «Свойства»;
- зайти во вкладку «Общие»;
- навести курсор на ярлык «Мой компьютер»;
- клацнуть правую кнопку мыши;
- из предложенного перечня выбрать «Свойства».
Устанавливаем
Дополнительная ОП поможет повысить в значительной мере производительность устройства. Её можно установить как на стационарный компьютер, так и в ноутбук.
Установка RAM на компьютер
Для начала необходимо выяснить, какой тип ОП требуется. Её вид зависит от материнской платы. Для того чтобы узнать какой тип совместим с материнкой следует проверить документы к устройству или посетить сайт производителя. Выбирая RAM, рекомендуется приобрести 2 или 4 модуля.
Таким образом, если нужно 8 Гб ОП, то лучше купить 2 по 4 Гб или 4 по 2 Гб. При этом стоит обратить внимание на их пропускную способность и скорость. Все данные должны быть одинаковыми. В противном случае система настроится на самые минимальные параметры.
Из-за этого производительность может снизиться.
Для установки RAM стоит выполнить следующие рекомендации:
- нужно отсоединить от устройства монитор, мышь, принтер и клавиатуру;
- убедится, что отсутствует статический заряд;
- извлечь старые модули – для этого необходимо открыть зажимы, расположенные с двух сторон и изъять модуль;
Важно! Новый модуль ОП следует держать так, чтобы не касаться микросхем, которые находятся сбоку и нижних контактов.
- RAM нужно вставить таким образом, чтобы паз точно совпал с выступом, размещенным в разъеме;
- надавить на плату и зафиксировать её, при этом зажимы должны закрыться;
- собрать компьютер;
- включить устройство;
- проверить наличие ОП.
Установка оперативной памяти на ноутбук
Для этого нужно:
- правильно определить тип ОП;
- устранить статический заряд;
- отключить лэптоп от питания и вытащить аккумулятор;
- снять нужную панель на нижней поверхности ноутбука;
Важно! Большинство лэптопов не требуют парных модулей.
- для извлечения старой платы следует открыть зажимы и вытащить модуль;
- вставить новую ОП под углом в 45 градусов;
- затем необходимо легко нажать на плату так, чтобы зажимы защелкнулись;
- далее следует включить лэптоп и убедиться, что установка была выполнена правильно;
- после того стоит собрать устройство.
Тип и объём
На данный момент существует несколько типов ОП. Это:
- DDR RAM;
- DDR2 RAM;
- DDR3 RAM.
Они отличаются между собой конструкцией планки, а также производительностью.
Важно! Стоит отметить, что модули между собой совершенно несовместимы, так как имеют разные разъемы для монтажа.
В большинстве современных лэптопов установлена ОП вида DDR2 или DDR3. Устаревшие модели работают с DDR. От объёма оперативной памяти напрямую зависит скорость работы и производительность компьютера.
Сейчас на рынке есть модули объёмом:
- 512 Мб;
- 1 Гб;
- 2 Гб;
- 4 Гб;
- 8 Гб.
Перед тем как приобретать дополнительные модули стоит учесть, что 32-битная операционная система сможет распознать только 4 Гб.
Поэтому нет надобности тратиться на платы с большим объёмом из-за того, что он все равно не будет использоваться.
А вот если операционная система имеет 64 бита для неё можно установить 8, 16 или даже 32 гигабайта памяти.
Частота и другие параметры
Среди основных параметров Random Access Memory нужно выделить следующие:
- виды и объём оперативки (о них было сказано выше).
- частота ОП. Этот параметр является пропускной способностью каналов, по ним вся информация попадает на материнскую плату, а оттуда передается в процессор. Частота должна совпадать с допустимой частотой материнской платы. Измеряется в МГц.
- тайминги. Еще их называют задержками или латентностью ОП. Этот параметр определяет задержку информации, когда она переходит между модулями микросхемы. При высокой частоте оперативной памяти временные задержи больше. Поэтому необходимо подбирать самое оптимальное соотношение таймингов и частоты.
- рабочее напряжение. Чем меньше этот параметр, тем лучше. Напряжение по умолчанию для:
- DDR – 2.2 Вольт;
- DDR2 – 1.8 Вольт;
- DDR3 – 1.65 Вольт.
- производитель модуля. Следует отдавать предпочтение известным маркам и моделям, что имеют наибольшее количество положительных отзывов. Это поможет исключить возможность покупки бракованной детали, а срок гарантии будет дольше.
Как выглядит ОЗУ в компьютере?
ОП компьютера представляет собой пластину, состоящую из нескольких слоев текстолита. На ней имеется:
- печатная плата;
- впаянные микросхемы памяти;
- также присутствует специальный разъем для подключения.
Где находится оперативная память? ОП располагается непосредственно на материнской плате.
Для модулей имеются слоты, как правило, их 2 или 4. Они находятся рядом с процессором.
Оп для пк и ноутбуков
Оперативная память, предназначенная для ноутбука, имеет несколько отличий от ОП, которая используется в ПК, а именно:
- модули отличаются своими размерами – пластина для лэптопа гораздо короче, чем стандартная для компьютера;
- на планке также присутствуют уникальные разъемы.
Таким образом, модуль, используемый для ПК нельзя установить в ноутбук.
Оперативная память является одной из главных деталей в компьютере. Она отвечает за быстроту запуска различных программ и приложений, а также за временное хранение информации. Кроме того, с её помощью осуществляется связь внешних устройств и жесткого диска с процессором.
Источник: https://ichudoru.com/gde-v-dispetchere-ustroystv-operativnaya-pamyat/
Как узнать состояние оперативной памяти (ОЗУ)
Оперативная память (ОЗУ) — крайне важный элемент компьютера, именно от её количества, к примеру, будет зависеть то, сможете ли вы запускать «тяжёлые» программы, такие, как графические или видео редакторы.
Также именно от ОЗУ зависит, сколько приложений получится запустить одновременно, сколько вкладок можно будет открыть в браузере и т. д. Но, как и другие элементы компьютера, оперативная память может выйти из строя, и поэтому её необходимо регулярно проверять.
Но перед тем, как делать это, нужно узнать её объём.
- 1 Как определить объём ОЗУ
- 2 Состояние оперативной памяти
- 3 Вывод
Как определить объём ОЗУ
Узнать объём оперативной памяти несложно, для этого в Windows существуют встроенные средства. Для этого необходимо зайти в «Мой компьютер» и выбрать пункт «Свойства системы». В открывшемся окне вы сможете увидеть строку, в которой в гигабайтах будет указан объём оперативной памяти, имеющейся на компьютере.
Также это можно сделать и другими способами — к примеру, через диспетчер задач. Откройте его через меню, перейдите на вкладку «Быстродействие» и там вы сможете увидеть не только общий объём ОЗУ (в мегабайтах), но и то, сколько памяти используется компьютером в данный момент.
Сколько её будет достаточно? Как принято считать, для обычного домашнего компьютера, который используется в основном для интернет-серфинга и прочих несложных задач, будет достаточно и двух гигабайтов. Но если вы планируете запускать игры или прочие «тяжёлые» приложения, такие, как графические редакторы, то, возможно, стоит произвести апгрейд своей машины.
Состояние оперативной памяти
Как проверить оперативную память компьютера и её состояние? Это уже несколько сложнее и требует больше времени. Но такие проверки делать всё же необходимо, так как выход «оперативки» из строя может стать неприятным сюрпризом. Если вы пользуетесь операционной системой Windows, выпущенной позже XP, то вам повезло: в комплекте с системой уже поставляется специальная программа для проверки работоспособности ОЗУ.
Она называется mdsched, для её запуска можно воспользоваться строкой поиска в меню «Пуск». После того, как вы запустите её, появится особое окошко, в котором вам предложат либо перезагрузить компьютер сейчас и тут же начать проверку, либо сделать это при следующем включении. Выберите тот вариант, который вы считаете наиболее подходящим.
После этого при включении компьютера перед вами появится синий экран, в котором вы сможете увидеть прогресс проверки ОЗУ. На нём вы сможете увидеть то, какие неполадки были обнаружены. Будьте готовы к тому, что весь процесс может занять вплоть до нескольких минут.
После того, как он завершился, вы ещё раз сможете увидеть результаты проверки.
Однако, если вы используете Windows XP, процесс проверки может несколько усложниться. Дело в том, что в состав этой версии Windows программа mdsched не входит, и для того, чтобы узнать, в каком состоянии находится ОЗУ, придётся воспользоваться сторонними приложениями. Самым популярным из них является программа Memtest86, которая является фактически стандартом в своей области.
Есть несколько способов того, как ею воспользоваться. Самым простым будет использование загрузочной флешки. Зайдите на сайт программы memtest.org, в пункте «Download» (загрузки) выберите вариант «Auto-installer for USB Key». После этого необходимо будет дождаться скачивания файла.
Распакуйте архив, вставьте USB Flash диск и запустите скачанную программу. Вы увидите небольшое окошко, выберите в выпадающем списке вашу флешку и отметьте галочкой соседний пункт, после чего нажмите кнопку «Create». После этого в течение нескольких минут ваша флешка окажется загрузочной.
Все данные на ней будут уничтожены.
Далее необходимо перезагрузить компьютер, и при включении, в зависимости от модели материнской платы, нажать особую кнопку, обычно это Delete или F10 (её наименование написано на экране в начале включения компьютера). Далее в появившемся списке необходимо будет выбрать вашу флешку, подождать, когда она загрузится, и дождаться окончания проверки, которая может длиться довольно-таки длительное время. Если с ОЗУ есть какие-то неполадки, то на экране вы увидите информацию о них.
Вывод
Таким образом, узнать объём или состояние оперативной памяти компьютера достаточно просто. Для такого достаточно лишь либо воспользоваться встроенными средствами Windows, либо прибегнуть к сторонним простым в использовании инструментам.
Источник: http://InstComputer.ru/poleznye-programmy/kak-proverit-operativnuyu-pamyat.html
От количества установленной в компьютере/ноутбуке оперативной памяти напрямую зависит его быстродействие. Для Windows 10 оптимально не менее 3 гигабайт, для Windows 11 от 4 гигабайт и более.
В этой статье мы разберемся, как узнать, сколько точно установлено оперативной памяти в системе, а также, сколько из неё доступно для пользователя, а сколько зарезервировано для работы других устройств.
https://programmainfo.ru/test/kakoy-ty-instrument
Определение объёма оперативной памяти средствами Windows
Встроенными инструментами в Windows можно узнать, сколько памяти ОЗУ установлено в устройстве несколькими способами:
- Через «Свойства» системы;
- С помощью «Диспетчер задач»;
- Команды для CMD
Как узнать сколько оперативной памяти в компьютере в свойствах системы
- Откройте «Параметры», нажав клавиш Win + i, перейдите в «Система»
- Откройте пункт «О программе» (актуально для Виндовс 10 и 11). В открывшемся окне требуемые данные указаны в строке «Оперативная память». Там указано, сколько всего оперативной памяти (ОЗУ) установлено.
https://programmainfo.ru/test/otlichish-krinzh-ot-krasha
Как посмотреть оперативную память через «Диспетчер задач»
Ещё один надёжный вариант, как узнать сколько оперативной памяти на ПК – это посмотреть в «Диспетчере задач». Также актуально для всех редакций Windows.
- Вызовите «Диспетчер» комбинацией клавиш Ctrl+Shift+Esc
- Нужно учесть, что визуально «Диспетчер задач» на Windows 7 и более старых версий, а также на Windows 8 и более новых версий существенно отличаются. В windows 8, 10, 11 необходимая информация содержится в разделе «Производительность», пункт «Память». Там указано, сколько доступно оперативной памяти для потребностей системы, а также, сколько из неё сейчас задействовано.
В Windows XP, Vista, 7 запрашиваемые данные находятся в разделе «Быстродействие» (раздел «Память»).
https://programmainfo.ru/test/dengi-umeesh-li-ty-s-nimi-druzhit
Посмотреть оперативную память через «Командную строку»
- Для запуска командной строки необходимо нажать на клавиатуре Win+R и ввести команду cmd.
- Введите команду SystemInfo и нажмите на Enter. Данные о количестве установленной оперативной памяти расположены в строке «Полный объём физической памяти».
Нужно учесть, что там не отображается информация об оперативной памяти, которая зарезервирована другими устройствами. Только та, которая доступна для операционной системы и пользователя.
Видеоинструкция
https://programmainfo.ru/test/3569
Узнать сколько ОЗУ на компьютере средством диагностики “DirectX”
- Для того, чтобы узнать сколько памяти на ноутбуке или ПК, нужно всего лишь ввести в командной строке dxdiag
- В открывшемся окне в разделе «Система» указаны сведения об установленном объёме оперативной памяти. В данном окне отображаются данные о всём объёме ОЗУ, включая и того, что зарезервировано другими устройствами.
https://programmainfo.ru/test/volga-ili-pobeda-a-ty-znakom-s-sovetskim-avtopromom-prover-sebya-v-uvlekatelnom-teste
Посмотреть сколько оперативной памяти на компьютере через BIOS
Как узнать количество ОЗУ, если Windows на компьютере вообще не установлена? Можно, конечно же, разобрать системный блок и посмотреть данные с этикеток на платах оперативной памяти. Но гораздо проще воспользоваться BIOS. Как в него войти подробно описано здесь.
- Во время включения устройства (когда появляется логотип материнской платы) несколько раз нажать на клавиатуре клавишу Del, но это не на всех устройствах. Список устройств расположен здесь
- После этого откроется пункт настроек BIOS. Вариант работает даже в том случае, если в ПК вообще не установлен жёсткий диск! Как тогда посмотреть сколько оперативы таким способом?
В зависимости от модели материнской платы данные об ОЗУ могут содержаться в разделах «Chipset», «Memory» или «System». Пользователю необходимо найти пункт «Total Memory»
Определение оперативной памяти с помощью программ
Существует множество сторонних приложений, через которые тоже можно узнать, сколько ОЗУ на компьютере или ноутбуке. И большая их часть – бесплатные. Самые популярные среди них:
- Speccy;
- AIDA64 (не бесплатная, но 30 дней бесплатного использования);
- CPU-Z;
- CCleaner.
Узнать, сколько оперативной памяти на компьютере программой «Speccy»
Эта мини-утилита совместима со всеми версиями Windows. Запустите программу и перейдите в раздел «RAM». В нём будет указана оперативная память вашего компьютера
Там же указана частота, на которой работает ОЗУ, тайминги. Выводятся данные именно о всём объёме оперативной памяти, включая и то, что зарезервировано под другие устройства.
Узнать, сколько ОЗУ в компьютере через программу «AIDA64»
Как узнать, сколько оперативной памяти в компьютере с её помощью? Достаточно запустить программу, открыть раздел «Системная плата» и перейти в «Память».
Выводится информация только о том объёме оперативной памяти, что доступно для потребностей системы.
Узнать, сколько ОЗУ в ПК можно программой «CPU-Z»
С её помощью можно получить данные об оперативной памяти. Её преимущество — это небольшой размер (в установленном виде занимает менее 10 мегабайт).
После запуска нужно выбрать вкладку «Memory». В строке «Type» указан тип установленной ОЗУ, в «Size» — её объём, в NB Frequency — частота, на которой она работает.
Узнать, сколько оперативной памяти на ноутбуке программой «7 CCleaner»
С помощью этой программы можно узнать базовую информацию о компьютере, а именно: какая установлена система, наименование и модель процессора, количество установленной оперативной памяти. Потребуется только запустить приложение. Все необходимые данные находятся в правом верхнем углу окна.
Оперативная память — это RAM.
Рекомендации по увеличению ОЗУ компьютера
Единственный действенный способ увеличить количество ОЗУ — это установить дополнительную плату RAM.
- Вам Потребуется снять боковую стенку с системного блока
- Установить в слот DDR совместимую оперативную память.
На ноутбуках — аналогичным образом. В большинстве моделей в нижней части корпуса предусмотрена специальная крышка, за которой располагаются платы DDR.
Если же возможности приобрести дополнительную ОЗУ нет или все слоты в устройстве заняты, то необходимо оптимизировать работу Windows, чтобы освободить максимальное количество оперативной памяти. Общие рекомендации на этот счёт:
- Удалить неиспользуемые программы.
- Выполнить очистку реестра (можно воспользоваться CCleaner).
- Проверить, какие программы запускаются при загрузке системы автоматически, запретить им самопроизвольный запуск (также можно сделать через CCleaner).
- Если оперативная память (ОЗУ) менее 2 гигабайт, то оптимальный вариант — установить более старую версию Windows (например, Windows 7 работает корректно даже при 512 мегабайт оперативной памяти). Итого, необязательно разбирать компьютер или ноутбук, чтобы узнать, сколько ОЗУ в нём установлено. Это можно сделать как штатными инструментами ОС, так и сторонними приложениями.
А сколько оперативной памяти установлено на ваших устройствах? И сколько система потребляет «в простое», без запущенных приложений? Поделитесь этим в комментариях!
Скворцов Михаил
Специалист программирования компьютерных систем и устройств на базе ОС «Android»
Задать вопрос эксперту
Содержание
- Как узнать, какая оперативная память стоит на компьютере
- 1. Через диспетчер задач
- 2. Детальная информация о RAM
- Производитель ОЗУ
- Номер детали
- Серийный номер
- Объем на планку
- Общий объем
- Скорость
- Тип памяти
- Форм-фактор памяти
- Полный список
- Как узнать тип установленной оперативной памяти в вашем ПК или ноутбуке
- В Windows 11 или Windows 10
- С помощью сторонних программ
- Как, не разбирая ноутбук, узнать все характеристики установленных в него планок оперативной памяти
- Как узнать какая оперативная память стоит на моём компьютере/ноутбуке
- Определяем тип и объем памяти, не разбирая компьютер
- Обозначение и маркировка на планке ОЗУ
- Как узнать тип оперативной памяти: DDR, DDR2, DDR3 или DDR4
- Что такое оперативная память
- Каковы основные характеристики оперативной памяти и зачем их знать
- Обозначение и маркировка на планке ОЗУ
- Типы оперативной памяти
- Отличия типов памяти
- Как узнать, сколько оперативной памяти, средствами Windows
- Визуальный осмотр
- Средствами BIOS
- AIDA64
- HWiNFO64-32
Как узнать, какая оперативная память стоит на компьютере
DDR3 память достигает максимальной скорости передачи данных (запись/чтение) до 2133 МГц (миллионов передач в секунду), а DDR4 до 3200 МГц. В свою очередь, DDR3 может иметь разную скорость, к примеру вы купили планку DDR3 c 1333 МГц. По умолчанию она и будет работать с такой скоростью. Если вы хотите выжить максимум от ОЗУ, то нужно брать DDR3 c 2133 МГц. К сожалению, DDR3 не поддерживает выше скорость, и если вам мало, то можно приобрести DDR4, но стоит учесть подойдет ли она к вашей материнской плате. Узнать это можно из характеристик самой платы.
Скорость оперативной памяти DDR, также измеряется в ГБ, передаваемых в секунду. DDR3 может передавать до 14,9 ГБ/секунду, а DDR4 до 25,6 ГБ/секунду.
Разберем способы, как узнать, какая оперативная память стоит на компьютере или ноутбуке под управлением системы Windows 10. Узнаем полные характеристики ОЗУ и какой объем, частота, тип DDR3 или DDR4, имеет RAM.
1. Через диспетчер задач
Нажмите сочетание кнопок на клавиатуре Ctrl+Shift+Esc, чтобы запустить диспетчер задач. Перейдите во вкладку «Производительность» и в левом столбце нажмите на «Память«. С правой стороны вы увидите информацию об установленной оперативной памяти на компьютере или ноутбуке, такую как объем, скорость и тип. В моем случае, установлено 16 ГБ объема, тип DDR4 и скорость 2133 МГц.
Примечание: Обратите внимание, если установлена ОЗУ тип DDR3 (рис. ниже), то само слово будет написано в диспетчере устройств, а если тип DDR4, то будет без слово, как на рисунке выше.
2. Детальная информация о RAM
Подробную информацию как производитель, объем, скорость, номер детали, серийный номер, объем каждого модуля, тип, форм-фактор и все это через командную строку без сторонних программ.
Производитель ОЗУ
Запустите командную строку от имени администратора и введите ниже команду:
Номер детали
Запустите командную строку от имени администратора и введите команду:
Серийный номер
Запустите CMD от имени админа и введите:
Объем на планку
Запустите командную строку от имени админа и введите команду:
Примечание: Цифры указаны в байтах, переводим их в ГБ для удобства. У меня стоит две планки по 8 Гб.
Общий объем
Откройте командную строку от имени админа и введите:
Скорость
Откройте CMD от имени админа и введите:
Тип памяти
Отройте командную строку от имени администратора и введите ниже команду:
Форм-фактор памяти
Чтобы определить, являются ли планки ОЗУ форм-факторами DIMM или SODIMM, запустите командную строку от имени админа и введите:
Полный список
Запускаем CMD от имени админа и вводим:
Источник
Как узнать тип установленной оперативной памяти в вашем ПК или ноутбуке
На протяжении длительного времени главным способом увеличения производительности компьютера было увеличение оперативной памяти. RAM означает «память с произвольным доступом». Это компонент компьютера, который обеспечивает процессор данными. Если объём оперативной памяти ограниченный, данные должны храниться в другом месте, что замедляет их обработку и скорость загрузки. Это особенно заметно в приложениях с большим объёмом вычислений. Например, это монтаж видео и создание высококачественных графических изображений.
Если вы хотите увеличить объём оперативной памяти на своём компьютере или взять память из одного компьютера и установить в другой, нужно сначала узнать её тип. Если несколько способов определить тип памяти.
В Windows 11 или Windows 10
Тип оперативной памяти можно узнать в диспетчере задач на вкладке «Производительность». Справа от заголовка «Память» отображается её объём, скорость и сколько слотов она занимает.
Есть три способа попасть на нужную страницу:
Если этой информации вам недостаточно и нет возможности поставить сторонние программы, можно использовать утилиту командной строки Windows Management Instrumentation command-line (wmic).
Необходимо запустить окно командной строки, набрав в поиске «cmd». В окне командной строки наберите:
Вы увидите множество свойств, среди которых будут следующие: MemoryType, Capacity, Speed, Configuredclockspeed, DeviceLocator, FormFactor, Manufacturer, Serialnumber, Partnumber.
С помощью сторонних программ
Подробную информацию могут предоставить также программы вроде CPU-Z и Speccy.
В CPU-Z для получения информации нужно смотреть на вкладки «Memory» и «SPD». Первая вкладка показывает тип и частоту памяти. SPD переводится как «последовательное определение наличия» и выдаёт сведения о модулях памяти, в том числе о производителе и модели.
Источник
Как, не разбирая ноутбук, узнать все характеристики установленных в него планок оперативной памяти
Скачиваем и запускаем установку программы
Главное окно программы CPU-Z отображает все существующие характеристики процессора. В сегодняшней статье они нам с Вами не нужны, поэтому переходим на вкладку SPD.
1. Memory Slot Selection (Выбор слотов памяти).
Если нажать на стрелочку, то мы увидим сколько всего слотов оперативной памяти находится в ноутбуке. В нашем случае их два: Slot 1 и Slot 2 и в обоих слотах находятся модули оперативной памяти, у которых могут быть разные характеристики.
В Slot 1 установлен модуль оперативной памяти с такими характеристиками:
Что будет, если установить в ноутбук не «родную» память? Друзья, если в наш ноутбук установить «плашку» памяти работающую на более высокой частоте, например PC3-15000 (DDR3 1866 МГц), то ноутбук в лучшем случае переведёт эту память в более низкую частоту 1600 Мгц, а в худшем, будет работать нестабильно и с постоянными перезагрузками или вообще не включится.
А вот и сам модуль оперативной памяти собственной персоной. Ноутбучная оперативная память имеет формат SODIMM и отличается внешне от простой оперативки.

Вторая часть окна SPD.
Вторая планка памяти
1. Memory Slot Selection (Выбор слотов памяти).
Нажимаем на стрелочку и выбираем Slot 2

Но не смотря на это, планки оперативной памяти работают в двухканальном режиме (Dual), увидеть это можно ещё в одной вкладке, относящейся к оперативной памяти, она называется Memory.
Обе наши планки оперативки в ноутбуке установлены в два слота.
Источник
Как узнать какая оперативная память стоит на моём компьютере/ноутбуке
Подскажите, как узнать какая оперативная память установлена на моем компьютере. Дело в том, что у меня 2 ГБ памяти (узнал через свойства в «Мой компьютер»), и я хочу еще добавить 2÷4 ГБ, но не знаю какую планку купить.
Кстати, разбирал системный блок, доставал саму планку памяти, но на ней нет наклеек и никакого другого обозначения. Поэтому просто переписать маркировку со старой памяти и взять точно такую же — вариант не подходит.
Рассмотрю ниже несколько вариантов определения типа и объема памяти.
Определяем тип и объем памяти, не разбирая компьютер
Для дальнейшей работы — нам будет нужна спец. утилита определения характеристик ПК (лучше выбрать Speccy или AIDA). О них я писал в одной из своих прошлых статей — ссылка на нее ниже.
И так. Запустив Speccy, вы увидите довольно много различных данных: модель процессора, материнской платы, температуру основных компонентов и т.д. Нужно открыть раздел RAM (стрелка-1 на скрине ниже 👇).
Что в нем узнаете (прокомментирую скрин ниже):
В общем-то, представленной информации в утилите, более чем достаточно для большинства пользователей. Если вы хотите докупить планку оперативной памяти для компьютера — то просто можете приобрести такую же по характеристикам, как уже установлена на ПК/ноутбуке.
Для ноутбуков. Обратите внимание на две вещи:
👉 Стоит пару слов сказать о вольтаже. Внимательно посмотрите маркировку памяти, например, DDR3 и DDR3L — так-то они являются обратно-совместимыми, но некоторые ноутбуки работают только с определенным типом памяти.
Чтобы определить какая у вас память — посмотрите на Voltage (Вольтаж) в Speccy, при раскрытии подробной информации о планке памяти (Slot #1): если 1,35В — значит DDR3L, если 1,5В — значит DDR3.
Voltage RAM / Speccy
Также подробную информацию о памяти можно получить и с помощью других аналогичных утилит — например, очень удобно работать с AIDA. Пример показан ниже, на скрине. В принципе, представлена вся та же информация, немного в другой компоновке, поэтому не комментирую.
Обозначение и маркировка на планке ОЗУ
Вообще, на планке памяти, обычно, всегда присутствует наклейка со всей необходимой информацией: производитель, объем памяти, скорость работы, типа памяти, тайминги.
Рассмотрю на примере одной из планок (дабы они все аналогичные, и разобрав одну — по остальным вы разберетесь и без меня ☝).
2GB 1Rx8 PC3-12800S-11-11-8B2 — что означают эти цифры:
Маркировка на планке памяти
Кстати, при помощи таблицы ниже, вы можете перевести обозначение PC3-12800 — в стандартное название — DDR3-1600 (что кстати, также порой указывается на планках ОЗУ).
Таблица со спецификацией стандартов (DDR3)
| Стандартное название | Частота шины, МГц | Эффективная (удвоенная) скорость, млн. передач/с | Название модуля | Пиковая скорость передачи данных при 64-битной шине данных в одноканальном режиме, МБ/с |
|---|---|---|---|---|
| DDR3‑800 | 400 | 800 | PC3‑6400 | 6400 |
| DDR3‑1066 | 533 | 1066 | PC3‑8500 | 8533 |
| DDR3‑1333 | 667 | 1333 | PC3‑10600 | 10667 |
| DDR3‑1600 | 800 | 1600 | PC3‑12800 | 12800 |
| DDR3‑1866 | 933 | 1866 | PC3‑14900 | 14933 |
| DDR3‑2133 | 1066 | 2133 | PC3‑17000 | 17066 |
| DDR3‑2400 | 1200 | 2400 | PC3‑19200 | 19200 |
DDR2, DDR3, DDR4 как отличить?
Довольно часто приходится слышать вопросы, как различать память разных типов, например, DDR2, DDR3, DDR4 (особенно начинающие пользователи бояться при покупке доп. памяти к себе на ПК).
Вообще, самый простой вариант — используйте и читайте маркировку на планке с памятью. Если на самой планке нет маркировки, мой совет — вообще откажитесь от покупки такой памяти!
Также, прежде чем покупать память, проверьте какая плашка вам подойдет (об этом выше), посмотрите, какая у вас уже стоит на ПК (и подберите аналог).
👉 Кроме этого, обратите внимание, что планки разного типа (те же DDR2 и DDR3) отличаются еще и геометрией! На фото ниже представлена линейка и планки разных типов.
👉 Кстати, планка памяти для ноутбука короче, чем для стационарного компьютера. Обозначается она, обычно, SO-DIMM (для ПК просто DIMM ).
👉 Обратите внимание, что планку от ноутбука через спец. переходник можно поставить в компьютер, планку же от ПК поставить в ноутбук не удастся — она просто не влезет в компактный корпус устройства!
Планки памяти для ПК и ноутбука
«Больше 640 Кб памяти персональным компьютерам никогда не понадобится».
Источник
Как узнать тип оперативной памяти: DDR, DDR2, DDR3 или DDR4
Что такое оперативная память
Оперативная память (RAM, ОЗУ) является одним из ключевых компонентов не только для стационарных ПК, но и для ноутбуков, планшетов, и даже игровых приставок. Если чип памяти внезапно будет извлечен, то скорость работы устройства упадет в разы. Представьте, что посреди перелета через Евразию вас пересадили с самолета на поезд, ощущения будут примерно такими же. Даже недостаток памяти в 1 Гб скажется на производительности ПК.
Чтобы понять задачу устройства в компьютерном “биоме”, нужно сравнить его с другими компонентами, отвечающими за хранение информации. Изучив комплектацию разных компьютеров в интернет-магазинах, мы видим три типа устройств памяти: RAM, SSD и HDD. Каждое устройство имеет свои подтипы, но нас интересует только их назначение.
Другими словами, RAM выступает “реактивным” накопителем, обрабатывающим то колоссальное количество информации различных приложений, с которыми не может справиться ни один другой тип памяти.
Поскольку ОЗУ является кратковременной памятью, она не предназначена для долгосрочной работы с одним процессом. Поэтому, закрывая его, оперативная память “забывает” все использованные ранее данные и незамедлительно переключается на новую задачу. Эта особенность делает ОЗУ идеальным устройством для обработки множества высокоскоростных задач, которые на нее перенаправляет операционная система.
Каковы основные характеристики оперативной памяти и зачем их знать
Итак, чем больше объём оперативной памяти, тем лучше, и именно поэтому пользователи нередко устанавливают на ПК дополнительный модуль ОЗУ. Однако нельзя вот так просто взять, пойти в магазин, купить любую память и подключить её к материнской плате. Если она будет выбрана неправильно, компьютер не сможет работать или ещё хуже, это приведёт к тому, что ОЗУ попросту выйдет из строя. Поэтому так важно знать её ключевые характеристики. К таковым относятся:
Если вы устанавливаете дополнительную память, то она должна иметь те же объём, тип и частоту, что и основная. Если же производится полная замена оперативной памяти, внимание нужно обращать на поддержку заменяемой ОЗУ материнской платой и процессором с одним лишь нюансом. Если на ПК используются процессоры Intel Core i3, Intel Core i5, Intel Core i7, соответствие частоты памяти и материнской платы необязательно, потому что у всех этих процессоров контроллер ОЗУ располагается в самом процессоре, а не в северном мосту материнской платы. То же самое касается процессоров AMD.
Обозначение и маркировка на планке ОЗУ
Вообще, на планке памяти, обычно, всегда присутствует наклейка со всей необходимой информацией: производитель, объем памяти, скорость работы, типа памяти, тайминги.
Рассмотрю на примере одной из планок (дабы они все аналогичные, и разобрав одну — по остальным вы разберетесь и без меня ☝).
2GB 1Rx8 PC3-12800S-11-11-8B2 — что означают эти цифры:
Маркировка на планке памяти
Кстати, при помощи таблицы ниже, вы можете перевести обозначение PC3-12800 — в стандартное название — DDR3-1600 (что кстати, также порой указывается на планках ОЗУ).
Таблица со спецификацией стандартов (DDR3)
Стандартное названиеЧастота шины, МГцЭффективная (удвоенная) скорость, млн. передач/сНазвание модуляПиковая скорость передачи данных при 64-битной шине данных в одноканальном режиме, МБ/с
| DDR3‑800 | 400 | 800 | PC3‑6400 | 6400 |
| DDR3‑1066 | 533 | 1066 | PC3‑8500 | 8533 |
| DDR3‑1333 | 667 | 1333 | PC3‑10600 | 10667 |
| DDR3‑1600 | 800 | 1600 | PC3‑12800 | 12800 |
| DDR3‑1866 | 933 | 1866 | PC3‑14900 | 14933 |
| DDR3‑2133 | 1066 | 2133 | PC3‑17000 | 17066 |
| DDR3‑2400 | 1200 | 2400 | PC3‑19200 | 19200 |
DDR4 — спецификация стандартов
DDR2, DDR3, DDR4 как отличить?
Довольно часто приходится слышать вопросы, как различать память разных типов, например, DDR2, DDR3, DDR4 (особенно начинающие пользователи бояться при покупке доп. памяти к себе на ПК).
Вообще, самый простой вариант — используйте и читайте маркировку на планке с памятью. Если на самой планке нет маркировки, мой совет — вообще откажитесь от покупки такой памяти!
Также, прежде чем покупать память, проверьте какая плашка вам подойдет (об этом выше), посмотрите, какая у вас уже стоит на ПК (и подберите аналог).
Статья о том, как правильно выбрать оперативную память для ноутбука
Кроме этого, обратите внимание, что планки разного типа (те же DDR2 и DDR3) отличаются еще и геометрией! На фото ниже представлена линейка и планки разных типов.
Ddr1 DDR2, DDR3 — как отличить планки (размер в см.)
Кстати, планка памяти для ноутбука короче, чем для стационарного компьютера. Обозначается она, обычно, SO-DIMM (для ПК просто DIMM).
Обратите внимание, что планку от ноутбука через спец. переходник можно поставить в компьютер, планку же от ПК поставить в ноутбук не удастся — она просто не влезет в компактный корпус устройства!
Планки памяти для ПК и ноутбука
Типы оперативной памяти
RAM — обобщенное понятие. В большинстве случаев его используют, обсуждая классический тип ОЗУ — DRAM (динамическая память с произвольным доступом). Для большинства же современных систем начали применять другой тип — SDRAM (синхронная динамическая память). Однако, терминология не имеет принципиального значения. У каждого типа есть свои тонкости, но они не принципиальны.
В 2019 году самым распространенным видом оперативной памяти является DDR4. Хотя на старых устройствах вы вполне можете найти модули DDR3. Цифры рядом с буквенным обозначением ОЗУ говорят нам о поколении оперативной памяти; а с повышением числового значения растет и пропускная способность устройства. Чем выше показатель МГц в характеристиках RAM, тем более высокая у нее производительность.
Другим типом оперативной памяти является VRAM. Особую популярность она приобрела в среде геймеров, поскольку отвечает за обработку графической составляющей приложений. Технически такая память называется Graphics DDR SDRAM. Или, в зависимости от поколения, например, GDDR5.
Отличия типов памяти
Оперативная память современности — это DDR (данные передаются с двойной скоростью), цифра в названии разновидностей (DDR2, DDR3 или DDR4) означает порядковый номер поколения, чем она выше, тем новее и соответственно мощнее ОЗУ. DDR и DDR2 давно устарели, DDR3 тоже уже сняты с производства, но продолжают использоваться во многих ПК, DDR4 – ОЗУ последнего поколения. Отличия оперативной памяти по типам я привёл в таблице ниже.
| Наименование | Год выпуска | Напряжение | Объём | Частота |
| DDR | 2000 (не применялась до 2002) | 2,5 В и 2,6 В | не более 1 ГБ | 100-200 МГц |
| DDR2 | 2004 | 1,8 В | до 2 ГБ | 533 МГц |
| DDR3 | 2007 | 1,5 В и 1,65 В | до 8 ГБ | базовая 1066 МГц, но может быть и 1600 МГц |
| DDR4 | 2013 | 1,05 В, 1,2 В или 1,35 В | до 32 ГБ и это, вероятно, ещё не предел | база от 2133 МГц |
Как узнать, сколько оперативной памяти, средствами Windows
Выше мы вкратце разобрали, как определить, какая оперативная память стоит на компьютере путём визуального осмотра модуля, теперь давайте узнаем, как узнать её объём средствами операционной системы. В Windows 7/10 для этого есть встроенная утилита msinfo32.exe. Нажатием клавиш Win+R вызовите диалоговое окошко «Выполнить», введите команду msinfo32 и нажмите Enter.
В основном разделе открывшегося окна сведений о системе найдите пункт «Установленная оперативная память (RAM)» и посмотрите её объём в Гб.
Вместо утилиты msinfo32.exe для определения объёма ОЗУ можно воспользоваться другим встроенным компонентом – средством диагностики DirectX. Запускается он командой dxdiag, объём памяти отображается в мегабайтах на первой вкладке «Система».
Визуальный осмотр
Самый простой способ узнать основные параметры установленной в компьютере оперативной памяти – это осмотреть модуль уже установленного ОЗУ. Для этого предварительно необходимо отключить питание компьютера, после чего снять крышку и вытащить планку (для ее извлечения потребуется ослабить зажимы с обеих сторон). На ней должна быть наклейка с ключевой информацией об ОЗУ.
Плюсы визуального осмотра:
Минусы визуального осмотра:
Средствами BIOS
Через среду BIOS или UEFI можно определить основные параметры оперативной памяти, установленной в компьютере. Для этого нужно до начала загрузки операционной системы, то есть сразу после включения компьютера, нажимать Del, чтобы перейти в настройки BIOS. Далее действовать придется в зависимости от версии BIOS или UEFI:
Chipset. Обратите внимание: в различных версиях BIOS место расположения информации об оперативной памяти может отличаться.
Плюсы определения параметров оперативной памяти средствами BIOS:
Минусы получения сведений об оперативной памяти средствами BIOS:
AIDA64
Одна из наиболее известных программ, которая позволяет просмотреть и провести диагностику всего оборудования, подключенного к компьютеру — AIDA64 Extreme. Это отличное решение для тех, кто хочет знать о своем ПК как можно больше. Также с помощью данного продукта можно узнать информацию и про операционную систему, установленное программное обеспечение, сеть и сторонние подключаемые устройства.
Утилита с простым интерфейсом, но хорошим функционалом.
HWiNFO64-32
Ещё одной универсальной программой для получения данных о системе, включая сведения об ОЗУ, является HWiNFO32-64.
Она обладает примерно теми же возможностями, что и AIDA64, однако отличается от неё возможностью бесплатного скачивания полноценной версии и наличием portable-версии, которую даже не придётся устанавливать на компьютер.
Источник
На чтение 8 мин Просмотров 2.3к. Опубликовано 22.03.2017
Всем привет! Понятия не имеете как узнать оперативную память на компьютере или ноутбуке? – такой момент наверняка наступает практически у каждого пользователя, ведь как всем известно – оперативной памяти много не бывает. Однако, прежде чем делать поспешные выводы, нужно выяснить с чем мы уже работаем, а потом уже предпринимать дальнейшие действия по апгрейду или оптимизации.
🔥 Лучшее в телеграм: Как узнать оперативную память на компьютере… Присоединиться!
Раз уж мы и заговорили об апгрейде, то думаю мы рассмотрим сегодня данный вопрос более подробно чем обычно, ведь вопрос о том как посмотреть оперативную память (ОЗУ) обычно возникает когда появилось жгучее желание добавить пару плашек и забыть о тормозах системе и постоянных сообщениях о нехватке виртуальной памяти.
Содержание
- Как узнать оперативную память на компьютере
- Где посмотреть в компьютере объем оперативной памяти
- Способ 1. Свойства системы
- Способ 2. Командная строка
- Способ 3. Средство диагностики DirectX
- Где посмотреть оперативную память компьютера
- Способ 1. CPU-Z
- Способ 2. AIDA64
- Способ 3. Piriform Speccy
- Способ 4. HWiNFO
- Рекомендации по увеличению ОЗУ компьютера
- Оперативная память на компьютере. Обзор информации и итоги
Как узнать оперативную память на компьютере
Вопрос как посмотреть оперативную память можно воспринимать по разному, поэтому в первой части заметки мы рассмотрим способы выяснить ее физический объем, а во второй с помощью сторонних утилит выясним с чем мы имеем дело и возможно ли ее расширить.
Узнать объем ОЗУ достаточно просто – для этого вполне достаточно и стандартных средств операционной системы, именно поэтому мы будем использовать различные программы только для более детального анализа
Где посмотреть в компьютере объем оперативной памяти
Хватит тянуть кота за неизбежность – пробежимся по вариантам определения оперативки. Я не сторонник методов, когда при каждом удобном случае нужно вскрывать системный блок и пытаться разобраться что и куда (кто реально разбирается, тот и без данного руководства посмотрит – новички, в свою очередь, могут навредить своему электрическому другу).
Способ 1. Свойства системы
Самый простейший способ выяснить количество ОЗУ в системе – это открыть свойства компьютера и посмотреть нужную информацию. Кликаем правой кнопкой мыши по значку “Этот компьютер” и в появившемся меню выбираем пункт “Свойства”. В строке “Установленная память (ОЗУ)” и будет объем вашей оперативной памяти.
Иногда случается что доступной памяти меньше, чем есть в системе (об этом как раз и скажут нам в свойствах системы). Скорее всего часть ОЗУ забрала под свои нужды видеокарта (если она встроенная) или стоит 32 разрядная операционная система и объем ОЗУ в системе более 4 гбайт
Способ 2. Командная строка
Следующий способ связан с командной строкой, если вы не знаете как ее запустить, то прочтите о 10 способах открыть командную строку в Windows. Кстати, метод с командной строкой многие пользователи оценили при определении материнской платы – так что командная строка живее всех живых, несмотря на попсовый интерфейс системы и привычку делать все одной только мышью. Открываем командную строку и вводим:
systeminfo
Останется только дождаться пока подготовится отчет и в строке “Полный объем оперативной памяти” и будет объем оперативной памяти в мегабайтах (не забывайте что 1 гб – это 1024 мегабайта)
Вы можете заметить строчкой нижу “Виртуальная память” – это область на жестком диске, в которую выгружается фоновые процессы, если оперативной памяти не хватает. Вы понимаете что разница в производительности ОЗУ и HDD отличается в десятки раз… чем меньше мы используем виртуальную память (файл подкачки), тем отзывчивей наша система
Способ 3. Средство диагностики DirectX
Последний способ в сегодняшней инструкции – просмотр объема оперативной памяти через “Средство диагностики DirectX”. Запустите задачу “Выполнить” (вызывается сочетанием клавиш WIN + R или наберите эту же команду в командной строке) и введите
dxdiag
Дождитесь пока DirectX соберет всю необходимую информацию о компьютере и на вкладке “Система” в строке “Память” отображается информация о количестве установленной оперативной памяти в компьютере.
Как видите проблем с определением объема нет, но вот когда возникает потребность узнать более детально информацию о нашей ОЗУ (например чье производство модуля памяти, его объем и тип) – в ход идут сторонние утилиты
Где посмотреть оперативную память компьютера
Переходим к самому интересному – определим какая оперативная память установлена в нашем компьютере (в каких слотах она стоит, чьего производства и многое другое). К сожалению стандартными способами этого выяснить невозможно, но многие утилиты из списка имеют портативные версии и не требуют установки.
Способ 1. CPU-Z
Данное приложение мы уже использовали в идентификации процессора, но там я обмолвился что стоит повнимательнее присмотреться к функционалу CPU-Z. Для начала нужно скачать само приложение, как всегда используем портативную версию с официального сайта
http://www.cpuid.com/softwares/cpu-z.html
Запускаем CPU-Z и переходим на вкладку “SPD”, в блоке “Memory Slot Selection” можем вывести информацию о том, какая планка находится в нем. Соответственно можем проверить сколько всего слотов под оперативную память есть в компьютере, какие из них заняты и полная информацию о модулях, установленных в конкретные слоты. И вот ответьте мне на один простой вопрос – зачем нам разбирать компьютер?
Как видите на моем рабочем компьютере стоит 8 гигабайт оперативной памяти одной планкой DDR3-12800 производства Hyundai в третьем слоте. Остальные три свободны, скриншот их я делать не вижу смысла – там никакой информации нет
Способ 2. AIDA64
Ни одна заметка о характеристиках компьютера не обходится без утилиты AIDA64 (бывший Everest). Переходим на официальный сайт для загрузки приложения (я рекомендую портативную версию редакции Extreme)
https://www.aida64.com/downloads
К сожалению приложение платное и триальная версия раскрывает не всю информацию, но часть параметров оперативной памяти мы можем выяснить. В левой части AIDA переходим в “Системная плата” – “SPD” и в правой части приложения увидим раскладку по слотам на материнской плате. Хоть и не вся информация для нас доступна, но мы можем посмотреть объем модуля и его частотные характеристики… как правило этого достаточно в большинстве случаев.
Данное приложение проигрывает всем представленным только в демо режиме – кто знает, может у вас есть полноценная версия и недостатков в сокрытии нужной информации у вас не будет
Способ 3. Piriform Speccy
Отличное приложение, которое подскажет как посмотреть оперативную память на компьютере. Но к великому сожалению не имеет портативной версии и требует обязательной установки на компьютер для запуска. Скачать можно с официального сайта (есть лайт версия, ее мы и использовали в заметке – она бесплатная)
http://www.piriform.com/speccy/download/standard
После запуска ожидаем пока Speccy соберет всю нужную информацию о вашем компьютере и в левой части выбираем пункт “Оперативная память”. В правой части утилита нарисует наглядный отчет что и где у нас установлено. Наверное это самый удобный способ определить оперативку на ПК.
Если кто не в курсе – Speccy и Ccleaner утилиты от одного разработчика, поэтому можете не сомневаться в полезности программы
Способ 4. HWiNFO
Плавно завершаем обзор приложений для определения оперативной памяти на компьютере. На очереди у нас неплохая утилита HWiNFO которая поможет нам в нелегком труде. Существует несколько версий HWiNFO (для 32 и 64 разрядных версий Windows)… если вы не знаете какая версия у вас, то загружайте HWiNFO32 – не прогадаете. Традиционно я рекомендую портативную версию – не люблю я устанавливать программы которые нужны лишь раз.
https://www.hwinfo.com/download.php
После запуска придется немного подождать пока программа соберет всю возможную информацию о вашем компьютере. После окончания загрузки откроется окно “System Summary”, где в блоке “Memory Modules” отобразится подробная информация о всех установленных модулях оперативной памяти.
По скриншоту может показаться что модуль установлен во второй слот, однако это не так. В HWiNFO нумерация слотов под оперативную память начинается с нуля, а не единицы как мы все привыкли – обратите на это внимание
Рекомендации по увеличению ОЗУ компьютера
Как увеличить оперативную память без проблем? – к сожалению когда вы добавляете еще одну планку оперативки никакой гарантии что она будет работать в паре с вашей нет. Как правило идентичную найти практически невозможно, но риск конфликта можно сократить подобрав идентичный модуль по техническим характеристикам (объем, частотность и плотность/количество чипов).
В идеале договориться с продавцом обменять модуль памяти, если он вам не подойдет или принести свой компьютер или ноутбук к ним – чтобы проверить все на месте. Бывало что память начинала некорректно работать не сразу, а спустя пару минут… так что успешный запуск BIOS не говорит об успешности апгрейда
Оперативная память на компьютере. Обзор информации и итоги
Настало время подвести итоги, вопрос “как узнать оперативную память на компьютере” мы решили не одним способом и использовали в работе как средства Windows, так и сторонние утилиты вроде CPU-Z или AIDA64. На самом деле способов и нюансов намного больше – данная инструкция является базовой и с лихвой покроет потребности обычного пользователя компьютера или ноутбука.