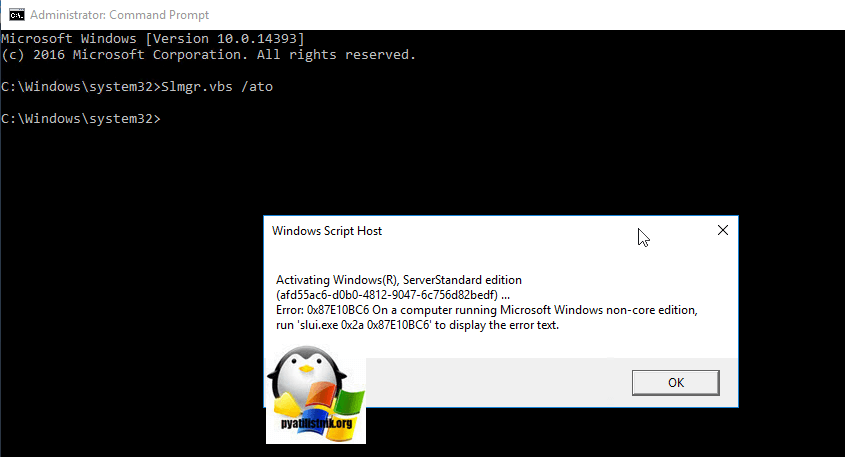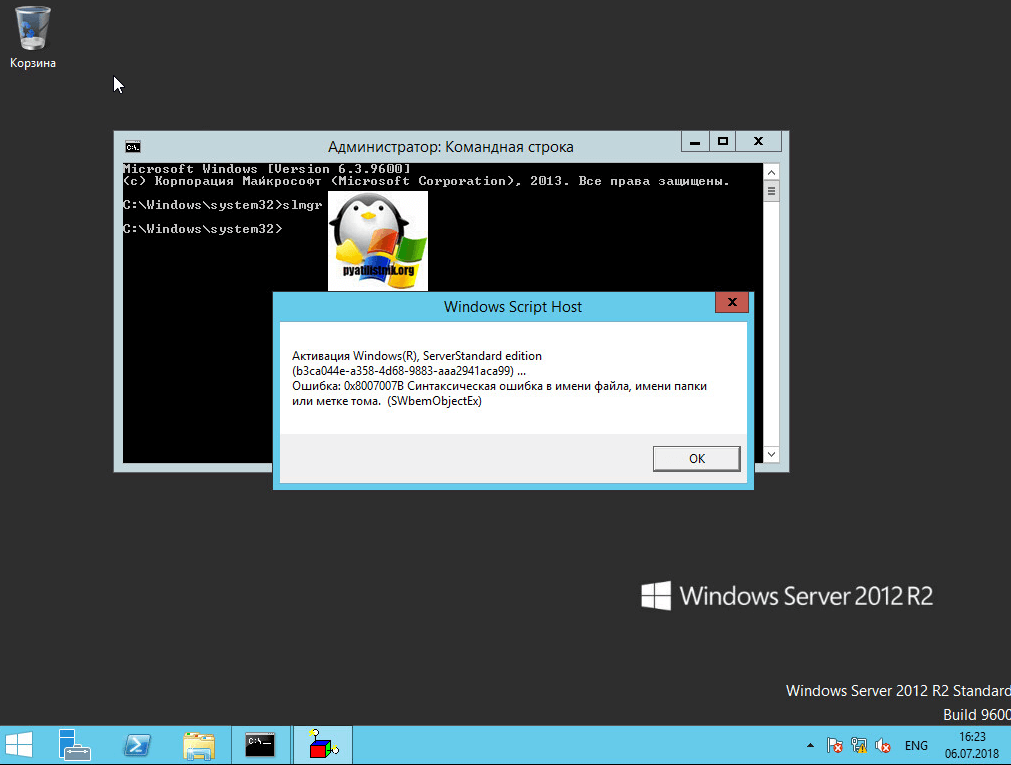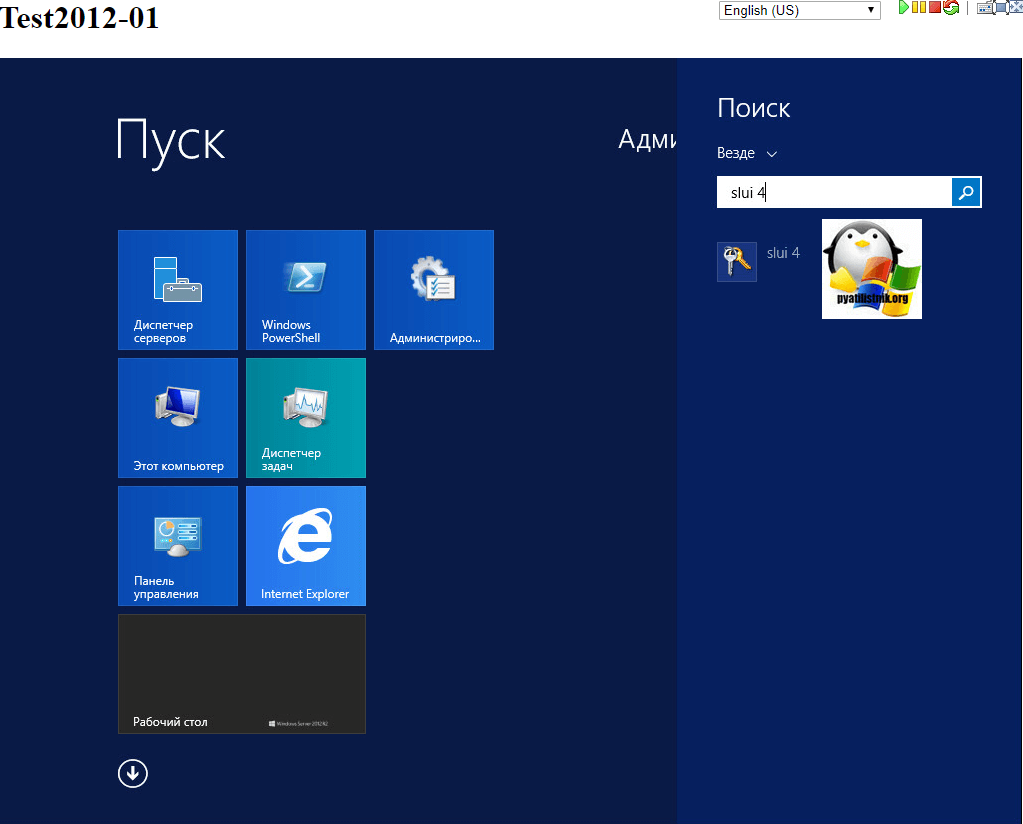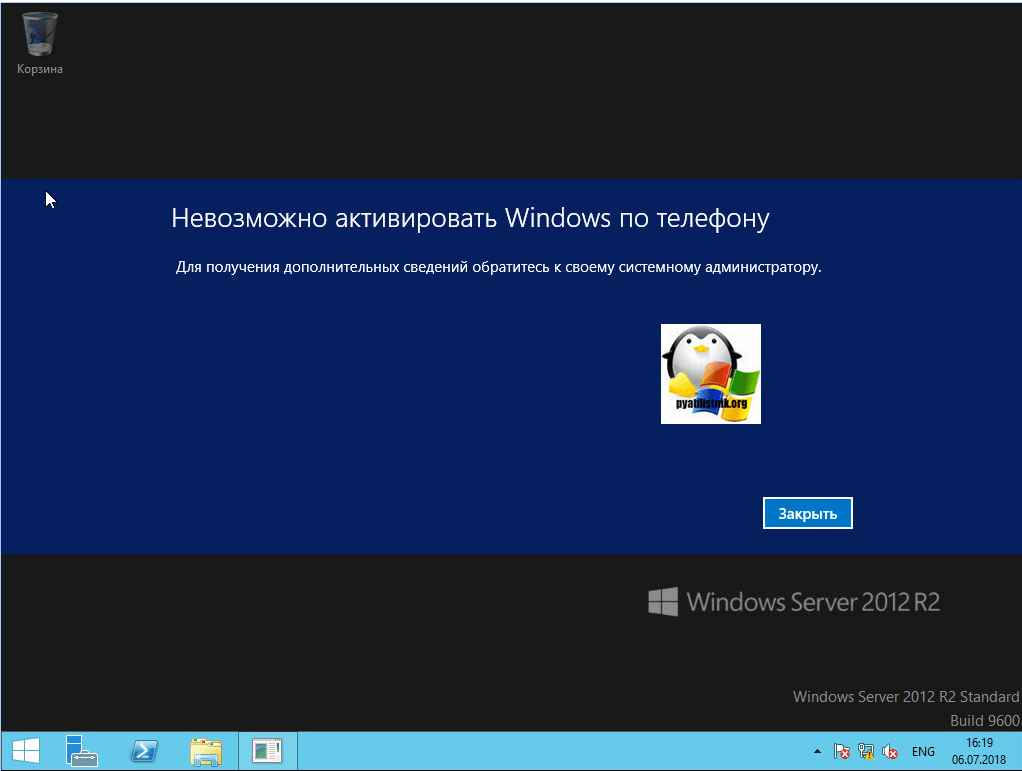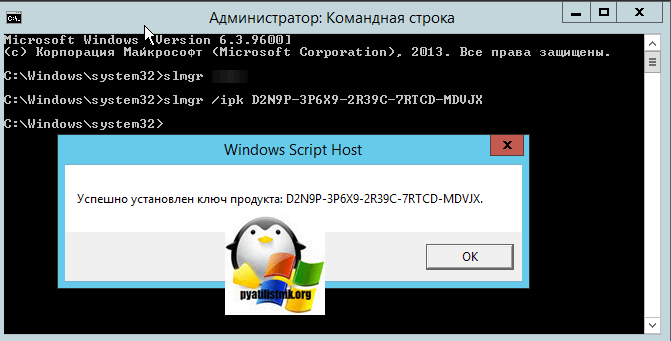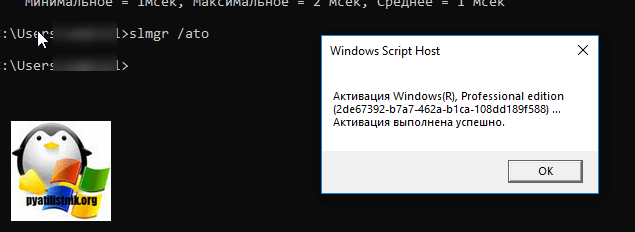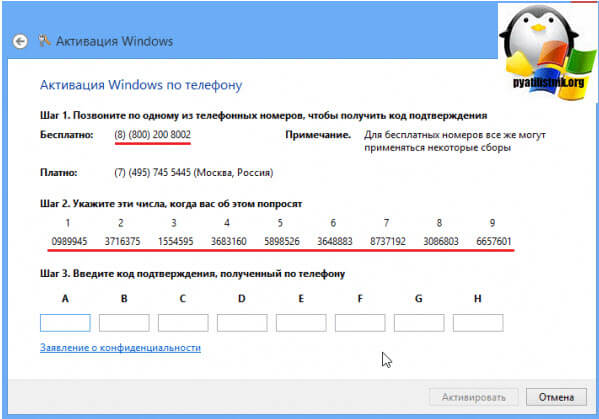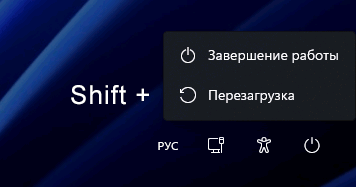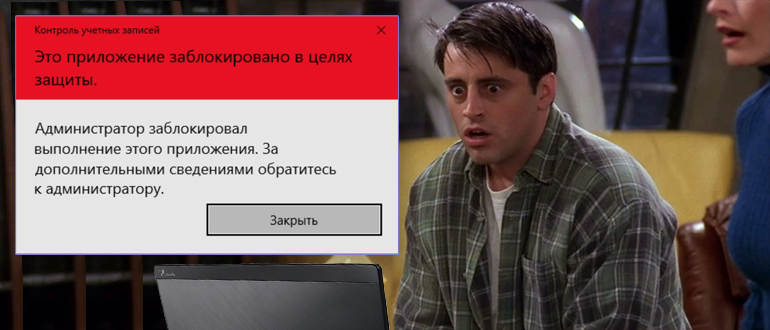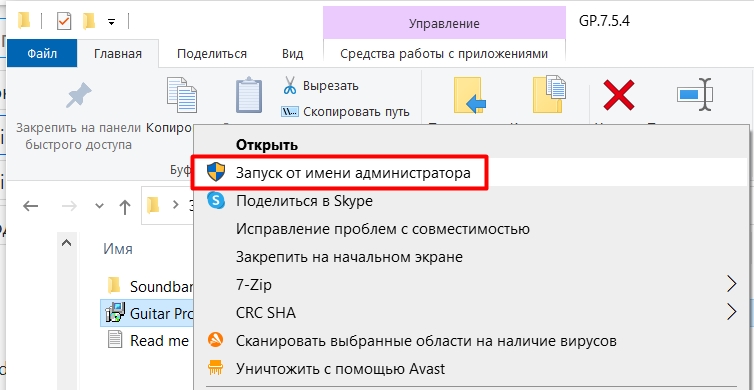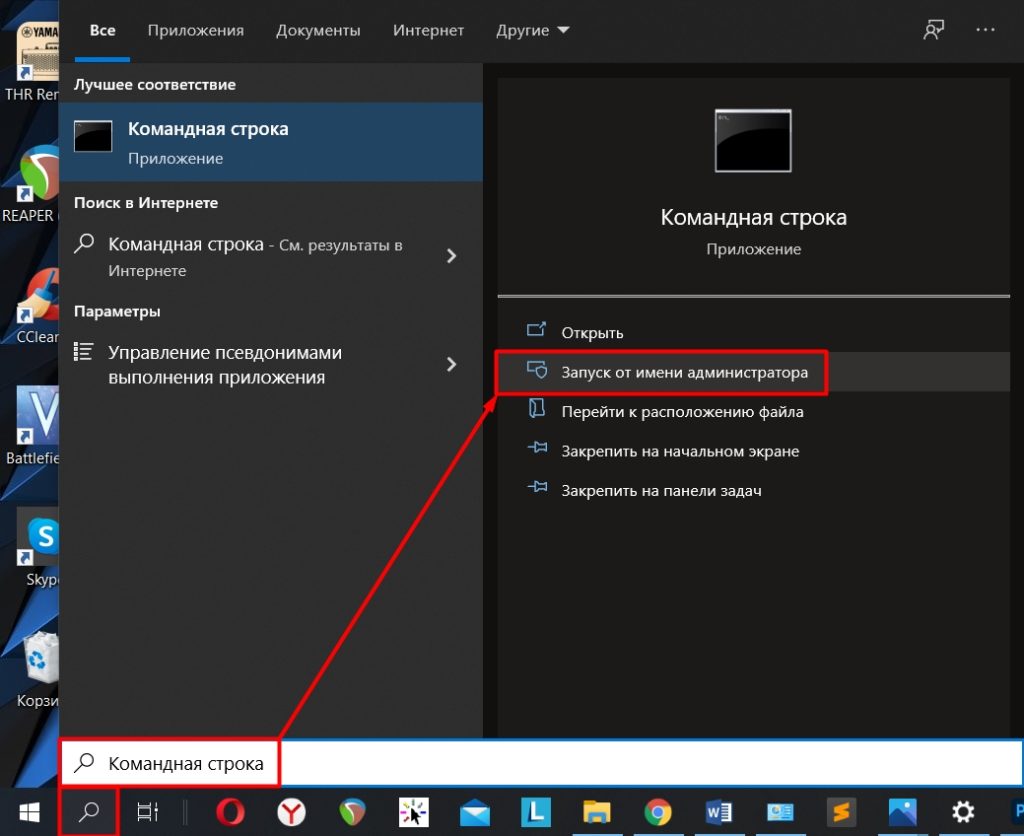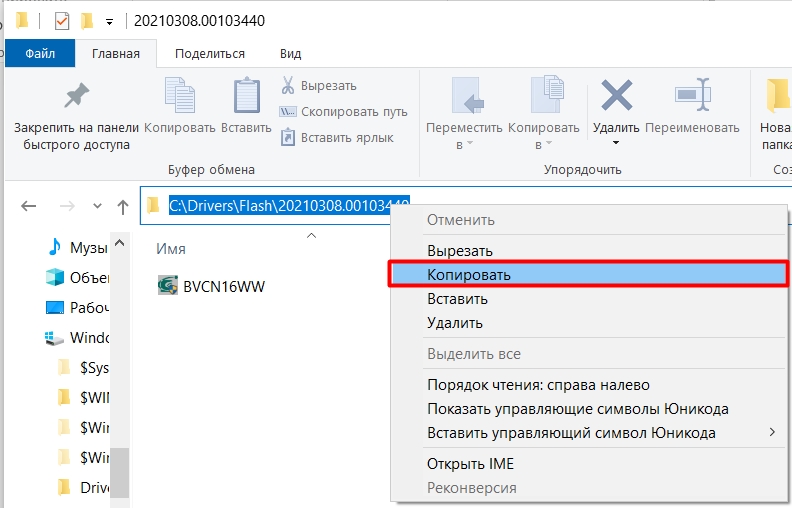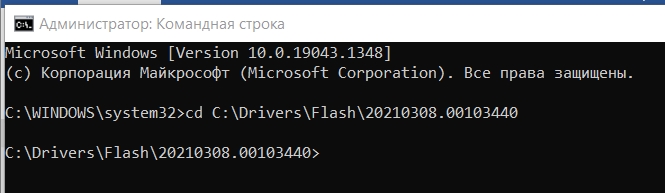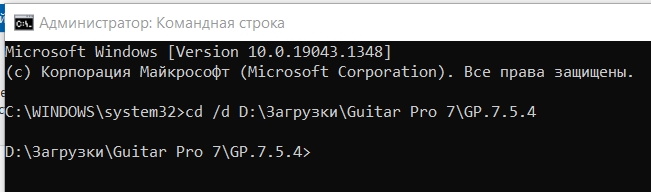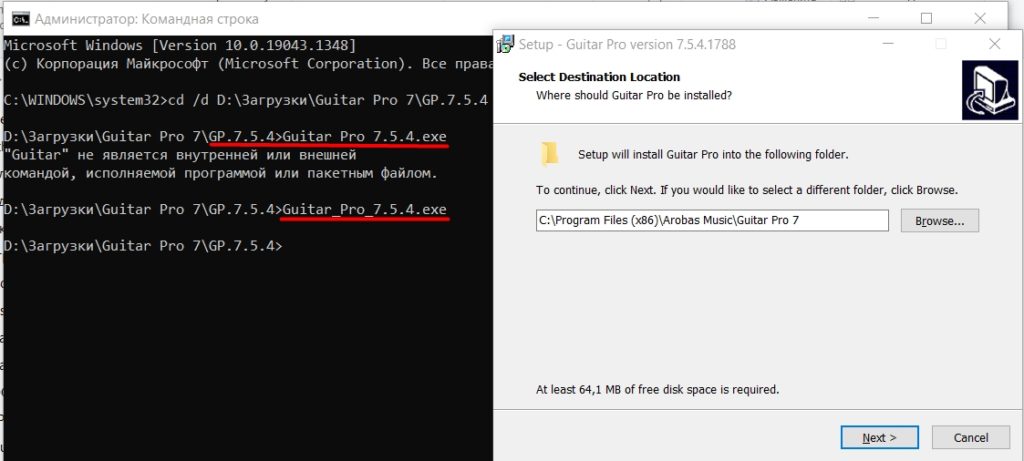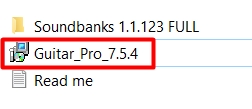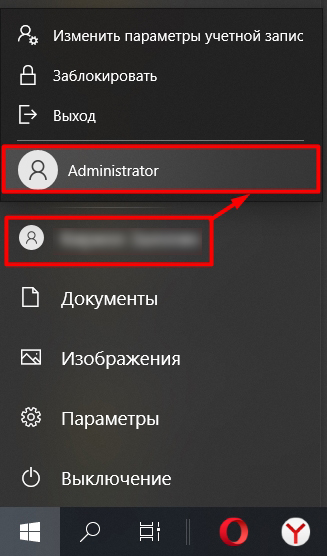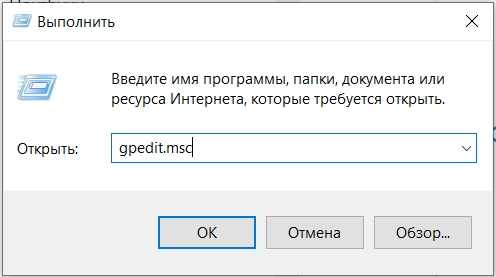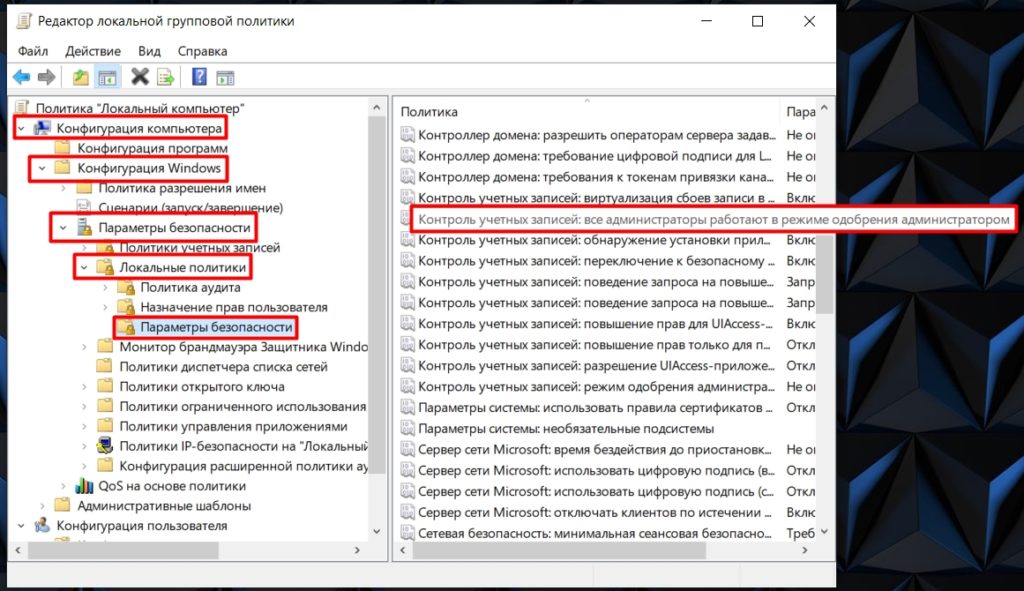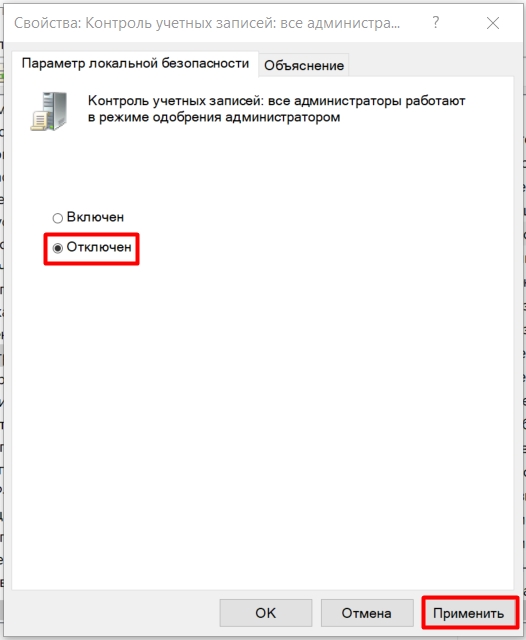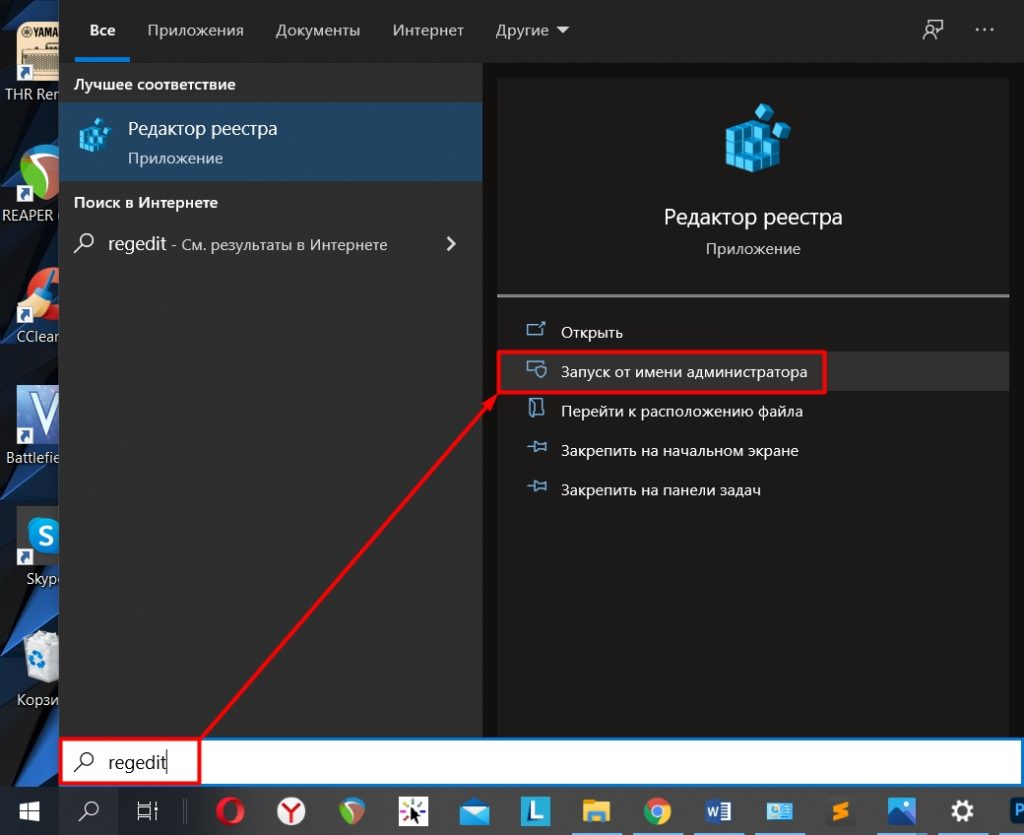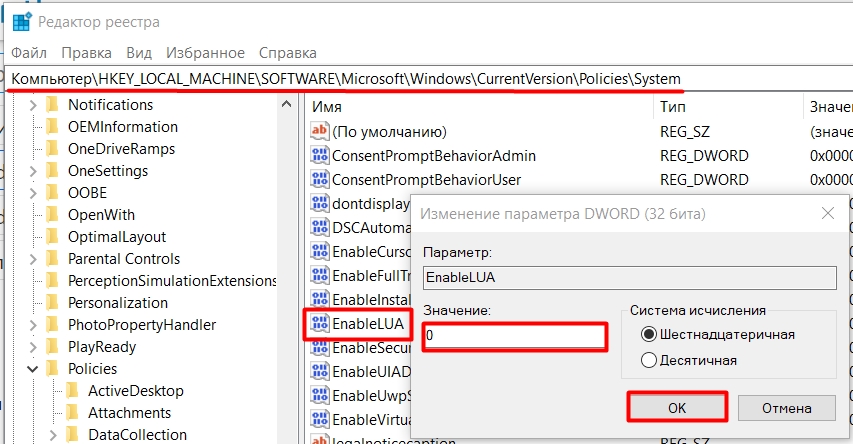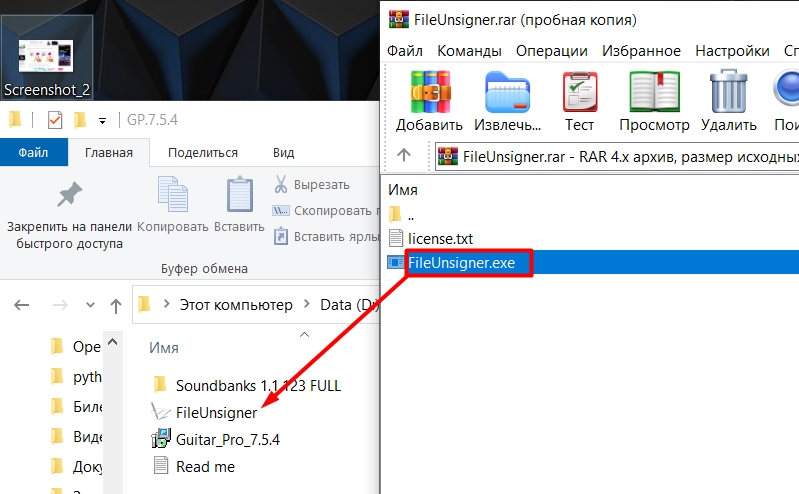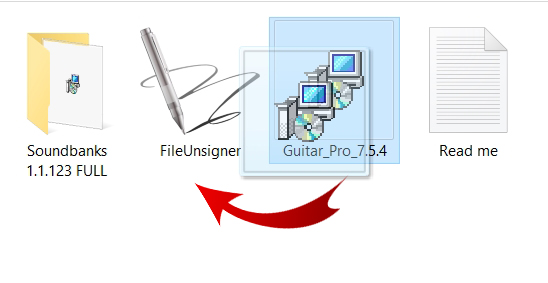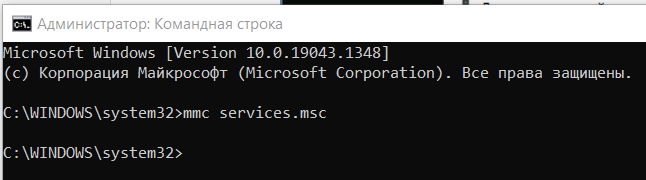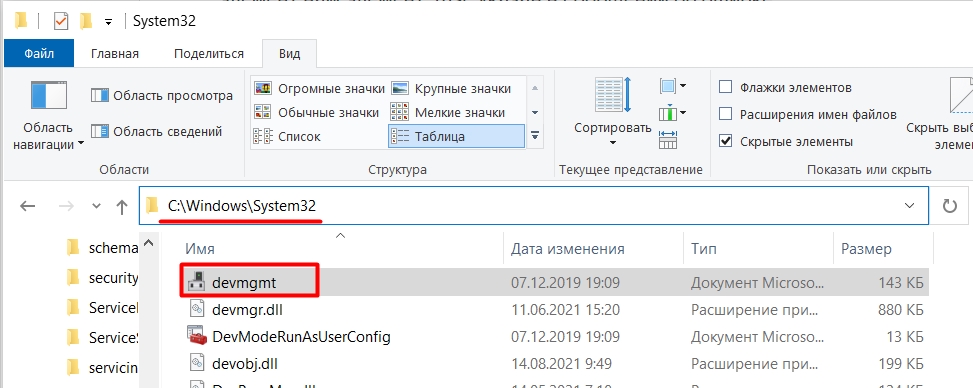Содержание
- Это приложение заблокировано в целях защиты Windows 10
- Администратор заблокировал выполнение этого приложения Windows 10
- Как исправить ошибку «Эта программа заблокирована групповой политикой»?
- Отключение политики ограничения применения программного обеспечения
- Отключение групповых политик с помощью редактора реестра
- Отключение функции блокировки в Symantec Endpoint Protection
- Как шестью способами получить права администратора в Windows 10
- Первый способ получения расширенного доступа админа
- Второй способ получения расширенного режима админа
- Третий способ получения расширенного доступа админа
- Четвертый способ получения расширенного доступа админа
- Пятый способ, позволяющий стать админом с расширенными правами
- Шестой способ получения расширенного доступа админа
- Подводим итог
- Видео по теме
- Получение прав администратора на Windows 10
- Получение прав администратора в Windows 10 через командную строку
- Метод использования групповой политики
- Использование утилиты «netplwiz»
- Для получения дополнительных сведений обратитесь к своему системному администратору windows 10
- Причины ошибки 0x87E10BC6 и 0x800700B
- Как исправляется ошибка активации slui 0x2a 0x87E10BC6
Это приложение заблокировано в целях защиты Windows 10
Администратор заблокировал выполнение этого приложения Windows 10
1. Нужно запустить командую строку от имени админа. Для этого введите в «Поиск» Windows слово cmd, далее нажмите в соответствиях правой кнопкой мыши и выберите «Запуск от имени администратора«. Далее зажмите левый Shift на клавиатуре и нажмите правой кнопкой мыши по программе, которая блокируется в целях защиты, и выберите в меню «Копировать как путь«. Теперь вставьте этот путь (Ctrl+V вставить) в командную строку и нажмите Enter.
Если у вас нет такой графы «Разблокировать», то защитник Windows мог его заблокировать перед запуском установки самого приложения. Вы должны проверить исключения в защитнике Windows и убрать данный файл приложения из списка. Даже если вы запустили его один раз, то этой графы не будет. В любом случае скачайте его заново и сразу проверьте пункт «Разблокировать».
3. Нажмите сочетание кнопок Win+R и введите UserAccountControlSettings, чтобы открыть контроль учетных записей. Далее перетяните ползунок в самый низ «Никогда не уведомлять«, нажмите OK и опробуйте запустить приложение.
4. Откройте антивирус «Защитник Windows» щелкнув по нему в трее. Перейдите «Управление приложениями/Браузером» и выключите все три функции, которые там есть. Проверьте, выдается ли предупреждение о целях защиты при запуске программы.
5. Обычное отключение контроля учетных записей (UAC) иногда не срабатывает, поэтому мы отключим его через реестр. Это способ подойдет как для версии Windows 10 Pro, так и для Home. Нажмите сочетание клавиш Win+R и введите regedit, чтобы открыть редактор реестра. В реестре перейдите по следующему пути:
Источник
Как исправить ошибку «Эта программа заблокирована групповой политикой»?
При запуске приложений в Windows 7/8/10 система может вернуть ошибку «Эта программа заблокирована групповой политикой. Для получения дополнительной информации обратитесь к системному администратору».
Ошибка почти во всех случаях вызвана тем, что пользователь в процессе решения проблем с каким-то приложением включил политику ограничения программного обеспечения и забыл ее отключить. Также она иногда вызывается ПО, например сторонней программой безопасности, настроенной на блокировку определенных приложений. Рассмотрим способы решения этой неполадки.
Отключение политики ограничения применения программного обеспечения
Откройте новый лист Блокнота и введите или вставьте следующий код:
REG ADD HKLMSOFTWAREPoliciesMicrosoftWindowsSaferCodeIdentifiers /v DefaultLevel /t REG_DWORD /d 0x00040000 /f
В Проводнике или другом файловом менеджере перейдите в ту папку, в которой сохранили BAT-файл и запустите двойным щелчком мыши. Подтвердите это действие в следующем окне.
BAT-файл запустит командную строку и выполнит в ней указанную программу. После ее завершения перезагрузите компьютер.
Попробуйте запустить программу, которая была заблокирована групповой политикой.
Отключение групповых политик с помощью редактора реестра
Если запуск программ все еще заблокирован, попробуйте удалить все настроенные групповые политики в реестре Windows.
Откройте Редактор реестра командой regedit из диалогового окна Win + R.
В левой панели навигации перейдите в раздел:
HKEY_LOCAL_MACHINE — Software — Policies
Тем же способом удалите раздел Microsoft в локации:
HKEY_CURRENT_USER — Software — Policies
Затем перейдите по пути:
HKEY_CURRENT_USER — Software — Microsoft — Windows — CurrentVersion
Закройте редактор, и перезагрузите компьютер. Откройте программу и проверьте, заблокирован ли ее запуск групповой политикой.
Отключение функции блокировки в Symantec Endpoint Protection
Это решение предназначено для тех пользователей, у которых установлен антивирус Symantec Endpoint Protection. Этот пакет безопасности включает функцию блокировки запуска всех приложений на съемных дисках. Попробуйте ее отключить.
Откройте антивирус и перейдите на вкладку Управления приложениями и устройствами. Затем выберите Управление приложениями.Проверьте, что флажок на опции блокировки запуска программ со съемных носителей не установлен. В противном случае снимите отметку и сохраните изменения.
Закройте антивирус, перезапустите компьютер. Изменения вступят в силу после перезагрузки, после чего проверьте, заблокирован ли запуск программ.
Источник
Как шестью способами получить права администратора в Windows 10
Выпущенная недавно новая операционная система Windows 10 обладает повышенной защитой, которая обеспечивает безопасность ОС и устраняет множество угроз. Чтобы максимально защитить систему, разработчики отключили расширенные права, благодаря которым стороннее программное обеспечение имеет больше доступа к ресурсам системы. Например, самостоятельно скомпилированная программа для чтения какой-нибудь базы данных, не подписанная никаким сертификатом, будет запускаться с ограниченными правами доступа. Чтобы включить полный доступ в учетной записи администратора системы мы опишем различные способы, при которых админ получает расширенные права для управления системой.
Первый способ получения расширенного доступа админа
Первый способ получения прав администратора довольно прост. Первым делом вам необходимо зайти Windows 10 с учетной записью, которая обладает правами администратора.
Попробуем запустить программу WordPad, встроенную в операционную систему с расширенными правами. Для этого с помощью клавиатурной комбинации Win + Q перейдем к поиску Windows 10 и наберем в нем фразу «WordPad».
Теперь кликнем на полученном результате правой кнопкой мыши. В открывшемся контекстном меню найдем пункт «Запустить от имени администратора». Выполнив этот пункт, мы запустим программу WordPad в расширенном режиме админа.
Похожим образом приложение можно запустить через меню «Пуск» во вкладке «Все приложения» и выполнить запуск через контекстное меню, как это показано на изображении ниже.
Если вы хотите запустить программу с расширенными полномочиями, которая находится на Рабочем столе, то смело переходите в контекстное меню ярлыка и выбирайте пункт, отвечающий за запуск от имени админа.
Также если перейти в Свойства ярлыка и нажать кнопку «Дополнительно», вы сможете выставить автоматический запуск утилит с правами админа. Например, на изображении ниже показан пример настройки текстового редактора для программистов Notepad++.
Еще одним способом запуска утилиты WordPad с повышенными привилегиями является его запуск в командной строке с правами админа. Для этого запустим консоль таким образом — нажмем на значке «Пуск» правой кнопкой мыши и выберем пункт, который отвечает за запуск с правами админа. Теперь выполним в консоли команду write После этого наш текстовый редактор запустится с повышенными правами.
Второй способ получения расширенного режима админа
Для второго способа нам также понадобится командная строка, которая запущена с правами администратора. Также заходим в учетную запись, которая обладает правами админа. Потом переходим к поиску Windows 10 и набираем в нем фразу «CMD», которая отвечает за поиск консоли.
Кликнем кнопкой по найденному результату и выберем пункт, который запустит нашу консоль с расширенными правами. В запущенной консоли выполните команду, изображенную ниже.
Выполнив эту команду, вы наделите свою учетную запись расширенными правами и сможете запускать утилиты без каких-либо ограничений. Выполнить обратную операцию в консоли и вернуть все изменения можно, изменив слово «Yes» на «No».
Третий способ получения расширенного доступа админа
В этом способе также запустим консоль с правами админа и выполним в ней команду, изображенную ниже.
После выполнения этой команды запустится надстройка системы «Локальная политика безопасности». Еще эту надстройку можно включить в Панели управления, если вам не нравится использовать консоль.
В открытой надстройке переходим по таким ссылкам: «Локальные политики / Параметры безопасности / Учётные записи: Состояние учетной записи ‘Администратор’» и ставим в открывшемся параметре переключатель в положение «Включить».
Выполнив эти действия, вы сможете стать пользователем с полными правами доступа в системе.
Четвертый способ получения расширенного доступа админа
Запустим таким же способом, как в первом примере консоль и выполним в ней команду lusrmgr.msc
Эта команда запустит надстройку, которая позволяет управлять пользователями операционной системы Windows 10. Надстройку также можно найти и включить в Панели управления.
В открытой надстройке найдите раздел «Пользователи» и найдите в нем пользователя «Администратор». Открыв этого пользователя, отметьте пункт «Отключить учетную запись» как показано на изображении ниже.
Теперь перезагрузите ПК и войдите в систему под пользователем, для которого мы выполняли эти действия.
Проделав эти операции, вы сможете стать пользователем с полными правами доступа в системе как в предыдущем примере.
Пятый способ, позволяющий стать админом с расширенными правами
Запустим в пятый раз командную строку с правами админа и выполним в ней такую команду control userpasswords2
Эта команда позволит нам запустить окно, в котором можно управлять параметрами пользователей. Окно откроется на первой вкладке «Пользователи». Для выполнения поставленной задачи, нам необходимо перейти на вкладку «Дополнительно».
Шестой способ получения расширенного доступа админа
В шестом способе мы опишем запуск программ с расширенными привилегиями из-под обычного пользователя. Поэтому мы перейдем в учетную запись пользователя, который обладает обычными правами. Дальнейшим нашим шагом будет запуск программы Notepad++ через контекстное меню ярлыка на Рабочем столе. Такой способ запуска описан в первом примере. Если мы запустим Notepad++ этим методом, то ОС запросит у нас пароль одного из администраторов системы.
Поэтому введем необходимый пароль и запустим Notepad++ с расширенными привилегиями.
Как видно из примера, мы запустили текстовый редактор Notepad++ из-под обычной учетки. Единственное, что стоит учитывать в этом примере, без пароля админа вы не сможете воспользоваться этим методом.
Подводим итог
Из примеров видно, что запустить приложение с повышенными привилегиями и сделать себя админом с расширенными возможностями совсем нетрудно. Но перед тем как давать своей учетке расширенные привилегии, стоит учитывать фактор безопасности.
Посудите сами, ведь неспроста разработчики Windows 10 ограничили возможности учетной записи администратора. Главным фактором такого ограничения является исполнение вредоносного кода в десятке, который может повредить системные файлы операционной системы. Поэтому будьте предельно осторожны, когда пытаетесь стать админом с повышенными правами.
А мы в свою очередь надеемся, что наш материал поможет дать нашим читателям ответ на мучащий их вопрос — как получить права администратора в Windows 10 и позволит решить множество задач.
Видео по теме
Источник
Получение прав администратора на Windows 10
Обладать правами администратора требуется для того, чтобы во всем объеме использовать все необходимые возможности операционной системы Windows 10, а также, чтобы вносить различные важные изменения в нее. Данные права подразумевают доступ к расширенным функциям изменения и сохранения документов и материалов, а также использование определенных программ.
На сегодняшний день есть обширное количество способов для того, чтобы получить права администратора в операционной системе Windows 10. Давайте рассмотрим и запомним некоторые из них.
Получение прав администратора в Windows 10 через командную строку
Это один из самых простых и быстрых способов для получения учётной записи администратора. Нам потребуется ввести комбинацию клавиш «Win+R» и в поле «Выполнить» вводим комбинацию «cmd«.
Должна открыться командная строка, в которой необходимо ввести следующее:
После данной команды мы нажимаем клавишу «Enter».
Если высветилось сообщение, что имя не найдено, то необходимо ввести команду:
После этого выйдет полный список всех пользователей.
Необходимо отыскать имя администратора, который скрыт.
После чего необходимо повторить введение первой команды, только вводим не «administrator», а другое, правильное значение. Такая запись будет создана без пароля, но лучшим решением будет его создать и установить. Для этого вводим команду «net user администратор», где «администратор»- это наименование учётной записи.
Метод использования групповой политики
Утилита «secpol.msc» поможет в получении прав администратора. Удобный и быстрый вариант получить права администратора. Для этого потребуется запустить редактор командой «Win+R» и ввести «secpol.msc«.
Здесь необходимо отыскать раздел «Локальные политики» и далее «Параметры безопасности«.
Далее нужно выбрать «Учетные записи: Состояние учетной записи «Администратор»«.
Открываем этот параметр и ставим метку на пункт «Включен«, жмем «Применить» и «Ок«.

Использование утилиты «netplwiz»
Для того, чтобы использовать утилиту «netplwiz», потребуется ввести комбинацию «Win+R» и в поле для ввода текста ввести:
Выберите нужную учетку и нажмите «Свойства».
В следующем окне переходим в раздел «Членство в группах«.
Ставим метку на «Администратор«, жмем «Применить«, затем «Ok«.
Перезагружаем свой компьютер.
Таким образом, мы уяснили, что получить права администратора можно и другими методами. Главное, чтобы вы смогли держать под контролем управление системой и конфиденциальную информацию на своем компьютере.
Источник
Для получения дополнительных сведений обратитесь к своему системному администратору windows 10
Добрый день! Уважаемые гости и постоянные читатели популярного IT блога pyatilistnik.org. Я вам уже рассказывал, о том, как производится активация Windows систем на предприятиях, через KMS сервер. Это удобно, так как все происходит автоматически. Бывают ситуации. что активация, нового установленного сервера не происходит, и может вываливаться ошибка с кодом «0x87E10BC6 или 0x800700B«, которая выскакивает в утилите командной строки slmgr. Давайте я вам покажу, как она решается в одну строчку, дабы ваш сервер перестал ругаться на отсутствие лицензии.
Причины ошибки 0x87E10BC6 и 0x800700B
Вот так вот выглядит сообщение с ошибкой 0x87E10BC6, при попытке активации:
либо в русской версии:
Теперь какие причины, могут препятствовать нормальному процессу активации.
Как исправляется ошибка активации slui 0x2a 0x87E10BC6
Во первых проверьте, что у вас есть интернет, если он есть проверяем список сайтов на доступность. (Дополнительную диагностику доступа к сайтам, вы можете провести, через утилиту tracert)
54-значный идентификатор установки Windows, можно узнать не только в рамках общей информации о лицензии. Его можно получить и отдельной командой:
Теперь когда вы получили идентификатор установки Windows, откройте пуск и в строке поиска введите SLUI 04.
Далее у вас появится окно с номером телефона, выбирает «Россию», звонок бесплатный. В моем случае я получил ошибку:
Тут вся загвоздка в том, что нужно удалить старый ключ и установить ключ KMS клиента, либо ваш, MAK ключ. Для удаления старого ключа введите команду в cmd консоли:
После чего, нужно ввести команду для активации вашего клиентского KMS ключа (GVLK) или MAK.
После этих действий, у вас два пути, попробовать выполнить команду:
И проверить активировалась ли ваша Volume версия, либо же снова запустить slue 4 (в некоторых случаях может быть slue 3)
Если будите активировать по телефону, то позвонив по телефону, вам сообщат длинный код, который необходимо будет вбить в подтверждающие поля.
В итоге я спокойно, без наличия интернета, активировал свой сервер Windows Server 2016 и ошибки 0x800700B и 0x87E10BC6, к меня не появились.
Источник
Содержание
- Это приложение заблокировано в целях защиты Windows 10
- Администратор заблокировал выполнение этого приложения Windows 10
- Как исправить ошибку «Эта программа заблокирована групповой политикой»?
- Отключение политики ограничения применения программного обеспечения
- Отключение групповых политик с помощью редактора реестра
- Отключение функции блокировки в Symantec Endpoint Protection
- Получение прав администратора на Windows 10
- Получение прав администратора в Windows 10 через командную строку
- Метод использования групповой политики
- Использование утилиты «netplwiz»
- Как шестью способами получить права администратора в Windows 10
- Первый способ получения расширенного доступа админа
- Второй способ получения расширенного режима админа
- Третий способ получения расширенного доступа админа
- Четвертый способ получения расширенного доступа админа
- Пятый способ, позволяющий стать админом с расширенными правами
- Шестой способ получения расширенного доступа админа
- Подводим итог
- Видео по теме
- Магазин заблокирован системным администратором
- Ответы (9)
- Видео
Это приложение заблокировано в целях защиты Windows 10
Администратор заблокировал выполнение этого приложения Windows 10
1. Нужно запустить командую строку от имени админа. Для этого введите в «Поиск» Windows слово cmd, далее нажмите в соответствиях правой кнопкой мыши и выберите «Запуск от имени администратора«. Далее зажмите левый Shift на клавиатуре и нажмите правой кнопкой мыши по программе, которая блокируется в целях защиты, и выберите в меню «Копировать как путь«. Теперь вставьте этот путь (Ctrl+V вставить) в командную строку и нажмите Enter.
Если у вас нет такой графы «Разблокировать», то защитник Windows мог его заблокировать перед запуском установки самого приложения. Вы должны проверить исключения в защитнике Windows и убрать данный файл приложения из списка. Даже если вы запустили его один раз, то этой графы не будет. В любом случае скачайте его заново и сразу проверьте пункт «Разблокировать».
3. Нажмите сочетание кнопок Win+R и введите UserAccountControlSettings, чтобы открыть контроль учетных записей. Далее перетяните ползунок в самый низ «Никогда не уведомлять«, нажмите OK и опробуйте запустить приложение.
4. Откройте антивирус «Защитник Windows» щелкнув по нему в трее. Перейдите «Управление приложениями/Браузером» и выключите все три функции, которые там есть. Проверьте, выдается ли предупреждение о целях защиты при запуске программы.
5. Обычное отключение контроля учетных записей (UAC) иногда не срабатывает, поэтому мы отключим его через реестр. Это способ подойдет как для версии Windows 10 Pro, так и для Home. Нажмите сочетание клавиш Win+R и введите regedit, чтобы открыть редактор реестра. В реестре перейдите по следующему пути:
Источник
Как исправить ошибку «Эта программа заблокирована групповой политикой»?
При запуске приложений в Windows 7/8/10 система может вернуть ошибку «Эта программа заблокирована групповой политикой. Для получения дополнительной информации обратитесь к системному администратору».
Ошибка почти во всех случаях вызвана тем, что пользователь в процессе решения проблем с каким-то приложением включил политику ограничения программного обеспечения и забыл ее отключить. Также она иногда вызывается ПО, например сторонней программой безопасности, настроенной на блокировку определенных приложений. Рассмотрим способы решения этой неполадки.
Отключение политики ограничения применения программного обеспечения
Откройте новый лист Блокнота и введите или вставьте следующий код:
REG ADD HKLMSOFTWAREPoliciesMicrosoftWindowsSaferCodeIdentifiers /v DefaultLevel /t REG_DWORD /d 0x00040000 /f
В Проводнике или другом файловом менеджере перейдите в ту папку, в которой сохранили BAT-файл и запустите двойным щелчком мыши. Подтвердите это действие в следующем окне.
BAT-файл запустит командную строку и выполнит в ней указанную программу. После ее завершения перезагрузите компьютер.
Попробуйте запустить программу, которая была заблокирована групповой политикой.
Отключение групповых политик с помощью редактора реестра
Если запуск программ все еще заблокирован, попробуйте удалить все настроенные групповые политики в реестре Windows.
Откройте Редактор реестра командой regedit из диалогового окна Win + R.
В левой панели навигации перейдите в раздел:
HKEY_LOCAL_MACHINE — Software — Policies
Тем же способом удалите раздел Microsoft в локации:
HKEY_CURRENT_USER — Software — Policies
Затем перейдите по пути:
HKEY_CURRENT_USER — Software — Microsoft — Windows — CurrentVersion
Закройте редактор, и перезагрузите компьютер. Откройте программу и проверьте, заблокирован ли ее запуск групповой политикой.
Отключение функции блокировки в Symantec Endpoint Protection
Это решение предназначено для тех пользователей, у которых установлен антивирус Symantec Endpoint Protection. Этот пакет безопасности включает функцию блокировки запуска всех приложений на съемных дисках. Попробуйте ее отключить.
Откройте антивирус и перейдите на вкладку Управления приложениями и устройствами. Затем выберите Управление приложениями.Проверьте, что флажок на опции блокировки запуска программ со съемных носителей не установлен. В противном случае снимите отметку и сохраните изменения.
Закройте антивирус, перезапустите компьютер. Изменения вступят в силу после перезагрузки, после чего проверьте, заблокирован ли запуск программ.
Источник
Получение прав администратора на Windows 10
Обладать правами администратора требуется для того, чтобы во всем объеме использовать все необходимые возможности операционной системы Windows 10, а также, чтобы вносить различные важные изменения в нее. Данные права подразумевают доступ к расширенным функциям изменения и сохранения документов и материалов, а также использование определенных программ.
На сегодняшний день есть обширное количество способов для того, чтобы получить права администратора в операционной системе Windows 10. Давайте рассмотрим и запомним некоторые из них.
Получение прав администратора в Windows 10 через командную строку
Это один из самых простых и быстрых способов для получения учётной записи администратора. Нам потребуется ввести комбинацию клавиш «Win+R» и в поле «Выполнить» вводим комбинацию «cmd«.
Должна открыться командная строка, в которой необходимо ввести следующее:
После данной команды мы нажимаем клавишу «Enter».
Если высветилось сообщение, что имя не найдено, то необходимо ввести команду:
После этого выйдет полный список всех пользователей.
Необходимо отыскать имя администратора, который скрыт.
После чего необходимо повторить введение первой команды, только вводим не «administrator», а другое, правильное значение. Такая запись будет создана без пароля, но лучшим решением будет его создать и установить. Для этого вводим команду «net user администратор», где «администратор»- это наименование учётной записи.
Метод использования групповой политики
Утилита «secpol.msc» поможет в получении прав администратора. Удобный и быстрый вариант получить права администратора. Для этого потребуется запустить редактор командой «Win+R» и ввести «secpol.msc«.
Здесь необходимо отыскать раздел «Локальные политики» и далее «Параметры безопасности«.
Далее нужно выбрать «Учетные записи: Состояние учетной записи «Администратор»«.
Открываем этот параметр и ставим метку на пункт «Включен«, жмем «Применить» и «Ок«.

Использование утилиты «netplwiz»
Для того, чтобы использовать утилиту «netplwiz», потребуется ввести комбинацию «Win+R» и в поле для ввода текста ввести:
Выберите нужную учетку и нажмите «Свойства».
В следующем окне переходим в раздел «Членство в группах«.
Ставим метку на «Администратор«, жмем «Применить«, затем «Ok«.
Перезагружаем свой компьютер.
Таким образом, мы уяснили, что получить права администратора можно и другими методами. Главное, чтобы вы смогли держать под контролем управление системой и конфиденциальную информацию на своем компьютере.
Источник
Как шестью способами получить права администратора в Windows 10
Выпущенная недавно новая операционная система Windows 10 обладает повышенной защитой, которая обеспечивает безопасность ОС и устраняет множество угроз. Чтобы максимально защитить систему, разработчики отключили расширенные права, благодаря которым стороннее программное обеспечение имеет больше доступа к ресурсам системы. Например, самостоятельно скомпилированная программа для чтения какой-нибудь базы данных, не подписанная никаким сертификатом, будет запускаться с ограниченными правами доступа. Чтобы включить полный доступ в учетной записи администратора системы мы опишем различные способы, при которых админ получает расширенные права для управления системой.
Первый способ получения расширенного доступа админа
Первый способ получения прав администратора довольно прост. Первым делом вам необходимо зайти Windows 10 с учетной записью, которая обладает правами администратора.
Попробуем запустить программу WordPad, встроенную в операционную систему с расширенными правами. Для этого с помощью клавиатурной комбинации Win + Q перейдем к поиску Windows 10 и наберем в нем фразу «WordPad».
Теперь кликнем на полученном результате правой кнопкой мыши. В открывшемся контекстном меню найдем пункт «Запустить от имени администратора». Выполнив этот пункт, мы запустим программу WordPad в расширенном режиме админа.
Похожим образом приложение можно запустить через меню «Пуск» во вкладке «Все приложения» и выполнить запуск через контекстное меню, как это показано на изображении ниже.
Если вы хотите запустить программу с расширенными полномочиями, которая находится на Рабочем столе, то смело переходите в контекстное меню ярлыка и выбирайте пункт, отвечающий за запуск от имени админа.
Также если перейти в Свойства ярлыка и нажать кнопку «Дополнительно», вы сможете выставить автоматический запуск утилит с правами админа. Например, на изображении ниже показан пример настройки текстового редактора для программистов Notepad++.
Еще одним способом запуска утилиты WordPad с повышенными привилегиями является его запуск в командной строке с правами админа. Для этого запустим консоль таким образом — нажмем на значке «Пуск» правой кнопкой мыши и выберем пункт, который отвечает за запуск с правами админа. Теперь выполним в консоли команду write После этого наш текстовый редактор запустится с повышенными правами.
Второй способ получения расширенного режима админа
Для второго способа нам также понадобится командная строка, которая запущена с правами администратора. Также заходим в учетную запись, которая обладает правами админа. Потом переходим к поиску Windows 10 и набираем в нем фразу «CMD», которая отвечает за поиск консоли.
Кликнем кнопкой по найденному результату и выберем пункт, который запустит нашу консоль с расширенными правами. В запущенной консоли выполните команду, изображенную ниже.
Выполнив эту команду, вы наделите свою учетную запись расширенными правами и сможете запускать утилиты без каких-либо ограничений. Выполнить обратную операцию в консоли и вернуть все изменения можно, изменив слово «Yes» на «No».
Третий способ получения расширенного доступа админа
В этом способе также запустим консоль с правами админа и выполним в ней команду, изображенную ниже.
После выполнения этой команды запустится надстройка системы «Локальная политика безопасности». Еще эту надстройку можно включить в Панели управления, если вам не нравится использовать консоль.
В открытой надстройке переходим по таким ссылкам: «Локальные политики / Параметры безопасности / Учётные записи: Состояние учетной записи ‘Администратор’» и ставим в открывшемся параметре переключатель в положение «Включить».
Выполнив эти действия, вы сможете стать пользователем с полными правами доступа в системе.
Четвертый способ получения расширенного доступа админа
Запустим таким же способом, как в первом примере консоль и выполним в ней команду lusrmgr.msc
Эта команда запустит надстройку, которая позволяет управлять пользователями операционной системы Windows 10. Надстройку также можно найти и включить в Панели управления.
В открытой надстройке найдите раздел «Пользователи» и найдите в нем пользователя «Администратор». Открыв этого пользователя, отметьте пункт «Отключить учетную запись» как показано на изображении ниже.
Теперь перезагрузите ПК и войдите в систему под пользователем, для которого мы выполняли эти действия.
Проделав эти операции, вы сможете стать пользователем с полными правами доступа в системе как в предыдущем примере.
Пятый способ, позволяющий стать админом с расширенными правами
Запустим в пятый раз командную строку с правами админа и выполним в ней такую команду control userpasswords2
Эта команда позволит нам запустить окно, в котором можно управлять параметрами пользователей. Окно откроется на первой вкладке «Пользователи». Для выполнения поставленной задачи, нам необходимо перейти на вкладку «Дополнительно».
Шестой способ получения расширенного доступа админа
В шестом способе мы опишем запуск программ с расширенными привилегиями из-под обычного пользователя. Поэтому мы перейдем в учетную запись пользователя, который обладает обычными правами. Дальнейшим нашим шагом будет запуск программы Notepad++ через контекстное меню ярлыка на Рабочем столе. Такой способ запуска описан в первом примере. Если мы запустим Notepad++ этим методом, то ОС запросит у нас пароль одного из администраторов системы.
Поэтому введем необходимый пароль и запустим Notepad++ с расширенными привилегиями.
Как видно из примера, мы запустили текстовый редактор Notepad++ из-под обычной учетки. Единственное, что стоит учитывать в этом примере, без пароля админа вы не сможете воспользоваться этим методом.
Подводим итог
Из примеров видно, что запустить приложение с повышенными привилегиями и сделать себя админом с расширенными возможностями совсем нетрудно. Но перед тем как давать своей учетке расширенные привилегии, стоит учитывать фактор безопасности.
Посудите сами, ведь неспроста разработчики Windows 10 ограничили возможности учетной записи администратора. Главным фактором такого ограничения является исполнение вредоносного кода в десятке, который может повредить системные файлы операционной системы. Поэтому будьте предельно осторожны, когда пытаетесь стать админом с повышенными правами.
А мы в свою очередь надеемся, что наш материал поможет дать нашим читателям ответ на мучащий их вопрос — как получить права администратора в Windows 10 и позволит решить множество задач.
Видео по теме
Источник
Магазин заблокирован системным администратором
Ответы (9)
Был ли этот ответ полезным?
К сожалению, это не помогло.
Отлично! Благодарим за отзыв.
Насколько Вы удовлетворены этим ответом?
Благодарим за отзыв, он поможет улучшить наш сайт.
Насколько Вы удовлетворены этим ответом?
Благодарим за отзыв.
Указанная вами ошибка чаще всего относится к использованию нелицензионной ОС или ее рабочей версии.
В первом случае необходимо приобрести лицензию на использование, во втором обратиться к системному администратору на рабочем месте.
Если у вас другая ситуация, то, пожалуйста, уточните, какая версия и сборка у вас стоит, каким образом получена.
1 пользователь нашел этот ответ полезным
Был ли этот ответ полезным?
К сожалению, это не помогло.
Отлично! Благодарим за отзыв.
Насколько Вы удовлетворены этим ответом?
Благодарим за отзыв, он поможет улучшить наш сайт.
Насколько Вы удовлетворены этим ответом?
Благодарим за отзыв.
Здравствуйте!
Вы пробовали создавать другую учетную запись с правами администратора?
В ней сохраняется данная проблема?
После каких ваших действий она появилась?
__
Если мой ответ вам помог, пожалуйста, отметьте его как ответ.
Disclaimer: В ответе могут быть ссылки на сайты не на сайты Microsoft, Все советы с таких сайтов Вы выполняете на свой страх и риск.
Был ли этот ответ полезным?
К сожалению, это не помогло.
Отлично! Благодарим за отзыв.
Насколько Вы удовлетворены этим ответом?
Благодарим за отзыв, он поможет улучшить наш сайт.
Насколько Вы удовлетворены этим ответом?
Благодарим за отзыв.
Здравствуйте.
Выложите здесь скриншоты:
1) Окна команды winver.
2) Вкладки Активация.
Был ли этот ответ полезным?
К сожалению, это не помогло.
Отлично! Благодарим за отзыв.
Насколько Вы удовлетворены этим ответом?
Благодарим за отзыв, он поможет улучшить наш сайт.
Насколько Вы удовлетворены этим ответом?
Благодарим за отзыв.
Был ли этот ответ полезным?
К сожалению, это не помогло.
Отлично! Благодарим за отзыв.
Насколько Вы удовлетворены этим ответом?
Благодарим за отзыв, он поможет улучшить наш сайт.
Насколько Вы удовлетворены этим ответом?
Благодарим за отзыв.
Здравствуйте!
Вы пробовали создавать другую учетную запись с правами администратора?
В ней сохраняется данная проблема?
После каких ваших действий она появилась?
Нет, не пробовал, всегда был сам администратором.
Был ли этот ответ полезным?
К сожалению, это не помогло.
Отлично! Благодарим за отзыв.
Насколько Вы удовлетворены этим ответом?
Благодарим за отзыв, он поможет улучшить наш сайт.
Насколько Вы удовлетворены этим ответом?
Благодарим за отзыв.
Указанная вами ошибка чаще всего относится к использованию нелицензионной ОС или ее рабочей версии.
В первом случае необходимо приобрести лицензию на использование, во втором обратиться к системному администратору на рабочем месте.
Если у вас другая ситуация, то, пожалуйста, уточните, какая версия и сборка у вас стоит, каким образом получена.
Был ли этот ответ полезным?
К сожалению, это не помогло.
Отлично! Благодарим за отзыв.
Насколько Вы удовлетворены этим ответом?
Благодарим за отзыв, он поможет улучшить наш сайт.
Насколько Вы удовлетворены этим ответом?
Благодарим за отзыв.
__
Если мой ответ вам помог, пожалуйста, отметьте его как ответ.
Disclaimer: В ответе могут быть ссылки на сайты не на сайты Microsoft, Все советы с таких сайтов Вы выполняете на свой страх и риск.
Был ли этот ответ полезным?
К сожалению, это не помогло.
Отлично! Благодарим за отзыв.
Насколько Вы удовлетворены этим ответом?
Благодарим за отзыв, он поможет улучшить наш сайт.
Насколько Вы удовлетворены этим ответом?
Благодарим за отзыв.
Сторонний софт блокировки это сильно.
1) Делайте проверку системы (спасет маловероятно, но попробовать стоит): https://support.microsoft.com/ru-ru/help/929833.
2) Далее в новой учетке, если там ошибок нет, то переехать в нее
3) Откат системы до момента установки ПО, если есть точки восстановления
4) Можно пробовать обновление образа системы:
Сборку 1803 вы можете, скачать образ с данного сайта: https://www.microsoft.com/ru-ru/software-downlo.
Замечание: при обычном входе предлагается только 1809.
— Используйте Chrome и расширение User-Agent Switcher: https://support.google.com/chrome/a/answer/7513.
— Выберите режим Android
— Перейдите на сайт
— В вариантах выбора выпуска у вас будет April Update (1803)
— Выберите именно его
После создания установочного носителя ставьте его.
Источник
Видео
Это приложение заблокировано вашим системным администраторомСкачать
Права администратора в Windows 10Скачать
Как получить права Администратора в Windows 10Скачать
Это приложение было заблокировано Администратором Windows 10 что делатьСкачать
Как стать АДМИНИСТРАТОРОМ Windows 10 не имея доступа к учетной записи Администратора!Скачать
Как вернуть права администратора на Windows 10, если НЕТ другого АдминистратораСкачать
1.5 Года работы Системным Администратором | Что это такое, и как им стать?Скачать
Как получить полные права администратора в Windows 10Скачать
Некоторыми параметрами управляет ваша организация — Как вернуть права?Скачать
Нужны админские права? Получаем или включаем СУПЕРАДМИНА!Скачать

В этой инструкции о возможных способах исправить проблему и войти в систему под нужной учетной записью.
Способы исправить ситуацию «Этот метод входа запрещено использовать» при входе в Windows
В зависимости от конкретной ситуации возможны разные подходы. Прежде всего, если речь идёт о компьютере или ноутбуке организации, правильнее всего будет обратиться к системному администратору или иному сотруднику, отвечающему за настройки оборудования. В остальных случаях возможны два основных сценария:
- На компьютере доступна какая-либо дополнительная учетная запись с правами администратора, вход под которой возможен. В этой ситуации решение будет более простым.
- На компьютере отсутствуют иные учетные записи с правами администратора, с которыми можно зайти в Windows.
По порядку рассмотрим возможные решения в каждом из указанных случаев.
Разрешение локального входа в систему при наличии работоспособной учетной записи администратора
Если в Windows есть другие учетные записи администратора, вход под которыми возможен, обычно достаточно выполнить следующие шаги для решения проблемы:
- Зайдите под такой учетной записью.
- Нажмите клавиши Win+R, введите gpedit.msc и нажмите Enter.
- В открывшемся редакторе локальной групповой политики перейдите к разделу Конфигурация компьютера — Конфигурация Windows — Параметры безопасности — Локальные политики — Назначение прав пользователей. Также можно использовать Win+R — secpol.msc и перейти в Параметры безопасности — Локальные политики — Назначение прав пользователей.
- В правой панели дважды нажмите по параметру «Запретить локальный вход». По умолчанию в списке должен быть лишь один пункт «Гость». Если в нем указаны иные пользователи и группы, их можно удалить и применить настройки.
- Обратите внимание на еще один пункт — «Локальный вход в систему». По умолчанию в обычных пользовательских версиях Windows 10/11 в нем присутствуют пункты «Администраторы», «Гость», «Операторы архива» и «Пользователи».
- Если вы не видите в списке одного из этих пунктов, нажмите «Добавить пользователя или группу», в следующем окне нажмите «Дополнительно», далее — по кнопке «Типы объектов» и отметьте пункт «Группы». Вернувшись в окно выбора пользователей и групп, нажмите «Поиск», в списке отметьте группу, которую нужно добавить в список — «Ок».
- Примените сделанные настройки и перезагрузите компьютер, либо обновите политики в командной строке с помощью команды gpupdate /force
После того, как все описанные шаги были проделаны, попробуйте снова войти в систему с учетной записью, для которой ранее сообщалось «Этот метод входа запрещено использовать».
Ещё одна возможность — использовать утилиту ntrights.exe из набора Windows 2003 Resource Kit, который легко можно найти в сети. Команда для разрешения локального входа будет выглядеть следующим образом (запускаем от имени администратора):
ntrights -u Имя_пользователя +r SeInteractiveLogonRight
В случае, если вход под каким-либо иным пользователем невозможен или иные учетные записи отсутствуют, рекомендую начать со среды восстановления. Для этого:
- На экране входа в систему нажмите по изображенной справа внизу кнопке питания, а затем, удерживая клавишу Shift — «Перезагрузка».
- В открывшей среде восстановления перейдите в раздел «Поиск и устранение неисправностей» — «Дополнительные параметры» — «Восстановление системы. Восстановление Windows с помощью точки восстановления».
- При наличии точек восстановления на дату, когда проблем со входом не было, используйте их — это должно решить проблему.
Если точек восстановления не оказалось, возможные следующие подходы:
- Включите скрытую системную учетную запись Администратор, например, вторым способом из этой инструкции: Как включить скрытую системную учетную запись Администратор в Windows 11 (подойдет и для Windows 10), а затем используйте шаги, описанные ранее для варианта с возможностью входа в систему.
- Если первый способ не помог решить проблему, но вход в Windows с учетной записью «Администратор» теперь возможен, вы можете создать новую учетную запись администратора вместо системной, перенести нужные данные из учетной записи пользователя, войти под которым не получается, работать под вновь созданным пользователем (старую учетную запись в дальнейшем можно будет удалить).
- Возможно использование сторонних утилит за загрузочной флешки или диска с WinPE. Например, утилита PCUnlocker (есть на диске WinPE от Sergei Strelec в разделе утилит для сброса паролей), при сбросе пароля (даже если он пустой), не только сбрасывает его, но и удаляет запрет локального входа для этой учетной записи. К сожалению, если запрет установлен для группы, например «Пользователи», этот вариант не сработает.
И, в крайнем случае, можно прибегнуть к переустановке системы. Однако учитывайте, что сброс с сохранением данных в среде восстановления Windows 11/10 не сбрасывает ограничения входа для пользователей.
ВОПРОС! Здравствуйте. При запуске некоторых программ на компьютере с Windows 10 вылезает ошибка: «Это приложение заблокировано в целях защиты. Администратор заблокировал выполнение этого приложения за дополнительными сведениями обратитесь к администратору.» Что можно сделать? Заранее спасибо.
БЫСТРЫЙ ОТВЕТ! Смотрите, у каждой запущенной программы должна быть определенная цифровая подпись или сертификат. Именно по нему операционная система понимает, что данное программное обеспечение безопасное и его можно запускать. Это как некий пропуск. Если такой сертификат поломан, имеет истекший срок действия или занесен в черный список, то данная программа не запустится. Проблема в том, что очень часто подобная ошибка возникает при запуске обычных программ, приложений, или драйверов, которые были скачены из проверенных источников. Ниже я описал 5 способов, которые должны вам помочь.
ВНИМАНИЕ! Если ошибка возникает при вызове команд «…msc», через окно «Выполнить», и в ошибке есть упоминание утилиты «mmc.exe», то сначала смотрим способ под номером 5. И, если он не поможет, уже смотрим остальные варианты, описанные ниже. Надеюсь статья вам поможет.
Содержание
- Способ 1: Запустить с правами администратора
- Способ 2: Активация скрытой учетной записи администратора
- Способ 3: Изменение политики запуска программ
- Редактор локальной групповой политики (Pro)
- Редактор реестра (Home)
- Способ 4: Удаление сертификата
- Способ 5: Проблема с mmc.exe
- Задать вопрос автору статьи
Способ 1: Запустить с правами администратора
Если вы уверены, что программ на 100% безопасна, то проще всего запустить её с правами администратора. Есть два простых способа. Первый чуть проще – просто кликаем правой кнопкой мыши по exe-файлу (который запускает программу) и выбираем нужный нам пункт.
Проблема этого способа в том, что не всегда получается нормально запустить ПО, поэтому если ошибка вылезла вновь, то пробуем второй вариант. Нам понадобится обычная командная строка. Проще всего её запустить через поиск системы. Находим значок лупы в левом нижнем углу экрана, кликаем по ней и вводим название.
ПРИМЕЧАНИЕ! Нужно обязательно запустить программу с правами админа, в противном случае программу или драйвер мы запустить не сможем.
Откройте папку, в которой находится запускающий exe-файл. Нажмите левой кнопкой мыши по адресной строке, чтобы выделился адрес в нормальном виде, выделите его и скопируйте. Для этого можно использовать сочетание клавиш:
Ctrl + C
Нам теперь нужно в консоли перейти в эту папку. Очень странно, что нигде не описаны некоторые мелкие нюансы при работе с консолью, поэтому я опишу сам процесс как можно подробнее. У нас есть две ситуации. Первая – программа находится на системном диске «C». Когда вы запускаете командную строку, то по умолчанию вы сразу находитесь в этом томе. Поэтому вводим команду:
cd
И через «Пробел» вставляем скопированный наш адрес (Ctrl + V). Далее жмем Enter.
Вторая ситуация, когда программа находится на другом диске (D, E и т.д.). В таком случае нужно немного изменить команду перехода:
cd /d
Следующая проблема, с которой вы можете столкнуться – это пробелы в названии exe-файла. По идее, после того как мы перешли в папку с программой, наша задача ввести полное наименование запускаемого файла с расширением exe. Например:
program.exe
Но если в названии будут пробелы, то консоль откажется запускать подобную программу. Можете посмотреть на скриншот ниже.
В таком случае просто переименовываем такой файлик через правую кнопку мыши. Вы можете, или просто удалить пробелы, или заменить их на тире или нижнее подчеркивание. После этого запуск произойдет нормально.
ВАЖНО! После того как программа запустится, ни в коем случае не закрывайте консоль, пока выполняется или устанавливается ПО.
Способ 2: Активация скрытой учетной записи администратора
Есть еще один проверенный способ. Сначала мы включим скрытую учетную запись админа. После этого переключимся на неё и просто установим программу. Давайте сначала я покажу, как это можно сделать:
- Открываем нашу любимую командную строку с правами администратора.
- Далее вводим команду:
net user Администратор /active:yes
- Если у вас английская версия, или вы видите, что команда не выполнена, то попробуйте заменить слово «Администратор», на английскую версию «Administrator».
- После этого жмем по кнопке «Пуск» и выбираем нового нашего пользователя.
- Как только вы войдете под учеткой, просто выполняем обычную установку или запуск программы. Если вы все же делаете установку, то обязательно установите галочку – «Установить для всех пользователей».
- После инсталляции выходим из этой учетной записи и заходим под своей.
- Выключить локального админа можно с помощью той же самой команды, только в конце вместо «yes» используем противоположное «no».
Способ 3: Изменение политики запуска программ
Суть метода в том, что мы вручную изменим настройки Windows таким образом, чтобы выключить функцию проверки цифрового сертификата приложения. Как вы уже могли догадаться, это может сказаться на безопасности ОС, так как в таком случае она будет запускать абсолютно все программы, независимо от поломанных, истекших по сроку или подозрительных сертификатов. Но если вы уверены в том, что запускаете, то можно пойти и этим путем.
Инструкции будут отличаться для разных версий Windows. Если у вас «Домашняя» (Home) версия «десятки», то смотрим способ через редактор реестра. Если же у вас «Профессиональная» (Professional) или корпоративная, то смотрим метод через локальную групповую политику.
Редактор локальной групповой политики (Pro)
- Для запуска редактора, зажмите кнопку , и не отпуская её кликаем по английской букве R. Откройте окно «Выполнить». Вводим команду:
gpedit.msc
- Жмем «ОК». Теперь открываем основной раздел «Конфигурация компьютера». Жмем по стрелочке слева. Далее открываем подраздел «Конфигурация Windows». Заходим в «Параметры безопасности» и жмем по папке «Локальной политики». Здесь нас интересует третий пункт «Параметры безопасности».
- После этого справа ищем настройку «Контроль учетных записей: все администраторы…» – открываем её.
- Отключаем! Жмем «Применить».
- После этого обязательно перезагружаем систему.
ВНИМАНИЕ! Если же вы будете запускать это приложение всего один раз, то я настоятельно рекомендую после этого вернуть настройки в исходное положение.
Редактор реестра (Home)
Проблема в том, что редактора локальной групповой политики в домашней версии нет, поэтому мы пойдем немного другим путем.
- Откройте поиск Windows и введите запрос «regedit». Или можете ввести обычное название по-русски.
- На всякий случай запустите утилиту с правами администратора.
- Открываем основную папку «HKEY_LOCAL_MACHINE». В ней находим раздел, связанный с работой всех программ – «SOFTWARE». Переходим в «Microsoft» – «Windows». Открываем папку текущей версии «CurrentVersion». Смотрим подраздел безопасности «Policies» и там находим папку «System».
- Справа открываем настройку «EnableLUA» с помощью двойного щелчка мыши. Устанавливаем значение 0.
- Кликаем по кнопке «ОК»
- Перезагружаем комп.
Способ 4: Удаление сертификата
Как я и писал в самом начале, почти в большинстве случаев проблема возникает из-за цифровой подписи сертификата. Либо он неправильный, либо он имеет истекший срок – причина может быть разная. Поэтому мы можем просто его удалить из программы.
ВНИМАНИЕ! Если данная ошибка возникает при запуске системных файлов, утилит или программ, то удалять цифровую подпись нельзя. В таком случае я вам советую воспользоваться методом восстановления системных файлов – об этом подробно написано в этой инструкции.
- Для работы нам понадобится сторонняя утилита «File Unsigner» – её можно скачать отсюда.
- Откройте архив и перетащите файл в место с проблемной программой.
- Зажимаем левой кнопкой мыши по программе, которую мы не можем запустить, и перетаскиваем её на «FileUnsigner». Отпускаем мышь.
- После этого цифровая подпись будет полностью удалена.
Способ 5: Проблема с mmc.exe
Смотрите, в компьютере, когда запускаете службы (services.msc), системный монитор (perfmon.msc) или службы компонентов (службы компонентов) через окошко «Выполнить» – система запускает встроенные утилиты с расширением «.msc». Эти все программы открываются с помощью «mmc.exe». Именно поэтому в 99% случаев в сообщении ошибки мы видим именно эту системную утилиту.
В первую очередь можно просто попытаться запустить саму прогу вручную, а не через «Выполнить». Например, мы хотим зайти в службы. Можно запустить их через консоль – запускаем её с правами администратора и прописываем ту же самую команду, только в начале ставим три буквы «mmc».
Если ошибка возникает вновь, то можно запустить её напрямую. Все MSC-утилиты находятся в папке «System32» в «Windows» на системном диске «C». Для простоты можете воспользоваться поисковой строкой, которая находится справа от адресной строки.
Конечно, это не решает проблему, но если нужно срочно запустить системный файл, то способ рабочий. Также проблема могла появиться из-за системных сбоев. Так что я советую выполнить откат системы до точки восстановления.
Мы также можем проверить, что файл не поврежден. При проверке система восстановит файл из резервной копии стоковой системы, если будет обнаружено, что с файлом что-то не так. Открываем консоль с админ-правами и вводим команду:
sfc /scanfile=C:WindowsSystem32mmc.exe
При запуске приложений в Windows 7/8/10 система может вернуть ошибку «Эта программа заблокирована групповой политикой. Для получения дополнительной информации обратитесь к системному администратору».
Ошибка почти во всех случаях вызвана тем, что пользователь в процессе решения проблем с каким-то приложением включил политику ограничения программного обеспечения и забыл ее отключить. Также она иногда вызывается ПО, например сторонней программой безопасности, настроенной на блокировку определенных приложений. Рассмотрим способы решения этой неполадки.
Отключение политики ограничения применения программного обеспечения
Откройте новый лист Блокнота и введите или вставьте следующий код:
REG ADD HKLMSOFTWAREPoliciesMicrosoftWindowsSaferCodeIdentifiers /v DefaultLevel /t REG_DWORD /d 0x00040000 /f
Нажмите Ctrl + S для сохранения нового документа. Откроется окно с выбором места для сохранения. Укажите папку, в которую ходите сохранить документ, щелкните на выпадающий список типа файла и выберите «Все файлы». Присвойте ему любое имя, только обязательно укажите расширение *.bat, затем щелкните на кнопку «Сохранить».
В Проводнике или другом файловом менеджере перейдите в ту папку, в которой сохранили BAT-файл и запустите двойным щелчком мыши. Подтвердите это действие в следующем окне.
BAT-файл запустит командную строку и выполнит в ней указанную программу. После ее завершения перезагрузите компьютер.
Попробуйте запустить программу, которая была заблокирована групповой политикой.
Отключение групповых политик с помощью редактора реестра
Если запуск программ все еще заблокирован, попробуйте удалить все настроенные групповые политики в реестре Windows.
Откройте Редактор реестра командой regedit из диалогового окна Win + R.
В левой панели навигации перейдите в раздел:
HKEY_LOCAL_MACHINE — Software — Policies
Щелкните правой кнопкой мыши на вложенный раздел Microsoft, выберите «Удалить» и подтвердите это действие на «ОК».
Тем же способом удалите раздел Microsoft в локации:
HKEY_CURRENT_USER — Software — Policies
Затем перейдите по пути:
HKEY_CURRENT_USER — Software — Microsoft — Windows — CurrentVersion
Найдите вложенный раздел Group Policy Objects, правым щелчком мыши по нему вызовите контекстное меню и выберите «Удалить». Этим же способом удалите Policies.
Закройте редактор, и перезагрузите компьютер. Откройте программу и проверьте, заблокирован ли ее запуск групповой политикой.
Отключение функции блокировки в Symantec Endpoint Protection
Это решение предназначено для тех пользователей, у которых установлен антивирус Symantec Endpoint Protection. Этот пакет безопасности включает функцию блокировки запуска всех приложений на съемных дисках. Попробуйте ее отключить.
Откройте антивирус и перейдите на вкладку Управления приложениями и устройствами. Затем выберите Управление приложениями.Проверьте, что флажок на опции блокировки запуска программ со съемных носителей не установлен. В противном случае снимите отметку и сохраните изменения.
Закройте антивирус, перезапустите компьютер. Изменения вступят в силу после перезагрузки, после чего проверьте, заблокирован ли запуск программ.