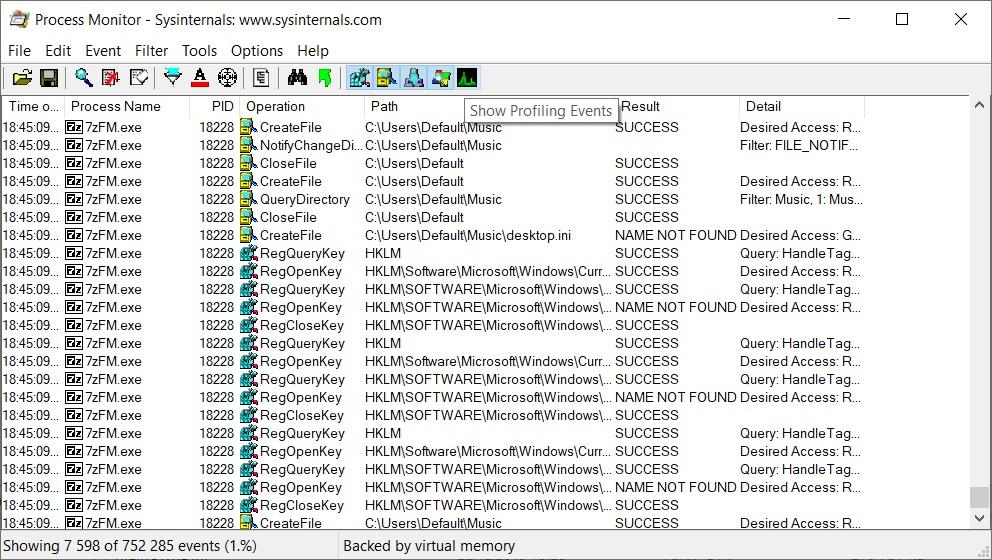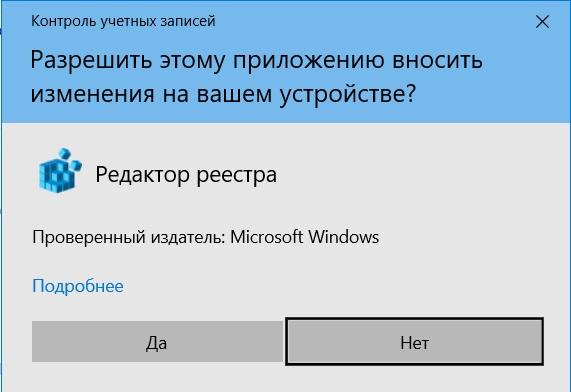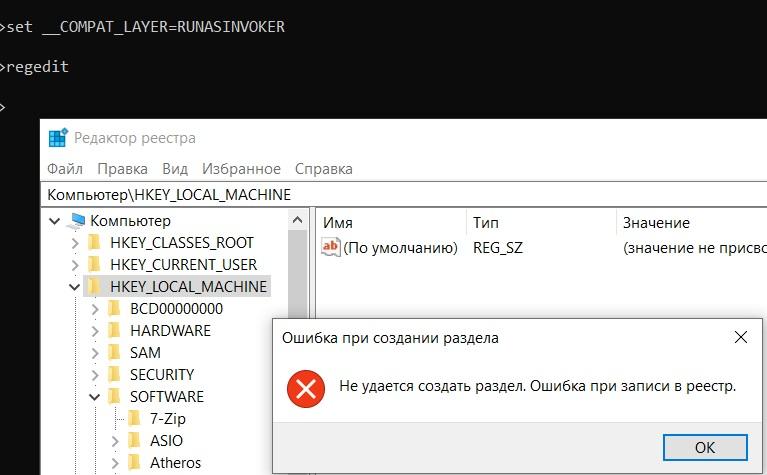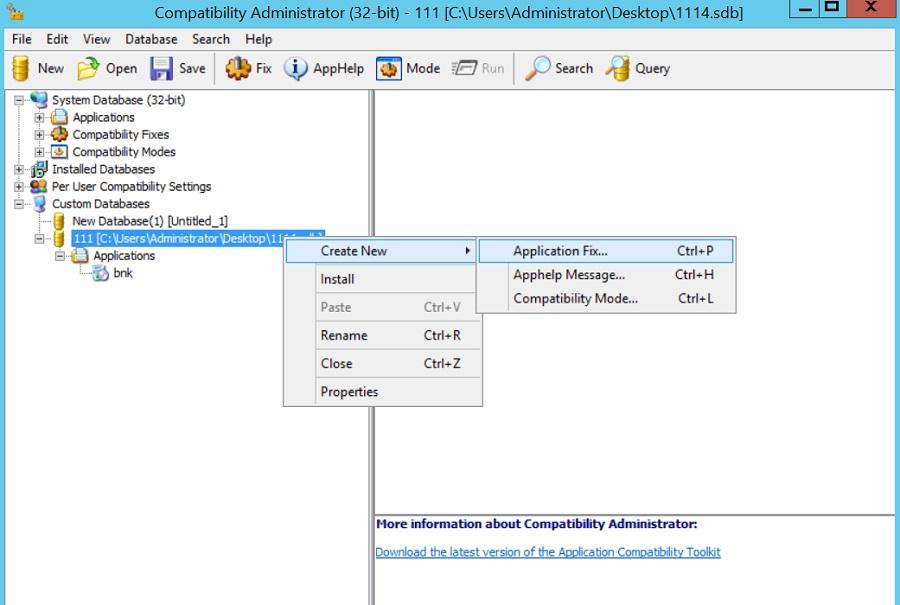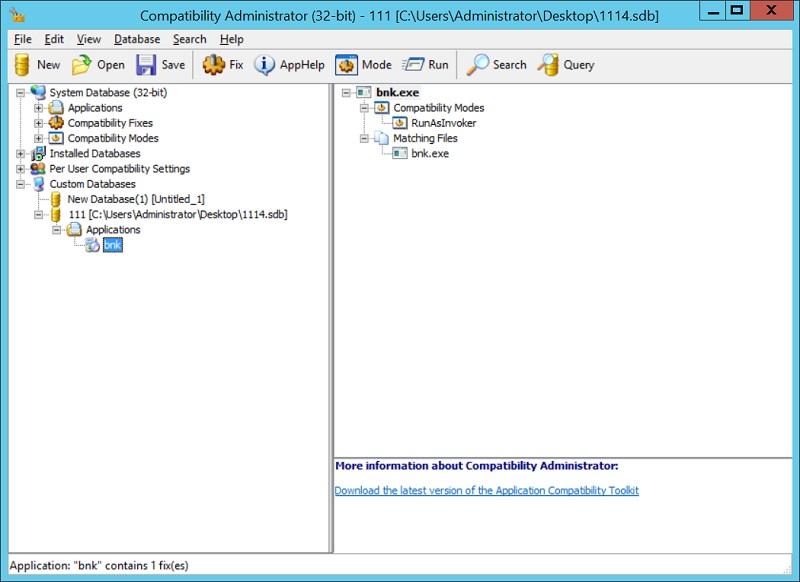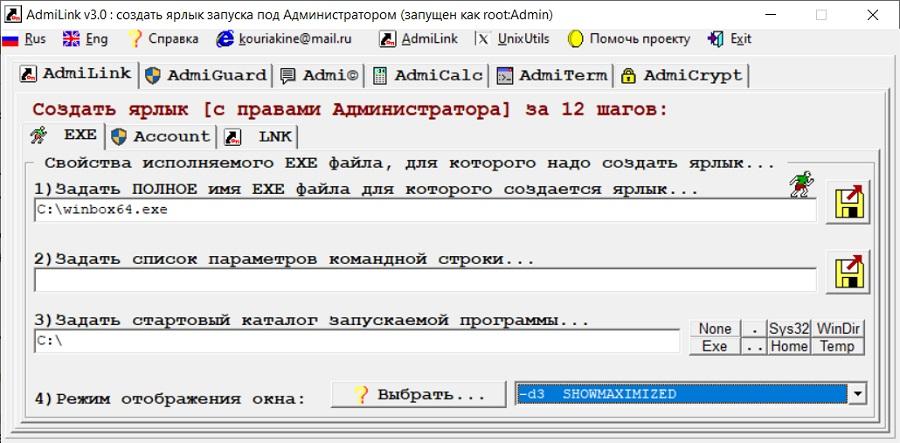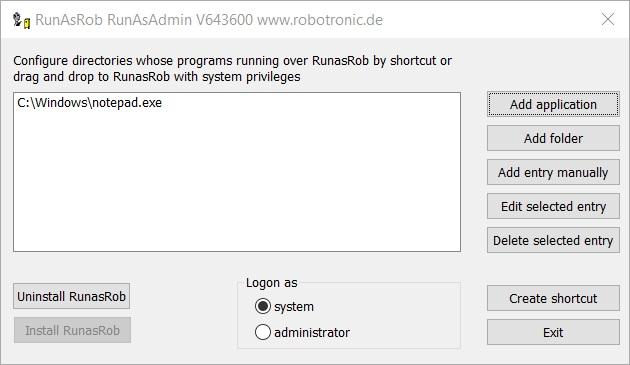Многие из пользователей сталкивались с такой ситуацией наверняка. В учётной записи пользователя с правами администратора (а другой обычно на личном компьютере и нет), Windows при попытке открыть конкретный файл, папку, а иногда и целую директорию (или даже том) отказывается это делать. Под предлогом, что, мол, не хватает прав:
файл pdf не открывается из-за отсутствия прав
и как следствие:
И что более всего напрягает: как так-то? Я и есть администратор, по-крайней мере, с полным набором административных прав. А тут опять прав мало…
Вам просто взглянуть на содержимое такой папки? Браузер вам может помочь….
Почему не хватает прав?
Ответов только два.
- Папку или файл создали не вы. По крайней мере, не В ЭТОЙ СИСТЕМЕ или не этой учётной записи. Текущая система потому посчитала, что владельцем являетесь опять же не вы. Ситуация нередкая, когда присоединяете к Windows ещё один жёсткий диск с уже записанными файлами.
- После определённых манипуляций с UAC сработал триггер (ошибочно или намеренно), захватывая теперь некоторые файлы. Виной тому некоторые файловые атрибуты, сохраняющиеся в метаданных файлов и папок. Особенно часто такая картина проявляется в случае, когда система переустановлена, а вы пытаетесь получить доступ к файлам и папкам на другом диске, который использовался как хранилище.
Исправляем…
Как видно из описания, прародителем запрета в обоих случаях является пресловутый UAC (Контроль учётных записей) Windows. Потому и решение проблемы с правами лежит в плоскости работы с UAC. А значит мы можем выбрать несколько способов, которые помогут от этой «ошибки» избавиться. Но не думайте, что выключив UAC в настройках Учётных записей пользователей, откатив ползунок уведомлений вниз, вы о него избавились:
Всё не так просто, да и контроль UAC отключать в нашем случае не обязательно. Я вообще этого делать настоятельно не рекомендую. По крайней мере, навсегда.
Как законно и без последствий обходить Контроль учётных записей UAC?
Не хватает прав для конкретного файла или папки
Если эта проблема не успела намозолить глаза и не является повальной для системы, можно попробовать избавиться от неё прямо в свойствах к файлу/папке. Вызовем меню свойств файла/папки и выберем вкладку Безопасность:
откройте в новой вкладке, чтобы увеличить
В окне Выбор «Пользователи» или «Группы» введите имя своей учётной записи или начните вводить и щёлкните Проверить имена. Учётная запись пользователя будет обнаружена, и кнопкой ОК вы добавите её в список тех, кто имеет необходимые к документу/папке права. Ваша учётка сразу появится и в среднем окне Разрешения для группы…
осталось соглашаться с диалоговыми окнами
Выставляйте галочку в чекбоксе Разрешить. Применяйте и соглашайтесь во всех последовательно открытых окнах. Перезагрузка вряд ли потребуется. Этот вариант применим ко всем файлам, папкам и даже директориям.
Как удалить неудаляемый ключ реестра?
Если файлы по-прежнему не открываются или что-то дёт не так, зададим разрешения учётным записям. В свойствах файла/папки/диска смените или задайте владельцев. Вот как это будет выглядеть на примере Windows 10 при переименовании системной библиотеки:
- вызываем свойства файла
- во вкладке Безопасность щёлкаем по Изменить, ища ту же кнопку в появившемся окне Дополнительных параметров безопасности. Там хозяином файла/папки наверняка числится System или TrustedInstaller:
- теперь появится окно с предложением выбрать нужную учётку. Начинаем вводить имя пользователя, как оно видится на экране приветствия. У меня учётная запись называется Я. Так и пишу:
- не закончив набор имени, можете щёлкнуть по кнопке справа Проверить имена. Система сама закончит набор имени. Жмём ОК:
- Почти готово (смотрите на Владельца). Закрепляем кнопкой Применить:
- Всё. Вы уже владелец файла, но им пока не распорядились. И для делегирования прав остальным юзерам, нужно им права раздать и за ними закрепить. Возвращаемся в уже знакомое окно из начала нашего пути свойств файла:
В нём вы должны выйти на учётную запись группы администраторов, выбрав в окне Разрешений для группы…, и активировать чек-бокс в нижней части окна, выставив Полный доступ:
Добавляем специальный пункт в меню дополнительных команд
Для меню дополнительных команд, которое появляется после щелчка по выбранному правой мышкой, есть маленький хак. С его помощью в меню можно добавить ещё один пункт, который говорит сам за себя:
У меня этому посвящена статья Как получить полный доступ к папкам и файлам, там всё раскладывается по полкам. Или просто добавьте к реестру распакованный из архива файл. Проверьте.
Снимаем триггер в групповой политике: для всей системы в целом
Права-то правами, но и сама система UAC с сопутствующими функциями работает далеко не безошибочно. Так что есть вариант проверить настройки для Контроля учётных записей: не появилось ли там некое событие, которое и заставляет UAC «нервно реагировать». Вводим быструю команду в строке поиска
gpedit.msc
У меня нет редактора групповой политики…
Ищем в разделе
Конфигурация компьютера-Конфигурация Windows-Параметры безопасности-Локальные политики-Параметры безопасности
Крутим справа мышкой до пункта Контроль учётных записей: все администраторы работают в режиме… :
Двойным по нему щелчком выключаем в свойствах.
Групповая политика не работает…
Иногда для решения проблемы с дисками или папками (или файлами внутри) достаточно попробовать убрать присвоенные атрибуты. Речь идёт о «Только для чтения». В любом случае попробуйте в консоли от имени администратора ввести команды снятия атрибутов
attrib -r -s "путь-к-нужной-папке"
Например, для моей папки Фильмы на диске D:
attrib -r -s "путь-к-нужной-папке"
Успехов.
[Конспект админа] Что делать, если программа хочет прав администратора, а вы нет
Время на прочтение
7 мин
Количество просмотров 167K
(с) Вася Ложкин.
К сожалению, в работе сисадмина нет-нет да и приходится разрешать пользователям запускать всякий софт с админскими правами. Чаще всего это какие-нибудь странные китайские программы для работы с оборудованием. Но бывают и другие ситуации вроде небезызвестного bnk.exe.
Выдавать пользователю права администратора, чтобы решить проблему быстро и просто, противоречит нормам инфобезопасности. Можно, конечно, дать ему отдельный компьютер и поместить в изолированную сеть, но — это дорого и вообще…
Попробуем разобрать решения, которые позволят и программу запустить, и безопасника с финансистом не обозлить.
Ну, и зачем тебе права?
Программа может запрашивать права администратора условно в двух случаях:
- Когда хочет получить доступ туда, куда «простым смертным» нельзя: например, создавать файлы в системных каталогах.
- Когда программу скомпилировали со специальным флагом «Требовать права администратора».
С первым случаем все понятно: берем в руки замечательную программу Марка Руссиновича Process Monitor, смотрим, что происходит, и куда программа пытается залезть:
Куда это лезет этот 7Zip?
И по результатам исследования выдаем права пользователю на нужный каталог или ветку реестра.
Сложнее, если случай клинический, и так просто выдать права не получится: например, программа требует сильного вмешательства в работу системы вроде установки драйверов. Тогда придется придумывать всякий колхоз, про который речь пойдет в последнем разделе статьи. Пока подробнее освещу второй случай — когда стоит флажок.
Если сильно упростить, то в специальном манифесте программы (к слову, установщики — это тоже программы) могут быть три варианта запуска:
- asInvoker. Программа запускается с теми же правами, что и породивший ее процесс (как правило, это explorer.exe c правами пользователя);
- highestAvailable. Программа попросит максимально доступные пользователю права (у администратора появится окно с запросом повышения UAC, у пользователя — нет);
- requireAdministrator. Программа будет требовать права администратора в любом случае.
Если разработчик твердо решил требовать права администратора, даже если они не нужны, то обойти это можно малой кровью.
Нет, не будет тебе прав
В системе Windows, начиная с Vista, появилась служба UAC, которая помимо прочего отвечает за запросы программ на повышение прав. Не все программы «переваривали» работу с этой службой. Поэтому в системе был доработан механизм совместимости приложений, позволяющий прямо задать программе ее поведение — запрашивать права или нет.
Простейшим вариантом работы с этим механизмом будет использование переменных среды.
Рассмотрим пример с редактором реестра. Действительно, запуская regedit.exe под администратором, мы получаем запрос на повышение прав:
Запрос повышение прав.
Если же мы запустим редактор реестра из консоли, предварительно поменяв значение переменной среды __COMPAT_LAYER на:
set __COMPAT_LAYER=RUNASINVOKER
То запроса UAC не будет, как и административных прав у приложения:
Бесправный редактор реестра.
Этим можно пользоваться, запуская программы батниками или добавляя контекстное меню через реестр. Подробнее читайте в материале How to Run Program without Admin Privileges and to Bypass UAC Prompt?
С конкретным примером такой неприятной программы можно столкнуться при загрузке классификаторов банков из 1С с сайта РБК по ссылке http://cbrates.rbc.ru/bnk/bnk.exe. Если обновление классификаторов отдается на откуп самим пользователям и нет возможности поменять загрузку на bnk.zip (а современные 1С это поддерживают), то приходится придумывать костыли. Ведь bnk.exe — самораспаковывающийся архив, в котором зачем-то прописано «Требовать права администратора».
Поскольку ярлычками тут обойтись не выйдет, ведь 1С сама скачивает файл и запускает его, то придется применять тяжелую артиллерию — Microsoft Application Compatibility Toolkit.
Документация к ПО, как обычно, доступна на официальном сайте, загрузить можно как часть Windows Assessment and Deployment Kit. Сам процесс решения проблемы несложен.
Необходимо поставить утилиту, запустить Compatibility Administrator и создать Application Fix в новой или имеющейся базе данных:
Создаем исправление приложения.
Имя и издатель значения не имеют. Имеет значение только расположение файла — тут нужно указать реальный проблемный bnk.exe (где он будет лежать на самом деле — не важно).
Далее необходимо в списке исправлений выбрать RunAsInvoker.
Выбираем нужный фикс.
Все остальное оставляем по умолчанию, сохраняем базу данных. Должно получиться примерно так:
Созданный фикс для bnk.exe.
После этого достаточно будет установить базу данных, щелкнув по ней правой кнопкой и выбрав Install. Теперь пользователи смогут сами грузить классификаторы банков.
Все становится хуже, если приложению действительно нужны права админа. Тогда добавление прав на системные объекты и исправления не помогают.
Ну ладно, держи права
Казалось бы, самым очевидным решением для запуска нашего странного ПО выглядит использование встроенной утилиты Runas. Документация доступна на сайте Microsoft.
Ну, посмотрим, что из этого выйдет.
Команда:
runas /savecred /user:Администратор "C:Program Files7-Zip7zFM.exe"
Действительно, RunAs запустит 7zip с правами учетной записи «Администратор», спросит пароль и запомнит его. Потом ярлык с такой строкой запуска будет запускать 7zip под Администратором без вопросов.

Вводим пароль.
Есть один существенный недостаток: пароль запоминается на уровне системы, и теперь, используя команду Runas, можно будет запускать абсолютно любую программу. Это мало чем отличается от прямого предоставления админских прав сотрудникам, так что использовать это решение не стоит.
Зато runas может быть полезен, когда сотрудник знает пароль администратора, но работает под ограниченной учетной записью (по идее так должен делать каждый системный администратор).
Если мы начали с консольных команд, то перейдем к более высокоуровневым скриптам. Интересное решение было предложено в статье «Планктонная Windows», где упомянутый выше Runas обвязывался js-скриптом и пропускался через обфускатор. У решения есть и очевидный минус — скрипт можно раскодировать.
Чуть более интересным методом в 2к20 являются возможности PowerShell и его работа с паролями. Подробнее можно почитать в материале «Защита и шифрование паролей в скриптах PowerShell».
Если вкратце: в PS работа с паролями производится через специальный тип данных SecureString и объект PSCredential. Например, можно ввести пароль интерактивно:
$Cred = Get-Credential
Затем сохранить пароль в зашифрованном виде в файл:
$Cred.Password | ConvertFrom-SecureString | Set-Content c:pass.txt
И теперь использовать этот файл для неинтерактивной работы:
$username = "DomainАдминистратор"
$pass = Get-Content C:pass.txt | ConvertTo-SecureString
$creds = New-Object -TypeName System.Management.Automation.PSCredential -ArgumentList $username, $pass
К сожалению, файл этот можно использовать только на том ПК, на котором его создали. Чтобы этого избежать, можно сделать отдельный ключ шифрования. Например так:
$AESKey = New-Object Byte[] 32
[Security.Cryptography.RNGCryptoServiceProvider]::Create().GetBytes($AESKey)
$AESKey | out-file C:password_aes.key
Теперь при помощи этого ключа пароль можно зашифровать:
$Cred.Password| ConvertFrom-SecureString -Key (get-content C:password_aes.key
)| Set-Content C:pass.txt
И расшифровать:
$pass = Get-Content C:pass.txt | ConvertTo-SecureString -Key (get-content C:password_aes.key)
К сожалению, с безопасностью дела обстоят так же печально: утащить пароль не составляет трудностей, если есть доступ к файлу с ключом шифрования и зашифрованным паролем. Да, можно добавить обфускации и скомпилировать скрипт в .exe вместе с нужными файлами. Но нужно понимать, что это — полумеры.
В свое время я использовал для решения подобных задач свой любимый AutoIt, где компилировал скрипт с командой RunAs и радовался… До тех пор, пока не узнал, что AutoIt (особенно старых версий) декомпилируется на раз-два.
Другим интересным вариантом может быть применение назначенных заданий — если создать назначенное задание от админского аккаунта, пользователю для работы будет достаточно его запуска. К сожалению, для интерактивной работы с приложением это решение не подходит.
На свете существует несколько сторонних решений, призванных решить задачу. Остановлюсь на парочке из них.
Пожалуй, одна из самых известных утилит — это AdmiLink, разработанная Алексеем Курякиным для нужд ядерной физики. Программа и принципы ее работы описаны на официальном сайте. Я, как обычно, позволю себе более краткое описание.
Программа состоит из трех модулей. AdmiLink — это графическое окно, где можно создать ярлык на нужное приложение (в принципе, в ряде случаев достаточно только его).
Основное окно программы.
Помимо непосредственно создания ярлыка (и да, запрос UAC тоже можно подавлять), есть и дополнительные функции вроде калькулятора, терминала и удобных настроек политик безопасности. Со всеми возможностями программы читателю предлагается разобраться самостоятельно.
Второй модуль называется AdmiRun и представляет из себя консольную утилиту. Она умеет запускать приложения от имени администратора, получив в качестве одного из параметров строку, созданную через AdmiLink. В строке шифруется имя пользователя и пароль, при этом участвует и путь к программе.
На первый взгляд все выглядит безопасно, но, к сожалению, код программ закрыт, и насколько можно доверять разработчику — вопрос.
Третий модуль — AdmiLaunch — отвечает за запуск окон в разных режимах, и он используется для запуска AdmiRun, если создавать ярлык через AdmiLink.
В целом, решение проверено годами и поколениями отечественных системных администраторов. Но добавлю и альтернативу из-за рубежа.
RunAsRob — довольно интересное ПО за авторством немецкого разработчика Оливера Хессинга (Oliver Hessing). В отличие от AdmiLink, ПО устанавливается как служба, запускаемая под привилегированной учетной записью (администратора или системы). Как следствие, подготовленный ярлык обращается к службе, которая уже в свою очередь запускает заданное ПО.
Особенность программы в том, что есть возможность авторизовать не только программы, но и папки (включая сетевые). А хранение настроек в реестре позволило добавить шаблоны групповых политик, примерно как мы писали в статье «Погружение в шаблоны и приручение GPO Windows». Благодаря этому при необходимости настройки можно применять прямо из Active Directory.
Основное окно программы.
Программа богато документирована на официальном сайте.
У этого автора есть еще и программа RunAsSpc, позволяющая запускать исполняемые файлы под правами другого пользователя, передавая учетные данные через зашифрованный файл.
Мне остается только добавить, что это ПО бесплатно только для личного использования.
Но учтите, что из программы, запущенной под административными правами, можно натворить бед. Например, запустить привилегированную командную консоль через диалог Файл — Открыть.
Запускаем cmd.exe прямо из редактора реестра.
Немного защититься помогут политики запрета контекстного меню и прочих диспетчеров задач, часть из которых может настроить AdmiLink. Но в любом случае следует быть осторожным.
А вам приходилось городить странные костыли? Предлагаю делиться историями в комментариях.
- Запуск программ от имени администратора
- Запуск программы от имени другого пользователя
Иногда при запуске программ или при попытке воспользоваться какой-либо ее функцией на экране отображается ошибка о необходимости предоставления ей (программе) прав администратора. Обычно это означает, что запускаемое приложение или ее отдельная функция пытается:
- Считать значения или внести изменения в критические настройки/параметры операционной системы, например — добавление/удаление записей в реестре или создание новых задач в «Планировщике заданий»;
- Получить доступ к каким-либо данным на диске, доступ к которым запрещен для учетных записей, не имеющих статус администраторских.
- Принудительно завершить работу какого-либо запущенного процесса, остановить или внести изменения в параметры запуска системной службы.
- Запустить системное приложение или службу, для запуска/работы которых также требуются права администратора.
В всех случаях (без учета различных нюансов) доступ блокируется либо со стороны самой системы, либо со стороны администратора компьютера, т.е. владельца администраторской учетной записи. Решить проблему можно двумя способами:
- Если доступ блокируется операционной системой, а учетная запись пользователя имеет статус администраторской, то программу следует запускать от имени администратора (дело в том, что некоторые приложения в целях безопасности не запускаются от имени администратора даже из-под учетной записи такового).
- Запустить программу от имени другого пользователя компьютера, учетная запись которого имеет статус администраторской. Сработает только в том случае, если администратор предоставит пароль от своей учетной записи.
Рассмотрим все на примере Windows 11.
Запуск программ от имени администратора
Здесь все очень просто:
- Кликните по запускаемой программе или ее ярлыку на рабочем столе правой кнопкой мыши, затем выберите в контекстном меню пункт «Показать дополнительные параметры»:
- Откроется расширенное контекстное меню — выберите в нем пункт «Запуск от имени администратора»:
- Готово.
Чтобы постоянно не проделывать вышеописанные действия, можно указать системе всегда запускать программу от имени администратора. Для этого:
- Откройте окно свойств запускаемой программы, выбрав в контекстном меню пункт «Свойства» либо нажав комбинацию клавиш «Alt + Enter» после выделения значка/ярлыка приложения мышкой.
- В окне свойств откройте вкладку «Совместимость», затем установите галочку напротив элемента «Запускать программу от имени администратора» и нажмите «ОК»:
На этом все.
Запуск программы от имени другого пользователя
Как отмечалось выше, данный способ сработает в случае, если известно имя и пароль от учетной записи администратора компьютера. Действия следующие:
- Нажмите и удерживайте клавишу «Shift», а затем выполните первый шаг из предыдущей инструкции.
- В отобразившемся контекстном меню должен появиться дополнительный пункт — «Запуск от имени другого пользователя» — выберите его:
- Откроется новое окно, в которое нужно вписать имя учетной записи администратора и пароль от нее, затем нажать кнопку «ОК»:
Готово.

Приложения и процессы на вашем ПК бывают разных типов. Некоторые пользователи могут открывать в обычном режиме, в то время как для запуска других требуются права администратора. Однако некоторые пользователи жалуются, что параметр «Запуск от имени администратора» не работает.
Когда пользователи выбирают параметр «Запуск от имени администратора», приложение вместо запуска с правами администратора открывается в обычном режиме. Итак, давайте узнаем все об этом.
Почему я не могу запустить программу от имени администратора?
Эта проблема может быть вызвана различными факторами, от поврежденных системных файлов до действий сторонних программ. Говоря об этой проблеме, вот некоторые из ее вариантов, о которых сообщили пользователи:
- Запуск от имени администратора Windows 10 не отображается/отсутствует: если всплывающее окно «Запуск от имени администратора» не отображается, оно недоступно или отключено.
- Windows 10 CMD Запуск от имени администратора не работает: хотя некоторые не могут запускать что-либо от имени администратора в Windows 10, другие не могут запускать командную строку от имени администратора.
- Запуск от имени администратора не отображается при щелчке правой кнопкой мыши: эта проблема может быть вызвана активностью вашего антивирусного программного обеспечения. Таким образом, вам может потребоваться временно отключить его.
- Запуск от имени администратора ничего не делает: если при запуске от имени администратора ничего не происходит, это может быть связано с повреждением системных файлов. Вы можете исправить это с помощью специального программного обеспечения или встроенных инструментов восстановления.
Как я могу исправить запуск от имени администратора, если он не работает?
Прежде чем мы перейдем к немного сложным решениям, попробуйте несколько приемов:
- Перезагрузите компьютер и проверьте, работает ли запуск от имени администратора.
- Отключите любой сторонний антивирус или подобное программное обеспечение, установленное на компьютере. Часто они конфликтуют с работой ОС и вызывают такие проблемы. Если это сработает, попробуйте. Мы рекомендуем вам переключиться на безошибочный и эффективный антивирус для лучшей работы.
Если проблема не устранена, перечисленные ниже исправления должны помочь.
1. Удалите проблемные приложения
- Нажмите Windows + I , чтобы запустить настройки, и выберите опцию «Приложения».
- Выберите проблемное приложение и нажмите кнопку «Удалить».
По словам пользователей, иногда ничего не происходит, когда вы нажимаете «Запуск от имени администратора» из-за сторонних приложений, таких как QuickSFV или Express Zip, которые добавляют свои параметры в контекстное меню в Windows.
Похоже, что эти параметры вызвали проблему и не позволили пользователям запускать приложения с правами администратора. И чтобы решить эту проблему, у вас может не быть другого выбора, кроме как отключить сторонние параметры из контекстного меню.
Хотя доступно несколько методов, мы считаем, что наиболее эффективным является использование профессионального программного обеспечения, такого как CCleaner.
- Откройте CCleaner и выберите подменю «Инструменты».
- В разделе «Удалить» найдите проблемное приложение.
- Выберите его, затем нажмите кнопку «Удалить» (справа вверху).
Он быстро действует и прост в установке. После того, как вы подключитесь к компьютеру, вы можете использовать функцию удаления, чтобы удалить нежелательные, устаревшие или проблемные программы, а также удалить оставшиеся файлы с помощью функций очистки ПК.
2. Выполните чистую загрузку
- Используйте Windows + R , чтобы открыть диалоговое окно «Выполнить», введите msconfig и нажмите « ОК».
- Перейдите на вкладку «Службы» вверху, установите флажок «Скрыть все службы Microsoft» и нажмите кнопку «Отключить все».
- Отсюда щелкните вкладку «Автозагрузка» вверху, а затем выберите «Открыть диспетчер задач».
- Щелкните правой кнопкой мыши каждое из приложений и выберите «Отключить».
- Теперь вернитесь в окно «Конфигурация системы», нажмите «Применить» и «ОК», чтобы сохранить изменения, и перезагрузите компьютер.
После этого все сторонние службы и приложения будут отключены. Если проблема исчезла, проблема определенно была вызвана одним из отключенных приложений или служб.
Чтобы точно определить причину проблемы, вам нужно включить все отключенные приложения и службы одно за другим, пока вы не воссоздадите проблему. Помните, что вам потребуется перезагрузить компьютер после включения набора служб или приложений для применения изменений.
Как только вы найдете источник, вы можете удалить приложение или отключить службу, в зависимости от обстоятельств, и проблема будет окончательно решена.
3. Загрузитесь в безопасном режиме
- Нажмите Windows + I , чтобы открыть приложение «Настройки», и выберите параметр «Обновление и безопасность».
- Нажмите «Восстановление» на левой панели, а затем нажмите кнопку «Перезагрузить сейчас» в разделе «Расширенный запуск».
- Выберите «Устранение неполадок», а затем выберите «Дополнительные параметры».
- Затем нажмите «Параметры запуска», а затем кнопку «Перезагрузить».
- После перезагрузки компьютера вы должны увидеть список опций.
- Чтобы загрузиться в безопасном режиме с поддержкой сети, нажмите 5 или F5.
После этого вы должны загрузиться в безопасном режиме. После этого проверьте, не работает ли по-прежнему «Запуск от имени администратора». Если проблема не появляется в безопасном режиме, проблема может быть вызвана вашей учетной записью или вашими настройками.
4. Создайте новую учетную запись пользователя
- Откройте приложение «Настройки» и перейдите в раздел «Учетные записи».
- Выберите «Семья и другие люди» на левой панели.
- Выберите «Добавить кого-то еще на этот компьютер».
- Выберите У меня нет данных для входа этого человека.
- Теперь нажмите «Добавить пользователя без учетной записи Microsoft».
- Введите имя пользователя, которое вы хотите использовать для новой учетной записи, и нажмите «Далее».
После создания новой учетной записи пользователя рекомендуется обновить новую учетную запись до учетной записи администратора. Для этого выполните следующие действия:
- Сначала откройте приложение «Настройки», выберите «Учетные записи», а затем перейдите к «Семья и другие люди».
- Затем выберите только что созданную учетную запись и выберите «Изменить тип учетной записи».
- Установите тип учетной записи «Администратор» и нажмите «ОК».
После этого запуск от имени администратора должен начать работать в Windows. Помните, что вам нужно будет переместить все свои файлы в новую учетную запись и начать использовать ее вместо старой.
Как исправить функцию «Запуск от имени администратора», если она не работает в Windows 11?
- Откройте «Настройки», оставайтесь на вкладке «Система» и выберите «Восстановление».
- Нажмите кнопку «Перезагрузить сейчас» в разделе «Расширенный запуск».
- Выберите «Устранение неполадок» и нажмите «Дополнительные параметры».
- Далее выберите Командная строка.
- Когда откроется CMD, введите следующую команду и нажмите Enter:
net user administrator /active:yes - Если «Запуск от имени администратора» по-прежнему не работает, снова войдите в CMD (выполнив те же действия).
- Вставьте следующую команду и нажмите Enter , чтобы открыть редактор реестра:
regedit - Найдите и выберите ключ HKEY_LOCAL_MACHINE на панели навигации.
- Выберите «Файл» в верхней строке меню и нажмите «Загрузить куст».
- Перейдите по следующему пути:
C:WindowsSystem32config - C: обычно это диск, содержащий установку Windows, но там может быть и другая буква.
- Выберите файл SAM и нажмите «Открыть».
- В диалоговом окне «Загрузить куст» введите REM_SAM в качестве имени ключа и нажмите «ОК». (Это загрузит куст в ветку HKEY_LOCAL_MACHINE).
- Теперь еще раз посмотрите на левую панель реестра и найдите этот ключ:
HKEY_LOCAL_MACHINEREM_SAMSAMDomainsAccountsUsers00001F4 - На правой панели, соответствующей ключу 000001F4, дважды щелкните двойное слово F (REG_BINARY), чтобы изменить его.
- Поместите курсор на строку 0038 (1-й столбец), замените значение 11 на 10 и нажмите OK.
- Закройте все и перезагрузите компьютер с Windows 11.
Это должно помочь вам восстановить ваши административные привилегии, если каким-то образом учетная запись администратора будет отключена.
Как заставить приложение работать от имени администратора?
- Нажмите Windows клавишу, введите cmd и выберите параметр «Открыть местоположение файла».
- Щелкните правой кнопкой мыши командную строку и выберите «Свойства».
- Нажмите кнопку «Дополнительно» на вкладке «Ярлык».
- Установите флажок «Запуск от имени администратора» и нажмите «ОК», чтобы сохранить изменения.
При этом вы всегда можете открыть командную строку от имени администратора без каких-либо всплывающих окон или подсказок UAC. Обратите внимание, что здесь мы использовали командную строку только в качестве примера, и вы можете аналогичным образом настроить другие приложения для запуска от имени администратора в Windows.
Как видите, это может стать большой проблемой. Если ничего не происходит, когда вы нажимаете «Запуск от имени администратора» в Windows 10 или если Windows 11 «Запуск от имени администратора» не работает, обычно виновато стороннее приложение.
Не стесняйтесь сообщить нам в комментариях ниже, помогло ли какое-либо из наших решений решить проблему.
Related post
Как убрать запуск от имени администратора Windows 10
Несмотря на административные права учетной записи, часто Windows 10 требует прав администратора при запуске программ. Это неудобно, так как откладывает запуск приложений и, как следствие, замедляет работу. Поэтому вопрос о том, как убрать запуск от имени администратора Windows 10, является актуальным для многих пользователей операционной системы.
Нужно обратить внимание, что несмотря на то, что сообщение о запуске ПО от администратора высвечиваться не будет, соответствующие права должна иметь учетная запись, в которой запускается приложение. Это условие обязательное при настройках запуска ПО от администратора.
Способы запуска программ
Для начала нужно разобраться, какими способами запускается приложение. От этого зависит настройка показа сообщения о запросе административных прав. Приложения в ОС Windows 10 можно запускать следующими способами:
- через меню Пуск;
- с помощью ярлыка на рабочем столе;
- через элемент Администрирование в Панели управления.
В каждом из них существуют настройки запуска ПО без запроса административных прав. Смысл настройки в том, чтобы эти права присваивались программе по умолчанию. В этом случае система перестанет их запрашивать.
Как убрать запуск от имени администратора Windows 10 через меню Пуск
Речь идет именно о сообщении на запрос прав администратора. Это наиболее простой и быстрый способ присвоения административных прав программе при запуске. Чтобы выполнить эту операцию через меню Пуск, нужно:
- открыть меню Пуск клавишей Win на клавиатуре или кнопкой, расположенной в левом, нижем углу экрана (базовые настройки Windows 10);
- на клавиатуре набрать название программы;
- на значке найденного соответствия нужно нажать правой клавишей мыши;
- в контекстном меню выбрать Дополнительно-Запуск от имени Администратора.
В этом случае программа запустится от имени администратора, если для такой режим запуска предусмотрен. Этот способ актуален для приложений, находящихся на начальном экране.
Как убрать запуск от имени администратора Windows 10 через ярлык на рабочем столе
Ярлыки различных приложений помещаются на рабочий стол для удобного и быстрого запуска. Через эти элементы можно управлять запуском приложения и показом запроса административных прав. Чтобы запускать программы с соответствующими правами или отключить эту функцию, нужно выполнить несколько действий:
- зайти в Свойства ярлыка (правой клавишей мыши по ярлыку-Свойство);
- открыть вкладку Ярлык-Дополнительно;
- в нижней части окна поставить галочку на флажке Выполнять эту программу от имени Администратора;
- Нажать Применить или ОК.
В этом случае запуск выбранного ПО всегда будет происходит с административными правами.
Как убрать запуск от имени администратора Windows 10 через элемент Администрирование в Панели управления
Часто пользователей не устраивает сам факт показа сообщений о требованиях административных прав. Особенно это касается офисных работников, для которых время – деньги.
Убрать это сообщение можно с помощью элемента Администрирование, расположенного в панели управления Windows 10 и других версий операционной системы. Суть принципа заключается в том, что в ОС есть так называемый супер администратор с привилегированными правами. Она отключена по умолчанию в угоду безопасности. Для включения учетной записи супер администратора выполняют следующие действия:
- зайти в панель управления, где в правом верхнем углу переключить Просмотр на Крупные или Мелкие значки (если включен просмотр Категории);
- перейти по ветке Администрирование-Управление компьютером;
- в открывшемся окне в списке слева выбрать Локальные пользователи и группы;
- зайти в Пользователи, где в списке найти Администратор;
- на пункте Администратор кликнуть правой кнопкой мыши и зайти в Свойства;
- в открывшемся диалоговом окне снять галочку на пункте Отключить учетную запись.
После представленный действий учетная запись привилегированного администратора будет включена. Далее стандартными действиями запуска программ можно запускать приложения от имени супер Администратора.
Контроль учетных записей также можно отключить. В этом случае сообщения о запуске ПО с административными правами не будет запускаться и мешать пользователю. Для этого в командной строке нужно прописать команду useraccountcontrolsettings. Откроется окно контроля учетных записей. В его левой части расположен бегунок, который нужно переключить в самую нижнюю позицию. Это отключить уведомление системы при попытках внесения изменений или установке ПО. Однако в таком случае страдает безопасность ОС Windows 10, что пользователь обязательно должен понимать.
[Конспект админа] Что делать, если программа хочет прав администратора, а вы нет
К сожалению, в работе сисадмина нет-нет да и приходится разрешать пользователям запускать всякий софт с админскими правами. Чаще всего это какие-нибудь странные китайские программы для работы с оборудованием. Но бывают и другие ситуации вроде небезызвестного bnk.exe.
Выдавать пользователю права администратора, чтобы решить проблему быстро и просто, противоречит нормам инфобезопасности. Можно, конечно, дать ему отдельный компьютер и поместить в изолированную сеть, но — это дорого и вообще…
Попробуем разобрать решения, которые позволят и программу запустить, и безопасника с финансистом не обозлить.
Ну, и зачем тебе права?
Программа может запрашивать права администратора условно в двух случаях:
- Когда хочет получить доступ туда, куда «простым смертным» нельзя: например, создавать файлы в системных каталогах.
- Когда программу скомпилировали со специальным флагом «Требовать права администратора».
С первым случаем все понятно: берем в руки замечательную программу Марка Руссиновича Process Monitor, смотрим, что происходит, и куда программа пытается залезть:
Куда это лезет этот 7Zip?
И по результатам исследования выдаем права пользователю на нужный каталог или ветку реестра.
Сложнее, если случай клинический, и так просто выдать права не получится: например, программа требует сильного вмешательства в работу системы вроде установки драйверов. Тогда придется придумывать всякий колхоз, про который речь пойдет в последнем разделе статьи. Пока подробнее освещу второй случай — когда стоит флажок.
Если сильно упростить, то в специальном манифесте программы (к слову, установщики — это тоже программы) могут быть три варианта запуска:
- asInvoker. Программа запускается с теми же правами, что и породивший ее процесс (как правило, это explorer.exe c правами пользователя);
- highestAvailable. Программа попросит максимально доступные пользователю права (у администратора появится окно с запросом повышения UAC, у пользователя — нет);
- requireAdministrator. Программа будет требовать права администратора в любом случае.
Если разработчик твердо решил требовать права администратора, даже если они не нужны, то обойти это можно малой кровью.
Нет, не будет тебе прав
В системе Windows, начиная с Vista, появилась служба UAC, которая помимо прочего отвечает за запросы программ на повышение прав. Не все программы «переваривали» работу с этой службой. Поэтому в системе был доработан механизм совместимости приложений, позволяющий прямо задать программе ее поведение — запрашивать права или нет.
Простейшим вариантом работы с этим механизмом будет использование переменных среды.
Рассмотрим пример с редактором реестра. Действительно, запуская regedit.exe под администратором, мы получаем запрос на повышение прав:
Запрос повышение прав.
Если же мы запустим редактор реестра из консоли, предварительно поменяв значение переменной среды __COMPAT_LAYER на:
То запроса UAC не будет, как и административных прав у приложения:
Бесправный редактор реестра.
Этим можно пользоваться, запуская программы батниками или добавляя контекстное меню через реестр. Подробнее читайте в материале How to Run Program without Admin Privileges and to Bypass UAC Prompt?
С конкретным примером такой неприятной программы можно столкнуться при загрузке классификаторов банков из 1С с сайта РБК по ссылке http://cbrates.rbc.ru/bnk/bnk.exe. Если обновление классификаторов отдается на откуп самим пользователям и нет возможности поменять загрузку на bnk.zip (а современные 1С это поддерживают), то приходится придумывать костыли. Ведь bnk.exe — самораспаковывающийся архив, в котором зачем-то прописано «Требовать права администратора».
Поскольку ярлычками тут обойтись не выйдет, ведь 1С сама скачивает файл и запускает его, то придется применять тяжелую артиллерию — Microsoft Application Compatibility Toolkit.
Документация к ПО, как обычно, доступна на официальном сайте, загрузить можно как часть Windows Assessment and Deployment Kit. Сам процесс решения проблемы несложен.
Необходимо поставить утилиту, запустить Compatibility Administrator и создать Application Fix в новой или имеющейся базе данных:
Создаем исправление приложения.
Имя и издатель значения не имеют. Имеет значение только расположение файла — тут нужно указать реальный проблемный bnk.exe (где он будет лежать на самом деле — не важно).
Далее необходимо в списке исправлений выбрать RunAsInvoker.
Выбираем нужный фикс.
Все остальное оставляем по умолчанию, сохраняем базу данных. Должно получиться примерно так:
Созданный фикс для bnk.exe.
После этого достаточно будет установить базу данных, щелкнув по ней правой кнопкой и выбрав Install. Теперь пользователи смогут сами грузить классификаторы банков.
Все становится хуже, если приложению действительно нужны права админа. Тогда добавление прав на системные объекты и исправления не помогают.
Ну ладно, держи права
Казалось бы, самым очевидным решением для запуска нашего странного ПО выглядит использование встроенной утилиты Runas. Документация доступна на сайте Microsoft.
Ну, посмотрим, что из этого выйдет.
Действительно, RunAs запустит 7zip с правами учетной записи «Администратор», спросит пароль и запомнит его. Потом ярлык с такой строкой запуска будет запускать 7zip под Администратором без вопросов.

Есть один существенный недостаток: пароль запоминается на уровне системы, и теперь, используя команду Runas, можно будет запускать абсолютно любую программу. Это мало чем отличается от прямого предоставления админских прав сотрудникам, так что использовать это решение не стоит.
Если мы начали с консольных команд, то перейдем к более высокоуровневым скриптам. Интересное решение было предложено в статье «Планктонная Windows», где упомянутый выше Runas обвязывался js-скриптом и пропускался через обфускатор. У решения есть и очевидный минус — скрипт можно раскодировать.
Чуть более интересным методом в 2к20 являются возможности PowerShell и его работа с паролями. Подробнее можно почитать в материале «Защита и шифрование паролей в скриптах PowerShell».
Если вкратце: в PS работа с паролями производится через специальный тип данных SecureString и объект PSCredential. Например, можно ввести пароль интерактивно:
Затем сохранить пароль в зашифрованном виде в файл:
И теперь использовать этот файл для неинтерактивной работы:
К сожалению, файл этот можно использовать только на том ПК, на котором его создали. Чтобы этого избежать, можно сделать отдельный ключ шифрования. Например так:
Теперь при помощи этого ключа пароль можно зашифровать:
К сожалению, с безопасностью дела обстоят так же печально: утащить пароль не составляет трудностей, если есть доступ к файлу с ключом шифрования и зашифрованным паролем. Да, можно добавить обфускации и скомпилировать скрипт в .exe вместе с нужными файлами. Но нужно понимать, что это — полумеры.
Другим интересным вариантом может быть применение назначенных заданий — если создать назначенное задание от админского аккаунта, пользователю для работы будет достаточно его запуска. К сожалению, для интерактивной работы с приложением это решение не подходит.
На свете существует несколько сторонних решений, призванных решить задачу. Остановлюсь на парочке из них.
Пожалуй, одна из самых известных утилит — это AdmiLink, разработанная Алексеем Курякиным для нужд ядерной физики. Программа и принципы ее работы описаны на официальном сайте. Я, как обычно, позволю себе более краткое описание.
Программа состоит из трех модулей. AdmiLink — это графическое окно, где можно создать ярлык на нужное приложение (в принципе, в ряде случаев достаточно только его).
Основное окно программы.
Помимо непосредственно создания ярлыка (и да, запрос UAC тоже можно подавлять), есть и дополнительные функции вроде калькулятора, терминала и удобных настроек политик безопасности. Со всеми возможностями программы читателю предлагается разобраться самостоятельно.
Второй модуль называется AdmiRun и представляет из себя консольную утилиту. Она умеет запускать приложения от имени администратора, получив в качестве одного из параметров строку, созданную через AdmiLink. В строке шифруется имя пользователя и пароль, при этом участвует и путь к программе.
На первый взгляд все выглядит безопасно, но, к сожалению, код программ закрыт, и насколько можно доверять разработчику — вопрос.
Третий модуль — AdmiLaunch — отвечает за запуск окон в разных режимах, и он используется для запуска AdmiRun, если создавать ярлык через AdmiLink.
В целом, решение проверено годами и поколениями отечественных системных администраторов. Но добавлю и альтернативу из-за рубежа.
RunAsRob — довольно интересное ПО за авторством немецкого разработчика Оливера Хессинга (Oliver Hessing). В отличие от AdmiLink, ПО устанавливается как служба, запускаемая под привилегированной учетной записью (администратора или системы). Как следствие, подготовленный ярлык обращается к службе, которая уже в свою очередь запускает заданное ПО.
Особенность программы в том, что есть возможность авторизовать не только программы, но и папки (включая сетевые). А хранение настроек в реестре позволило добавить шаблоны групповых политик, примерно как мы писали в статье «Погружение в шаблоны и приручение GPO Windows». Благодаря этому при необходимости настройки можно применять прямо из Active Directory.
Основное окно программы.
Программа богато документирована на официальном сайте.
У этого автора есть еще и программа RunAsSpc, позволяющая запускать исполняемые файлы под правами другого пользователя, передавая учетные данные через зашифрованный файл.
Мне остается только добавить, что это ПО бесплатно только для личного использования.
Но учтите, что из программы, запущенной под административными правами, можно натворить бед. Например, запустить привилегированную командную консоль через диалог Файл — Открыть.
Запускаем cmd.exe прямо из редактора реестра.
Немного защититься помогут политики запрета контекстного меню и прочих диспетчеров задач, часть из которых может настроить AdmiLink. Но в любом случае следует быть осторожным.
А вам приходилось городить странные костыли? Предлагаю делиться историями в комментариях.
Запуск от имени администратора не работает.
Работая в Windows, пользователь должен осознавать, что его данные и работоспособность системы постоянно находятся под угрозой. Не важно, используете вы для работы интернет или нет. И одним из средств защиты является работа из-под учётной записи, которая ограничена в правах. Права ограничиваются прежде всего для открываемых документов и программ, которым по умолчанию нередко требуется персональное разрешение. За этим открываемые процессы наткнутся на UAC, а та спросит вас:
Каждому из нас Windows предоставляет возможность напрямую открыть файл/программу с помощью функции быстрого доступа к предоставлению полного права для полнофункционального запуска. С этой настройкой вы знакомы по команде из контекстного меню:
Однако нередки случаи, когда пользователь замечает: нажимай по Запуск от имени администратора, не нажимай — система открывает нужное нам всё с теми же ограничениями. Т.е. запуск от имени администратора просто не работает. Разберёмся в причинах. Некоторые из них мы уже покрывали в статье Утеря прав администратором , так что продолжим далее.
Запуск от имени администратора не работает? Причины такие:
Это наиболее типичные источники проблем. С каждой из них мы успешно боролись на страницах блога, так что за подробностями, если интересны, можете пройти по указующим ссылкам.
Отключен UAC
Если вы пытаетесь открыть программу с правами администратора, по умолчанию выскакивает окно Контроля учётных записей на подтверждение действий. Но, если UAC отключен по вашей инициативе или вследствие неверных действий (в том числе и со стороны другого ПО), с запуском программы могут возникнуть проблемы. Так что следует проверить включён ли UAC — это может помочь в решении вопроса. Чтобы убедиться, задействован ли UAC, делаем следующее:
- зажимаем WIN + R
- в окне Выполнить вводим команду
- проверяем местоположение ползунка настройки UAC. По необходимости меняем положение, выбирая степень защиты. В случае каких-то вопросов обратитесь к статье:
«Битое» контекстное меню
Иногда в работу контекстного меню (точнее, проводника Windows) могут вмешиваться некоторые программы. Которые могут испортить настроение даже в том случае, если их давно уже в системе нет. Если у вас возникли по этому некоторые сомнения, вы можете отремонтировать контекстное меню вручную. Так, все пункт меню, появляющегося после нажатия по ярлыку правой кнопкой мыши, находятся в реестре здесь:
HKEY_CLASSES_ROOT*shellexContextMenuHandlers
Удалите слева все те пункты, которые принадлежат программам, которых не существует или которые вам не нужны. Если возникли затруднения или вы не уверены в некоторых пунктах, обратитесь за дополнительной информацией к статье
Проверьте членство в группах пользователей Windows
Если кто не знает, Windows ещё во время установки формирует список пользователей и присваивает им всем (существующим и в перспективе) определённый и ограниченный набор прав. Учётная запись с неограниченными (ну… почти) правами скрыта и требует специальной активации в целях безопасности — не путать Администратора (скрыт) с Пользователем с правами Администратора (вы, если устанавливали Windows под себя). Все такие пользователи формируются в группы по правам на проведение некоторых операций в системе. Логика, я думаю, вам уже ясна: кто-то может делать с файлами всё (почти), а кто-то нет. Чтобы проверить членство своей учётки, наберите очередную быструю команду доступа из WIN + R
Откроется окно Учётных записей пользователей, в котором вы должны увидеть своё имя:
Если вы не Администратор, собака могла быть здесь зарыта. Присвойте себе членство, Примените, покиньте консоль, закройте все окна для сохранения информации и согласитесь с «перезаходом» в собственную учётку:
Администратор отключён зловредом
Это он сделал для того, чтобы вы его не перехватили «на лету». Чаще всего это проявляется при попытке запустить антивирусное ПО, установить обновления Windows и т.п. И особенностью такого деяния является тот факт, что потеря прав сохраняется и в том случае, когда вирус или зловред уже удалён. Оптимальным вариантом действий является работа из-под «живых» антивирусных сборок. Далеко бегать не нужно, забирайте:
Впрочем, если есть свои предпочтения, то лишь бы работало.
Ошибки ПО
Иногда Запуск от имени администратора не работает не из-за злонамеренных действий. Какая-то из программ, сидящая в Автозапуске, спускает триггер, из-за чего, в свою очередь, UAC аварийно «захлопывается» без вашего ведома. Обычно эта настройка видна в планировщике задач Windows. Но, также как и в случае с вирусом, остаточные файлы могут нарушить работу UAC и после удаления. Загрузитесь в Безопасном режиме и проверьте. Это легко сделать без всяких специальных кнопок F8 и т.п. Чтобы запустить Windows после перезагрузки в Безопасном режиме, просто выставьте галочку в пункте:
В разных версиях Windows путь к исходной настройке свой, но смысл тот же:
Не забудьте о галочке, иначе система будет грузиться в Режим постоянно.
Напоследок: создайте учётную запись с повышенными привилегиями
Самый простой способ сравнить работоспособность защиты UAC и установленных вами программ. То есть вам нужен обычный стандартный пользователь, но с возможностью запускать и открывать всё подряд с повышенными правами: продублировать свою же учётку. По крайней мере, оттуда вы получите права к основной массе нужной информации хотя бы на период решения проблем. Вот один из способов это сделать:
- запускаем консоль cmd (как я понимаю, с обычными правами: других у вас нет)
- вводим команду в формате:
- проверим, появился ли такой:
- попробуем добавить администратора
- проверим его членство в группах:
Например, создадим нового пользователя с именем Новый:
Также, в статье Как создать суперпользователя Windows? я показываю как заставить себя проявить скрытую учётную запись администратора. Более того, можно провернуть ту же операцию с помощью загрузочного диска или через ремонтную консоль, если из-под обычного сеанса Windows создать нового пользователя не получается. За подробностями обратитесь к статье