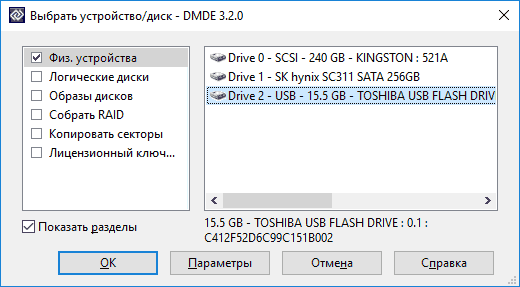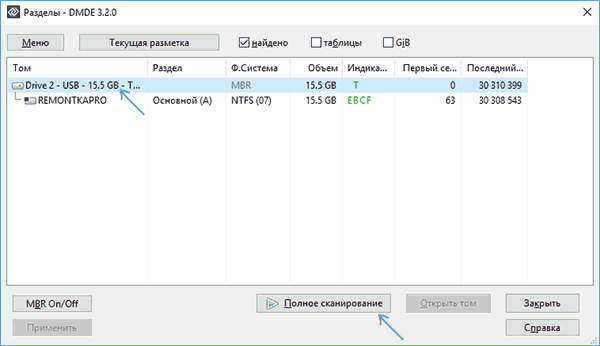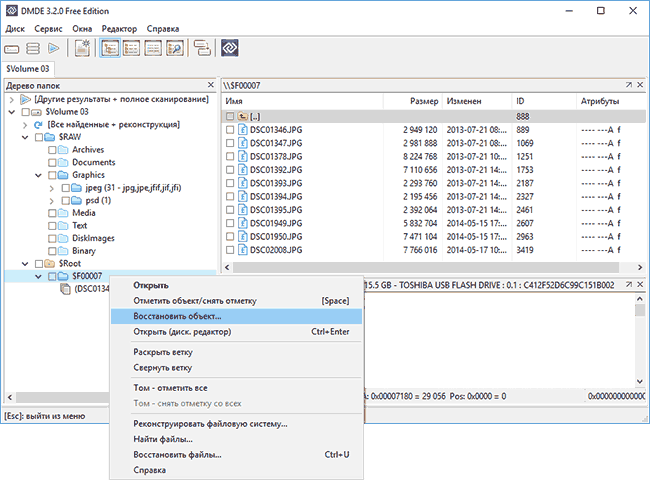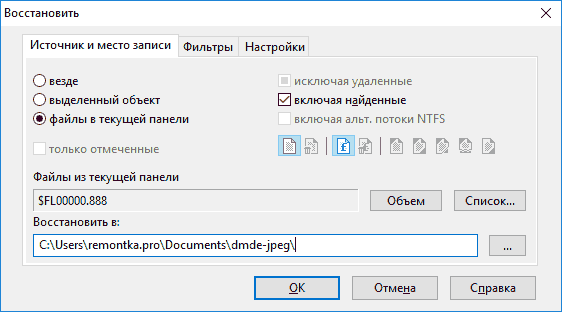Содержание · Работа ·
Меню · Сервис
Полное сканирование
Raw-поиск файлов
Специальный алгоритм поиска позволяет найти и виртуально
реконструировать структуру директорий и файлов повреждённой файловой системы
либо найти потерянные файлы известных типов по сигнатурам, если невозможно использовать файловую систему.
Если файловая система тома повреждена незначительно, то том может быть открыт до завершения сканирования.
При выборе тома можно ориентироваться на индикаторы качества и другие параметры
(подробности — ниже).
Перед работой со специальными типами хранилищ
(RAID-массивы / тома c чередованием, зашифрованные хранилища, образы дисков)
обратитесь к соответствующим инструкциям
(в разделе Открыть том),
иначе Полное сканирование даст некорректные результаты поиска по ФС,
если запускать его просто на отдельных исходных дисках.
В случае с обычным разделом рекомендуется открывать физический диск
и сканировать на нем всю область, которую мог занимать раздел (включая возможные старые и новые области),
вместо попытки работать с поврежденным логическим диском.
При необходимости сканирование может выходить за пределы выбранной области.
При сканировании могут быть обнаружены различные варианты одного тома,
которые нужны только в наиболее сложных случаях
(прерванное преобразование ФС: перемещение / слияние / разделение / изменение размера раздела / кластера,
или составной том).
В таких случаях одна часть файлов может быть корректно восстанавлена в одном из вариантов тома,
а другая часть — в другом, хотя файлы могут быть видны одновременно в обоих вариантах тома.
Откройте выбранный вариант как том и восстановите файлы.
Если файлы отсутствуют или восстанавливаются некорректно,
следует продолжить поиск или попробовать другой вариант.
| Открыть том | Открыть том, выделенный в списке. |
|---|---|
| Сохранить… | Сохранить результаты сканирования файл. |
| Загрузить… | Загрузить результаты из файла (можно продолжить сканирование после остановки или открыть сохранённые результаты). |
| Старт/Стоп | Приостановить/продолжить поиск. Если настройки сбора данных и область поиска не изменены, сканирование будет продолжено. |
| Параметры |
Выбор области поиска, ФС, параметров сбора данных и расчёта томов. Непоследовательное сканирование используется при необходимости быстрее найти основные результаты по всему диску, не дожидаясь завершения сканирования.
Непоследовательное сканирование проводится выборочно сразу по всему диску |
| Лог-файл | Опции для автосохранения состояния и результатов поиска в файл |
| Меню | В том числе, позволяет изменить сортировку томов. |
Столбцы % и Соответствия позволяют предварительно
оценить качество восстановления данных для найденного варианта тома.
Для NTFS, exFAT, HFS рассчитываются процент и количество правильных
соответствий между структрами ФС и файлами, найденными по сигнатурам,
для остальных ФС рассчитываются соответствия только для структур ФС.
Мин. размер — минимальная оценка объема, занятого файлами тома
(учитываются только наилучшие найденные фрагменты ФС).
Колонка Индикаторы
показывает отсутствие (или повреждение) («—«)
или наличие («+«) соответствующих структур ФС
(B/C — бутсектор/копия; для FAT: F — таблица FAT/копия,
R — корневая директория).
Raw-поиск файлов по сигнатурам
Сигнатуры файлов используются как последнее средство для поиска потерянных файлов,
когда невозможно использовать результаты поиска по ФС (выше).
Кроме того, они используются для улучшения и оценки качества результатов NTFS, exFAT, HFS.
Они также используются для маркировки и фильтрации файлов,
найденных как по файловой системе, так и по сигнатурам,
то есть файлов с высокой вероятностью восстановления
(см. значки на панели файлов).
Результаты Raw доступны внутри директории $Raw в панели файлов
после открытия любого тома.
Чтобы исключить результаты, найденные по файловой системе открытого тома,
используется символическая директория $Raw — фильтровать результаты Raw
(для определения и исключения пространства, занятого файлами,
используются функции карты кластеров).
Обычно нет смысла открывать отдельно результаты Raw-поиска, если есть результаты для файловых систем.
Восстановление Raw возможно только для файлов, которые имеют специальные сигнатуры
(например, в целом не работает для простых текстовых файлов).
Восстановление по сигнатурам не работает корректно с фрагментированными файлами
(правильно восстанавливается только первый фрагмент). При Raw-поиске не восстанавливаются
исходные имена файлов и структура директорий,
также не всегда правильно определяются исходные размеры файлов,
возможно получение лишних результатов, не являющихся файлами нужного типа,
если сигнатура не является достаточно уникальной.
Если файл определенного типа не имеет ни сигнатуры конца, ни встроенную информацию о размере,
то начало следующего файла считается концом предыдущего,
поэтому поиск всех присутствующих на диске типов позволяет точнее определить размеры.
Для некоторых встроенных типов файлов последовательные фрагменты могут быть объединены в один файл,
поэтому число файлов в панели файлов может быть меньше, чем в результатах сканирования.
Raw: Сигнатуры файлов: выбор типов файлов для поиска, добавление новых сигнатур.
Сигнатуры файлов
Сигнатура файла — фиксированная последовательность байтов в начале файла определённого типа.
Например, при открытии любого PDF-файла в шестнадцатеричном редакторе
можно увидеть одну и ту же последовательность первых 4 байт:
0000: 25 50 44 46 2D 31 2E 33 0A … %PDF-1.3…
В этом случае в DMDE можно задать сигнатуру строкой %PDF
(или x25x50x44x46 с использованием шестнадцатеричных кодов).
Для указания произвольного байта используется знак вопроса (?).
Код mXY обозначает фиксированную битовую маску предыдущего байта сигнатуры,
где XY — шестнадцатеричное значение маски
(например, код x05m07 указывает, что
маской 7 = 00000111 (bin)
фиксированы только три младших бита значения
5 = 00000101 (bin)).
Если позиция сигнатуры в файле не фиксирована, необходимо указать минимальное и максимально возможное смещение от начала файла.
Сигнатура должна целиком умещаться в первые 4096 байта.
Добавление новых типов файлов
Помимо уже встроенных типов файлов и соответствующих сигнатур
возможно добавление новых типов пользователем
(только если данные типы имеют уникальные сигнатуры):
Полное сканирование (Параметры) — Raw: Сигнатуры файлов —
Добавить.
В несложных случаях можно автоматически определить сигнатуру нового типа на основе файлов-образцов.
Для этого следует нажать на кнопку «…» и указать
допустимые расширения файлов (через запятую) и место, где расположены исправные файлы требуемого типа.
Если восстановление производится с камеры, для получения образцов можно снять на новый носитель
различные фото/видео той же камерой в том же формате.
Кнопка Тест позволяет проверить наличие и правильность сигнатуры на конкретном файле.
Опция использовать для расчета ФС
включает проверку соответствий между структурами ФС и файлами, наденными по сигнатуре.
Кроме того, файлы внутри ФС будут отмечены в Файловой панели
как найденные также по сигнатуре (или не найденные).
Могут быть заданы несколько разделённых запятыми Расширений для расчёта FS.
Можно пометить тип как надёжный, если сигнатура содержит по крайней мере
4 различных байта с фиксированным смещением
(в ином случае помечать не следует, чтобы из-за ложных срабатываний не были обрезаны другие файлы).
Файл-контейнер может содержать другие типы файлов внутри себя
(следует пометить, чтобы файл не был обрезан при обнаружении файлов другого типа).
Сигнатура EOF — необязательная сигнатура конца файла.
TOC · Work · Menu · Tools
Raw File Search
Comprehensive search method allows you to find and virtually rebuild the directory structure
of a damaged file system or to find lost files of known types by signatures if a file system can not be used.
If a file system is not seriously damaged then the volume can be opened before the scan completes.
When choosing a volume, you can be guided by quality indicators and other parameters (details are below).
Before working with special types of storages
(striped volumes / RAIDs, encrypted storages, disk images),
refer to the appropriate instructions
(in the section Open Volume),
otherwise Full Scan will give incorrect FS results if you simply run on individual source disks.
For regular partition, it is recommended to open a physical device
and scan the entire area the partition may occupy (including previous and new locations)
rather than trying to work with the damaged logical disk.
The software may read beyond the selected area if it is necessary.
Different volume variants may be given for the same volume which are usefull in the most complex cases only
(such as interrupted FS transformation: move / split / merge / resize / cluster resize,
or for spanned volumes).
In such cases some files can be recovered correctly from one volume variant,
and others from another one, despite the same files might be visible on both volume variants.
Open the selected variant as a volume and recover files.
If files are missing or being recovered incorrectly you should continue the scan or try another variant.
| Open volume | Open volume selected in the list. |
|---|---|
| Save… | Save search log to a file. |
| Load… | Load search log from a file (to continue previous search or to use previous search results). |
| Start/Stop | Start/stop scan. If scan parameters are not changed the scan will be continued. |
| Parameters |
Select scan area, FS, parameters to gather data and calculate volumes. Jumping scan is used when it is necessary to faster find the main results over the entire disk without waiting the scan completes.
Jumping scan is carried out selectively over the entire disk |
| Log-file | Options to save the scan state and results automatically to a file |
| Menu | Besides, allows changing volume sorting order. |
The columns % and Check allow
preliminary estimating data recovery quality of a found volume variant
(the percentage and number of correct interconnections between FS structures and files
found by signatures for NTFS, exFAT, HFS;
and for other file systems only FS structures are checked).
Min. Size is the minimum size estimate of the area occupied by the volume files
(only the best found FS fragments are taken into account).
The column Indicators
shows the absence (damage) («—«)
or presence («+«) of the corresponding FS structures
(B/C — boot sector/copy; for FAT: F — FAT table/copy, R — root directory).
Raw File Search
File signatures are used as a last resort to find lost files when recovery by file systems (above) is not possible.
Additionally file signatures are used to improve and control the quality for NTFS, exFAT, HFS search.
They are also used to mark and filter files found both by a file system and by signatures,
that is files with a high probability of recovery
(see File Panel icons).
Raw results are available under the directory $Raw in the file panel
when any volume is opened.
To exclude results found by a file system of an opened volume,
you can use the symbolic directory $Raw — Filter Raw Results
(cluster map features are used to determine and exclude the space
occupied by files).
Normally there are no reasons to open Raw results individually when there are FS results.
Raw recovery is possible only for files which have special signatures.
Raw recovery does not work properly for fragmented files (only the first file fragment is recovered correctly).
Raw recovery does not provide original file names and directory structure.
Raw recovery does not always allow detecting original file sizes.
If there is neither end file signature nor built-in size info for a given file type
then it is assumed a file continues until the next found signature,
so searching for all present file types may improve size detection.
For some built-in file types, consecutive fragments can be combined into one file,
so the number of files in the file panel may be less than in the scan results.
Raw: File Signatures: select file types for search, add new file signatures.
File Signatures
File Signature is a fixed sequence of bytes at the file beginning for the certain file type.
E.g. if you open any PDF file in a hex editor
you can see the same sequence of the first 4 bytes:
0000: 25 50 44 46 2D 31 2E 33 0A … %PDF-1.3…
In DMDE you may then specify a custom file signature as %PDF
(or as x25x50x44x46 in hex codes).
The question mark (?) can be used to specify a variable byte of the signature.
The code mXY specifes a fixed bit mask for the previous byte
where XY is a mask hex value
(e.g. the code x02m03 cpecifies that
only two least significant bits of the byte x02 are fixed).
If the signature position in a file is not fixed then minimum and maximum offsets must be specified.
Entire signature must fit in the first 4096 bytes.
Adding New File Types
In addition to built-in file types and corresponding signatures,
it is possible to add new types by the user (only if these types have unique signatures):
Full Scan (Parameters) — Raw: File Signatures — Add.
In simple cases, it is possible to automatically calculate the signature of a new type
on the base of sample files.
You should push the button «…»
and specify possible extenstions (comma separated) and the path where working files of the necessary type are located.
If the recovery is being made from the camera, you can take a different photo / video
to the new media in the same format to obtain sample files.
The Test button allows you to check the signatures on a specific file
and find out whether files of this type are defined correctly.
The option use for FS calculation
enables checking interconnections between FS structures and files found by the signature.
Additionally the files in the FS will be marked in a File Panel
as found also by a signature (or not found).
Multiple comma separated Extensions can be specified for FS calculation.
Mark signature as reliable if it contains at least 4 different bytes at a fixed position
(do not mark otherwise not to truncate other files if false positives happen).
File-container may contain other file types inside
(mark in order not to truncate when other type files are met).
EOF Signature is an optional signature at the end of a file.

Малораспространённая утилита, полное название которой расшифровывается как Disk Editor and Data Recovery Software, доступна русскоязычным пользователям, проста в эксплуатации и не требует каких-либо специальных знаний. С её помощью мы смогли восстановить информацию не только с жёсткого диска, но и с нескольких флеш-накопителей, а также с карты памяти. Загрузить продукт, совершенно бесплатно, можно, перейдя по ссылке https://dmde.ru/download.html.
В дальнейшем нам не понадобится платить за подписку и дополнительные функции, однако в free-версии часть опций окажется недоступна. Впрочем, для полноценного восстановления данных она и не потребуется — нам вполне хватило «ограниченного» релиза.
Процедура подготовки к тому, чтобы восстановить недавно удаленные файлы с компьютера в реальных условиях, выполнялась нами в соответствии со стандартным алгоритмом:
- Мы записали на носитель порядка 60 файлов различных типов, от видеороликов до текстовых документов.
- Очистили флешку, после чего переформатировали её в другую файловую систему — как обычно, в NTFS.
Как всегда, мы рекомендуем отказаться от копирования обнаруженных данных напрямую в исходный раздел. Лучше сохранить информацию в папку-«посредник», после чего уже скопировать её на ранее стёртое устройство.
Чтобы восстановить доступ к своим сведениям, которые ранее были размещены на накопителе, нужно:
- Скачать по приведённой выше ссылке и разархивировать продукт, а затем запустить найденный в каталоге файлик dmde.exe, не применяя администраторских прав.
- В качестве источника стёртой информации отметить галочкой «Физические устройства», после чего выбрать в появившемся списке подключённую флеш-память.
- Далее нажать «ОК» и внимательно просмотреть предварительный список сканирования. Здесь должны содержаться полупрозрачные или перечёркнутые разделы, скорее всего, именно они вам и нужны. Их можно «Вставить» в исходный список поиска, вернувшись на шаг назад и обратившись к опции «Открыть том».
- Уже зная, как найти удаленные файлы на компьютер, мы можем пропустить предыдущий этап, сразу отметить щелчком устройство, на котором размещены стёртые единицы хранения, и запустить «Полное сканирование».
- Помимо сказанного выше, можно сократить время поиска, отметив в следующем окошке подходящую файловую систему. Этот вариант подходит, если накопитель находится в читаемом состоянии. Если же разделы полностью «слетели», придётся искать информацию по сигнатурам, установив вариант, показанный на картинке ниже. В ходе тестирования мы использовали возможности вкладки «Дополнительно», что сильно замедлило процесс; если данные были удалены сравнительно недавно, все галочки здесь можно удалить.
- В результате мы получили таблицу, включающую несколько томов, предположительно содержащих требуемые данные. Просматривать их нужно с раздела «Основные», применяя команду «Открыть» — нужная кнопка расположена на панели справа. Если там ничего нет, следует перейти к «Остальным» — возможно, данные размещены в одном из верхних томов.
- Так, продвигаясь от тома к тому, мы смогли обнаружить все ранее стёртые сведения. Советуем сохранять, по запросу утилиты, журнал сканирования: это поможет в дальнейшем начать восстановление удаленных файлов с жесткого диска, не проводя нового сканирования.
- Далее мы выбрали вариант «Реконструкция»: это куда более скоростной вариант, чем «Пересканирование». Для успешного завершения нашего эксперимента этого хватило: если бы первый способ не сработал, мы бы перешли ко второму.
- В итоговой таблице программа представила нам найденные сведения по типам, а также предоставила доступ к корневой директории: в ней и будут сохранены все найденные в ходе процедуры файлы. Вернуть свои данные назад мы смогли при помощи команды «Восстановить»: она применяется как к папкам, так и к единицам хранения в отдельности.
- Бесплатная версия приложения позволяет за одно действие возвращать доступ только к файлам, размещённым в одном подкаталоге. На полное восстановление нам пришлось потратить несколько дополнительных минут. Далее, чтобы продолжать манипуляции, мы задали в новом окошке данные, показанные на картинке ниже; папка при этом может быть использована абсолютно любая.
- Другой вариант бесплатного восстановления — сортировка в том же результирующем окне найденных единиц хранения по расширениям: таким путём мы смогли извлечь сразу все однотипные данные.
Ни одна утилита, с помощью которой теоретически можно найти удаленные файлы на телефоне или ПК, не даёт стопроцентного успеха. Не является исключением и эта: при первом тестировании мы, помимо большинства картинок, смогли вернуть на место два видеоролика и текстовый документ, а во втором приложение отыскало на том же носителе исключительно изображения. Не стоит останавливаться на первой неудачной попытке: рекомендуем провести для полноформатного восстановления несколько сканирований подряд.
Николай Данилов
Пара слов об авторе от редакции smartronix.ru. Николай работает с нами с самого основания проекта. Он отлично разбирается в компьютерах и программном обеспечении. Также неплохо освоил мобильный сегмент и всегда готов подробно рассказать про особенности работы телефона и приложений.
Содержание статьи:
- Что за программа DMDE и для чего она нужна
- Где скачать приложение
- Нужно ли устанавливать программу
- Первый запуск приложения
- Как пользоваться программой DMDE: выбор диска или раздела для сканирования
- Процесс поиска удаленной информации
- Результаты сканирования
- Как пользоваться DMDE: восстановление информации
- Ограничения при восстановлении файлов: как их можно обойти
По всей видимости, любой пользователь хоть раз, но попадал в ситуацию, когда какая-то информация с жесткого диска, логического раздела или съемного носителя была удалена, и прибегал к помощи специализированных приложений, позволяющих восстановить такие данные. В большинстве случаев, на форумах в интернете, рядовым пользователям рекомендуется использовать простенькие утилиты наподобие Recuva. Увы, желаемого результата, при всем уважении к разработчикам этого софта, они не дают.
На этот случай предусмотрено применение узконаправленных профессиональных и полупрофессиональных утилит, заслуживших доверие во всем мире. Одной из самых мощных можно назвать непревзойденную программу DMDE. О том, как пользоваться DMDE 3.0.4 и версиями выше, далее и пойдет речь. Представленное ниже описание, несмотря на кажущуюся простоту работы с этим приложением, необходимо для того, чтобы освоить некоторые нюансы. Которые в инструкциях, распространяемых в интернете, могут быть и не затронуты. Но обо всем по порядку.
Что за программа DMDE и для чего она нужна?
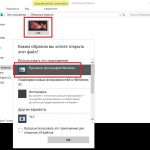
Итак, программный продукт под названием DMDE считается софтом наивысшего порядка, поскольку позволяет восстановить информацию любого типа, с любого физического носителя или виртуального раздела и с любой, имеющейся на нем, файловой системой практически полностью.

Для этого в самой утилите имеются специальные средства. Однако, несмотря на множество достоинств этого уникального приложения, есть и некоторые ограничения по использованию его полного функционала. Их наличие связано с тем, что приложение изначально является платным программным продуктом, а бесплатные версии не позволяют развернуться пользователю в полную силу.
Тем не менее, обойти такие ограничения можно. Об этом будет сказано в конце. А вот восстанавливать информацию приложение может практически со всех известных носителей, не считая оптических дисков, для которых такие методики не предусмотрены вообще. Кстати сказать, с помощью этой утилиты можно восстанавливать не только отдельные файлы, но и целые разделы GPT, которые могли быть повреждены или удалены!
Где скачать приложение?
Оставим пока вопросы по поводу того, как пользоваться программой восстановления DMDE, а посмотрим, как и где ее лучше всего скачать. Само собой разумеется, что первым делом следует обратиться к официальному ресурсу разработчика в интернете, если вы хотите получить работоспособную модификацию без разного рода «глюков» или «багов». Как обычно, все версии приложения для загрузки доступны в соответствующем разделе.
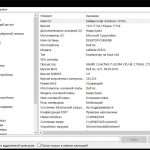
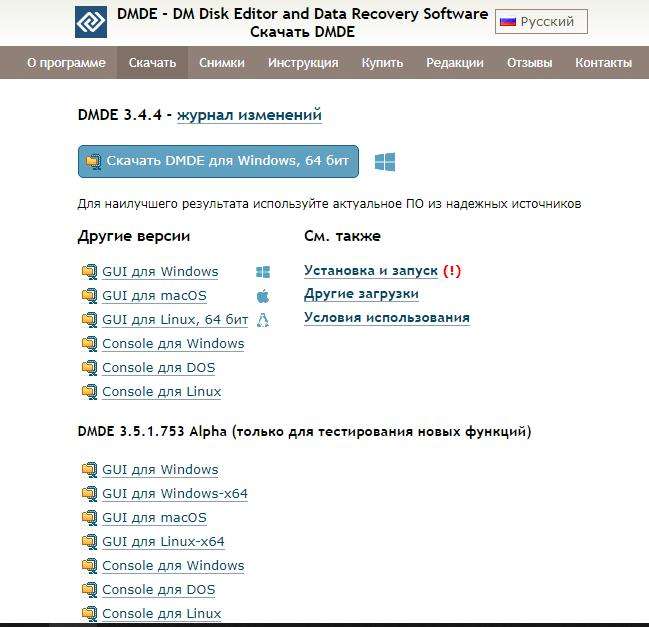
При вызове этого раздела ваша операционная система, установленная на компьютере, с которого производится вход, будет определена автоматически, после чего появится предложение о загрузке последней версии программы и кнопки старта скачивания. Тут же представлены модификации для других операционных систем, а также более ранние версии приложения. Загрузка основного файла занимает порядка нескольких секунд.
Нужно ли устанавливать программу?
Говоря о том, как пользоваться DMDE, необходимо сказать несколько слов о необходимости инсталляции приложения. Она не нужна, поскольку данная утилита поставляется в портативном исполнении, то есть не требует обязательного интегрирования в операционную систему и может быть совершенно просто запущена даже с любого имеющегося съемного накопителя вроде обычной флешки или карты памяти.
По окончании загрузки (по умолчанию она производится в соответствующий пользовательский каталог Downloads, если не указан другой) вам останется всего лишь распаковать архив любым из имеющихся в системе архиваторов (7-Zip, WinZIP, WinRAR и т.д.).
Или воспользоваться средствами самой операционной системы (для модификаций Windows 7 и выше) и указать желаемое место на жестком диске или внешнем носителе. После этого можно приступать непосредственно к восстановлению информации.
Но как пользоваться DMDE? Инструкция, причем достаточно подробная, имеется даже на официальном сайте разработчика. Однако в ней слишком много ненужной пользователю информации, поэтому остановимся на нескольких наиболее важных моментах, описывая важные действия и шаги, предпринимаемые для восстановления утерянных или удаленных данных, максимально простым и понятным любому неподготовленному пользователю языком.
Первый запуск приложения
Наконец, непосредственно подходим к рассмотрению того, как пользоваться DMDE 3.2.0 или любой другой версией программы. Если вы загружали архив непосредственно из официального источника, по всей видимости, уже обратили внимание на то, что на данный момент для скачивания предлагается самый последний релиз 3.4.4.740, в котором устранены некоторые недочеты, а сама программа оптимизирована в более высокой степени для быстрого и комфортного восстановления данных любого типа.
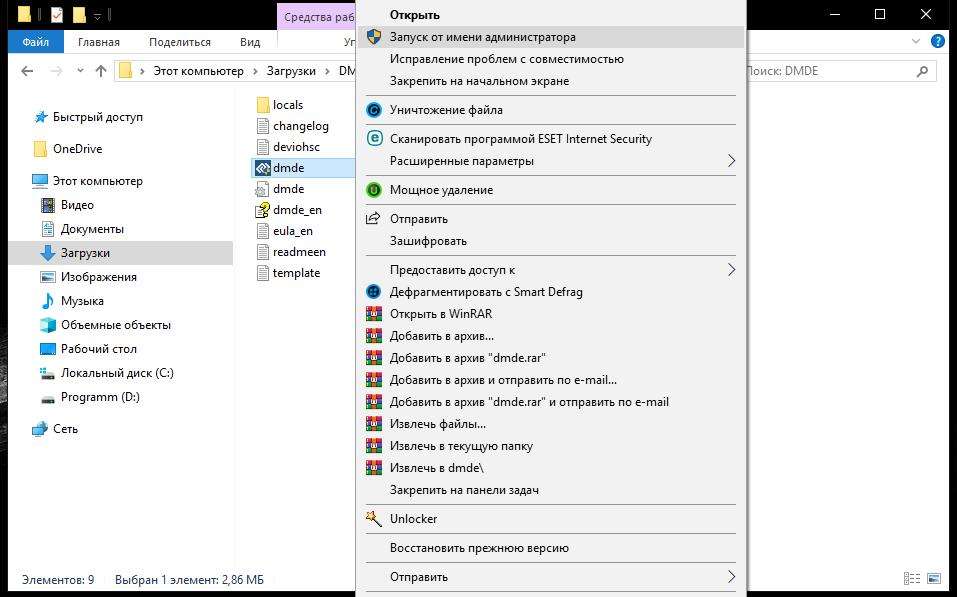
Старт исполняемого файла желательно производить от имени администратора, используя для этого меню ПКМ на выделенном объекте, хотя обязательным условием это не является.
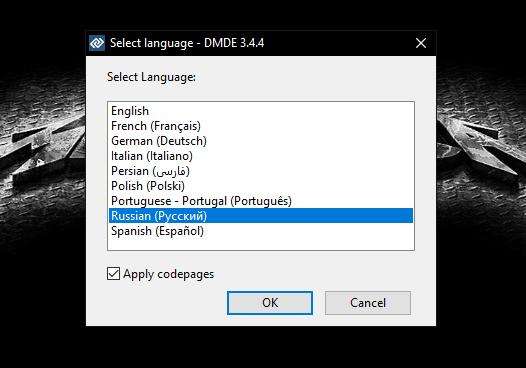
Сразу же будет предложено выбрать предпочитаемый язык, а язык системы (в нашем случае русский) будет выставлен по умолчанию. После этого в обязательном порядке следует согласиться с условиями лицензионного соглашения.
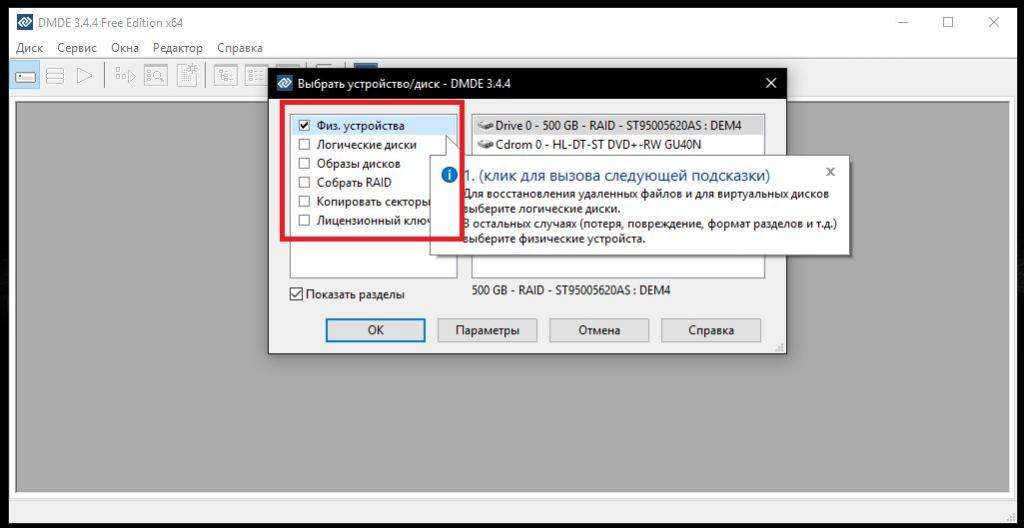
Когда приложение запустится, можно будет выбрать диски, разделы или носители, на которых необходимо выполнить поиск файлов, которые теоретически в дальнейшем можно будет восстановить с сохранением в выбранную пользователем локацию.
Как пользоваться программой DMDE: выбор диска или раздела для сканирования
Поскольку обработка дискового пространства на винчестерах или в логических разделах из-за большого объема может занять достаточно много времени, в качестве источника выберем обычную флешку. Но, говоря о том, как пользоваться DMDE 3.4.2 или любой другой версией, особо следует обратить внимание как раз на выбор типа носителя из списка устройств, представленного в левой части главного окна.
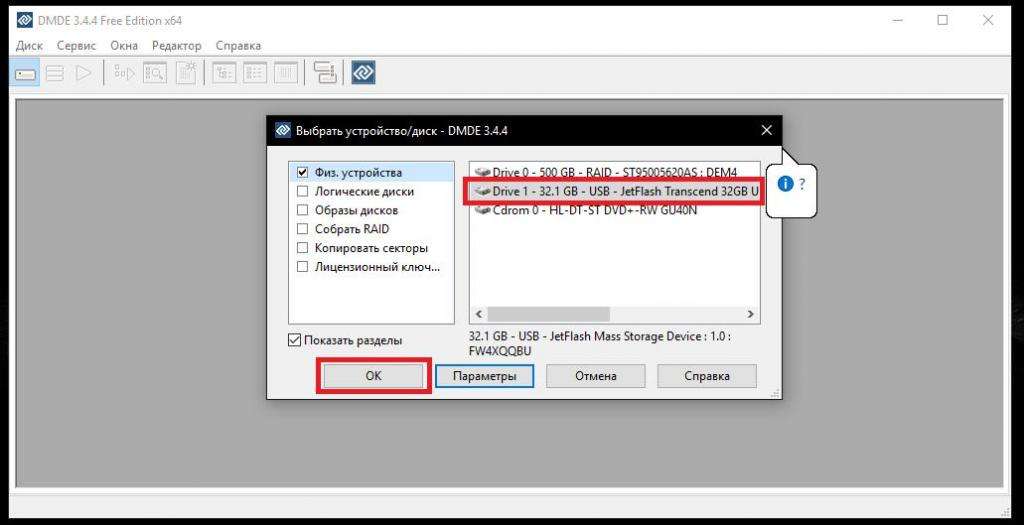
В случае с жесткими дисками и съемными устройствами, выбираются физические диски (они будут показаны справа). Если вам требуется выполнить поиск в логическом разделе или на дисках, входящих в состав RAID-массива, соответственно, нужно отметить и эти пункты.
Примечание: для всех операций и на каждой стадии приложение выдает достаточно подробные подсказки, так что запутаться или сделать что-то не так у вас не получится.
Поскольку в нашем случае речь идет о флешке, выделяем носитель в окне справа.
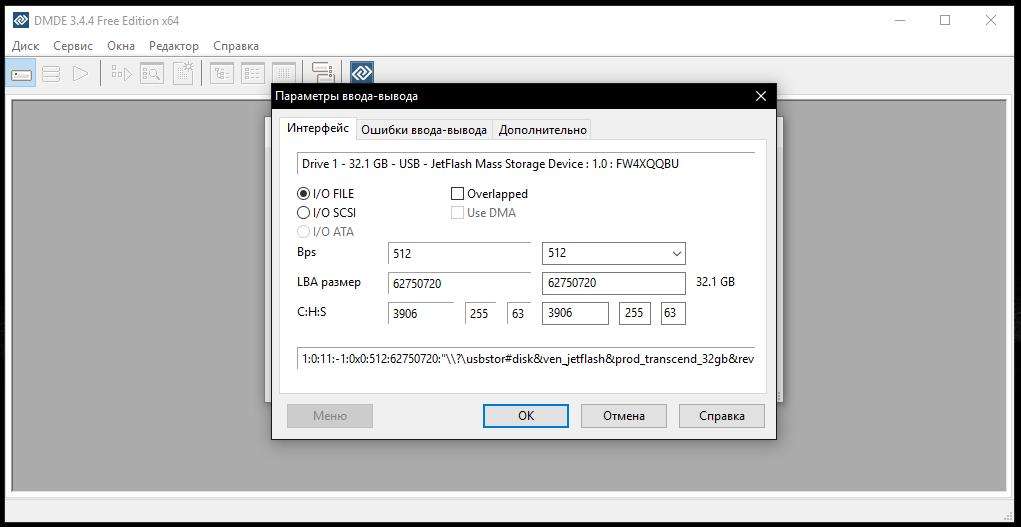
В принципе, можете воспользоваться кнопкой параметров, чтобы получить дополнительные сведения по каждому устройству, однако весьма сомнительно, что рядовому пользователю такая информация даст хоть что-то полезное. Поэтому основные параметры лучше не трогать и оставить без изменения.
Процесс поиска удаленной информации
Теперь посмотрим, как пользоваться DMDE на следующем шаге, где нам необходимо выполнить поиск всего того, что можно вернуть в исходный вид.
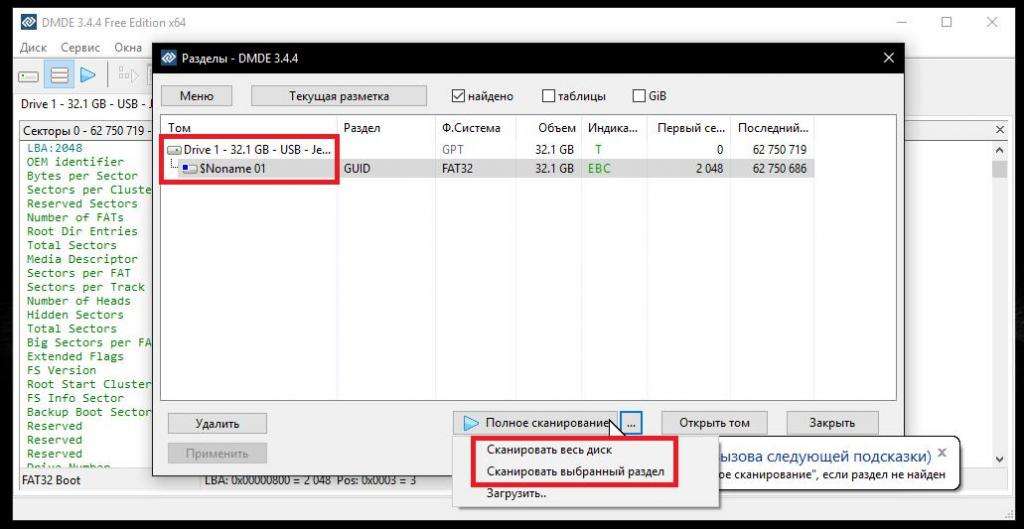
Обратите внимание на то, что, если вы хоть раз делали флешку загрузочной, на ней может присутствовать несколько разделов, причем, с разными стилями и файловыми системами. Для кнопки старта сканирования предусмотрено дополнительное меню, в котором можно выбрать либо поиск информации на всем диске, либо только в выделенном разделе.
- Выбираем выполнение операции для всего носителя.
- Далее появится окно параметров сканирования, опции в котором можно не менять. Однако, если вы точно знаете в какой файловой системе были записаны пропавшие файлы, можете отметить только ту, которая нужна.
- После этого остается нажать кнопку запуска процесса и дождаться результатов.
Результаты сканирования
Теперь посмотрим, как пользоваться DMDE в плане оценки результатов поиска утраченной информации. Сверху отображены тома с общим количеством найденных файлов, а чуть ниже представлен список файлов с указанием расширения.
Через меню ПКМ или нажатием соответствующей кнопки справа открываем нужный раздел и смотрим, что там есть.
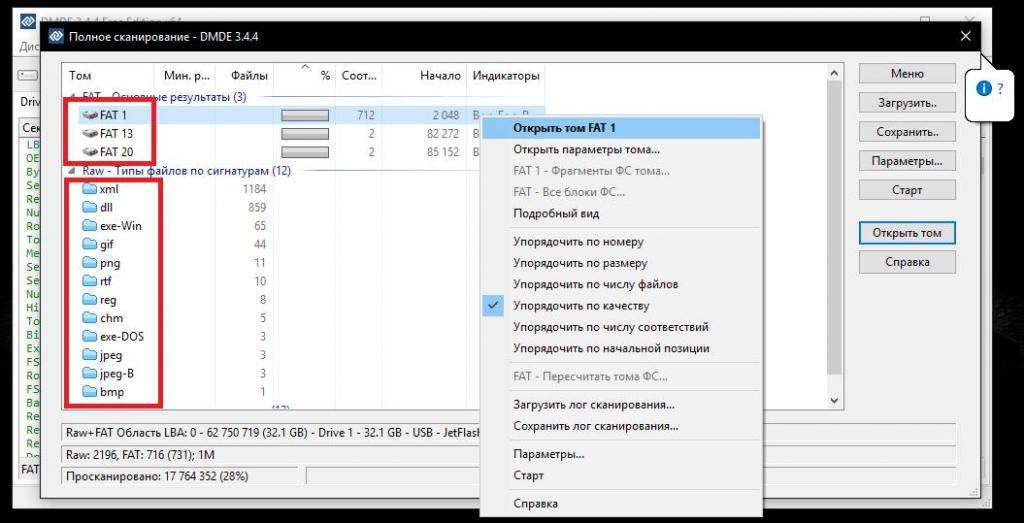
Первым у нас представлен том FAT1, содержащий наибольшее число файлов (при запросе сохранения лога с таким действием лучше согласиться).
Как пользоваться DMDE: восстановление информации
Наконец, выделяем корневой каталог Root и через ПКМ выбираем восстановление, после чего будет предложено выбрать место сохранения файлов.
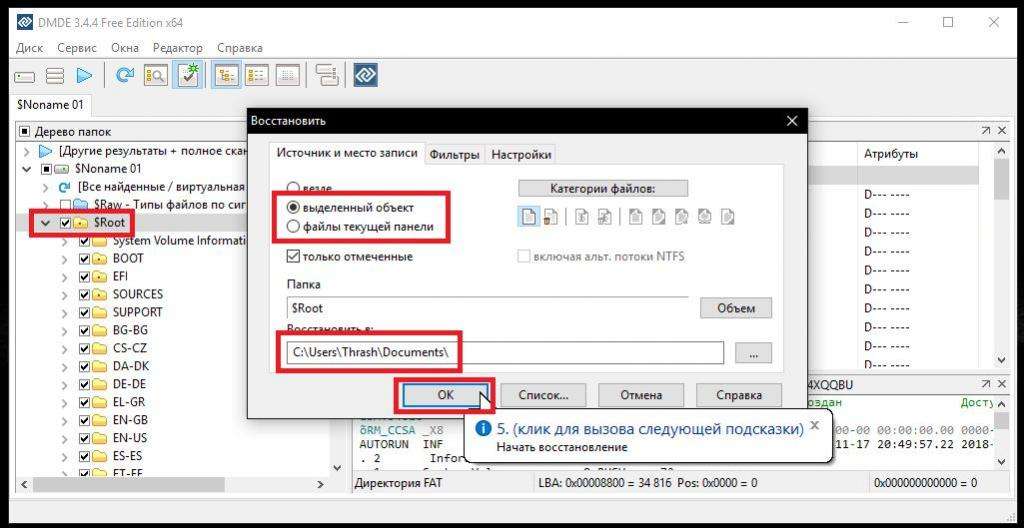
В окне настроек установку на восстановление выделенных объектов можно не изменять, хотя при желании можно выставить восстановление из текущей панели (если файлы вы отмечали вручную и что-то забыли выделить).
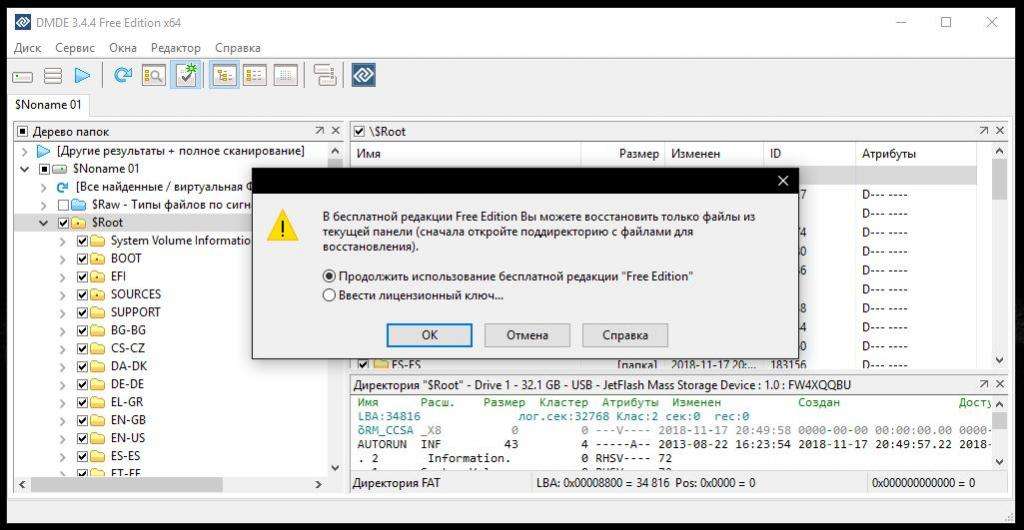
Но тут проблема в том, что восстановлению в бесплатной версии подлежат только файлы в подкаталогах, а не во всех директориях, входящих в состав корневого объекта.
Поэтому, если удаленные файлы нашлись в нескольких томах или папках, процедуру придется выполнять несколько раз, а файлы из панели будут сохранены в указанной локации (по умолчанию предлагается папка пользовательских документов).
Ограничения при восстановлении файлов: как их можно обойти?
Как пользоваться DMDE, в общих чертах понятно. Напоследок — несколько слов о том, как обойти некоторые ограничения бесплатной модификации.
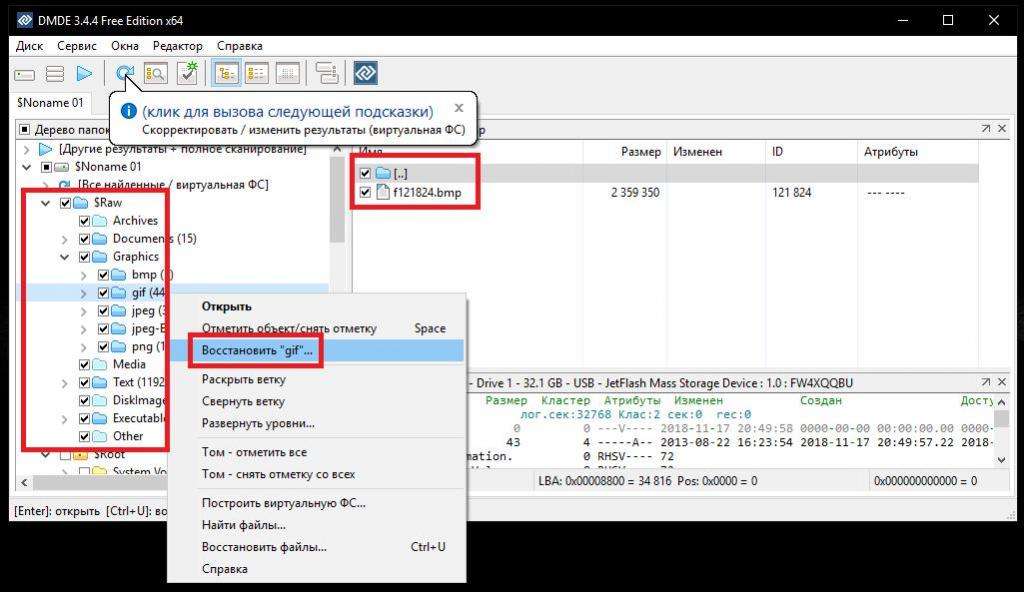
По большому счету, если вам известен тип нужных файлов, можете раскрыть каталог RAW, отобразить объекты по расширениям, а затем произвести восстановление для каждого выбранного типа. При этом для каждого файла будет выдаваться новое уведомление.
Если же у вас есть лицензионный ключ, можете ввести его на одном из предыдущих этапов и восстановить все данные, что называется, одним махом. При невозможности приобретения полной версии, не имеющей ограничений, как уже понятно, придется довольствоваться тем, что есть, и выполнять процедуру восстановления для каждой группы найденных объектов. По времени, конечно, такие действия выглядят очень долгими, но результат превзойдет все ожидания. Не верите? Проверьте на практике сами!

В этой инструкции — пример восстановления данных после форматирования с флешки в программе DMDE, а также видео с демонстрацией процесса. См. также: Лучшие бесплатные программы для восстановления данных.
Примечание: без покупки лицензионного ключа программа работает в «режиме» DMDE Free Edition — он имеет некоторые ограничения, однако для домашнего использования эти ограничения не являются существенными, с большой вероятностью вам удастся восстановить все те файлы, которые необходимо.
Процесс восстановления данных с флешки, диска или карты памяти в DMDE
Для проверки восстановления данных в DMDE на флешку в файловой системе FAT32 было скопировано 50 файлов разных типов (фото, видео, документы), после чего она была отформатирована в NTFS. Случай не слишком сложный, тем не менее даже некоторые платные программы в данном случае ничего не находят.
Примечание: не восстанавливайте данные на тот же накопитель, с которого производится восстановление (если только это не запись найденного потерянного раздела, о чем также будет упомянуто).
После загрузки и запуска DMDE (программа не требует установки на компьютер, просто распакуйте архив и запустите dmde.exe) выполняем следующие шаги по восстановлению.
- В первом окне выберите «Физ. Устройства» и укажите накопитель, с которого нужно восстановить данные. Нажмите «Ок».
- Откроется окно со списком разделов на устройстве. Если ниже списка существующих в настоящий момент разделов на накопителе вы увидите «серый» раздел (как на скриншоте) или перечеркнутый раздел — можно просто выбрать его, нажать «Открыть том», убедиться, что на нем есть нужные данные, вернуться в окно со списком разделов и нажать «Восстановить» (Вставить) для записи потерянного или удаленного раздела. Об этом я писал в способе с DMDE в руководстве Как восстановить диск RAW.
- Если таких разделов нет, выбираем физическое устройство (Drive 2 в моем случае) и нажимаем «Полное сканирование».
- Если вам известно, в какой файловой системе хранились файлы, в параметрах сканирования можно снять ненужные отметки. Но: желательно оставить RAW (это выполнит в том числе поиск файлов по их сигнатурам, т.е. по типам). Также можно очень ускорить процесс сканирования если снять отметки на вкладке «Дополнительно» (однако это может ухудшить результаты поиска).
- По завершении сканирования вы увидите результаты примерно, как на скриншоте ниже. Если в разделе «Основные результаты» есть найденный раздел, который, предположительно, содержал потерянные файлы, выберите его и нажмите «Открыть том». Если основных результатов нет, выберите том из «Остальные результаты» (если не знаете какой — то первый, далее можно будет посмотреть и содержимое остальных томов).
- На предложение сохранить лог (файл журнала) сканирования рекомендую сделать это, чтобы не пришлось заново выполнять его.
- В следующем окне вам будет предложено выбрать «Реконструкция по умолчанию» или «Пересканировать текущую файловую систему». Пересканирование выполняется дольше, но результаты оказываются лучше (при выборе по умолчанию и восстановлении файлов в рамках найденного раздела файлы чаще оказываются повреждены — проверялось на одном и том же накопителе с разницей в 30 минут).
- В открывшемся окне вы увидите результаты сканирования по типам файлов и папку Root соответствующую корневой папке найденного раздела. Откройте её и просмотрите, содержатся ли в ней файлы, которые требуется восстановить. Для восстановления вы можете нажать правой кнопкой мыши по папке и выбрать «Восстановить объект».
- Главное ограничение бесплатной версии DMDE — вы можете за один раз восстановить только файлы (но не папки) в текущей правой панели (т.е. выбрали папку, нажали «Восстановить объект» и только файлы из текущей папки доступны для восстановления). Если удаленные данные нашлись в нескольких папках придется повторять процедуру несколько раз. Итак, выбираем «Файлы в текущей панели» и указываем место сохранения файлов.
- Однако, это ограничение можно «обойти», если вам нужны файлы одного типа: откройте папку с нужным типом (например, jpeg) в разделе RAW в левой панели и точно так же как в шагах 8-9 восстановите все файлы данного типа.
В моем случае были восстановлены почти все файлы фотографий в формате JPG (но не все), один из двух файлов Photoshop и ни одного документа или видео.
Несмотря на то, что результат не идеальный (отчасти может быть связано со снятием расчета томов для ускорения процесса сканирования), иногда в DMDE получается восстановить файлы, которые не находятся в других подобных программах, так что рекомендую попробовать, если пока результата добиться не удалось. Скачать программу для восстановления данных DMDE можно бесплатно с официального сайта https://dmde.ru/download.html.
Также заметил, что в предыдущий раз, когда я тестировал эту же программу с теми же параметрами в аналогичном сценарии, но на другом накопителе, она также обнаружила и успешно восстановила два видео файла, который в этот раз не нашлись.
Видео — пример использования DMDE
В завершение — видео, где весь процесс восстановления, описанный выше, показан наглядно. Возможно, для кого-то из читателей такой вариант будет удобнее для понимания.
Также могу рекомендовать к ознакомлению еще две полностью бесплатных программы для восстановления данных, которые показывают отличные результаты: Puran File Recovery, RecoveRX (очень простая, но качественная, для восстановления данных с флешки).