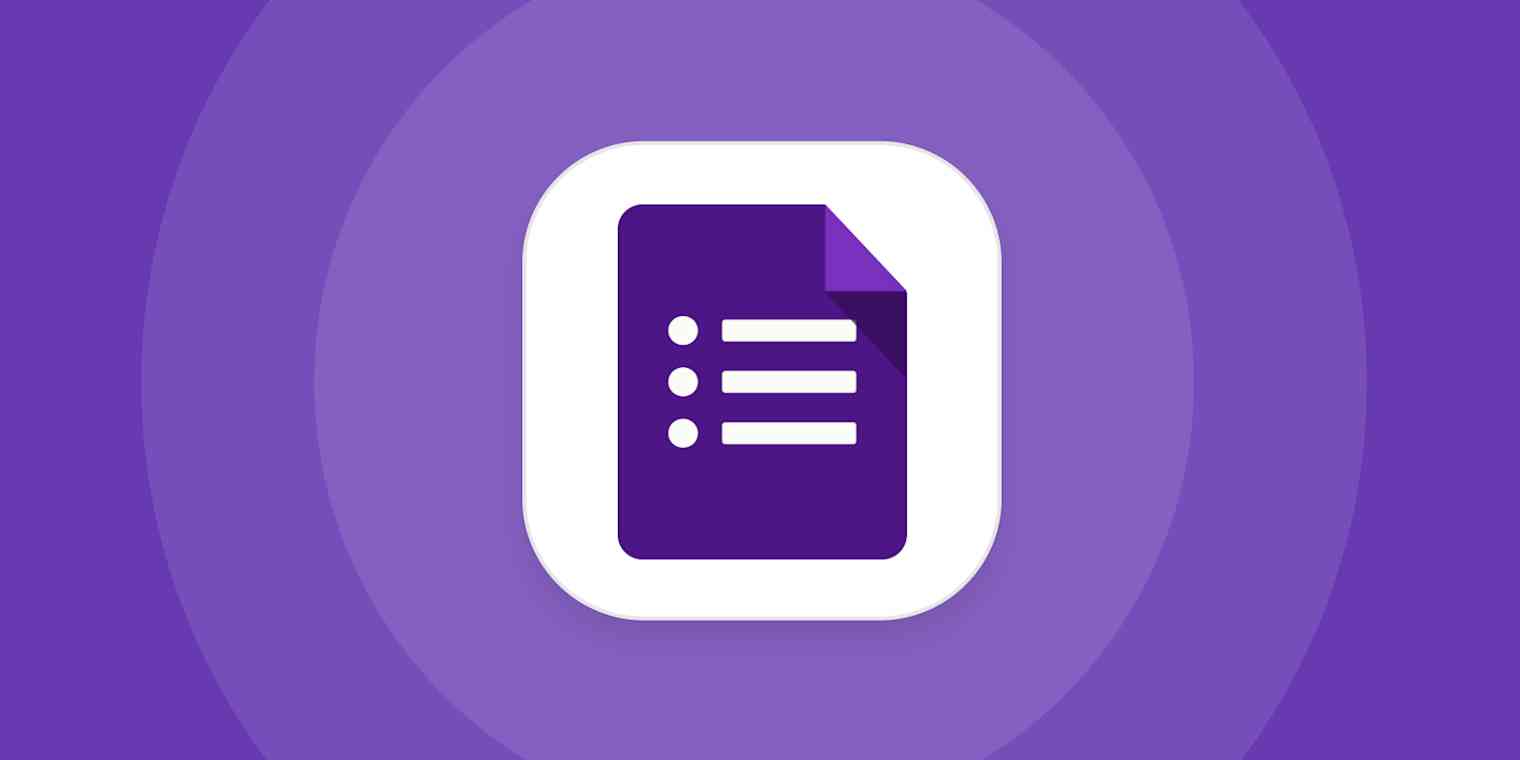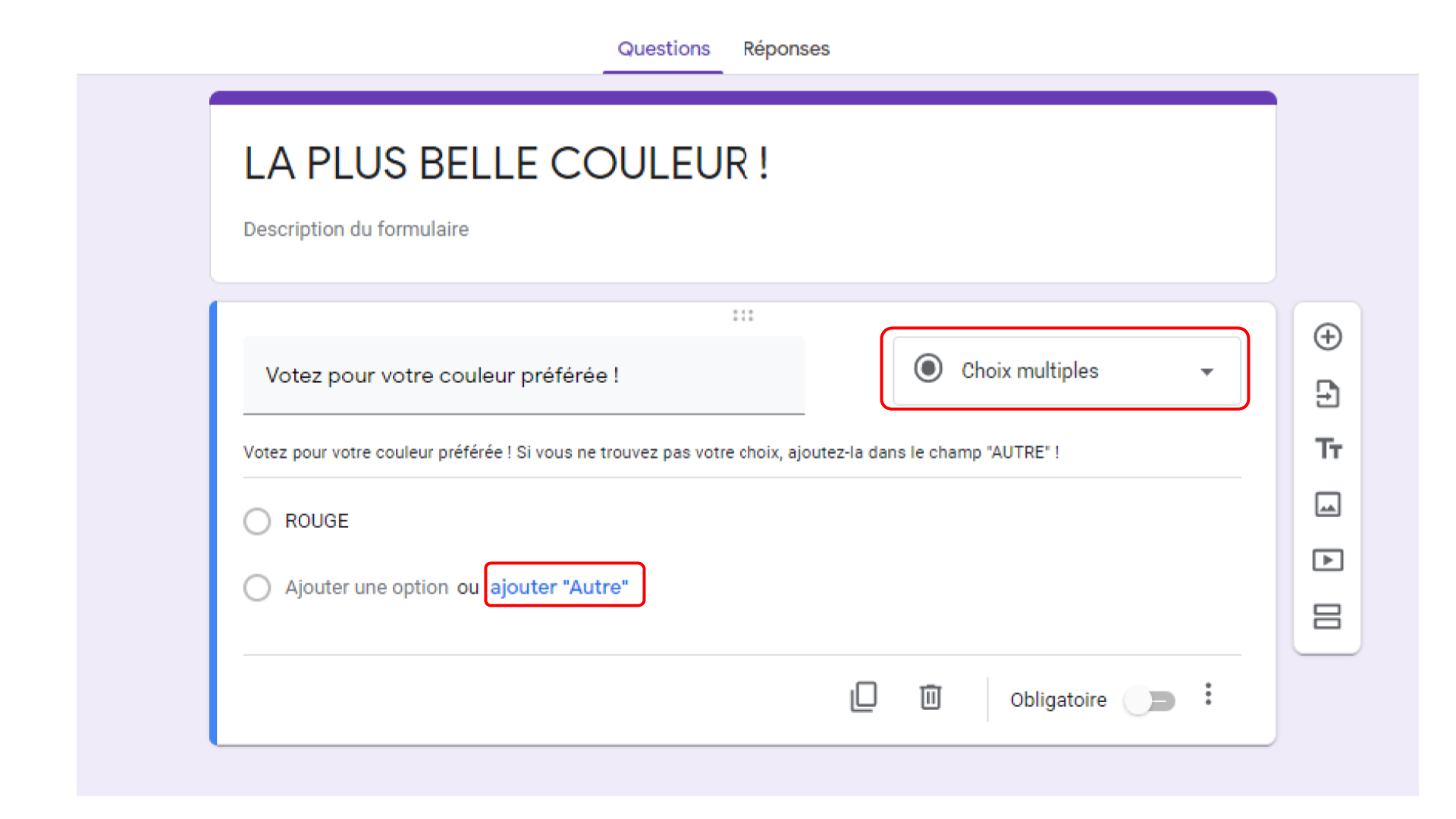Просмотр ответов и управление ими
С помощью Google Форм вы можете просматривать ответы пользователей, а также устанавливать запреты на повторное заполнение форм.
Просмотр ответов
Просмотр ответов на определенный вопрос
- Откройте файл в Google Формах.
- Нажмите Ответы в верхней части формы.
- Выберите Сводка.
Просмотр ответов отдельных пользователей
Вы можете посмотреть ответы конкретного пользователя или каждую отправленную им версию ответов, если разрешено повторное заполнение формы.
- Откройте файл в Google Формах.
- Нажмите Ответы в верхней части формы.
- Выберите Отдельный пользователь.
- Чтобы переключаться между ответами, нажимайте на значок «Предыдущий»
или «Следующий»
.
Примечание. Чтобы выбрать ответ из списка, нажмите на стрелку вниз .
Просмотр ответов в виде таблицы
Выполните следующие действия:
- Откройте файл в Google Формах.
- Нажмите Ответы в верхней части формы.
- Справа вверху выберите «Установить связь с Таблицами»
.
Внимание! Если вы предоставили соавтору доступ к форме, он может также получить доступ к связанной с ней таблице. Чтобы отменить права доступа, удалите такого пользователя из формы и таблицы по отдельности.
Скачивание в формате CSV
Анализ ответов
Как настроить оповещения об ответах
- Откройте файл в Google Формах.
- Нажмите Ответы в верхней части формы.
- Нажмите на значок
.
- Выберите Получать уведомления о новых ответах по эл. почте.
Совет. Чтобы получить больше возможностей в плане оповещений и отправки специальных писем респондентам, установите это дополнение.
Дополнительные возможности
Как прекратить сбор ответов
- Откройте файл в Google Формах.
- Выберите Ответы в верхней части формы.
- Установите переключатель Принимать ответы в положение ВЫКЛ.
После этого на вкладке «Ответы» появится сообщение «Ответы не принимаются».
Как сохранить адреса электронной почты респондентов
Сохраняйте адреса электронной почты людей, заполнивших форму. Будет добавлено поле, в котором каждому респонденту потребуется ввести свой адрес электронной почты.
Как собирать одобренные адреса электронной почты
Важно! Респондент должен дать согласие на сбор адреса электронной почты своего аккаунта Google при отправке формы. Подтверждение отображается на каждой странице формы.
- Откройте файл в Google Формах.
- В верхней части экрана нажмите Настройки.
- Нажмите на стрелку вниз
рядом с пунктом «Ответы».
- Для параметра «Собирать адреса электронной почты» выберите Одобрено.
Как собирать адреса электронной почты вручную
- Откройте файл в Google Формах.
- В верхней части экрана нажмите Настройки.
- Нажмите на стрелку вниз
рядом с пунктом «Ответы».
- Для параметра «Собирать адреса электронной почты» выберите Включить сбор адресов, указанных респондентами.
Как скопировать и вставить диаграммы из Google Форм
Если в разделе «Ответы» есть диаграммы, вы можете копировать их и вставлять в другие файлы.
- Откройте файл в Google Формах.
- Выберите Ответы.
- В правом верхнем углу диаграммы нажмите на значок «Копировать»
.
- Вставьте диаграмму в нужный файл.
Примечание. Если скопировать и вставить диаграмму в Google Документы, Презентации или Рисунки, то вы сможете редактировать ее непосредственно в таких файлах. Для этого вам достаточно иметь права на редактирование как формы, так и документа, презентации или рисунка.
Отправка копий ответов респондентам
Если известны электронные адреса респондентов, вы можете отправить им копии их ответов.
- Откройте файл в Google Формах.
- Нажмите Настройки в верхней части формы.
- Чтобы включить параметр «Собирать адреса электронной почты», выберите один из вариантов:
- Одобрено – для сбора одобренных адресов электронной почты.
- Включить сбор адресов, указанных респондентами – для сбора адресов электронной почты вручную.
- Нажмите на стрелку вниз
рядом с пунктом «Ответы».
- Рядом с параметром «Отправлять респондентам электронное письмо с их ответами» выберите вариант По запросу или Всегда.
Примечание. В некоторых случаях респонденты могут не получить копии своих ответов. Это связано с использованием спам-фильтров и других мер безопасности.
Эта информация оказалась полезной?
Как можно улучшить эту статью?
Google Формы – бесплатный и максимально простой способ сделать опрос или онлайн-тест. С помощью Google Форм можно собрать отзывы клиентов, организовать реестрацию на мероприятие или провести тестирование студентов или учеников для оценки их уровня знаний.
В одной из предыдущих статей мы рассказывали о том, как создать тест с помощью Google Форм. В этой статье мы дополним эту информацию, рассмотрев процесс сбора ответов.
Ответы, которые были отправлены, можно просматривать двумя способами: через веб-страницу самой Google Формы или через таблицу в сервисе Google Таблицы. Здесь вы узнаете, как посмотреть ответы в Google Формах с помощью обоих этих способов.
Как узнать ответы на странице Google Форм
Для того чтобы посмотреть ответы на странице Google Форм, нужно перейти на сайт «Google Docs» и открыть там раздел «Формы» (https://docs.google.com/forms/).
На сайте Google Форм нужно найти форму, ответы для которой вы хотите просмотреть, и кликнуть по ней мышкой.
В результате перед вами откроется редактор формы. Для того чтобы перейти к просмотру ответов клините по ссылке «Ответы» в верхней части страницы.
На странице с ответами есть три вкладки с информацией об ответах:
- Сводка – общие данные о результатах опроса пользователей.
- Вопрос – просмотр результатов по каждому отдельному вопросу.
- Отдельный пользователь – просмотр результатов по каждому проходившему тест пользователю.
На вкладке «Сводка» отображается общая информация о результатах пользователей. Здесь можно посмотреть процент разных вариантов ответов для каждого из вопросов.
На вкладке «Вопрос» можно посмотреть, как отвечали пользователи на интересующий вас вопрос. Для этого нужно выбрать нужный вопрос из выпадающего списка или пролистать вопросы с помощью стрелок.
На вкладке «Отдельный пользователь» можно посмотреть варианты, которые были указаны каждым отдельным пользователем. Чтобы перейти к следующему/предыдущему пользователю используйте стрелки.
Также на вкладке «Отдельный пользователь» можно распечатать или удалить ответ выбранного пользователя.
При необходимости ответы на Google Форму можно скачать в формате CSV или распечатать. Для этого на странице с ответами нужно нажать на кнопку с тремя точками.
После этого в появившемся меню нужно выбрать пункт «Скачать ответы (CSV)» или «Распечатать все ответы».
CSV файл — это обычный текстовый файл, в котором ответы каждого из пользователей будут записаны в одну строку. Такой файл можно открыть в любом текстовом редакторе (например, в программе Блокнот) или импортировать в виде таблицы в Excel.
Как узнать ответы через Google Таблицы
Кроме этого ответы, которые пришли на Google Форму, можно просматривать с помощью Google Таблиц.
Если вы уже привязывали таблицу к форме, то вам нужно перейти на сайт «Google Docs» и открыть там раздел «Таблицы» (https://docs.google.com/spreadsheets/). Здесь, в списке таблиц, нужно найти и открыть таблицу с названием вашей формы.
В результате появится таблица, в которой будут собраны все ответы на вашу Google Форму.
Эту таблицу можно скачать на компьютер в виде Excel-файла. Для этого откройте меню «Файл — Скачать» и выберите «Microsoft Excel (XLSX)».
Если же вы еще не привязывали таблицу к Google Форме, то это можно сделать в любой момент. Для этого откройте форму и перейдите в «Ответы», так как это показано в предыдущем способе. Здесь нужно нажать на кнопку с тремя точками и выбрать пункт «Сохранять ответы»
После этого нужно указать название таблицы с ответами и нажать на кнопку «Создать».
В результате к вашей Google Форме будет привязана Google Таблица, в которую будут сохраняться все ответы. Для просмотра привязанной таблицы нужно нажать на зеленую кнопку в разделе «Ответы».
Все привязанные к формам таблицы вы можете найти в Google Docs в разделе «Таблицы» (https://docs.google.com/spreadsheets/).
Посмотрите также:
- Как создать тест в Google Формах: пошаговая инструкция для чайников
- Как ограничить время теста в Google Форме
- Как создать таблицу и привязать ее к Google Форме
- Как закрепить строку или столбец в Google Таблице
- Как создать Google Таблицу или Документ с общим доступом
Автор
Александр Степушин
Создатель сайта comp-security.net, автор более 2000 статей о ремонте компьютеров, работе с программами, настройке операционных систем.
Остались вопросы?
Задайте вопрос в комментариях под статьей или на странице
«Задать вопрос»
и вы обязательно получите ответ.
Создать форму Google довольно просто. Однако суть Google Forms заключается в ответах. После того, как вы создадите форму Google и поделитесь ею с другими, вы должны ждать ответов. Вот тогда у вас возникает вопрос: «Как узнать, кто ответил на мою форму Google?» Не беспокойтесь. Просмотреть ответы в Google Форме довольно просто. Здесь мы расскажем вам два способа увидеть ответы в Google Forms.
Вам не нужно ничего создавать или изменять в существующей форме для просмотра ответов. Однако необходимо принять некоторые меры предосторожности, упомянутые в сообщении.
Приступим.
Примечание: Это пост поможет создателю/редактору формы просмотреть полученные ответы. Дело не в том, что студенты проверяют ответы на свои экзаменационные работы. Однако, чтобы прояснить ситуацию, мы рассмотрели и это.
Содержание
- Как найти ответы в Google Forms с помощью исходного кода
- Метод 1. Просмотр ответов в Google Формы
- Метод 2: просмотр ответов в Google Таблицах
- Совет 1. Найдите имя человека, который ответил
- Совет 2. Получайте уведомления по электронной почте, когда кто-то заполняет форму
- Импорт вопросов
Как найти ответы в Google Forms с помощью исходного кода
Если вы планировали обмануть в своей онлайн-бумага, созданная с помощью Google Forms, ну, это не ваш удачный день.
Вы не можете увидеть ответы в Google Forms с помощью элемента Inspect или исходного кода HTML. Возможно, это сработало раньше, но Google исправил ошибку.
Теперь, когда стало ясно, что вы не можете обмануть Google Forms, давайте перейдем к нашей актуальной теме просмотра ответов в Google Forms.
Примечание. Шаги для следующих методов одинаковы на мобильных устройствах и ПК.
Метод 1. Просмотр ответов в Google Формы
Один из самых простых способов просмотреть ответы, полученные в ваших формах Google, – это использовать сами формы Google.
Вот как это сделать:
Шаг 1. Откройте форму Google с Google Диска.
Шаг 2: Нажмите/коснитесь на вкладке “Ответы” вверху.
Шаг 3 : Здесь вы найдете еще три вкладки – Сводка, Вопрос, Индивидуальный.
Также в Guiding Tech
Вкладка «Сводка», которая открывается по умолчанию, показывает вам краткий обзор ответов с помощью графиков и диаграмм. Это очень полезно, если вы проводите опрос с помощью Google Forms.
На вкладке” Вопрос “отображаются ответы пользователей на каждый вопрос. Вы можете перемещаться между вопросами с помощью стрелок или выбрать нужный вопрос из раскрывающегося списка..
Самая полезная вкладка – последняя, то есть Индивидуальная. Здесь вы увидите все ответы от человека. Используйте клавиши со стрелками, чтобы изменить пользователя, или выберите пользователя из раскрывающегося списка.
Совет. Добавьте вопрос, в котором нужно указать имя пользователя или идентификатор электронной почты, или включите параметр «Сбор идентификатора электронной почты» в форме Google, чтобы идентифицировать пользователя. Шаги для того же, что показано в совете 1 ниже.
Метод 2: просмотр ответов в Google Таблицах
Если вам не нравится, как отображаются ответы при использовании метода 1, есть лучший способ просмотреть ответы. Как правило, все ответы, отправленные в вашу форму Google, также сохраняются в электронной таблице.
Чтобы просмотреть эту таблицу, откройте необходимую форму Google с Google Диска. Перейдите на вкладку “Ответы”. Вы найдете значок Google Таблиц вверху. Щелкните по нему.
Откроется таблица с именем вашей формы. Здесь вы найдете все ответы, полученные на вашу форму. Узнайте, как сохранять ответы Google Form в разных таблицах.
Совет от профессионалов : добавьте ссылку на эту таблицу в закладки, чтобы быстро получить к ней доступ, не открывая форму Google.
Также в Guiding Tech
Совет 1. Найдите имя человека, который ответил
Как правило, Если ваша форма не содержит вопроса для заполнения имени или адреса электронной почты, вы не сможете идентифицировать человека, заполнившего форму. Итак, у вас есть два варианта. Во-первых, добавьте вопрос, предлагающий пользователям указать свое имя и адрес электронной почты.
В качестве альтернативы, включите параметр “Собирать идентификатор электронной почты” в настройках Google Forms. Для этого откройте необходимую форму в качестве создателя или редактора. Щелкните значок настроек вверху.
Откроется всплывающее окно. Установите флажок “Собирать адреса электронной почты” на вкладке “Общие”. Теперь Google добавит в вашу форму обязательный вопрос, в котором респондентам будет предложено заполнить свой электронный идентификатор.
Примечание. Для существующих форм, которыми вы уже поделились с пользователями без использования каких-либо двух параметров, вы мало что можете сделать . Если еще не поделился с меньшим количеством людей, поделитесь им еще раз, включив одну из двух вышеперечисленных опций.
Совет 2. Получайте уведомления по электронной почте, когда кто-то заполняет форму
Кому Чтобы упростить себе задачу, вы должны включить уведомления по электронной почте для форм Google. Как правило, всякий раз, когда кто-то заполняет форму, вы будете получать электронное письмо для этого же. Таким образом, вам не нужно постоянно открывать свою форму Google или связанную электронную таблицу для проверки полученных ответов.
Чтобы включить уведомления по электронной почте, откройте форму Google с Google Диска. Щелкните/коснитесь вкладки “Ответы” вверху.
Затем щелкните на трехточечном значке на вкладке “Ответы”.
Выберите “Получать уведомления по электронной почте о новых ответах”
Совет. Узнайте, как отправлять ответы Google Form на несколько адресов электронной почты.
Также на Guiding Tech
Импорт вопросов
Мы надеемся, что этот пост пригодился, чтобы найти ответы, которые вы получили в ваших Google Формах. Между тем, когда вы создаете форму, вы можете импортировать в нее вопросы либо из другой формы, либо из Google Документов, Таблиц и т. Д.
Далее: Советы и хитрости облегчают нам жизнь. Ознакомьтесь с 10 советами и рекомендациями по использованию Google Forms по следующей ссылке.
В приведенной выше статье могут содержаться партнерские ссылки, которые помогают поддерживать Guiding Tech. Однако это не влияет на нашу редакционную честность. Содержание остается непредвзятым и аутентичным.
- You can find answers on Google Forms as a creator after sending one out and receiving feedback.
- You can view respondents’ answers in three different ways: as a summary, by question, or by individual respondent.
- You can also view answers via Google Sheets if you prefer.
If you’ve sent out a Google Form and begun to collect responses, you’ll want to be able to see what people answered. Fortunately, Google Forms makes the whole process easy to understand.
Here’s how to find respondents’ answers on your Google Forms.
How to find answers on Google Forms
1. Open your Google Form.
Chrissy Montelli/Business Insider
2. Click on «Responses.»
3. After you’ve opened the Responses tab, you will be able to view answers in three different ways: «Summary,» «Question,» and «Individual.»
Chrissy Montelli/Business Insider
4. Click on the «Summary» tab to view a summary of all answers submitted to your Google Form. These may appear as charts and graphs, or in other formats.
Chrissy Montelli/Business Insider
5. Click on the «Question» tab to view collection data for specific questions on your form. The responses you are viewing will be for the specific question listed in the drop-down menu.
Chrissy Montelli/Business Insider
7. Click on the «Individual» tab to view specific respondents’ answers to each question. To navigate between respondents, click on the arrows in the top banner.
How to find answers on Google Sheets
You can also view answers to your Google Form via a spreadsheet that is automatically saved when creating a Google Form. First, open the Google Form within Google Drive.
1. Click on the Responses Tab.
2. Select the Google Sheets icon in the top right corner.
3. You should now see the responses displayed in a spreadsheet.
To turn on email notifications after respondents fill out your form, all you have to do is click the three-dot icon under the same Responses tab and select «Get email notifications for new responses.»
Related coverage from Tech Reference:
-
What are Google Forms? Everything you need to know about Google Workspace’s online form builder
-
How to embed Google Forms to share surveys on your website
-
How to upload a file on Google Forms or let respondents upload their own files
-
Are Google Forms anonymous? Here’s how to enable anonymous responses and know whether yours is
-
How to create a chart or graph in Google Sheets to get a visual display of your data
Chrissy Montelli is a writer and content creator originally from Long Island, NY. She is the author of two poetry chapbooks, Heart Float (Bottlecap Press) and Going to Ithaca (Ghost City Press), as well as various online publications.
Read more from her at chrissymontelli.wordpress.com.
Read more
Read less
Как узнать ответы из форм Google
В сегодняшней статье вы узнаете как узнать ответы из форм Google, в нашем полном руководстве.
Google Forms — это программное обеспечение для управления поиском, входящее в состав бесплатного веб-пакета редакторов документов Google, предлагаемого Google.
Сервис также включает в себя Google Docs, Google Sheets, Google Slides, Google Drawings, Google Sites и Google Keep.
Google Forms доступен только в виде веб-приложения. Приложение позволяет пользователям создавать и редактировать опросы в Интернете, сотрудничая с другими пользователями в режиме реального времени.
Собранная информация может быть автоматически введена в электронную таблицу.
Как узнать ответы из форм Google
Как узнать ответы из форм Google
Как узнать ответы из форм Google Узнайте, как это сделать
Шаг 1: Откройте свою форму Google на Google Диске.
Шаг 2: щелкните / коснитесь вкладки Ответы вверху.
Etapa 3 : здесь вы найдете еще три вкладки — Сводка, Вопрос, Индивидуальный.
ТАКЖЕ В ТЕХНОЛОГИИ ОРИЕНТАЦИИ
Загрузка файлов в Google Forms
Вкладка «Сводка», открытая по умолчанию, показывает краткий обзор ответов с помощью графиков и таблиц. Это очень полезно, если вы выполняете поиск с помощью Google Forms.
На вкладке «Вопрос» отображаются ответы пользователей на каждый вопрос. Вы можете перемещаться между вопросами с помощью клавиш со стрелками или выбирать нужный вопрос из раскрывающегося списка.
Самая полезная вкладка — последняя, т.е. Индивидуальная. Здесь вы увидите все ответы человека. Используйте клавиши со стрелками, чтобы изменить пользователя, или выберите пользователя из раскрывающегося списка.
СОВЕТ: Добавьте вопрос с запросом имени пользователя или идентификатора электронной почты или включите функцию сбора идентификаторов электронной почты в форме Google, чтобы идентифицировать пользователя. Шаги для этого показаны в совете 1 ниже.
СПОСОБ 2. ПРОСМОТРЕТЬ ОТВЕТЫ В РАБОЧИХ ТАБЛИЦАХ GOOGLE
Если вам не нравится, как появляются ответы при использовании метода 1, есть лучший способ увидеть ответы. Как правило, все ответы, отправленные в вашу форму Google, также сохраняются в электронной таблице.
Чтобы просмотреть эту таблицу, откройте необходимую форму Google на Google Диске. Щелкните вкладку Ответы. Вы найдете значок Google Таблиц вверху. Нажмите здесь.
Откроется таблица с названием вашей формы. Здесь вы найдете все ответы, полученные на вашу форму. Узнайте, как сохранять ответы Google Form в разных таблицах.
СОВЕТ ПРОФЕССИОНАЛА : Проверьте ссылку на эту таблицу, чтобы быстро получить к ней доступ, не открывая форму Google.
СОВЕТ 1: НАЙДИТЕ ИМЯ ОТВЕТИВАЮЩЕГО ЛИЦА
Как правило, если ваша форма не содержит вопроса для заполнения имени или адреса электронной почты, вы не сможете идентифицировать человека, заполнившего форму.
Итак, у вас есть два варианта. Сначала добавьте вопрос, прося пользователей указать свое имя и адрес электронной почты.
Вы также можете включить опцию «Сбор идентификатора электронной почты» в настройках Google Форм. Для этого откройте необходимую форму в качестве создателя или редактора. Щелкните значок настроек вверху.
Откроется всплывающее окно. Установите флажок «Собирать адреса электронной почты» на вкладке «Общие». Теперь Google добавит в вашу форму обязательный вопрос, предлагая респондентам указать свой адрес электронной почты.

Примечание: Для существующих форм, которыми вы уже поделились с пользователями, без использования каких-либо двух вариантов, вы мало что можете сделать. Если поделитесь с еще меньшим количеством людей, поделитесь им снова, активировав один из двух вариантов выше.
СОВЕТ 2: ПОЛУЧАЙТЕ УВЕДОМЛЕНИЯ НА ЭЛЕКТРОННУЮ ПОЧТУ, КОГДА КТО ЗАПОЛНИЛ ФОРМУ
Чтобы упростить вам задачу, вы должны включить уведомления по электронной почте для Google Forms.
Обычно, когда кто-то заполняет форму, вы получите об этом электронное письмо. Таким образом, вам не придется открывать форму Google или связанную с ней электронную таблицу, чтобы проверять полученные ответы.
Чтобы включить уведомления по электронной почте, откройте форму Google на Google Диске. Щелкните / коснитесь вкладки Ответы вверху.
Затем щелкните значок с тремя точками на вкладке «Ответы».
Выберите «Получать уведомления по электронной почте о новых ответах».
Гугл Формы: Как создать тест? Как создать опрос? Как узнать ответы?
В этом выпуске вы узнаете и сможете закрепить на практике:
- Как создать опрос через Гугл Формы? То есть по факту это и есть тест)
- Как узнать ответы, которые кто-то оставил в вашей форме?
- Как сделать так, чтобы ответы удобно формировались в таблицу, которую сможете смотреть в любое время с компьютера и с телефона
- Как получать уведомления, когда кто-то заполнил форму и другие крутые функции)
Давайте сразу к практике!
Шаг 1. Создание формы на Гугл диске
Создаем форму мы на Гугл диске. Если еще не работаете с Гугл диском — обязательно посмотрите мое короткое обучающее видео по нему. Это сильно упростит вам жизнь).
Для этого у вас должен быть gmail-аккаунт. Если нет — зарегистрируйтесь.
Шаг 2. Настройка формы
- Название формы
- Заголовок формы
Шаг 3. Создание и настройка полей
- Создаем пару простых полей
- Выбираем типы полей
- Разбираем функции полей
- Копия
- Обязательно заполнение
- Добавить описание
- Разбираем функции в боковой колонке
Шаг 4. Создаем ссылку на форму
- Отправка на почту
- Ссылка
- Встраивание
Шаг 5. Собираем ответы
- Создаем таблицу
- Настраиваем уведомления
- Настраиваем доступ к таблице
БИНГО! Теперь создайте пару форм и если что-то непонятно — пишите в комментариях, постараюсь помочь!
Как узнать, кто ответил на форму Google?

Откройте форму в Google Forms. Вверху экрана нажмите «Ответы».
Кстати, как проверить формы?
Проверить форму Наведите курсор мыши на область формы, щелкните правой кнопкой мыши и выберите «Проверить».
Итак, как мне получить ответы из форм?
Откройте форму в Google Forms. Вверху экрана щелкните Ответы. Щелкните Получать уведомление при добавлении ответа.
Сказав это, как мне узнать, кто ответил в форме Google?
Откройте форму в Google Forms. Щелкните «Ответы». Вставьте изображение в нужное место.
Как увидеть ответы Moodle MCQ?
На странице отчета анкеты участники с необходимыми разрешениями могут увидеть свои ответы на странице «Ваши результаты».
Как поделиться результатами формы Google?
— Откройте форму в Google Forms.
— В правом верхнем углу нажмите «Еще».
— Нажмите «Добавить соавторов».
— Щелкните «Пригласить людей».
Как экспортировать форму Google?
— Войдите в Google Surveys.
— Щелкните опрос, для которого вы хотите получить данные.
— На странице результатов опроса или вопроса нажмите Загрузить.
Как получить ответы из Microsoft Forms?
В Microsoft Forms откройте тест, результаты которого вы хотите просмотреть, а затем выберите вкладку Ответы. Вверху вы увидите сводную информацию о вашем викторине в реальном времени, такую как количество ответов и средний балл.
Как я могу увидеть ответ формы Google?
Откройте форму в Google Forms. Вверху экрана нажмите «Ответы».
Как ограничить количество ответов в Google форме?
Для начала перейдите в Форму заказа на странице управления и нажмите Добавить вопрос. Затем установите флажок «Ограничить количество для каждого варианта», чтобы определить количество ответов для каждого доступного варианта.
Как разместить ответы в Google Forms?
Откройте форму в Google Forms. Вверху экрана щелкните Ответы. Щелкните Получать уведомление при добавлении ответа.
Как мне найти ответы в формах?
Просмотр ответов Откройте форму в Google Forms. Вверху формы щелкните Ответы. Щелкните «Сводка».
Как получить ответы из формы Google?
Откройте форму в Google Forms. Вверху формы щелкните Ответы. Скачать ответы (.
Как получить доступ к Google Forms?
— На компьютере откройте электронную таблицу на сайте sheet.google.com.
— Нажмите «Вставить». Форма.
— В вашей электронной таблице появится новый лист, и ваша форма откроется.
Как ограничить количество ответов в форме Google?
Для начала перейдите в Форму заказа на странице управления и нажмите Добавить вопрос. Затем установите флажок «Ограничить количество для каждого варианта», чтобы определить количество ответов для каждого доступного варианта.
Как анализировать ответы анкеты Google-формы?
На вкладке «Ответы» вы можете просмотреть сводку всех ответов или просмотреть каждый по отдельности.
Узнайте больше статей в наших разделах учиться et Компьютер и Интернет. Не забудьте поделиться статьей с друзьями!