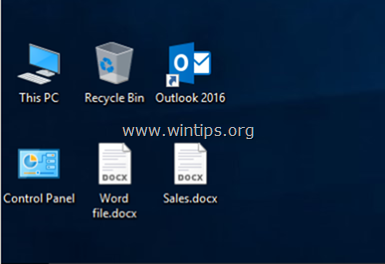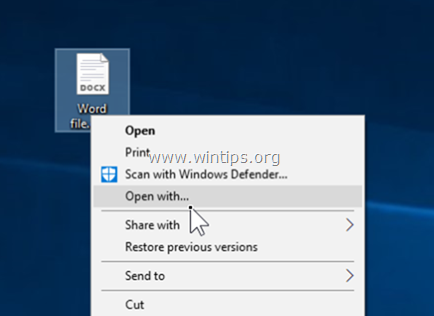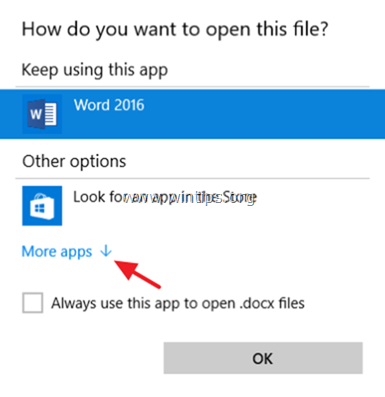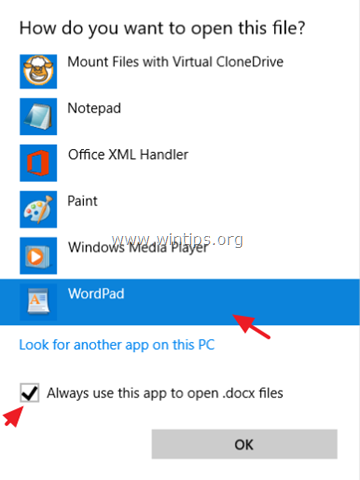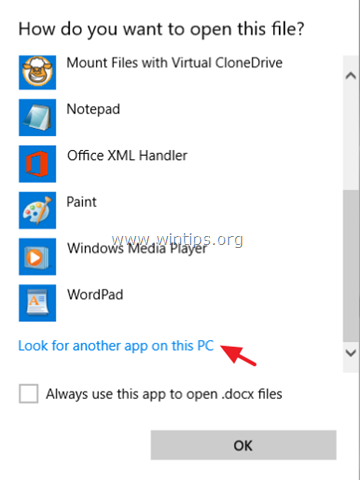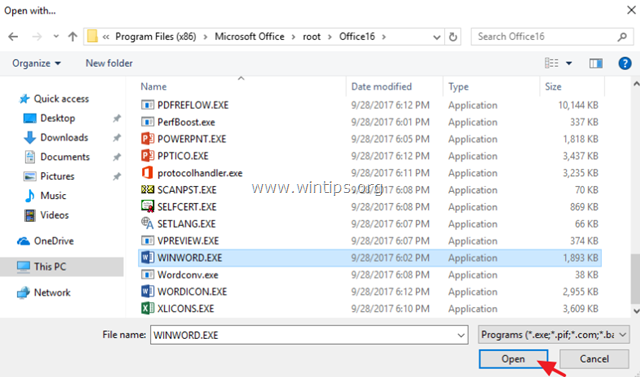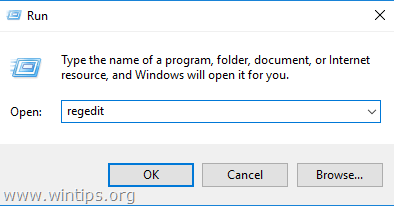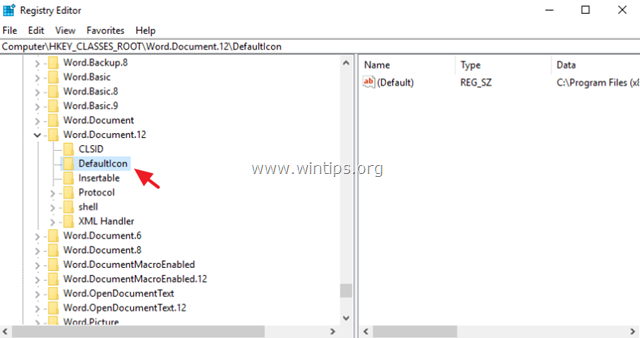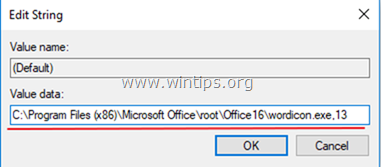|
После переустановки семёрки произошла такая неприятность,набираю в word 2007 Сделайте вот что. Запускаете Word (в Excell то же самое). Нажимаете круглую кнопку «Офис» в левом верхнем углу, потом выбираете «Параметры Word», в открывшемся окне выбираете «Сохранение», а там справа параметр «Сохранять файлы в следующем формате:», вот там и выбирайте формат «Документ Word 97-2003 (*.doc)». Только в конце не забудьте нажать «ОК». Вот и всё. система выбрала этот ответ лучшим Mykhalich 11 лет назад Вообще-то времена, когда документы в docx были диковиной уже прошли. Пользуйтесь этим расширением — в нем больше функций. А еще лучше — поставьте MSOffice 2010 или MSOffice 2013, эти еще круче. Скачать бесплатно можно тут или тут. Mixailsal 3 года назад Для того чтобы сохранять файлы в doc :»В параметрах word в верхнем левом углу с круглой кнопкой жмем и выбираем «Сохранение» будет пункт «Сохранять файлы в следующем формате, выбираем расширения документа (*.doc) Потому что родной формат для файлов word 2007 именно *.docx. Это не причина Виндовс семерки и не связана с её переустановкой. Как сохранить в формате 2003 правильно ответил Петр Качалов. Знаете ответ? |
Недавно ряд пользователей сообщили, что видят в своих файлах «.docx» простые белые значки вместо значка Word. Этот вид проблемы в основном вызван конфликтом с настройками программы по умолчанию в Windows, поэтому вы можете не видеть значок Microsoft Word в ваших файлах .docx. Поэтому, если вы внезапно обнаружите, что значок Microsoft Word пуст или отсутствует и не отображается должным образом в файлах документов .doc и .docx Office на вашем компьютере с Windows 10, вы можете проверить возможные решения, описанные ниже.
Прежде чем продолжить, вы можете попытаться перезагрузить компьютер, так как в некоторых случаях простая перезагрузка системы может решить некоторые проблемы, подобные этой. Однако, если это не помогает, сначала создайте точку восстановления системы. Это сделано для того, чтобы вы всегда могли отменить изменения, которые вы собираетесь внести в случае, если что-то пойдет не так. После этого перейдите к следующим параметрам.
Вариант 1. Попробуйте настроить файлы .docx для открытия с помощью «winword.exe».
Вы можете попытаться настроить файлы .docx для открытия с помощью winword.exe, чтобы устранить проблему.
- Щелкните правой кнопкой мыши файл .docx и выберите параметр «Открыть с помощью…».
- После этого, если появится сообщение с сообщением «Как вы хотите открыть этот файл», выберите «Дополнительные приложения», чтобы продолжить.
- Затем прокрутите вниз и установите флажок «Всегда использовать это приложение для открытия файлов .docx».
- Затем нажмите ссылку «Найти другое приложение на этом ПК» и выберите приложение WINWORD.exe по одному из следующих путей в зависимости от установленной версии Office на вашем компьютере и нажмите «Открыть»:
- Word 2016 (64-разрядная версия): C: / Program Files / Microsoft Office / root / Office16
- Word 2016 (32-разрядная версия): C: / Program Files (x86) / Microsoft Office / root / Office16
- Теперь проверьте, видите ли вы теперь значок Word в файлах .doc или .docx.
Вариант 2. Попробуйте изменить значок Word по умолчанию через редактор реестра.
- Нажмите клавиши Win + R, чтобы открыть утилиту Run.
- Затем введите «Regedit» в поле и нажмите Enter, чтобы открыть редактор реестра.
- Затем перейдите к этому пути, расположенному на левой панели: HKEY_CLASSES_ROOTWord.Document.12DefaultIcon
- Оттуда дважды щелкните значение по умолчанию на правой панели в зависимости от версии Word, которую вы используете, а также от архитектуры (32-разрядная или 64-разрядная), а затем скопируйте и вставьте соответствующее значение в поле данных значения:
- Для Word 2016 (64-разрядная версия) сохраните его как C: / Program Files / Microsoft Office / root / Office16 / wordicon.exe, 13.
- Для Word 2016 (32-разрядная версия) сохраните его как C: / Program Files (x86) / Microsoft Office / root / Office16 / wordicon.exe, 13
- Как только вы закончите, нажмите Enter, а затем закройте редактор реестра.
- Перезагрузите компьютер и посмотрите, устранена ли проблема.
Вариант 3. Попробуйте восстановить кеш значков.
Возможно, вы захотите перестроить кэш иконок, так как это также поможет решить проблему.
- Нажмите «Win + E», чтобы открыть «Проводник», затем нажмите «Свойства папки» и «Представления», чтобы отобразить скрытые системные файлы.
- После этого перейдите в папку C: Users% username% AppDataLocal, найдите файл с именем Iconcache.db и удалите его.
- Затем перейдите к C: Пользователи% username% AppDataLocalMicrosoftWindowsExplorer.
- Оттуда найдите следующие файлы и удалите их.
- iconcache_32.db
- iconcache_48.db
- iconcache_96.db
- iconcache_256.db
- iconcache_1024.db
- iconcache_1280.db
- iconcache_1600.db
- iconcache_1920.db
- iconcache_2560.db
- iconcache_exif.db
- iconcache_idx.db
- iconcache_sr.db
- iconcache_wide.dd
- iconcache_wide_alternate.db
- Перезагрузите компьютер. Это очистит и восстановит кэш иконок.
Вариант 4. Попробуйте исправить приложения Office
Исправление приложений Office может помочь вам решить проблему со значком Word. Все, что вам нужно сделать, это открыть Настройки> Приложения. В списке приложений найдите настольные приложения Microsoft Office и выберите его, затем нажмите «Дополнительные параметры» и нажмите «Исправить». После этого дождитесь завершения процесса и перезагрузите компьютер. Однако, если проблема не устранена, повторите шаги еще раз, но на этот раз нажмите «Сброс» вместо «Исправить».
Вариант 5 — Попробуйте восстановить установку Office
Если приведенные выше параметры не сработали, вы можете попробовать восстановить установку Office и посмотреть, сможет ли это решить проблему.
- Откройте панель управления и нажмите «Программы и компоненты».
- Затем щелкните правой кнопкой мыши программу Office, которую вы хотите восстановить, в данном случае Word.
- Выберите «Изменить» и нажмите «Восстановить»> «Продолжить». После этого Office начнет восстанавливать Microsoft Word.
- Дождитесь окончания процесса и перезагрузите компьютер.
Вам нужна помощь с вашим устройством?
Наша команда экспертов может помочь
Специалисты Troubleshoot.Tech всегда готовы помочь вам!
Замените поврежденные файлы
Восстановить производительность
Удалить вредоносные программы
ПОЛУЧИТЬ ПОМОЩЬ
Специалисты Troubleshoot.Tech работают со всеми версиями Microsoft Windows, включая Windows 11, с Android, Mac и другими.
Поделиться этой статьей:
Вас также может заинтересовать
Возможно, вы знакомы с файловой системой шифрования или алгоритмом EFS, если предпочитаете хранить файлы и папки в зашифрованном виде. Файловая система шифрования — это встроенная функция Windows 10, которая позволяет пользователям защищать свои важные файлы. Хотя у вас есть альтернативный способ защитить ваши данные на вашем компьютере с Windows 10, вы не можете игнорировать тот факт, что основное преимущество файловой системы шифрования перед BitLocker заключается в том, что первая может помочь вам зашифровать конкретную папку, а не шифровать весь раздел жесткого диска. Если вы переместите файл в папку, зашифрованную с помощью шифрованной файловой системы, он будет автоматически зашифрован. Некоторым пользователям нравится эта функция, но неудивительно, что есть и такие, которым она не нравится. Поэтому, если вы хотите, чтобы ваши файлы были зашифрованы, когда вы помещаете их в зашифрованную папку, или если вы хотите сохранить их как есть, читайте дальше о том, как вы можете сделать это в любом случае. Вы можете включить или отключить автоматическое шифрование файлов, перемещаемых в зашифрованные папки в Windows 10, с помощью редактора реестра или редактора групповой политики. Прежде чем продолжить, обязательно сначала создайте точку восстановления системы, потому что изменения, которые вы собираетесь внести в свой компьютер, могут повлиять на его общую работу, поэтому, если что-то пойдет не так, вы всегда сможете отменить изменения. После того, как вы это сделаете, обратитесь к приведенным ниже параметрам, чтобы включить или отключить автоматическое шифрование в Windows 10.
Вариант 1. Включение или отключение автоматического шифрования с помощью редактора реестра.
- Одновременно нажмите клавишу Win + R, чтобы открыть диалоговое окно «Выполнить».
- Затем введите «Regedit» в поле и нажмите Enter, чтобы открыть редактор реестра. Если появится запрос управления учетными записями пользователей или UAC, просто нажмите «Да», чтобы продолжить.
- После открытия редактора реестра перейдите в это ключевое место: HKEY_LOCAL_MACHINESOFTWAREMicrosoftWindowsCurrentVersionPoliciesExplorer
- Затем щелкните правой кнопкой мыши проводник и выберите «Создать»> «Значение DWORD (32-бит)», затем назовите вновь созданный DWORD «NoEncryptOnMove» и нажмите Enter, чтобы сохранить его.
- После этого дважды щелкните по DWORD NoEncryptOnMove и установите для его значения следующие параметры:
- 1 — Отключить автоматическое шифрование файлов, перемещенных в зашифрованные папки.
- 0 — включить автоматическое шифрование файлов, перемещенных в зашифрованные папки.
- Теперь закройте редактор реестра и перезагрузите компьютер, чтобы успешно применить сделанные изменения.
Вариант 2. Включение или отключение автоматического шифрования с помощью редактора групповой политики.
- Нажмите клавиши Win + R, чтобы открыть окно «Выполнить», введите «gpedit.msc» в поле и нажмите Enter, чтобы открыть редактор групповой политики.
- После этого перейдите по следующему пути: Конфигурация компьютера Административная система шаблонов
- Затем найдите параметр «Не выполнять автоматическое шифрование файлов, перемещаемых в зашифрованные папки», и дважды щелкните его, чтобы установить политику. Оттуда вы увидите следующее описание:
«Этот параметр политики не позволяет File Explorer шифровать файлы, которые перемещаются в зашифрованную папку. Если вы включите этот параметр политики, проводник не будет автоматически шифровать файлы, которые перемещаются в зашифрованную папку. Если этот параметр политики отключен или не настроен, проводник автоматически шифрует файлы, которые перемещаются в зашифрованную папку. Этот параметр применяется только к файлам, перемещенным внутри тома. Когда файлы перемещаются на другие тома или если вы создаете новый файл в зашифрованной папке, File Explorer автоматически шифрует эти файлы ».
- Теперь выберите один из переключателей ниже в зависимости от ваших предпочтений:
- Не настроено или отключено: включите автоматическое шифрование файлов, перемещенных в зашифрованные папки EFS.
- Включено: отключить автоматическое шифрование файлов, перемещенных в зашифрованные папки EFS.
- Затем нажмите кнопку «Применить» и «ОК», чтобы сохранить внесенные изменения.
- Выйдите из редактора групповой политики и перезагрузите компьютер.
Узнать больше
От редактирования фотографий и компоновки до цифровой живописи, анимации и графического дизайна — все это можно делать в Photoshop. Воплощайте идеи в жизнь на компьютере и iPad. Волшебно преобразовывайте изображения с помощью искусственного интеллекта. Изучайте новые навыки и делитесь своими проектами в прямом эфире. Созданный как приложение для редактирования фотографий, фотошоп превзошел оригинальные идеи и проекты в последующие годы, растущий с каждым выпуском и включающий больше инструментов и гибкости, не сравнимых с другими приложениями. Photoshop был первым, кто представил множество новых функций и установил стандарты для других приложений. Годы шли, продукт рос, а инновации продвигались вперед, это заняло некоторое время, но, в конце концов, Photoshop смог зарекомендовать себя как стандартное приложение для редактирования пикселей, и он удерживает эту позицию даже сегодня. Художники со всего мира используют его для создания цифрового искусства в различных областях, будь то иллюстрации, кино, фотография, текстурирование и т. д. Его подавляющее большинство инструментов и возможностей, а также его расширяемость с помощью плагинов, действий, кистей зацементировали это самое высокое место в любом наборе инструментов дизайнера или художника. Сегодня вы можете получить его как часть творческого набора за ежемесячную плату на официальном веб-сайте Adobe, и даже если вам не нужны другие приложения для творческого набора, Photoshop стоит одной платы. Вы просто должны попробовать это, изучить это, а затем пожинать его силу. Если вы хотите читать более полезный статьи и советы о посещении различного программного и аппаратного обеспечения errortools.com в день.
Узнать больше
Мерцание экрана в Windows 10 — Что это?
Мерцание экрана при использовании Windows 10 — довольно распространенная проблема. Это часто вызвано приложениями, несовместимыми с операционной системой, или неисправными драйверами дисплея.
Существует множество причин, по которым возникает эта проблема. Если вы один из многих пользователей, которые сталкиваются с подобными проблемами, вы можете проверить в диспетчере задач, все ли работает нормально. Одним из распространенных признаков того, что что-то случилось, является мерцание диспетчера задач. Чтобы исправить это, вам нужно будет обновить приложение, удалить приложение или обновить драйвер дисплея.
Решения
 Причины ошибок
Причины ошибок
Распространенными причинами мерцания экрана при работе в Windows 10 являются проблемы программного обеспечения. Скорее всего, это вызвано следующим:
- Неисправный драйвер дисплея
- У вас установлено приложение, которое несовместим с вашей операционной системой
Дополнительная информация и ручной ремонт
Чтобы устранить проблему мерцания экрана при использовании Windows 10 в качестве операционной системы, выполните следующие простые действия.
Примечание. Очень важно проконсультироваться с авторизованным компьютерным техником, если вы не уверены в том, чтобы решить эту проблему самостоятельно. Кроме того, вы также можете использовать программное обеспечение для устранения этой проблемы.
- Первый способ — проверить, не мерцает ли ваш диспетчер задач. Чтобы открыть диспетчер задач, все, что вам нужно сделать, это щелкнуть правой кнопкой мыши или нажать и удерживать кнопку «Пуск», а затем выбрать диспетчер задач.
Если вы подтвердили, что диспетчер задач вызывает мерцание экрана, драйвер дисплея может быть вашей проблемой. Чтобы исправить это, все, что вам нужно сделать, это обновить драйвер дисплея.
Как обновить драйвер дисплея
- Вы должны перезагрузить компьютер и загрузить его Безопасный режим.
-Для этого вам нужно удерживать клавишу Shift при выборе Питание> Перезагрузка, Когда ваш компьютер загрузится, вас встретит Выберите опцию экран. Оттуда вы должны выбрать Устранение неполадок, затем Дополнительные параметры, затем Параметры загрузки, а затем Restart, После перезагрузки компьютера выберите 4 или нажмите клавишу F4, чтобы войти в безопасный режим.
- Когда ваш компьютер наконец загрузится в безопасном режиме, щелкните правой кнопкой мыши или нажмите и удерживайте кнопку «Пуск». Оттуда нажмите Диспетчер устройств.
- На экране диспетчера устройств необходимо развернуть Дисплейные драйверы щелкните правой кнопкой мыши на драйвере, который может вызывать проблему, затем выберите Удалить, Не забудьте поставить галочку Удалить программное обеспечение драйвера для данного устройства поле, нажмите кнопку ОК, а затем перезагрузите компьютер.
— Если на вашем компьютере установлено два или более драйверов, все, что вам нужно сделать, это отключить другие драйверы. Это можно сделать, щелкнув правой кнопкой мыши драйвер в Диспетчер устройств И нажмите Да коробка рядом с запрещать, После этого выключите компьютер, отключите установку и снова включите компьютер.
- Когда ваш компьютер загрузится после перезагрузки, нажмите кнопку Пуск, затем нажмите Настройки.
- Вы должны пойти в Обновление и безопасность, затем Центр обновления Windows, а затем Проверить наличие обновлений.
— Если вы используете несколько драйверов и этот метод не работает, повторите процесс, описанный в шаге 3, и попробуйте отключить другой драйвер.
Удалить несовместимое приложение
Существует два способа удаления несовместимого приложения, чтобы устранить проблему мерцания экрана в Windows 10. Приложения, такие как Norton AV, iCloud и IDT Audio, обычно являются причинами проблемы. Удаление этих приложений может решить проблему. Удалите приложения, используя методы ниже:
Первое решение: удалить приложение в настройках
- Нажмите Start, А затем нажмите Настройки.
- Нажмите на Система, а затем нажмите Приложения и возможности.
- Появится окно, и оттуда вам нужно будет выбрать приложение, которое вы хотите удалить. Нажмите на приложение, а затем нажмите удалить. Следуйте инструкциям на экране, чтобы полностью удалить программу.
Второе решение: удалите приложение в меню «Пуск»
- Нажмите Start, А затем нажмите Все приложения.
- Найдите приложение, которое необходимо удалить, щелкните его правой кнопкой мыши и выберите Удалить, Следуйте инструкциям на экране, чтобы полностью удалить программу.
[/раздел]
Узнать больше
Запуск службы Windows Update не всегда идет хорошо, так как время от времени вы можете столкнуться с некоторыми ошибками при его использовании. Одной из этих ошибок является ошибка Центра обновления Windows 0xc1900403. В таких случаях вы увидите следующее сообщение об ошибке в разделе Центра обновления Windows:
«Были проблемы с установкой некоторых обновлений, но мы попробуем позже, если вы продолжаете видеть это и хотите найти информацию в Интернете или обратиться в службу поддержки, это может помочь — 0xc1900403»
Файлы журнала, отображаемые в сообщении об ошибке, могут содержать «0XC1900403 — MOSETUP_E_UA_CORRUPT_PAYLOAD_FILES». Это означает, что файлы полезных данных повреждены, поэтому вы получаете сообщение об ошибке Windows Update 0xc1900403 и, чтобы исправить его, вы можете попытаться перезагрузить компьютер и снова установить обновления или сбросить папки, связанные с Центром обновления Windows. Вы также можете запустить средство устранения неполадок Центра обновления Windows или использовать автономный установщик или средство создания носителей. Для более подробной информации, обратитесь к каждому из вариантов, представленных ниже.
Вариант 1. Перезагрузите компьютер и попробуйте снова установить обновления.
Перезагрузка компьютера также может помочь в устранении ошибки установки Центра обновления Windows 0x80240034. Есть случаи, когда проблема решается сама по себе, так как это может быть просто ошибка сети или ПК.
Вариант 2. Удалите содержимое папки «Распространение программного обеспечения» и папки Catroot2.
- Откройте меню WinX.
- Оттуда откройте командную строку от имени администратора.
- Затем введите следующую команду — не забудьте нажать Enter сразу после ввода каждого из них.
net stop wuauserv
net start cryptSvc
чистые стартовые биты
net start msiserver
- После ввода этих команд он остановит службу обновления Windows, фоновую интеллектуальную службу передачи (BITS), криптографию и установщик MSI.
- Затем перейдите в папку C: / Windows / SoftwareDistribution и избавьтесь от всех папок и файлов, нажав клавиши Ctrl + A, чтобы выбрать их все, а затем нажмите «Удалить». Обратите внимание: если файлы уже используются, вы не сможете их удалить.
После сброса папки SoftwareDistribution вам необходимо сбросить папку Catroot2, чтобы перезапустить только что остановленные службы. Для этого выполните следующие действия:
- Введите каждую из следующих команд.
net start wuauserv
net start cryptSvc
чистые стартовые биты
net start msiserver
- После этого выйдите из командной строки и перезагрузите компьютер, а затем попробуйте запустить Центр обновления Windows еще раз.
Вариант 3. Попробуйте запустить средство устранения неполадок Центра обновления Windows.
Вы также можете запустить средство устранения неполадок Центра обновления Windows, поскольку оно также может помочь в устранении ошибки Центра обновления Windows 0xc1900403. Чтобы запустить его, перейдите в «Настройки», а затем выберите «Устранение неполадок». Оттуда нажмите Центр обновления Windows, а затем нажмите кнопку «Запустить средство устранения неполадок». После этого следуйте следующим инструкциям на экране, и все будет хорошо.
Вариант 4. Попробуйте использовать инструмент создания мультимедиа.
Средство создания мультимедиа в Windows позволяет использовать установочный файл ISO для создания загрузочного устройства, которое можно использовать для установки Windows на свой компьютер. Обратите внимание, что это немного отличается от обычного процесса установки, поскольку он может стереть текущие настройки вашего компьютера и данные на основном диске. Таким образом, прежде чем продолжить, вам необходимо сделать резервную копию всех ваших данных на какой-нибудь съемный диск, а затем использовать Media Creation Tool для создания загрузочного диска.
- После создания загрузочного диска вам необходимо подключить его к компьютеру, а затем перезагрузить.
- Затем нажмите клавишу F10 или Esc, чтобы открыть параметры загрузки.
- Теперь установите приоритет загрузки съемного диска на самый высокий. После завершения установки следуйте следующим инструкциям на экране и без проблем установите Windows.
Узнать больше
DigiSmirkz — это расширение для браузера от Mindspark Inc. Это расширение предлагает пользователям возможность обогащать свои электронные письма или чаты множеством новых смайликов. После установки он заменит вашу новую вкладку по умолчанию множеством search.myway.com, размещенным на hp.myway.com. Эта поисковая система использует информацию о вас, собранную расширением, для отображения нежелательных целевых рекламных объявлений партнеров Mindspark и рекламных сетей.
Во время серфинга в Интернете с установленным и включенным расширением вы увидите дополнительные всплывающие окна, вставленные объявления в результаты поиска и рекламный контент на веб-страницах.
Несколько антивирусных приложений пометили это расширение как угонщик браузера и поэтому рекомендуется удалить его с компьютера.
О браузере угонщиков
Угонщики браузера (иногда называемые программами-угонщиками) — это разновидность вредоносного программного обеспечения, которое изменяет настройки веб-браузера без ведома или согласия владельца компьютера. Эти угоны, похоже, растут во всем мире тревожными темпами, и они могут быть действительно гнусными и зачастую вредными. Вредоносное ПО-угонщик браузера создается по разным причинам. Как правило, злоумышленники будут принудительно посещать сайты по своему выбору либо для увеличения трафика, генерирующего более высокий доход от рекламы, либо для получения комиссии за каждого посетившего их пользователя. Хотя это может показаться безобидным, эти инструменты были созданы злыми людьми, которые всегда стремятся использовать вас в своих интересах, чтобы они могли легко заработать деньги на вашей наивности и отвлечении. Они не только разрушают ваши интернет-браузеры, но злоумышленники могут даже изменять реестр компьютера, делая ваш компьютер уязвимым для других типов атак.
Основные признаки взлома интернет-браузера
Существует много симптомов, указывающих на то, что ваш браузер подвергнут серьезной угрозе:
1. ваша домашняя страница сбрасывается на незнакомую веб-страницу
2. Ваш интернет-браузер постоянно перенаправлены на порно-сайты
3. веб-движок по умолчанию и / или настройки браузера по умолчанию изменены.
4. незапрошенные новые панели инструментов добавляются в ваш веб-браузер
5. ваш интернет-браузер будет постоянно отображать всплывающие окна
6. Ваш веб-браузер запускается медленно или показывает частые ошибки
7. вы не можете переходить к определенным веб-страницам, например к веб-сайтам, связанным с программным обеспечением безопасности.
Как они попадают в ваш компьютер
Угонщики браузера могут тем или иным образом проникнуть на ПК, например, через обмен файлами, загрузку и электронную почту. Они также могут исходить от любого BHO, расширения, надстройки, панели инструментов или подключаемого модуля со злонамеренными целями. Угонщик браузера также может быть установлен как часть бесплатных, условно-бесплатных, демонстрационных и поддельных программ. Одними из самых популярных угонщиков являются DigiSmirkz, Conduit Search, Babylon Toolbar, Sweet Page, OneWebSearch и CoolWebSearch. Угонщики браузера могут серьезно прервать работу пользователя в Интернете, отслеживать посещаемые пользователями веб-сайты и красть личную информацию, создавать трудности при подключении к Интернету и, в конечном итоге, создавать проблемы со стабильностью, вызывая сбой приложений и системы.
Как вы можете исправить угон браузера
Некоторые угонщики можно удалить, просто удалив соответствующее бесплатное программное обеспечение или надстройки через «Установка и удаление программ» на панели управления Windows. Но от многих угонщиков браузера трудно избавиться вручную. Независимо от того, как сильно вы пытаетесь избавиться от него, он может возвращаться снова и снова. Вы должны думать о ремонте вручную, только если вы технически подкованы, так как возможны риски, связанные с манипуляциями с реестром компьютера и файлом HOSTS. Отраслевые эксперты всегда предлагают пользователям удалить любое вредоносное ПО, включая угонщик браузера, с помощью автоматического инструмента удаления вредоносных программ, который лучше, безопаснее и быстрее, чем ручной метод удаления. Чтобы удалить любой тип угонщика браузера из вашей системы, вы можете загрузить это первоклассное программное обеспечение для удаления вредоносных программ — SafeBytes Anti-Malware.
Вирус блокирует интернет и все антивирусные программы? Сделай это!
Практически все вредоносные программы плохи, и степень ущерба будет сильно различаться в зависимости от типа заражения. Некоторые типы вредоносных программ изменяют настройки интернет-браузера, добавляя прокси-сервер или изменяя конфигурацию DNS компьютера. Когда это произойдет, вы не сможете посещать некоторые или все сайты и, следовательно, не сможете загрузить или установить необходимое программное обеспечение безопасности для удаления компьютерного вируса. Если вы читаете эту статью, скорее всего, вы застряли с заражением вредоносным ПО, которое не позволяет загрузить и / или установить программу Safebytes Anti-Malware в вашей системе. Следуйте приведенным ниже инструкциям, чтобы избавиться от вредоносных программ альтернативными способами.
Используйте безопасный режим для решения проблемы
Если какая-либо вредоносная программа настроена на немедленную загрузку при запуске Windows, переход в безопасный режим может заблокировать эту попытку. Поскольку в безопасном режиме запускается только самый минимум программ и служб, проблемы возникают редко. Ниже приведены шаги, которые необходимо выполнить, чтобы удалить вирусы в безопасном режиме.
1) Нажмите клавишу F8 несколько раз, как только ваша система загрузится, однако, прежде чем появится большой логотип Windows или черный экран с белыми надписями. Это должно вызвать меню Advanced Boot Options.
2) С помощью клавиш со стрелками выберите Безопасный режим с сетевым подключением и нажмите ENTER.
3) Когда вы находитесь в этом режиме, у вас снова будет подключение к Интернету. Теперь получите необходимое программное обеспечение для удаления вредоносных программ с помощью браузера. Чтобы установить программное обеспечение, следуйте инструкциям мастера установки.
4) После того, как программное обеспечение установлено, разрешите сканирование для автоматического удаления вирусов и других вредоносных программ.
Переключиться на альтернативный браузер
Код вредоносной программы может использовать уязвимости в определенном интернет-браузере и блокировать доступ ко всем сайтам антивирусного программного обеспечения. Наиболее эффективное решение, позволяющее избежать этой проблемы, — это выбрать веб-браузер, известный своими мерами безопасности. Firefox имеет встроенную защиту от вредоносных программ и фишинга, чтобы вы были в безопасности в Интернете.
Запустите антивирус с пера
Другое решение — создать переносную антивирусную программу на USB-накопителе. Примите эти меры для запуска антивирусного ПО на зараженном компьютере.
1) Используйте другой безвирусный компьютер для загрузки Safebytes Anti-Malware.
2) Подключите USB-накопитель к той же системе.
3) Запустите программу установки, дважды щелкнув исполняемый файл загруженного программного обеспечения в формате .exe.
4) Выберите USB-накопитель в качестве места, когда мастер спросит, куда вы хотите установить приложение. Следуйте инструкциям на экране, чтобы завершить процесс установки.
5) Перенесите USB-накопитель с чистого компьютера на зараженный компьютер.
6) Запустите Safebytes Anti-malware прямо с USB-накопителя, дважды щелкнув значок.
7) Нажмите кнопку «Сканировать», чтобы запустить полное сканирование системы и автоматически удалить вирусы.
Защитите свой компьютер от вредоносных программ и вирусов с помощью SafeBytes Anti-Malware
Если вы хотите приобрести антивредоносное ПО для своей компьютерной системы, вам следует рассмотреть множество брендов и пакетов. Некоторые из них хороши, а некоторые представляют собой мошеннические приложения, которые выдают себя за законное антивирусное программное обеспечение, ожидающее, чтобы нанести ущерб компьютеру. Вам нужно выбрать компанию, которая создает лучшее в отрасли антивирусное ПО и имеет репутацию надежной компании. В список настоятельно рекомендуемых программ входит SafeBytes Anti-Malware. SafeBytes имеет хороший послужной список отличного обслуживания, и клиенты очень им довольны. Антивредоносное ПО SafeBytes — это надежное программное обеспечение, которое не только полностью защищает вашу компьютерную систему, но и очень удобно для людей всех уровней способностей. Благодаря своей передовой технологии это программное обеспечение защищает ваш компьютер от инфекций, вызванных различными видами вредоносных программ и аналогичных интернет-угроз, включая шпионское ПО, рекламное ПО, трояны, черви, компьютерные вирусы, кейлоггеры, потенциально нежелательные программы (ПНП) и программы-вымогатели.
Есть много замечательных функций, которые вы получите с этим конкретным продуктом безопасности. Вот некоторые из выделенных функций, включенных в продукт.
Защита от вредоносных программ мирового класса: Это приложение для глубокой очистки от вредоносных программ гораздо глубже, чем большинство антивирусных инструментов, для очистки вашего персонального компьютера. Признанный критиками антивирусный движок обнаруживает и отключает трудно поддающиеся удалению вредоносные программы, которые скрываются глубоко внутри вашего персонального компьютера.
Живая защита: SafeBytes обеспечивает активную проверку в реальном времени и защиту от всех известных вирусов и вредоносных программ. Эта утилита всегда будет отслеживать ваш компьютер на предмет подозрительной активности и регулярно обновляться, чтобы быть в курсе последних угроз.
Веб-защита: Safebytes присваивает всем сайтам уникальный рейтинг безопасности, который помогает вам понять, безопасна ли веб-страница, которую вы собираетесь посетить, для просмотра или известно, что она является фишинговым сайтом.
Более быстрое сканирование: Очень быстрый механизм сканирования вредоносных программ SafeBytes сокращает время сканирования и продлевает срок службы батареи. Одновременно он будет эффективно обнаруживать и удалять зараженные файлы или любые онлайн-угрозы.
Низкое использование ЦП и ОЗУ: SafeBytes обеспечивает полную защиту от интернет-угроз при небольшой нагрузке на ЦП благодаря передовому механизму и алгоритмам обнаружения.
Фантастическая команда техподдержки: Вы можете получить абсолютно бесплатную круглосуточную техническую помощь от их компьютерных экспертов по любым вопросам, связанным с продуктом или вопросами безопасности ПК. SafeBytes автоматически защитит ваш компьютер от новейших вредоносных программ, и вам больше не потребуется никаких действий. Теперь вы можете понять, что этот конкретный инструмент делает больше, чем просто сканирует и устраняет угрозы с вашего ПК. Вы получите наилучшую всестороннюю защиту за деньги, которые вы потратите на подписку SafeBytes Anti-Malware, в этом нет никаких сомнений.
Технические детали и удаление вручную (для опытных пользователей)
Если вы хотите удалить DigiSmirkz вручную, а не с помощью автоматизированного программного инструмента, вы можете выполнить следующие простые шаги: Перейдите в панель управления Windows, щелкните «Установка и удаление программ» и выберите программу-нарушитель для удаления. . В случае подозрительных версий расширений веб-браузера вы можете удалить их через менеджер расширений вашего браузера. Вы также можете сбросить настройки домашней страницы и поставщиков поисковых систем, а также очистить кеш и файлы cookie веб-браузера. Чтобы обеспечить полное удаление, вручную проверьте жесткий диск и реестр на наличие всего следующего и удалите или сбросьте значения соответственно. Обратите внимание, что только опытные пользователи компьютеров должны пытаться редактировать реестр вручную, потому что удаление любого критического системного файла может привести к серьезной проблеме или, возможно, к сбою компьютера. Более того, некоторые вредоносные программы продолжают реплицироваться, что затрудняет их удаление. Рекомендуется выполнять этот процесс удаления вредоносных программ в безопасном режиме.
файлы:
%UserProfile%Local SettingsApplication DataGoogleChromeUser DataDefaultExtensionsfhibenoomgnppdhbjaephephkddnokof %LOCALAPPDATA%DigiSmirkzTooltab
Реестр:
HKEY_CURRENT_USERSOFTWAREDigiSmirkz HKEY_CURRENT_USERSOFTWAREWow6432NodeDigiSmirkz HKEY_CURRENT_USERSOFTWAREMicrosoftInternet ExplorerLowRegistryDOMStoragedigismirkz.dl.myway.com HKEY_LOCAL_MACHINESoftwareMicrosoftInternet ExplorerDOMStorage.comway.diglism.diglism HKEY_LOCAL_MACHINESoftware[APPLICATION]MicrosoftWindowsCurrentVersionUninstall..Uninstaller DigiSmirkzTooltab Удаление Internet Explorer
Узнать больше
Приложение QuickLook — один из лучших вариантов для предварительного просмотра файлов без их открытия в Windows 10. Оно работает аналогично функции Quick Look в macOS. Это приложение Microsoft Store имеет несколько действительно интересных функций. Он позволяет просматривать изображения, документы и мультимедийные файлы. Кроме того, для предварительного просмотра содержимого файла требуется всего лишь горячая клавиша. Интерфейса у приложения нет. Видно только окно предварительного просмотра. Вы также можете развернуть окно предварительного просмотра до полного размера. Кроме того, он позволяет держать окно предварительного просмотра поверх других открытых приложений. Для файлов изображений он также предоставляет данные EXIF. После установки этого приложения просто выберите файл, который вы хотите просмотреть, и нажмите кнопку Пробел ключ. Вот и все! Сразу же откроется окно предварительного просмотра для просмотра содержимого файла. Если вы хотите читать более полезный статьи и советы о посещении различного программного и аппаратного обеспечения errortools.com в день.
Узнать больше
Ошибка Waol.exe — Что это?
Waol.exe — это исполняемый файл, расположенный в подпапке «C:Program Files» — обычно C:Program FilesAmerica Online 9.0a. Waol.exe не является основным файлом, но является важной частью утилит AOL (American Online). Это гарантирует бесперебойную работу программ AOL в вашей системе. Ошибка Waol.exe возникает, когда программа AOL не запускается и не работает должным образом. Сообщение об ошибке отображается в следующем формате:
«Waol.exe столкнулся с проблемой и должен быть закрыт. Приносим свои извинения за неудобства.’
Решения
 Причины ошибок
Причины ошибок
Ошибка Waol.exe обычно возникает, когда этот исполняемый файл заражается вирусом, троянской программой, рекламным или шпионским ПО. Когда это происходит, местоположение файла также изменяется. Поэтому лучший способ проверить, подвергается ли ваш компьютер атаке вредоносного программного обеспечения, — это проверить расположение файла Waol.exe на вашем компьютере. Если файл найден в каком-то другом месте, а не в правильном месте на диске, вы должны немедленно исправить эту ошибку, прежде чем повреждение установит ее. Вредоносное программное обеспечение, такое как вирусы и программы-шпионы, печально известно тем, что снижает производительность ПК и, кроме того, дает хакерам доступ к вашей системе и манипулированию вашими конфиденциальными и личными данными, сохраненными на вашем ПК. Это подвергает вас серьезным ошибкам конфиденциальности и угрозам безопасности данных, включая кражу личных данных, киберпреступность и утечку данных. Кроме того, вирусы также могут повреждать реестр компьютера и приводить к системным сбоям и сбоям.
Дополнительная информация и ручной ремонт
Чтобы устранить ошибку Waol.exe, многие пользователи ПК ищут антивирус. Хотя это также помогает решить проблему, но вы должны знать, что у антивируса есть определенные ограничения. Известно, что он замедляет скорость системы и удаляет только вирусы с вашего ПК. Это означает, что если вирус затронул реестр вашего ПК, он не решит эту проблему, и для восстановления реестра вам, возможно, придется отдельно загрузить очиститель реестра в вашей системе, что еще больше снизит скорость ПК. Чтобы обеспечить удаление всех видов вредоносных программ и решение проблем с реестром, а также оптимизацию скорости системы, рекомендуется загрузить Restoro. Это передовой, инновационный и многофункциональный инструмент для ремонта ПК, развернутый с помощью множества мощных утилит. К ним относятся очиститель реестра и оптимизатор системы. Это безопасное, эффективное, удобное для пользователя и совместимое со всеми версиями Windows, включая Vista, XP, Windows 7, 8, 8.1 и 10. Антивирусная функция, встроенная в это программное обеспечение, обнаруживает, сканирует и немедленно удаляет все вредоносные программы, заражающие ваш компьютер. Он решает все проблемы конфиденциальности вашей системы и гарантирует, что ваша система недоступна для хакеров. Кроме того, очиститель реестра удаляет файлы, загромождающие и повреждающие реестр, а также восстанавливает его. С помощью детектора стабильности системы он обнаруживает ошибки, вызывающие замедление работы ПК, и устраняет их, тем самым значительно повышая скорость вашего ПК. Чтобы сразу устранить ошибку Waol.exe, Нажмите здесь, чтобы скачать Ресторо сегодня.
Узнать больше
Служба Центра обновления Windows, как и другие службы в Windows 10, иногда может испытывать некоторые проблемы и перестать работать должным образом. Одной из проблем, с которой вы можете столкнуться при использовании службы Центра обновления Windows, является ошибка Центра обновления Windows 0x8024A10A. Такой код ошибки означает, что служба Центра обновления Windows закрывается. Поэтому, если вы столкнулись с этой ошибкой, читайте дальше, так как этот пост расскажет вам, как ее исправить. Когда вы получаете сообщение об ошибке Центра обновления Windows 0x8024A10A, вы можете увидеть это сообщение об ошибке на своем экране:
«USO_E_SERVICE_SHUTTING_DOWN указывает, что служба WU закрывается. Это может произойти из-за очень длительного периода бездействия, зависания системы, приводящего к тому, что служба простаивает и приводит к отключению службы. Убедитесь, что система остается активной, а соединения остаются установленными для завершения обновления ».
Вы можете попытаться перезагрузить компьютер, чтобы решить проблему, поскольку существуют случаи, когда простой перезагрузка может исправить ошибки. Однако, если это не сработает, вы можете найти варианты, представленные ниже, полезными.
Вариант 1. Попробуйте перезапустить службу Windows Update.
Первое, что вы можете сделать, чтобы исправить ошибку Windows Update 0x8024A10A, — это перезапустить службу Windows Update из диспетчера служб. Для этого выполните следующие действия:
- В поле поиска Cortana введите «services» и щелкните значок «Services», чтобы открыть диспетчер служб. Кроме того, вы также можете нажать клавиши Win + R, чтобы запустить приглашение «Выполнить», а затем набрать «services.msc”И нажмите Enter, чтобы открыть Диспетчер служб.
- После открытия диспетчера служб найдите службу обновления Windows.
- Найдя его, щелкните его правой кнопкой мыши и проверьте, остановлена ли служба. Если это так, выберите опцию «Пуск». С другой стороны, если служба обновления Windows уже запущена, просто выберите параметр «Перезагрузить».
- После этого попробуйте снова запустить Центр обновления Windows и посмотреть, исправлена ли сейчас ошибка 0x8024A10A.
Вариант 2. Запустите средство устранения неполадок Центра обновления Windows.
Поскольку средство устранения неполадок Центра обновления Windows проверяет состояние служб, поддерживающих этот процесс, оно запрашивает и исправляет его, если что-то не так. Таким образом, вы можете захотеть запустить встроенное средство устранения неполадок Центра обновления Windows, чтобы устранить ошибку Центра обновления Windows. Это одна из вещей, которую вы можете проверить, поскольку она, как известно, автоматически устраняет любые ошибки Центра обновления Windows, такие как ошибка 0x8024A10A. Чтобы запустить это средство устранения неполадок, перейдите в «Настройки» и выберите «Устранение неполадок» в списке вариантов. Оттуда нажмите Центр обновления Windows, а затем нажмите кнопку «Запустить средство устранения неполадок». После этого следуйте следующим инструкциям на экране, и все будет в порядке.
Вариант 3. Запустите онлайн-средство устранения неполадок Microsoft
Помимо средства устранения неполадок Центра обновления Windows, запуск средства устранения неполадок Microsoft в Интернете может также помочь вам исправить ошибку Центра обновления Windows 0x8024A10A. Известно, что этот онлайн-инструмент устранения неполадок помогает исправить ошибки Центра обновления Windows, он сканирует ваш компьютер на наличие проблем, которые могут быть причиной проблемы, а затем автоматически их устраняет.
Вариант 4. Попробуйте запустить службу Центра обновления Windows в состоянии чистой загрузки
В некоторых случаях некоторые конфликтующие программы, установленные на вашем компьютере, могут вызывать ошибку с кодом Центра обновления Windows 0x8024A10A. Чтобы определить, какая программа вызывает проблему, необходимо перевести компьютер в состояние чистой загрузки. Для этого выполните следующие действия.
- Войдите на свой компьютер как администратор.
- Введите MSConfig в Начальном поиске, чтобы открыть утилиту конфигурации системы.
- Оттуда перейдите на вкладку Общие и нажмите «Выборочный запуск».
- Снимите флажок «Загрузить элементы запуска» и убедитесь, что установлены флажки «Загрузить системные службы» и «Использовать исходную конфигурацию загрузки».
- Затем щелкните вкладку «Службы» и установите флажок «Скрыть все службы Microsoft».
- Нажмите Отключить все.
- Нажмите Apply / OK и перезагрузите компьютер. (Это переведет ваш компьютер в состояние чистой загрузки. И настройте Windows на обычный запуск, просто отмените изменения.)
- Теперь попробуйте снова запустить службу Центра обновления Windows и посмотрите, исчезла ли ошибка Центра обновления Windows 0x8024A10A.
Узнать больше
Free Ride Games — это программа для настольных казуальных игр и потенциально нежелательное приложение. Он настраивает свой проигрыватель на запуск при загрузке с Windows и устанавливает дополнительные файлы за пределами назначенных установочных папок. Программное обеспечение считывает информацию с ПК для отображения целевой рекламы и запускает фоновый процесс, который нельзя остановить даже после выхода из FreeRide Player. Плеер работает в полноэкранном режиме без каких-либо видимых элементов управления окном для выхода или сворачивания, а также содержит рекламу, которую нельзя пропустить. Хотя FreeRide Player не является вредоносным, он обладает многими чертами, которые на момент публикации заставили некоторые антивирусные программы обозначить его как потенциально нежелательное рекламное ПО. Он также был связан с панелями инструментов распространения рекламного ПО, такими как GameVance.
О браузере угонщиков
Взлом браузера означает, что вредоносный код имеет власть и изменяет настройки вашего браузера без вашего согласия. Вредоносная программа-угонщик браузера создается по разным причинам. Как правило, злоумышленники будут принудительно посещать веб-сайты по своему выбору либо для увеличения веб-трафика, генерирующего более высокие доходы от рекламы, либо для получения комиссии за каждого посещающего их пользователя. Многие думают, что такие сайты законны и безвредны, но это неверно. Практически каждый угонщик браузера представляет реальную угрозу вашей онлайн-безопасности, и очень важно отнести их к категории рисков для конфиденциальности. Когда вредоносная программа атакует ваш компьютер или ноутбук, она начинает портить все, что замедляет работу вашей системы до полного сканирования. В худшем случае вам также придется столкнуться с серьезными угрозами вредоносного ПО.
Браузер угоняет знаки
Есть множество признаков, которые могут указывать на угон браузера:
1. вы обнаружили несанкционированные изменения на домашней странице вашего интернет-браузера
2. когда вы вводите URL, вы регулярно направляетесь на какой-то другой сайт, отличный от того, который вы на самом деле намеревались
3. веб-движок по умолчанию и настройки браузера по умолчанию изменены.
4. Откройте для себя новые панели инструментов, которые вы не добавляли
5. вы можете найти множество всплывающих окон на экране вашего компьютера
6. Ваш интернет-браузер работает нестабильно или начинает работать медленно
7. вы заблокированы для доступа к этим сайтам поставщиков решений безопасности.
Как это заражает ваш компьютер
Угонщики браузера могут использовать загрузку с диска, веб-сайты для обмена файлами или даже вложение электронной почты, чтобы добраться до целевого компьютера. Они также могут исходить от любого BHO, расширения, панели инструментов, надстройки или подключаемого модуля с вредоносными целями. Кроме того, некоторые бесплатные и условно-бесплатные программы могут поместить угонщик на ваш компьютер с помощью метода «связывания». Примером некоторых печально известных угонщиков браузеров являются Conduit, Anyprotect, Babylon, DefaultTab, SweetPage, Delta Search и RocketTab, но названия постоянно меняются. Взлом браузера может привести к серьезным проблемам с конфиденциальностью, а также к краже личных данных, повлиять на ваш опыт просмотра веб-страниц, взяв под контроль исходящий трафик, существенно замедлить работу вашего персонального компьютера, истощая много ресурсов, а также привести к нестабильности системы.
Как удалить браузер угонщик
Некоторые угонщики могут быть удалены, просто удалив соответствующее бесплатное программное обеспечение или надстройки через «Установка и удаление программ» в Панели управления Windows. Однако большинство угонщиков трудно устранить вручную. Независимо от того, сколько вы пытаетесь от него избавиться, он может возвращаться снова и снова. Кроме того, удаление вручную требует глубоких знаний системы и поэтому может быть чрезвычайно сложной задачей для начинающих пользователей компьютеров.
Не удается установить Safebytes Anti-malware из-за наличия вредоносного ПО? Попробуй это!
Вредоносные программы могут нанести любой ущерб, когда они вторгаются в вашу систему, от кражи ваших личных данных до стирания файлов в вашей компьютерной системе. Некоторые вредоносные программы находятся между компьютером и вашим сетевым подключением и блокируют несколько или все интернет-сайты, которые вы действительно хотите проверить. Это также может помешать вам добавить что-либо на свой компьютер, особенно приложения для защиты от вредоносных программ. Если вы читаете это, скорее всего, вы застряли с заражением вредоносным ПО, которое не позволяет загрузить и / или установить программу Safebytes Anti-Malware в вашей системе. Несмотря на то, что эту проблему сложнее решить, вы можете предпринять несколько действий.
Установите антивирус в безопасном режиме
Если вирус настроен на автоматическую загрузку при запуске Microsoft Windows, переход в безопасный режим может заблокировать попытку. Когда вы загружаете компьютер или ноутбук в безопасном режиме, загружаются только минимально необходимые приложения и службы. Чтобы запустить ПК с Windows XP, Vista или 7 в безопасном режиме с загрузкой сетевых драйверов, выполните следующие действия.
1) При включении нажмите клавишу F8, когда начнется загрузка заставки Windows. Это вызовет меню Advanced Boot Options.
2) Выберите Safe Mode with Networking с помощью клавиш со стрелками и нажмите ENTER.
3) Когда вы перейдете в этот режим, вы должны снова иметь доступ к сети. Теперь получите нужное приложение для удаления вредоносных программ с помощью браузера. Чтобы установить программное обеспечение, следуйте инструкциям мастера установки.
4) После установки запустите полное сканирование и дайте программе удалить обнаруженные угрозы.
Загрузите антивирусную программу в альтернативном браузере
Веб-вирусы могут быть ориентированы на конкретную среду, нацелены на определенный веб-браузер или атакуют определенные версии браузера. Если к Internet Explorer подключено вредоносное ПО, переключитесь на другой веб-браузер со встроенными функциями безопасности, например Firefox или Chrome, чтобы загрузить свою любимую антивирусную программу — Safebytes. Создание загрузочного антивирусного USB-накопителя. Другой вариант — сохранить и использовать антивирусную программу полностью с USB-накопителя. Чтобы запустить защиту от вредоносных программ с USB-накопителя, выполните следующие простые действия:
1) Загрузите антивирусную программу на ПК без вирусов.
2) Вставьте флешку в чистый компьютер.
3) Запустите программу установки, дважды щелкнув исполняемый файл загруженного приложения с расширением .exe.
4) Выберите флэш-диск в качестве места, когда мастер спросит вас, где именно вы хотите установить приложение. Следуйте инструкциям, чтобы завершить процесс установки.
5) Извлеките флешку. Теперь вы можете использовать этот портативный антивирус на зараженном компьютере.
6) Дважды щелкните значок Safebytes Anti-malware на флэш-накопителе, чтобы запустить программное обеспечение.
7) Нажмите кнопку «Сканировать», чтобы запустить полное сканирование компьютера и автоматически удалить вирусы.
Как SafeBytes AntiMalware защищает ваш компьютер от вирусов»] Если вы планируете приобрести антивирусное ПО для своего рабочего стола, вам следует рассмотреть множество брендов и приложений. Некоторые из них очень хорошие, некоторые приличные, а некоторые просто поддельные антивирусные приложения, которые сами повредят ваш компьютер!Вы должны искать инструмент, который завоевал хорошую репутацию и обнаруживает не только вирусы, но и другие типы вредоносных программ.Среди немногих хороших приложений SafeBytes Anti-Malware настоятельно рекомендуется программа для конечного пользователя, заботящегося о безопасности.Защита от вредоносных программ SafeBytes — это действительно мощный и высокоэффективный инструмент защиты, созданный для помощи конечным пользователям всех уровней компьютерной грамотности в обнаружении и удалении вредоносных угроз с их ПК.После того, как вы установили этот инструмент , сложная система защиты SafeBytes гарантирует, что никакие вирусы или вредоносное программное обеспечение не смогут проникнуть через ваш компьютер.SafeBytes обладает превосходными функциями по сравнению с другими антивирусными программами. Ниже приведены некоторые типичные функции этого программного обеспечения:
Активная защита: SafeBytes обеспечивает полную безопасность вашей персональной машины в режиме реального времени. Он будет постоянно проверять вашу компьютерную систему на предмет подозрительной активности, а его непревзойденный брандмауэр защищает ваш компьютер от несанкционированного доступа из внешнего мира.
Наиболее эффективная защита от вредоносных программ: Используя свой усовершенствованный и сложный алгоритм, этот инструмент удаления вредоносных программ может эффективно обнаруживать и устранять вредоносные угрозы, скрывающиеся в вашей компьютерной системе.
Веб-защита: SafeBytes проверяет и дает уникальный рейтинг безопасности каждому веб-сайту, который вы посещаете, и блокирует доступ к веб-страницам, которые считаются фишинговыми, тем самым защищая вас от кражи личных данных или заведомо содержащих вредоносное ПО.
Более быстрое сканирование: Safebytes Anti-Malware, используя свой продвинутый механизм сканирования, обеспечивает чрезвычайно быстрое сканирование, которое может быстро выявить любую активную онлайн-угрозу.
Легкий: Это легкое программное обеспечение, которое работает в фоновом режиме беззвучно, и это не влияет на эффективность работы вашего компьютера.
24/7 онлайн-техническая поддержка: Вы можете получить круглосуточную техническую поддержку, чтобы оперативно решить любую проблему, связанную с вашим инструментом безопасности.
Технические детали и удаление вручную (для опытных пользователей)
Если вы хотите удалить FreeRideGames вручную без использования автоматизированного инструмента, это можно сделать, удалив программу из меню «Установка и удаление программ» Windows или, в случае расширений браузера, перейдя в диспетчер дополнений и расширений браузера. и удаление его. Вероятно, вы также захотите сбросить настройки браузера. Чтобы обеспечить полное удаление, вручную проверьте жесткий диск и реестр на наличие всего следующего и удалите или сбросьте значения соответственно. Обратите внимание, что это предназначено только для опытных пользователей и может быть затруднено из-за неправильного удаления файла, вызывающего дополнительные ошибки ПК. Кроме того, некоторые вредоносные программы способны воспроизводить или предотвращать удаление. Рекомендуется делать это в безопасном режиме.
Следующие файлы, папки и записи реестра создаются или изменяются FreeRideGames.
файлы:
C:21984fa691bd80870e3e3f15cc83121a5862cef4abf2989844d858b2c64b0f
C:DOCUME1USER1LOCALS1TempSDM143C:21984fa691bd80870e3e3f15cc83121a5862cef4abf2989844d858b2c64b0f
C:DOCUME1USER1LOCALS1TempSDM143%#MANIFEST#%01235B
C:DOCUME1USER1LOCALS1TempSDM143cmhelper.exe
C:DOCUME1USER1LOCALS1TempSDM143ExentCtlInstaller.dll
C:DOCUME1USER1LOCALS1TempSDM143Free Ride Games.exe
C:DOCUME1USER1LOCALS1TempSDM143resourceDll.dll
C:WINDOWSRegistrationR000000000007.clb
C:WINDOWSsystem32msxml3r.dll
C:21984fa691bd80870e3e3f15cc83121a5862cef4abf2989844d858b2c64b0f
C:DOCUME1USER1LOCALS1TempSDM143%#MANIFEST#%01235B
C:WINDOWSRegistrationR000000000007.clb
C:DOCUME1USER1LOCALS1TempSDM143Free Ride Games.exe
C:DOCUME1USER1LOCALS1Temp_uninsep.bat
C:WINDOWSsystem32rsaenh.dll
C:Documents and SettingsUSERLocal SettingsTemp_uninsep.bat
C:WINDOWSsystem32shdocvw.dll
C:WINDOWSsystem32stdole2.tlb
c:autoexec.bat
C:DOCUME1USER1LOCALS1TempSDM143%#MANIFEST#%01235B
C:DOCUME1USER1LOCALS1TempSDM143cmhelper.exe
C:DOCUME1USER1LOCALS1TempSDM143ExentCtlInstaller.dll
C:DOCUME1USER1LOCALS1TempSDM143Free Ride Games.exe
C:DOCUME1USER1LOCALS1TempSDM143resourceDll.dll
C:DOCUME1USER1LOCALS1Temp_uninsep.bat
C:DOCUME1USER1LOCALS1TempSDM143SDMLog.log
C:DOCUME1USER1LOCALS1TempSDM143SDM_DB_143.xml
C:DOCUME1USER1LOCALS1TempSDM143FreeRideGames.exe
C:DOCUME1USER1LOCALS1Temp_uninsdm.bat
C:DOCUME1USER1LOCALS1Temppft3.tmpIKernel.ex_
C:DOCUME1USER1LOCALS1TempIEC4.tmp
C:Program FilesCommon FilesInstallShieldEngineIntel 32temp.000
C:Program FilesCommon FilesInstallShieldEngineIntel 32IKernel.exe
C:DOCUME1USER1LOCALS1TempSDM143Free Ride Games.exe
C:DOCUME1USER1LOCALS1Temp_uninsep.bat
C:DOCUME1USER1LOCALS1TempSDM143FreeRideGames.exe
C:DOCUME1USER1LOCALS1TempSDM143FreeRideGames.exe
C:DOCUME1USER1LOCALS1Temp_uninsdm.bat
C:DOCUME1USER1LOCALS1Temppft3.tmpSetup.exe
C:Program FilesCommon FilesInstallShieldEngineIntel 32IKernel.exe -RegServer01235B
C:DOCUME1USER1LOCALS1TempSDM143cmhelper.exe
C:DOCUME1USER1LOCALS1TempSDM143ExentCtlInstaller.dll
C:DOCUME1USER1LOCALS1TempSDM143Free Ride Games.exe
C:DOCUME1USER1LOCALS1TempSDM143resourceDll.dll
C:WINDOWSRegistrationR000000000007.clb
C:WINDOWSsystem32msxml3r.dll
C:21984fa691bd80870e3e3f15cc83121a5862cef4abf2989844d858b2c64b0f
C:DOCUME1USER1LOCALS1TempSDM143C:21984fa691bd80870e3e3f15cc83121a5862cef4abf2989844d858b2c64b0f
C:DOCUME1USER1LOCALS1TempSDM143%#MANIFEST#%01235B
C:DOCUME1USER1LOCALS1TempSDM143cmhelper.exe
C:DOCUME1USER1LOCALS1TempSDM143ExentCtlInstaller.dll
C:DOCUME1USER1LOCALS1TempSDM143Free Ride Games.exe
C:DOCUME1USER1LOCALS1TempSDM143resourceDll.dll
C:WINDOWSRegistrationR000000000007.clb
C:WINDOWSsystem32msxml3r.dll
C:21984fa691bd80870e3e3f15cc83121a5862cef4abf2989844d858b2c64b0f
C:DOCUME1USER1LOCALS1TempSDM143%#MANIFEST#%01235B
C:WINDOWSRegistrationR000000000007.clb
C:DOCUME1USER1LOCALS1TempSDM143Free Ride Games.exe
C:DOCUME1USER1LOCALS1Temp_uninsep.bat
C:WINDOWSsystem32rsaenh.dll
C:Documents and SettingsUSERLocal SettingsTemp_uninsep.bat
C:WINDOWSsystem32shdocvw.dll
C:WINDOWSsystem32stdole2.tlb
c:autoexec.bat
C:DOCUME1USER1LOCALS1TempSDM143%#MANIFEST#%01235B
C:DOCUME1USER1LOCALS1TempSDM143cmhelper.exe
C:DOCUME1USER1LOCALS1TempSDM143ExentCtlInstaller.dll
C:DOCUME1USER1LOCALS1TempSDM143Free Ride Games.exe
C:DOCUME1USER1LOCALS1TempSDM143resourceDll.dll
C:DOCUME1USER1LOCALS1Temp_uninsep.bat
C:DOCUME1USER1LOCALS1TempSDM143SDMLog.log
C:DOCUME1USER1LOCALS1TempSDM143SDM_DB_143.xml
C:DOCUME1USER1LOCALS1TempSDM143FreeRideGames.exe
C:DOCUME1USER1LOCALS1Temp_uninsdm.bat
C:DOCUME1USER1LOCALS1Temppft3.tmpIKernel.ex_
C:DOCUME1USER1LOCALS1TempIEC4.tmp
C:Program FilesCommon FilesInstallShieldEngineIntel 32temp.000
C:Program FilesCommon FilesInstallShieldEngineIntel 32IKernel.exe
C:DOCUME1USER1LOCALS1TempSDM143Free Ride Games.exe
C:DOCUME1USER1LOCALS1Temp_uninsep.bat
C:DOCUME1USER1LOCALS1TempSDM143FreeRideGames.exe
C:DOCUME1USER1LOCALS1TempSDM143FreeRideGames.exe
C:DOCUME1USER1LOCALS1Temp_uninsdm.bat
C:DOCUME1USER1LOCALS1Temppft3.tmpSetup.exe
C:Program FilesCommon FilesInstallShieldEngineIntel 32IKernel.exe -RegServer01235B
C:WINDOWSRegistrationR000000000007.clb
C:DOCUME1USER1LOCALS1TempSDM143Free Ride Games.exe
C:DOCUME1USER1LOCALS1Temp_uninsep.bat
C:WINDOWSsystem32rsaenh.dll
C:Documents and SettingsUSERLocal SettingsTemp_uninsep.bat
C:WINDOWSsystem32shdocvw.dll
C:WINDOWSsystem32stdole2.tlb
c:autoexec.bat
C:DOCUME1USER1LOCALS1TempSDM143C:21984fa691bd80870e3e3f15cc83121a5862cef4abf2989844d858b2c64b0f
C:DOCUME1USER1LOCALS1TempSDM143%#MANIFEST#%01235B
C:DOCUME1USER1LOCALS1TempSDM143cmhelper.exe
C:DOCUME1USER1LOCALS1TempSDM143ExentCtlInstaller.dll
C:DOCUME1USER1LOCALS1TempSDM143Free Ride Games.exe
C:DOCUME1USER1LOCALS1TempSDM143resourceDll.dll
C:WINDOWSRegistrationR000000000007.clb
C:WINDOWSsystem32msxml3r.dll
C:21984fa691bd80870e3e3f15cc83121a5862cef4abf2989844d858b2c64b0f
C:DOCUME1USER1LOCALS1TempSDM143%#MANIFEST#%01235B
C:WINDOWSRegistrationR000000000007.clb
C:DOCUME1USER1LOCALS1TempSDM143Free Ride Games.exe
C:DOCUME1USER1LOCALS1Temp_uninsep.bat
C:WINDOWSsystem32rsaenh.dll
C:Documents and SettingsUSERLocal SettingsTemp_uninsep.bat
C:WINDOWSsystem32shdocvw.dll
C:WINDOWSsystem32stdole2.tlb
c:autoexec.bat
C:DOCUME1USER1LOCALS1TempSDM143%#MANIFEST#%01235B
C:DOCUME1USER1LOCALS1TempSDM143cmhelper.exe
C:DOCUME1USER1LOCALS1TempSDM143ExentCtlInstaller.dll
C:DOCUME1USER1LOCALS1TempSDM143Free Ride Games.exe
C:DOCUME1USER1LOCALS1TempSDM143resourceDll.dll
C:DOCUME1USER1LOCALS1Temp_uninsep.bat
C:DOCUME1USER1LOCALS1TempSDM143SDMLog.log
C:DOCUME1USER1LOCALS1TempSDM143SDM_DB_143.xml
C:DOCUME1USER1LOCALS1TempSDM143FreeRideGames.exe
C:DOCUME1USER1LOCALS1Temp_uninsdm.bat
C:DOCUME1USER1LOCALS1Temppft3.tmpIKernel.ex_
C:DOCUME1USER1LOCALS1TempIEC4.tmp
C:Program FilesCommon FilesInstallShieldEngineIntel 32temp.000
C:Program FilesCommon FilesInstallShieldEngineIntel 32IKernel.exe
C:DOCUME1USER1LOCALS1TempSDM143Free Ride Games.exe
C:DOCUME1USER1LOCALS1Temp_uninsep.bat
C:DOCUME1USER1LOCALS1TempSDM143FreeRideGames.exe
C:DOCUME1USER1LOCALS1TempSDM143FreeRideGames.exe
C:DOCUME1USER1LOCALS1Temp_uninsdm.bat
C:DOCUME1USER1LOCALS1Temppft3.tmpSetup.exe
C:Program FilesCommon FilesInstallShieldEngineIntel 32IKernel.exe -RegServer01235B
C:DOCUME1USER1LOCALS1TempSDM143cmhelper.exe
C:DOCUME1USER1LOCALS1TempSDM143ExentCtlInstaller.dll
C:DOCUME1USER1LOCALS1TempSDM143Free Ride Games.exe
C:DOCUME1USER1LOCALS1TempSDM143resourceDll.dll
C:DOCUME1USER1LOCALS1Temp_uninsep.bat
C:DOCUME1USER1LOCALS1TempSDM143SDMLog.log
C:DOCUME1USER1LOCALS1TempSDM143SDM_DB_143.xml
C:DOCUME1USER1LOCALS1TempSDM143FreeRideGames.exe
C:DOCUME1USER1LOCALS1Temp_uninsdm.bat
C:DOCUME1USER1LOCALS1Temppft3.tmpIKernel.ex_
C:DOCUME1USER1LOCALS1TempIEC4.tmp
C:Program FilesCommon FilesInstallShieldEngineIntel 32temp.000
C:Program FilesCommon FilesInstallShieldEngineIntel 32IKernel.exe
C:DOCUME1USER1LOCALS1TempSDM143Free Ride Games.exe
C:DOCUME1USER1LOCALS1Temp_uninsep.bat
C:DOCUME1USER1LOCALS1TempSDM143FreeRideGames.exe
C:DOCUME1USER1LOCALS1TempSDM143FreeRideGames.exe
C:DOCUME1USER1LOCALS1Temp_uninsdm.bat
C:DOCUME1USER1LOCALS1Temppft3.tmpSetup.exe
C:Program FilesCommon FilesInstallShieldEngineIntel 32IKernel.exe -RegServer
Узнать больше
MapsGalaxy — это расширение для браузера, разработанное MindSpark Inc., которое обычно поставляется в комплекте с другим программным обеспечением. Это расширение утверждает, что оно позволяет пользователям осуществлять поиск в Интернете, открывать карты и проверять более быстрые маршруты к месту назначения.
Пока он активен, он отслеживает активность вашего браузера. Ссылки, которые вы посещаете, ваши поисковые запросы, веб-сайты, которые вы используете, и даже личная информация отправляются обратно в MindSpark Inc. для последующей продажи / использования для показа рекламы в вашем браузере.
Пока это расширение активно, вы можете видеть дополнительную нежелательную рекламу, рекламные ссылки и всплывающие окна в результатах поиска и в браузере. Он также изменяет вашу поисковую систему по умолчанию на MyWay, обеспечивая отображение ее рекламы. Некоторые антивирусные сканеры пометили это расширение как Browser Hijacker, и поэтому его не рекомендуется держать на вашем компьютере.
О браузере угонщиков
Взлом браузера на самом деле является формой нежелательного программного обеспечения, обычно надстройки или расширения веб-браузера, которое вызывает изменения в настройках браузера. Практически все угонщики браузеров созданы в маркетинговых или рекламных целях. Как правило, это будет направлять пользователей на заранее определенные веб-сайты, которые хотят увеличить доход от своей рекламной кампании. Многие люди считают такие веб-сайты законными и безвредными, но это не так. Почти каждый угонщик браузера представляет реальную угрозу вашей безопасности в Интернете, и очень важно отнести их к категории рисков для конфиденциальности. Они не только портят ваши интернет-браузеры, но и угонщики браузеров могут изменять реестр компьютера, чтобы сделать ваш компьютер или ноутбук уязвимыми для различных других вредоносных атак.
Как узнать, что ваш интернет-браузер был взломан
Ниже приведены некоторые симптомы, указывающие на то, что вас угнали:
1. главная страница вашего веб-браузера внезапно изменилась
2. Вы наблюдаете новые нежелательные закладки или избранные добавлено, как правило, направлено на веб-сайты объявлений заполненной или порнографии
3. Страница поиска по умолчанию вашего веб-браузера изменена
4. Откройте для себя новые панели инструментов, которые вы не добавляли
5. вы заметите, что часто появляются случайные всплывающие окна.
6. сайты загружаются очень медленно и иногда не полностью
7. Неспособность перейти на определенные веб-сайты, особенно сайты, посвященные защите от вредоносных программ и других программ безопасности.
Как именно они заражают компьютерные системы
Есть много способов, которыми ваш компьютер может быть заражен угонщиком браузера. Как правило, они приходят в виде спама по электронной почте, через сети обмена файлами или путем загрузки из машины. Их также можно развернуть с помощью установки панели инструментов веб-браузера, расширения или надстройки. Угонщик браузера также может быть установлен как часть бесплатных, условно-бесплатных, демонстрационных и пиратских программ. Известные примеры угонщиков браузера включают Conduit, CoolWebSearch, RocketTab, OneWebSearch, Coupon Server, Searchult.com, Snap.do и Delta Search. Угонщики браузера могут записывать нажатия клавиш пользователя для сбора потенциально бесценной информации, что может привести к проблемам с конфиденциальностью, вызвать нестабильность на компьютерах, значительно нарушить работу пользователя и, в конечном итоге, замедлить работу ПК до такой степени, что он станет непригодным для использования.
Как исправить взлом браузера
Единственное, что вы можете попытаться избавиться от угонщика браузера, — это найти вредоносное ПО в списке «Установка и удаление программ» на панели управления Windows. Это может быть, а может и не быть. Когда это произойдет, попробуйте удалить его. При этом большинство угонщиков довольно упорны и нуждаются в специальных инструментах для их удаления. Неопытным пользователям ПК не следует пытаться использовать ручные методы удаления, поскольку для исправления системного реестра и файла HOSTS требуются глубокие знания компьютера.
Узнайте, как установить Safebytes Anti-Malware на зараженную компьютерную систему
Практически все вредоносные программы по своей сути небезопасны, но одни виды вредоносных программ наносят больший вред вашему компьютеру, чем другие. Некоторые варианты вредоносного ПО изменяют настройки веб-браузера, добавляя прокси-сервер или изменяя конфигурацию DNS компьютера. В этих случаях вы не сможете посещать некоторые или все интернет-сайты и, следовательно, не сможете загрузить или установить необходимое программное обеспечение безопасности для устранения заражения. Если вы читаете эту статью сейчас, возможно, вы уже поняли, что вирусная инфекция является причиной заблокированного подключения к Интернету. Итак, как действовать, если вы хотите загрузить и установить антивирусное приложение, такое как Safebytes? Есть несколько вариантов решения этой проблемы.
Избавьтесь от вирусов в безопасном режиме
Безопасный режим — это специальная базовая версия Microsoft Windows, в которой загружается минимум служб для предотвращения загрузки вирусов и других проблемных приложений. В случае, если вредоносное ПО настроено на загрузку сразу после загрузки компьютера, переключение в этот конкретный режим может помешать ему сделать это. Чтобы войти в безопасный режим или безопасный режим с поддержкой сети, нажмите F8 во время загрузки компьютера или запустите MSCONFIG и найдите параметры «Безопасная загрузка» на вкладке «Загрузка». Находясь в безопасном режиме, вы можете попытаться загрузить и установить программу защиты от вредоносных программ без помех со стороны вредоносных программ. На этом этапе вы можете запустить антивирусное сканирование, чтобы удалить компьютерные вирусы и вредоносное ПО без помех со стороны другого вредоносного приложения.
Используйте альтернативный веб-браузер для загрузки приложения для защиты от вредоносных программ.
Вредоносный код может использовать уязвимости в определенном браузере и блокировать доступ ко всем сайтам антивирусного программного обеспечения. Если вам кажется, что к Internet Explorer подключен троян, переключитесь на другой браузер со встроенными функциями безопасности, например Chrome или Firefox, чтобы загрузить свою любимую антивирусную программу — Safebytes.
Установите и запустите антивирус с вашей флешки
Вот еще одно решение, использующее портативный USB-пакет антивирусного программного обеспечения, который может сканировать ваш компьютер на наличие вредоносных программ без необходимости установки. Примите эти меры, чтобы запустить антивирус на зараженном компьютере.
1) Загрузите Safebytes Anti-Malware или Microsoft Windows Defender Offline на чистый компьютер.
2) Подключите перьевой диск к незараженному компьютеру.
3) Дважды щелкните загруженный файл, чтобы открыть мастер установки.
4) Выберите букву диска пера в качестве места, когда мастер спросит вас, где именно вы хотите установить антивирус. Выполните инструкции на экране, чтобы завершить процесс установки.
5) Отключите USB-накопитель. Теперь вы можете использовать это портативное анти-вредоносное ПО на зараженном компьютере.
6) Дважды щелкните значок Safebytes Anti-malware на флэш-диске, чтобы запустить программное обеспечение.
7) Запустите полное сканирование системы, чтобы обнаружить и удалить все типы вредоносных программ.
Особенности и преимущества SafeBytes Anti-Malware
Если вы хотите загрузить приложение для защиты от вредоносных программ для своего компьютера, тем не менее, на рынке есть множество инструментов, которые следует учитывать, вы не должны слепо доверять никому, независимо от того, является ли это платной или бесплатной программой. Некоторые стоят ваших денег, но многие нет. Вам нужно выбрать надежный, практичный и хорошо зарекомендовавший себя в плане защиты источников вредоносных программ. В список рекомендуемых лидеров отрасли инструментов входит SafeBytes Anti-Malware, самая надежная программа для компьютеров под управлением Windows. Антивредоносное ПО SafeBytes — это действительно мощное и очень эффективное средство защиты, созданное для помощи пользователям всех уровней компьютерной грамотности в обнаружении и удалении вредоносных угроз с их персональных компьютеров. Эта программа может легко идентифицировать, устранять и защищать ваш компьютер от самых сложных вредоносных программ, таких как шпионское ПО, рекламное ПО, троянские кони, программы-вымогатели, черви, ПНП, а также другие потенциально опасные программы. SafeBytes обладает множеством удивительных функций, которые могут помочь вам защитить свой ноутбук или компьютер от атак и повреждений вредоносных программ. Давайте рассмотрим некоторые из них ниже:
Живая защита: SafeBytes обеспечивает активную проверку в реальном времени и защиту от всех известных компьютерных вирусов и вредоносных программ. Он будет регулярно отслеживать ваш компьютер на предмет хакерской активности, а также обеспечивает конечных пользователей сложной защитой брандмауэра.
Оптимальная защита от вредоносных программ: Благодаря передовому и сложному алгоритму этот инструмент устранения вредоносных программ может эффективно обнаруживать и удалять вредоносные программы, скрывающиеся в вашей компьютерной системе.
Безопасный просмотр веб-страниц: SafeBytes проверяет гиперссылки, присутствующие на веб-странице, на предмет возможных угроз и уведомляет вас, безопасно ли посещать веб-сайт, с помощью своей уникальной системы оценки безопасности.
Быстрое многопоточное сканирование: Механизм антивирусного сканирования SafeBytes является одним из самых быстрых и эффективных в отрасли. Его целевое сканирование значительно увеличивает вероятность обнаружения вирусов, внедренных в различные файлы ПК.
Легкий вес: Программа легкая и может работать в фоновом режиме беззвучно и не повлияет на производительность вашего ПК.
24/7 он-лайн техподдержка: Служба поддержки доступна 24 x 7 x 365 дней по электронной почте и в чатах, чтобы ответить на ваши вопросы.
Технические детали и удаление вручную (для опытных пользователей)
Если вы хотите вручную избавиться от MapsGalaxy без использования автоматизированного инструмента, на самом деле это можно сделать, удалив программу из меню «Установка и удаление программ» Windows или, в случае расширений браузера, перейдя в надстройки браузера. /Менеджер расширений и его удаление. Вероятно, вы также захотите сбросить настройки интернет-браузера. Если вы решите вручную удалить системные файлы и записи реестра, используйте следующий список, чтобы убедиться, что вы точно знаете, какие файлы нужно удалить, прежде чем предпринимать какие-либо действия. Но имейте в виду, что это может быть сложной задачей, и только специалисты по компьютерам могут безопасно ее выполнить. Кроме того, некоторые вредоносные программы имеют возможность защиты от его удаления. Настоятельно рекомендуется выполнять процесс удаления в безопасном режиме.
файлы:
%PROGRAMFILES(x86)%Maps4PC_0cbar.bin%PROGRAMFILES(x86)%Maps4PC_0cbar.bin%#MANIFEST#%cbrmon.exe 26,576 682c1b3de757f8d44c49aa01fff940ab
%PROGRAMFILES%Maps4PC_0cbar.bin%#MANIFEST#%cbarsvc.exe 34,864 2114e46c4564da66ac9026e9c848504d
%PROGRAMFILES%MapsGalaxy_39bar.binbarsvc.exe 87,264 6b0c56f3192873cddf2bda0c6615118d
%LOCALAPPDATA%GoogleChromeUser DataDefaultExtensionsmjkonbafhhjkakmgejhidcnkkidokinm
%LOCALAPPDATA%GoogleChromeUser DataDefaultExtensionseejjfjgkdnjfeflpeeopjobjjldcmlfi
%LOCALAPPDATA%GoogleChromeUser DataDefaultExtensionsggjmakejeechofmkhjljemfepbhppbbh
%LOCALAPPDATA%GoogleChromeUser DataDefaultExtensionslkfkgnbjmeminilhckfckamlbkdgeaik
%LOCALAPPDATA%GoogleChromeUser DataDefaultExtensionsijjnmdphpnlnelhbhefnfmimenjgbfcn
%PROGRAMFILES%MapsGalaxy_39EIMapsGalaxy_39EIInstallr.binEIPlug.dll 55,784 59a25ac6974b6c98bfd4d11d4b2653f8
%PROGRAMFILES%MapsGalaxy_39EIMapsGalaxy_39EIInstallr.binEzSetp.DLL 739,816 8e7674f70d21bbc0703000ce5c72398a
%PROGRAMFILES%MapsGalaxy_39EIMapsGalaxy_39EIInstallr.binNP39EISb.DLL 31,216 fa7fbc48b84026c2a0dcb611e0e04bf9
%LOCALAPPDATA%GoogleChromeUser DataDefaultExtensionsdcahllpkcnofkhpacpajmibjfjccajlj
%LOCALAPPDATA%GoogleChromeUser DataDefaultExtensionshfnlkbpoacofighnabkdomkfdbpjeomm
%LOCALAPPDATA%MapsGalaxy Installer(00ef2c80).exe
Реестр:
HKEY_CURRENT_USERSoftwareAppDataLowHKEY_CURRENT_USERSoftwareMapsGalaxy_39
HKEY_CURRENT_USERSoftwareMapsGalaxy_39
HKEY_CURRENT_USERSoftwareWow6432NodeMicrosoftInternet ExplorerLow RightsElevationPolicy6818868a-1b3d-4e35-a561-fa964a96cd3b
HKEY_CURRENT_USERSoftwareWow6432NodeMicrosoftInternet ExplorerLow RightsElevationPolicy79e57afa-bc05-4636-9457-fbc0abb3576b
HKEY_CURRENT_USERSoftwareWow6432NodeMicrosoftInternet ExplorerLow RightsElevationPolicy9193e23b-4182-493f-a38e-682307a7c463
HKEY_CURRENT_USERSoftwareWow6432NodeMicrosoftInternet ExplorerLow RightsElevationPolicyae0f4663-eae3-437f-be60-9ec9b745dbfa
HKEY_CURRENT_USERSoftwareWow6432NodeMicrosoftInternet ExplorerLow RightsElevationPolicye1f80eb5-8af4-410d-87c1-4f3e2776822a
HKEY_CURRENT_USERSoftwareWow6432NodeMicrosoftInternet ExplorerToolbar, value: 364ea597-e728-4ce4-bb4a-ed846ef47970
HKEY_CURRENT_USERSoftwareWow6432NodeMicrosoftWindowsCurrentVersionexplorerBrowser Helper Objects1e91a655-bb4b-4693-a05e-2edebc4c9d89
HKEY_CURRENT_USERSoftwareWow6432NodeMicrosoftWindowsCurrentVersionexplorerBrowser Helper Objects71c1d63a-c944-428a-a5bd-ba513190e5d2
HKEY_CURRENT_USERSoftwareWow6432NodeMicrosoftWindowsCurrentVersionExtPreApproved3ED5E5EC-0965-4DD3-B7D8-DBC48A1172B9
HKEY_CURRENT_USERSoftwareWow6432NodeMicrosoftWindowsCurrentVersionExtPreApproved4b7d0b0c-cff3-49c5-9bc3-ffabc031c822
HKEY_CURRENT_USERSoftwareWow6432NodeMicrosoftWindowsCurrentVersionExtPreApproved8f0b76e1-4e46-427b-b55b-b90593468ac6
HKEY_CURRENT_USERSoftwareWow6432NodeMicrosoftWindowsCurrentVersionExtPreApproveda35ff019-6dbe-4044-b080-6f3fa78a947f
HKEY_CURRENT_USERSoftwareWow6432NodeMicrosoftWindowsCurrentVersionExtPreApprovede045df14-bf1d-405c-a37b-a75c1551ad17
HKEY_CURRENT_USERSoftwareWow6432NodeMicrosoftWindowsCurrentVersionRun, value: MapsGalaxy Search Scope Monitor
HKEY_CURRENT_USERSoftwareWow6432NodeMicrosoftWindowsCurrentVersionUninstallMapsGalaxy_39bar Uninstall Firefox
HKEY_CURRENT_USERSoftwareWow6432NodeMicrosoftWindowsCurrentVersionUninstallMapsGalaxy_39bar Uninstall Internet Explorer
HKEY_CURRENT_USERSoftwareMicrosoftInternet ExplorerLow RightsElevationPolicy1241cebd-9777-4bc6-aae5-2a77e25db246
HKEY_CURRENT_USERSoftwareMicrosoftInternet ExplorerLow RightsElevationPolicy6818868a-1b3d-4e35-a561-fa964a96cd3b
HKEY_CURRENT_USERSoftwareMicrosoftInternet ExplorerLow RightsElevationPolicy79e57afa-bc05-4636-9457-fbc0abb3576b
HKEY_CURRENT_USERSoftwareMicrosoftInternet ExplorerLow RightsElevationPolicy9193e23b-4182-493f-a38e-682307a7c463
HKEY_CURRENT_USERSoftwareMicrosoftInternet ExplorerLow RightsElevationPolicyae0f4663-eae3-437f-be60-9ec9b745dbfa
HKEY_CURRENT_USERSoftwareMicrosoftInternet ExplorerLow RightsElevationPolicye1f80eb5-8af4-410d-87c1-4f3e2776822a
HKEY_CURRENT_USERSoftwareMicrosoftInternet ExplorerToolbar, value: 364ea597-e728-4ce4-bb4a-ed846ef47970
HKEY_CURRENT_USERSoftwareMicrosoftWindowsCurrentVersionExtPreApproved1796ec91-d094-4a5f-b681-e16015d1ceac
HKEY_CURRENT_USERSoftwareMicrosoftWindowsCurrentVersionExtPreApproved3ED5E5EC-0965-4DD3-B7D8-DBC48A1172B9
HKEY_CURRENT_USERSoftwareMicrosoftWindowsCurrentVersionExtPreApproved4b7d0b0c-cff3-49c5-9bc3-ffabc031c822
HKEY_CURRENT_USERSoftwareMicrosoftWindowsCurrentVersionExtPreApproved8f0b76e1-4e46-427b-b55b-b90593468ac6
HKEY_CURRENT_USERSoftwareMicrosoftWindowsCurrentVersionExtPreApproveda35ff019-6dbe-4044-b080-6f3fa78a947f
HKEY_CURRENT_USERSoftwareMicrosoftWindowsCurrentVersionExtPreApprovede045df14-bf1d-405c-a37b-a75c1551ad17
HKEY_CURRENT_USERSoftwareMicrosoftWindowsCurrentVersionRun, value: MapsGalaxy Search Scope Monitor
HKEY_CURRENT_USERSoftwareMicrosoftWindowsCurrentVersionRunOnce, value: MapsGalaxy_39bar Uninstall
HKEY_CURRENT_USERSoftwareWow6432NodeMicrosoftInternet ExplorerLow RightsElevationPolicybf75b5a2-8403-4f70-88a6-488e3bea0d7b
HKEY_CURRENT_USERSoftwareWow6432NodeMapsGalaxy_39
HKEY_CURRENT_USERSoftwareMicrosoftInternet ExplorerLow RightsElevationPolicybf75b5a2-8403-4f70-88a6-488e3bea0d7b
HKEY_CURRENT_USERSoftwareMicrosoftInternet ExplorerApproved Extensions, value: 71C1D63A-C944-428A-A5BD-BA513190E5D2
HKEY_CURRENT_USERSoftwareMicrosoftWindowsCurrentVersionExtSettings364EA597-E728-4CE4-BB4A-ED846EF47970
HKEY_CURRENT_USERSoftwareMicrosoftWindowsCurrentVersionExtStats1E91A655-BB4B-4693-A05E-2EDEBC4C9D89
HKEY_CURRENT_USERSoftwareMicrosoftWindowsCurrentVersionExtStats364EA597-E728-4CE4-BB4A-ED846EF47970
HKEY_CURRENT_USERSoftwareMicrosoftWindowsCurrentVersionExtStats71C1D63A-C944-428A-A5BD-BA513190E5D2
HKEY_CURRENT_USERSoftwareMicrosoftInternet ExplorerDOMStoragesearch.myway.com
HKEY_CURRENT_USERSoftwareMicrosoftInternet ExplorerSearchScopesb0441a0e-a49a-4e16-afc1-74ecced1921f
HKEY_CURRENT_USERSoftwareMicrosoftInternet ExplorerDOMStoragemapsgalaxy.dl.myway.com
HKEY_CURRENT_USERSoftwareWow6432NodeMicrosoftInternet ExplorerSearchScopesb0441a0e-a49a-4e16-afc1-74ecced1921f
HKEY_CURRENT_USERSoftwareMapsGalaxy
HKEY_CURRENT_USERSoftwareWow6432NodeMapsGalaxy
HKEY_CURRENT_USERSoftwareMicrosoftInternet ExplorerLowRegistryDOMStoragewww.mapsgalaxy.com
HKEY_CURRENT_USERSoftwareMicrosoftInternet ExplorerLowRegistryDOMStoragemapsgalaxy.dl.myway.com
HKEY_CURRENT_USERSoftwareMicrosoftInternet ExplorerLowRegistryDOMStoragemapsgalaxy.com
HKEY_CURRENT_USERSoftwareMicrosoftWindowsCurrentVersionExplorerStartupApprovedRun32, value: MapsGalaxy EPM Support
HKEY_CURRENT_USERSoftwareMicrosoftWindowsCurrentVersionRun, value: MapsGalaxy EPM Support
HKEY_CURRENT_USERSoftwareWow6432NodeMicrosoftTracingMapsGalaxy_RASMANCS
HKEY_CURRENT_USERSoftwareMicrosoftTracingMapsGalaxy_RASMANCS
HKEY_CURRENT_USERSoftwareMicrosoftTracingMapsGalaxy_RASAPI32
HKEY_CURRENT_USERSoftwareWow6432NodeMicrosoftTracingMapsGalaxy_RASAPI32
HKEY_CURRENT_USERSoftwareMicrosoftInternet ExplorerLowRegistryDOMStoragemapsgalaxy.dl.tb.ask.com
HKEY_LOCAL_MACHINEHKEY_CURRENT_USERSoftware[APPLICATION]MicrosoftWindowsCurrentVersionUninstall..Uninstallercbrmon.exe 26,576 682c1b3de757f8d44c49aa01fff940ab
%PROGRAMFILES%Maps4PC_0cbar.bin%PROGRAMFILES(x86)%Maps4PC_0cbar.bin%#MANIFEST#%cbrmon.exe 26,576 682c1b3de757f8d44c49aa01fff940ab
%PROGRAMFILES%Maps4PC_0cbar.bin%#MANIFEST#%cbarsvc.exe 34,864 2114e46c4564da66ac9026e9c848504d
%PROGRAMFILES%MapsGalaxy_39bar.binbarsvc.exe 87,264 6b0c56f3192873cddf2bda0c6615118d
%LOCALAPPDATA%GoogleChromeUser DataDefaultExtensionsmjkonbafhhjkakmgejhidcnkkidokinm
%LOCALAPPDATA%GoogleChromeUser DataDefaultExtensionseejjfjgkdnjfeflpeeopjobjjldcmlfi
%LOCALAPPDATA%GoogleChromeUser DataDefaultExtensionsggjmakejeechofmkhjljemfepbhppbbh
%LOCALAPPDATA%GoogleChromeUser DataDefaultExtensionslkfkgnbjmeminilhckfckamlbkdgeaik
%LOCALAPPDATA%GoogleChromeUser DataDefaultExtensionsijjnmdphpnlnelhbhefnfmimenjgbfcn
%PROGRAMFILES%MapsGalaxy_39EIMapsGalaxy_39EIInstallr.binEIPlug.dll 55,784 59a25ac6974b6c98bfd4d11d4b2653f8
%PROGRAMFILES%MapsGalaxy_39EIMapsGalaxy_39EIInstallr.binEzSetp.DLL 739,816 8e7674f70d21bbc0703000ce5c72398a
%PROGRAMFILES%MapsGalaxy_39EIMapsGalaxy_39EIInstallr.binNP39EISb.DLL 31,216 fa7fbc48b84026c2a0dcb611e0e04bf9
%LOCALAPPDATA%GoogleChromeUser DataDefaultExtensionsdcahllpkcnofkhpacpajmibjfjccajlj
%LOCALAPPDATA%GoogleChromeUser DataDefaultExtensionshfnlkbpoacofighnabkdomkfdbpjeomm
%LOCALAPPDATA%MapsGalaxy Installer(00ef2c80).exe
HKEY_CURRENT_USERSoftwareAppDataLowHKEY_CURRENT_USERSoftwareMapsGalaxy_39
HKEY_CURRENT_USERSoftwareMapsGalaxy_39
HKEY_CURRENT_USERSoftwareWow6432NodeMicrosoftInternet ExplorerLow RightsElevationPolicy6818868a-1b3d-4e35-a561-fa964a96cd3b
HKEY_CURRENT_USERSoftwareWow6432NodeMicrosoftInternet ExplorerLow RightsElevationPolicy79e57afa-bc05-4636-9457-fbc0abb3576b
HKEY_CURRENT_USERSoftwareWow6432NodeMicrosoftInternet ExplorerLow RightsElevationPolicy9193e23b-4182-493f-a38e-682307a7c463
HKEY_CURRENT_USERSoftwareWow6432NodeMicrosoftInternet ExplorerLow RightsElevationPolicyae0f4663-eae3-437f-be60-9ec9b745dbfa
HKEY_CURRENT_USERSoftwareWow6432NodeMicrosoftInternet ExplorerLow RightsElevationPolicye1f80eb5-8af4-410d-87c1-4f3e2776822a
HKEY_CURRENT_USERSoftwareWow6432NodeMicrosoftInternet ExplorerToolbar, value: 364ea597-e728-4ce4-bb4a-ed846ef47970
HKEY_CURRENT_USERSoftwareWow6432NodeMicrosoftWindowsCurrentVersionexplorerBrowser Helper Objects1e91a655-bb4b-4693-a05e-2edebc4c9d89
HKEY_CURRENT_USERSoftwareWow6432NodeMicrosoftWindowsCurrentVersionexplorerBrowser Helper Objects71c1d63a-c944-428a-a5bd-ba513190e5d2
HKEY_CURRENT_USERSoftwareWow6432NodeMicrosoftWindowsCurrentVersionExtPreApproved3ED5E5EC-0965-4DD3-B7D8-DBC48A1172B9
HKEY_CURRENT_USERSoftwareWow6432NodeMicrosoftWindowsCurrentVersionExtPreApproved4b7d0b0c-cff3-49c5-9bc3-ffabc031c822
HKEY_CURRENT_USERSoftwareWow6432NodeMicrosoftWindowsCurrentVersionExtPreApproved8f0b76e1-4e46-427b-b55b-b90593468ac6
HKEY_CURRENT_USERSoftwareWow6432NodeMicrosoftWindowsCurrentVersionExtPreApproveda35ff019-6dbe-4044-b080-6f3fa78a947f
HKEY_CURRENT_USERSoftwareWow6432NodeMicrosoftWindowsCurrentVersionExtPreApprovede045df14-bf1d-405c-a37b-a75c1551ad17
HKEY_CURRENT_USERSoftwareWow6432NodeMicrosoftWindowsCurrentVersionRun, value: MapsGalaxy Search Scope Monitor
HKEY_CURRENT_USERSoftwareWow6432NodeMicrosoftWindowsCurrentVersionUninstallMapsGalaxy_39bar Uninstall Firefox
HKEY_CURRENT_USERSoftwareWow6432NodeMicrosoftWindowsCurrentVersionUninstallMapsGalaxy_39bar Uninstall Internet Explorer
HKEY_CURRENT_USERSoftwareMicrosoftInternet ExplorerLow RightsElevationPolicy1241cebd-9777-4bc6-aae5-2a77e25db246
HKEY_CURRENT_USERSoftwareMicrosoftInternet ExplorerLow RightsElevationPolicy6818868a-1b3d-4e35-a561-fa964a96cd3b
HKEY_CURRENT_USERSoftwareMicrosoftInternet ExplorerLow RightsElevationPolicy79e57afa-bc05-4636-9457-fbc0abb3576b
HKEY_CURRENT_USERSoftwareMicrosoftInternet ExplorerLow RightsElevationPolicy9193e23b-4182-493f-a38e-682307a7c463
HKEY_CURRENT_USERSoftwareMicrosoftInternet ExplorerLow RightsElevationPolicyae0f4663-eae3-437f-be60-9ec9b745dbfa
HKEY_CURRENT_USERSoftwareMicrosoftInternet ExplorerLow RightsElevationPolicye1f80eb5-8af4-410d-87c1-4f3e2776822a
HKEY_CURRENT_USERSoftwareMicrosoftInternet ExplorerToolbar, value: 364ea597-e728-4ce4-bb4a-ed846ef47970
HKEY_CURRENT_USERSoftwareMicrosoftWindowsCurrentVersionExtPreApproved1796ec91-d094-4a5f-b681-e16015d1ceac
HKEY_CURRENT_USERSoftwareMicrosoftWindowsCurrentVersionExtPreApproved3ED5E5EC-0965-4DD3-B7D8-DBC48A1172B9
HKEY_CURRENT_USERSoftwareMicrosoftWindowsCurrentVersionExtPreApproved4b7d0b0c-cff3-49c5-9bc3-ffabc031c822
HKEY_CURRENT_USERSoftwareMicrosoftWindowsCurrentVersionExtPreApproved8f0b76e1-4e46-427b-b55b-b90593468ac6
HKEY_CURRENT_USERSoftwareMicrosoftWindowsCurrentVersionExtPreApproveda35ff019-6dbe-4044-b080-6f3fa78a947f
HKEY_CURRENT_USERSoftwareMicrosoftWindowsCurrentVersionExtPreApprovede045df14-bf1d-405c-a37b-a75c1551ad17
HKEY_CURRENT_USERSoftwareMicrosoftWindowsCurrentVersionRun, value: MapsGalaxy Search Scope Monitor
HKEY_CURRENT_USERSoftwareMicrosoftWindowsCurrentVersionRunOnce, value: MapsGalaxy_39bar Uninstall
HKEY_CURRENT_USERSoftwareWow6432NodeMicrosoftInternet ExplorerLow RightsElevationPolicybf75b5a2-8403-4f70-88a6-488e3bea0d7b
HKEY_CURRENT_USERSoftwareWow6432NodeMapsGalaxy_39
HKEY_CURRENT_USERSoftwareMicrosoftInternet ExplorerLow RightsElevationPolicybf75b5a2-8403-4f70-88a6-488e3bea0d7b
HKEY_CURRENT_USERSoftwareMicrosoftInternet ExplorerApproved Extensions, value: 71C1D63A-C944-428A-A5BD-BA513190E5D2
HKEY_CURRENT_USERSoftwareMicrosoftWindowsCurrentVersionExtSettings364EA597-E728-4CE4-BB4A-ED846EF47970
HKEY_CURRENT_USERSoftwareMicrosoftWindowsCurrentVersionExtStats1E91A655-BB4B-4693-A05E-2EDEBC4C9D89
HKEY_CURRENT_USERSoftwareMicrosoftWindowsCurrentVersionExtStats364EA597-E728-4CE4-BB4A-ED846EF47970
HKEY_CURRENT_USERSoftwareMicrosoftWindowsCurrentVersionExtStats71C1D63A-C944-428A-A5BD-BA513190E5D2
HKEY_CURRENT_USERSoftwareMicrosoftInternet ExplorerDOMStoragesearch.myway.com
HKEY_CURRENT_USERSoftwareMicrosoftInternet ExplorerSearchScopesb0441a0e-a49a-4e16-afc1-74ecced1921f
HKEY_CURRENT_USERSoftwareMicrosoftInternet ExplorerDOMStoragemapsgalaxy.dl.myway.com
HKEY_CURRENT_USERSoftwareWow6432NodeMicrosoftInternet ExplorerSearchScopesb0441a0e-a49a-4e16-afc1-74ecced1921f
HKEY_CURRENT_USERSoftwareMapsGalaxy
HKEY_CURRENT_USERSoftwareWow6432NodeMapsGalaxy
HKEY_CURRENT_USERSoftwareMicrosoftInternet ExplorerLowRegistryDOMStoragewww.mapsgalaxy.com
HKEY_CURRENT_USERSoftwareMicrosoftInternet ExplorerLowRegistryDOMStoragemapsgalaxy.dl.myway.com
HKEY_CURRENT_USERSoftwareMicrosoftInternet ExplorerLowRegistryDOMStoragemapsgalaxy.com
HKEY_CURRENT_USERSoftwareMicrosoftWindowsCurrentVersionExplorerStartupApprovedRun32, value: MapsGalaxy EPM Support
HKEY_CURRENT_USERSoftwareMicrosoftWindowsCurrentVersionRun, value: MapsGalaxy EPM Support
HKEY_CURRENT_USERSoftwareWow6432NodeMicrosoftTracingMapsGalaxy_RASMANCS
HKEY_CURRENT_USERSoftwareMicrosoftTracingMapsGalaxy_RASMANCS
HKEY_CURRENT_USERSoftwareMicrosoftTracingMapsGalaxy_RASAPI32
HKEY_CURRENT_USERSoftwareWow6432NodeMicrosoftTracingMapsGalaxy_RASAPI32
HKEY_CURRENT_USERSoftwareMicrosoftInternet ExplorerLowRegistryDOMStoragemapsgalaxy.dl.tb.ask.com
HKEY_LOCAL_MACHINEHKEY_CURRENT_USERSoftware[APPLICATION]MicrosoftWindowsCurrentVersionUninstall..Uninstallercbarsvc.exe 34,864 2114e46c4564da66ac9026e9c848504d
%PROGRAMFILES%MapsGalaxy_39bar.binbarsvc.exe 87,264 6b0c56f3192873cddf2bda0c6615118d
%LOCALAPPDATA%GoogleChromeUser DataDefaultExtensionsmjkonbafhhjkakmgejhidcnkkidokinm
%LOCALAPPDATA%GoogleChromeUser DataDefaultExtensionseejjfjgkdnjfeflpeeopjobjjldcmlfi
%LOCALAPPDATA%GoogleChromeUser DataDefaultExtensionsggjmakejeechofmkhjljemfepbhppbbh
%LOCALAPPDATA%GoogleChromeUser DataDefaultExtensionslkfkgnbjmeminilhckfckamlbkdgeaik
%LOCALAPPDATA%GoogleChromeUser DataDefaultExtensionsijjnmdphpnlnelhbhefnfmimenjgbfcn
%PROGRAMFILES%MapsGalaxy_39EIMapsGalaxy_39EIInstallr.binEIPlug.dll 55,784 59a25ac6974b6c98bfd4d11d4b2653f8
%PROGRAMFILES%MapsGalaxy_39EIMapsGalaxy_39EIInstallr.binEzSetp.DLL 739,816 8e7674f70d21bbc0703000ce5c72398a
%PROGRAMFILES%MapsGalaxy_39EIMapsGalaxy_39EIInstallr.binNP39EISb.DLL 31,216 fa7fbc48b84026c2a0dcb611e0e04bf9
%LOCALAPPDATA%GoogleChromeUser DataDefaultExtensionsdcahllpkcnofkhpacpajmibjfjccajlj
%LOCALAPPDATA%GoogleChromeUser DataDefaultExtensionshfnlkbpoacofighnabkdomkfdbpjeomm
%LOCALAPPDATA%MapsGalaxy Installer(00ef2c80).exe
HKEY_CURRENT_USERSoftwareAppDataLowHKEY_CURRENT_USERSoftwareMapsGalaxy_39
HKEY_CURRENT_USERSoftwareMapsGalaxy_39
HKEY_CURRENT_USERSoftwareWow6432NodeMicrosoftInternet ExplorerLow RightsElevationPolicy6818868a-1b3d-4e35-a561-fa964a96cd3b
HKEY_CURRENT_USERSoftwareWow6432NodeMicrosoftInternet ExplorerLow RightsElevationPolicy79e57afa-bc05-4636-9457-fbc0abb3576b
HKEY_CURRENT_USERSoftwareWow6432NodeMicrosoftInternet ExplorerLow RightsElevationPolicy9193e23b-4182-493f-a38e-682307a7c463
HKEY_CURRENT_USERSoftwareWow6432NodeMicrosoftInternet ExplorerLow RightsElevationPolicyae0f4663-eae3-437f-be60-9ec9b745dbfa
HKEY_CURRENT_USERSoftwareWow6432NodeMicrosoftInternet ExplorerLow RightsElevationPolicye1f80eb5-8af4-410d-87c1-4f3e2776822a
HKEY_CURRENT_USERSoftwareWow6432NodeMicrosoftInternet ExplorerToolbar, value: 364ea597-e728-4ce4-bb4a-ed846ef47970
HKEY_CURRENT_USERSoftwareWow6432NodeMicrosoftWindowsCurrentVersionexplorerBrowser Helper Objects1e91a655-bb4b-4693-a05e-2edebc4c9d89
HKEY_CURRENT_USERSoftwareWow6432NodeMicrosoftWindowsCurrentVersionexplorerBrowser Helper Objects71c1d63a-c944-428a-a5bd-ba513190e5d2
HKEY_CURRENT_USERSoftwareWow6432NodeMicrosoftWindowsCurrentVersionExtPreApproved3ED5E5EC-0965-4DD3-B7D8-DBC48A1172B9
HKEY_CURRENT_USERSoftwareWow6432NodeMicrosoftWindowsCurrentVersionExtPreApproved4b7d0b0c-cff3-49c5-9bc3-ffabc031c822
HKEY_CURRENT_USERSoftwareWow6432NodeMicrosoftWindowsCurrentVersionExtPreApproved8f0b76e1-4e46-427b-b55b-b90593468ac6
HKEY_CURRENT_USERSoftwareWow6432NodeMicrosoftWindowsCurrentVersionExtPreApproveda35ff019-6dbe-4044-b080-6f3fa78a947f
HKEY_CURRENT_USERSoftwareWow6432NodeMicrosoftWindowsCurrentVersionExtPreApprovede045df14-bf1d-405c-a37b-a75c1551ad17
HKEY_CURRENT_USERSoftwareWow6432NodeMicrosoftWindowsCurrentVersionRun, value: MapsGalaxy Search Scope Monitor
HKEY_CURRENT_USERSoftwareWow6432NodeMicrosoftWindowsCurrentVersionUninstallMapsGalaxy_39bar Uninstall Firefox
HKEY_CURRENT_USERSoftwareWow6432NodeMicrosoftWindowsCurrentVersionUninstallMapsGalaxy_39bar Uninstall Internet Explorer
HKEY_CURRENT_USERSoftwareMicrosoftInternet ExplorerLow RightsElevationPolicy1241cebd-9777-4bc6-aae5-2a77e25db246
HKEY_CURRENT_USERSoftwareMicrosoftInternet ExplorerLow RightsElevationPolicy6818868a-1b3d-4e35-a561-fa964a96cd3b
HKEY_CURRENT_USERSoftwareMicrosoftInternet ExplorerLow RightsElevationPolicy79e57afa-bc05-4636-9457-fbc0abb3576b
HKEY_CURRENT_USERSoftwareMicrosoftInternet ExplorerLow RightsElevationPolicy9193e23b-4182-493f-a38e-682307a7c463
HKEY_CURRENT_USERSoftwareMicrosoftInternet ExplorerLow RightsElevationPolicyae0f4663-eae3-437f-be60-9ec9b745dbfa
HKEY_CURRENT_USERSoftwareMicrosoftInternet ExplorerLow RightsElevationPolicye1f80eb5-8af4-410d-87c1-4f3e2776822a
HKEY_CURRENT_USERSoftwareMicrosoftInternet ExplorerToolbar, value: 364ea597-e728-4ce4-bb4a-ed846ef47970
HKEY_CURRENT_USERSoftwareMicrosoftWindowsCurrentVersionExtPreApproved1796ec91-d094-4a5f-b681-e16015d1ceac
HKEY_CURRENT_USERSoftwareMicrosoftWindowsCurrentVersionExtPreApproved3ED5E5EC-0965-4DD3-B7D8-DBC48A1172B9
HKEY_CURRENT_USERSoftwareMicrosoftWindowsCurrentVersionExtPreApproved4b7d0b0c-cff3-49c5-9bc3-ffabc031c822
HKEY_CURRENT_USERSoftwareMicrosoftWindowsCurrentVersionExtPreApproved8f0b76e1-4e46-427b-b55b-b90593468ac6
HKEY_CURRENT_USERSoftwareMicrosoftWindowsCurrentVersionExtPreApproveda35ff019-6dbe-4044-b080-6f3fa78a947f
HKEY_CURRENT_USERSoftwareMicrosoftWindowsCurrentVersionExtPreApprovede045df14-bf1d-405c-a37b-a75c1551ad17
HKEY_CURRENT_USERSoftwareMicrosoftWindowsCurrentVersionRun, value: MapsGalaxy Search Scope Monitor
HKEY_CURRENT_USERSoftwareMicrosoftWindowsCurrentVersionRunOnce, value: MapsGalaxy_39bar Uninstall
HKEY_CURRENT_USERSoftwareWow6432NodeMicrosoftInternet ExplorerLow RightsElevationPolicybf75b5a2-8403-4f70-88a6-488e3bea0d7b
HKEY_CURRENT_USERSoftwareWow6432NodeMapsGalaxy_39
HKEY_CURRENT_USERSoftwareMicrosoftInternet ExplorerLow RightsElevationPolicybf75b5a2-8403-4f70-88a6-488e3bea0d7b
HKEY_CURRENT_USERSoftwareMicrosoftInternet ExplorerApproved Extensions, value: 71C1D63A-C944-428A-A5BD-BA513190E5D2
HKEY_CURRENT_USERSoftwareMicrosoftWindowsCurrentVersionExtSettings364EA597-E728-4CE4-BB4A-ED846EF47970
HKEY_CURRENT_USERSoftwareMicrosoftWindowsCurrentVersionExtStats1E91A655-BB4B-4693-A05E-2EDEBC4C9D89
HKEY_CURRENT_USERSoftwareMicrosoftWindowsCurrentVersionExtStats364EA597-E728-4CE4-BB4A-ED846EF47970
HKEY_CURRENT_USERSoftwareMicrosoftWindowsCurrentVersionExtStats71C1D63A-C944-428A-A5BD-BA513190E5D2
HKEY_CURRENT_USERSoftwareMicrosoftInternet ExplorerDOMStoragesearch.myway.com
HKEY_CURRENT_USERSoftwareMicrosoftInternet ExplorerSearchScopesb0441a0e-a49a-4e16-afc1-74ecced1921f
HKEY_CURRENT_USERSoftwareMicrosoftInternet ExplorerDOMStoragemapsgalaxy.dl.myway.com
HKEY_CURRENT_USERSoftwareWow6432NodeMicrosoftInternet ExplorerSearchScopesb0441a0e-a49a-4e16-afc1-74ecced1921f
HKEY_CURRENT_USERSoftwareMapsGalaxy
HKEY_CURRENT_USERSoftwareWow6432NodeMapsGalaxy
HKEY_CURRENT_USERSoftwareMicrosoftInternet ExplorerLowRegistryDOMStoragewww.mapsgalaxy.com
HKEY_CURRENT_USERSoftwareMicrosoftInternet ExplorerLowRegistryDOMStoragemapsgalaxy.dl.myway.com
HKEY_CURRENT_USERSoftwareMicrosoftInternet ExplorerLowRegistryDOMStoragemapsgalaxy.com
HKEY_CURRENT_USERSoftwareMicrosoftWindowsCurrentVersionExplorerStartupApprovedRun32, value: MapsGalaxy EPM Support
HKEY_CURRENT_USERSoftwareMicrosoftWindowsCurrentVersionRun, value: MapsGalaxy EPM Support
HKEY_CURRENT_USERSoftwareWow6432NodeMicrosoftTracingMapsGalaxy_RASMANCS
HKEY_CURRENT_USERSoftwareMicrosoftTracingMapsGalaxy_RASMANCS
HKEY_CURRENT_USERSoftwareMicrosoftTracingMapsGalaxy_RASAPI32
HKEY_CURRENT_USERSoftwareWow6432NodeMicrosoftTracingMapsGalaxy_RASAPI32
HKEY_CURRENT_USERSoftwareMicrosoftInternet ExplorerLowRegistryDOMStoragemapsgalaxy.dl.tb.ask.com
HKEY_LOCAL_MACHINEHKEY_CURRENT_USERSoftware[APPLICATION]MicrosoftWindowsCurrentVersionUninstall..Uninstaller
Узнать больше
Авторское право © 2022, ErrorTools, Все права защищены
Товарный знак: логотипы Microsoft Windows являются зарегистрированными товарными знаками Microsoft. Отказ от ответственности: ErrorTools.com не имеет отношения к Microsoft и не претендует на прямую связь.
Информация на этой странице предоставлена исключительно в информационных целях.
На компьютере под управлением Windows 7 с установленным Office 2013 внезапно все файлы DOCX не отображались со значком Word по умолчанию в Explorer, даже если ассоциация файлов DOCX была настроена правильно и все файлы docx открывались без проблем с Word 2013 применение.
В этом руководстве вы найдете подробные инструкции по устранению следующей проблемы в Word 2016, 2013 и 2010: «Файлы docx отображаются с общим значком в проводнике Windows вместо стандартного Word. значок». (Применяется к Word 2010, 2013 или 2016)
Как исправить: файлы DOCX отображаются с общим значком в проводнике Windows.
Шаг 1. Просканируйте свой компьютер на вирусы.
Вирусы или вредоносные программы могут привести к неправильной работе вашего ПК. Итак, прежде чем продолжить устранение неполадок, воспользуйтесь этим Руководство по сканированию и удалению вредоносных программ для проверки и удаления вирусов и / или вредоносных программ, которые могут быть запущены на вашем компьютере.
Шаг 2. Временно установите файлы DOCX для открытия с помощью WordPad, а затем верните их обратно в Word.
1. Щелкните правой кнопкой мыши файл DOCX и выберите Открыть с…
2. В разделе «Как вы хотите открыть этот файл» нажмите Больше приложений.
3. Прокрутите вниз и выберите Word Pad а потом чек в «Всегда используйте это приложение для открытия файлов .docx.флажок. Нажмите В ПОРЯДКЕ когда закончите.
4. Закрывать Word Pad.
5. Теперь щелкните правой кнопкой мыши еще раз документ DOCX и выберите Открыть с…
6. Выберите Слово программу из списка, а затем отметьте «Всегда используйте это приложение для открытия файлов .docx«.
7. Нажмите В ПОРЯДКЕ.
8. Закрывать Word, а затем проверьте, отображаются ли файлы DOCX с правильным значком Word в проводнике. Если проблема не исчезнет, перейдите к следующему шагу.
Шаг 3. Настройте файлы DOCX для открытия с помощью приложения «winword.exe».
1. Щелкните правой кнопкой мыши файл DOCX и выберите Открыть с…
2. В разделе «Как вы хотите открыть этот файл» нажмите Больше приложений.
3. Сначала прокрутите вниз и чек «Всегда используйте это приложение для открытия файлов .docxфлажок.
4. Затем нажмите выше на Найдите другое приложение для открытия файлов .docx вариант.
5. Выберите WINWORD.exe приложение, по одному из следующих путей в соответствии с установленной версией Office и щелкните Открытым:
- Word 2016 (64-разрядная): C: Program Files Microsoft Office root Office16
- Word 2016 (32-разрядная версия): C: Program Files (x86) Microsoft Office корень Office16
- Word 2013 (64-разрядная): C: Program Files Microsoft Office Office 15
- Word 2013 (32-разрядная версия): C: Program Files (x86) Microsoft Office Office 15
- Word 2010 (64-бит): C: Program Files Microsoft Office Office 14
- Word 2010 (32-разрядная версия): C: Program Files (x86) Microsoft Office Office 14
8. Закрывать Word, а затем проверьте, отображаются ли файлы DOCX со значком Word в проводнике. Если проблема не исчезнет, перейдите к следующему шагу.
Шаг 4. Измените значок Word по умолчанию в реестре.
1. Одновременно нажмите кнопку Выиграть
2. Тип regedit и нажмите Входить, чтобы открыть редактор реестра.
3. Перейдите к этой клавише на левой панели:
- HKEY_CLASSES_ROOT Word. Документ.12 DefaultIcon
4. Дважды щелкните на Дефолт значение на правой панели и в соответствии с вашей версией Word и архитектурой (32- или 64-разрядная) скопируйте / вставьте соответствующее значение в поле данных значения:
-
Word 2016 (64-разрядная):
- C: Program Files Microsoft Office root Office16 wordicon.exe, 13
-
Word 2016 (32-разрядная версия):
- C: Program Files (x86) Microsoft Office root Office16 wordicon.exe, 13
-
Word 2013 (64-разрядная):
- C: Program Files Microsoft Office Office 15 wordicon.exe, 13
-
Word 2013 (32-разрядная версия):
- C: Program Files (x86) Microsoft Office Office 15 wordicon.exe, 13
-
Word 2010 (64-бит):
- C: Program Files Microsoft Office Office 14 wordicon.exe, 13
-
Word 2010 (32-разрядная версия):
- C: Program Files (x86) Microsoft Office Office 14 wordicon.exe, 13
5. Закройте редактор реестра и начать сначала твой компьютер.
6. Если после перезапуска значок Word не отображается в файлах docx, последним шагом является восстановить установку Office.
Это! Сообщите мне, помогло ли вам это руководство, оставив свой комментарий о своем опыте. Пожалуйста, поставьте лайк и поделитесь этим руководством, чтобы помочь другим.
Я все перепробовал и ничего не получилось. Затем я заметил, что другая учетная запись на компьютере исправлена, и у нее был файл icondb другого размера. Я пытался скопировать этот файл, но он все время перезаписывался плохим. Я создал нового пользователя, и файлы отображались правильно, поэтому я решил, что мой профиль поврежден. Я решил перенести свои файлы во вновь созданный профиль и удалить другой.
Отличный учебник! К сожалению, ни один из 4 шагов не устранил мою проблему. Поэтому мое последнее средство — восстановить установку Office. Но прежде чем я это сделаю, мне интересно, повлияет ли это исправление на панели быстрого доступа, которые я изменил в word, excel и ppt. Я приложил много усилий для персонализации этих панелей инструментов и предпочел бы не делать этого снова, просто чтобы исправить проблему с иконками. Знаете ли вы, будут ли они удалены после исправления, и / или вы знаете, можно ли создать резервную копию этих персонализированных панелей инструментов и восстановить их после исправления? Бесконечно благодарен!
. Файлы.Docx и.doc являются основными расширениями любого необработанного документа Word. Обычно знаменитый значок предварительного просмотра «W» присутствует в каждом файле.docx и.doc в Windows. Но по некоторым причинам вы можете не видеть значок Word с некоторыми (или всеми) файлами.docx в вашей системе. Это происходит из-за плохой или поврежденной системы ассоциации файлов. Даже если вы установите неправильно настроенную или очень старую версию Office в новой системе Windows, вы можете столкнуться с той же проблемой.
Выполните эти простые действия, и значок Word будет отображаться вместе с файлами.docx в любом месте. время вообще.
Оглавление
Существует высокая вероятность того, что это простой случай неправильно настроенного файла ассоциации.
Способ 1
1. Сначала нажмите одновременно клавиши Windows + I , чтобы открыть настройки.
2. Затем нажмите « Приложения » слева.
3. Затем нажмите « Приложения по умолчанию » справа.
4. После этого прокрутите вниз и нажмите « Выбрать значения по умолчанию по типу файла ».
5. Просто просмотрите список расширенных расширений и найдите «.docx » и «.docxml ».
6. Теперь нажмите на расширение «.docx ».
7. Затем выберите приложение « Word » из списка.
8. После этого нажмите « ОК ».
Вы успешно установили файл Word в качестве приложения по умолчанию для расширения.
9. Вернувшись на страницу настроек, нажмите на расширение «.docmhtml », выполнив те же действия.
Теперь снова установите Word в качестве приложения по умолчанию и для этого.
Таким образом установите для приложения Word все другие расширения, относящиеся к документу (например,-.docm,.doc,.docxhtml).
По завершении закройте настройки. Откройте проводник и проверьте, видите ли вы значок Word с файлами.doc или.docx или нет.
СПОСОБ 2-
Если использование настроек не решает проблему, вы можете сделать это прямо из контекстное меню, вызываемое правой кнопкой мыши.
1. Сначала откройте проводник и найдите файл «.docx ».
2. Затем щелкните файл правой кнопкой мыши и нажмите « Открыть с помощью> «.
3. Затем нажмите « Выбрать другое приложение ».
4. Затем нажмите на опцию « Другие приложения ».
5. Наконец, выберите приложение « Word » из списка.
6. Затем установите флажок « Всегда использовать это приложение для открытия файлов.docx ».
После этого вы заметите обновление проводника.
Теперь , вы увидите значок Word рядом с каждым файлом.docx в вашей системе. Повторите те же шаги для любого другого расширения файла (например,-.doc), с которым вы столкнулись с этой проблемой.
Метод 3-
Если предыдущие два метода не помогли, вам просто нужно сбросить все расширения сразу.
1. Сначала введите « приложение по умолчанию в поле поиска».
2. Затем нажмите « Приложения по умолчанию », чтобы получить к нему доступ.
3. Теперь прокрутите вниз до настроек « Сбросить все приложения по умолчанию ».
4. Просто нажмите « Сброс » один раз, чтобы сбросить все настройки приложения до значений по умолчанию.
После этого закройте Настройки.
Исправление 2-Отредактируйте ключи реестра
Вы должны отредактировать несколько ключей и проверить, решает ли это вашу проблему или нет.
Удаление ключа IconHandler
1. Сначала нажмите одновременно клавиши Windows + R .
2. Затем введите « regedit » и нажмите Enter , чтобы открыть редактор реестра.
Предупреждение . Иногда эти изменения реестра вносятся может заблокировать всю вашу систему. В этом случае простая резервная копия реестра может спасти вашу систему. Итак, выполните этот простой шаг, чтобы создать резервную копию реестра, прежде чем вносить какие-либо изменения в реестр.
Когда откроется редактор реестра, нажмите « Файл «. Затем нажмите « Экспорт », чтобы создать новую резервную копию реестра в вашей системе.
3. Когда откроется редактор реестра, перейдите в этот каталог-
Computer HKEY_CLASSES_ROOT Word.Document.12 ShellEx
4. С правой стороны щелкните правой кнопкой мыши кнопку « IconHandler » и нажмите « Удалить », чтобы удалить ключ.
5. Затем нажмите « Да », чтобы подтвердить удаление ключа.
После этого закройте редактор реестра. Затем перезапустите вашу систему. После перезапуска системы установите приложение Word в качестве приложения по умолчанию, выполнив действия, указанные в разделе «Исправление 1.
Проверьте, решает ли это вашу проблему.
Изменение пути по умолчанию
Вы можете попробовать другой подход, изменив путь по умолчанию
1. Откройте редактор реестра.
2. Затем идите по этому пути-
Computer HKEY_CLASSES_ROOT .docx
3. После этого на правой панели найдите значение « (По умолчанию) ».
4. Просто дважды щелкните по нему, чтобы изменить значение.
5. Скопируйте и вставьте это значение в поле «Value data:».
Word.Document.16
6. Затем нажмите « ОК », чтобы сохранить эти изменения.
Затем сверните редактор реестра и установите для приложения Word в качестве приложения по умолчанию расширение «.docx» после шаги исправления 1. Теперь откройте проводник и проверьте, работает ли это или нет.
Если это не решает проблему, выполните следующие действия.
1. Разверните редактор реестра.
2. Теперь дважды нажмите на значение « (По умолчанию) », чтобы изменить его.
3. После этого установите это новое значение-
Word.Document.12
4. После этого нажмите « ОК », чтобы сохранить изменения.
Теперь закройте редактор реестра. Проверьте, решает ли это вашу проблему или нет.
Импорт правильного ключа.docx с другого компьютера
Есть другой метод, который вы можете попробовать, но вам понадобится другой рабочий компьютер и USB-накопитель установлена та же версия MS Office.
Действия, которые необходимо выполнить в другой системе-
1. Подключите USB-накопитель.
2. Сначала откройте редактор реестра.
3. Затем перейдите по этому пути в системе-
Computer HKEY_CLASSES_ROOT .docx
4. Теперь щелкните правой кнопкой мыши раздел «.docx » на левой панели.
5. Затем нажмите « Экспорт », чтобы экспортировать копию существующего ключа.
6. Теперь перейдите к USB-накопителю.
7. Затем назовите этот экспортируемый ключ как хотите (мы назвали его « резервная копия docx «.)
8. Убедитесь, что выбран вариант « Выбранная ветвь ».
9. Наконец, нажмите « Сохранить », чтобы сохранить копию.
После этого закройте редактор реестра. Затем извлеките USB-накопитель из надежного компьютера.
Действия, которые необходимо выполнить в уязвимой системе-
Просто выполните следующие действия в уязвимой системе.
1. Подключите USB-накопитель к системе.
2. После этого откройте редактор реестра в своей системе.
3. Затем перейдите по этому пути-
Computer HKEY_CLASSES_ROOT .docx
4. После этого убедитесь, что на левой панели выбран ключ «.docx ».
5. Затем нажмите « Файл » в строке меню и нажмите « Импорт… ».
6. Затем перейдите к USB-накопителю.
7. После этого выберите копию файла.docx, который вы экспортировали ранее.
8. Затем нажмите « Открыть », чтобы завершить процесс.
После этого закройте редактор реестра.
После этого перезапустите ваша система. Затем выполните шаги Исправления 1, чтобы сбросить приложение по умолчанию для расширения.docx для приложения Word.
Удаление существующего файла.docx
1. Сначала запустите редактор реестра.
2. Затем перейдите сюда-
Computer HKEY_CLASSES_ROOT docxfile
3. Затем щелкните правой кнопкой мыши « docxfile » и нажмите « Удалить », чтобы удалить ключ.
4. После этого нажмите « Да », чтобы удалить ключ из вашей системы.
Закройте окно редактора реестра. Затем перезагрузите систему, чтобы это изменение вступило в силу.
После этого повторите шаги, упомянутые в Исправлении 1. Проверьте, решает ли это вашу проблему.
Исправление 4-Повторная регистрация MS Office
Повторная регистрация MS Office может решить эту проблему.
1. Напишите « cmd » в поле поиска.
2. После этого щелкните правой кнопкой мыши « Командная строка » и выберите « Запуск от имени администратора ».
3. Когда появится командная строка, введите этот код и нажмите Enter .
winword/r
Вы не увидите никаких результатов на терминале. Но Word будет перерегистрирован в фоновом режиме. Когда курсор снова появится, откройте проводник и проверьте, видите ли вы значок Word.
Если вы по-прежнему не видите значок, выполните следующие действия.
4. Запустите MS Word в вашей системе.
5. После этого щелкните правой кнопкой мыши процесс « Microsoft Word » и выберите « Открыть расположение файла ».
6. Теперь щелкните адресную строку, чтобы выбрать ее.
7. Затем нажмите клавиши Ctrl + C , чтобы скопировать его.
Закройте окно проводника.
8. Вернувшись в окно командной строки, введите эти две команды одну за другой и нажмите Enter .
cd скопированный путь winword/r
[Замените « скопированный путь » на путь, который вы только что скопировали.
Пример. Путь, который мы скопировали, следующий-
C: Program Files Microsoft Office root Office16
Итак, команда будет-
cd C: Program Files Microsoft Office root Office16
]
После запуска этих двух коды, проблема должна быть решена.
Исправление 5. Повторно зарегистрируйте приложение Word
Повторная регистрация приложения Word может решить эту проблему.
Шаг 1
1. Сначала откройте MS Word в своей системе.
Сверните его после того, как вы его открыли.
2. После этого щелкните правой кнопкой мыши процесс « Microsoft Word » и выберите « Открыть расположение файла ».
3. Затем щелкните правой кнопкой мыши « WINWORD » и нажмите « Показать дополнительные параметры ».
4. Теперь нажмите « Копировать как путь ».
После этого закройте проводник.
Шаг 2
1. Теперь нажмите клавишу Windows и начните писать « cmd «.
2. После этого щелкните правой кнопкой мыши « Командная строка » и выберите « Запуск от имени администратора ».
3. Когда появится терминал командной строки, введите эти команды одну за другой и нажмите Enter .
путь скопирован /unregserver скопирован путь /regserver
[
Вставьте скопированный путь в команды.
Пример-
«C: Program Files Microsoft Office root Office16 WINWORD.EXE”/unregserver
]
Затем закройте окно командной строки. Вы увидите значок Word рядом с файлами.
Исправление 6. Удалите и переустановите пакет Office
Если у вас ничего не получается, удалите пакет Office, удалите некоторые Office-связанные разделы реестра, а затем переустановите пакет Office.
Шаг 1
1. Сначала нажмите одновременно клавиши Windows + R .
2. Затем введите « appwiz.cpl » и нажмите « ОК «.
3. В окне «Программы и компоненты» выберите Приложение Office из списка.
4. Затем нажмите « Удалить », чтобы удалить приложение из вашей системы.
5. Наконец, нажмите « Удалить », чтобы удалить приложение из вашей системы.
Шаг 2
Теперь вам нужно просто удалите некоторые ключи реестра из вашей системы.
1. Введите « regedit » в поле поиска.
2. Затем нажмите « Редактор реестра », чтобы открыть редактор реестра.
3. Когда откроется редактор реестра, перейдите в это расположение файла заголовка-
Computer HKEY_CLASSES_ROOT .docx
4. После этого щелкните правой кнопкой мыши ключ «.docx » и нажмите « Удалить », чтобы удалить его.
5. Просто нажмите « Да », если увидите запрос на подтверждение.
6. После этого перейдите по этому пути-
Computer HKey_Classes_Root SystemFileAssociations .docx
7. Опять же, на левой панели нажмите клавишу «.docx» и нажмите « Удалить », чтобы удалить ключ.
После для этого закройте редактор реестра и перезагрузите компьютер один раз.
Теперь загрузите и установите последнюю версию пакета MS Office в вашей системе. Это наверняка решит вашу проблему.
Исправление 7. Удалите и заново создайте базу данных Icon Cache
Другой причиной может быть поврежденная база данных Icon cache в системе.
1. Убедитесь, что все приложения/папки в системе закрыты.
2. Откройте проводник.
3. После этого нажмите одновременно клавиши Windows + X и нажмите « Диспетчер задач ».
3. В окне диспетчера задач щелкните правой кнопкой мыши « Проводник Windows », а затем нажмите « Завершить задачу ».
4. В диспетчере задач нажмите « Файл «.
5. После этого нажмите « Запустить новую задачу », чтобы запустить новую задачу.
6. Затем установите флажок « Создать эту задачу с правами администратора ».
7. После этого введите « cmd.exe » и нажмите « ОК ».
Откроется терминал командной строки от имени администратора.
8. Как только появится терминал, введите эти коды по одному и нажмите Enter .
CD/d% userprofile% AppData Local DEL IconCache.db/a EXIT
обратно в окно диспетчера задач.
9. Теперь нажмите « Файл «.
10. После этого нажмите « Запустить новую задачу ».
11. Затем введите « explorer.exe » и нажмите « ОК ».
Убедитесь, что вы видите значки файлов Word.
Исправление 5. Проверьте наличие обновлений Office
Если вы используете очень старую версию Word, проверьте наличие обновлений.
1. Сначала откройте Word в своей системе.
2. После этого нажмите « Файл » в строке меню.
3. Затем нажмите « Еще… » и нажмите « Учетная запись ».
4. Затем с правой стороны нажмите « Обновления Office ».
5. Затем нажмите « Обновить сейчас », чтобы обновить приложение Office.
После обновления Word проверьте, все ли вы видите значки файлов.
Исправить 6. Восстановление установки Office
Вы можете легко восстановить установку Office в своей системе. Офис может устранить любые проблемы, подобные этой.
1. Сначала нажмите одновременно клавиши Windows + R .
2. После этого введите « appwiz.cpl » и нажмите « ОК ».
3. В окне «Программы и компоненты» выберите приложение Office из списка.
4. После этого нажмите « Изменить », чтобы восстановить приложение.
5. Теперь вы увидите два варианта.
Быстрое восстановление
Онлайн-ремонт
6. Выберите вариант « Быстрое восстановление » и нажмите « Восстановить », чтобы исправить.
Теперь проверьте, решает ли это проблему значков, с которой вы столкнулись. Если это по-прежнему не решает проблему, попробуйте вариант онлайн-ремонта.
1. Одновременно нажмите клавиши Windows + R .
2. Затем введите « appwiz.cpl » и нажмите Enter .
3. Снова выберите « Microsoft Office » из списка приложений.
4. После этого снова нажмите « Изменить ».
5. На этот раз выберите вариант « Онлайн-ремонт ».
6. Затем нажмите « Восстановить », чтобы исправить это.
Позвольте Office проверить и решить проблему с помощью онлайн-проверки. После этого откройте проводник и проверьте, видите ли вы значки файлов Word.
Это должно было решить вашу проблему.

Самбит-инженер-механик По квалификации, любит писать о Windows 10 и решения самых необычных возможных проблем.
На компьютере с Windows 7 с установленным Office 2013 внезапно все файлы DOCX не отображались со значком Word по умолчанию в проводнике, даже если сопоставление файлов DOCX было настроено правильно и все файлы docx открывались без проблем с приложением Word 2013.
В этом руководстве вы найдете подробные инструкции по устранению следующей проблемы в Word 2016, 2013 2010: «Файлы docx отображаются с общим значком в проводнике Windows вместо значка Word по умолчанию». (Применимо к Word 2010, 2013 или 2016)
Как исправить: DOCX-файлы отображаются с помощью общего значка в проводнике Windows.
Шаг 1. Сканирование компьютера на наличие вирусов.
Вирусы или вредоносные программы могут привести к ненормальной работе вашего ПК. Поэтому, прежде чем продолжить устранение неполадок, воспользуйтесь этим Руководством по сканированию и удалению вредоносных программ, чтобы проверить и удалить вирусы и / или вредоносные программы, которые могут работать на вашем компьютере.
Шаг 2. Временно установите файлы DOCX для открытия в WordPad, а затем вернитесь обратно в Word.
1. Щелкните правой кнопкой мыши файл DOCX и выберите Открыть с…
2. В разделе «Как вы хотите открыть этот файл» нажмите Больше приложений.
3. Прокрутите вниз и выберите Word Pad а потом чек «Всегда используйте это приложение для открытия файлов .docxфлажок. Нажмите хорошо когда сделано.
4. Закрыть Word Pad.
5. Теперь снова щелкните правой кнопкой мыши документ DOCX и выберите Открыть с…
6. Выберите слово Программа из списка, а затем проверьте «Всегда используйте это приложение, чтобы открыть файлы .docx».
7. щелчок ХОРОШО.
8. Закрыть Приложение Word, а затем проверьте, отображаются ли файлы DOCX с правым значком Word в Проводнике. Если проблема сохраняется, перейдите к следующему шагу.
Шаг 3. Настройте файлы DOCX для открытия с помощью приложения «winword.exe».
1. Щелкните правой кнопкой мыши файл DOCX и выберите Открыть с…
2. В разделе «Как вы хотите открыть этот файл» нажмите Больше приложений.
3. Сначала прокрутите вниз и чек «Всегда используйте это приложение, чтобы открыть файлы .docxфлажок.
4. Затем нажмите выше на Ищите другое приложение, чтобы открыть файлы .docx вариант.
5. Выберите WINWORD.EXE приложения, по одному из следующих путей, в соответствии с установленной версией Office и нажмите открыто:
- Word 2016 (64-разрядная версия): C: Program Files Microsoft Office root Office16
- Word 2016 (32-разрядная версия): C: Program Files (x86) Microsoft Office root Office16
- Word 2013 (64-разрядная версия): C: Program Files Microsoft Office Office 15
- Word 2013 (32-разрядная версия): C: Program Files (x86) Microsoft Office Office 15
- Word 2010 (64-битный): C: Program Files Microsoft Office Office 14
- Word 2010 (32-разрядная версия): C: Program Files (x86) Microsoft Office Office 14
8. Закрыть Приложение Word, а затем проверьте, отображаются ли файлы DOCX со значком Word в проводнике. Если проблема не устранена, перейдите к следующему шагу.
Шаг 4. Измените значок Word по умолчанию в реестре.
1. Одновременно нажмите Выиграть + р ключи, чтобы открыть окно команды запуска.
2. Тип смерзаться и нажмите Войти открыть редактор реестра.
3. Перейдите к этой клавише на левой панели:
- HKEY_CLASSES_ROOT Word.Document.12 DefaultIcon
4. Двойной клик на По умолчанию значение на правой панели и в соответствии с версией и архитектурой Word (32 или 64 бита) скопируйте / вставьте соответствующее значение в поле данных значения:
- Word 2016 (64-разрядная версия):
- C: Program Files Microsoft Office root Office16 wordicon.exe, 13
- Word 2016 (32-разрядная версия):
- C: Program Files (x86) Microsoft Office root Office16 wordicon.exe, 13
- Word 2013 (64-разрядная версия):
- C: Program Files Microsoft Office Office 15 wordicon.exe, 13
- Word 2013 (32-разрядная версия):
- C: Program Files (x86) Microsoft Office Office 15 wordicon.exe, 13
- Word 2010 (64-битный):
- C: Program Files Microsoft Office Office 14 wordicon.exe, 13
- Word 2010 (32-разрядная версия):
- C: Program Files (x86) Microsoft Office Office 14 wordicon.exe, 13
5. Закройте редактор реестра и перезапуск твой компьютер.
6. Если после перезапуска значок Word не отображается в файлах docx, то последним шагом является восстановление установки Office.
Это! Дайте мне знать, если это руководство помогло вам, оставив свой комментарий о вашем опыте. Пожалуйста, любите и делитесь этим руководством, чтобы помочь другим.


 Причины ошибок
Причины ошибок