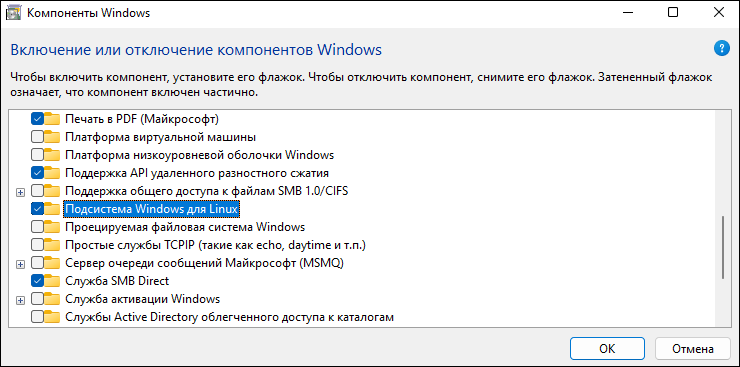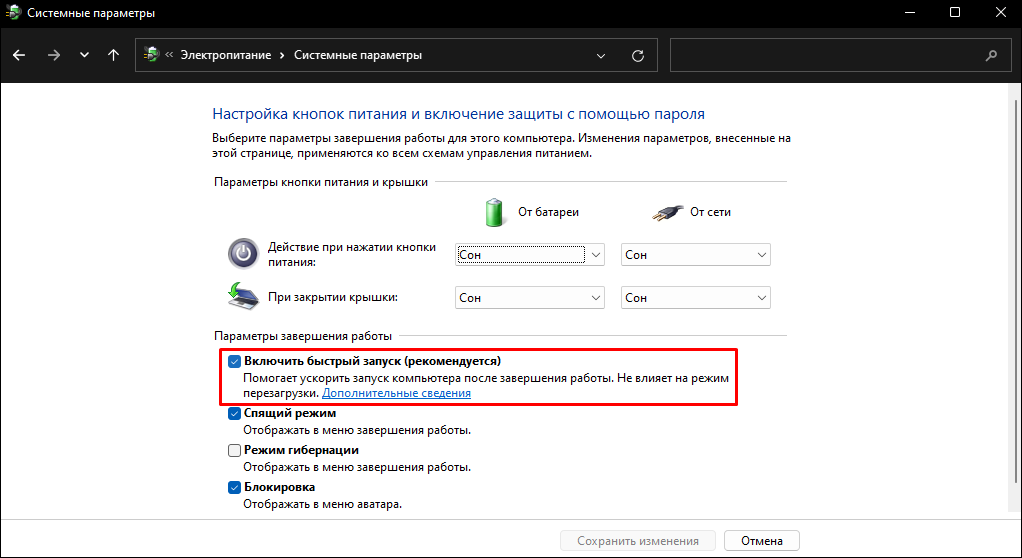Многих пользователей до смерти пугает перезагрузка компьютера.
Этот процесс должен быть легким и независящим от пользователей, но иногда он может занять минуту, две или казаться вечностью.
Это довольно спорная тема, так как многое, что известно о загрузке компьютера – миф.
Но все же операционная система не должна загружаться дольше 90 секунд. Если же пользователь вынужден терпеть больше, стоит начать принимать меры.
Медленная загрузка Windows может быть вызвана целым рядом различных причин.
Диагностика компьютера
Проверяем компьютер
Очень часто пользователь начинает нервничать без причины.
На диагностику уходит очень много времени. Хотя причина может крыться в самых распространенных вещах.
Далее в обзоре вы узнаете различные рекомендации и советы, которые помогут улучшить общую скорость загрузки вашего ПК.
Следует отметить, что эти советы и рекомендации применимы только при медленной загрузке в целом. Они не сработают, если устройство само по себе медленно работает.
Совет: если вы часто используете свой ПК, можно не выключать его или настроить режим гибернации при нажатии на кнопку питания. В этом случае нет смысла каждый раз выключать его. Тогда пользователь избавляется от необходимости бороться с медленной загрузкой.
Тут все дело в организационных навыках и дисциплине. Возьмем такой пример: очень немногие из программных установок требуют регулярной перезагрузки.
Некоторые изменения требуют принудительной перезагрузки в то время как другие просто “дают запрос” перезагрузить сейчас или позже.
И давайте будем честными, иногда пользователи хотят сэкономить время, а значит, выбирают перезагрузить позже… и иногда это “потом” происходит много позже.
И тогда несколько обновлений, патчи и игнорируемые запросы на перезагрузку просто накладываются друг на друга.
Система путается в порядке обновления, происходят задержки, не видимые глазу обычного пользователя.
После такой долгожданной перезагрузки, устройству требуется некоторое время, чтобы обработать все эти изменения. Это нормально, но все равно может раздражать большинство пользователей.
Многие даже не дожидаются этой необходимой загрузки, и заново перезагружают несчастный аппарат. Тогда все обновления сбрасываются. Этого делать нельзя.
Отключить автозапуск программ
Отключаем автозагрузку
Программы, которые загружаются при запуске, остаются активными в памяти.
Следовательно, они являются одной из основных причин медленной загрузки Windows. Отключение программ, которые пользователь не использует, может сработать.
Для управления программами автозагрузки можно установить очень интересный инструмент Mike Lin’s Startup Control Panel.
С его помощью пользователь может легко удалить неиспользуемые программы из списка резидентных программ и программ автозагрузки.
Программа Scandisk и Defrag
Дефрагментация диска
С помощью Microsoft Scandisk и дефрагментации диска можно убедиться, что жесткий диск работает без ошибок.
Также эти программы необходимы для того, чтобы данные хранились наиболее эффективным образом.
Даже опытные пользователи как минимум раз в несколько месяцев запускают обе этих программы.
Да, их использование занимает некоторое время. Но лучше его потратить один раз, чем каждый раз мучительно ждать загрузку.
Недостаточно свободного пространства на жестком диске
Следим за местом на диске
Чтобы персональный компьютер работал оптимально, он должен иметь как минимум 250 МБ свободного пространства на жестком диске, на котором установлена операционная система.
Если объем свободного места меньше общая производительность и время загрузки может значительно снижаться.
Операционная система сама по себе занимает много места, но и, помимо этого, дополнительное пространство используется для временного хранения файлов, необходимых во время работы.
Определение свободного пространства на жестком диске.
Для того чтобы определить наличие свободного пространства на жестком диске, необходимо открыть «Мой компьютер».
В открывшемся окне будет графа «Устройства и диски», далее необходимо щелкнуть правой кнопкой мышки по Диску С. И выбрать в выпадающее меню опцию «Свойства».
На новом экране появится общий объем, свободный объем и занятое пространство. Необходимо проверять данные именно на
Диске С, так как на него чаще всего установлена операционная система.
Если свободного пространства не достаточно, нужно удалить временный файлы, очистить систему от неиспользуемых программ и перепроверить свободное место.
Обновление драйверов и Windows
Обновляем драйвер
Пользовательские, неверно установленные или устаревшие драйвера могут привести к ряду различных конфликтов.
Необходимо регулярно обновлять драйвера операционной системы, саму операционную систему Windows, а также производить обновление программного обеспечения, которое используется на устройстве.
Только таким образом можно гарантировать, что программных проблем возникать не будет.
Все перечисленные проблемы пока не имеют отношение к аппаратным неисправностям. Это совершенно другой пласт проблем.
Обновление операционной системы на новую версию
По-прежнему работаете под управлением Windows 7? Обновление до Windows 8 или 10 серьезно ускорит время загрузки.
Не каждое обновление операционной системы будет обязательно быстрее, но переход с 7 на 8 был огромным.
Как обновить операционную систему Windows.
Для того чтобы получить необходимые обновления операционной системы, необходимо зайти в Панель управления.
Далее по пунктам перейти: Центр обновления Windows, проверить обновления Windows.
Если необходимые обновления будут найдены, система предложить провести автоматическую установку последних обновлений.
Пользователю остается только дождаться установленных обновлений и перезагрузить устройство.
Очистка реестра
Очищаем реестр
Хотя многие мастера рекомендуют не часто пользоваться очисткой реестра, в редких случаях она может помочь улучшить общую производительность Windows, включая автозапуск.
Если пользователь уже выполнил все предыдущие рекомендации из этого списка, но долгожданный результат так и не наступил, можно очистить системный реестр. Для этого можно установить любую программу из интернета.
Сам процесс очистки реестра редко зависит от пользователя. В большинстве своем программы работают автоматически.
Переустановка Windows
Хотя для этого могут понадобиться время и свободный съемный диск, чтобы сохранить важные файлы, это одно из кардинальных решений.
Кроме того, сам процесс может быть немного трудоемким, необходимо полностью стереть все данные и переустановить Windows.
Этот процесс приведет к тому, что пользовательский компьютер будет работать так же, как работал, пока был новым.
Модернизация оборудования
Улучшаем «железо»
Это аппаратный метод решения проблемы. Тут скорее затраты финансовые, чем временные и моральные.
Конечно, это один из наиболее эффективных способов увеличения производительности и уменьшения времени загрузки.
Просто необходимо позвонить на любую фирму, которая занимается модернизацией или апгрейдом, и заказать у них соответствующую услугу.
Также можно модернизировать компьютера самостоятельно, заменив устаревшие компоненты на новые.
Добавление оперативной памяти
Установка дополнительной памяти (ОЗУ) для компьютера помогает увеличить общую скорость компьютера, а в некоторых случаях может уменьшить время загрузки в разы.
Если ваш агрегат работает под управлением менее чем двух гигабайтов оперативной памяти, стоит задуматься о ее обновлении или расширении.
Добавление твердотельного накопителя
Твердотельный накопитель — это самый эффективный способ повысить производительность системы в целом.
На настольных и портативных компьютерах можно перенести Windows с обычного жесткого диска на твердотельный накопитель. Это позволит значительно снизить время загрузки.
Твердотельные накопители отличаются более высокой скоростью работы, надежностью, отказоустойчивостью и стабильностью. На данный момент — это лучший выбор среди жестких дисков.
Сброс настроек BIOS
Сбрасываем БИОС
При первой настройке компьютера в BIOS Setup, администратор мог отключить некоторые настройки.
Для того чтобы проверить, что там отключено, необходимо долго нажимать клавишу del при запуске компьютера.
Это самая распространенная клавиша, которую производители материнских плат назначают для входа в BIOS Setup.
Если же она не сработала, стоит посмотреть в интернете, как войти в BIOS Setup, выбрав конкретную модель материнской платы.
Попав в BIOS, можно включить режим “быстрый вариант загрузки” и перенести жесткий диск на первое место в списке приоритетов загрузки. Также необходимо выключить «Логотип» при загрузке.
Таким образом, компьютер не будет тратить время на отображение красивой картинки, а будет тратить все силы на запуск операционной системы.
Отключить неиспользуемые аппаратные средства
Любой компьютер при первом запуске подгружает много драйверов, даже учитывая, что некоторые из них не используются.
Необходимо зайти в диспетчер устройств из строки поиска меню «Пуск».
Там нужно найти все, что не используется на компьютере, например, Bluetooth и сторонние контроллеры, модемы, виртуальные Wi-Fi адаптеры и прочие аппаратные средства, которых нет в системе. Щелкните правой кнопкой мыши на запись, которую вы хотите отключить и нажмите “отключить”.
Не забудьте перепроверить, что все остальные периферийные устройства остались работать. Если компьютер является частью беспроводной сети, виртуальные Wi-Fi адаптеры должны остаться включенными.
Антивирусное программное обеспечение
Считается, что это очевидный факт, но все-таки стоит отдельно это отметить.
Чтобы компьютер работал быстро, необходимо установить хорошую антивирусную программу, сохранить ее в актуальном состоянии и запускать регулярное сканирование.
Это больше профилактическая мера, чем реальное решение проблемы долгой загрузки. Но очень часто именно вирусы приводят к тому, что компьютер долго загружается.
Плюс, любая антивирусная программа приведет к тому, что ваши файлы останутся неповрежденными.
Неиспользуемые шрифты
С незапамятных времен загрузка дополнительных шрифтов при запуске замедляет время загрузки системы.
Сейчас это вызывает меньше проблем, чем было раньше, но все еще может утомлять.
Windows 7 подгружает более 200 шрифтов при запуске; даже больше, если у вас установлен Microsoft Office.
Скорее всего, вы используете очень немногие из этих шрифтов, так что вы можете скрыть их, чтобы ускорить этот процесс.
В Windows 7 нужно открыть папку Шрифты из строки поиска меню «Пуск» и проверить все шрифты, которые вам не нужны. Далее следует нажать кнопку “скрыть” на панели инструментов.
Таким образом, если вы хотите их, вы сможете вернуть их обратно, однако Windows не загружает их при запуске.
Обратите внимание, что, просто сняв несколько шрифтов, вы не увидите заметную разницу.
Чтобы результат был ощутим, нужно избавиться от нескольких сотен неиспользуемых шрифтов.
Тут уже скорее фактор терпения, когда вы сможете отметить более сотни шрифтов, все будет казаться не таким смешным. И вы поймете, почему они так сильно замедляют загрузку вашей операционной системы.
Замена материнской платы
Меняем «материнку»
Это одно из очень кардинальных решений, поскольку оно тянет за собой чаще всего замену процессора и оперативной памяти. Но это уже серьезно сократит время загрузки компьютера.
Иногда материнская плата еще работает, но на ней уже вздулись концентраторы. Что значительно снижает скорость ее работы. И только профильный специалист может определить, подлежит ли она ремонту.
Опять же это не единственные способы, которые можно предпринять, чтобы сократить время загрузки компьютера, но они являются одними из самых известных, надежных методов.
Важно понимать, что, ускоряя время загрузки компьютера, нужно добиться пользы, а не вреда.
Почему долго загружается компьютер
Компьютер долго загружается при включении: Решаем проблему
Источник
Далее вы прочитаете много полезной информации. Если вы не найдете решения своего вопроса, попробуйте задать вопрос в комментариях. Если вы находитесь в Москве или МО, то вы всегда можете воспользоваться услугами наших мастеров: звоните, пишите, оформляйте заявку на выезд мастера. Он приедет к вам домой или в офис, проведет диагностику, определит причину длительной загрузки ОС и всё исправит.
Как вы поняли, в этой статье, мы поговорим о возможных причинах долгого включения компьютера (загрузки операционной системы), покажем очевидные и не совсем причины «тормозов» и подскажем пути решения. Сразу скажем, что в большинстве случаев они банальны до безобразия и не требуют дополнительных денежных трат (вызова мастера или покупки новых комплектующий). А потому сразу перейдем от слов к делу.
Классификация причин
Система может тормозить как минимум из-за серии проблем аппаратного характера:
- сильный нагрев процессора;
- запыленность корпуса;
- нехватка оперативной памяти;
- выход из строя жесткого диска;
- морально устаревшие комплектующие.
Это далеко не полный список проблем. Обо всех нюансах поговорим ниже.
Перечень предпосылок программного характера имеет следующий вид:
- общая засоренность ОС «мусором»;
- нехватка места на диске;
- вирусы;
- проблемная пиратская ОС;
- огромное количество программ в автозапуске;
- старые версии драйверов оборудования.
Напоследок также упомянем BIOS, как небольшой, но крайне важный элемент работы ПК. Если и искать проблемы то здесь:
- неправильный выбор приоритета загрузки Windows;
- сбой системных настроек.
Итак, вы получили предварительный анамнез потенциального пациента. Теперь давайте его лечить.
Проблемы аппаратного обеспечения
Почему-то многие не рассматривают проблему морального устаревания комплектующих как таковую, предпочитая использовать стандартную «переустановку Windows», считая этот способ решением всех бед.
Мы понимаем, что многие толком не понимают базовые принципы работы компьютера или ноутбука, а поэтому постараемся развенчать множество классических мифов, которые не первый десяток лет ходят по форумам, сайтам и передаются по сарафанному радио.
Внутри системного блока (корпуса) установлено оборудование, отвечающее за запуск и работоспособность ПК. Эти комплектующие имеют примерный срок службы в районе 5–7 лет, после чего морально устаревают и уже не успевают обработать возросший поток программных данных. Также учтите, что разработчики программного обеспечения регулярно обновляют свой продукт (программу, операционную систему), добавляя новый функционал, требующий все больше памяти и вычислительных ресурсов. Грубо говоря, это как обувь: красивая, удобная, функциональная и соответствует всем требованиям. Но со временем теряет вид, стирается, требует ремонта и банально выходит из моды. Надеемся, посыл вы уловили.
Итак, если ПК долго загружается, стоит проверить эти компоненты:
- материнская плата;
- процессор;
- оперативная память;
- блок питания;
- жесткий диск;
- система охлаждения.
А теперь более подробно.
Материнская плата (МП)
Начнем не с самой очевидной, но глобальной причины. В основном она кроется в конденсаторах, распаянных по периметру МП с целью стабилизировать токи от блока питания. Конденсаторы играют роль аккумуляторов, т. е. регулярно накапливают и отдают заряд. Разница лишь в том, что процесс происходит очень быстро. Но не будем углубляться в природу процесса, а просто скажем, что конденсаторы имеют свойства вздуваться, ссыхаться и взрываться.
Выглядит такой элемент на плате как бочонок цилиндрической формы с крестовидной крышкой. Если вы заметили минимальную деформацию на нем — попробуйте его перепаять на аналог с идентичной емкостью. В качестве альтернативы воспользуйтесь услугами профессионалов, которые дополнительно продиагностируют все разъемы и слоты подключения оборудования.
Если вашему компьютеру более 10 лет (а может и более), то материнская плата наверняка морально устарела и не поддерживает дальнейший апгрейд оборудования (процессор, оперативная память, периферия). Такой «раритет» мы рекомендуем заменить, или попробовать установить самые мощные комплектующие, которые к ней подходят. Всю необходимую информацию о поддержке ищите в интернете.
Узнать модель МП можно с помощью команды msinfo32:
- нажмите сочетание клавиш
WIN+R; - введите команду
msinfo32; - выберите пункт «Сведения о системе» в левом столбце;
- найдите строку «модель» (8 по счету, сразу после «изготовитель»).
Процессор
Процессор влияет на загрузку самым прямым образом, как и на работоспособность ОС в целом. Если Windows загружается дольше обычного, ищите одну из следующих трех причин.
Причина №1: процессор перегревается и сбрасывает частоты
С первым пунктом все понятно — страдает охлаждение из-за сильной запыленности корпуса, поломки кулера или высохшей термопасты между крышкой процессора и радиатором кулера. Достаточно удалить всю пыль и провести тщательную чистку системного блока, параллельно заменив термоинтерфейс.
Причина №2: процессор морально устарел
Второй случай частично повторяет судьбу материнской платы — процессор исчерпал ресурс, а его вычислительных мощностей не хватает для нормальной работы. Сильней всего эффект проявляется после установки современной ОС Windows 10 с последними обновлениями и вспомогательными приложениями (антивирусы, мессенджеры). Не хватает либо количества ядер, либо их частота слишком низкая. Придется искать вариант мощней, а для этого надо знать:
- название материнской платы;
- разъем (сокет) для установки чипа;
- максимальный теплопакет для МП.
Также рекомендуем ознакомиться со списком поддерживаемых процессоров для вашей МП, чтобы не купить «левый» чип.
Причина №3: в работе используются не все ядра
Третья причина носит программный характер и скрывается в настройках msconfig (для вызова команды нажмите WIN+R). Возможно, вам понадобится сделать следующее:
- зайти во вкладку «загрузка»;
- выбрать пункт «дополнительные параметры»;
- в разделе «Число процессоров» выбрать максимально возможный вариант (предварительно поставьте галочку);
- в разделе «Максимум памяти» удалите все значения и снимите галочку.
Остальные значения не трогайте. Нажмите ОК и примените изменения, которые подействуют после перезагрузки.
Оперативная память
Главная проблема оперативной памяти — ее тотальная нехватка в современных компьютерах. Сегодня для относительно комфортного запуска Windows и полноценной работы ОС необходимо не менее 4 ГБ ОЗУ. Чтобы проверить количество памяти, нажмите правой кнопкой мышки по пиктограмме «мой компьютер (компьютер/этот компьютер) и выберите пункт «свойства».
В графе «установленная память (ОЗУ) вы увидите необходимую цифру, от которой и стоит плясать. А далее действуем следующим образом:
- узнаем модель материнской платы и поддерживаемые ею стандарты ОЗУ (DDR2/DDR3/DDR4/DDR5);
- смотрим на производителя установленной платы (количество планок памяти, частота);
- докупаем аналогичную по характеристикам планку.
Если на МП предусмотрено два слота и оба заняты планками по 1 ГБ, советуем заменить их на один модуль объемом 4–8 ГБ в случае возможности. В критических случаях потребуется кардинальная смена платформы. Дорого, но куда деваться.
Жесткий диск
Диск, он же HDD, он же винчестер — ключевая емкость для хранения данных. На него установлена операционная система, приложения, драйверы, антивирусы и прочий полезный и не очень софт для комфортной работы. Ввиду особенностей конструкции в диске используются механические компоненты, подверженные износу. Если вы интенсивно (часто, в большом объеме) записываете и удаляете данные, магнитная поверхность диска со временем теряет свойства. ОС медленно грузится (не грузится вообще) по следующим причинам:
- нехватка свободного места на диске «С» (менее 10–15%);
- большое количество «битых» секторов в загрузочном секторе;
- наработка диска более 45–50 тысяч часов (5 лет непрерывной работы);
- механические повреждения (системный блок часто били, роняли ноутбук).
Свободный/Занятый объем можно посмотреть, нажав на «мой компьютер». Сразу скажем, что к диску «С» относится информация, которая хранится:
- на рабочем столе;
- в папке «мои документы»;
- в папке «загрузки»
- в корзине.
Почистите содержимое от лишнего мусора, сделайте комплексную чистку программами в духе CCleaner и старайтесь равномерно использовать диски «С» и «D».
Наработка на отказ и общее «SMART-состояние» проверяется утилитой CrystalDiscInfo. Если она предупреждает о плохом состоянии (Caution — желтый маркер, Bad — красный) и высокой рабочей температуре — диск доживает последние часы и отчаянно нуждается в замене. Настоятельно рекомендуем сохранить всю важную информацию на внешних носителях, чтобы не потерять ее окончательно, ну или заплатить за её восстановление приличные средства.
В качестве полезного совета рекомендуем приобрести отдельный SSD-диск (твердотельный накопитель) для установки на него операционной системы. Его преимущество заключается в «космической» скорости чтения и записи данных в сравнении с классическими механическими жесткими дисками (HDD). Благодаря ему ОС будет загружаться не дольше 20–25 секунд, а программы начнут запускаться моментально.
Блок питания
У БП можно диагностировать три предпосылки длительной загрузки:
- нехватка мощности (суммарная потребляемая мощь комплектующих на старте превышает ресурс блока);
- вздутые конденсаторы;
- проблемы с охлаждением.
Чтобы проверить этот элемент системного блока, необходимо иметь соответствующие знания, а потому рекомендуем обратиться к специалистам по диагностике и ремонту.
Система охлаждения
Еще один классический случай, которому редко уделяют должное внимание — организация системы охлаждения. Большинство даже не понимает, как оно устроено и зачем вообще нужны вентиляторы, которые только шумят. На эту тему в интернете есть несколько подробных ликбезов и обучающих видео. Если ПК медленно грузится, ищите следующие причины:
- большое количество пыли в радиаторах СО;
- слабая продуваемость корпуса или ее отсутствие;
- критически высокие температуры внутри системного блока;
- неисправность вентиляторов (сломана крыльчатка, износ подшипников, отсутствие смазки).
Все ключевые комплектующие (процессор, видеокарта, материнская плата, БП) сильно греются при запуске. Чтобы они нормально охлаждались, в корпусе необходимо предусмотреть грамотное поступление холодного воздуха и вывод горячего. Посмотрите, поддерживает ли ваш корпус установку дополнительных кулеров, после чего изучите в интернете компоновку и расположение вертушек. Наверняка это поможет избавиться от проблем, связанных с длительным запуском ПК.
BIOS
Итак, предположим, что компьютер относительно свежий, или регулярно чистится от пыли. Вы его любите, делаете профилактику, следите за температурами и актуальностью аппаратной части (память докупаете, процессор и видеокарты меняете по необходимости). Но проблема остается — ПК все равно медленно грузится. Есть ли выход? Да, сброс настроек BIOS до значения по умолчанию.
Из недостатков метода отметим тот факт, что параметры, выставленные вручную (тайминги, частоты, очередность запуска), сбросятся на дефолтные. Если не знаете, как восстановить все значения — обратитесь к специалисту, собиравшему вам ПК.
Приоритет загрузки
Еще один распространенный случай торможения ПК — неверный выбор очередности запуска устройств. В классическом понимании Windows может запускаться с трех носителей:
- жесткий диск;
- DVD-диск с образом (или LiveCD);
- USB-флешка.
Делается это примерно так (ваша версия BIOS может отличаться):
Если ОС установлена на HDD, а вы не планируете загружаться с альтернативных носителей информации, измените приоритет на стандартный: HDD > привод > USB-устройства. Делается это в BIOS вашей материнской платы. Подробности можете узнать в интернете, сделав поиск по названию МП.
Проблемы программного обеспечения
Возьмем за основу одну аксиому, которая гласит: «самый мощный ПК при неправильном и халатном использовании будет тормозить круче паренька на первом свидании». Учитывая, что многие покупают компьютер исключительно из-за крутости корпуса, цвета и производителя (увы, это правда), система довольно быстро теряет свое преимущество, превращаясь в кладезь вирусов, мусора и лишних системных файлов.
В этом разделе мы расскажем о причинах программного характера, которые напрямую влияют на скорость запуска вашего компьютера. Рассмотрим такие случаи:
- автозагрузка;
- служебные процессы;
- неправильно установленная ОС;
- слишком новая или старая ОС;
- неверная конфигурация системы;
- старые неактуальные драйверы;
- вездесущий мусор из интернета;
- фрагментация диска;
- вирусы;
- сторонние контроллеры;
- злоупотребление «программами-улучшалками».
А вы думали, что во всем виноваты пыль и медленный интернет?
Автозагрузка и ненужные службы
Как же сильно этот параметр раздражает неопытных пользователей и привлекает создателей программного обеспечения разной степени паршивости. Почему-то каждый производитель считает своим долгом организовать процесс запуска его приложения при старте системы. Ну а владелец ПК банально не читает описание файла при инсталляции программы, нажимая лишь «далее» и «ОК». В результате автозагрузка наполняется примерно следующим:
- Яндекс.Браузер (это отдельная история);
- сервисы Mail.Ru (VK, Одноклассники, Мой мир);
- игры от Zynga и Gameloft;
- различные ссылки на казино и слоты;
- рекламные баннеры и ссылки;
- ненужные антивирусы, защитники;
- вирусы и т. д.
В большинстве случаев также наблюдаются замещения привычных браузеров, поисковых систем и программ для открытия файлов. Ну и нагрузка на процессор колоссальная в момент запуска системы, ведь помимо стандартных файлов Windows’у приходится обрабатывать сторонние задачи в огромных количествах.
Процесс «лечения» выглядит следующим образом:
- нажмите сочетание клавиш
WIN+Rи введите уже привычную командуmsconfig; - зайдите во вкладку «автозагрузка» (в Windows 10 система предложит перейти в диспетчер задач);
- снимите флажки со всех приложений, которые не относятся к Microsoft Corporation.
Для Windows 10 необходимо нажать на программу правой кнопкой и выбрать пункт «отключить». Исключение сделайте для антивирусного ПО (Kaspersky, Avast, ESET), важных мессенджеров (Skype, Viber). Перезагрузите ПК и проверьте, насколько ускорилось время загрузки.
Последствия некорректной установки ОС
Как часто вам приходилось слышать фразу «переустанови Windows и проблема уйдет»? Наверняка каждый раз, когда что-то начинало ломаться или вести себя некорректно. Система загружается медленно? Наверняка виновата многострадальная ОС, но каким образом? А вот вам лишь несколько причин:
- при инсталляции не учитывались характеристики «железа» (слишком слабое, морально устаревшее);
- не учитывалась разрядность (32 или 64 бита);
- на одном диске установлено две и более копии Windows;
- на ПК установлена другая ОС, за счет чего иногда они могут конфликтовать.
Итак, разбираемся. Каждая операционная система имеет свои минимальные требования для установки. Для Windows 10 они следующие:
- процессор: 1 ГГц и выше (с поддержкой инструкций SSE2, NX и PAE);
- ОЗУ: 1 ГБ для 32-битной (лучше — 2), 2 ГБ для 64-битной (лучше 4 и выше) версий;
- HDD: 16 ГБ (для 32-битной), 20 ГБ (для 64-битной) свободного места без учета обновлений и патчей безопасности (итого еще +10–15 ГБ);
- графический ускоритель с поддержкой DirectX 9.
Но это лишь минимальные условия, чтобы ОС просто запустилась. Для полноценной работы увеличьте количество ресурсов хотя бы в два раза от минимальных, при этом объем ОЗУ для 32-битной Windows должен быть до 4 ГБ (больше система просто не опознает), для 64-битной — от 4, а лучше 8 и более ГБ. Размер логического диска «С» стоит увеличить до 100–120 ГБ, если объем HDD позволяет. Идеальный вариант — отдельный SSD на 120 ГБ под систему.
Несколько ОС на одном ПК — полезная затея, но только в некоторых случаях:
- вы занимаетесь разработкой ПО и регулярно проверяете его работоспособность для старых и новых версий Windows;
- компьютер используется для учебных целей;
- на старой версии работают программы и утилиты, которые недоступны на свежих ОС.
Попросите знающего человека помочь вам избавиться от дубликатов, если они не используются. Заодно и дополнительное место освободите.
Напоследок отметим, что пиратская версия Windows — та еще лотерея. Никогда не можешь быть уверенным в ее качестве, стабильности и скорости работы.
Драйверы и контроллеры
Проблема актуальности драйвера того или иного устройства сегодня уже не стоит так остро, как 5–7 лет назад. В большинстве своем ПО обновляется автоматически, причем пользователь этого даже не замечает. Другое дело — запрет на автоматическое скачивание новых версий в интернете. Либо в процессе установки Windows кто-то включил запрет, либо вы по неопытности что-то не там нажали.
Мы намеренно не будем рекламировать различные «драйвер-паки», поскольку найти оптимальный сегодня все сложней. Лучше воспользуйтесь старым добрым ручным методом:
- нажмите «пуск» и в поисковой строке введите команду «диспетчер устройств»;
- выберите определенный пункт (например «видеоадаптеры») и разверните его, нажав стрелку слева;
- нажмите правой кнопкой по оборудованию, выбрав пункт «обновить драйвер».
- выберите пункт «искать обновленный драйвер автоматически».
Windows не всегда удается найти актуальную версию ПО в интернете, но способ действенный в 80% случаев.
С контроллерами ситуация схожа. При запуске ПК система считывает все необходимые (и не очень) драйверы и контроллеры подключенных устройств. К таким относится периферийное оборудование (Wi-Fi и Bluetooth-адаптеры, веб-камеры, сканеры, принтеры, DVD-приводы). В диспетчере устройств можно отключить неиспользуемое «железо», проделав те же манипуляции, что и с драйвером. Только вместо «обновить» необходимо нажать «отключить». Делать это стоит аккуратно и со знанием своего ПК. Иначе можно случайно заблокировать тот же графический адаптер.
Мусор и программы для визуального украшения
Пожалуй, самая обширная проблема современного поколения, которое совершенно не следит за количеством свободного места на диске, регулярно загружая из интернета фильмы, музыку, картинки, программы и прочий контент с мыслью «а вдруг пригодится». Уважаемые пользователи, по статистике более 80% данных из глобальной сети вам необходимы 1-2 раза, не более. К тому же сегодня провайдеры предоставляют доступ в сеть на весьма высоких скоростях, поэтому скачать что-либо повторно не составит труда.
Для чистки системы от мусора используйте такие утилиты (на свой страх и риск):
- Auslogics Boostspeed;
- CCleaner;
- SpeedUpMyPC;
- AVG Tune Up.
Все они имеют простой интерфейс и позволяют сделать следующее:
- оптимизировать файловую систему;
- удалить лишний кэш браузеров (историю просмотренных интернет-страниц);
- прочистить реестр;
- избавиться от файлов-дубликатов;
- деинсталлировать неиспользуемые программы;
- оптимизировать настройки ПК.
Отдельно хочется сказать о ПО для визуального украшения рабочего стола:
- RocketDock;
- Rainmeter;
- Wallpaper Engine;
- XWidget;
- GeekTool.
Эти программы позволяют вывести на рабочий стол время, дату, информацию о загрузке дисков и памяти. Да и в целом делают ПК красивей и информативней, как и стандартные виджеты Windows. Их недостаток — серьезное влияние на процессор и оперативную память. Готовы мириться с быстродействием ради красоты? — Тогда можете смело их оставить и наслаждаться «тормозами».
Фрагментация жесткого диска
Чтобы понять термин «фрагментация», необходимо углубиться в структуру работы HDD. Это устройство имеет считывающую головку и набор магнитных дисков, которые хранят информацию. Область хранения разбита на дорожки, секторы и кластеры. Запись данных изначально производится по принципу спирали.
Дефрагментация, если коротко и простым языком, представляет собой упорядочивание (перераспределение) разбросанных по диску частей отдельных файлов и программ ближе к друг другу для того, чтобы они быстрей считывались.
Приведем вам упрощенный пример на нескольких файлах и программах. Предположим, что на жестком диске записано (количество цифр в примерах — занимаемый файлами / программами объем на диске):
0: пустое (незанятое) место;1111: программа №1;222: программа №2;33: папка с фотографиями;44444: один сезон сериала;555: обновление Windows.
На графике имеем такую картину (все последовательно записано друг за другом):
1111 : 222 : 33 : 44444 : 555 : 000000...
Для чтения любых данных, к примеру, файлов программы №2 жесткому диску не надо искать ее части в разных его местах. Считывание данных идет линейно.
Спустя время вы решили удалить папку с фотографиями 33. После удаления на месте папки появилось свободное пространство:
1111 : 222 : 00 : 44444 : 555 : 000000...
Затем решили установить «тяжелую» с точки зрения занимаемого места игру 666666. Картина будет иметь такой вид:
1111 : 222 : 66 : 44444 : 555 : 6666 : 000000...
Получается, что игра заняла часть места бывших картинок, а остальные её файлы разместились уже после схематического «обновления». А это значит, что диску теперь приходится искать игровые файлы не внутри кластера, а по всему диску. Это значительно снижает время отклика и скорость работы.
Говоря простым языком, файлы одного приложения разбросаны как носки в комнате у подростка, а не сосредоточены в одном месте. Дефрагментация собирает разбросанные файлы программ в одно место для их более быстрого считывания:
1111 : 222 : 44444 : 555 : 666666 : 000000...
Для решения проблемы предусмотрена дефрагментация жесткого диска средствами Windows. Достаточно сделать следующее:
- открыть «мой компьютер»;
- нажать правой кнопкой мыши на системный диск «С» и выбрать «свойства»;
- выбрать вкладку «сервис», а затем нажать кнопку «оптимизировать»;
- выделить интересующий диск и нажать «анализировать»;
- дождаться результата, после чего нажать «оптимизировать».
Операция проводится со всеми оптическими дисками. Единственное исключение — SSD, для которых дефрагментация губительна и отрицательно сказывается на работоспособности.
P.S. Дефрагментацию стоит производить не чаще раза в месяц при условии, что уровень фрагментации превышает 25–30%.
Почему так? — Все просто и выше уже было частично объяснено. У жесткого диска есть определенный ресурс наработки на выход из строя. Чем больше было проведено циклов записи, удаления или перемещения файлов (что по сути одновременно является операцией удаления из одного места и записи в другое место), тем больше выработка у диска, тем меньше ему осталось.
Вирусы
Эти вредители являются виновниками буквально во всем: медленная работа, поглощение ресурсов, загрузка процессора на 100%, регулярные перезагрузки, вылеты и даже порча комплектующих.
Вариант лечения всегда один — хороши антивирус от проверенного разработчика. В интернете вы найдете информацию о том, какой продукт лучше подойдет для вашего ПК, ведь программа должна и шпионское ПО находить, и ресурсы экономить.
Дополнительно рекомендуем установить один из предложенных клиентов:
- Malwarebytes Anti-Malware;
- VirusTotal;
- ComboFix;
- HitmanPro.
Они также удаляют вирусы, но используют иной алгоритм работы. Основная сфера деятельности — ликвидация вредных «фишинговых» ссылок, блокировка всплывающей рекламы, опасных сайтов и переходов.
Занимайтесь комплексной чисткой хотя бы раз в месяц и регулярно обновляйте антивирусные базы для быстрого реагирования системы.
Подведем итог
Мы постарались охватить все возможные варианты медленного запуска операционной системы при включении ПК или ноутбука. Если вам ничего не помогло, значит вы «счастливчик», случай которого встречается в 1–10% из 100. Хотя причиной может служить еще несколько факторов:
- покупка Б/У комплектующих без предварительной проверки;
- вам продали скальпированный процессор с неродной крышкой (У продавца был Intel Core i7 6700k и Intel Core i3 6100. Он повел себя как нехороший человек, заменив крышки теплораспределителя местами). Вышеуказанные модели чипов — только пример;
- на материнской плате отсутствует хороший контакт с комплектующими или идет пробой на корпус;
- системный блок частенько били или роняли;
- кнопка питания имеет плохой контакт с материнской платой, отходит провод.
ПК нуждается в регулярной чистке (аппаратной и программной) и обслуживании. Как любая техника он имеет свойство стареть и терять в производительности. Поверьте, нет никакого смысла лихорадочно переустанавливать Windows, если «пациенту» более 10 лет.
Удалось ускорить загрузку системы?
Если удалось решить проблему, поделитесь опытом — выберите тот вариант ниже, который помог.
10%
Переустановка ОС
(7 голосов)
68.6%
Оптимизация ПО
(48 голосов)
4.3%
Высвобождение места на диске
(3 голоса)
7.1%
Удаление вредоносного кода
(5 голосов)
1.4%
Замена / Ремонт диска
(1 голос)
0%
Замена / Ремонт оперативной памяти
(0 голосов)
0%
Замена / Ремонт материнской платы
(0 голосов)
1.4%
Замена / Ремонт блока питания
(1 голос)
5.7%
Перенастройка BIOS
(4 голоса)
0%
Модернизация компьютера
(0 голосов)
1.4%
Покупка нового компьютера
(1 голос)
Далее вы прочитаете много полезной информации. Если вы не найдете решения своего вопроса, попробуйте в комментариях. Если вы находитесь в Москве или МО, то вы всегда можете воспользоваться услугами наших мастеров: звоните, пишите, оформляйте заявку на выезд мастера. Он приедет к вам домой или в офис, проведет диагностику, определит причину длительной загрузки ОС и всё исправит.
Как вы поняли, в этой статье, мы поговорим о возможных причинах долгого включения компьютера (загрузки операционной системы), покажем очевидные и не совсем причины «тормозов» и подскажем пути решения. Сразу скажем, что в большинстве случаев они банальны до безобразия и не требуют дополнительных денежных трат (вызова мастера или покупки новых комплектующий). А потому сразу перейдем от слов к делу.
Анализ и очистка автозагрузки
Существует очень много полезных и нужных программ, которые при установке автоматически прописываются в автозагрузку. Запускаясь вместе с оболочкой Windows, они тормозят загрузку рабочего стола, из-за чего сам компьютер долго грузится при включении. Решение заключается в очистке автозагрузки, в удалении из неё всех второстепенных приложений. Сделать это можно разными способами.
Самый простой – отключить ненужные программы во вкладке «Автозагрузка» Диспетчера задач. Открыв Диспетчер любым удобным вам способом, переключитесь на указанную вкладку и внимательно изучите её содержимое. Уберите лишние приложения из автостарта, кликнув по соответствующей записи и выбрав в контекстном меню «Отключить».
Если Windows 7/10 долго загружается по причине требовательных к ресурсам программ в автозагрузке, это должно будет решить проблему.
Заодно рекомендуем проверить каталог автозагрузки и удалить оттуда ярлыки ненужных программ, если таковые имеются. Располагается он по адресу %USERPROFILE%/AppData/Roaming/Microsoft/Windows/Start Menu/Programs/Startup (попасть в него можно, выполнив короткую команду shell:startup). Чтобы почистить автозагрузку для всех пользователей компьютера, перейдите в каталог C:/ProgramData/Microsoft/Windows/Start Menu/Programs/StartUp.
Убрать программы из автозапуска можно и через реестр. Командой regedit откройте редактор реестра, разверните ветку HKEY_CURRENT_USER/Software/Microsoft/Windows/CurrentVersion/Run и удалите в правой колонке записи ненужных приложений.
За содержимое автозагрузки для всех пользователей отвечает аналогичный ключ, но в разделе HKEY_LOCAL_MACHINE.
Опытным пользователям можно порекомендовать AutoRuns – утилиту для управления автозагрузкой. Этот небольшой, но очень мощный и эффективный инструмент позволяет мониторить работу не только пользовательских программ, но также драйверов, системных служб и модулей.
Внесистемные проблемы
Если компьютер с операционной системой Windows 7 долго запускается, то причина может быть и не в OC. Например, сбившиеся настройки BIOS, фрагментация, плохо читаемые сектора жёсткого диска или иные внесистемные проблемы могут крайне сильно уменьшить производительность. В таких случаях следует провести диагностику компьютера, а потом уже устранять неисправность.
Жёсткий диск и SSD-накопитель
Проблемный накопитель — тоже частое явление, из-за которого долго грузится Windows 7 при включении компьютера. Основных носителей файлов в компьютере существует 3 вида:
- HDD;
- SSD;
- M2.
Но в этой статье пойдёт речь о первых двух.
В основном пользователи компьютеров используют HDD-диск, потому что стоит своих денег и имеет большой объём. Но даже большой объём не исключает нехватку свободного места и, тем более, фрагментацию диска.
К сведению! Фрагментация диска — разделение файла на логические части. Чем больше фрагментированных файлов, тем ниже производительность компьютера, потому что жёсткому диску уже сложнее искать файлы, так как они разбросаны по всему накопителю.
Проблему можно решить с помощью встроенного софта Windows 7. Для этого:
- Следует зайти в меню «Пуск». Дальше в поиске напечатать «дефрагментация диска» и выбрать соответствующую программу.
- В программе будет графа «Текущее состояние», где следует выбрать диск для дефрагментации.
- Чтобы определить, нуждается ли диск в исправлении ошибок, необходимо его проанализировать.
- После анализа следует узнать процент дефрагментации, зайдя во вкладку «Прошлый запуск».
- Если процент выше 10, то следует провести дефрагментацию. Для этого требуется нажать на пункт «Дефрагментация диска». По просьбе ОС ввести пароль от аккаунта администратора.
Если диск используется какой-либо программой или отформатирован в системе, иной от NTFS, FAT или FAT32, то провести дефрагментацию не удастся. Также, если система не видит диск в графе «Текущее состояние», следует вначале попробовать исправить его.
Важно! Невозможно сделать дефрагментацию сетевых расположений.
Также проблемой в жестком диске являются битые сектора. В основном они возникают, если, например, выключать компьютер, выдергивая из розетки вилку питания, ронять жёсткий диск и т. д. Устранить их можно с помощью специальных программ, например, Victoria. Однако если на жестком диске будет много битых секторов, то лучше сразу покупать новый.
Ну, и последней проблемой с HDD накопителем является долгая работа. Все комплектующие изнашиваются, жёсткие диски не являются исключением, поэтому если он в компьютере стоит дольше 5 лет, надо идти в магазин за новым. Чтобы проверить состояние диска, используется программа CrystalDiscInfo. Если после проверки она пометила жёсткий диск жёлтым или красным маркером, осведомила о высокой температуре, накопитель следует заменить.
Теперь о твёрдотельных накопителях, то есть о SSD. Его рекомендуется приобрести каждому пользователю, так как с ним система будет запускаться очень быстро. Однако у него есть минусы — маленький срок работы и высокая цена. Первая проблема уже не так актуальна, но пользователи всё равно её боятся. Избежать можно бережным отношением и записью на SSD только важных файлов, а игры лучше устанавливать на HDD, так как у твердотельных накопителей ограниченное количество циклов перезаписи. Проводить на нём дефрагментацию нельзя, так как это только уменьшит срок жизни.
BIOS
Проблемы с настройками BIOS решаются легко — надо вытащить батарейку и вставить обратно. Либо найти перемычку на материнской плате «CMOS Reset», установить её в положение «On», а потом обратно в «Off».
Высокий уровень фрагментации
В Windows 7, 8.1 и 10 дефрагментация диска выполняется автоматически, но может статься, что эта функция по какой-то причине оказалась отключенной. В результате файловая система на диске С окажется сильно фрагментированной, что приведёт к снижению производительности и, естественно, скорости загрузки. Откройте свойства диска С, переключитесь на вкладку «Сервис» и нажмите «Оптимизировать».
Убедитесь, что дефрагментация по расписанию включена, а степень фрагментированности системного раздела не превышает 7-10 процентов.
В противном случае выполните дефрагментацию и включите её в настройках.
Компьютер требует профилактических работ. 3 ярких примера.
Тут все совсем просто, компьютер как и все в нашем мире подвергается износу. Со временем они выходят из строя, требуя дополнительных затрат на ремонт. Конечно есть вариант, что вы сами можете и умеете менять необходимые компоненты и переустанавливать нужные программы.
Некоторые люди не обоснованно психуют при любых поломках, утверждая, что мол вот я заплатил при покупке теперь еще платить за новые детали и переустановку, полный… А что блин вы хотели? У вас есть машина, обычная на которой вы ездите? Вы постоянно ее заправляете, периодически меняете масло, тормозные колодки, фильтры и прочие мелочи со словами, ну да, уже пора, она побегала свое. Так почему же вы беситесь когда ломается компьютер? Там тоже полно комплектующих, которым периодически нужны профилактические работы или полная замена.
Так что если вы не задумывались о профилактике компьютера хотя бы год, будьте готовы к любым неожиданностям. Но так как сегодня речь идет о скорости загрузки компьютера, то я напомню основные моменты, которые влияют именно на этот процесс.
1. В первую очередь врагом компьютера является пыль, грязь и прочие инородные тела, попавшие каким либо способом в корпус компьютера. Да, да, с виду очень красивый, аккуратный компьютер совсем не значит, что внутри не накопилось несколько «валенков» пыли. Они влияют на все комплектующие. В результате скопления пыли, в первую очередь страдает система охлаждения и казалось бы ну ничего — раз в пару лет куплю новый куллер и все. Но ничего подобного, такая халатность у вас не прокатит.
Когда система не охлаждается нужным образом все комплектующие подвергаются перегреву и очень быстро изнашиваются. После перегрева вы замучаетесь менять практически все детали по порядку, поэтому задумайтесь и отнесите компьютер на чистку или сами если сможете займитесь этим. Друзья, заняться этим нужно раньше, чем вы столкнетесь с проблемами. На ютубе можно найти примеры разборки любых моделей ноутбуков. Ну или напишите мне через форму обратной связи я подскажу, как поступить в чрезвычайных ситуациях.
2. Кроме пыли часто проблемой медленной загрузки компьютера может стать неисправный жесткий диск. Фактически он все еще работает, но возможно уже на «последнем дыхание». Поэтому не забывайте проверять жесткий диск на факт нормальной работоспособности. В ближайшее время я планирую, записать видео на эту тему и на собственном примере показать, как это правильно сделать. Поэтому подписывайтесь на новости сайта и не пропускайте новые уроки и советы. (панель подписки находится в конце каждой статьи.)
3. Ну и собственно финальный шаг! Он же универсальный на все случаи жизни — это переустановка операционной системы. Если вы используете компьютер уже 2-3 года и не разу не меняли систему, то не расстраивайтесь и не удивляйтесь ее фокусам и непонятной работе. Просто пришло время установить новую систему и все будет хорошо!
Чтобы вы могли закрепить все знания советую переходить к следующему разделу.
Загрязненность системного блока
Причиной того, что компьютер с Windows 7/10 при включении медленно загружается, может стать запыленность системного блока. Прослойка пыли препятствует нормальному теплообмену, процессор и другие аппаратные компоненты быстро перегреваются, в результате производительность резко падает. Сильная загрязнённость, а также недостаточная работа кулеров могут привести к внезапным перезагрузкам компьютера, а в отдельных случаях – к падению системы в BSOD. При обнаружении пыли в системном блоке выполняем чистку, проверяем работу вентиляторов, заодно стоит обратить внимание на состояние термопасты.
Аппаратные проблемы
При включении Windows 7 долгая загрузка может обуславливаться различными проблемами в самом оборудовании. Например, недостаток ОЗУ, запыленность, нехватка места на носителе, плохая система охлаждения.
Запыленность
Так, если слишком пыльно внутри корпуса, то система охлаждения втягивает эту пыль, и вентилятор с радиатором начинают забиваться, что ведёт к неизбежному ухудшению их работы, а это в свою очередь несет негативные последствия: повышение температуры комплектующих, перегрузка системы. Комп постепенно начинает тупить.
Обратите внимание! Чтобы этого избежать, надо регулярно чистить системный блок от пыли, хотя бы раз в полгода, и менять термопасту на процессоре.
Оперативная память
Зачастую с оперативной памятью только одна проблема — критическая нехватка объёма. Для современного компьютера требуется не менее 4 Гб ОЗУ. Для проверки объема оперативной памяти в ПК следует:
- Зайти в меню «Пуск».
- Нажать правой кнопкой на «Этот компьютер».
Узнать частоту и количество планок оперативной памяти можно либо через BIOS (чтобы его открыть, желательно посмотреть инструкцию к своей материнской плате, но в основном при включении компьютера надо просто нажимать «Delete»). Также для этого существуют специальные программы, например, Aida 64.
Важно! Если известно точное количество оперативной памяти в компьютере, но ПО показывает другую цифру, следует проверить системный блок изнутри. Возможно, контакты отошли или неправильно вставлены.
После того как стало известно количество оперативной памяти, проверен системный блок и понятно, что объема не хватает, следует:
- Определить модель материнской платы.
- Определить тип оперативной памяти (DDR2, DDR3 и т. д.).
- Определить модель оперативной памяти.
- Определить количество слотов для планок ОЗУ в материнской плате (разобрать системный блок или найти в Интернете).
- Определить частоту оперативной памяти.
- Купить ОЗУ такой же модели или эквивалентную по характеристикам, но с большим объёмом.
Плохая система охлаждения
Многие ничего не знают о системе охлаждения, из чего она состоит и как влияет на компьютер. Система охлаждения в каждом компьютере — это минимум:
- кулер на процессоре;
- вентиляторы и тепловые трубки на видеокарте.
Обязательно следует чистить радиаторы и вентиляторы от пыли. Если же это не помогает, то желательно докупить вентиляторы, чтобы они проветрили корпус, и заменить действующую систему охлаждения. Делается это потому, что долгий запуск 7 Windows может происходить из-за высокой температуры компонентов.
Вредоносные программы
Подавляющее большинство вирусов вовсе не стремятся вывести систему из строя или снизить эффективность её работы, тем не менее, загружаясь в оперативную память на ранних этапах, они потребляют часть ресурсов, из-за чего Windows 7/10 более медленно загружается. Таковы, например, трояны майнеры криптовалюты, способные загрузить процессор на 80-100 процентов. Тщательно проверьте ваш ПК дополнительным антивирусным сканером, опытные пользователи могут проанализировать компоненты автозагрузки с помощью той же утилиты AutoRuns.
Где находится оперативная память моего компьютера и как ее заменить?
На стационарном компьютере модули ОЗУ можно увидеть, сняв боковую крышку компьютера. Модули установлены на материнской плате. Обычно настольный компьютер имеет 2 или 4 слота для установки модулей оперативной памяти.
Если вы видите свободный слот оперативной памяти на вашем компьютере, вы можете купить другой модуль и установить его. Если вы не знаете, какой тип модуля вам нужен, лучше вынуть существующий модуль и отнести его в магазин, чтобы продавец мог выбрать для вас подходящий тип в соответствии с имеющимся образцом. ОЗУ ДОЛЖНО БЫТЬ УДАЛЕНО И ВСТАВЛЕНО, КОГДА КОМПЬЮТЕР ВЫКЛЮЧЕН. Вы также должны отключить компьютер от электрической розетки. Следует также отметить, что разъем плунжера имеет выемку на одной стороне. ОЗУ будет вставлено только в том случае, если вы вставите модуль в гнездо с правой стороны.
Если вы не видите свободных слотов оперативной памяти, это не обязательно означает, что вы не можете поставить больше. Может быть возможно заменить старые модули на модули большей емкости. Однако в этом случае было бы целесообразно показать компьютер профессионалам для выбора правильных моделей.
Оперативная память меняется аналогичным образом на большинстве ноутбуков — слоты памяти обычно доступны при снятии одной из крышек в нижней части компьютера.
Когда вы добавляете больше оперативной памяти на свой компьютер, вам не нужно вносить никаких изменений в программное обеспечение — вам не нужно устанавливать дополнительные драйверы или устанавливать программы но это уже отдельная тема).
Как видите, ускорение работы компьютера за счет добавления дополнительной рабочей памяти может быть выполнено довольно легко и быстро. Вы также должны помнить о программном обеспечении на вашем компьютере и время от времени выполнять его техническое обслуживание.
Физический износ жесткого диска, битые сектора
Другой причиной того, что Windows 7/10 стала долго загружаться, вполне может быть физический износ магнитной поверхности диска, наличие на нём битых и перезаписанных секторов, ошибок файловой системы. Если диск старый, проверка его будет весьма желательна. Для этих целей лучше всего использовать специальные утилиты – HDD Scan или Victoria HDD. В Windows для выявления и исправления ошибок файловой системы есть встроенное средство chkdsk, запускаемое либо из свойств диска на вкладке «Сервис», либо из командной строки с параметрами /F /R.
Общие рекомендации по оптимизации
Если явных причин задержки старта Windows не было выявлено, однако компьютер все равно долго загружается при включении, можно попробовать выполнить плановую оптимизацию системы. Производится она либо вручную, либо с помощью сторонних приложений-оптимизаторов. Второй способ больше подойдёт начинающим пользователям, так как он более безопасен. Используя подобные программы, можно отключить все второстепенные и неиспользуемые службы Windows, запускаемые при загрузке.
Опытные пользователи могут отключить ненужные функции через оснастку «Службы» и апплет «Установка и удаление программ».
Так, если вы не используете принтеры, службу печати и документов можно отключить. Безопасно могут быть также отключены клиент рабочих папок, служба активации Windows, просмотра XPS, компонент Hyper-V, SNMP-протокол, сервер и клиент Telnet, веб-ядро служб IIS, CMAK, MSMQ, прослушиватель RIP, простые службы TCPIP, фильтр TIFF IFilter. Деактивация этих служб освободит часть памяти.
Поэкспериментируйте с функцией быстрого запуска, включённой по умолчанию в Windows 8.1 и 10. Она должна ускорять загрузку, но иногда она же даёт обратный эффект. Попробуйте её отключить в параметрах электропитания.
Высвободить дополнительные ресурсы и ускорить загрузку рабочего стола можно путем деактивации некоторых визуальных эффектов оболочки. Для этого откройте Сведения о системе – Дополнительные параметры системы и нажмите в блоке «Быстродействие» кнопку «Параметры».
Отключите часть эффектов или вообще выберите режим обеспечения наилучшего быстродействия.
А теперь тут же в окошке параметров быстродействия переключитесь на вкладку «Дополнительно» и нажмите кнопку «Изменить» в блоке «Виртуальная память».
В некоторых случаях соответствие рекомендованного размера файла подкачки текущему размеру памяти вызывало задержку при загрузке Windows. Попробуйте изменить размер файла свопа, но помните, что он не должен быть слишком мал, особенно на ПК с небольшим объёмом ОЗУ.
Что делать, если компьютер долго включается и после выполнения всех рекомендаций? Радикальное решение – переустановка Windows, не всегда приемлема, но можно попробовать перенести систему на более быстрый диск SSD, если, конечно, такая возможность имеется.
- 7поделились
- 0Facebook
- 3Twitter
- 0VKontakte
- 4Odnoklassniki
Для многих существует проблема, когда однажды компьютер начинает тормозить из ниоткуда (или по крайней мере выглядит так). Или компьютер купленный всего год назад, начинает намного дольше включаться и выключаться с Windows, выполнять свои обычные задачи все медленнее. Наиболее распространенным решением является пригласить специалиста для переустановки на нем программного обеспечения — операционной системы, программ. Но это не всегда необходимо.
Иногда небольшой профилактики достаточно. Мы перечислим некоторые общие проблемы и решения, которые любой пользователь компьютера может сделать самостоятельно, чтобы ускорить роботу своего компьютера.
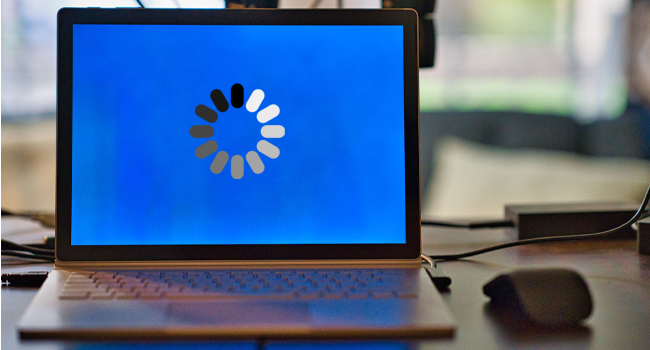
Одна из проблем, которая приводит в отчаяние любого пользователя электронных устройств, заключается в том, что для выполнения любой задачи требуется много времени. Если к этому добавить время, необходимое для корректной загрузки, то мучения могут стать невыносимыми. К счастью, если речь идет о компьютере с операционной системой Windows, решение очень простое.
Windows, в отличие от других электронных устройств, мобильных телефонов и планшетов, позволяет вносить изменения в систему, чтобы сократить время от нажатия кнопки питания до начала взаимодействия с компьютером. Для этого нам просто нужно внести некоторые изменения, показанные ниже.
Удалите приложения из автозагрузки
Многие приложения имеют привычку автоматически добавлять себя в автозагрузку Windows, когда мы устанавливаем их, не спрашивая разрешения. Такая практика заставляет наш компьютер загружаться дольше, поскольку во время запуска ему приходится запускать множество приложений, что увеличивает время, необходимое для подготовки к работе.
Отключение WSL
Windows позволяет запускать Linux через операционную систему с помощью функции Windows Subsystem for Linux и, которая загружается во время запуска компьютера после ее активации, увеличивая время, необходимое для работы компьютера. Если мы активировали ее в свое время и не пользуемся ею, лучше всего ее отключить. Чтобы отключить эту функцию, нужно зайти в приложение «Включение или отключение компонентов Windows» через поисковую строку и снять флажок с пункта «Подсистема Windows для Linux».
Замените жесткий диск на SSD
Если мы хотим, чтобы загрузка компьютера с Windows занимала гораздо меньше времени, первое, что мы должны сделать, — заменить жесткий диск на SSD. Традиционный жесткий диск хранит информацию на физическом диске, который считывается головкой, перемещающейся по нему для доступа к информации, в то время как жесткий диск хранит всю информацию в цифровом виде, как и любая карта памяти, поэтому и доступ, и чтение происходят мгновенно.
Отключите быстрый запуск
Функция быстрого запуска Windows заключается в сокращении времени, которое проходит с момента нажатия кнопки питания на компьютере до его готовности к работе. Эта функция фактически не выключает компьютер, а сбрасывает содержимое всех открытых процессов в ядро, чтобы их можно было быстро восстановить без необходимости запускать их снова. К сожалению, она не работает так, как должна, и лучше всего отключить данную функцию. Для этого сделайте следующее:
- Откройте «Панель управления» и перейдите в раздел «Оборудование и звук».
- Затем выберите «Электропитание» и в открывшемся окне на панели слева нажмите «Действие кнопки питания».
- Кликните функцию «Изменение параметров, которые сейчас недоступны», отключите опцию «Включить быстрый запуск» и сохраните изменения.
Просканируйте накопитель на наличие ошибок
В состав Windows входит инструмент SFC, который отвечает за проверку компьютера на наличие поврежденных файлов, которые могут влиять на производительность компьютера, в частности файлов, необходимых для запуска компьютера. Чтобы использовать SFC, мы должны получить доступ к командной строке через CMD с правами администратора и ввести следующую команду.
sfc /scannow
Эта команда проверит целостность файлов и, если обнаружит какие-либо проблемы, автоматически восстановит поврежденные файлы.
Поделиться
Компьютеры имеют свойство зависать. Это происходит в разных ситуациях, но особенно раздражает, когда он надолго виснет во время запуска. Давайте разбираться, почему это происходит и как можно ускорить процесс загрузки системы, чтобы в следующий раз не ждать, а сразу приступать к работе. Ну, или играм, кому как. Смотрите также: почему тормозит компьютер с Windows 10.
Почему компьютер долго загружается?
Скорость загрузки компьютера напрямую зависит от его технических характеристик, от операционной системы и общего состояния устройства.
- Если у вас маломощный компьютер, не подходящий по своим характеристикам под Windows 10, то причина может крыться именно в этом. Чем слабее процессор, тем дольше загрузка.
- Когда технические характеристики компьютера соответствуют рекомендуемым требованиям системы, но система все равно долго загружается, стоит поискать причину в «железе». Работая в тяжелых условиях, некоторые хрупкие комплектующие часто выходят из строя.
- Если «железо» в порядке, то остается проверить состояние системы. Не повреждены ли какие-то файлы и не заражена ли она вирусом.
А теперь поговорим о самых распространенных причинах подробнее.
Причина 1: Устаревшее программное обеспечение
Разработчики Microsoft постоянно отлаживают работу системы и выпускают обновления, исправляющие ошибки. Поэтому я всегда устанавливаю свежие стабильные прошивки и не выключаю автоматическое обновление Windows 10. См. также: тормозит компьютер после обновления Windows 10.
Возможно, ошибка, из-за которой долго загружается ваш компьютер, уже была исправлена. А это значит, что для решения проблемы достаточно установить обновление. Для этого:
- Открываем поле поиска (справа от кнопки «Пуск» с эмблемой Windows).
- Вводим в него слово «Службы».
- В результатах поиска появится пункт «Службы». Выбираем его.
- В открывшемся окне ищем строку «Центр обновления Windows» и двойным кликом по названию меняем его тип запуска на «Автоматический» (указывается в соседнем блоке).
- Затем снова открываем поле поиска (справа от кнопки «Пуск» с эмблемой Windows).
- Вводим в него слово «Обновления».
- После этого закрываем «Параметры Центра обновления Windows».
- Затем нажимаем на кнопку «Проверка наличия обновлений» и дожидаемся их загрузки.
Причина 2: Перегрев и повреждение компонентов
Центральный процессор, интенсивно работая, выделяет много тепла. И если система охлаждения дает сбой или по какой-то другой причине не справляется с охлаждением процессора, он начинает защищаться от перегрева самостоятельно. Чип постепенно уменьшает собственную производительность, что приводит к так называемым подтормаживаниям. Но иногда даже этот механизм защиты не спасает и процессор деградирует. Из-за этого загрузка системы может сильно замедлиться.
Чтобы избежать подобной ситуации, хотя бы раз в пару месяцев проводите элементарную диагностику компьютера. Например, как я:
- Я вскрываю корпус и осматриваю, не скопилась ли на кулере и материнской плате пыль.
- Проверяю, нормально ли работает система охлаждения (вентиляторы должны крутиться без каких-либо неестественных шумов и замедлений).
- Не высох ли термоинтерфейс. Это специальный раствор, который наносят на процессор, видеокарты и платы памяти для защиты от перегрева (выглядит как слой белой или синей пасты на микросхеме).
Всегда поддерживайте чистоту в системном блоке (или корпусе ноутбука) и вовремя обращайтесь к специалистам для замены термоинтерфейса.
Быстро проверить температуру отдельных компонентов компьютера можно с помощью программы Speccy (тут можно скачать ее с официального сайта разработчика).
- Запускаем ее и в боковом меню выбираем CPU.
Если средняя температура под нагрузкой меньше 70 градусов, то можно не беспокоиться, это вполне нормально. Бежать в сервис нужно, когда она достигнет 90 градусов или больше.
Причина 3: Поврежденный жесткий диск
Еще один компонент, который может замедлять запуск системы — жесткий диск формата HDD. Если его повредить, то у компьютера будет уходить намного больше времени на обработку информации. Из-за этого система будет загружаться дольше.
Поломку может вызвать резкое отключение компьютера от сети либо сильный удар (например, при падении ноутбука на пол или при землетрясении). Старайтесь избегать и того, и другого. Если жесткий диск все-таки сломается, то починить его вряд ли получится.
Лучше заменить его на новый. А еще лучше — на новый SSD-диск. Тогда прирост к скорости запуска операционной системы будет в два, а то и три раза больше.
А для тех, кто надеется спасти свой старенький «винчестер» (так все еще иногда называют жесткие диски), то попробуйте программу Victoria. Это простое приложение от российских разработчиков. Оно умеет анализировать состояние HDD-диска и исправлять некоторые ошибки.
Эту же функцию выполняет и системная утилита по устранению неполадок в жестком диске. Для запуска сканирования:
- Открываем поле поиска (справа от кнопки «Пуск» с эмблемой Windows).
- Вводим в него слово «Командная».
- В результатах поиска выбираем пункт «Командная строка».
- В появившемся терминале вводим команду chkdsk C: /F /R и нажимаем клавишу «Ввод» (Enter).
- Когда процедура проверки завершится, перезапускаем компьютер.
Напоминаю, что обе утилиты решают проблему лишь на время. HDD-диски можно считать расходным материалом, который рано или поздно выйдет из строя. И если проблемы уже появились, то стоит задуматься о покупке нового жесткого диска.
Причина 4: Слишком много программ в автозапуске
Некоторые программы ведут себя чересчур навязчиво. Доходит до того, что они автоматически загружаются вместе с системой. Процесс этот муторный, долгий и раздражающий. Включаешь компьютер, чтобы пообщаться в Телеграме или в YouTube видео найти, а в итоге сидишь и наблюдаешь, как сначала загружается Steam, потом свой фирменный звук издает Skype, а за ним еще десяток приложений.
А некоторые из них при этом загружаются в фоновом режиме. Вроде все программы запущены и можно работать, а система все зависает, тормозит, не реагирует на движение курсора.
Существует сразу несколько методов устранения этой проблемы.
- Первый — системный. Не нужно устанавливать сторонних программ.
- Второй — с помощью сторонних программ. В их числе CleanMyPC и CCleaner.
Я бы предпочел не устанавливать на свой компьютер лишних программ ради решения одной задачи, но они по-своему полезны и многим нравятся, и поэтому расскажу, как отключить автозагрузку с помощью них.
Для отключения системы встроенными средствами делаем следующее:
- Открываем «Диспетчер задач» (комбинация клавиш Ctrl + Alt + Delete).
- Переходим на вкладку «Автозагрузка».
- Выделяем приложение, которому хотим запретить автоматический запуск на старте системы.
- Нажимаем на кнопку «Отключить».
Для отключения через CCleaner:
- Открываем вкладку Tools.
- Выбираем подменю Startup.
- Выделяем программу, которой хотим запретить включаться на старте системы, и нажимаем на Disable.
Причина 5: Вирусы в системе
Необходимые для загрузки системы вирусы могут съедаться вирусами. Вредоносные программы заставляют работать компьютеры на износ, повреждают или меняют системные файлы, что влияют на время загрузки системы.
Даже если вы аккуратно пользуетесь интернетом, не заходите на подозрительные сайты, да и вообще являетесь продвинутым пользователем ПК, это не значит, что можно не проверять систему на вирусы. Подцепить вирус можно даже посещая одни и те же излюбленные сайты, которые раньше казались надежными (их могут взломать без ведома разработчиков). Поэтому неплохо было бы обзавестись хорошим антивирусом для регулярного сканирования системы на зловредов и ошибки.
Сейчас рынок ими кишит. Вот лишь несколько популярных.
- Kaspersky Internet Security
- NOD32
- Avast!
- AVG
- Avira Antivirus
Этот список продолжает пополняться, потому что число интернет-угроз особо не уменьшается. Если не хочется отдавать деньги за дорогой антивирус, то можно скачать бесплатный Avast! Он, конечно, не такой продвинутый, как его платные собратья, но со своей работой справляется.
От антивируса к антивирусу база угроз разнится. Каждый разработчик собирал ее годами. Это я говорю к тому, что можно диагностировать компьютер сразу несколькими антивирусами, чтобы наверняка побить все вредоносные программы, которые мешают корректной загрузке системы.
Да, кстати, после очередной проверки я выключаю антивирус полностью. Они иногда бывают не менее требовательны к ресурсам компьютера, чем сами вирусы. И, конечно, долгая загрузка из антивируса лучше, чем из-за вируса, но тоже не очень приятно.
Причина 6: Некорректная работа драйверов видеокарты
На некоторых моделях ноутбуков и моноблоков с двумя видеокартами (встроенной и дополнительной) возникает один и тот же дефект. На этапе загрузки система надолго подвисает, переключаясь с одной графической подсистемы на другую. Перед тем, как искать пути исправления, я рекомендую провести проверку:
- Открываем поле поиска (справа от кнопки «Пуск» с эмблемой Windows).
- Вводим в него слово «Диспетчер».
- В результатах поиска выбираем пункт «Диспетчер устройств».
- Далее ищем в списке пункт «Видеоадаптеры» и нажимаем на него.
- В открывшемся подсписке ищем пункт с видеокартой, в названии которой фигурируют слова Nvidia или Radeon.
- Нажимаем на нее правой кнопкой мыши и выбираем пункт «Отключить устройство».
- Затем выключаем компьютер и включаем снова.
Если после этого система перестала зависать во время запуска, значит, необходимо обновить драйверы видеокарты. Для этого заходим на сайт AMD или сайт Nvidia в раздел драйверов и загружаем актуальную версию для своей модели.
Модель указана в «Диспетчере устройств», а версия операционной системы в пункте «Система» в «Панели управления».
Инструкция актуальна, если в вашем компьютере две видеокарты. В ином случае ничего проверять и отключать не нужно.
Причина 7: Повреждение системных файлов
Явление редкое, но иногда случается при некорректной установке обновлений или по вине вирусов. Исправить можно несколькими способами. Первый напрямую связан с обновлениями. Нужно удалить кэш, загруженный в ходе последнего обновления, и попытаться запустить этот процесс заново. Делается это следующим образом:
- Заходим в папку C:WindowsSoftwareDistributionDownload.
- Выделяем все объекты и отправляем данные в корзину (и не забываем ее очистить).
- Запускаем процесс обновления заново. Как это сделать, я рассказал в параграфе «Устаревшее программное обеспечение».
Если система очень долго загружается сразу после установки, а не после длительного периода использования, нужно запустить встроенную утилиту проверки системных файлов. Для этого:
- Открываем поле поиска (справа от кнопки «Пуск» с эмблемой Windows).
- Вводим в него слово «Командная».
- В результатах поиска появится пункт «Командная строка». Выбираем его левой кнопкой мыши.
- В появившемся терминале вводим команду sfc/scannow и нажимаем клавишу «Ввод» (Enter).
- Когда процедура проверки завершится, перезапускаем компьютер.
Если и этот метод не поможет, то стоит прибегнуть к крайней мере и переустановить систему с нуля. Для этого:
- Открываем поле поиска (справа от кнопки «Пуск» с эмблемой Windows).
- Вводим в него слово «Восстановление».
- В результатах поиска появится пункт «Вернуть компьютер в исходное состояние». Выбираем его.
- В открывшемся окне находим раздел «Вернуть компьютер в исходное состояние» и кликаем по кнопке «Начать».
Компьютер предложит сохранить все ваши файлы и переустановить только системные компоненты. Выбираем этот пункт, если лень куда-то переносить файлы, но и терять данные не хочется.
Причина 8: Нехватка пространства на жестком диске
Windows 10 использует жесткий диск не только для хранения ваших личных файлов, но и для множества жизненно важных системных элементов. Когда на диске не остается места, система начинает вести себя неадекватно. Появляются глюки и зависания на разных этапах работы ПК или ноутбука, в том числе и на этапе загрузки.
Тем, кому повезло владеть жестким диском с большим объемом на 500 гигабайт и больше, проще, ведь свободное место исчезает медленно. А вот мне с SSD-диском на 128 гигабайт приходится ставить напоминание и регулярно проводить чистку.
- Во-первых, всегда удаляем пройденные игры, чтобы они не съедали драгоценное пространство.
- Во-вторых, документы и фото можно хранить онлайн в любом приглянувшемся облачном сервисе.
- В-третьих, время от времени чистим мусор с помощью программы CCleaner. Она бесплатная и суперпростая в использовании.
Для очистки пространства через CCleaner делаем следующее:
- Открываем вкладку Custom Clean.
- Нажимаем на кнопку Run Cleaner.
Все.
Причина 9: Неправильно работающий «Быстрый запуск»
Как бы это иронично не прозвучало, но функция «Быстрый запуск» может привести к медленному запуску. Звучит нелогично, но это факт. «Быстрый запуск» – одна из новых функций Windows 10, которая должна ускорять загрузку систему, но не всегда работает корректно. Я слышал о случаях, когда она только вредила и замедляла компьютер, поэтому рекомендую попробовать ее отключить, дабы избежать проблем. Для этого:
- Открываем поле поиска (справа от кнопки «Пуск» с эмблемой Windows).
- Вводим в него слово «Параметры».
- В результатах поиска выбираем пункт «Параметры».
- В открывшемся окне нажимаем на графу «Система».
- Открываем вкладку «Питание и спящий режим».
- Далее ищем пункт «Дополнительные параметры питания» и переходим в него.
- В появившемся меню слева ищем подменю «Действия кнопок питания» и заходим туда.
- Далее ищем в окне пункт «Включить быстрый запуск» и убираем с него галочку. Возможно, потребуется пароль администратора (это тот, что вы вводите при установке новых игр и приложений).
Увы, но эта опция есть не на всех компьютерах.
Надеюсь, что вышеперечисленные способы оптимизации операционной системы помогли ускорить работу вашего компьютера.
Загрузка …
Post Views: 7 958