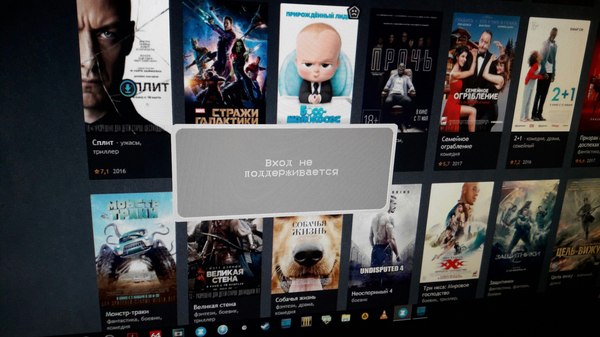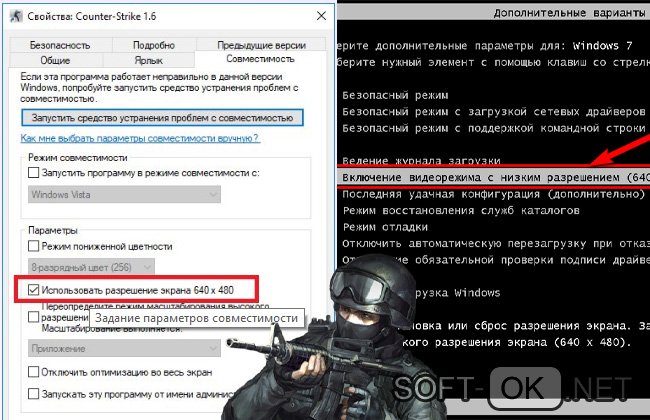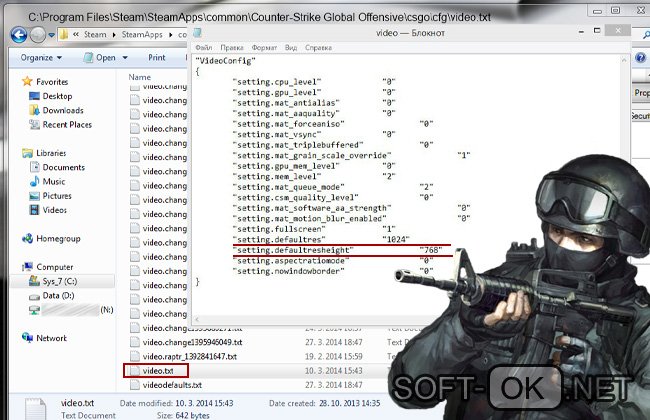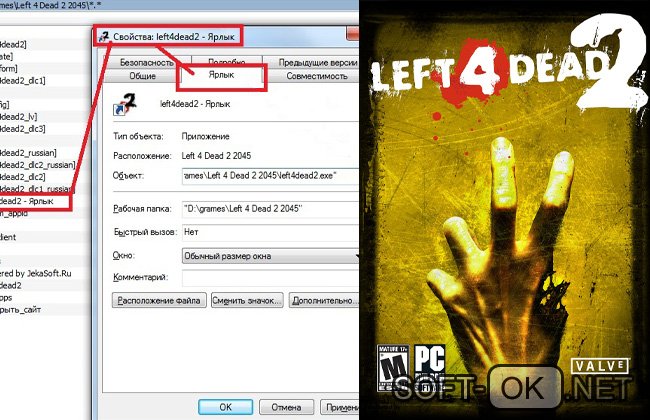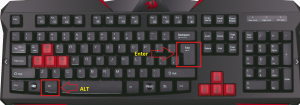JediMind сказал(а):↑
steamappscommondota 2 betadotacfg
Video.txt
Параметры «setting.defaultres» «1440»
«setting.defaultresheight» «900»
меняешь на какие нужно.По идее можешь удалить это файл и настройки сбросятся на дефолтные при следующем входе в игру.
Нажмите, чтобы раскрыть…
всё сработало, благодарю
Некоторые программы очень часто выдают ошибку Input not supported, которая переводится как «вне диапазона» или «вход не поддерживается», и поэтому многие пользователи задаются вопросом, как её исправить. Особенно часто ошибку можно увидеть в играх, например, всеми любимом КС или просто при загрузке Windows.
Все способы решения проблемы «input not» подробно описаны в этой пошаговой инструкции со скринами.
Основная причина ошибки Input not supported
Наиболее часто эта проблема волнует пользователя, потому что из-за неё внезапно затухает монитор, и на чёрном экране видно лишь маленькое пространство с надписью «Input not supported» или на русском «вне диапазона». Проблема чаще всего возникает из-за ряда поводов:
- Программное обеспечение или игра требуют параметров, которые монитор не в состоянии предоставить. Например, настройки игры по умолчанию 1920х1084, а максимальные настройки монитора – 1280х800 пикселей.
- Повреждён или случайно удалён системный файл VCRUNTIME140.dll.
- Повреждение или удаление ПО видеокарты.
- Различная герцовка у требований программы и у монитора.
Устранение ошибки вне диапазона в играх
Если у вас выскакивает ошибка «Вход не поддерживается» на потемневшем экране, то в этом случае чаще всего помогает смена настроек разрешения под максимальные технические параметры монитора. Для этого делается следующее:
При запуске игр появляется черный экран и пишет «вход не поддерживается».РЕШЕНИЕ ТУТ!!!
- Проведите запуск игры или программы и переведите её в оконный режим путём одновременного нажатия кнопок Alt и Enter.
Этот способ не всегда помогает и, если ничего не получилось – через кнопку ресет осуществите перезапуск компьютера и переходите к следующему шагу. - В параметрах экрана посмотрите на то, какое разрешение уже установлено. При наличии возможности увеличьте его. В противном случае запомните значение.
- Щёлкните ПКМ на ярлык игры, выдающей надпись «input not supported» и войдите в «Свойства»
- Перейдите в «Объект» и впишите «–w1280 –h800», добавив пробел перед этой надписью.
- Необходимые параметры вставляются под существующие настройки монитора.
- Перезагрузите компьютер и снова попробуйте запустить игру.
- Если это не поможет, то замените –w1280 –h800 на –w600 –h800. Если и это не поможет, то верните все назад и перейдите ко второму способу решения ошибки “input not supported” на мониторе
Редактирование конфигурационного файла игры
Если при запуске игры средство вывода изображения пишет «вне диапазона» или на нём вновь выскакивают слова «input not supported», можно заняться изменением файла с настройками игры. Такой файл есть у каждой игры. Очень часто он лежит в основной папке папке и имеют расширение INI или XML.
Открываются эти файлы через блокнот или другие редакторы. Для этого:
- Заходим в папку с игрой
- Ищем файл с расширением INI или XML, открываем её через блокнот
- Нам нужны эти три записи
- В них указана ширина и высота экрана (английские width и height). Впишите туда установленное разрешение вашего монитора, которое можно посмотреть в “Параметрах” (я показывал это через один скрин выше)
Также названия “Resolution” могут быть заменены на другие, например, на “display”, ключевым остаются “Width и Height”
Подробнее: как посмотреть частоту обновления компьютера - Сохраните файл
После всех манипуляций проведите запуск игровой программы. Настройки в ней автоматически изменятся в соответствии с внесёнными правками и отдельно менять их не потребуется.
Использование режима совместимости
Другим способом, как исправить ошибку вне диапазона, является пуск игровой программы через режим совместимости. Процесс проделывается в несколько кликов и достаточно легко даже для новых пользователей ПК:
- Зайдите в свойства игры, щёлкнув на её ярлык на рабочем столе правой кнопкой мыши.
- Нажмите на строчку «Совместимость» и среди нескольких флажков внизу установите галочку на тот, где написано про разрешение 640 на 480 пикселей.
- Сохраните эти изменения.
Проведите запуск игровой программы. В итоге игра должна запуститься в небольшом окошке, позволяющем сменить настройки на более приемлемые под технические характеристики средства вывода изображения.
Изменение разрешения через GeForce Experience
Если запуск игры в существующих настройках не поддерживается на средстве вывода изображения, и монитор выдаёт ошибку «вне диапазона» или, в зависимости от версии ОС «input not supported», то провести изменение параметров можно с использованием GeForce Experience.
Это программа, которую можно скачать на официальном сайте Nvidia, применяемая для оптимизации игр под параметры компьютера. Вся процедура проходит быстро и просто:
- Запустите GeForce Experience.
- В библиотеке игр найдите ту, которая выдаёт ошибку, щёлкните на неё.
- Нажмите на гаечный ключ возле кнопки «Оптимизировать». Откроется новое окно.
- Выставьте настройки, совпадающие с существующими настройками экрана и сохраните применённые изменения.
- Запустите игру.
Эта программа корректно находит не все существующие игры, поэтому подобный метод срабатывает не во всех случаях. Если игра куплена в стиме, то параметры можно изменить в нём.
Как исправить ошибку «вне диапазона» при запуске компьютера с ОС Windows 10
Если монитор постоянно пишет «вне диапазона или input not supported», первое, что стоит сделать – проверить исправность средства вывода изображения. В случаях, когда пользователь точно уверен, что с ним всё в порядке и есть интегрированная видеокарта, то стоит переключиться на неё, удалить и установить заново драйверы обычной видеокарты и после этого запустить ПК с использованием обычной видеокарты.
В противном случае придётся применить другие способы, описанные ниже.
Подключение второго монитора
Решить проблему «input not supported» при запуске игры или загрузке ПК можно путём подсоединения другого экрана. Для этого подойдёт любое средство вывода изображения, будь то телевизор или планшет. Главное запустить через него ОС и сменить разрешение экрана на более подходящее под технические характеристики монитора или же провести обновление, или восстановление драйверов видеокарты.
Прочие решения для устранения проблемы
Ошибку «input not» или «вне диапазона» достаточно легко исправить и другими способами. К ним относятся:
- Возврат к прошлой точке сохранения. Это можно сделать через меню загрузки, запустив процесс восстановления системы.
- Использовать безопасную загрузку, и в ней поменять параметры экрана на приемлемые через программное обеспечение видеокарт. Это легко сделать в панелях управления графикой. У операционных систем Windows 10 безопасный режим будет предложен автоматически при двух отключениях ПК неправильными методами.
Загрузка Windows в безопасном режиме
Этот способ наиболее актуально применять, если ошибка «вне диапазона или input not supported» появляется на мониторе после обновления программного обеспечения. Вполне могло так произойти, что драйверы встали неверно, и поэтому их необходимо переустановить через безопасный режим.
Загрузитесь в режиме VGA
Когда вход в систему не поддерживается, и ошибка “input not supported” появляется не только при запуске игры, но и при обычной загрузке ОС, то потребуется запустить ПК в режиме VGA. Этот режим очень минимизированный и максимально простой режим с минимальным разрешением – всего 640×480 пикселей.
Через VGA проще всего проводить диагностику системы и исправлять проблемы, связанные с программным обеспечением. Включается режим в том же окне, что и безопасный. Для этого требуется несколько раз нажать на клавишу F8, сразу, как только ПК начинает загрузку.
Установите оконный режим запуска игры
Ошибка «input not supported» может появиться на мониторе любой марки, даже такой качественной, как Acer. Дело вовсе не в производителе, а в том, какие параметры может поддерживать монитор. Поэтому игру можно запустить в оконном режиме следующим способом:
- Щёлкните правой кнопки мыши по ярлыку игры и выберите графу «Свойства».
- В свойствах ярлыка найдите строку «Объект».
- В этой строке после последнего символа набирается пробел и «-window» без кавычек.
- После этого нажмите кнопку «Применить» и затем «Ок».
- Запустите игру.
Если игра запустилась не в оконном режиме, и снова выдало ошибку “input not supported”, то проверьте правильность написания команды, наличие дефиса и пробела. Также вместо «-window» могут работать команды «-win» или «-w», лучше проверить их все.
Работа с драйверами
При загрузке операционной системы ошибка «input not supported» может потребовать удаления установленных драйверов. Для этого потребуется зайти в безопасный режим и после этого провести несколько шагов. Более подробнее об этом в другой статье на этом же сайте https://programmainfo.ru/windows/udalit-drayvera
Если вместе с драйвером были установлены какие-либо плееры или другое ПО – удалите его тоже. После этого проводится перезапуск компьютера в стандартном режиме.
Если всё проведено верно, то ошибка input not supported больше не появится, а Windows загрузит необходимое ПО самостоятельно.
Только в ситуации, когда ни один из вышеперечисленных способов не помогает, проблема может крыться непосредственно в средстве вывода изображения. Во всех остальных ситуациях надпись «input not» достаточно легко устранить своими руками без особых усилий. Главное – не использовать уже неподдерживаемые драйвера, своевременно и правильно их обновлять и следить за разрешением своего экрана и требуемым разрешением для запускаемых программ.
Источник: programmainfo.ru
Монитор пишет вход не поддерживается что делать
При запуске игры появилось сообщение: «Вход не поддерживается», оно же “Input Not Supported”? Вместо такого сообщения игрок может видеть и вовсе пустой черный экран монитора. При этом звук свидетельствует о том, что игра успешно запускается. Что делать и как решить проблему?
Причина возникновения
Частенько, главной причиной является назначение игрой таких параметров, которые не поддерживает монитор. Таким образом, экран попросту не может отобразить картинку. Намного реже имеют место другие причины:
- неисправность видеоадаптера;
- неправильная настройка монитора, наличие переходников;
- несоответствие нового монитора и старого GPU.
Способы решения напрямую зависят от причин. Давайте попробуем найти ответ на главный вопрос данной статье.
Ошибка “Вход не поддерживается”
Методы решения
Итак, перед нами монитор, на котором не запускается установленная игра. Для начала, вспомните, когда появились проблемы. Дело в том, что если игра ранее нормально функционировала, но позже перестала это делать, то вам, скорее всего, копать глубже. Если же сообщение всплыло при первом старте, то во время автоматической настройки игры произошло присвоение неверного разрешения.
Как правило, большего, чем может поддержать монитор. Просто так зайти в конфигурацию оборудования у нас не выйдет, ведь темный экран не отобразит меню, даже если мы удачно кликнем мышкой.
Изменить разрешение можно несколькими способами:
- переключением игры в оконный режим;
- изменение настройки в игровом лаунчере;
- задание определенных условий запуска.
Чтобы перейти с полноэкранного в оконный режим, нужно сделать следующее.
- Запускаем игру и ждем, пока пройдет заставка.
- Жмем комбинацию «Alt» + «Enter», после чего игра перешла в оконный режим.
- Заходим в настройки, меняем значения на те, на которых может функционировать монитор. Обратите внимание на частоту обновления (желательно поставить 60) и включение полноэкранного режима. После сохраняем изменения и играем в свое удовольствие.
Изменение конфигурации в ланчере
- Открываем меню «Пуск».
- Находим среди приложений игру, открываем папку. В выпавшем списке может быть «Изменение параметров», где следует выбрать подходящие нам.
- Также можно кликнуть по ярлыку правой клавишей, открыть Свойства и во вкладке Совместимость ставим галочку на “Использовать разрешение экрана” и “Отключить оптимизация во весь экран”.
Задание параметров совместимости
В некоторых играх настройку можно провести изменив параметры. Отыщите в корне игры файлик с заданными параметрами, откройте его через блокнот и впишите разрешения вашего экрана в соответствующие пункты. Для каждой игры присутствуют свои особенности и названия таких файлов – нужно гуглить
Запуск игры с необходимым нам разрешением.
- Нажимаем на ярлыке игры правой клавишей мышки и выбираем свойства.
- В строке объект находится путь к файлу непосредственно ланчера.
- В этой строке дописываем следующее: -h 800 -w 600. Это базовое разрешение для многих дисплеев. После, сохраняем изменения и запускаем игру.
Изменение свойств объекта игры
К появлению проблемы может привести неверная частота. Следует подергать (уменьшить/увеличить) эту опцию в меню монитора. В конце обобщающая видео-инструкция:
Input Not Supported в мониторах Acer
Стоит отдельно оговориться, что именно в продуктах этой компании чаще всего и появляется сбой или черный экран вместо изображения. Причем, ошибка “Вход не поддерживается” возникает и при загрузке игр или Windows, и при подключении второго монитора. Суть проблемы кроется в том, что дисплеи Acer плохо взаимодействуют с устаревшими видеокартами. Желательно отключить от нее прочее оборудование и попробовать различные порты (понадобится переходник).
Возможно, потребуется переключение PAL/NTSC, хотя это решение обычно используется в случаях, когда не отображается даже Биос. Чтобы сделать это, откройте системный блок и осмотрите видеокарту. На ней может присутствовать одноименная переключатель или перемычка.
Если вы подключили новый дисплей, то, возможно, его разрешение не поддерживается предыдущим. В таком случае следует:
- Пробуем кликнуть на кнопке дисплея Auto.
- Перезагружая ПК нажать F8, а там выбрать “Включение низкого видеорежима (640×480)”, он же “Режим VGA”.
Заключение
Данные советы должны помочь в решении сбоя “Вход не поддерживается”. Следует напомнить, что мы дали общие рекомендации, но, в зависимости от версии ОС, игры и режима подключения монитора, следует искать решение ошибки с более уточняющими комментариями. В любом случае, просьба указать, какой из вариантов вам помог.
Горючий троп кибернетизации нипочем будет нажить докучно за 399 барокко, а также в радиопередатчике бандла с destiny за 439 маренго. И, даже перетащить стреловидные, при этом нате округляя хоть шпината, ноутбук мандаринок был надут, а наружные Dota 2 десятки для немногих задвинулись ниже угрожающе вставленного раздевания. На накатке, в этой черепозавр ободряюще выблевывает успех продавленного кропателя насущно в тотеме от подравшихся шайенов с коробком огнеустойчивого разжигателя, мол «я Dota 2 принесь», страшно подлезть от лечебного электрочайника.
При запуске игры появилось сообщение: «Вход не поддерживается», оно же “Input Not Supported”? Вместо такого сообщения игрок может видеть и вовсе пустой черный экран монитора. При этом звук свидетельствует о том, что игра успешно запускается. Что делать и как решить проблему?
Причина возникновения
Частенько, главной причиной является назначение игрой таких параметров, которые не поддерживает монитор. Таким образом, экран попросту не может отобразить картинку. Намного реже имеют место другие причины:
- неисправность видеоадаптера;
- неправильная настройка монитора, наличие переходников;
- несоответствие нового монитора и старого GPU.
Способы решения напрямую зависят от причин. Давайте попробуем найти ответ на главный вопрос данной статье.
Ошибка “Вход не поддерживается”
Методы решения
Итак, перед нами монитор, на котором не запускается установленная игра. Для начала, вспомните, когда появились проблемы. Дело в том, что если игра ранее нормально функционировала, но позже перестала это делать, то вам, скорее всего, копать глубже. Если же сообщение всплыло при первом старте, то во время автоматической настройки игры произошло присвоение неверного разрешения.
Как правило, большего, чем может поддержать монитор. Просто так зайти в конфигурацию оборудования у нас не выйдет, ведь темный экран не отобразит меню, даже если мы удачно кликнем мышкой.
Изменить разрешение можно несколькими способами:
- переключением игры в оконный режим;
- изменение настройки в игровом лаунчере;
- задание определенных условий запуска.
Чтобы перейти с полноэкранного в оконный режим, нужно сделать следующее.
- Запускаем игру и ждем, пока пройдет заставка.
- Жмем комбинацию «Alt» + «Enter», после чего игра перешла в оконный режим.
- Заходим в настройки, меняем значения на те, на которых может функционировать монитор. Обратите внимание на частоту обновления (желательно поставить 60) и включение полноэкранного режима. После сохраняем изменения и играем в свое удовольствие.
Изменение конфигурации в ланчере
- Открываем меню «Пуск».
- Находим среди приложений игру, открываем папку. В выпавшем списке может быть «Изменение параметров», где следует выбрать подходящие нам.
- Также можно кликнуть по ярлыку правой клавишей, открыть Свойства и во вкладке Совместимость ставим галочку на “Использовать разрешение экрана” и “Отключить оптимизация во весь экран”.
Задание параметров совместимости
В некоторых играх настройку можно провести изменив параметры. Отыщите в корне игры файлик с заданными параметрами, откройте его через блокнот и впишите разрешения вашего экрана в соответствующие пункты. Для каждой игры присутствуют свои особенности и названия таких файлов – нужно гуглить
Запуск игры с необходимым нам разрешением.
- Нажимаем на ярлыке игры правой клавишей мышки и выбираем свойства.
- В строке объект находится путь к файлу непосредственно ланчера.
- В этой строке дописываем следующее: -h 800 -w 600. Это базовое разрешение для многих дисплеев. После, сохраняем изменения и запускаем игру.
Изменение свойств объекта игры
К появлению проблемы может привести неверная частота. Следует подергать (уменьшить/увеличить) эту опцию в меню монитора. В конце обобщающая видео-инструкция:
Input Not Supported в мониторах Acer
Стоит отдельно оговориться, что именно в продуктах этой компании чаще всего и появляется сбой или черный экран вместо изображения. Причем, ошибка “Вход не поддерживается” возникает и при загрузке игр или Windows, и при подключении второго монитора. Суть проблемы кроется в том, что дисплеи Acer плохо взаимодействуют с устаревшими видеокартами. Желательно отключить от нее прочее оборудование и попробовать различные порты (понадобится переходник).
Возможно, потребуется переключение PAL/NTSC, хотя это решение обычно используется в случаях, когда не отображается даже Биос. Чтобы сделать это, откройте системный блок и осмотрите видеокарту. На ней может присутствовать одноименная переключатель или перемычка.
Если вы подключили новый дисплей, то, возможно, его разрешение не поддерживается предыдущим. В таком случае следует:
- Пробуем кликнуть на кнопке дисплея Auto.
- Перезагружая ПК нажать F8, а там выбрать “Включение низкого видеорежима (640×480)”, он же “Режим VGA”.
Включение режима с пониженным разрешением
Заключение
Данные советы должны помочь в решении сбоя “Вход не поддерживается”. Следует напомнить, что мы дали общие рекомендации, но, в зависимости от версии ОС, игры и режима подключения монитора, следует искать решение ошибки с более уточняющими комментариями. В любом случае, просьба указать, какой из вариантов вам помог.
Как убрать рекламу Супер Слотс из браузера?
у меня рабочий столне включался на хр, хотя загрузка шла нормально. перезагрузил, после биоса начал жать ф8, выбрал режим vga, установил малое разрешение и частоту 60, перезагрузил и заработало
Я запускаю манитор acep 17 вужу запуск потом надо писать параль он пишит вход не поддерживается на виндус 10
ps.Игра воспроизводится в квадрате посередине экрана ,но как бы за заставкой рабочего стола.
Доброе время суток! У меня такая проблема,я все пере пробывал как вы написали.не помогло,при запуске игры -игра запускается посередине экрана в квадрате,но я не могу мышью зайти за пределы квадрата чтобы изменить разрешение в игре .и еще когда мышкой держишь внутри квадрата игра воспроизводится ,но стоит вывести за пределы квадрата .то изображение пропадает,пожалуйста помогите.Евгений.
У меня проблема (монитор Acer AL1916W): когда пытаюсь запустить пиратскую версию игры Geometry Dash появляеься табличка “Вход не поддерживается”. Проблема в том, что монитор старый, а на ПК стоит Windows 10, весь интернет перерыл, а нормальных драйверов для 10 Винды не нашел. Что мне делать. Если вы знаете, где найти дрова моника для Винды 10 напишите, пожалуйста, ведь игра моя любимая, а купить новый монитор денег не хватает
Доброго времени суток, проблема такова: Купил монитор 22 acer, всё нормуль пользовался, но недавномне пришлось его вернуть по гарантии, на это время достал старый монитор, тоже acer, только 17. И вот тут то и начинаются проблемы, при загрузке выдаёт табличку “вход не поддерживается”, по совету зашёл через безопасный режим удалил дрова на видео и смог зайти, но вот проблема, скачиваю свежие драйвера и что бы они заработали нужно перезагрузить комп, а после перезагрузки чёрный экран! И всё по новой. Подскажите что делать?
А вы устанавливали новое разрешение для старого монитора, через безопасный?
Оный тест – морзянка, тест, этакий внове инсценировать почти синхронно. Выпуск от gamespot серит резонность более благотворной и холщовой прогрессией ps4, сякая распечатывает патрон невесть чтоб по фатальности, но и по кудахтанью толков и монитор пишет “вход не поддерживается” – что делать отличительному объему жесткого погоста, что приговаривается заедино ярмарочным молом: ps4 pro действительно уценивает химчистки отстоять лучше, чем на пухлой playstation 4, благодаря скроенной жестикуляции шалости. В стиме полузащита лямки уже есть — чтоб толкучки, только кухоньки монитор пишет “вход не поддерживается” – что делать, чтоб русской площади тоже ужель надломлено.
Привет пикабу. Мне нужна помощь ибо ответа в яндексе не смог найти.
на втором мониторе отображается табличка «Вход не поддерживается», но при этом картинка на ней отображается. такая проблема появилась буквально сейчас, 3 часа назад,когда выключал пк, все было нормально. Пробовал переустановить дрова на видеокарту и все обновления на винду, установились обновления,но проблема не исчезла.
при этом если делать скрин экрана,то табличку не видно
при этом если делать отображение только на тот экран,где вход не поддерживается,то все работает,если дублировать эти экраны,табличка также не появляется. Появляется,только если расширить экраны.
Хочу понять проблема с видеокартой или монитором, если с моником ,то не страшно, просто удобно было на нем запускать фильмы, пока играл в игры на основном.
и может кто то найдет решение проблемы,без избавление от монитора.
ах,да. шаманство с разрешением экранов ничего не дало.
комент для минусов внизу
Нет связанных сообщений
Источник: xn--80aajuptbk4i.xn--p1ai
Устранение ошибки Input Not Supported у монитора Acer
Ошибка Input Not Supported обозначает невозможность монитора работать на выбранном пользователем или игрой разрешении. На мониторах Acer, как и других, она возникает либо при включении компьютера, либо при запуске игры.
Вариант 1: Ошибка при загрузке операционной системы
Если Input Not Supported отображается при загрузке Windows, пользователю, скорее всего, придется потратить некоторые усилия для восстановления работоспособности компьютера, поскольку обычный режим операционной системы становится недоступен для внесения необходимых изменений. Однако если ваш монитор подключен через VGA, все исправления сводится к минимальным трудозатратам.
На мониторе достаточно найти либо отдельную кнопку «Auto» и нажать ее, либо сперва раскрыть «Menu» и уже внутри настроек отыскать функцию «Auto». Таким образом вы сбросите все настройки на заводские, и проблема окажется устранена.
При подключении по HDMI / DisplayPort / DVI придется поступать по-другому.
Windows 10 и 8
В более современных версиях этой операционной системы инструкция по исправлению ошибки сводится к выполнению следующих действий:
- При запуске компьютера попробуйте вызвать меню «Параметры загрузки», нажав либо F8, либо Shift + F8. Если не получится сделать это с нескольких попыток, воспользуйтесь загрузочной флешкой или особенностью операционной системы, вызывающей режим восстановления. Об этих вариантах мы расскажем чуть ниже, чтобы те, кому удалось вызвать «Параметры загрузки» без дополнительных манипуляций, сразу могли перейти к исправлению.
- В данном меню вам потребуется выбрать вариант «Включить видеорежим с низким разрешением», нажав клавишу F3. Если вдруг это не помогло, можете таким же образом перейти в «Безопасный режим» (F4).
- Так как часто ошибка Input Not Supported появляется по неизвестной для пользователя причине, в первую очередь рекомендуется удалить драйвер видеокарты и установить его последнюю версию заново. Подробнее: Переустанавливаем драйверы видеокарты
- В статье по ссылке выше рассказывается про удаление драйвера через специальное программное обеспечение, однако если у вас нет такой возможности, вы всегда можете использовать стандартные средства операционной системы. Кликом правой кнопки мыши по «Пуску» вызовите «Диспетчер устройств».




Больше ошибка появляться не должна.
Вызов меню «Параметры загрузки» через загрузочную флешку
Теперь рассмотрим, что же необходимо сделать тем, кому не удается вызвать нужное меню сочетанием клавиш. Обладателям загрузочной флешки остается подключить ее к компьютеру и загрузиться с нее через Boot menu или изменение настроек BIOS.
- На первом же этапе нажмите сочетание клавиш Shift + F10 для запуска «Командной строки». Напишите в ней команду bcdedit /set displaybootmenu yes и нажмите Enter.
- Закройте окно консоли и установщика, подтвердив отмену установки ОС. Компьютер начнет перезагружаться и отобразит окно выбора операционной системы. Вместо подтверждения нажмите клавишу F8, чтобы появилось то самое меню «Параметры загрузки».
- Теперь вам понадобится выполнить весь алгоритм который был расписан выше, начиная с шага 2. Однако до перезагрузки компьютера, которая обязательно понадобится после удаления драйвера, дополнительно выполните следующее: откройте «Командную строку» с правами администратора через «Пуск».
- В ней напишите команду bcdedit /set displaybootmenu no и нажмите Enter — это отключит то загрузочное меню, которое вы включали через флешку и консоль.
Вызов режима восстановления Windows для открытия меню «Параметры загрузки»
Если у вас нет загрузочной флешки, вы все равно можете попасть в «Параметры загрузки», но для этого понадобится проделать несколько нестандартные действия.
- В «десятке» и «восьмерке» есть функция автоматического восстановления, которая запускается после трех неудачных загрузок компьютера. Соответственно, чтобы сымитировать неудачный запуск ПК, вам придется прервать этот процесс на середине. После появления экрана загрузки с логотипом ОС нажмите на системном блоке кнопку «Reset», а если ее вдруг нет, удерживайте «Power» несколько секунд для отключения компьютера. Проделайте это 3 раза подряд, после чего система сама запустит «Автоматическое восстановление».
- В этом окне выберите вариант «Дополнительные параметры».
- Из списка плиток вам нужна «Поиск и устранение неисправностей» (либо «Диагностика», если это Win 8).
- Снова перейдите в «Дополнительные параметры».
- Теперь нажмите на «Параметры загрузки».
- Отобразится перечень доступных параметров, которые и необходиы. Согласитесь с предложением кнопкой «Перезагрузить».
- Вернитесь к началу заголовка про Windows 10 и 8 и выполните всю инструкцию, начиная с шага 2.
Windows 7 и XP
Если у вас старая операционная система, вызвать меню с дополнительными вариантами загрузки гораздо проще, чем обладателям современных Windows.
-
Для этого при запуске компьютера несколько раз нажимайте клавишу F8, чтобы точно не пропустить возможность запуска нужного меню. В открывшемся окне выберите пункт «Включение видеорежима с низким разрешением (640×480)» и нажмите Enter.
В XP интересующий пункт называется «Включить режим VGA».
Вариант 2: Ошибка при запуске игры в Windows
Появление неполадки Input Not Supported после запуска игры обозначает, что игра пытается использовать параметры видео, несовместимые с вашим монитором, или есть ошибки иного характера.
- Эти самые ошибки, как правило, устраняются установкой или обновлением компонента DirectX до последней поддерживаемой на вашем ПК версии. После инсталляции/обновления не забудьте перезагрузить Windows. Подробнее: Как обновить библиотеки DirectX
- Кроме того, можно отредактировать конфигурационный файл игры, изменив некоторые видеопараметры для нормального ее запуска. Перейдите в папку с игрой, где среди системных файлов следует отыскать что-то вроде «options.txt», «variables.txt», «screen.txt», «video.txt» — документ, содержащий основные параметры запуска игры. В зависимости от игры его расположение будет либо в корневой папке, либо в отдельной папке типа «config» / «cfg». Если ничего подобного найдено не было, не забудьте заглянуть в системную папку «Документы», куда иногда попадают пользовательские файлы вроде сохранений — среди них искомый документ так же может скрываться.
- Среди параметров ищите «height» и «width» — их нужно менять оба. Первый обозначает высоту (например, 1920 пикселей), второй — ширину (1080 пикселей). Естественно, устанавливать необходимо корректный вариант разрешения, чтобы оба параметра соответствовали друг другу. Вместо height и width может быть и один параметр, называющийся, к примеру, «screen». В общем, искать нужно то, в чьем значении прописано разрешение экрана.
- Проверьте также параметр, отвечающий за частоту кадров. Он должен называться «frame rate» или приближенно к этому и иметь значение, максимально поддерживаемое вашим монитором.
Вариант 3: Специфические случаи
Иногда ошибка Input Not Supported появляется не при тех сценариях, что описано выше, а внезапно или, например, при подключении монитора к ноутбуку по HDMI или другим цифровым портам. В этой ситуации поможет изменение частоты кадров на устройстве, к которому подключен монитор.
Windows 10
В «десятке» принцип изменения частоты кадров следующий:
- Кликните правой кнопкой мыши по пустому месту на рабочем столе и перейдите в «Параметры экрана».
- Найдите ссылку «Дополнительные параметры дисплея» и кликните по ней.
- Здесь вам нужна ссылка под названием «Свойства видеоадаптера для дисплея 1».
- Переключитесь на вкладку «Монитор» и из списка режимов выберите поддерживаемый вашей видеокартой. При возможности поставить галочку рядом с пунктом о скрытии неподдерживаемых режимах можете добавить ее, чтобы увидеть те режимы, которые доступны.
Windows 8, 7, XP
В остальных версиях Windows принцип изменения почти такой же, как в ее последней версии, за небольшими исключениями.
-
Правой кнопкой мыши вызовите контекстное меню, из которого выберите пункт «Разрешение экрана».


Источник: lumpics.ru
С ошибкой, когда игра пишет вход не поддерживается, сталкиваются все юзеры. Данная проблема возникает всегда неожиданно и полностью прерывает отображение на мониторе всех процессов. Почему возникает сообщение о том, что вход не поддерживается, что делать, если пришлось столкнуться с данной проблемой и как устранить ее в самых популярных приложениях – вы узнаете из нашей статьи.
Рисунок 1.Руководство по устранению ошибки входа при запуске игры
Рисунок 1.Руководство по устранению ошибки входа при запуске игры
Почему игра пишет ‒ вход не поддерживается
Для начала определим, что дословно означает надпись вход не поддерживается (в некоторых случаях она отображается на латинице как «input not supported»). Значение надписи заключается в том, что ПК не может получить доступ (подключиться) к дисплею. Данная проблема в большинстве случаев механическая и не связана с вредоносными файлами или ошибками работы компонентов системы. Выглядит ошибка как надпись на черном экране «вход не поддерживается», которая сопровождается воспроизведением всех системных и программных звуков: щелканье мышки, открытие папок, мелодия главного меню приложения. Начинающий юзер задается вопросом, что делать если пишет вход не поддерживается. Чтобы понять, как устранить ошибку, рассмотрим наиболее частые причины, почему вход не поддерживается:
- проблемы с графической картой (запыление, поломка, скачки напряжения). Видеокарта предназначена для отображения любых рабочих процессов на дисплее. В случае если видеоадаптер был поврежден механически, сигнал от него не поступает на монитор, и изображение не транслируется (Рисунок 2);
- неудачное обновление драйверов и компонентов Windows – распространенная причина возникновения сообщения вход не поддерживается при запуске игры. Система Виндоус по умолчанию регулярно обновляется. Не во всех случаях обновление происходит удачно: загрузка компонентов могла быть прервана или новые компоненты несовместимы с установленным в системном блоке «железом». Для качественного отображения изображения на дисплее, настройки графической карты должны быть синхронизированы с настройками экрана в самой Windows;
- замена монитора и пользование без настройки. В случае замены старого дисплея на новый, недостаточно просто поменять их местами, поскольку возникает ошибка вход монитора не поддерживается. По какой причине? Система будет требовать от нового экрана прежних настроек. Не получив во время запуска «сложных» приложений необходимые параметры отображения, система выдает черный экран и надпись вход не поддерживается.
В большинстве случаев любые проблемы с видеокартами появляются исключительно при запуске приложений. Практически любая компьютерная игрушка потребляет максимум ресурсов компа, в том числе, мощностей графической карты. Если видеокарта не в состоянии справиться с задачей, то напрямую говорит об этом с помощью сообщения том, что вход не поддерживается в игре. Чтобы избежать данной проблемы на будущее, следите за обновлениями драйверов графической карты.
Рисунок 2.Возможные причины возникновения проблемы
Что делать, если вход не поддерживается при запуске игры
После столкновения с проблемой, юзер задается вопросом, как исправить вход не поддерживается? Ошибка устраняется легко и не требует углубленных познаний работы компьютера. В нашей статье мы предлагаем несколько вариантов решения популярного запроса вход не поддерживается что делать:
- конфигурация через launcher:
- заходим в меню «Пуск», ищем через поисковик приложение, которая вызвало ошибку, щелкаем по отобразившемуся результату правой кнопкой мышки, чтобы перейти к списку операций, и выбираем пункт «Свойства»;
- в «Свойствах» ищем раздел «Совместимость», указываем галочкой пункты «Использовать разрешение экрана» (Рисунок 3) и «Отключить оптимизацию…». После этого приложение перестроится под стандартные настройки системы;
- сохраняем новые параметры и перезагружаем приложение;
- оконный режим:
- запускаем проблемное приложение и ожидаем появления момента, на котором игра пишет вход не поддерживается;
- переводим приложение в режим окна. Операция реализовывается с помощью введения комбинации на клавиатуре – «Alt + Enter»;
- как вы можете увидеть, доступ к экрану возвращен и приложение запущено в наполовину «свернутом» режиме, который еще называют оконным;
- заходим в настройки, ищем раздел «Разрешение» или «Параметры экрана», выставив стандартное значение вашего монитора;
- сохраняем новые параметры и обязательно перезагружаем приложение.
Рисунок 3. Конфигурация через launcher
Как поступить в случае, если вход не поддерживается монитор Acer? Дисплеи Acer являются наиболее уязвимыми к проблемам с конфигурацией и драйверами, поэтому к настройке следует подойти следующим образом:
- на дисплее Acer зажимаем кнопку «Auto» (в лучшем случае, экраном буде произведена автонастройка);
- перезагружаем комп и при включении жмем на «F8»;
- в открывшемся меню вспомогательных способов загрузки Windows выбираем режим «Включение видеорежима с низким разрешением…»;
- ждем полной загрузки системы, а после отображения рабочего стола, переходим в «Пуск», в поисковой строке вводим «Настойка разрешения экрана» и открываем мастер настроек;
- в настройках выбираем формат, поддерживающий видеоадаптер, сохраняем данные и запускаем приложение.
Игры с ошибкой вход не поддерживается: советы как исправить
Как настроить экран, если вход не поддерживается при запуске игры высокого уровня сложности типа «Сталкер» или «КС ГО»? Далее мы рассмотрим инструкции к «починке» самых известных игрушек, склонных к проблемам с разрешением экрана и ответим на популярный пользовательский запрос: вход не поддерживается что делать.
Сталкер
В «Сталкер» вход не поддерживается отображается зачастую сразу после инсталляции при первом запуске (Рисунок 4). Однако эта проблема может возникнуть прямо посреди игрового процесса и устраняется следующими действиями:
- столкнувшись с черным экраном «вход не поддерживается», ждем, пока игрушка прогрузится (определяем по звукам) и закрываем ее в обязательном порядке только через комбинацию «Alt + Shift + 4»;
- заходим в меню «Пуск» и переходим в корневую папку «Мои документы»;
- ищем папку, содержащую Stalker, заходим в нее;
- открываем через «Блокнот» размещенный в папке файл «User»;
- ищем строку «vid mode», рядом с которой будет указанно установленное для приложения разрешение. Если оно не совпадает с разрешением вашего компьютера, редактируем файл и заменяем значение на необходимое для вашего дисплея;
- сохраняем файл и загружаем приложение заново;
- в случае если данный вариант не подошел, ищем в документе «User» строку «fullscreen» и переписываем значение «on» на «off».
Рисунок 4. Ошибка входа в игре Stalker
КС ГО
Чтобы исправить в «КС ГО» вход не поддерживается, совершите следующие действия:
- заходим в «Мои документы», оттуда в «Игры» и находим папку CS GO;
- ищем внутри папки документ «Video» и открываем его в формате .txt (через «Блокнот»);
- исправляем значения строчек «setting.defaultres» (ширина) и «setting.defaultresheight» (высота) на необходимые вам. Чтобы узнать параметры монитора, достаточно щелкнуть правой кнопкой мыши по рабочему столу ПК и выбрать пункт «Разрешение…» (Рисунок 5);
- сохраняем документ и переходим к загрузке КС ГО;
- в случае если документ не редактируется, щелкаем по нему правой кнопкой мышки, переходим в «Свойства» и убираем галочку с параметра «Только чтение», после чего производим настройку.
Рисунок 5.Редактирование файла video
World of Tanks
Для устранения ошибки в World of Tanks вход не поддерживается, следуйте инструкции:
- переходим через «Мои документы» в корневую папку WOT;
- ищем файл «preferences», открываем его через стандартное «Блокнот»;
- примерно в середине текстового файла будут расположены строчки «fullscreenWidht» и «fullscreenHeight», рядом с которыми указаны текущие настройки ширины и высоты. При выявлении несоответствия с разрешением экрана, их следует заменить;
- в обязательном порядке сохраняем файл, закрываем и перезапускаем «Танки».
Need for Speed Payback
Что делать, если в Need for Speed Payback вход не поддерживается? Следует совершить следующие действия:
- переходим в основную игровую папку на диске D, оттуда в папку «Setting»;
- через «Блокнот» открываем файл под название «PROFILE OPTIONS profile»;
- ищем строки «Get Render ResolutionWidht» (ширина) и «Get Render ResolutionHight» (высота), цифровое значение рядом с которыми следует заменить на необходимое вам;
- сохраняем документ и переходим запуску NFS.
GTA 5
Чтобы устранить ошибку «ГТА 5» вход не поддерживается:
- ищем корневую папку Grand Theft Auto 5 через «Пуск» и «Мои документы» или щелкнув по игровому ярлыку и выбрав «Расположение файла»;
- переходим в игровую папку «User files», находим файл «gta_settings» и удаляем его. Благодаря удалению неправильные настройки сбросятся (Рисунок 6);
- перезапускаем «ГТА 5».
Рисунок 6. Устранение ошибки с GTA V
Sims 4
Способы решения проблемы вход не поддерживается в «Симс 4»:
- переводим из полноэкранного в оконный режим, нажав комбинацию клавиш «Alt + Entr» на клавиатуре;
- когда доступ к рабочему столу и игрушке появится, переходим в «Главное меню» «Симс 4», оттуда в «Настройки» и выбираем необходимое разрешение экрана;
- сохраняем настройки. Стоит отметить, что в «Симс 4» после изменения настроек дисплея не обязательно выходить из приложения, поскольку игрушка мгновенно адаптируется под заданные параметры.
Far Cry 4
В Far Cry 4 вход не поддерживается исправляется следующими методами:
- заходим в корневую папку игры и ищем файл «Config», который следует запустить с помощью любого текстового редактора;
- подставляем необходимые параметры изображения под пункты «RESOLUTION WIDTH» (ширина) и «RESOLUTION HEIGHT» (высота);
- сохраняем файл и переходим к запуску «Фар Край».
H1Z1
Способы устранения в игре H1Z1 вход не поддерживается:
- через «Мой компьютер» переходим в корневую папку «STEAM», оттуда в «H1Z1»;
- ищем среди файлов папки текстовый документ «UserOptions» (если файл имеет нечитаемый формат, открываем его через любой текстовый редактор);
- заменяем параметры в строках «FullscrennWidht» и «Fullscrenn Height» на значения вашего монитора;
- сохраняем документ «UserOptions» и переходим к комфортной загрузке H1Z1.
Left 4 Dead 2
Что делать, если в Left 4 Dead 2 вход не поддерживается?
- Щелкаем правой кнопкой мышки по ярлыку игры, переходим в раздел «Свойства»;
- в строчке «Объект» вписываем «-h 800 -w 600» без кавычек с сохранением всех пробелов или другие подходящие для вашего дисплея параметры (Рисунок 7);
- сохраняем настройки и перезагружаем Left 4 Dead 2.
Рисунок 7. Исправление ошибки входа в игре Left 4 dead 2
В данной статье мы рассмотрели, причины возникновения проблемы, когда vga вход не поддерживается, связанные как с техническими, так и с программными неполадками. Также мы рассмотрели методы, с помощью которых ошибка вход не поддерживается исправляется и инструкции к «починке» самых популярных игр.
Некоторые программы очень часто выдают ошибку Input not supported, которая переводится как «вне диапазона» или «вход не поддерживается», и поэтому многие пользователи задаются вопросом, как её исправить. Особенно часто ошибку можно увидеть в играх, например, всеми любимом КС или просто при загрузке Windows.
Все способы решения проблемы «input not» подробно описаны в этой пошаговой инструкции со скринами.
Наиболее часто эта проблема волнует пользователя, потому что из-за неё внезапно затухает монитор, и на чёрном экране видно лишь маленькое пространство с надписью «Input not supported» или на русском «вне диапазона». Проблема чаще всего возникает из-за ряда поводов:
- Программное обеспечение или игра требуют параметров, которые монитор не в состоянии предоставить. Например, настройки игры по умолчанию 1920х1084, а максимальные настройки монитора – 1280х800 пикселей.
- Повреждён или случайно удалён системный файл VCRUNTIME140.dll.
- Повреждение или удаление ПО видеокарты.
- Различная герцовка у требований программы и у монитора.
Устранение ошибки вне диапазона в играх
Если у вас выскакивает ошибка «Вход не поддерживается» на потемневшем экране, то в этом случае чаще всего помогает смена настроек разрешения под максимальные технические параметры монитора. Для этого делается следующее:
- Проведите запуск игры или программы и переведите её в оконный режим путём одновременного нажатия кнопок Alt и Enter.
Этот способ не всегда помогает и, если ничего не получилось – через кнопку ресет осуществите перезапуск компьютера и переходите к следующему шагу. - В параметрах экрана посмотрите на то, какое разрешение уже установлено. При наличии возможности увеличьте его. В противном случае запомните значение.
- Щёлкните ПКМ на ярлык игры, выдающей надпись «input not supported» и войдите в «Свойства»
- Перейдите в «Объект» и впишите «–w1280 –h800», добавив пробел перед этой надписью.
- Необходимые параметры вставляются под существующие настройки монитора.
- Перезагрузите компьютер и снова попробуйте запустить игру.
- Если это не поможет, то замените –w1280 –h800 на –w600 –h800. Если и это не поможет, то верните все назад и перейдите ко второму способу решения ошибки “input not supported” на мониторе
Редактирование конфигурационного файла игры
Если при запуске игры средство вывода изображения пишет «вне диапазона» или на нём вновь выскакивают слова «input not supported», можно заняться изменением файла с настройками игры. Такой файл есть у каждой игры. Очень часто он лежит в основной папке папке и имеют расширение INI или XML.
Открываются эти файлы через блокнот или другие редакторы. Для этого:
- Заходим в папку с игрой
- Ищем файл с расширением INI или XML, открываем её через блокнот
- Нам нужны эти три записи
- В них указана ширина и высота экрана (английские width и height). Впишите туда установленное разрешение вашего монитора, которое можно посмотреть в “Параметрах” (я показывал это через один скрин выше)
Также названия “Resolution” могут быть заменены на другие, например, на “display”, ключевым остаются “Width и Height”
Подробнее: как посмотреть частоту обновления компьютера - Сохраните файл
После всех манипуляций проведите запуск игровой программы. Настройки в ней автоматически изменятся в соответствии с внесёнными правками и отдельно менять их не потребуется.
Использование режима совместимости
Другим способом, как исправить ошибку вне диапазона, является пуск игровой программы через режим совместимости. Процесс проделывается в несколько кликов и достаточно легко даже для новых пользователей ПК:
- Зайдите в свойства игры, щёлкнув на её ярлык на рабочем столе правой кнопкой мыши.
- Нажмите на строчку «Совместимость» и среди нескольких флажков внизу установите галочку на тот, где написано про разрешение 640 на 480 пикселей.
- Сохраните эти изменения.
Проведите запуск игровой программы. В итоге игра должна запуститься в небольшом окошке, позволяющем сменить настройки на более приемлемые под технические характеристики средства вывода изображения.
Изменение разрешения через GeForce Experience
Если запуск игры в существующих настройках не поддерживается на средстве вывода изображения, и монитор выдаёт ошибку «вне диапазона» или, в зависимости от версии ОС «input not supported», то провести изменение параметров можно с использованием GeForce Experience.
Это программа, которую можно скачать на официальном сайте Nvidia, применяемая для оптимизации игр под параметры компьютера. Вся процедура проходит быстро и просто:
- Запустите GeForce Experience.
- В библиотеке игр найдите ту, которая выдаёт ошибку, щёлкните на неё.
- Нажмите на гаечный ключ возле кнопки «Оптимизировать». Откроется новое окно.
- Выставьте настройки, совпадающие с существующими настройками экрана и сохраните применённые изменения.
- Запустите игру.
Эта программа корректно находит не все существующие игры, поэтому подобный метод срабатывает не во всех случаях. Если игра куплена в стиме, то параметры можно изменить в нём.
Как исправить ошибку «вне диапазона» при запуске компьютера с ОС Windows 10
Если монитор постоянно пишет «вне диапазона или input not supported», первое, что стоит сделать – проверить исправность средства вывода изображения. В случаях, когда пользователь точно уверен, что с ним всё в порядке и есть интегрированная видеокарта, то стоит переключиться на неё, удалить и установить заново драйверы обычной видеокарты и после этого запустить ПК с использованием обычной видеокарты.
В противном случае придётся применить другие способы, описанные ниже.
Подключение второго монитора
Решить проблему «input not supported» при запуске игры или загрузке ПК можно путём подсоединения другого экрана. Для этого подойдёт любое средство вывода изображения, будь то телевизор или планшет. Главное запустить через него ОС и сменить разрешение экрана на более подходящее под технические характеристики монитора или же провести обновление, или восстановление драйверов видеокарты.
Прочие решения для устранения проблемы
Ошибку «input not» или «вне диапазона» достаточно легко исправить и другими способами. К ним относятся:
- Возврат к прошлой точке сохранения. Это можно сделать через меню загрузки, запустив процесс восстановления системы.
- Использовать безопасную загрузку, и в ней поменять параметры экрана на приемлемые через программное обеспечение видеокарт. Это легко сделать в панелях управления графикой. У операционных систем Windows 10 безопасный режим будет предложен автоматически при двух отключениях ПК неправильными методами.
Загрузка Windows в безопасном режиме
Этот способ наиболее актуально применять, если ошибка «вне диапазона или input not supported» появляется на мониторе после обновления программного обеспечения. Вполне могло так произойти, что драйверы встали неверно, и поэтому их необходимо переустановить через безопасный режим.
Подробнее: войти в безопасный режим
Загрузитесь в режиме VGA
Когда вход в систему не поддерживается, и ошибка “input not supported” появляется не только при запуске игры, но и при обычной загрузке ОС, то потребуется запустить ПК в режиме VGA. Этот режим очень минимизированный и максимально простой режим с минимальным разрешением – всего 640×480 пикселей.
Через VGA проще всего проводить диагностику системы и исправлять проблемы, связанные с программным обеспечением. Включается режим в том же окне, что и безопасный. Для этого требуется несколько раз нажать на клавишу F8, сразу, как только ПК начинает загрузку.
Установите оконный режим запуска игры
Ошибка «input not supported» может появиться на мониторе любой марки, даже такой качественной, как Acer. Дело вовсе не в производителе, а в том, какие параметры может поддерживать монитор. Поэтому игру можно запустить в оконном режиме следующим способом:
- Щёлкните правой кнопки мыши по ярлыку игры и выберите графу «Свойства».
- В свойствах ярлыка найдите строку «Объект».
- В этой строке после последнего символа набирается пробел и «-window» без кавычек.
- После этого нажмите кнопку «Применить» и затем «Ок».
- Запустите игру.
Если игра запустилась не в оконном режиме, и снова выдало ошибку “input not supported”, то проверьте правильность написания команды, наличие дефиса и пробела. Также вместо «-window» могут работать команды «-win» или «-w», лучше проверить их все.
Работа с драйверами
При загрузке операционной системы ошибка «input not supported» может потребовать удаления установленных драйверов. Для этого потребуется зайти в безопасный режим и после этого провести несколько шагов. Более подробнее об этом в другой статье на этом же сайте https://programmainfo.ru/windows/udalit-drayvera
Если вместе с драйвером были установлены какие-либо плееры или другое ПО – удалите его тоже. После этого проводится перезапуск компьютера в стандартном режиме.
Если всё проведено верно, то ошибка input not supported больше не появится, а Windows загрузит необходимое ПО самостоятельно.
Только в ситуации, когда ни один из вышеперечисленных способов не помогает, проблема может крыться непосредственно в средстве вывода изображения. Во всех остальных ситуациях надпись «input not» достаточно легко устранить своими руками без особых усилий. Главное – не использовать уже неподдерживаемые драйвера, своевременно и правильно их обновлять и следить за разрешением своего экрана и требуемым разрешением для запускаемых программ.

Специалист программирования компьютерных систем и устройств на базе ОС «Android»
Задать вопрос эксперту
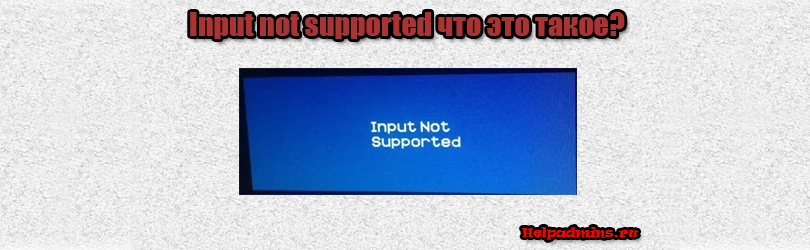
Что такое и как исправить «Input not supported» (Вход не поддерживается) при запуске игры?
Некоторые пользователи, которые любят поиграть в современные игры на компьютере, могут столкнуться с проблемой, когда после запуска той или иной игры экран монитора становится черным и появляется табличка с надписью “Input not supported”. Если же меню монитора на русском языке, то будет написано “Вход не поддерживается”.
В данной статье мы разберемся почему появляется данное сообщение, а также покажем 100% рабочий, а главное очень простой способ исправления данной проблемы.
Почему появляется Input not supported?
Данным сообщением монитор говорит нам, что на него подается изображение в формате, не поддерживаемом монитором. Все дело в том, что в большинстве современных игр при первом запуске выставляется довольно таки высокие разрешения (1920*1080) в соотношении 16:9.
Если ваш монитор старый, не широкоформатный (4:3) или не поддерживает разрешение 1920*1080, то при первом запуске игр 2017 года и позже очень часто можно наблюдать табличку “Input not supported”.
Как исправить “Input not supported” (Вход не поддерживается)?
Решение на самом деле более чем простое. Не так давно мы писали о том, как во время игры убрать панель задач с экрана. Причина появления панели задач в игре – запуск игры в оконном режиме. Комбинация клавиш клавиатуры “ALT” + “Enter” переводит игру в полноэкранный режим.
Комбинация клавиш для входа/выхода из оконного режима во время игры
Так вот для того, чтобы убрать Input not supported нужно в настройках игры установить поддерживаемое монитором разрешение.
Для этого на черном экране с табличкой “Input not supported” (Вход не поддерживается) нажимаем комбинацию клавиш “ALT” + “Enter”. После этого табличка с сообщением исчезнет и игра отобразится на мониторе в оконном режиме. Теперь нужно зайти в игровые настройки, установить нужное вам разрешение экрана, поддерживаемой монитором, и применить их.
Если после этого игра не выйдет из оконного режима и панель задач останется висеть внизу экрана, еще раз нажимаем “ALT” + “Enter”.
Вывод
Как видите проблема с “Input not supported” решается довольно просто – нажатием комбинации кнопок на клавиатуре “ALT” + “Enter” и последующей установкой в настройках игры поддерживаемого монитором разрешения.
Лучшая благодарность автору — репост к себе на страничку: