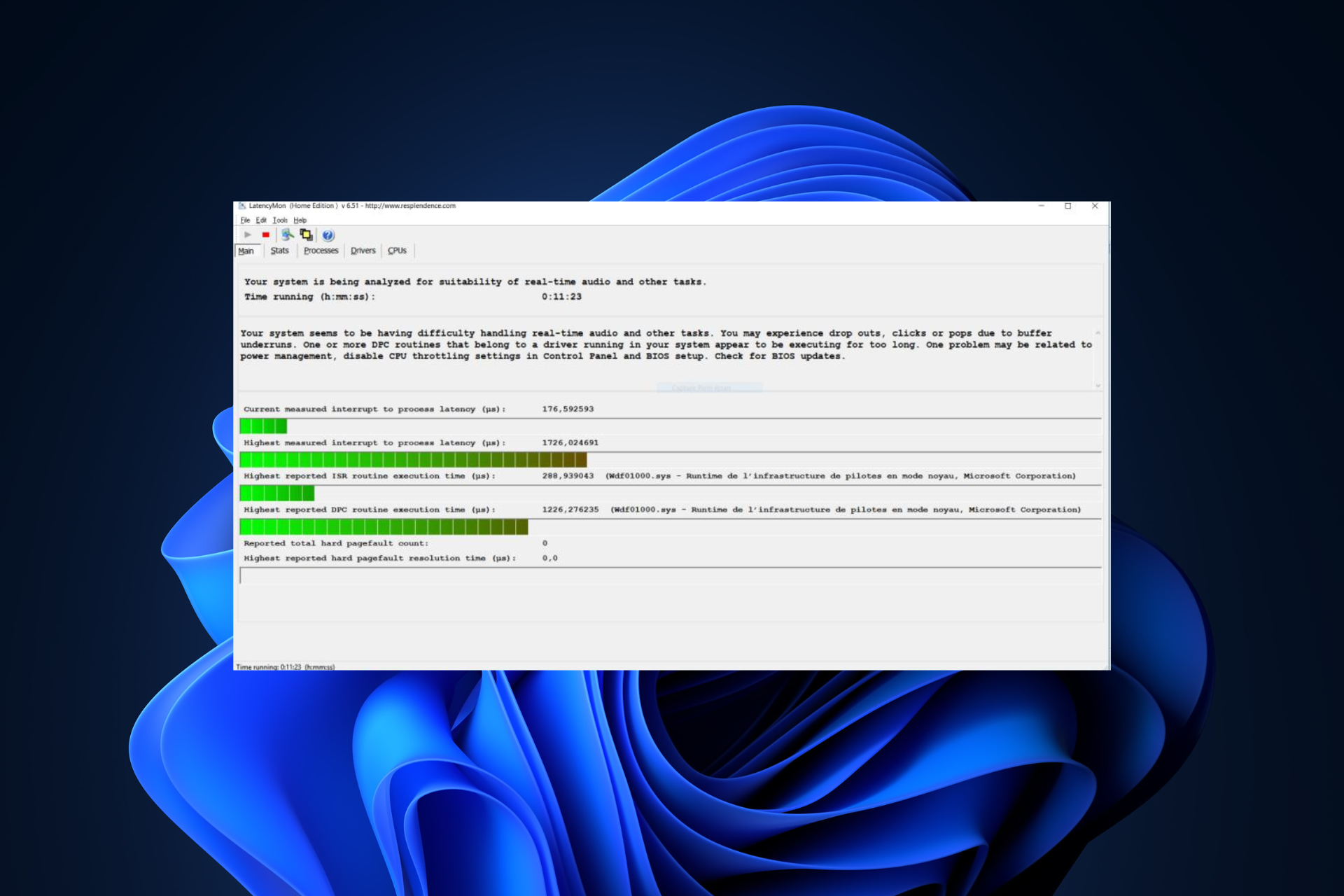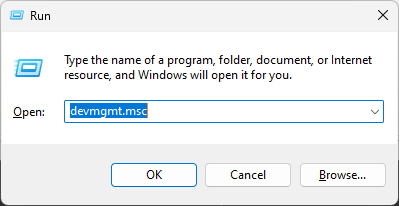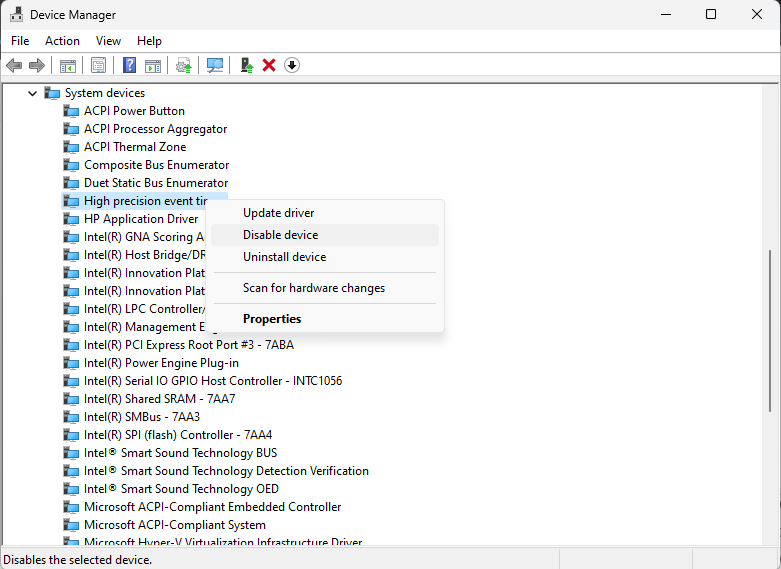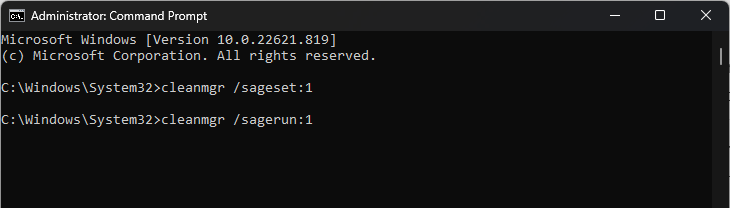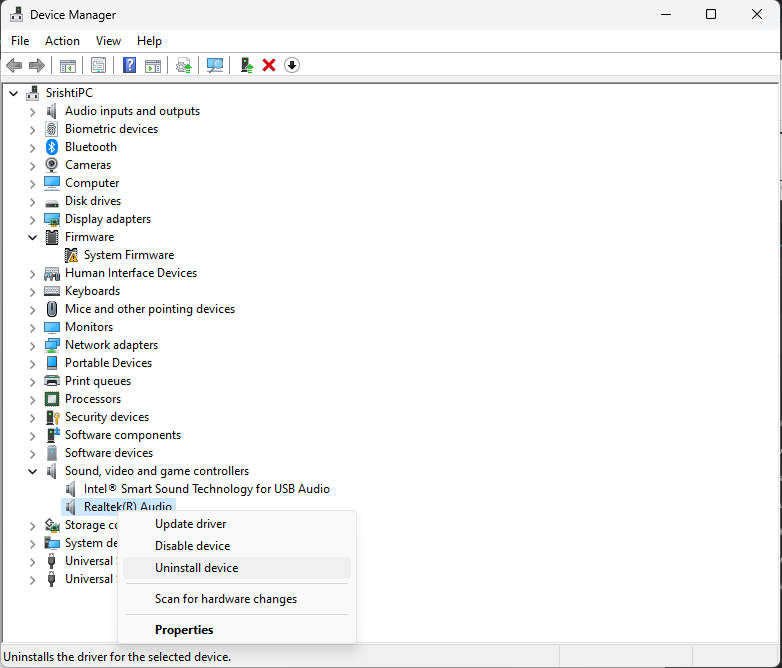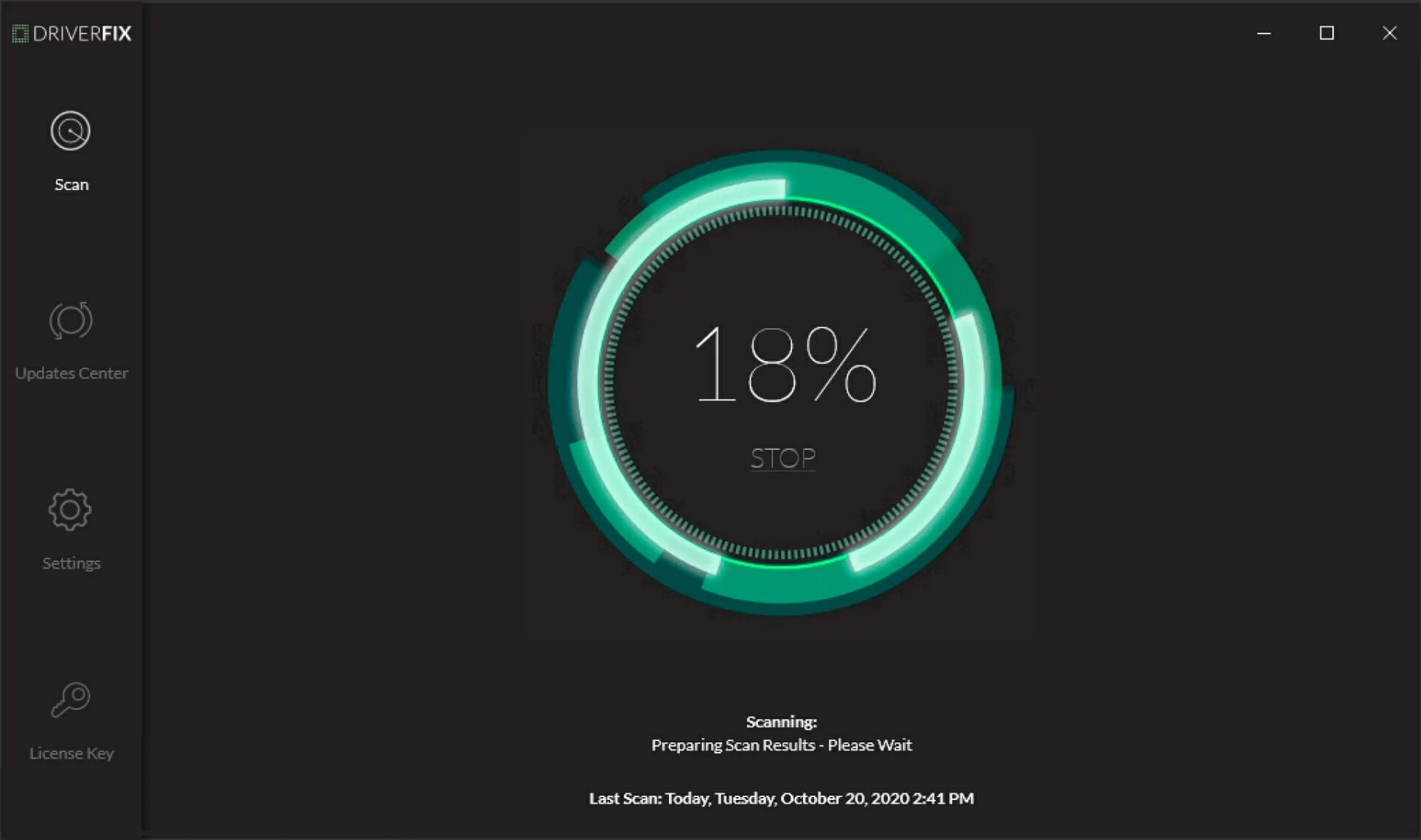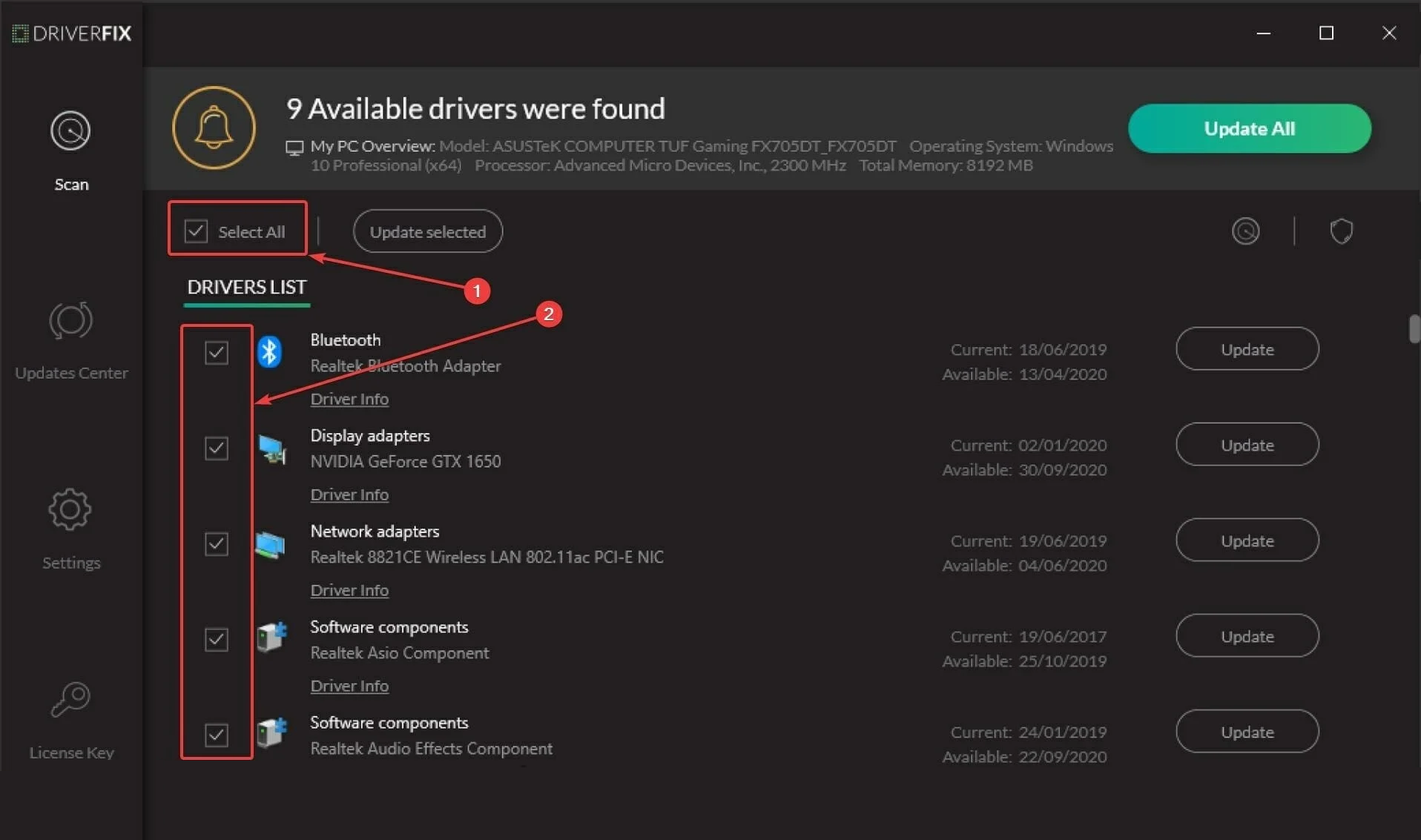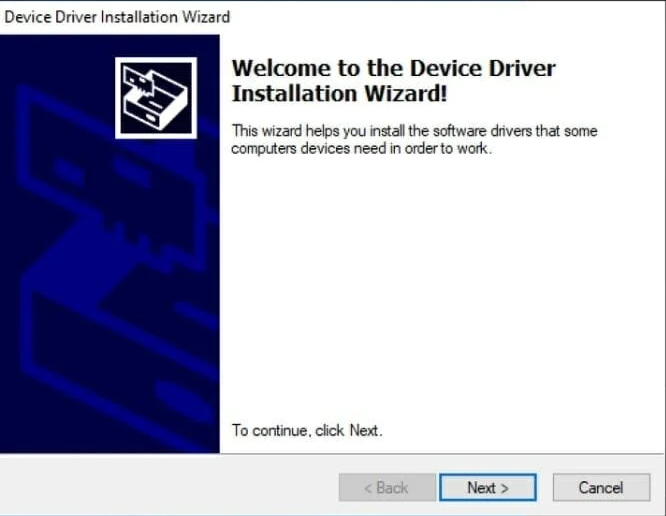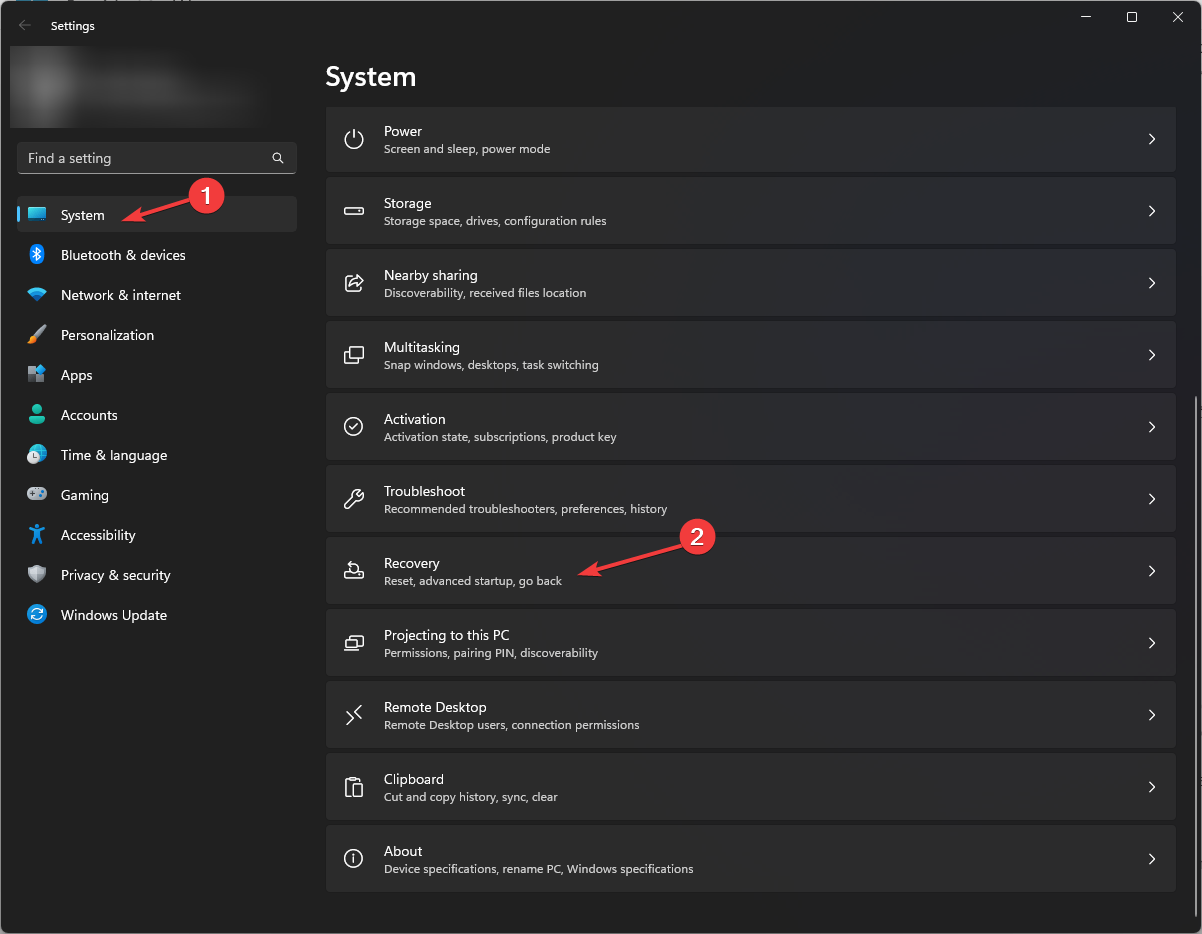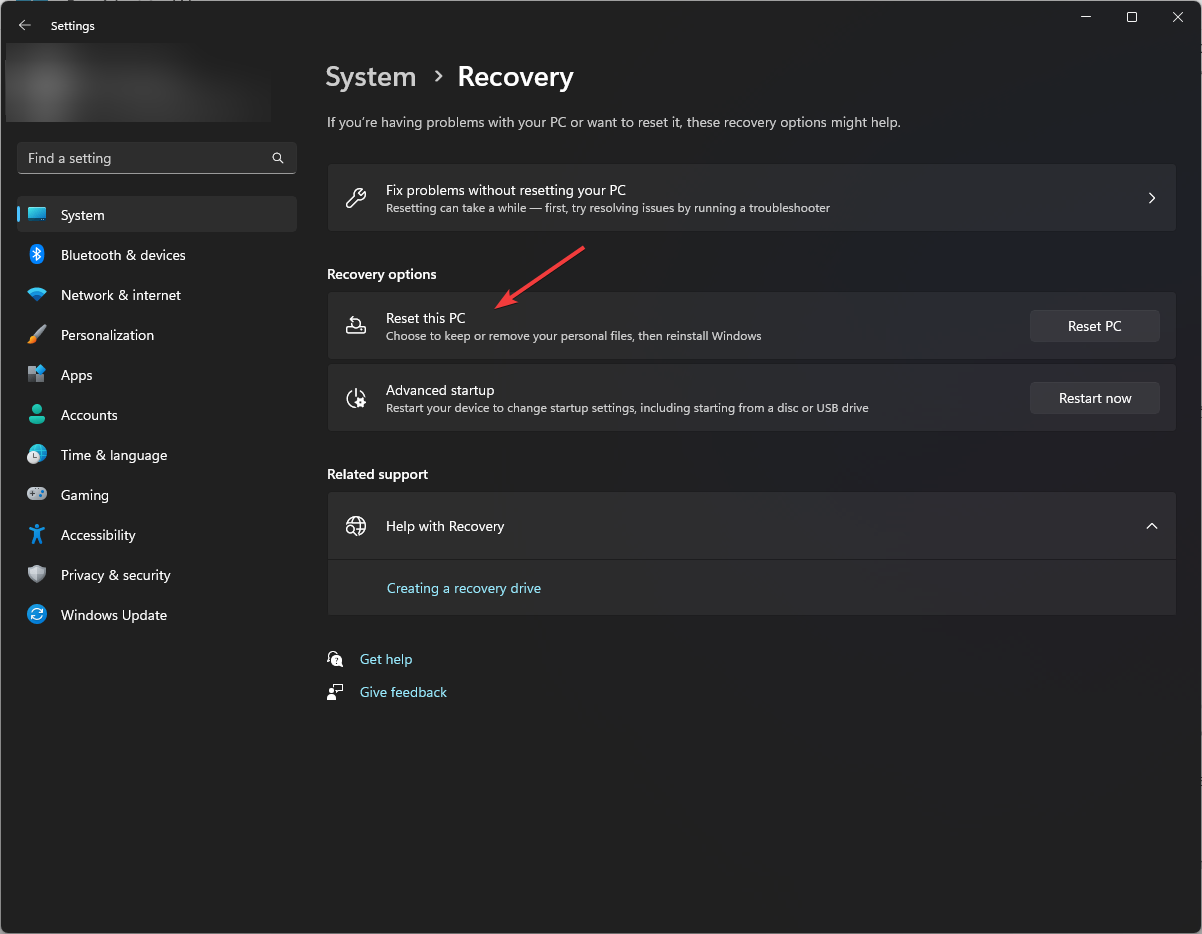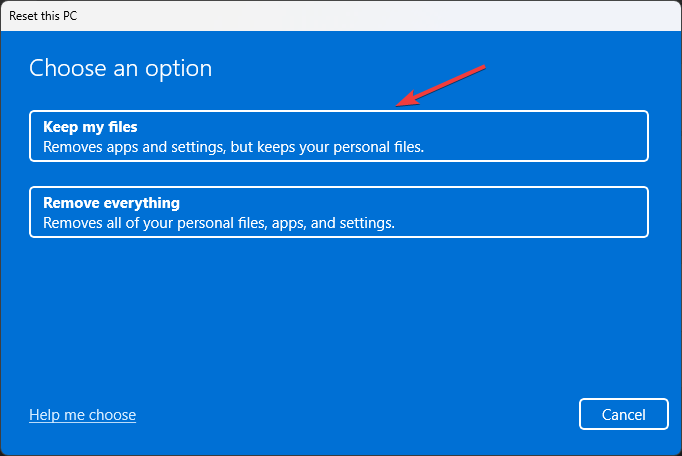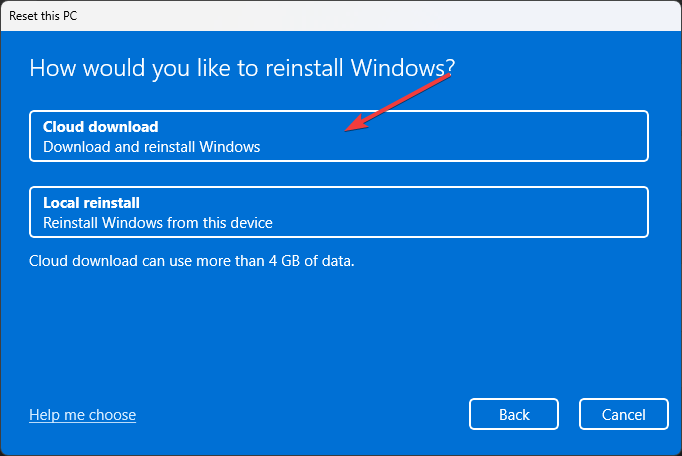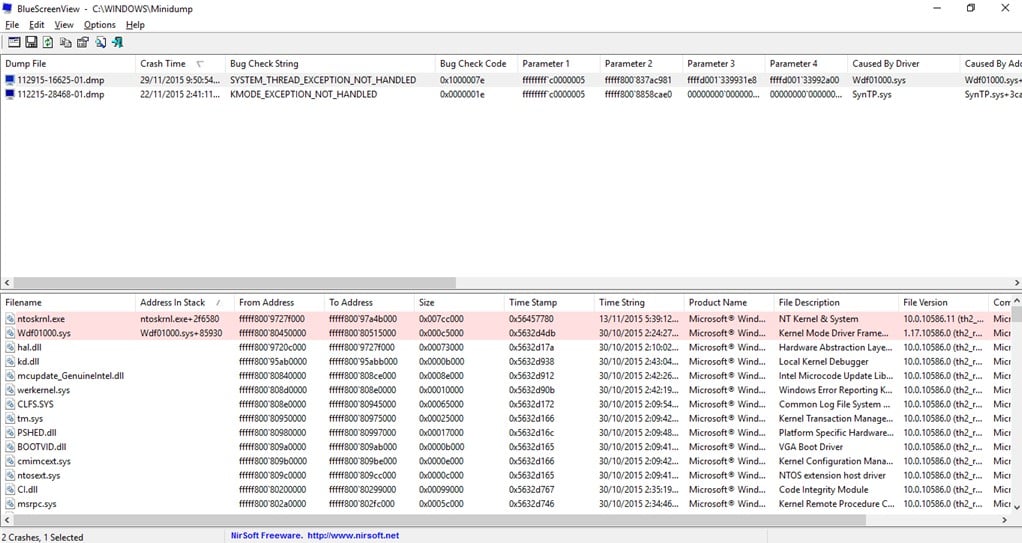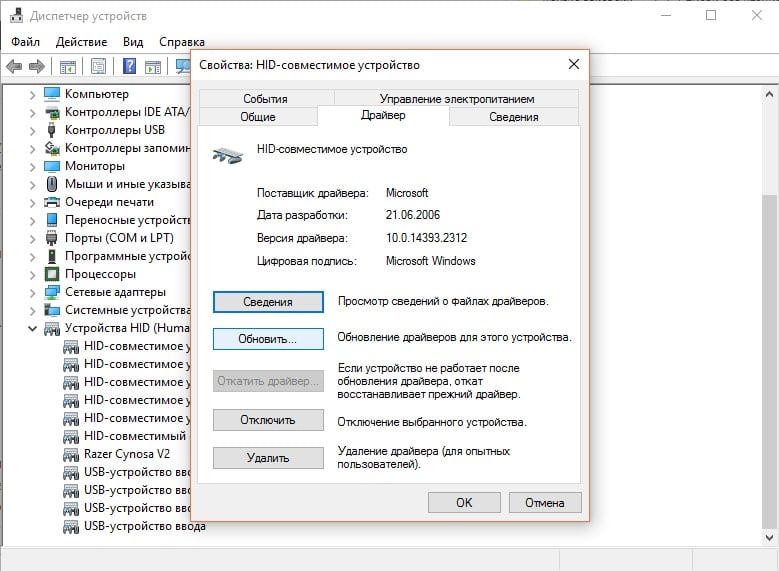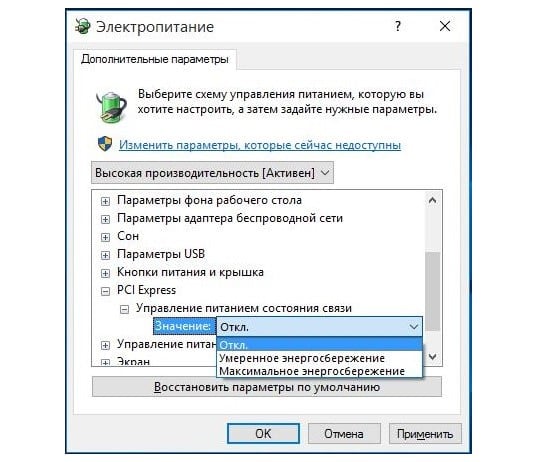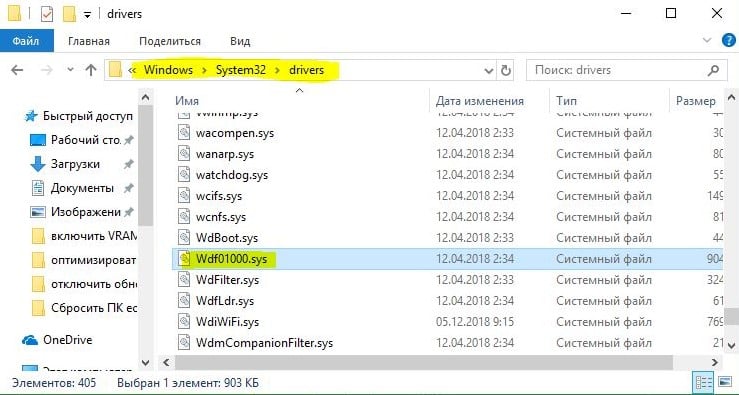Expert recommended quick fixes to resolve this common Windows error
by Loredana Harsana
Loredana is a passionate writer with a keen interest in PC software and technology. She started off writing about mobile phones back when Samsung Galaxy S II was… read more
Updated on March 8, 2023
Reviewed by
Alex Serban
After moving away from the corporate work-style, Alex has found rewards in a lifestyle of constant analysis, team coordination and pestering his colleagues. Holding an MCSA Windows Server… read more
- While using audio equipment, if you get audio interruptions and crack-and-pop sounds, that could ruin the user experience.
- This could happen if your computer has outdated or incompatible drivers.
- This guide will discuss the possible reasons and tested fixes to resolve the error.
XINSTALL BY CLICKING THE DOWNLOAD FILE
This software will repair common computer errors, protect you from file loss, malware, hardware failure and optimize your PC for maximum performance. Fix PC issues and remove viruses now in 3 easy steps:
- Download Restoro PC Repair Tool that comes with Patented Technologies (patent available here).
- Click Start Scan to find Windows issues that could be causing PC problems.
- Click Repair All to fix issues affecting your computer’s security and performance
- Restoro has been downloaded by 0 readers this month.
If your LatencyMon tool has come up with the highest reported ISR and DPC routine execution time due to WDF01000.sys Kernal Mode Driver Framework Runtime, don’t worry. We can fix this!
In this guide, we will discuss all the troubleshooting steps to resolve the WDF01000.sys latency issue right after checking the reasons for the same.
What causes the WDF01000.sys High Latency?
There could be a lot of reasons behind the audio stuttering issue caused by WDF01000.sys, some of which are listed here:
- Outdated drivers: If the drivers installed are not compatible or obsolete, you might encounter problems while recording audio on the computer.
- Missing System files: Sometimes, when the system files are missing, this could cause an issue.
- Incompatible devices: The issue might occur if the device connected to your computer is incompatible.
- Virus or malware infection: Sometimes, when your PC is infected, it could be the reason behind the problem. It is recommended to run a scan using a reliable antivirus tool.
How do I fix WDF01000.sys High Latency?
Before we go into detailed troubleshooting steps, let us try some easy fixes:
- First, check the power plan and optimize it for the best performance.
- Ensure no Windows updates are pending.
- Shut down your PC and check the external peripherals to ensure the connections are proper. Then, restart and check for the error.
- Ensure you have a proper internet connection.
- Check for BIOS version upgrade.
- Go back to the Last known good configuration using System Restore.
- Try using Windows troubleshooter to resolve the issue.
If you tried all the quick fixes, but the issue persists, try these troubleshooting steps:
1. Use Device Manager
- Press Windows + R to open the Run console.
- Type devmgmt.msc and hit Enter to open Device Manager.
- Go to System devices and expand it. Look for a High precision event timer and right-click on it. Choose Disable device.
2. Use Command Prompt
- Press the Windows key and type CMD and click Run as administrator.
- Copy and paste the command mentioned and press Enter after every command.
cleanmgr /sageset:1cleanmgr /sagerun:1 - Type the following command and press Enter.
sfc/scannow - Copy and paste the following commands and press Enter after every command:
DISM /Online /Cleanup-Image /CheckHealthDISM /Online /Cleanup-Image /ScanHealthDISM /Online /Cleanup-Image /RestoreHealth - Type the command and press Enter
chkdsk c: /b - Restart your PC.
- Gpscript.exe: What Is It & How to Remove It
- How to send organizational messages in Windows 11
- How to enable/disable Authenticator Lite for Outlook mobile
3. Update Drivers
3.1 Use Device Manager
- Press Windows + R to open the Run console.
- Type devmgmt.msc and hit Enter to open Device Manager.
- Go to Sound, video and game controllers and click on it to Expand.
- Look for the Realtek Audio device, right-click on it and select Uninstall device.
- Now download Realtek High-Definition (HD) Audio Driver.
- Follow the on-screen instructions to reinstall the driver.
3.2 Use third-party driver
- Download and install DriverFix.
- Launch it and click on Scan.
- Once the scan is complete, select the driver, and click on Update.
- The driver updater will download the driver. Once done, click Install.
- Now, follow the on-screen instructions to complete.

DriverFix
Lower your latency by keeping all your drivers updated.
4. Re-Register the Wdf01000.Sys File
- Press the Windows key and type CMD and click Run as administrator.
- Type the following command and press Enter:
regsvr32 C:Windowssystem32driverswdf01000.sys - Restart your computer.
5. Reset Windows
- Press Windows + I to get Settings.
- Click System, then Recovery.
- Now Click Reset this PC.
- Under Choose an option, select Keep my files.
- Now, click Cloud Download under How would you like to reinstall Windows.
- Follow the on-screen instructions to complete the process. Your computer may restart several times.
So these are the methods to fix WDF01000.sys latency issues. Try them and get rid of audio-cracking noises when using audio equipment.
If you have any more questions or concerns about latency, feel free to mention them in the comments below.
Still having issues? Fix them with this tool:
SPONSORED
If the advices above haven’t solved your issue, your PC may experience deeper Windows problems. We recommend downloading this PC Repair tool (rated Great on TrustPilot.com) to easily address them. After installation, simply click the Start Scan button and then press on Repair All.
Newsletter
На самом деле BSOD со ссылкой на файл Wdf01000.sys является всего лишь одним из многих, которые могут появляться в операционной системе Windows разных версий. Конкретно этот код довольно точно ссылается на проблему драйверов. Это подтверждено множеством реальных случаев. Мы можем делать вывод, что в 99% случаев BSOD с указанием файла Wdf01000.sys возникает из-за поломанных драйверов. Что делать с этой информацией дальше, мы расскажем в данной инструкции.
Ниже список кодов, которые могут сопровождать данный BSOD. К большинству из них у нас есть руководства, их тоже имеет смысл попробовать.
DRIVER_IRQL_NOT_LESS_OR_EQUAL
CRITICAL_PROCESS_DIED
SYSTEM_SERVICE_EXCEPTION
MEMORY_MANAGEMENT
SYSTEM THREAD EXCEPTION NOT HANDLED
Как исправить BSOD Wdf01000.sys?
Все хотят, чтобы мы написали, что это за драйвер вызывает подобную проблему, но это сделать невозможно. Дело в том, что провоцировать ошибку может практически любой драйвер, особенно те, что используют WDF — это Windows Driver Framework (а таких большинство). По нашему личному рейтингу, чаще всего в корне проблемы находятся драйверы звуковых устройств, беспроводной сети, веб-камеры и драйверы HID (игровая мышь/клавиатура/и т. д.).
Как же тогда найти проблему, если мы не можем указать ее заочно? Есть несколько подходов. Первый вариант предполагает анализ конкретной системы для поиска неисправности. Это дольше, может в некотором смысле сложнее, но имеет большие шансы на успех. Второй метод подразумевает ручной перебор всех драйверов: удаление, отключение, переустановка, обновление или откат до тех пор, пока не будет найден тот самый проблемный драйвер. Работа более монотонная, затяжная и при неправильном выполнении какой-либо процедуры может повредиться другое программное обеспечение. Выбор метода оставим за вами.
Тщательный подход
Данный метод тоже делится на 2 варианта: использование полуавтоматической программы для просмотра минидампов и более подробного приложения. Надеемся, удастся обойтись первым способом.
Как исправить BSOD Wdf01000.sys:
- Жмем правой кнопкой мыши по Пуску и выбираем пункт «Система».
- Переходим в «Дополнительные параметры системы».
- В пункте «Загрузка и восстановление» в блоке «Отказ системы» ставим галочку напротив строки «Записывать событие в системный журнал». В выпадающем списке «Запись отладочной информации» выбираем вариант «Малый дамп памяти», чтобы было проще искать виновника ошибки. Запоминаем расположение файла дампа, по умолчанию %SystemRoot%MEMORY.DMP.
- Устанавливаем программу BlueScreenView и открываем из доступного списка подходящий по времени дамп памяти. Обычно это не требуется, но порой приходится указывать путь к дампу (он указан выше).
- В информации о дампе красным подсвечивается файл, который спровоцировал ошибку, то есть не завершился с успехом. Их может быть несколько.
- Вводим название файла в интернет, чтобы понять, к какому драйверу он относится.
- Удаляем, переустанавливаем, обновляем или откатываем проблемный драйвер. Сложно сказать, что именно сработает, все зависит от типа драйвера, но что-то должно помочь.
Есть более подробная программа для сканирования – WindBG. В ней можно найти строку по типу «Имя сбойного приложения: blahblah.exe». Она гораздо сложнее и требует отдельного подробного разбора. Инструкция доступна здесь.
Метод перебора
Вот, что вам следует сделать для исправления ситуации:
- Отключаем все второстепенные периферийные устройства. Оставляем только клавиатуру и мышь, а если это ноутбук – отсоединяем и их.
- Используем диагностический запуск. Для этого в строку Выполнить вводим msconfig и на первой странице включаем «Диагностический запуск».
- Перезагружаем компьютер и проверяем, появляется ли ошибка Wdf01000.sys. Обычно она появляется через определенное время после загрузки компьютера или в некоторых программах.
- Если ошибка отображается, значит дело в основных драйверах системы. Следует обновить драйверы чипсета, комплектующих компьютера. Обычно BSOD перестает появляется в данном режиме, и мы можем отключить все второстепенные драйверы (делается в «Диспетчере устройств»). Особенно нужно обращать внимание на SSD, HID, аудиоустройства и драйверы Wi-Fi или LAN.
На одном из этапов ошибка должна уйти. Конечно, это будет быстрее сделать с помощью анализатора дампов, но вы сами выбрали этот способ.
Другие проблемы с файлом Wdf01000.sys
Wdf01000.sys порой фигурирует в других проблемах, которые мы кратко зацепим:
- Зависает звук, увеличивается задержка аудио. Особенно часто в LatencyMon. На форумах рекомендуют обновить драйверы хост-контроллера USB 3.0. Еще может сработать выключение параметров в настройках питания: «Настройки выборочной приостановки USB» и PCI Express – «Управлением питанием состояния связи».
- Грузит процессор. Важно проверить, что файл wdf01000.sys находится по пути C:WindowsSystem32drivers. Если это так, скорее всего дело в драйверах и какие-то процессы зациклились. Всего лишь другое проявление ошибки, сам процесс исправления аналогичен описанным выше. Также можно переустановить сам файл. Если файл в диспетчере устройств, что грузит процессор, расположен не там, значит это вирус. Стоит устранить его любым антивирусом.
Если вы уделите достаточно времени для поиска проблемного драйвера, вы точно сможете исправить BSOD wdf01000.sys. Это лучший выход из ситуации. Если у вас не получается проанализировать мини-дампы правильно, можете присылать их в комментариях, возможно, кто-нибудь из сообщества сможет вам помочь.
Содержание
- Способ 1: Обновление драйверов всех устройств
- Способ 2: Проверка подключенной периферии
- Способ 3: Перерегистрация проблемного файла
- Способ 4: Обновление ОС
- Дополнительные решения
- Восстановление поврежденных файлов
- Проверка диска на ошибки
- Сканирование на наличие вирусов
- Откат состояния системы
- Вопросы и ответы
Ошибка с Wdf01000.sys вызывает синий экран в «десятке», когда возникает проблема в работе библиотек Windows Driver Frameworks (WDF) – набора программных компонентов от Microsoft, предназначенных для написания драйверов для устройств на Windows 2000 и более ранних версий. Чаще всего BSOD с такой ошибкой возникает при установке ПО для нового подключенного оборудования.
Способ 1: Обновление драйверов всех устройств
Наиболее эффективным способом устранения рассматриваемой ошибки может быть обновление всех драйверов в системе. Несмотря на то, что ОС автоматически загружает актуальные апдейты с официальных сайтов производителей и серверов Microsoft, иногда может потребоваться вмешательство пользователя. Самый быстрый метод установки – это сторонние специализированные программы, которые сканируют систему на наличие устаревшего программного обеспечения и предлагают загрузить и инсталлировать актуальные версии через себя. У нас есть обзор таких программ в отдельной статье.
Подробнее: Программы для обновления драйверов на ПК
Также можно проверить обновления и с помощью системных возможностей через соответствующий раздел в «Параметрах»:
- Запустите приложение, сперва вызвав «Пуск».
- Перейдите в раздел «Обновление и безопасность».
- Находясь на вкладке «Центр обновления Windows», проверьте, есть ли блок «Доступно необязательное исправление», то кликните по ссылке.
- В новом окне может быть меню «Обновления драйверов» — разверните его.
- Отметьте те компоненты, которые можно инсталлировать, затем нажмите на кнопку «Загрузить и установить».

После этого все необходимые драйверы будут скачаны с официальных серверов компании Microsoft. Для применения новых настроек потребуется перезагрузка Windows.
Способ 2: Проверка подключенной периферии
Попробуйте извлечь внешние периферийные устройства, например принтер, сканер, наушники, затем перезагрузить компьютер. Если их мало, делайте это поочередно с каждым из них, чтобы выяснить, в каком именно девайсе причина. Очень часто это решает ошибку, вызывающую BSOD.
После того как проблемное устройство выявлено, обновите или переустановите драйвер для него, скачав актуальную версию с сайта производителя.
Читайте также: Методы ручной установки драйверов в ОС Windows 10
Способ 3: Перерегистрация проблемного файла
Если проблема, вызывающая синий экран, связана с файлом Wdf01000.sys, то устранить неполадку может помочь перерегистрация этого файла. Для это потребуется несколько простых действий:
- Запустите «Командную строку» с расширенными правами: для этого через поиск по «Пуску» отыщите упомянутое приложение и нажмите на пункт «Запуск от имени администратора».
- В окне консоли вставьте следующую команду:
regsvr32 C:Windowssystem32driverswdf01000.sys. Нажмите на клавишу «Enter».

После перерегистрации через «Командную строку» перезагрузите систему и проверьте, не ушла ли проблема.
Способ 4: Обновление ОС
Множество причин появления BSOD связаны с устаревшей версией операционной системы. Не исключение и Wdf01000.sys — файл, который взаимодействует с драйверами компонентов. Синий экран смерти появляется и из-за сбоев системы во время установки или со стороны разработчика, который, в свою очередь, старается как можно быстрее исправить проблемы.
Если возможно, обновите ОС, чтобы исправить неполадку. Сделать это можно не только через «Центр обновлений Windows», но и с помощью фирменных вспомогательных утилит от компании Microsoft. Развернуто о способах загрузки апдейтов читайте в нашем отдельном руководстве.
Подробнее: Обновление Windows 10 до последней версии

Дополнительные решения
Следующие советы также могут помочь избавиться от различных проблем с Wdf01000.sys и синим экраном. Они универсальны, потому что подходят для исправления многих аналогичных ошибок.
Восстановление поврежденных файлов
Эффективным и не сложным методом является восстановление важных системных файлов, которые могли быть повреждены в результате деятельности вирусного ПО или ошибок при работе Windows 10. В ОС предусмотрены встроенные утилиты для автоматической проверки файлов с последующим восстановлением.
Подробнее: Использование и восстановление проверки целостности системных файлов в Windows 10
Проверка диска на ошибки
Ошибка с Wdf01000.sys может быть следствием повреждения жесткого диска. Для проверки компонента в ОС есть специальный встроенный инструмент – CHKDSK, который помогает отыскать поврежденные сектора на HDD, а также проверить целостность файловой системы. Также есть и другие штатные возможности, и сторонние программы для сканирования и восстановления жесткого диска.
Подробнее: Выполнение диагностики жесткого диска в Windows 10
Сканирование на наличие вирусов
Проверьте ваш компьютер на наличие вредоносного программного обеспечения, которым может оказаться заражена система. Иногда именно удаление вируса помогает решить проблему с синим экраном с ошибкой файла Wdf01000.sys.
Методов борьбы с таким софтом множество, начиная от встроенных средств защиты Windows 10, и заканчивая полноценными программными пакетами с набором инструментов для сканирования системы в режиме реального времени, сетевыми фильтрами и другими возможностями. Также можно использовать портативные утилиты, располагающие простыми базовыми функциями для быстрого сканирования без предварительной установки.
Подробнее: Методы удаления вируса с компьютера под управлением Windows 10
Откат состояния системы
Еще одно незаменимое средство для исправления различных ошибок – это откат состояния Windows 10 до предыдущего состояния. В некоторых случаях рассматриваемую неполадку вызывают недавно установленные программы, которые могли внести изменения в реестр или самостоятельно изменить важные настройки. Попытайтесь откатить ОС до контрольной точки. В нашей отдельной инструкции описан алгоритм действий, даже если система не запускается.
Подробнее: Откат к точке восстановления в Windows 10
Рекомендация подойдет, если на компьютере заранее была активирована функция создания точек восстановления, но следует учитывать, что после процедуры все недавно инсталлированные приложения будут удалены, что как раз и решает проблему с файлом Wdf01000.sys.
Читайте также: Инструкция по созданию точки восстановления Windows 10
На чтение 6 мин. Просмотров 2.5k. Опубликовано 03.09.2019
Ошибка Windows 10 wdf01000.sys – одна из тех ошибок синего экрана, которые могут содержать различные сообщения об ошибках. Сообщение об ошибке может выглядеть примерно так: « STOP 0 × 00000050: PAGE_FAULT_IN_NONPAGED_AREA – Wdf01000.sys. »
Однако все сообщения об ошибках wdf01000.sys будут включать в себя wdf01000.sys; и эта системная ошибка может возникать довольно случайно или при запуске определенного программного обеспечения. Вот как вы можете исправить ошибку wdf01000.sys в Windows 10.
Содержание
- Исправить ошибку Windows 10 wdf01000.sys навсегда
- 1. Запустите проверку системных файлов.
- 2. Запустите проверку диска
- 3. Инициируйте сканирование вредоносных программ
- 4. Переустановите программное обеспечение
- 5. Откройте средство устранения неполадок с синим экраном.
- 6. Проверьте на наличие ошибок драйвера устройства
- 7. Перерегистрируйте файл wdf01000.sys
- 8. Восстановите Windows до точки восстановления
Исправить ошибку Windows 10 wdf01000.sys навсегда
- Запустите проверку системных файлов проверки
- Запустить проверку диска
- Инициировать сканирование вредоносных программ
- Переустановить программное обеспечение
- Откройте средство устранения неполадок с синим экраном
- Проверьте наличие ошибок драйвера устройства
- Перерегистрировать файл wdf01000.sys
- Восстановить Windows до точки восстановления
1. Запустите проверку системных файлов.
Ошибка wdf01000.sys и другие ошибки типа “синий экран” часто могут быть связаны с повреждением или отсутствием системных файлов. Средство проверки системных файлов – это средство Windows, которое восстанавливает поврежденные системные файлы. Таким образом, SFC может решить эту проблему с синим экраном. Вот как вы можете запустить сканирование SFC в Windows.
- Нажмите клавишу Windows + X, чтобы открыть меню Win + X.
- Нажмите Командная строка (администратор) , чтобы открыть командную строку от имени администратора.
- Сначала введите «DISM.exe/Online/Cleanup-image/Restorehealth» в приглашении; и нажмите клавишу возврата.
- Затем введите «sfc/scannow» в командной строке и нажмите кнопку «Ввод».

- После завершения сканирования SFC в командной строке может появиться сообщение « Защита ресурсов Windows обнаружила поврежденные файлы и успешно восстановила их. ». В этом случае перезапустите Windows.
2. Запустите проверку диска
Ошибка wdf01000.sys также может быть следствием повреждения жесткого диска. Таким образом, Check Disk – это еще одна утилита, которая потенциально может исправить ошибку BSOD. Вы можете использовать инструмент проверки диска в Windows 10 следующим образом.
- Нажмите кнопку Cortana на панели задач.
- Введите ключевое слово “Командная строка” в поле поиска.
- Нажмите правой кнопкой мыши Командную строку и выберите параметр Запуск от имени администратора .

- Введите ‘chkdsk/f ’в подсказке и нажмите клавишу возврата.

- ТАКЖЕ ЧИТАЙТЕ: как исправить ошибку BSOD исключения системной службы (Vhdmp.sys) в Windows 10
3. Инициируйте сканирование вредоносных программ
Вредоносное ПО, которое может повредить системные файлы, может быть причиной ошибки BSOD wdf01000.sys. Поэтому, возможно, стоит поискать вредоносное ПО с помощью антивирусного программного обеспечения. Нажмите кнопку Бесплатная загрузка на этой домашней странице, чтобы добавить бесплатную версию Malwarebytes в Windows 10. Затем нажмите кнопку Сканировать сейчас , чтобы удалить вредоносное ПО.
4. Переустановите программное обеспечение
Если ошибка wdf01000 возникает при запуске или запуске определенной программы, переустановка программного обеспечения может решить проблему. Это заменит все файлы и записи реестра для программного обеспечения. Переустановите программное обеспечение следующим образом.
- Открыть Запуск с помощью сочетания клавиш Windows + R.
- Затем введите “appwiz.cpl” в разделе “Выполнить” и нажмите ОК , чтобы открыть окно, показанное непосредственно ниже.

- Выберите программное обеспечение, которое необходимо переустановить.
- Нажмите кнопку Удалить .
- Нажмите Да , чтобы подтвердить это.
- Затем перезагрузите компьютер или ноутбук.
- Если вы можете, загрузите обновленную копию удаленного программного обеспечения с веб-сайта издателя.
- Затем откройте мастер установки программы, чтобы переустановить программное обеспечение.
5. Откройте средство устранения неполадок с синим экраном.
- Поскольку ошибка wdf01000 также является ошибкой BSOD, средство устранения неполадок Blue Screen может пригодиться для ее исправления. Чтобы открыть это средство устранения неполадок, нажмите кнопку Cortana.
- Введите ключевое слово “устранение неполадок” в поле поиска.

- Нажмите «Устранение неполадок», чтобы открыть окно в снимке экрана непосредственно ниже.

- Выберите средство устранения неполадок синего экрана и нажмите кнопку Запустить средство устранения неполадок . Откроется окно устранения неполадок и может обнаружить некоторые проблемы.

- ТАКЖЕ ЧИТАЙТЕ: исправлено: восемь исправлений для ERROR_IMAGE_SUBSYSTEM_NOT_PRESENT
6. Проверьте на наличие ошибок драйвера устройства
Ошибки файла SYS могут быть связаны с повреждением файлов драйвера.Таким образом, обновление или, по крайней мере, переустановка поврежденных драйверов устройств может устранить ошибку wdf01000.sys. Однако в этом случае неясно, какой драйвер или драйверы необходимо обновить. Один из способов проверить наличие проблем с драйверами – это нажать клавишу Windows + горячую клавишу X и нажать Диспетчер устройств , чтобы открыть окно, показанное на снимке экрана ниже.

Дважды щелкните категории устройств, чтобы развернуть их, и найдите желтые восклицательные знаки. Желтый восклицательный знак в окне диспетчера устройств указывает на проблему с драйвером устройства. Если вы видите желтый восклицательный знак рядом с любым устройством, обновите драйвер для этого устройства. Проверьте эту статью для получения дополнительной информации о том, как обновить драйверы. Кроме того, вы можете щелкнуть правой кнопкой мыши указанное устройство и выбрать Удалить . После этого Windows может автоматически переустановить драйвер при перезагрузке компьютера или ноутбука.
7. Перерегистрируйте файл wdf01000.sys
Файл wdf01000.sys может быть неправильно зарегистрирован в реестре. Однако вы можете заново зарегистрировать файл wdf01000.sys с помощью утилиты Regsvr32. Вот как вы можете использовать эту утилиту для перерегистрации файла wdf01000.
- Откройте приложение Cortana.
- Введите «Командная строка» в поле поиска, щелкните правой кнопкой мыши командную строку и выберите Запуск от имени администратора .
- Введите ‘regsvr32 C: Windowssystem32driverswdf01000.sys‘ в командной строке и нажмите кнопку возврата.

8. Восстановите Windows до точки восстановления
Восстановление системы – еще одна удобная утилита для исправления ошибок на синем экране. Утилита возвращает Windows к более ранней дате. Таким образом, он отменяет изменения, внесенные в системные файлы, реестр и другие системные программы после выбранной точки восстановления.
Таким образом, откат Windows до точки восстановления, предшествующей ошибке wdf01000.sys на рабочем столе или ноутбуке, может решить эту проблему. Вы можете использовать утилиту восстановления системы следующим образом.
- Откройте аксессуар «Выполнить» в Windows с помощью сочетания клавиш Win + R.
- Введите ‘rstrui.exe’ в текстовое поле и нажмите кнопку ОК .
- Нажмите кнопку Далее в окне восстановления системы, чтобы открыть список точек восстановления, как показано ниже.

- Выберите точку восстановления, которая предшествовала ошибке wdf01000.sys вашего ноутбука или рабочего стола.
- Программное обеспечение, установленное после выбранной точки восстановления, будет удалено. Чтобы проверить, какое программное обеспечение необходимо переустановить, нажмите кнопку Сканировать на наличие уязвимых программ .

- Нажмите Далее и Готово , чтобы подтвердить выбранную точку восстановления.
Это несколько решений, которые могут исправить ошибку wdf01000.sys в Windows 10. Кроме того, исправление реестра с помощью программного обеспечения для оптимизации системы также может помочь решить проблему. Для дальнейших разрешений синего экрана, проверьте эту статью.
| Информация о файле | Описание |
|---|---|
| Размер файла: | 575 kB |
| Дата и время изменения файла: | 2017:03:18 18:18:58+00:00 |
| Дата и время изменения индексного дескриптора файлов: | 2017:11:05 07:07:54+00:00 |
| Тип файла: | Win32 EXE |
| Тип MIME: | application/octet-stream |
| Предупреждение! | Possibly corrupt Version resource |
| Тип компьютера: | Intel 386 or later, and compatibles |
| Метка времени: | 2033:08:29 06:35:15+00:00 |
| Тип PE: | PE32 |
| Версия компоновщика: | 14.10 |
| Размер кода: | 517632 |
| Размер инициализированных данных: | 55296 |
| Размер неинициализированных данных: | 0 |
| Точка входа: | 0x87000 |
| Версия ОС: | 10.0 |
| Версия образа: | 10.0 |
| Версия подсистемы: | 6.0 |
| Подсистема: | Native |
| Номер версии файла: | 1.21.15063.0 |
| Номер версии продукта: | 1.21.15063.0 |
| Маска флагов файлов: | 0x003f |
| Флаги файлов: | (none) |
| Файловая ОС: | Windows NT 32-bit |
| Тип объектного файла: | Driver |
| Подтип файла: | 7 |
| Код языка: | English (U.S.) |
| Набор символов: | Unicode |
| Наименование компании: | Microsoft Corporation |
| Описание файла: | Kernel Mode Driver Framework Runtime |
| Версия файла: | 1.21.15063.0 (WinBuild.160101.0800) |
| Внутреннее имя: | wdf01000.sys |
| Авторское право: | © Microsoft Corporation. All rights reserved. |
| Оригинальное имя файла: | wdf01000.sys |
| Название продукта: | Microsoft® Windows® Operating System |
| Версия продукта: | 1.21.15063.0 |
✻ Фрагменты данных файлов предоставлены участником Exiftool (Phil Harvey) и распространяются под лицензией Perl Artistic.