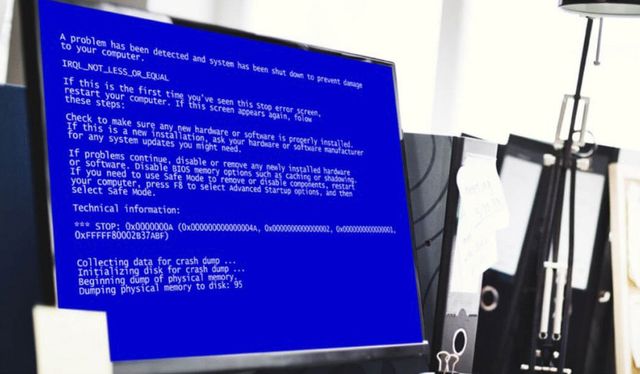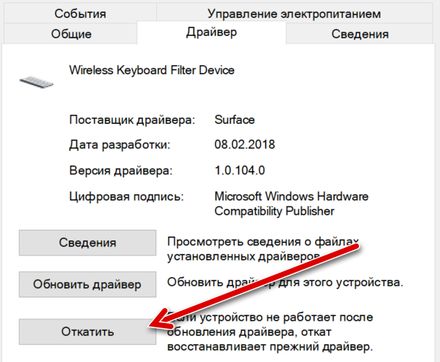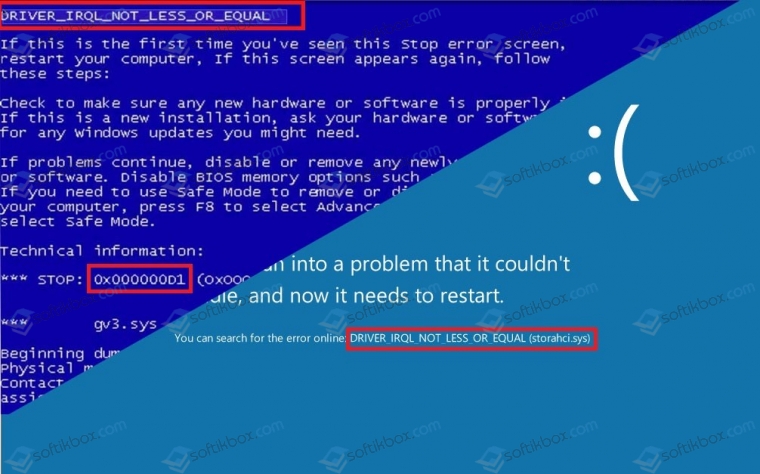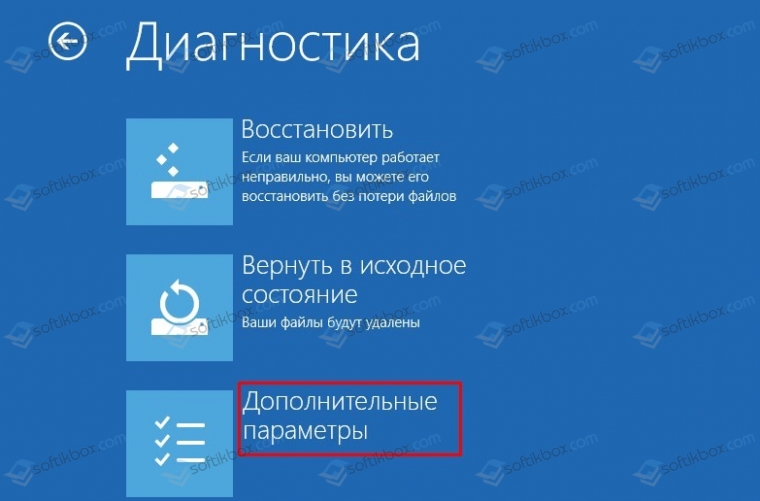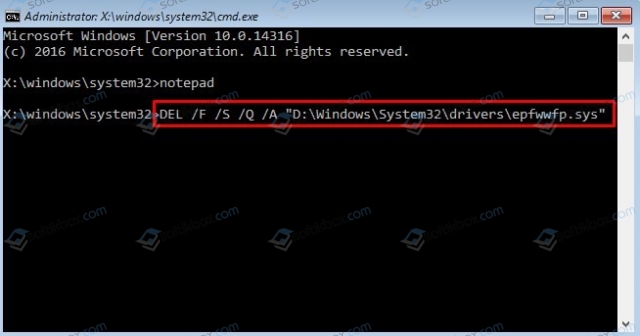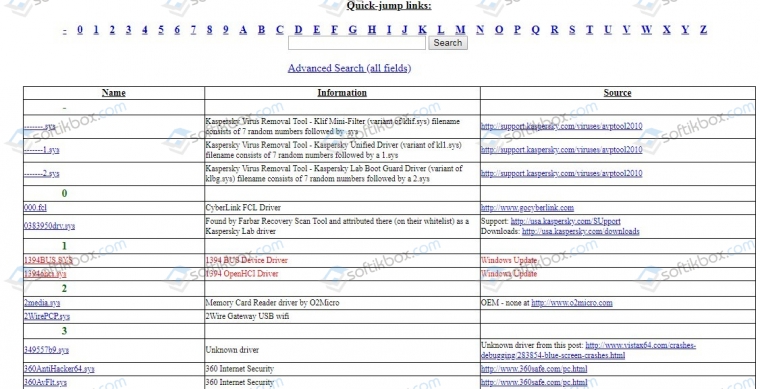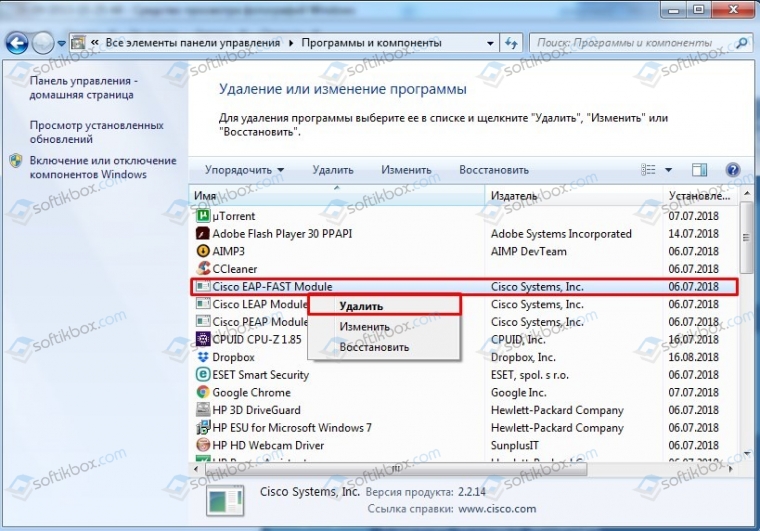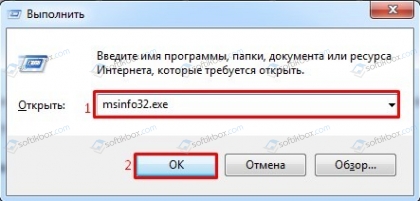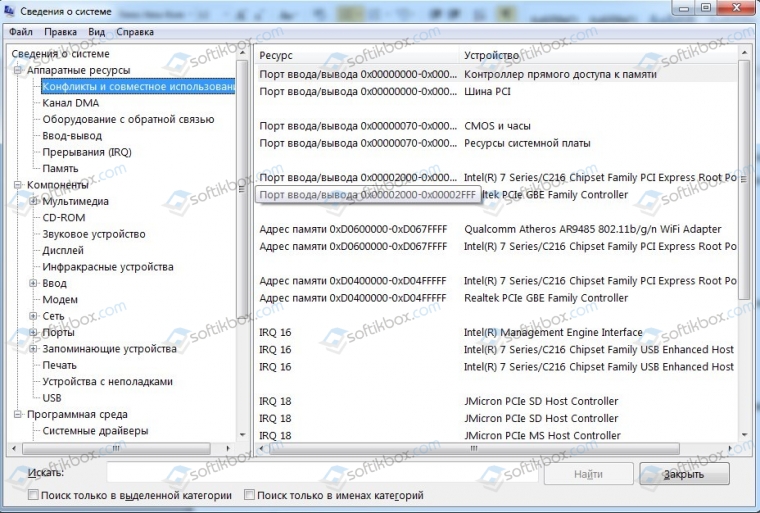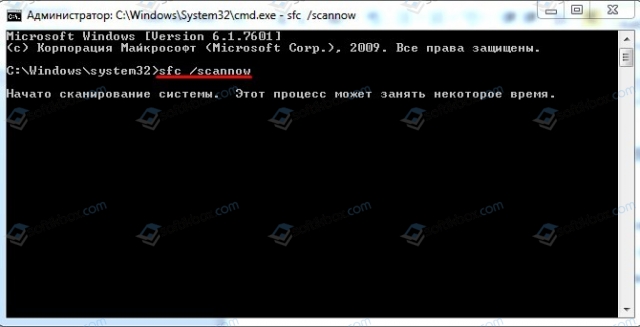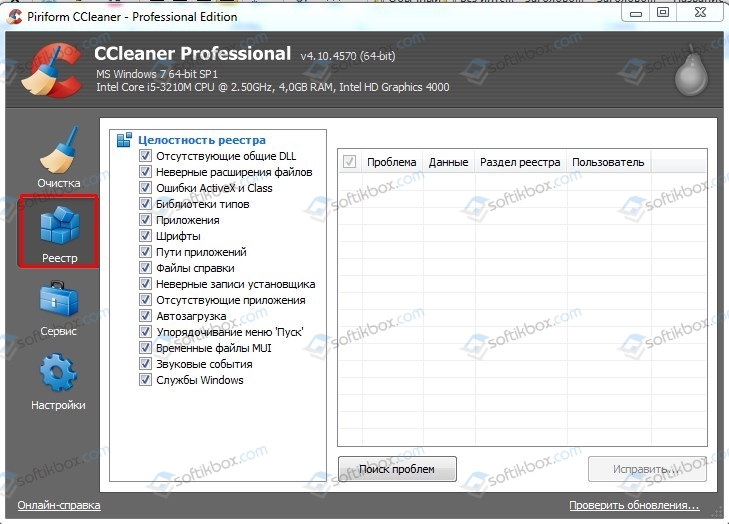В инструкции ниже — способы исправить синий экран STOP 0x000000D1, выявить проблемный драйвер или другие причины, вызывающие появление ошибки и вернуть Windows к нормальной работе. В первой части речь будет идти применительно к Windows 10 — 7, во второй — специфичные решения для XP (но для XP актуальны и способы из первой части статьи). В последнем разделе перечислены дополнительные, иногда встречающиеся причины появления этой ошибки в обеих операционных системах.
Как исправить синий экран 0x000000D1 DRIVER_IRQL_NOT_LESS_OR_EQUAL в Windows 10, 8 и Windows 7
Сначала о самых простых и самых распространенных вариантах ошибки 0x000000D1 DRIVER_IRQL_NOT_LESS_OR_EQUAL в Windows 10, 8 и 7, не требующих анализа дампа памяти и иных расследований для определения причины.
Если при появлении ошибки на синем экране вы видите имя какого-либо файла с расширением .sys — именно этот файл драйвера и вызвал ошибку. Причем чаще всего это бывают следующие драйвера:
- nv1ddmkm.sys, nvlddmkm.sys (и другие имена файлов, начинающиеся с nv) — сбой драйвера видеокарты NVIDIA. Решение — полностью удалить драйверы видеокарты, установить официальные с сайта NVIDIA под вашу модель. В некоторых случаях (для ноутбуков) проблему решает установка официальных драйверов с сайта производителя ноутбука.
- atikmdag.sys (и другие, начинающиеся с ati) — сбой драйвера видеокарты AMD (ATI). Решение — полностью удалить все драйвера видеокарты (см. ссылку выше), установить официальные под вашу модель.
- rt86winsys, rt64win7.sys (и другие rt) — сбой драйверов Realtek Audio. Решение — установить драйверы с сайта производителя материнской платы компьютера или с сайта производителя ноутбука для вашей модели (но не с сайта Realtek).
- ndis.sys — имеет отношение к драйверу сетевой карты компьютера. Попробуйте также установить официальные драйверы (с сайта производителя материнской платы или ноутбука для вашей модели, а не через «Обновление» в диспетчере устройств). При этом: иногда бывает, что проблему вызывает недавно ndis.sys установленный антивирус.
Отдельно по ошибке STOP 0x000000D1 ndis.sys — в некоторых случаях для установки нового драйвера сетевой карты при постоянно появляющемся синем экране смерти, следует зайти в безопасный режим (без поддержки сети) и проделать следующее:
- В диспетчере устройств откройте свойства сетевого адаптера, вкладку «Драйвер».
- Нажмите «Обновить», выберите «Выполнить поиск на этом компьютере» — «Выбрать из списка уже установленных драйверов».
- В следующем окне вероятнее всего будет отображаться 2 и более совместимых драйверов. Выберите тот из них, поставщик которого не Microsoft, а производитель сетевого контроллера (Atheros, Broadcomm и т.п.). Перезагрузите компьютер в обычном режиме и проверьте, появляется ли ошибка вновь.
- Если предыдущий метод не помог, используйте отдельную инструкцию: Синий экран ndis.sys DRIVER_IRQL_NOT_LESS_OR_EQUAL.
Если ничто из этого списка не подходит под вашу ситуацию, но имя файла, вызвавшего ошибку, отображается на синем экране в информации об ошибке, попробуйте найти в Интернете, к драйверу какого устройства относится этот файл и также попробуйте либо установить официальный вариант этого драйвера, либо, если есть такая возможность — откатить его в диспетчере устройств (если ранее ошибка не возникала).
Если же имя файла не отображается, можно использовать бесплатную программу BlueScreenView для анализа дампа памяти (в ней будут отображаться имена файлов, вызвавших сбой) при условии, что у вас включено сохранение дампов памяти (обычно включено по умолчанию, если отключено, см. Как включить автоматическое создание дампов памяти при сбоях Windows).
Чтобы включить сохранение дампов памяти при, зайдите в «Панель управления» — «Система» — «Дополнительные параметры системы». На вкладке «Дополнительно» в разделе «Загрузка и восстановление» нажмите «Параметры» и включите запись событий при отказе системы.
Дополнительно: для Windows 7 SP1 и ошибки, вызванной файлами tcpip.sys, netio.sys, fwpkclnt.sys есть официальное исправление, доступное здесь: https://support.microsoft.com/ru-ru/kb/2851149 (нажать «Пакет исправлений доступен для скачивания»).
Ошибка 0x000000D1 в Windows XP
Прежде всего, если в Windows XP указанный синий экран смерти возникает у вас при подключении к Интернету или других действиях с сетью, рекомендую установить официальное исправление с сайта Microsoft, возможно поможет уже оно: https://support.microsoft.com/ru-ru/kb/916595 (предназначено для ошибок, вызванных http.sys, но иногда помогает и в других ситуациях). Обновление: почему-то загрузка на указанной странице больше не работает, есть только описание ошибки.
Отдельно можно выделить ошибки kbdclass.sys и usbohci.sys в Windows XP — они могут относиться к ПО и драйверам клавиатуры и мыши от производителя. В остальном, способы исправить ошибку те же, что и в предыдущей части.
Дополнительная информация
Причинами ошибки DRIVER_IRQL_NOT_LESS_OR_EQUAL в некоторых случаях также могут быть следующие вещи:
- Программы, устанавливающие драйверы виртуальных устройств (а точнее сами эти драйверы), особенно взломанные. Например, программы для монтирования образов дисков.
- Некоторые антивирусы (опять же, особенно в тех случаях, когда используются обходы лицензий).
- Фаерволы, в том числе встроенные в антивирусах (особенно в случаях возникновения ошибок ndis.sys).
Ну и еще два теоретически возможных варианта причины — отключенный файл подкачки Windows или проблемы с оперативной памятью компьютера или ноутбука. Также, если проблема появилась после установки какого-либо ПО, проверьте, возможно на вашем компьютере есть точки восстановления Windows, которые позволят быстро исправить проблему.
Ошибки «синего экрана» (BSOD) пугают, и это «самые страшные вещи» в мире Windows. Но, исправить эти ошибки обычно просто. Если вы получаете ошибку синего экрана driver_irql_not_less_or_equal 0x000000d1, читайте дальше, чтобы узнать, как её исправить.
driver_irql_not_less_or_equal 0x000000d1 – ошибка, связанная с драйвером. Это происходит, когда один из драйверов, установленных на вашем компьютере, оказывается поврежденным или несовместимым.
Эта ошибка может возникнуть в любой версии Windows. Иногда это происходит во время запуска Windows, что вызывает сбой Windows 10 или завершение работы с отображением ошибки 0x000000d1.
Это внезапное зависание Windows 10 затрудняет работу в системе. Следовательно, необходимо исправить 0x000000d1, чтобы защитить Windows 10 от случайного зависания.
Чтобы исправить BSOD 0x000000d1, вы можете либо откатить драйвер, либо обновить его до наиболее совместимой версии. Если установлен новый драйвер или программное обеспечение Plug and Play, попробуйте удалить его, так как очень вероятно, что из-за этого произошел сбой Windows 10.
С технической точки зрения, BSOD 0x000000d1 возникает, когда драйвер режима ядра пытается получить доступ к памяти при неоправданно высоком IRQL процесса. Поэтому очень важно исправить ошибку 0x000000d1, так как если её не исправить, вы можете столкнуться с потерей данных или повреждением любого аппаратного компонента.
Есть разные способы исправить 0x000000d1, некоторые из которых перечислены ниже.
Способы исправить ошибку BSOD 0x000000d1
-
Обновите системные драйверы
Если вы знаете, какие драйверы не обновлялись некоторое время, первым делом обновите их. У обновленной версии драйвера меньше шансов иметь проблемы со стабильностью.
Обновление драйверов обычно включает посещение сайта производителя, зная точный номер модели недавно установленного оборудования или аксессуара, а также операционной системы, которую вы используете в настоящее время.
-
Восстановите драйвер
Если обновление системных драйверов не помогает, возможно, вам придётся откатить недавно обновленные драйверы. Существует вероятность того, что используемое оборудование или аксессуары могут вызывать проблемы из-за недавнего обновления драйвера. Это верно, если вы используете старую Windows. Поэтому для решения этой проблемы потребуется откат драйверов.
Для этого выполните следующие действия:
- Введите Диспетчер устройств в строке поиска Windows.
- Щелкните правой кнопкой мыши проблемное устройство и выберите Свойства.
- Щелкните вкладку Драйвер → Откатить .
- Следуйте инструкциям на экране, чтобы завершить процесс.
Если вы всё ещё сталкиваетесь с driver_irql_not_less_or_equal 0x000000d1, переходите к следующему решению.
-
Запустите средство проверки системных файлов
- Одновременно нажмите клавиши Win + R.
- В окне «Выполнить» введите cmd и нажмите Ctrl + Shift + Enter. Это откроет командную строку в режиме администратора. Если вы не нажмёте эти клавиши, командная строка откроется в обычном режиме.
- Затем введите
exe /Online /Cleanup-image /Restorehealthи нажмите Enter.
Примечание. Если файлы Центра обновления Windows повреждены, используйте следующую команду:
DISM.exe /Online /Cleanup-Image /RestoreHealth /Source:C:RepairSourceWindows /LimitAccess.- После этого запустите файл System Checker, введя
sfc /scannowи нажмите Enter. Это поможет исправить поврежденные файлы. Убедитесь, что командная строка открыта, пока не будет запущен процесс проверки.
Это должно помочь исправить ошибку 0x000000d1.
Однако, если проблема всё ещё не устранена, возможно, что на систему влияет не тот драйвер, который вы установили последним. Следовательно, вам необходимо его идентифицировать и устранить проблему. Но как?
Простой способ устранить ошибку BSOD 0x000000d1
Самый простой и удобный способ обновить устаревшие драйверы на вашем компьютере – запустить утилиту для обновления драйверов.
Такой инструмент быстро определяет устаревшие драйверы, которым необходимо обновление. Вы можете значительно сэкономить время и в кратчайшие сроки исправить ошибку 0x000000d1. Более того, перед их обновлением создаётся резервная копия старых драйверов. Это означает, что если вы столкнетесь с какой-либо проблемой, вы можете восстановить резервную копию.
После того, как вы выполните вышеупомянутые шаги, ваша система будет готова к использованию без раздражающего кода ошибки driver_irql_not_less_or_equal 0x000000d1. Разве это не облегчение, верно!
Содержание
- Что это такое DRIVER IRQL NOT LESS OR EQUAL
- Причины появления ошибки
- Как исправить ошибку
- Вариант 1. Удаляем конфликтующий драйвер
- Вариант 2. Удаляем программу, использующую конфликтующий драйвер
- Вариант 3 Обновляем драйвера сетевых, аудио и видео карт
- Вариант 4. Отключаем внешние устройства
- Вариант 5. Используем возможности Msinfo32.exe
- Вариант 6. Ищем вируса
- Вариант 7. Устраняем ошибки реестра
- Вариант 8. Проверяем стабильность работы системных файлов
- Вариант 9. Установите все доступные обновления Windows
- Вариант 10. Используйте восстановление системы
- Вариант 11. Проверьте винчестер и планки памяти на работоспособность
В этом материале я рассмотрю одну из них и расскажу, что это за ошибка DRIVER IRQL NOT LESS OR EQUAL 0x000000D1, перечислю причины её возникновения, а также поясню, как исправить данную ошибку в Windows 10. Несмотря на все заявление компании Microsoft о надёжности и стабильности новой Windows 10, последняя ещё далека от совершенства. Она не очень стабильно работает со старым программным обеспечением, не имеет поддержки множества прежних аппаратных модулей, а процесс поиска некоторых драйверов под эту версию ОС превращается в «хождение по мукам», с появлением множества разнообразных ошибок (например в Windwos 7 BOOTMGR is missing Press Ctrl+Alt+Del to restart).
Как известно, синий экран смерти, который «знаменует» возникновение ошибки DRIVER IRQL NOT LESS OR EQUAL в Виндовс 10, появляется при нахождении системной ошибки, повреждении системных файлов или физической поломки элементов системы.
Рассматриваемая нами ошибка 0x000000D1 связана с IRQ (Interrupt Request) – системными прерываниями, сообщающими процессору, что нужно прерваться на обработку какого-либо сигнала от устройства. Когда два системных устройства используют одинаковый IRQ-канал, это приводит к конфликту оборудования и появлению всем нам знакомого «синего экрана смерти».
Упоминание в сообщении об ошибке 0x000000D1 DRIVER IRQL NOT LESS OR EQUAL — понятие «DRIVER» говорит нам, что данная ошибка вызвана или конфликтом драйверов в нашей операционной системе, или конфликтом внешних устройств, использующих подключение USB, при этом требуемый драйвер пробует получить доступ к страничной памяти при более высоком, чем необходимо, IRQ.
Причины появления ошибки
В целом, ошибка DRIVER IRQL NOT LESS OR EQUAL может быть вызвана следующими причинами:
- конфликт или нестабильная работа драйверов;
- нестабильная работа нового программного обеспечения;
- вирусные программы;
- повреждение реестра Windows;
- поломка аппаратной части ПК (жёсткий диск, планки памяти и т.д.)
Как исправить ошибку
Ниже я перечислю варианты исправления ошибок.
Вариант 1. Удаляем конфликтующий драйвер
В большинстве случаев, для исправления данной ошибки обычно достаточно определить сбойный драйвер и удалить его (или закачать его более свежую и стабильную версию). Обычно имя проблемного драйвера упомянуто на синем экране как причина возникновения ошибки, его нужно найти и удалить.
- Чтобы сделать это, нам нужно попасть в среду восстановления данной версии Windows.
- Нажмите и удерживайте клавишу Shift, а затем нажмите на «Перезагрузить».
- Когда система перезагрузится, и вы попадёте в среду восстановления, выберите «Диагностика», затем перейдите в «Дополнительные параметры», а потом – «Командная строка».
Дополнительные параметры в Windows 10 - Здесь выберите учётную запись администратора, введите пароль к ней. Поскольку система Windows 10 обычно бывает установлена в пользовательcком разделе на диске D, тогда наберите в командной строке следующее:
DEL /F /S /Q /A «D:WindowsSystem32driversДРАЙВЕР»
Вместо D: вы можете проставить имя другого раздела (если система находится на нём), а вместо ДРАЙВЕР – имя вашего драйвера, которые было указано в синем экране (например, example.sys). Нажмите Enter, и после окончания процесса перезагрузите ваш ПК.
Обычно после данных действий ошибка DRIVER IRQL NOT LESS OR EQUAL устранена. Попробуйте поискать самый свежий и надёжный драйвер вместо удалённого.
Вариант 2. Удаляем программу, использующую конфликтующий драйвер
Обычно конфликтующие драйвера устанавливают программы, работающие с безопасностью – антивирусы, файерволы и иные подобные. Удалите недавно установленные версии этих программ, к примеру, Windows 10 нестабильно работает с Outpost Firewall.
Вариант 3 Обновляем драйвера сетевых, аудио и видео карт
Советую обновить драйвера к данным картам, так как именно некоторые их прежние версии могут вызывать множество проблем в Windows 10 (к примеру, некоторые из пользователей жаловались на звуковой драйвер audiodg.exe, вызывающий синий экран и описываемую нами ошибку).
Вариант 4. Отключаем внешние устройства
Отключите недавно подключенные через USB внешние устройства, перезагрузите систему и проверьте, повторяется ли ошибка DRIVER IRQL NOT LESS OR EQUAL вновь.
Вариант 5. Используем возможности Msinfo32.exe
Нажмите комбинацию клавиш Win+R, наберите там msinfo32.exe, перейдите в подраздел конфликтов, если увидите какие-то устройства с конфликтами – удалите или обновите их драйвера.
Вариант 6. Ищем вируса
Проверьте вашу систему мощными антивирусными программами (Dr.WebCureit!, Trojan Remover и др.), вполне возможно, что данная ошибка может возникать по причине их работы.
Вариант 7. Устраняем ошибки реестра
Проверьте реестр вашей ОС на ошибки с помощью специального софта – Regcleaner, CCleaner и других программ, после окончания проверки перезагрузите ваш ПК.
Вариант 8. Проверяем стабильность работы системных файлов
Нажмите Пуск, в строке поиска наберите cmd, но Enter не нажимайте. Вверху вы увидите ярлычок программы cmd, на него нажмите правой клавишей мыши и выберите пункт «Запуск от имени администратора». В появившейся консоли наберите sfc /scannow, а затем подтвердите, нажав на Enter.
Вариант 9. Установите все доступные обновления Windows
Установите все доступные обновления, вполне возможно, что одно из них исправит вашу ошибку.
Вариант 10. Используйте восстановление системы
Попробуйте откатить систему на предыдущее состояние, когда ошибки 0x000000D1 не наблюдалось.
Вариант 11. Проверьте винчестер и планки памяти на работоспособность
Проверьте ваш винчестер и планки памяти на наличие дисфункций с помощью специальных программ. Вполне возможно, что причиной появления указанной ошибки является физическая поломка данных устройств.
В большинстве случаев, проблемы с ошибкой DRIVER IRQL NOT LESS OR EQUAL решаются удалением конфликтующего драйвера, как описано в решении №1. Если же это вам не помогло, а синий экран возникает с завидным постоянством – воспользуйтесь всем комплексом указанных мной методов или обратитесь за консультацией в ближайший сервисный центр, ведь есть вероятность, что у вас ошибка не программного, а аппаратного типа.
Как вам статья?
Задать вопрос
21.08.2018
Просмотров: 4561
Синий экран смерти с кодом ошибки 0x000000d1 и пояснением DRIVER_IRQL_NOT_LESS_OR_EQUAL чаще всего возникает на компьютерах с Windows 10. Однако многие пользователи сталкивались с этим бсодом и на Windows 7. Поэтому, если у вас появился синий экран смерти DRIVER IRQL NOT LESS OR EQUAL, тогда 10 рекомендаций от Softikbox помогут вам избавиться от ошибки STOP 0x000000D1.
Содержание:
- Причины синего экрана смерти DRIVER IRQL NOT LESS OR EQUAL
- Методы решения ошибки DRIVER IRQL NOT LESS OR EQUAL с кодом 0x000000d1
- Способ №1
- Способ №2
- Способ №3
- Способ №4
- Способ №5
- Способ №6
- Способ №7
- Способ №8
- Способ №9
- Способ №10
Причины синего экрана смерти DRIVER IRQL NOT LESS OR EQUAL
Ошибка с кодом 0x000000D1 часто возникает на компьютерах с Windows 10. Почему именно на новой операционной системе?
Дело в том, что Windows 10 без сбоев работает на современных сборках. Для многих старых компонентов ПК, таких как материнская плата, видеокарта, процессор и, даже для таких устройств, как принтер со сканером, многие производители не выпустили официальных драйверов, а именно слово DRIVER IRQL NOT LESS OR EQUAL (выделенное жирным шрифтом) в ошибке 0x000000d1 указывает на то, что проблема кроется в программном обеспечении.
Кроме проблем с драйверами к причинам ошибки DRIVER IRQL NOT LESS OR EQUAL Windows 7 и 10 можно отнести:
- Несовместимость программного обеспечения с версией операционной системы;
- Отсутствие или повреждение драйверов;
- Работа вирусного приложения;
- Повреждение реестра или неправильное значение параметра реестра;
- Аппаратная поломка.
Важно отметить, что на Windows 7 ошибка 0x000000d1 может возникать и после обновления операционной системы (пакеты уязвимостей для Intel и AMD, которые выпущены последними).
Методы решения ошибки DRIVER IRQL NOT LESS OR EQUAL с кодом 0x000000d1
Чтобы исправить ошибку DRIVER_IRQL_NOT_LESS_OR_EQUAL мы предлагаем рассмотреть следующие способы.
Способ №1
Поскольку такая ошибка связана с драйвером, то программное обеспечение стоит удалить. Для этого следуем инструкции:
- Загружаемся в среду восстановления системы. Для этого жмем «Пуск», зажимаем клавишу «Shift» и выбираем «Перезагрузить».
ВАЖНО! Если BSOD с кодом 0x000000d1 возникает на этапе загрузки Windows, то попасть в систему нужно с помощью установочного диска или флешки.
- Появится небольшое окно. Выбираем «Диагностика», а потом «Дополнительные параметры».
- Из списка выбираем «Командная строка».
- Выбираем учетную запись Администратора. Вводим от неё логин и пароль.
- Теперь нужно удалить драйвер. Однако нужно знать, на каком разделе он расположен. Если вы загружаетесь со среды восстановления, то буквой С будет помечен раздел на 100 Мб Зарезервировано системой, а D – это и будет диск С, на котором собственно и инсталлирована Windows 7 или 10.
- Поэтому в командной строке вводим изначально запрос notepad, а далее DEL /F /S /Q /A «D:WindowsSystem32driversДРАЙВЕР». Название драйвера смотрим в ошибке.
- Теперь перезагружаем операционную систему. Она загрузится без ошибки. Однако нужно будет установить корректную и актуальную версию программного обеспечения. Для этого специалистами Microsoft, а также самими пользователями Windows, создан сайт-база драйверов. Там имеется удобная система поиска по бсодам.
- Или же ПО загружаем с официальной страницы производителя комплектующего ПК.
Способ №2
Важно отметить, что ошибка 0x000000d1 может быть вызвана программой, которая для своего функционирования устанавливает нужные драйвера. Не всегда такие драйвера совместимы с операционной системой. Тем более, что многие программы сейчас не совместимы с самой Windows 10, а написаны для Windows 7 и более ранних сборок. Поэтому, если такая ошибка возникла после установки софта, то его нужно удалить стандартным способом и пройти ПК CCleaner, чтобы убрать остатки приложения.
Способ №3
Если вы подключили к своему ПК внешние устройства, которые могут автоматически при подключении устанавливать драйвера, то стоит их отключить и откатить Windows до более раннего состояния.
Способ №4
Сама Windows имеет в своем составе специальную утилиту msinfo32.exe, которая позволяет определить конфликтные устройства. Для её запуска нужно выполнить следующее:
- Жмем «Win+R» и вводим «msinfo32.exe».
- Откроется новое окно. Переходим к ветке «Аппаратные ресурсы», «Конфликты и совместимое использование».
- Удаляем несовместимое оборудование и обновляем к нему драйвера.
Способ №5
Программное обеспечение – это главный объект для атаки вирусов. Ведь повредив какой-то драйвер или изменив его код, вирус получает полный доступ к управлению ПК и подключенным устройствам.
Поэтому, если на вашем ПК появился синий экран смерти с ошибкой DRIVER_IRQL_NOT_LESS_OR_EQUAL, то в первую очередь нужно запустить проверку системы на вирусы. Для этого можно воспользоваться лечащей утилитой Dr.Web или любым обновленным антивирусом.
Способ №6
Если во время сканирования системы антивирусом было обнаружено и удалено вредоносное ПО, не исключено, что был поврежден реестр и системные файлы.
Целостность системных файлов можно проверить с помощью командной строки, запущенной с правами Администратора и, введённой командой sfc /scannow.
Проверить реестр на целостность можно с помощью программы CCleaner (Раздел «Реестр») или любой другой для восстановления значений реестра.
После работы данных программ стоит перезагрузить систему, чтобы изменения вступили в силу.
Способ №7
На сайте Microsoft всем пользователям Windows 7 и 10, которые столкнулись с ошибкой, предлагают скачать и обновить драйвера сетевых, аудио и видеокарт, так как именно ПО этих компонентов системной сборки часто сбоит. Загружать драйвера нужно с официальных сайтов производителей видеокарт и материнских плат.
ВАЖНО! Не нужно устанавливать универсальный драйвер от Microsoft. Система не будет работать стабильно.
Способ №8
Обновление Windows 10 также является способом решения синего экрана смерти с кодом 0x000000d1. Возможно, старое ПО после обновления ОС перестало отвечать требованиям последней. Однако перед установкой новых компонентов стоит создать точку восстановления Виндовс.
Способ №9
Восстановление Windows 7 или 10 с использованием контрольной точки поможет вернуть систему к более раннему состоянию, когда ошибка еще не появлялась. После загрузки системы вы увидите, каких программ нет. Если после их удаления система работает стабильно, то, возможно, те программы и были виновниками бсода.
Способ №10
BSOD с кодом 0x000000d1 может вызвать аппаратная поломка одной из важной составной ПК: жесткого диска, планок ОЗУ или видеокарты. Для их диагностики можно использовать программы из раздела Утилиты.
Таким образом, чтобы исправить DRIVER_IRQL_NOT_LESS_OR_EQUAL, нужно поочередно проверить каждый из выше представленных способов и найти свой метод решения ошибки.
Обновлено 22.05.2016
Добрый день уважаемые читатели, сегодня мы с вами рассмотрим как решается синий экран, который имеет код ошибки 0x000000d1 в Windows 10. Данный BSoD ловят и пользователи Windows 7 — 8.1 и даже XP. В Windows 10 и 8 синий экран выглядит чуть иначе — код ошибки отсутствует, лишь сообщение DRIVER_IRQL_NOT_LESS_OR_EQUAL и информация о файле, вызвавшем её. Ниже мы рассмотрим как все это лечится и диагностируется.
Исправляем синий экран и ошибку 0x000000d1
Вот как выглядит синий экран и код ошибки 0x000000d1 в Windows 10.
В большинстве случаев в Windows 10, ошибка 0x000000D1 DRIVER_IRQL_NOT_LESS_OR_EQUAL не требует анализа дампа памяти и дополнительных исследований. И тут видно, что проблема с драйвером. В таких случаях синий экран выдает имя файла с окончанием .sys, в приведенном скриншоте это файл myfault.sys.
Чаще всего это бывают следующие драйвера:
- nv1ddmkm.sys, nvlddmkm.sys (и другие имена файлов, начинающиеся с nv) — сбой драйвера видеокарты NVIDIA. Решение — полностью удалить драйверы видеокарты, установить официальные с сайта NVIDIA под вашу модель. В некоторых случаях (для ноутбуков) проблему решает установка официальных драйверов с сайта производителя ноутбука.
- atikmdag.sys (и другие, начинающиеся с ati) — сбой драйвера видеокарты AMD (ATI). Решение — полностью удалить все драйвера видеокарты (см. ссылку выше), установить официальные под вашу модель.
- rt86winsys, rt64win7.sys (и другие rt) — сбой драйверов Realtek Audio. Решение — установить драйверы с сайта производителя материнской платы компьютера или с сайта производителя ноутбука для вашей модели (но не с сайта Realtek).
- ndis.sys — имеет отношение к драйверу сетевой карты компьютера. Попробуйте также установить официальные драйверы (с сайта производителя материнской платы или ноутбука для вашей модели, а не через «Обновление» в диспетчере устройств). При этом: иногда бывает, что проблему вызывает недавно ndis.sys установленный антивирус.
Как видите синий экран смерти и ошибка 0x000000d1 очень обширна и имеет много вариантов
Ошибка STOP 0x000000D1 ndis.sys
Если вы поймали ошибку STOP 0x000000D1 ndis.sys, то бывают случаи, что чтобы установить свежий драйвер сетевой карты при постоянно появляющемся синем экране смерти, следует зайти в безопасный режим (без поддержки сети) и проделать следующее:
Открываем диспетчер устройств, для этого щелкаем правым кликом по кнопке пуск и выбираем из контекстного меню данный пункт.
свойства сетевого адаптера, вкладку Драйвер
Нажмите Обновить, выберите Выполнить поиск на этом компьютере — Выбрать из списка уже установленных драйверов.
В следующем окне вероятнее всего будет отображаться 2 и более совместимых драйверов. Выберите тот из них, поставщик которого не Microsoft, а производитель сетевого контроллера (Atheros, Broadcomm и т.п.).
Если это не помогло и вы не решили ошибку 0x000000d1, то попробуйте произвести откат драйвера, или его полная переустановка, либо с официального сайта производителя или одним махом за один раз. Если не помогло, то давайте посмотрим дамп.
Анализируем дамп ошибки 0x000000d1
Есть два способа произвести анализ дампа памяти, первый и самый правильный это с помощью Microsoft Kernel Debugger, но он требует установки и дополнительных действий, но есть еще быстрая беглая проверка, бесплатной утилиты BlueScreenView.
Вы запускаете BlueScreenView и открываете файл дампа, посмотреть его где он хранится можно, в свойствах системы (Панель управления > Система ). Далее перейдите на вкладку Дополнительно > Параметры. Вы увидите место хранения Файл дампа. Если сохранение дампа не включено, то поставьте соответствующую галку и ждите следующей ошибки 0x000000d1.
Утилита, вам показывает какие библиотеки и драйвера вызывают данную ошибку 0x000000D1
Ошибка 0x000000D1 в Windows XP
Прежде всего, если в Windows XP указанный синий экран смерти с ошибкой 0x000000d1 возникает у вас при подключении к Интернету или других действиях с сетью, рекомендую установить официальное исправление с сайта Microsoft, возможно поможет уже оно: https://support.microsoft.com/ru-ru/kb/916595 (предназначено для ошибок, вызванных http.sys, но иногда помогает и в других ситуациях).
Отдельно можно выделить ошибки kbdclass.sys и usbohci.sys в Windows XP — они могут относиться к ПО и драйверам клавиатуры и мыши от производителя. В остальном, способы исправить ошибку те же, что и в предыдущей части.
Причинами ошибки DRIVER_IRQL_NOT_LESS_OR_EQUAL в некоторых случаях также могут быть следующие вещи:
- Программы, устанавливающие драйверы виртуальных устройств (а точнее сами эти драйверы), особенно взломанные. Например, программы для монтирования образов дисков.
- Некоторые антивирусы (опять же, особенно в тех случаях, когда используются обходы лицензий).
- Фаерволы, в том числе встроенные в антивирусах (особенно в случаях возникновения ошибок ndis.sys).
Если у вас есть точки восстановления системы, то попробуйте откатиться на стабильное состояние системы и надеюсь вы победили ошибку 0x000000d1 в Windows 10