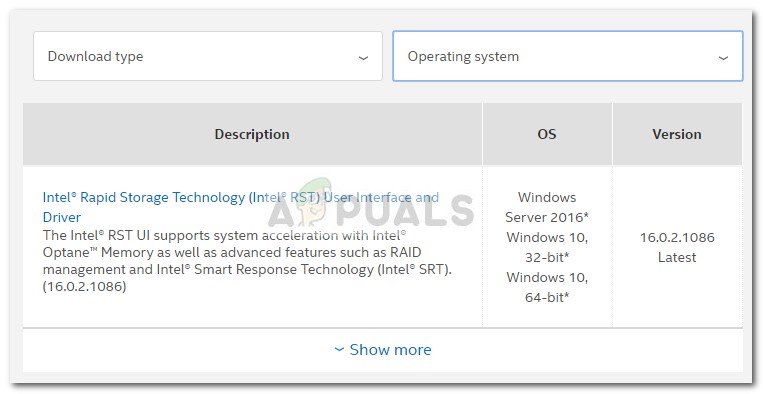Попробуйте наш инструмент устранения неполадок
Выберите операционную систему
Выберите язык програмирования (опционально)
‘>
Если вы продолжаете получать случайные синие экраны с iaStorA.sys (с кодом остановки DRIVER_IRQL_NOT_LESS_OR_EQUAL , Kmode_exception_not_handled и т.п.) в последнее время вы не одиноки. Многие пользователи сообщили то же самое. К счастью, это легко исправить…
Оба исправления ниже работают для Windows 10 , 8.1 и 7 . Возможно, вам не придется пробовать оба; просто работайте, пока не избавитесь от этого iaStorA.sys не удалось синий экран смерти проблема.
- Удалите драйверы IRST
- Обновите драйверы IRST
Исправление 1. Удалите драйверы IRST.
Этот Ошибка iaStorA.sys проблема в основном связана с Intel RST (технология быстрого хранения) , приложение для Windows для повышения производительности компьютера (в частности, неправильное использование драйверов IRST). Итак, сначала мы можем попробовать удалить их, чтобы посмотреть, поможет ли это решить проблему.
Для этого:
- На клавиатуре нажмите клавиша с логотипом Windows и р в то же время, затем введите devmgmt.msc в коробку и нажмите Войти .
- Дважды щелкните на IDE ATA / ATAPI . Затем щелкните правой кнопкой мыши на КАЖДЫЙ ПУНКТ ниже и нажмите Удалить устройство .
- Перезагрузите компьютер и посмотрите, iaStorA.sys проблема была исправлена. Если да, то поздравляю! Но если проблема не исчезнет, попробуйте Исправить 2 , ниже.
Исправление 2: Обновите драйверы IRST
Эта проблема также может возникнуть, если на вашем компьютере установлены неправильные или устаревшие драйверы IRST. Поэтому вам следует обновить драйверы IRST, чтобы увидеть, решит ли он проблему.Если у вас нет времени, терпения или навыков работы с компьютером для обновления драйверов вручную, вместо этого вы можете сделать это автоматически с помощью Водитель Easy .
Driver Easy автоматически распознает вашу систему и найдет для нее подходящие драйверы.Вам не нужно точно знать, на какой системе работает ваш компьютер, вам не нужно рисковать, загружая и устанавливая неправильный драйвер, и вам не нужно беспокоиться о том, чтобы сделать ошибку при установке. Driver Easy справится со всем .
Вы можете автоматически обновлять драйверы с помощью СВОБОДНЫЙ или Pro версия Driver Easy. Но с версией Pro требуется всего 2 клика (и вы получаете полную поддержку и 30-дневную гарантию возврата денег):
1) Скачать и установите Driver Easy.
2) Запустите Driver Easy и нажмите Сканировать сейчас кнопка. Driver Easy просканирует ваш компьютер и обнаружит проблемы с драйверами.
3) Нажмите Обновить все для автоматической загрузки и установки правильной версии всех драйверов, которые отсутствуют или устарели в вашей системе (для этого требуется Pro версия — вам будет предложено выполнить обновление, когда вы нажмете «Обновить все»).
4) Перезагрузите компьютер и, надеюсь, проблема с iaStorA.sys решена.
Вот и все — два простых способа избавиться от мерзкого синего экрана смерти ( iaStorA.sys не удалось) проблема. Надеюсь, что статья соответствует своей цели, и не стесняйтесь оставлять нам комментарии ниже, если у вас есть дополнительные вопросы или идеи, которыми вы можете поделиться с нами. 🙂
Всем здравия!
Сегодня сугубо узкая тема, посвященная одной популярной ошибке низкого уровня (ее стоп-код приведен в заголовке темы и на скрине ниже). Коварна она тем, что при ее появл. вы не можете работать с устройством, приходится перезагружать машину и терять все не сохраненные данные.
Чтобы не тратить впустую время на предисловия — сразу перейду к сути… 🙂
*
Что написано на фото ниже (прим.: экран с описанием ошибки появл. на английском):
На вашем ПК возникла проблема, и его необходимо перезагрузить. Мы собираем некоторую информацию об ошибках, а затем мы перезагрузим устройство.
25% завершено
Для получения дополнительной информации об этой ошибке и возможных способах ее исправления — посетите: http://windows.com/stopcode
Если вы звоните в службу поддержки, сообщите им следующую информацию:
Код остановки: IRQL_NOT_LESS_OR_EQUAL
Как выглядит ошибка на практике, стоп-код — «irql not less or equal» (пример)
*
Содержание статьи
- 1 С чего начать исправление ошибки
- 1.1 Вероятные причины (список)
- 1.2 ШАГ 1
- 1.3 ШАГ 2
- 1.4 ШАГ 3
- 1.5 ШАГ 4
- 1.6 ШАГ 5
→ Задать вопрос | дополнить
С чего начать исправление ошибки
Вероятные причины (список)
- Неисправные или не совместимые компоненты ПК (в т.ч. и внешнее оборудование: мышь/клавиатура, принтер и пр.). Например, проблема часто возникает при подкл. видеокарты, которая не поддерживается мат. платой. Также нередко «виновниками» явл. сетевые карты (Wi-Fi адаптеры, скажем), накопители NVMe, контролеры USB;
- использование «нового» железа и «старой» ОС (такое часто бывает, когда на современный ноутбук, например, пользователи хотят установить Windows 7/8). В этом случае было бы разумно посмотреть на офиц. сайте 📌производителя вашего ноутбука (мат. платы) поддерживаемые версии ОС, наличие драйверов — а уже затем из этого списка выбирать ОС;
- установка некорректных/неподходящих драйверов устройств. В идеале, конечно, устанавливать именно ту версию ОС, для которой на офиц. сайте производителя есть драйвера для вашего устройства.
- неправильная установка прикладного ПО. Если вы заметили, что сбои начались после установки какой-либо программы — попробуйте ее 📌удалить начисто из системы, а затем выбрать др. версию этого ПО и произвести установку заново (как рекомендовано разработчиком). Возможно, для диагностики вам потребуется установить 📌вторую «чистую» копию Windows;
- поврежденные системные файлы ОС. Если у вас в системе есть контрольные точки на ту дату, когда ПК стабильно работал — есть смысл 📌откатить систему к ним (как вариант для диагностики: можно попробовать установить 📌вторую «чистую» копию Windows, как уже советовал выше // либо воспользоваться 📌LiveCD).
*
ШАГ 1
Итак…
👉 Пожалуй первое, что я бы посоветовал, — попробовать вспомнить «когда» и «после чего» начала появляться ошибка.
Дело в том, что во многих случаях виновником (как сказал выше) явл. «новый» драйвер, программа (игра), подключенное устройство и т.д. Разумеется, если вы вспомнили возможного «виновника» — попробуйте его удалить/извлечь/отсоединить и т.д.
👉 Если эта ошибка возникла на новом ПК (при самост. сборке) — попробуйте от него отключить «всё» лишнее, оставив только 📌основные компоненты: мат. плата, ЦП, 1 плашка ОЗУ, видеокарта, БП… (в т.ч. отключите диски, а для диагностики используйте 📌LiveCD-флешку с заведомо корректной ОС). 👇
Запускаем OCCT, загрузившись с LiveCD (проверка и диагностика устройства. Смотрим температуры и стабильность работы ПК под нагрузкой).
*
ШАГ 2
В Windows можно провести самодиагностику и исправление ряда системных файлов (скажем, ndis.sys, nvlddmkm.sys, ntoskrnl.exe и др.).
Чтобы запустить подобную процедуру — откройте 📌командную строку от имени администратора, и используйте команду:
sfc /scannow
Обращаю внимание, что эта операция не затрагивает пользовательские данные (т.е. документы, фото, видео и пр. — никуда пропасть не должны…).
Начато сканирование системы. Этот процесс может занять некоторое время
Если все прошло корректно — вы должна увидеть сообщение, что нарушения целостности файлов не были обнаружены (либо были исправлены). См. пример ниже. 👇
Защита ресурсов Windows не обнаружила нарушений целостности
*
ШАГ 3
Попробуйте посмотреть журнал обновлений Windows — если накануне (перед появл. ошибки) ОС обновилась — сделайте откат, удалив это последнее обновление. Кстати, желательно на время диагностики отключить авто-обновление. Ссылочка ниже в помощь. 👇
📌 В помощь!
Как отключить обновления в Windows 10/11 (они устанавливаются самостоятельно при перезагрузке компьютера) — https://ocomp.info/kak-otklyuchit-obnovlenie-v-win-10.html
Центр обновления Windows 11 — журнал, остановка
👉 Кроме этого, я бы вам посоветовал попробовать найти офиц. драйвера на мат. плату (чипсет), видеокарту, сетевые адаптеры, и пр., и переустановить их (прим.: новые ОС Windows 8/10/11 при инсталляции обычно всегда устанавливают их автоматически, но далеко не всегда они работают корректно).
Несколько упростить поиск драйверов помогает утилита 📌Driver Booster (она, кстати, проверяет не только драйверы, но и все необходимые библиотеки: DirectX, Visual C++, NET FrameWork и пр.).
Обновить всё — игровые компоненты, звуковые и игровые устройства и пр. / Driver Booster
*
ШАГ 4
Также порекомендовал бы воспользоваться спец. утилитой: 📌 BlueScreenView (ссылка на офиц. сайт) — она позволяет посмотреть все последние критические ошибки и коды к ним (в ряде случае указывает даже файл, из-за которого произошла остановка…). Иногда это очень здорово помогает в диагностике!
Коды ошибок (и расшифровку к ним) можно найти на сайте: https://bsodstop.ru/kod-bsod/
BlueScreenView — скрин окна утилиты
Причина, решение
*
ШАГ 5
Если все предыдущие шаги не увенчались успехом, и вы так и не нашли «виновника» — попробуйте ознакомиться с общими рекомендациями при появл. синего экрана. Ссылочка ниже в помощь.
📌 В помощь!
Синий экран в Windows 10/11: «На вашем ПК возникла проблема…» (а за ним перезагрузка компьютера) — https://ocomp.info/siniy-ekran-win10.html
*
Иные советы и личный опыт — приветствуются в комментариях ниже. Заранее мерси!
Удачи!
👋


Полезный софт:
-
- Видео-Монтаж
Отличное ПО для создания своих первых видеороликов (все действия идут по шагам!).
Видео сделает даже новичок!
-
- Ускоритель компьютера
Программа для очистки Windows от «мусора» (удаляет временные файлы, ускоряет систему, оптимизирует реестр).
Содержание
- 1 Способ 1: удаление драйверов IRST
- 2 Способ 2. Обновите драйверы технологии Intel Rapid Storage.
- 3 Способ 3: чистая установка / сброс Windows
Некоторые пользователи сообщают о сбоях BSOD (синий экран смерти), которые указывают на iaStorA.sys как виновник. В большинстве случаев сообщаемый код ошибки, связанный с падением BSOD, DRIVER_IRQL_NOT_LESS_OR_EQUAL (iaStorA.sys) или SYSTEM_SERVICE_EXCEPTION (iaStorA.sys).
Этот конкретный код ошибки сигнализирует о том, что нарушение произошло в iaStorA.sys, которая является частью Intel RST (технология быстрого хранения). Обычно это показатель того, что драйвер режима ядра пытался получить доступ к доступной памяти в процессе IRQL, который был слишком высок. Как правило, эта ошибка вызвана драйверами, которые используют неправильные адреса — в нашем случае, сушилка Intel Rapid Storage Technology.
Если вы в настоящее время боретесь с DRIVER_IRQL_NOT_LESS_OR_EQUAL (iaStorA.sys) или же SYSTEM_SERVICE_EXCEPTION (iaStorA.sys), описанные ниже методы, скорее всего, помогут вам решить проблему. Имейте в виду, что все личные исправления, представленные ниже, подтверждаются как минимум одним пользователем. Пожалуйста, следуйте каждому методу, чтобы избежать сбоя BSOD в вашей конкретной ситуации. Давай начнем
Способ 1: удаление драйверов IRST
Большинству пользователей удалось решить проблему после окончательного решения об удалении IRST (технология быстрого хранения данных Intel) водители. Функция IRST в Windows имеет сильную и болезненную историю проблем и часто совершенно не нужна (в Windows 8 и Windows 10).
Если вы часто сталкиваетесь со сбоями BSOD, вызванными iaSTORA.sys и первый метод не решил проблему , следуйте инструкциям ниже, чтобы удалить драйверы IRST с вашего компьютера.
Один из способов сделать это — удалить IRST из диспетчера устройств. Вот краткое руководство для этого:
- Откройте окно «Выполнить», нажав Windows ключ + R и введите «devmgmt.mscИ ударил Войти открыть Диспетчер устройств.
- В диспетчере устройств разверните IDE ATA / ATAPI контроллеры и систематически удалять каждую запись, щелкнув правой кнопкой мыши на каждом из них и выбрав Удалить.
Замечания: Не беспокойтесь об удалении всех контроллеров IDE ATA / ATAPI, вы не нарушите никакой функциональности. Windows автоматически переустановит любой удаленный драйвер, необходимый для нормальной работы вашей операционной системы.
- Раз все IDE ATA / ATAPI контроллеры были удалены, перезагрузите компьютер и контролируйте свою машину, чтобы увидеть, вернется ли BSOD. Если это не так, вам просто удалось решить проблему.
Замечания: Это предпочтительный подход для этого через контроллеры IDE ATA / ATAPI, но некоторые пользователи сообщают, что это не применимо. Некоторые пользователи сообщают, что не удалось удалить контроллеры IDE / ATAPI, поскольку контроллер IDE не заполнил диспетчер устройств. Если описанные выше шаги не сработали для вас, перейдите к Способ 2 заменить неисправные драйверы IRST на новые версии.
Способ 2. Обновите драйверы технологии Intel Rapid Storage.
Если вам не удалось удалить драйверы IRST с помощью Способ 1, обновление Технология Intel Rapid Storage драйвер для более новой версии, скорее всего, перезапишет старую.
Некоторым пользователям, которые не смогли удалить драйверы IRST из диспетчера устройств, удалось решить проблему путем загрузки установка последней версии драйвера ISRT с официального сайта Intel. Вот как это сделать:
- Посетите эту ссылку (Вот), нажмите на драйвер Intel Rapid Storage Technology (Intel RST), затем загрузите SetupRST.exe установщик и согласен с условиями лицензионного соглашения.
- Открой SetupRST установщик и следуйте инструкциям на экране, чтобы установить самую новую версию Технология Intel Rapid Storage.
Замечания: Если при открытии SetupRST.exe появляется ошибка несовместимости, загрузите и откройте этот драйвер (Вот) вместо - После установки драйверов платформы закройте программу установки и перезагрузите компьютер. Начиная со следующей загрузки, следите за своим компьютером, чтобы увидеть, происходит ли сбой BSOD, вызванный iaStorA.sys остановились
Если вас все еще беспокоит тот же сбой BSOD (DRIVER_IRQL_NOT_LESS_OR_EQUAL (iaStorA.sys), перейдите к последнему методу.
Способ 3: чистая установка / сброс Windows
Если два вышеуказанных метода не позволяют устранить непредвиденные сбои BSOD, чистая установка или сброс, вероятно, пока являются единственной возможностью. Если у вас Windows 10, лучшим вариантом будет сброс Windows, который позволит вам сохранить ваши личные файлы. Следуйте этой статье (здесь), чтобы перезагрузить компьютер с Windows 10.
Если обнуление невозможно, у вас нет другого выбора, кроме как выполнить чистую установку — вот краткое руководство (Вот) о том, как это сделать в Windows 10.
Во время игр случаются зависания и иногда процессор начинает немного шуметь. Через некоторое время вылетает синий экран с ошибкой DRIVER IRQL NOT LESS OR EQUAL. Проблема вызвана iaStorE.sys. Сам по себе компьютер работает нормально, проблемы возникают только в ресурсоемких приложениях. Загрузил Intel Rapid, проверил драйвера, все вроде нормально откатывает обновления, проблема не исчезла, подскажите что делать? Думаю, это последнее накопительное обновление от 28 октября (KB4522355). Вам действительно нужно дождаться следующих исправлений….
До свидания!
Вы пытались полностью удалить Intel Rapid, чтобы операционная система не содержала файл iaStorE.sys ?
Лучше сделать это, чем получить синий экран и ждать следующих обновлений.
После удаления самой программы обязательно проверьте, удалялся ли именно этот файл. Если он не удален, узнайте в Intel, как удалить файл из программы, вызывающей синий экран(
Спасибо за понимание!
Удачи тебе! __
Если мой ответ был вам полезен, отметьте его как ответ.
Отказ от ответственности: ответ может содержать ссылки на сайты, отличные от сайтов Microsoft. Вы следуете любым советам таких сайтов на свой страх и риск.
Источник: https://answers.microsoft.com/ru-ru/windows/forum/all/iastoresys-windows-10/46f72282-2067-495a-adfe-68364c4aeb6f
Синий экран смерти, или BSOD (Blue Screen Of Death) – это ошибка, отображаемая на экране компьютера, когда с ним случилось нечто фатальное. Если на экране Windows 10 появляется сплошной синий фон с сообщением об ошибке «Код остановки: DRIVER IRQL NOT LESS OR EQUAL», то это может свидетельствовать о проблеме с системными драйверами.
♥ ПО ТЕМЕ: Зависает компьютер на Windows? Горячие клавиши, которые помогут решить проблему.
Подобные ошибки могут быть особенно неприятными, когда вы выполняете какую-то важную задачу. Хорошо еще, что компьютер необязательно нести в ремонт, а можно попробовать самостоятельно устранить проблему. Но, прежде чем приступить к исправлениям, вы должны понимать причины возникновения ошибки DRIVER IRQL NOT LESS OR EQUAL.
♥ ПО ТЕМЕ: Как отключить пароль на вход в Windows 10: рабочие способы.
Как уже указывалось выше, основной причиной ошибки с «синим экраном смерти» являются неисправные драйверы. Эти системные программы запрограммированы для доступа к неправильным аппаратным адресам. Но проблема не ограничивается лишь неисправными драйверами, есть и другие причины, приводящие к «синему экрану смерти». О чем же идет речь?
Другие причины, приводящие к ошибке DRIVER IRQL NOT LESS OR EQUAL или BSOD, включают в себя неправильную установку программного обеспечения, драйверов устройств, поврежденные системные файлы, неисправное оборудование, устаревшую систему Windows и т.д.
♥ ПО ТЕМЕ: iCloud на компьютере, или как загружать фото, видео из облака на Windows и обратно.
Как исправить ошибку «Код остановки: DRIVER IRQL NOT LESS OR EQUAL» в Windows?
Есть много способов исправить эту ошибку, приводящую к появлению «синего экрана смерти». Первый и самый главный шаг заключается в устранении проблемы путем обновления устаревших, неправильных и неисправных драйверов. Для этого вам необходимо установить обновленные или новые драйверы для вашей системы. Это можно быстро сделать с помощью ручных манипуляций с настройками системы или с помощью эффективного инструмента, такого, как Advanced Driver Updater. Он поможет вам исправить проблемы с производительностью вашей системы, вызванные устаревшими драйверами.
♥ ПО ТЕМЕ: Как установить видеозаставки с Apple TV на Windows и Mac.
Ручные способы обновления системных драйверов для исправления ошибки IRQL NOT LESS OR EQUAL
Так как ошибка IRQL_NOT_LESS_OR_EQUAL означает, что что-то не так с любым из ваших системных драйверов, памятью устройства или антивирусным программным обеспечением на вашем устройстве. Вот способ, который вы можете попробовать:
Проверьте наличие обновлений Windows
Чтобы проверить наличие последних обновлений Windows, выполните следующие действия:
1. Перейдите в меню Пуск → Параметры → Обновление и безопасность.
2. В разделе «Обновление и безопасность» выберите Центр обновления Windows → Проверить наличие обновлений.
3. После завершения процесса перезагрузите систему, чтобы применить обновления.
♥ ПО ТЕМЕ: Как сделать Windows 10 похожей на Windows 7.
Используйте диспетчер устройств для удаления устаревших драйверов
Всегда лучше устранять корень проблемы, а в нашем случае вам необходимо будет удалить устаревшие и поврежденные драйверы для исправления ошибки IRQL NOT LESS OR EQUAL в Windows 10. В большинстве случаев устаревшие и неизвестные драйверы будут отмечены желтым значок перед ними. Итак, вот как исправить проблему с драйверами:
1. Нажмите Win + R, чтобы открыть окно «Выполнить».
2. Введите devmgmt.msc и нажмите ОК. На кране появится «Диспетчер устройств».
3. Найдите неисправный драйвер, затем щелкните правой кнопкой мыши на имени устройства и выберите «Удалить устройство».
Теперь перезагрузите компьютер, и ваша проблема, вероятно, будет решена.
♥ ПО ТЕМЕ: Как настроить Windows, чтобы извлекать USB-флешки и накопители без использования «Безопасного извлечения».
Исправьте «Код остановки: DRIVER IRQL NOT LESS OR EQUAL», используя Advanced Driver Updater
1. Скачайте Advanced Driver Updater, установите и запустите его.
2. На главном экране вы увидите, являются ли актуальными ваши системные драйверы или они уже устарели.
3. Если драйверы считаются устаревшими, вам необходимо их обновить. Для этого нажмите кнопку «Начать сканирование» на вкладке «Состояние».
4. Начнется сканирование драйверов.
5. После завершения сканирования вы можете нажать «Обновить все», чтобы обновить все устаревшие драйверы.
6. После того, как процесс будет завершен, вам необходимо перезагрузить компьютер для применения необходимых изменений. Вы снова можете поискать устаревшие драйверы с помощью описанного выше процесса. С большой вероятностью это в итоге решит проблему.
♥ ПО ТЕМЕ: 32- или 64-битная Windows: какая разница и какую систему нужно устанавливать?
Исправить ошибку «Код остановки: DRIVER IRQL NOT LESS OR EQUAL» с помощью восстановления системы
Помимо обновления драйверов, вы также можете исправить ошибку «Код остановки: DRIVER IRQL NOT LESS OR EQUAL» в Windows 10, выполнив «Восстановление системы». Это последний вариант, в котором пользователь с помощью нескольких простых шагов может исправить ошибку с таким кодом. Для этого нажмите Win + R и откройте окно «Выполнить» и введите там rstrui.exe, после чего нажмите OK. Теперь нажмите «Далее» и выберите точку восстановления, созданную перед установкой. Снова нажмите на кнопку «Далее», чтобы восстановить систему к состоянию на выбранную дату и время. Следуйте дальнейшим инструкциям, чтобы завершить процесс восстановления. Перезагрузите компьютер и проверьте, решена ли проблема или нет.
♥ ПО ТЕМЕ: Как ускорить Windows 10, 8 или 7, отключив ненужные службы операционной системы.
Какой вариант помог вам исправить ошибку «Код остановки: DRIVER IRQL NOT LESS OR EQUAL»?
Обновление драйверов устройств – один из лучших способов для исправления «синего экрана смерти» и таких ошибок, как IRQL NOT LESS OR EQUAL. Эта ошибка довольно распространена в Windows, и мы перечислили лучшие возможные варианты ее исправления в нашем пошаговом руководстве. Помогла ли вам эта статья? Быть может, вы знаете какие-то другие способы исправления подобных ошибок? Поделитесь своим опытом и мыслями у нас в комментариях.
Смотрите также:
- Лучшие «облака» без регистрации, или как удобно передавать файлы между iPhone, Android, Mac и Windows.
- Как автоматически переключать язык (раскладку) на клавиатуре в macOS или Windows.
- VK Messenger: Программа Вконтакте (ВК) для компьютера Windows, Mac, Linux.


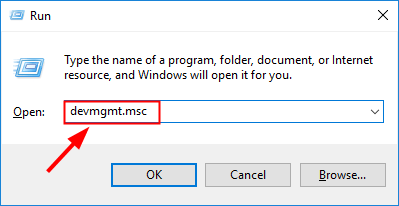
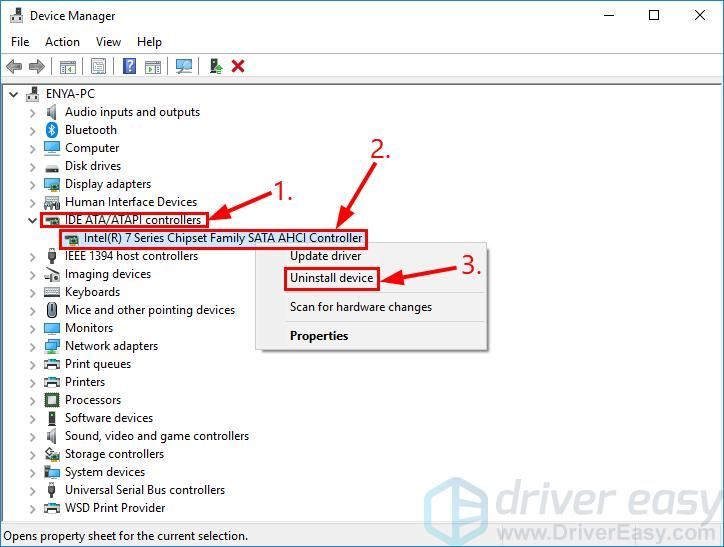
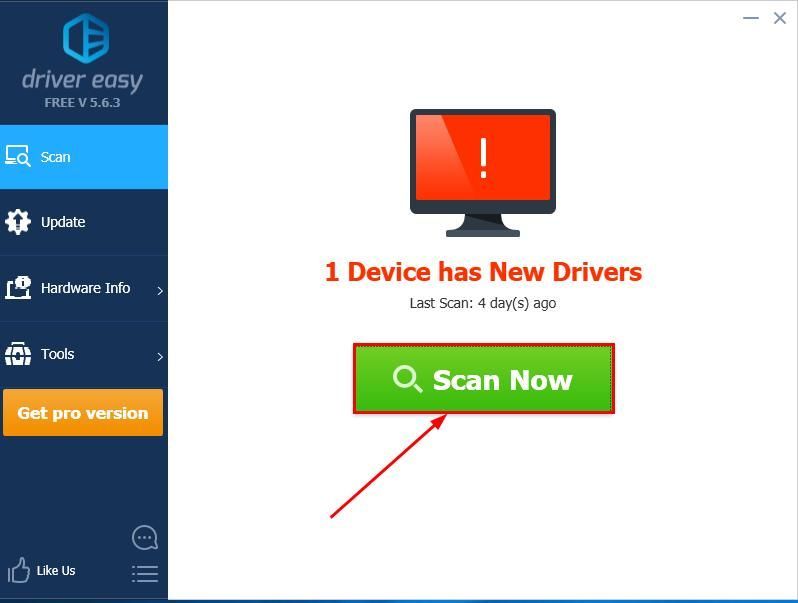
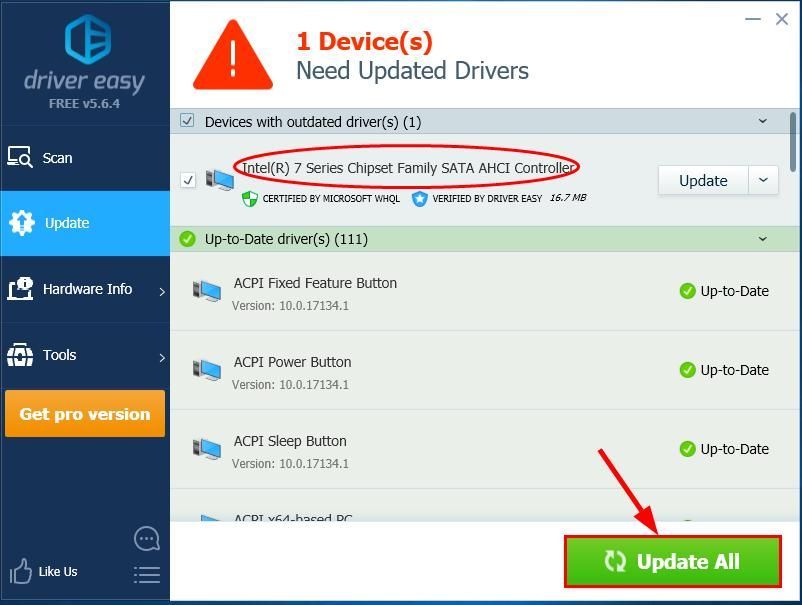












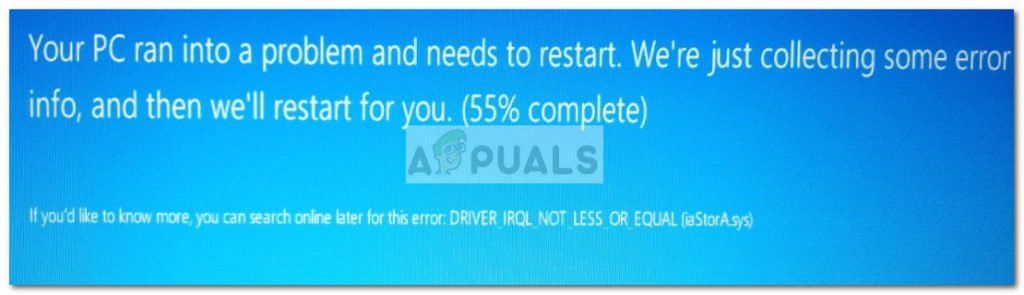
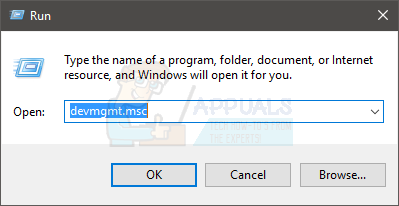
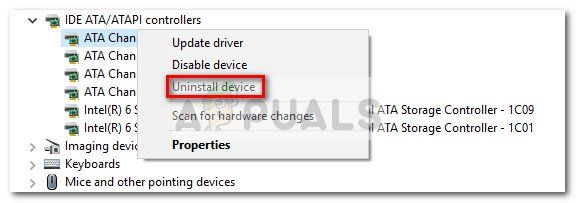 Замечания: Не беспокойтесь об удалении всех контроллеров IDE ATA / ATAPI, вы не нарушите никакой функциональности. Windows автоматически переустановит любой удаленный драйвер, необходимый для нормальной работы вашей операционной системы.
Замечания: Не беспокойтесь об удалении всех контроллеров IDE ATA / ATAPI, вы не нарушите никакой функциональности. Windows автоматически переустановит любой удаленный драйвер, необходимый для нормальной работы вашей операционной системы.