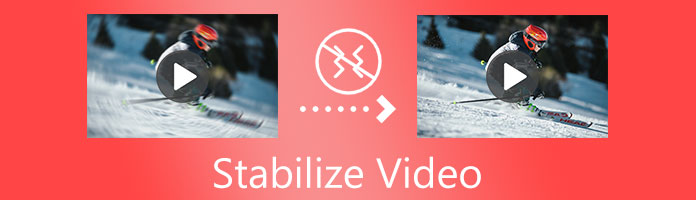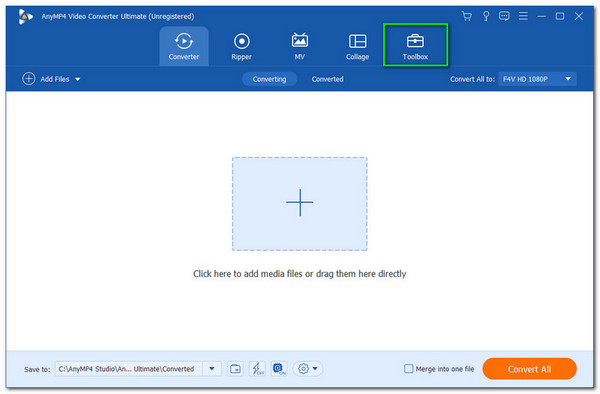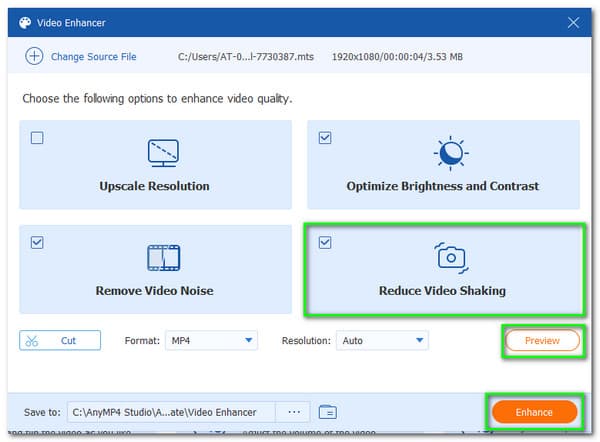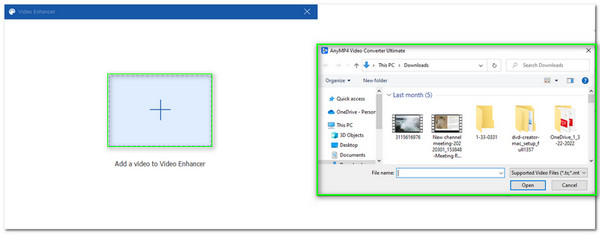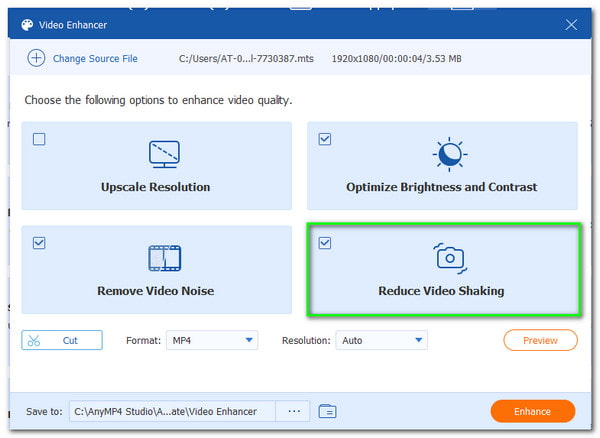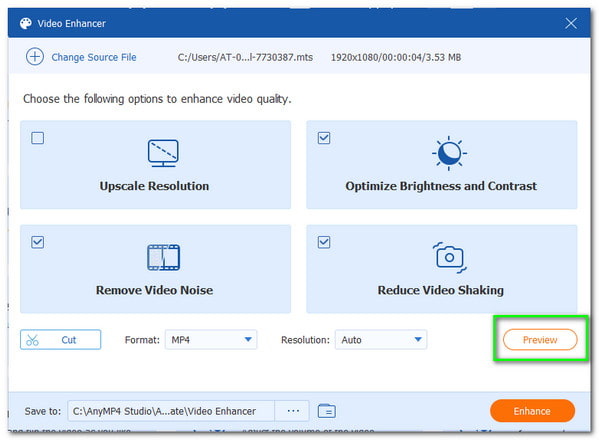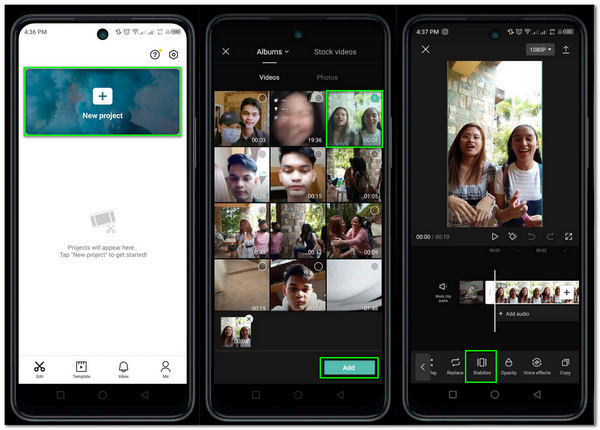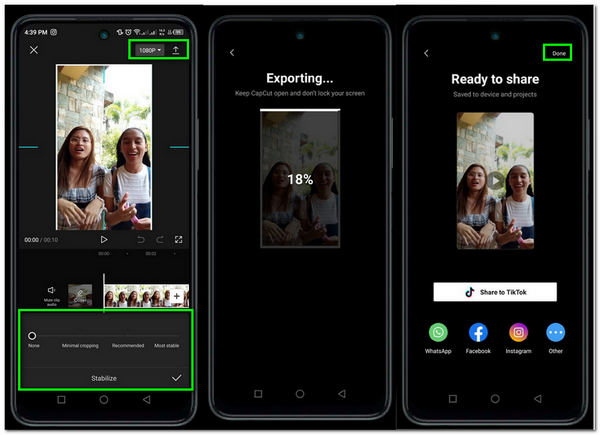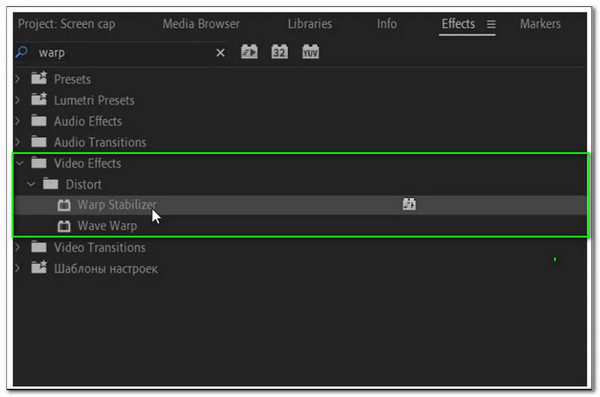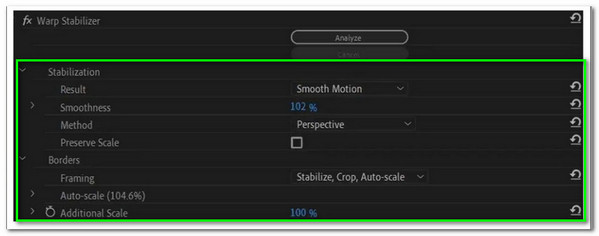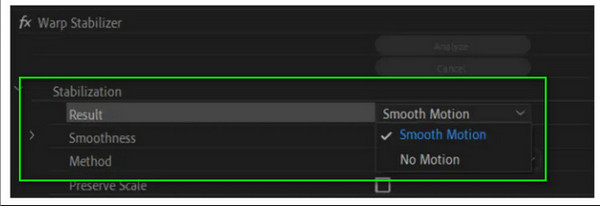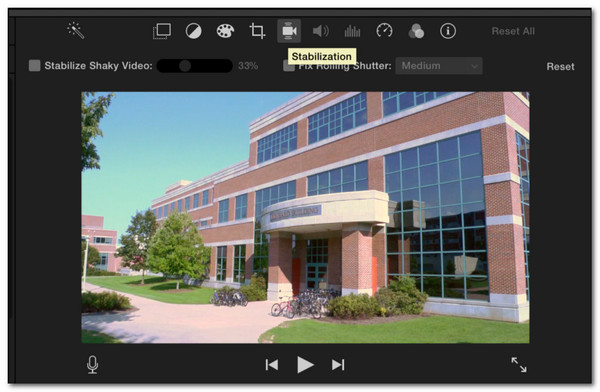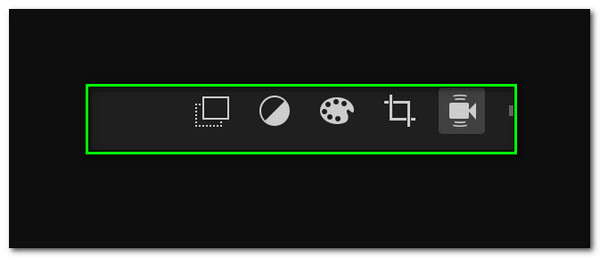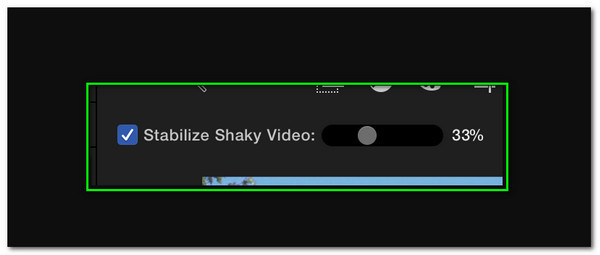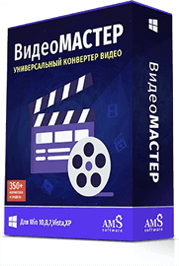Необходимость стабилизировать видео возникает при дрожании камеры. В этом случае кадры размазываются, зритель не может сфокусироваться на композиции. Устранить дефект можно несколькими способами. Поговорим о том, как стабилизировать видео при помощи инструментов, цифровых и оптических устройств. Также рассмотрим способы спасения уже созданных роликов. Узнаем, какая программа для стабилизации видео помогает устранить дрожь в кадре, и приведем варианты софта для компьютеров и мобильных устройств.
Способы стабилизации видео
Для понимания технологии нужно понять, что такое стабилизация видео, так как у термина есть несколько трактовок:
-
Предотвращение дрожания камеры посредством съемки с использованием штативов и стедикамов.
-
Устранение дефектов путем применения цифровых и оптических стабилизаторов, а также специального программного обеспечения.
Кинематографическая съемка всегда требует использования штативов – они предотвращают колебания камеры и фиксируют ее в нужном положении. Но при создании любительских видео оборудование используется редко – ролики снимают спонтанно, часто с неудобного расстояния, на ходу, из окна автомобиля. Обеспечить устойчивость камеры в этих случаях невозможно.
Зато можно использовать возможности отдельного оборудования. Пытаясь понять, как убрать дрожание видео, производители создали опции автоматической стабилизации. Последняя может быть цифровой или оптической. Цифровая стабилизация предполагает создание запаса пикселей для компенсации смещения кадра – проще говоря, оборудование снимает кадр большего размера, чем требуется. Что же касается оптического стабилизатора, то он позволяет избежать размытости изображения за счет встроенной системы гироскопов и компенсирующей линзы.
Альтернативное решение – программная стабилизация видео. Она позволяет работать с уже снятыми роликами и проводить их автоматическую обработку. Далее поговорим о том, как сделать стабилизацию видео с помощью софта и приведем перечень лучших программ.
Топ-5 программ для стабилизации видео на ПК
Больше, чем обычный видеоредактор. Movavi Video Editor помогает стабилизировать даже длинную видеозапись, добавить десятки визуальных эффектов и стикеров, склеить несколько роликов или объединить множество фрагментов в одну ленту.
Плюсы:
-
Расширенный функционал;
-
Интуитивно понятный интерфейс;
-
Поддержка всех популярных форматов видео;
-
Быстрая и эффективная стабилизация.
Минусы:
-
Необходимо скачать программу и установить ее на ПК;
-
Период бесплатного тестового использования ограничен.
Как стабилизировать видео при помощи Movavi Video Editor
Шаг 1. Установите Movavi Video Editor
Откройте скачанный файл и следуйте указаниям на экране.
Шаг 2. Добавьте видео в программу
Запустите программу и нажмите на кнопку Добавить файлы. Загрузите видео, с которым вы собираетесь работать. Также вы можете вручную перетащить видеозапись из папки в окно программы.
Шаг 3. Стабилизируйте видеоизображение
Откройте вкладку Другие инструменты и нажмите Стабилизация. Затем нажмите на кнопку Стабилизировать.
В открывшемся окне вы увидите различные настройки стабилизации изображения. Бегунок Точность регулирует точность стабилизации; бегунок Тряска устанавливает силу колебаний в видео. Чтобы запустить процесс стабилизации, нажмите Стабилизировать. После завершения процесса, вы можете воспользоваться кнопками До и После, чтобы оценить результат в экране предпросмотра. Если результат вас устраивает, нажмите Применить.
Шаг 4. Сохраните видео
Чтобы экспортировать получившееся видео на жесткий диск, нажмите кнопку Сохранить, выберите папку сохранения и кликните по кнопке Старт.
Программа предназначена для нелинейного видеомонтажа. Обладает интерфейсом со сложной структурой, обусловленной наличием множества опций и инструментов. Поддерживает возможность редактирования видео в любом формате и разрешении – вплоть до 8K.
Плюсы:
-
Широкий функционал;
-
Работа с любыми форматами, разрешениями и задачами;
-
Интеграция с другими приложениями и программами Adobe.
Минусы:
-
Сложный для новичков пользовательский интерфейс – необходимо разобраться в функционале и изучить инструменты;
-
Ограничение количества инструментов в базовом тарифе.
Как убрать тряску в видео при помощи Adobe® Premiere® Pro
-
Запустить программу и добавить видео в проект.
-
Перейти на вкладку Эффекты, выбрать пункт Искажение и нажать на кнопку Стабилизация изображения.
-
Перетащить эффект на видеодорожку и применить изменения.
-
Дождаться завершения обработки ролика – сначала пройдет анализ и только потом стабилизация.
-
Сохранить стабилизированное видео на устройство.
Обратите внимание: в программе можно выбрать один из двух методов стабилизации и задать необходимые настройки. Если вы не разбираетесь в них – оставьте параметры по умолчанию.
Программа подходит только для техники Apple и относится к профессиональному софту. С ее помощью можно добиться эффективной стабилизации видео и задать десятки настроек для устранения дрожи в кадре.
Плюсы:
-
Гибкие настройки стабилизации видео;
-
Удобный пользовательский интерфейс.
Минусы:
-
Необходимо потратить время на изучение функционала программы;
-
Возможность использовать софт только на устройствах с ОС macOS;
-
Отсутствие русскоязычного интерфейса в официальной версии.
Как стабилизировать видео в Final Cut Pro
-
Установить программу Motion, если она еще не интегрирована в софт.
-
Добавить видео на монтажную линейку.
-
Нажать на добавленный ролик правой кнопкой мыши.
-
В появившемся меню выбрать пункт Send to motion.
-
Выбрать опцию Stabilize и дождаться автоматической стабилизации изображения.
При необходимости можно задать дополнительные настройки – в частности, выбрать метод стабилизации, параллельно конвертировать ролик в видео нужного формата.
Софт можно устанавливать как на iOS, так и на macOS, но опция стабилизации видео есть только в десктопной версии. В дополнение к ней в программе представлены десятки опций для редактирования и конвертации роликов.
Плюсы:
-
Интуитивно понятный интерфейс;
-
Десятки опций для творчества.
Минусы:
-
Функция стабилизации видео есть только в десктопной версии;
-
Сохранить видео можно не во всех популярных форматах.
Как убрать дрожь из видео при помощи программы iMovie
-
Выбрать видео для обработки.
-
На панели настроек нажать на кнопку стабилизации – на иконку, имитирующую дрожащую камеру.
-
В выпадающем меню выбрать пункт Стабилизировать тряску изображения.
-
Выбрать степень стабилизации, передвинув бегунок на нужный уровень качества.
-
Принять изменения и дождаться завершения процесса.
В iMovie также есть опция предпросмотра стабилизированного видео – вы можете воспользоваться ей, чтобы заранее оценить результат и при необходимости внести изменения.
Pinnacle Studio – многофункциональный видеоредактор для нелинейного монтажа. Программа предназначена для профессионального использования. Сочетает в себе множество опций и позволяет добавлять визуальные эффекты, конвертировать видео и менять скорость воспроизведения.
Плюсы:
-
Многофункциональное приложение, способное работать с десятками форматов видео;
-
Возможность наложения визуальных эффектов и конвертации.
Минусы:
-
Сложный для новичков функционал;
-
Отсутствие официальной русскоязычной версии.
Как стабилизировать видео в Pinnacle Studio
-
Запустить программу и добавить видео для стабилизации.
-
Перейти на вкладку Эффекты.
-
Выбрать пункт Стабилизация изображения.
-
Запустить процесс и дождаться его завершения.
-
Сохранить видео в нужном формате.
Одновременно со стабилизацией программа позволяет менять скорость воспроизведения видеоролика и его разрешения. Настройки можно задать еще до начала процесса.
Популярные приложения для стабилизации видео
Это приложение для стабилизации видео, которое дополнительно позволяет вырезать и обработать конкретный фрагмент ролика, а затем соединить MP4 и вернуть видеоряду исходную длину.
Плюсы:
-
Простой и интуитивно понятный интерфейс на русском языке;
-
Дополнительные инструменты для обработки видео.
Минусы:
-
Ограниченное количество настройки стабилизации;
-
Возможность работы только с локальными видео.
Как стабилизировать видео с помощью Google Фото
-
Установить программу и открыть рабочую панель.
-
Добавить видео из числа локальных роликов.
-
В нижней части экрана на панели инструментов выбрать меню Редактирование.
-
В новом окне нажать на кнопку Стабилизация видео.
-
Дождаться завершения процесса.
Обратите внимание: в ходе стабилизации ролика через Google Фото подключение к Интернету не требуется, так как вы работаете с локальными файлами, сохраненными в памяти смартфона.
Приложение позволяет снимать уже стабилизированные видео. После завершения записи можно посмотреть 2 варианта ролика: с устранением дрожания камеры и без него.
Плюсы:
-
Параллельная стабилизация во время съемки;
-
Возможность просматривать видео до обработки.
Минусы:
-
Ограниченный функционал, минимум инструментов для монтажа;
-
Возможность снимать ролики продолжительностью не более 30 секунд в бесплатной версии.
Как стабилизировать видео с помощью Emulsio
-
Скачать и установить приложение.
-
Активировать опцию Стабилизация до съемки.
-
Записать видео.
Дополнительной обработки не потребуется – записанный ролик уже стабилизирован и готов к отправке в социальные сети.
Заключение
Программы для стабилизации видео позволяют убрать эффект дрожания камеры из отснятых роликов. Многие варианты софта также содержат дополнительные инструменты для редактирования. Учтите, что некоторые программы обладают сложным функционалом и требуют обучения. Другие же идеально подходят для творчества и характеризуются предельно простым пользовательским интерфейсом.
Создавайте видео. Творите. Вдохновляйте.
Часто задаваемые вопросы
Что такое стабилизация видео?
Это устранение эффекта дрожания камеры, которое может выполняться как при помощи встроенной опции цифровой или оптической стабилизации, либо постфактум при помощи специального программного обеспечения.
Можно ли стабилизировать снятое видео?
Да, это возможно при помощи соответствующего софта. Необходимо скачать и установить программу, добавить видео на рабочую панель и применить эффект стабилизации.
Какой способ стабилизации выбрать?
Лучше всего снимать видео без дрожания камеры, активировав опцию цифровой или оптической стабилизации. Но если ролик уже есть и дрожь в кадре нужно убрать из него, то можно прибегнуть к помощи видеоредакторов.
Остались вопросы?
Если вы не можете найти ответ на свой вопрос, обратитесь в нашу службу поддержки.
Подпишитесь на рассылку о скидках и акциях
Стабилизируйте дрожащие видеоматериалы как профессионал!
Этот онлайн-инструмент позволяет стабилизировать дрожащие кадры, снятые с любыми настройками разрешения камеры, например, дроном GoPro или мобильным телефоном iPhone. С нами вы можете стабилизировать видео в пару кликов: это просто, быстро и совершенно бесплатно: не нужно платить за услугу или скачивать ее на свое устройство. Онлайн-стабилизатор видео имеет более 30 различных видеокодеков, а это значит, что он поддерживает практически все существующие форматы, такие как MP4, MOV, AVI, WEBM, WMV и другие.
Монтаж коротких клипов в настоящее время является мейнстримом. Многие люди делают это для разных целей, например, для развлечения и получения прибыли. Как мы все знаем, существует множество платформ социальных сетей, которые позволяют нам публиковать эти видео. Однако важно знать, что наши видео должны быть презентабельными. Можно сказать, что видео выглядит презентабельно, если в нем нет тряски. Таким образом, если вы планируете размещать, но ваше видео опасно, не волнуйтесь, потому что мы поможем вам решить проблему. В этой статье мы познакомим вас с различными носителями для разных устройств на стабилизация дрожащего видео легко.
Стабилизировать видео
- Часть 1. Лучший способ стабилизации видео
- Часть 2. Приложения для стабилизации видео на iPhone и Android
- Часть 3. Стабилизация видео в Premiere
- Часть 4. Стабилизация видео в iMovie
- Часть 5. Часто задаваемые вопросы о стабилизации видео
Часть 1. Лучший способ стабилизации видео
Давайте начнем эту статью с представления наиболее важного способа стабилизации видео MP4 с помощью самого фантастического программного обеспечения. Если вам нужен самый простой, но самый эффективный процесс стабилизации, мы должны получить AnyMP4 Video Converter Ultimate Теперь. Это программное обеспечение для редактирования, которое обладает множеством функций, таких как простая стабилизация видео. Пожалуйста, ознакомьтесь с шагами ниже о том, как мы можем это сделать.
Шаг 1: Откройте приложение AnyMP4 Video Converter Ultimate чтобы увидеть весь его интуитивно понятный интерфейс. Оттуда щелкните элемент панели инструментов в верхней части.
Шаг 2: В опции вы увидите значок разнообразных функций. Пожалуйста, найдите инструмент для Улучшение видео.
Шаг 3: Появится небольшая вкладка, где вы можете добавить свои видеофайлы. Пожалуйста, нажмите знак «Плюс» в центральной части учетной записи. Учетная запись для ваших папок будет существовать. Это означает, что мы не можем выбрать видео, которое хотим улучшить. Выберите видео и нажмите кнопку Откройте кнопку.
Шаг 4: Затем появится новый набор дополнительных инструментов. Что нам нужно сделать, так это проверить Уменьшить дрожание видео. Это четвертый значок на опции.
Шаг 5: Также очень важно, чтобы вы выбрали правильное видео. Вы можете защитить его, нажав кнопку «Предварительный просмотр» в нижней части интерфейса.
Шаг 6: Если все готово, теперь вы можете начать процесс, нажав кнопку Усилить кнопка в нижней части интерфейса. Пожалуйста, подождите немного, и теперь ваше видео готово к работе.
Это самый простой способ стабилизировать видео. Мы видим, насколько эффективно и продуктивно AnyMP4 Video Converter Ultimate делает этот процесс возможным. Вы можете испытать это на себе, загрузив его бесплатно на их официальном сайте.
Часть 2. Приложения для стабилизации видео на iPhone и Android
Если у вас нет компьютера, но вам нужно стабилизировать видеофайлы, знаете ли вы, что можете использовать мобильные устройства? Эта часть поможет нам понять, как стабилизировать видео на Android и iPhone. В этой ситуации мы можем использовать CapCut. Это приложение, которое эффективно стабилизирует видео. Вы можете получить его в Google Play Store и App Store бесплатно.
Шаг 1: Запустите CapCut на своем Android или iOS. В интерфейсе вы увидите Дополнительная распишитесь под ним. Вы увидите Новый Проекты под застройку. Нажмите на нее, чтобы продолжить.
Шаг 2: После этого вы можете выбрать видео из галереи и нажать кнопку Добавить кнопку.
Шаг 3: Теперь ваше видео будет добавлено в рабочую область редактирования. Щелкните видео, чтобы увидеть инструмент, предназначенный для изменения вашего видео. Оттуда появится набор инструментов. нажмите стабилизироваться функцию.
Шаг 4: Затем появится шкала, в которой вы можете настроить уровень процесса стабилизации. Вы можете выбрать из Ничто в Самый стабильный.
Шаг 5: Если все готово, теперь вы можете нажать кнопку Save. значок в верхней части интерфейса. Подождите несколько секунд, пока видео Экспорт. После него теперь будет Готов поделиться.
Описанная выше процедура является доказательством того, что стабилизация с помощью наших мобильных телефонов возможна. Нам нужно только выбрать отличное приложение для редактирования и следовать каждому шагу, чтобы предотвратить осложнения. С другой стороны, использование приложения может ограничить нас с точки зрения процесса стабилизации видео. Это потому, что приложение не обладает какими-либо расширенными функциями, подобными настольному инструменту.
Часть 3. Как исправить видео плохого качества с помощью онлайн-сервиса
Переход на следующий носитель предназначен для всех профессиональных видеоредакторов. Эта часть позволяет нам обнаружить как стабилизировать видео в Premiere Pro. Мы все знаем, что Premiere Pro — это один из замечательных инструментов, который обладает выдающимися функциями, позволяющими сделать наше видео более профессиональным для просмотра. В соответствии с этим мы узнаем, чтобы увидеть его способность стабилизировать видео.
Шаг 1: Увидеть ваш Premiere Pro на твоем компьютере. Добавьте видео, которое хотите стабилизировать, и переместите его в рабочую область для просмотра. Эффекты.
Шаг 2: Найдите Video Effects папку, чтобы увидеть параметр Distort. Теперь вы можете найти функцию для Стабилизатор деформации продолжать.
Шаг 3: Следующий шаг, который нам нужно сделать, это подождать, пока программа оценит ваш видеофайл. После этого вы можете настроить ровность вашего видео.
Шаг 4: После внесения изменений нажмите кнопку Стабилизация из варианта. Далее найдите Результат и Нет движения or Плавное движение. Теперь ваше видео готово к экспорту и рендерингу.
Это самые простые шаги, которые помогут сделать возможным процесс стабилизации в Premiere Pro. Пожалуйста, будьте внимательны к каждой детали, так как мы хотим, чтобы процесс был успешным. Все мы знаем, что премьеры — это грандиозно. Однако именно поэтому его сложно использовать и он неприменим для новых пользователей.
Часть 4. Стабилизация видео в iMovie
Теперь мы изучим шаг по стабилизации дрожащего видео в iMovie по четвертому методу. Пожалуйста, посмотрите на простые способы, которыми мы можем это сделать. Вот шаги, которые мы должны предпринять, чтобы сделать это возможным.
Шаг 1: Откройте iMovie на своем компьютере. Затем добавьте видео, которое хотите стабилизировать. Дважды щелкните видео в рабочей области редактирования, и появится набор инструментов, включая Стабилизация значку.
Шаг 2: Из настройкапожалуйста, проверьте Стабилизировать шаткое видео коробка. Инструмент автоматически проанализирует ваше видео.
Шаг 3: Теперь можно настроить процент стабилизации с помощью ползунка. Установите его по своему усмотрению.
Шаг 4: Если все готово, нажмите значок «Экспорт» и сохраните видео на свой компьютер.
Это способ стабилизировать видео с помощью iMovie. Это проще, чем Premiere Pro, но немного хуже по качеству. Тем не менее, он по-прежнему эффективен и действительно помогает всем нам.
Часть 5. Часто задаваемые вопросы о стабилизации видео
Как стабилизировать видео в Movie Maker?
Перейдите в Стабилизировать видео и добавьте свое видео для редактирования. Процесс выполняется автоматически после того, как вы добавите видео и нажмете кнопку Сохранить видео, Затем вы можете нажать Ok кнопку, чтобы продолжить процесс сохранения.
Является ли программное обеспечение Warp Stabilizer?
Warp Stabilizer не является программным обеспечением. Функция Premiere Pro позволяет мгновенно стабилизировать видео.
Может ли стабилизация обрезать видео?
Да. Обрезка видео — важнейший элемент стабилизатора для очистки шорт. Тем не менее, это только отсекает несущественную часть и остается существенной.
Заключение
Таким образом, можно сделать вывод, что стабилизируем наше видео возможно с любым устройством, которое мы используем. Мы видим, что это возможно с нашими компьютерами, Android, iOS и Mac. Выше мы видим важность различного программного обеспечения для обеспечения возможности этого процесса. Пожалуйста, поделитесь этим постом, чтобы охватить больше людей, которым также нужна эта информация.
Лучшие программы для стабилизации видео 2023
Тряска в кадре может появиться даже при использовании дорогой техники. Например, если вы снимаете видео при ходьбе или руки устали держать видеокамеру. Исправить эту проблему поможет стабилизация видео. Ее можно настроить при помощи штативов или использовать аппаратуру со встроенным стабилизатором изображения. Но что делать, если вы заметили дефект уже после записи? В этой статье мы собрали список видеоредакторов, которые помогут быстро исправить проблему.
Обзор программ для стабилизации видео
Редакторы видео подразделяются на профессиональные приложения с большим пакетом функций, но сложным управлением, либо простые ПО с урезанными возможностями для новичков. Однако есть третий вариант – универсальные программы, предлагающие большой выбор продвинутых функций и удобные в работе.
ВидеоМАСТЕР
ВидеоМАСТЕР удобен в работе и обладает понятным русскоязычным интерфейсом. Софт совместим с любыми сборками Windows от XP до 10 и оказывает минимальную нагрузку на системный процессор. Программа предлагает большой набор опций для конвертирования видеофайлов, позволяет записывать DVD-диски с интерактивными меню, работать с звуковой дорожкой, монтировать видео и улучшать видеозаписи.
Среди множества полезных функций есть модуль для сглаживания трясущихся кадров. При этом понять, как стабилизировать видео, сможет даже новичок в монтаже, так как функцию можно применить в автоматическом режиме или вручную.
Adobe Premiere Pro
Adobe Premiere Pro требует хороших познаний в видеомонтаже, так что советуем устанавливать его, если у вас уже есть опыт работы с более простыми альтернативами. Как и все продукты Adobe, этот видеоредактор предлагает безграничные возможности, среди которых не только стандартные инструменты, но также работа с HDR, продвинутая цветокоррекция, совместная работа над проектом, создание бэкапов и многое другое.
Стабилизировать изображение можно несколькими способами, но для всех методов потребуется ручная настройка. Premiere требует мощного компьютера с установленной 64-битной Windows 10. Софт можно испробовать в течение недели, после этого потребуется оформить подписку стоимостью 2 434,80 рублей в месяц.
Adobe Premiere Pro
Windows Movie Maker
Убрать дрожание в видео можно не только в продвинутых программах. Знакомый почти всем пользователям Windows Movie Maker также дает такую прекрасную возможность, при этом процесс проходит в автоматическом режиме, а вы можете выбрать сразу три метода исправления дефекта. Функция доступна в версии редактора, включенного в обновленный пакет Windows Essential 2012 года.
Самое удобное в этом случае то, что софт не нужно устанавливать – он по умолчанию встроен в компьютеры с версией Виндовс вплоть до 8. А вот обладатели последней версии ОС не смогут воспользоваться приложением, так как оно снято с разработки и найти ссылку на оригинальный инсталлятор невозможно.
Windows Movie Maker
Vegas Movie Studio
Vegas Movie Studio позволяет выбрать простой или расширенный режим редактирования, что отлично подходит как для базовых, так и для опытных пользователей. Как и во многих других профессиональных редакторах, в приложении имеется программная стабилизация видео. Есть поддержка 3D-редактирования и разрешения 4K, что позволяет создавать фильмы в экстра-высоком разрешении.
Можно создавать объемный звук, при этом полностью контролируя звуковые эффекты. Однако будьте готовы к тому, что при работе на ноутбуке проект будет «замерзать», так как софт предъявляет высокие системные требования. Цены на приложение начинаются от 3300 рублей, каждое обновление требуется оплачивать заново.
Vegas Movie Studio
Corel VideoStudio Ultimate
VideoStudio Ultimate — это профессиональный инструмент для редактирования видео, который представлен в нескольких различных версиях, но только версия Ultimate включает в себя необходимый нам стабилизатор видео.
Среди остальных возможностей, заслуживающих внимания, имеется Time Remapping для ускорения или замедления скорости, нормализация и приглушение звука, различные фильтры, анимированные заголовки, переходы, эффекты «картинка в картинке». Есть возможность улучшить цвет, имеется поддержка зеленого экрана. Возможности софта можно протестировать в течение месяца, затем потребуется оплатить лицензию стоимостью в 7900 рублей.
Corel VideoStudio Ultimate
LightWorks
LightWorks — один из немногих бесплатных редакторов, который поддерживает такие продвинутые функции, как исправление трясущихся кадров. Убрать этот дефект можно при помощи плагина Stabilizer. Однако приложение отличается слегка необычным интерфейсом и отсутствием перевода на русский язык. Чтобы понять, как убрать тряску рук из видеокадра, потребуется потратить некоторое время.
Как и премиум-программы, LightWorks предлагает большое разнообразие переходов и видеоэффектов. Как уже упоминалось, приложением можно пользоваться бесплатно, но многие плагины доступны только в платном PRO-аккаунте.
LightWorks
Filmora Wondershare
Filmora придет на выручку, если вам нужна профессиональная и удобная программа стабилизации видео. Процесс можно провести в автоматическом режиме, но стоит отметить, что приложение тратит довольно длительное время даже на короткий ролик в несколько секунд. Зато от пользователя не требуется фактически никаких действий.
Дополнительно можно управлять скоростью, настраивать цвета, делать панорамирование и масштабирование. Единственный упрек, которого заслуживает приложение – чрезмерная нагрузка на ПК. Цены на софт начинаются от 59.98$ в год.
Filmora Wondershare
Pinnacle Studio
Pinnacle Studio позволяет редактировать видео 3D, 360 и 4K, разделять крупные файлы на фрагменты, вырезать определенные участки и многое другое. Убрать проблему с трясущимся видео можно при помощи одного из трех встроенных плагинов, процесс проходит в полуавтоматическом режиме. Помимо этого, в программе есть поддержка хромакей, а режим мультикам позволяет обрабатывать записи с 6 камер сразу.
Пользователям предлагается огромная коллекция разнообразных переходов, фильтров и эффектов, их количество доходит до 2000. Как и Corel, Pinnacle Studio предлагает три тарифных плана: Studio, Plus и Ultimate, которые стоят 3300, 5600 и 6400 рублей соответственно. Обновления, к сожалению, нужно покупать отдельно.
Pinnacle Studio
HitFilm Express
HitFilm Express — еще одна бесплатная программа для стабилизации видео в нашем рейтинге. В видеоредактор включены многие инструменты, которые доступны только в премиум-сегменте, к примеру, можно изменять погоду в кадре, создавать фрактально искаженные 3D-модели, проводить цветовую коррекцию, убирать искажения кадра и т.д.
Несмотря на то, что за софт распространяется свободно, многие продвинутые функции доступны только в оплаченной версии. HitFilm нужно устанавливать на устройства с мощными характеристиками, иначе он будет зависать или совсем не запустится.
HitFilm Express
AVS Video Editor
Этот видеоредактор станет хорошим выбором, если вы ищете простое в использовании и функциональное решение. Стабилизация в AVS Video Editor проходит в полуавтоматическом режиме: чтобы запустить процесс, потребуется сначала указать уровень сглаживания, но этот параметр можно легко подобрать наугад. Также в редактор включен большой выбор ярких эффектов, поддержка Blu-Ray, многоязычная поддержка, работа со цветом, озвучка и раскадровка. У видеоклипа можно изменить формат или сохранить с его оригинальными настройками.
AVS Video Editor можно использовать бесплатно, но в этом случае на видеоролик будет наложен крупный логотип фирмы. Во время редактирования и экспортирования программа показала высокую нагрузку на ЦПУ компьютера.
AVS Video Editor
Выводы
Дрожание в кадре – частая проблема при видеосъемке, и предотвратить такое можно лишь при помощи дорогостоящей аппаратуры или узнав, как сделать стабилизатор для камеры самостоятельно. Однако даже эти способы могут не сработать, поэтому дефект придется убирать вручную. Это можно сделать в приложении вроде Inshot на смартфоне либо воспользоваться сервисами в режиме онлайн. Но только на ПК можно обработать клипы в высоком разрешении с оптимальными настройками.
Если вы начинаете осваивать видеомонтаж, лучшим решением станет ВидеоМАСТЕР. Он обрабатывает видеозаписи без потери качества и рассчитан на пользователей с любым уровнем навыков. Кроме того, здесь присутствуют инструменты автоулучшения и готовые видеоэффекты. Скачайте приложение и создавайте яркие, привлекательные видеокадры, даже если съемка проводилась в неблагоприятных условиях.
Вам также может быть интересно:
При съемке с рук или при установке камеры на неровную поверхность картинка на видео может получиться дрожащей. Это может раздражать и сильно мешать просмотру. Чтобы исправить «трясущееся» изображение, нужно использовать видеоредакторы. Рассказываем, как стабилизировать видео от тряски онлайн быстро и без навыков монтажа.
Содержание
Как стабилизировать видео в онлайн-редакторе
1. Добавьте видеоролик на сервер, нажав кнопку «Загрузить файл»;
2. Откройте меню дополнительных настроек. Найдите и отметьте пункт «Стабилизировать»;
3. Нажмите «Изменить видео» и дождитесь результата. Стабилизированное видео автоматически загрузится на ваш ПК.
Как стабилизировать видео — второй способ
Убрать дрожание картинки с помощью онлайн сервиса вы можете в любой момент и с любого компьютера. Но если видео очень большое или помимо стабилизации требуется отредактировать ролик, такой способ не годится. Лучшим решением будет установить программу на компьютер. В редакторе ВидеоМАСТЕР вы не только устраните тряску, но также сможете перевернуть видео, наложить фильтры, поработать со звуком и многое другое.
ОСНОВНОЙ ФУНКЦИОНАЛ ПРОГРАММЫ:
- обрезка ненужных фрагментов,
- склеивание роликов,
- поворот видео,
- наложение визуальных эффектов,
- Добавление надписей и картинок,
- работа со звуком.

Как стабилизировать изображение в ВидеоМАСТЕРЕ
ШАГ 1. Установка программы
Скачайте ВидеоМАСТЕР на свой компьютер. Откройте папку, в которую вы сохранили дистрибутив. Двойным щелчком мыши запустите процесс установки. Следуя подсказкам инсталлируйте ВидеоМОНТАЖ, не забыв создать ярлык на рабочем столе. Когда установка завершится, запустите программу.
Скачать сейчас Отлично работает на Windows
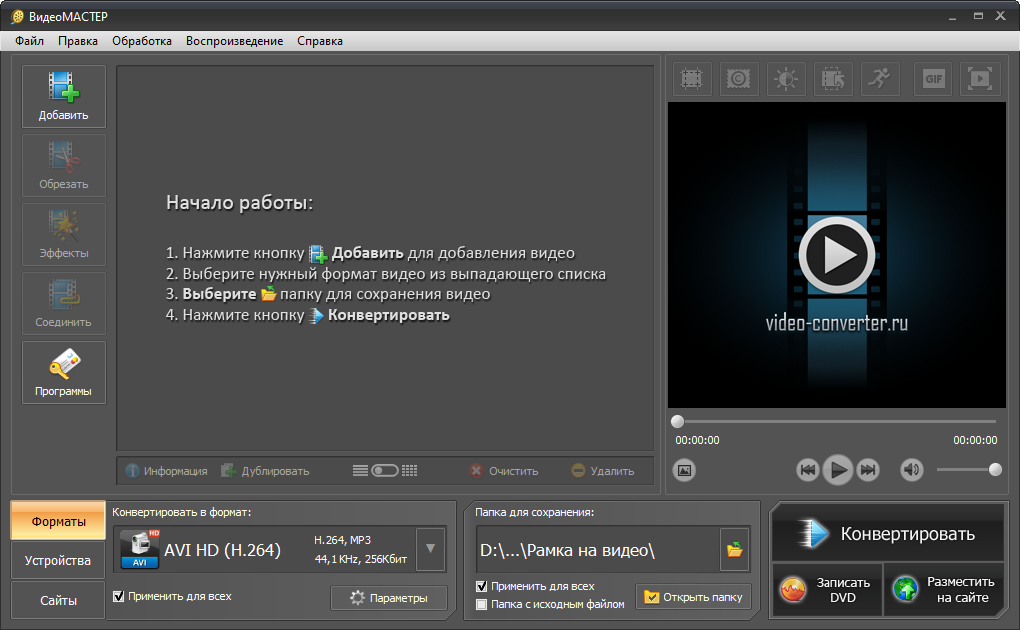
ШАГ 2. Добавление роликов
Кликните «Добавить» —> «Добавить видео или аудио». Из папки компьютера выберите ролик, которому требуется стабилизация. Программа работает с видео большинства известных форматов. Выбранный ролик откроется в рабочем поле ВидеоМАСТЕРА.
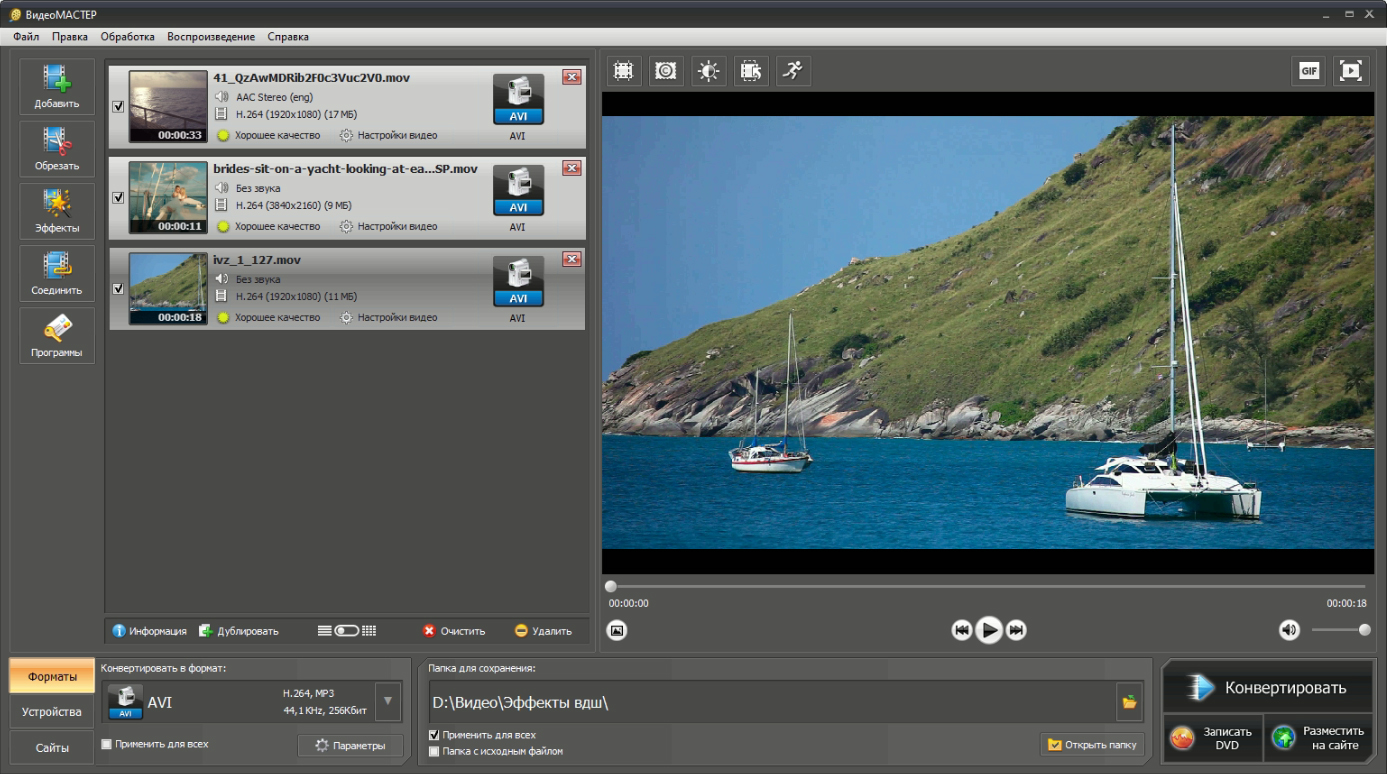
ШАГ 3. Устранение дрожания в кадре
В верхней части рабочего окна нажмите «Обработка». Далее следует кликнуть «Улучшение видео»->«Стабилизация изображения». Выберите подходящий фильтр стабилизации. Здесь есть варианты от ускоренного (самый быстрый, но даёт менее качественный результат) до профессионального (придётся подождать, но зато стабилизация будет выполнена на высочайшем уровне). Дождитесь окончания процесса и перейдите во вкладку «После стабилизации», чтобы оценить итог.
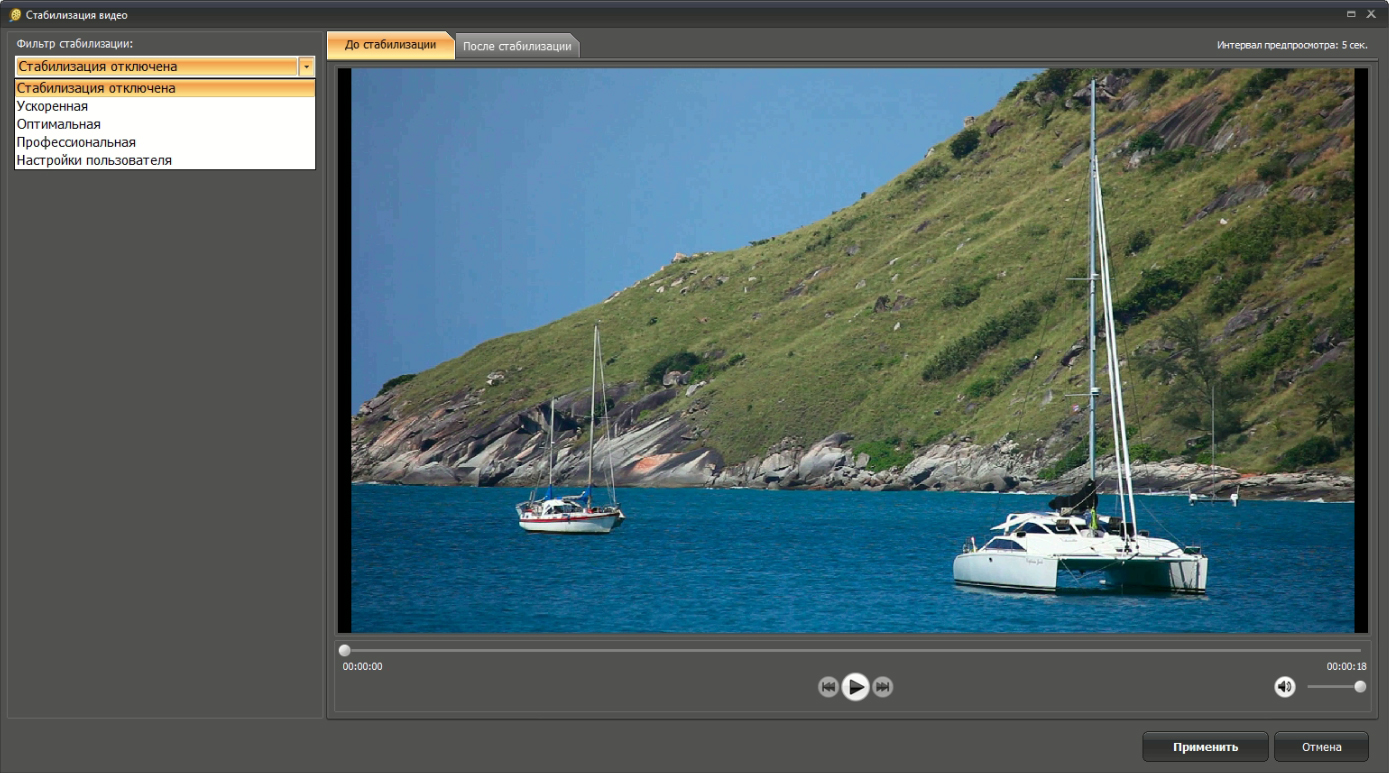
Веб-ресурс или программа – что выбрать?
Оба варианта дают профессиональный результат при минимуме усилий. Различаются лишь принципы их работы.
Веб-сайт работает на любых устройствах, будь то ПК, планшет или телефон. Чтобы стабилизировать видео онлайн, не нужно скачивать и устанавливать софт. Однако сервис зависит от скорости интернета и обрабатывает только один файл за раз.
Программа позволяет работать в режиме оффлайн и конвертирует большое количество файлов без потери качества. Вы не зависите от интернет соединения. Можно редактировать ролики и конвертировать в любой нужный формат.