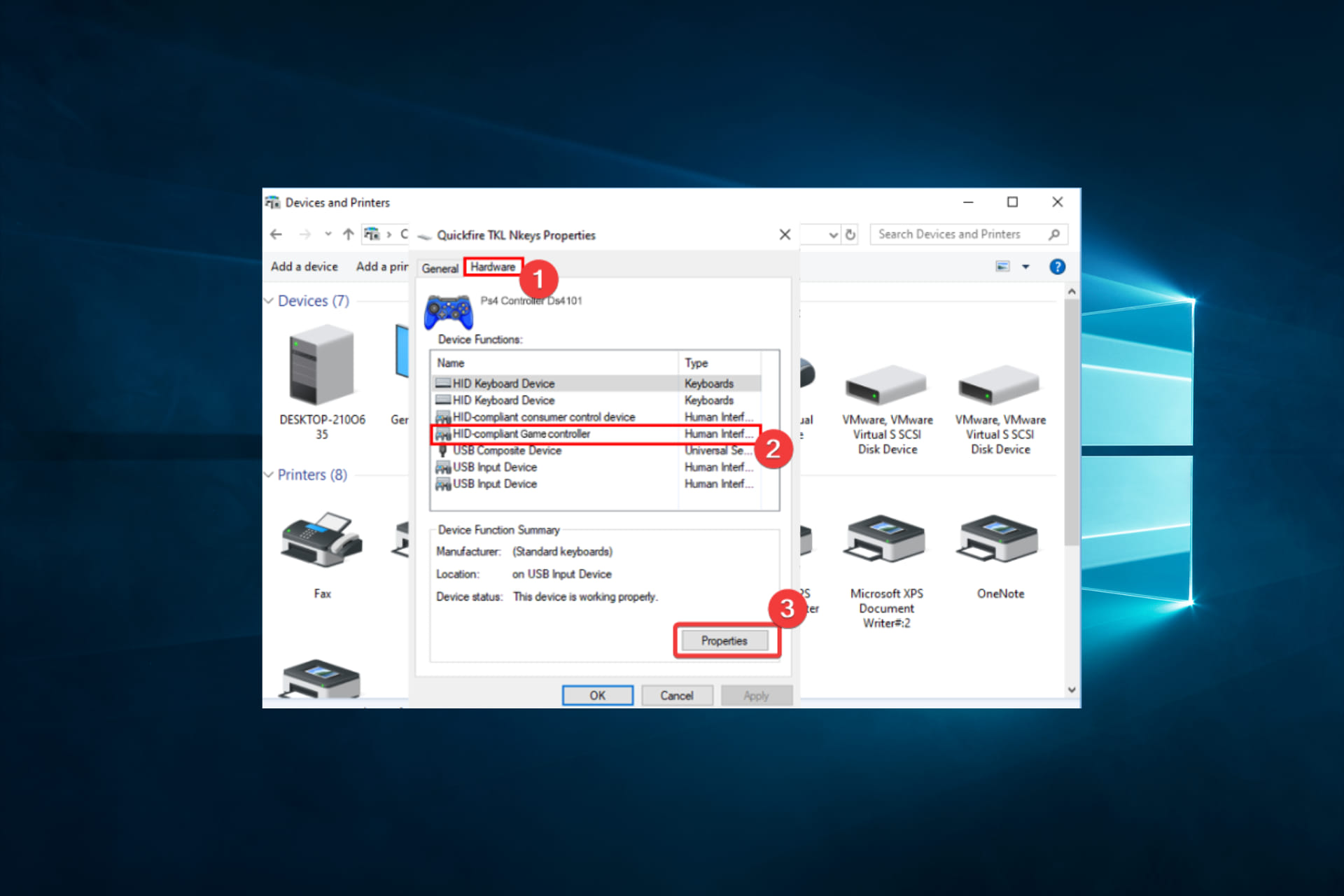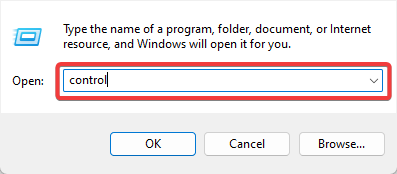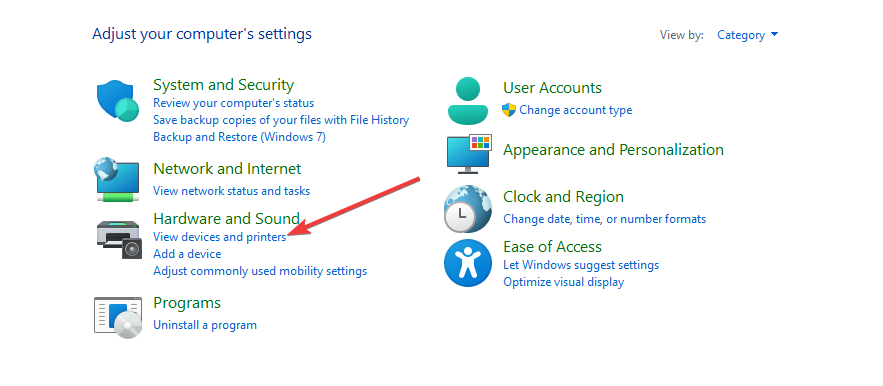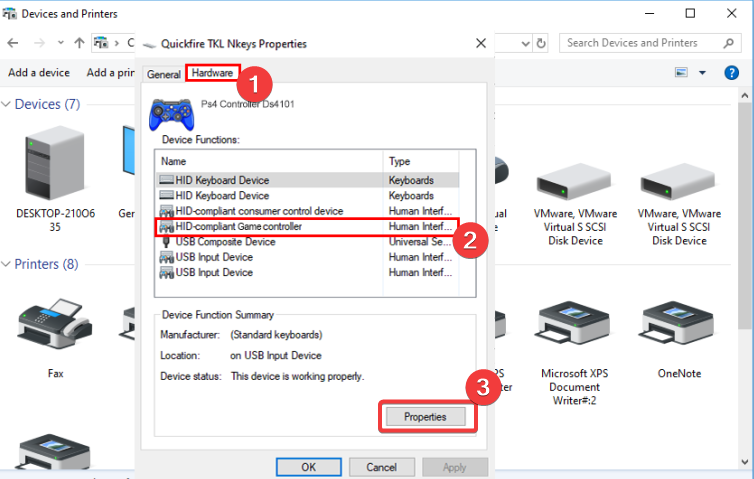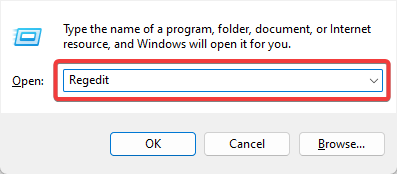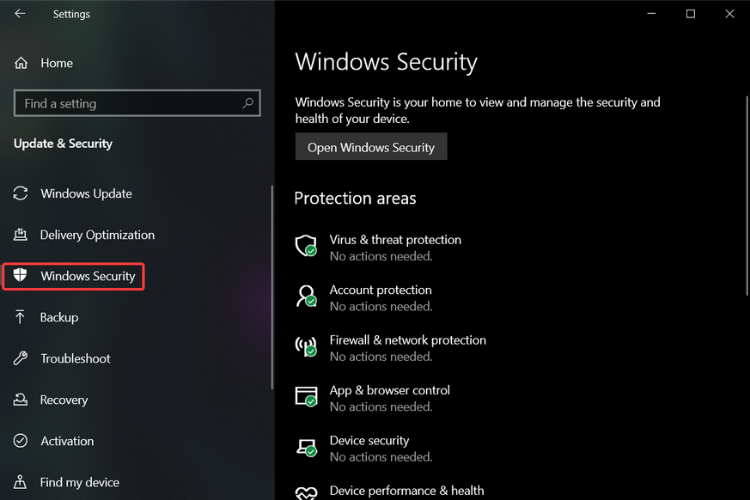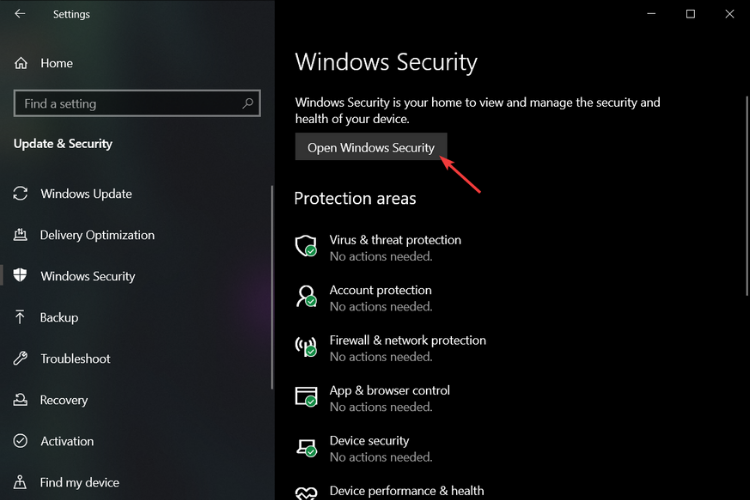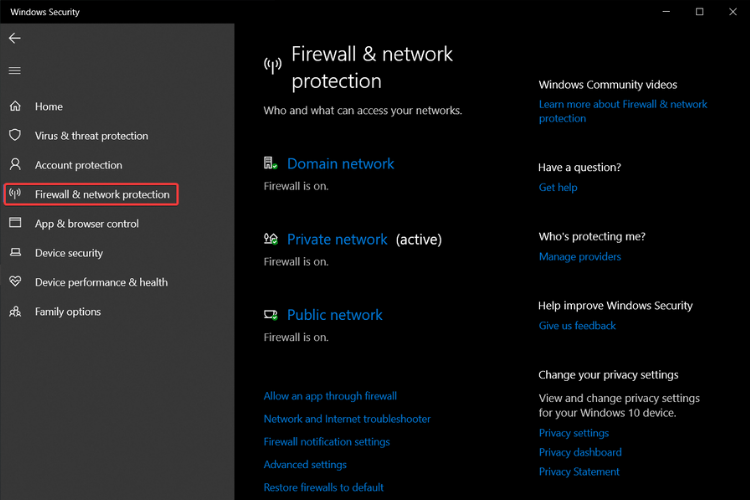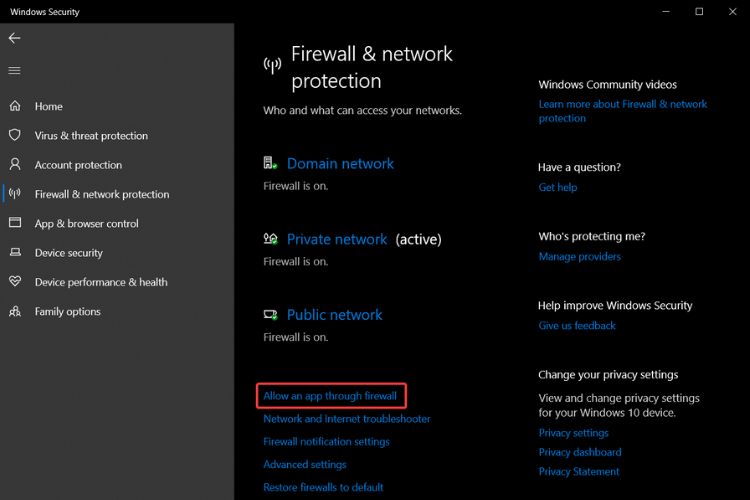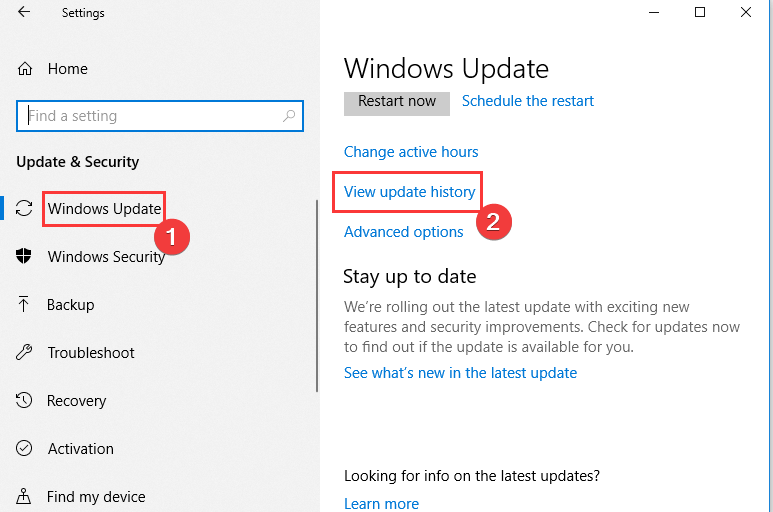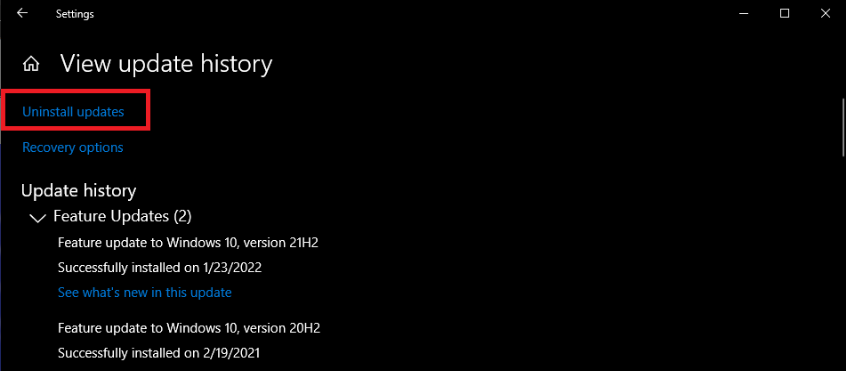General info
Too long, didn’t read:
The Hide DS4 controllers option is not recommended and HidHide should be used instead
The Hide DS4 controllers option is a legacy feature of DS4Windows that was used to prevent the infamous double input issue. This page is dedicated to explaining why it fails to work sometimes, showing alternatives and, in case the user really needs this option for some reason, to finding out exactly why it’s failing and how to solve it.
Why it’s not recommended
When the Hide DS4 controllers option is enabled, DS4Windows will attempt to request Exclusive Access to detected controllers, meaning your real (physical) controller would not be detectable by games anymore. By keeping only DS4Windows’ virtual controller visible the double input issue can be prevented.
The problem is, if anything already has an open handle to the controller (games, programs, processes) then Windows will deny the Exclusive Access request and your real controller will remain visible. When this happens, DS4Windows will warn the user via the log tab as shown in the image below:

Even when it does work, if the controller disconnects in the middle of a game chances are that the Exclusive Access request will fail upon controller reconnection, requiring the user to close the game/related programs before trying again. As such, this option is not realible and alternatives should be used.
Recommended alternatives (HidHide)
The recommended, trustworthy solution for preventing the double input issue is the HidHide driver. Once it has been installed and properly configured, the user’s real controller will be hidden from games and other programs, with only DS4Windows and other chosen processes allowed to detect them.
Applications known to cause problems with exclusive mode
Important
Even if it looks like a program is not open, sometimes it has a background process running, requiring the user to terminate it via Windows’ Task Manager.
To solve problems with exclusive mode you should try to close all other applications which may be using the real controller and then try to re-connect it (or ->Stop ->Start DS4Windows). If DS4Windows tool is the first application opening a connection to the controller then Exclusive Access can be acquireed and the real controller hidden. After Exclusive Access is obtained it will remain active until DS4Windows is stopped/started or the controller is reconnected.
The following is a NOT complete list of applications which may be running in your system in the background and may have an open connection to the original DS4 controller. Sometimes very unexpected applications may have an open connection to the physical controller without your knowledge and then prevent DS4Windows to enable the «Hide DS4 Controllers» exclusive mode.
NVIDIA GeForce Experience and in-game overlay
Disable GeForce in-game overlay feature in NVIDIA options or enable it only after you have started DS4Windows tool.

Steam client
Steam client supports «big screen mode» and various gamepad controllers (including DualShock4). Disable gamepad support in Steam client at least for DualShock4 device type.

Ubisoft UPlay client
UPlay supports gamepad navigation. Close UPlay client before launching DS4Windows tool.
Windows Store application
Windows Store application supports gamepad controller navigations. Shutdown WinStore.app.exe process before launching DS4Windows tool. You can launch WinStore application after DS4Windows has already enabled the exclusive mode.
Netflix (Win 10 app)
Netflix client supports gamepad navigation. Close Netflix client and terminate its process before opening DS4Windows tool.
Microsoft Edge
The Microsoft Edge browser window needs to be closed and the background task must be ended in Task Manager. You can use local group policy tool to disable automatic startup of Edge background processes on system boot. See the following web page https://docs.microsoft.com/en-us/microsoft-edge/deploy/group-policies/prelaunch-preload-gp how to disable two Edge related group policy entries.
JoyToKey
The JoyToKey is another gamepad remap tool. Some users have reported that having both DS4Windows and JoyToKey apps running may lead to problems when a gamepad is disconnected. Exclusive mode doesn’t work when a gamepad is re-connected after a disconnection or DS4Windows doesn’t recognize your physical gamepad at all.
GameBar (Win 10)
GameBar.exe may hold a open connection to your physical controller. You can disable the Game bar in Settings -> Gaming -> Turn off ‘Record game clips, screenshots and broadcast using Game bar’, and unselect ‘Open Game bar using this button on a controller’.

Oculus Rift tools
If you have installed Oculus Rift VR tools then there may be a background process using a gamepad. Stop «Oculus Rift VR runtime service» background service and launch it after DS4Windows application has started and acquired the exclusive lock to your physical gamepad.
Backgroundtransferhost
This native Windows feature may interfere with exclusive mode. Going to Settings —> Accounts —> Sync your Settings then turn sync off. If that fails to work, the other solution involves regedit — which requires changing the «Start» value in HKEY_LOCAL_MACHINESYSTEMCurrentControlSetServicesTimeBroker (or timebrokersvs) to 4, a detailed guide can be found here.
Finding exactly which process has an open handle to the controller
Advanced stuff!
The application Process Explorer can be used to find out which process currently has an open handle on your physical controller and making exclusive mode fail. The scan takes a little bit of time but it is helpful in finding problem applications. A link to a guide is provided below.

Get back to playing your favorite games again
by Vladimir Popescu
Being an artist his entire life while also playing handball at a professional level, Vladimir has also developed a passion for all things computer-related. With an innate fascination… read more
Updated on March 28, 2023
Reviewed by
Alex Serban
After moving away from the corporate work-style, Alex has found rewards in a lifestyle of constant analysis, team coordination and pestering his colleagues. Holding an MCSA Windows Server… read more
- The DS4Windows could not open exclusively error has been trending on forums.
- To solve this issue, you can try to close all other applications and reconnect the DS4 controller.
- New Windows updates can be the cause of why DS4Windows could not open exclusively.
- You can also fix this annoying problem by changing the settings of your firewall.
XINSTALL BY CLICKING THE DOWNLOAD FILE
This software will repair common computer errors, protect you from file loss, malware, hardware failure and optimize your PC for maximum performance. Fix PC issues and remove viruses now in 3 easy steps:
- Download Restoro PC Repair Tool that comes with Patented Technologies (patent available here).
- Click Start Scan to find Windows issues that could be causing PC problems.
- Click Repair All to fix issues affecting your computer’s security and performance
- Restoro has been downloaded by 0 readers this month.
Developed by Jays2Kings, DS4Windows is an easy-to-use program allowing users to play PC games using a DualShock 4. A few users have, however, run into the error, and could not open DS4 exclusively.
Without any question, DS4 is the best controller to play games, and the best way to play games is in the exclusive mode, so what do you do if DS4Windows can’t open exclusively?
This mode has particular requirements regarding the connection between the DS4Windows tool and other applications, and if they’re not met, the log file will show you the message Failed to enable exclusive mode.
Why are DS4Windows not opening?
We figure that a few elements may cause the DS4Windows program not to open. At the top of the list are the following:
- Controller connection – Users have encountered this problem when their DS4 controller is incorrectly connected.
- User privilege – You may be required to have administrative privileges, and in cases when you do not, you can expect this issue.
- Firewall or antivirus – Sometimes, the issues is triggered because your firewall or antivirus blocks out the program.
- System requirements – Generally, you should only use programs that match your computer because falling short of system requirements is often a recipe for bugs and computer issues.
How can I fix the Could not open DS4 exclusively error?
1. Manually download the appropriate drivers
- Download the latest InputMapper HIDGuardian drivers.
- After downloading, click run and follow the instructions to complete the installation.
- Follow the next step carefully.
2. Change the properties of your controller in Registry Editor
2.1 Obtain the Hardware IDs
- Press Windows + R, type control, and hit Enter.
- Go to Hardware & Sounds, and click View devices & printers.
- Locate the Wireless Controller, right-click on it, and go to Properties.
- Click on the Hardware tab, then in Device Functions, choose HID-Compliant Game Controller, and click on Properties.
- Open the Details tab from Property, click the drop-down menu, and choose Hardware IDs.
- Copy the first three text strings in a notepad file, then close the window.
2.2 Modify registry values
- Press Windows + R, type regedit, and press Enter.
- Go to this path:
HKEY_LOCAL_MACHINESYSTEMCurrentControlSetServicesHidGuardianParameters - Right-click on Affected Devices and select Modify.
- Paste that 3-string code you previously copied in the Value box at the top (only paste 1 code per line and ensure the last line is left blank).
- Click OK to save.
- Restart your computer. Your DualShock 4 should now be in exclusive Mode.
3. Make sure all connections are allowed
- Open Settings by pressing Windows + I and select Update & Security.
- From the left-hand pane, click on Windows Security.
- On the right-hand pane, click on Open Windows Security.
- Select Firewall & network protection.
- Click to Allow an app or service through the firewall.
- A new window will open. Here, locate the DS4Windows application on the list.
- Make sure all connections are allowed, incoming as well as outgoing.
- Save the settings and exit.
- You can now check if DS4Windows is working in exclusive mode.
- Accelerometerst.exe Application Error in Windows 10 [Fix]
- You Need to Authenticate to Microsoft Services [Minecraft Fix]
- 0xc000012d: Application Was Unable to Start Correctly [Fix]
- No Compatible Graphics Hardware was Found 0xE0070150
NOTE
If you are using a third-party antivirus, change the settings from that application as well.
4. Uninstall the latest Windows 10 Updates
- Open Settings by pressing Windows + I and select Update & Security.
- Select Windows update from the left-hand pane and click View update history.
- Click on Uninstall updates option from the top of the window.
- Look for the latest update, right-click, and then select Uninstall.
- After the process is complete, restart your PC.
Indeed, one of these methods will do the trick, and you can play your favorite games as intended: in exclusive mode.
Since you are a hardcore gamer, do not hesitate to look at the best Razer laptops for gaming. This well-recognized brand won’t disappoint you.
If you have any questions or want to thank us, please use the comments section below, and we’ll respond.
Newsletter
Describe the bug
A clear and concise description of what the bug is.
With Nvidia GeForce running, DS4 windows always states «Warning: Could not open DS4 1C:96:5A:2E:01:9B exclusively. You must quit other applications like UWP apps (Netflix), Steam, Uplay, Edge, NVIDIA IN-GAME before activating the ‘Hide DS4 Controller’ option. For more info check https://github.com/Ryochan7/DS4Windows/wiki/Exclusive-Mode-(Hide-DS4-Controller-config-option)-tips-and-issues
To Reproduce
Steps to reproduce the behavior:
- Launch DS4Windows
- Plug in DS4 controller
- Log shows the warning
Expected behavior
DS4 should be in exclusive mode.
Solution
Here’s how to resolve it.
You can either manually open Task Manager, click on Services, find NvContainerLocalSystem and stop it, launch DS4Windows then restart the service, or you can make a batch file that does it for you.
Copy the below text and paste it into notepad, save as «DS4fix.bat» or whatever you want to call it and then you can run it to automate the above. Change the path to where your DS4Windows.exe is located
@echo off
net stop NvContainerLocalSystem
Timeout 5
C:WindowsSystem32cmd.exe /C start C:DS4Windows_3.0.5_x64DS4WindowsDS4Windows.exe
Timeout 5
net start NvContainerLocalSystem
If you don’t want to do this each time, what you could do is go into Task Scheduler and create a task to run on startup that runs the batch, or use Autohotkey or some other method to launch it when you open your games.
I hope that has helped others who have encountered this problem.
The “DS4 could not open Exclusively” error commonly appears after installing the latest Windows update or due to a firewall conflict. Here in this article, we have listed the troubleshooting solutions that worked for several affected users. Follow the solutions listed and fix the error easily.
1. Update Drivers
The following issue with DS4Windows could occur if your device uses outdated Bluetooth drivers. Therefore, it is advised that you upgrade your computer’s Bluetooth drivers.
Follow the steps to update the drivers:
- Press the Win + X keys together and Select “Device Manager.”
- Once Device Manager is opened, expand the ‘Bluetooth’ section.
- Then select Update Driver from the context menu by performing a right-click on the driver.
Update Bluetooth driver - And click on Search automatically for updated drivers.
Click on Search automatically for updated drivers. - Follow the on-screen instructions.
- Then restart your computer to see if the problem has been fixed.
2. Change the Settings of Your Controller Through Registry Editor
You can try changing the properties of your controller and check if it helps you to solve the issue. To change the settings of your controller through the registry editor, follow the steps given:
- Click the Search icon in the taskbar and search “Control Panel”.
- Once it’s found, open the Control Panel.
- Now inside the control panel, navigate to Hardware and Sound > Devices and Printers
Click on the Devices and Printers option. - Then right-click on the name of your controller and then click on the properties option.
- Now go to the Hardware tab, and in the Device Functions, choose the HID Complaint Game Controller option and then click on the properties option.
Choose the HID Complaint Game Controller option under the hardware tab - Then click on the Details tab and then click on the drop-down menu and then click on the Hardware IDs option.
- Now close the window after pasting the first three text strings into a notepad file.
- Then press Windows + R to open the Run dialog box, type regedit in the input box, and press OK.
Type regedit in the Run dialog box. - Now follow the path mentioned below:
HKEY_LOCAL_MACHINESYSTEMCurrentControlSetServicesHidGuardianParameters
Go to the location parameters in the editor - Then right-click on the Affected Devices option and click on the Modify option.
- Now paste the strings in the value box you copied in notepad before and press OK.
- Now restart your computer and check if the issue is resolved or not.
3. Allow the Controller’s Connection Through Firewall
The Windows security systems can also cause issues as they can block the controller’s connection considering it a threat. So it is recommended to allow the controller’s connection through the firewall and check if it helps you to solve the issue. To do so, follow the steps given:
- Press Windows + I to open Windows Settings.
- Now click on the Privacy & Security option and click on the Windows Security option available on the left side.
Click on the Windows Security option. - Then click on the Open Windows Security option and the Firewall and network protection option.
Click on the Firewall and network protection option. - Now click on the Allow an app or service through the firewall option, select DS4Windows from the list, and add it to the exception.
Select the Allow an app or service through the firewall option - Then save all the changes, restart your device, and check if the issue is resolved.
4. Uninstall Windows Updates
If you recently updated your device and are experiencing this problem, we advise you to remove the most recent Windows update and see if that resolves the problem. Follow the steps below to uninstall the most current Windows update:
- To access the Windows settings, press Windows + I. Then, click on the Windows Update tab.
Click on the Windows Update - Click on the Update history option and click to open the Uninstall updates window
- After that, use the uninstall option from the context menu when you right-click on the update you wish to remove.
Click on Uninstall option to remove the update.
Verify whether the problem has been solved after the process is finished.
5. Update DS4Windows
The user may be unable to access the DS4Windows app because of a bug. We can update DS4Windows to check whether a new version resolves the problem.
- Launch the File Manager from the taskbar and go to the installation folder of DS4.
- Now in the DS4 installation folder, search for the DS4Updater tool and launch it.
- Then the program will search for updates and install them.
- Restart your computer and check whether the Ds4windows Could Not Open Exclusively error is resolved.
6. Clean Boot your System
These kinds of problems can be brought on by third-party software interfering with Windows functionality and preventing the app from functioning properly. Therefore, performing a clean boot is advised. Follow these instructions to finish the clean boot of your Windows:
- To launch Recovery mode, hold down the Shift key and then click the restart button.
- Select the Advanced option after selecting the Troubleshoot option.
Click on the advanced option - Next, select the Startup Settings option and then select Restart.
- To start your computer in safe mode, click F4.
- When the Run dialogue box appears, hit Windows + R to bring it up, then type msconfig into it and press Enter.
- Next, select the Services tab, check the box next to “Hide all Microsoft services,” and then select “Disable all.”
Click on Hide all Microsoft services - Restart your computer after that.
So, these are the fixes that you need to try to get past the Ds4windows Could Not Open Exclusively error on the Windows system. If the fixes listed won’t work for you, uninstall the DS4 app and perform a fresh reinstall on your Windows system. It is estimated now the error is resolved and won’t appear.
Hardeep Kaur
Hardeep is a passionate technical writer with more than 7 years of experience. She has a keen interest in PC games, Windows OS and everything surrounding it. She is a technology enthusiast and fascinated with technology since her childhood days.
Go to DS4Windows
r/DS4Windows
r/DS4Windows
This is an subreddit to discuss the DS4Windows and share profiles.
It’s not official.
Members
Online
•
by
s1dd1qu1
Ds4 windows exclusive mode not working please help…
I have tried every thing the internet has to offer even modifying the registry but nothing is helping At this point i have no idea what else to do… i just wanted to play some batman arkham knight and the game does not even support ds4 v2 and i only have ds4 v2 i even tried input mapper but no dice so if anyone can please help me out that would be really great