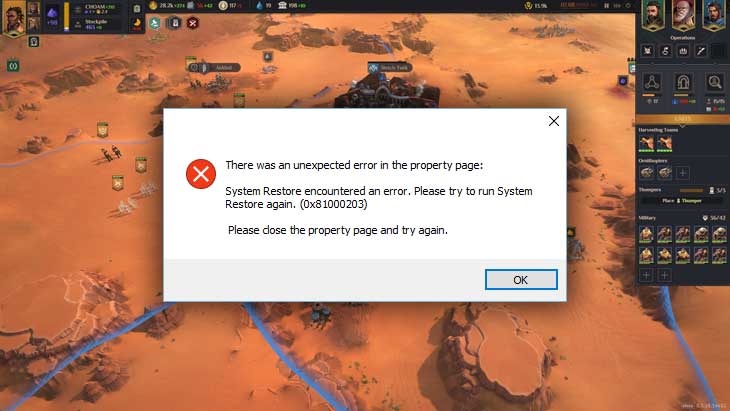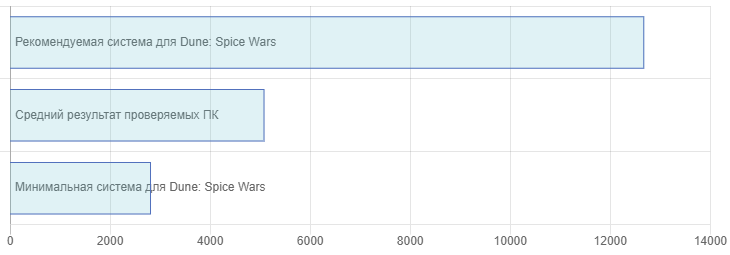General Problems
TROUBLE: The player does not switch on.
SOLUTION: Check if the player is connected to AC mains. Wait at least 60 seconds before switching on the player.
TROUBLE: The player turns on, but there is no picture.
SOLUTION: If during 60 sec after switching on there is still no picture on the screen, and the player power indicator is lighted, most probably the video output parameters of your player or video input of your TV/monitor/projector are incorrect. If you are sure that the equipment is properly connected (using appropriate cable connected to appropriate sockets), try to adjust video output settings using the MODE button of your RC. Refer to the Quick Setting of Video Output Mode.
TROUBLE: The remote control does not work or works improperly.
SOLUTION: Please refer to the «Remote Control» section for proper operation of the remote control.
TROUBLE: Digital A/V output connection does not function or function improperly (picture disappears/ jumps, etc).
This kind of troubles results from bad compatibility of the player with some models of Digital A/V output equipment. Symptoms may be the following:
- Digital A/V output connection is not available at all, although everything is properly connected and configured.
- Periodical disappearing or jumping of picture during video playback or operation of the file browser.
- Periodic warning on the TV/monitor/projector screen about video mode change during video playback or operation of the file browser.
- Problems with sound on a TV set (during sound transmission through Digital A/V output).
- Color bars or other strange effects on screen. Note: Reinitializing of Digital A/V video output of the player, which is performed when switching between the file browser and video playback (in the form of several second delay before playback start and return to the file browser) is an expected and normal player behavior with current firmware versions installed, it takes place with any Digital A/V output equipment. This feature is not related to the above problems.
SOLUTION:
- First of all, make sure that the problem is related to the Digital A/V output connection: try to use an analog connection to a TV/monitor/projector (e.g., component). If the problem persists after switching to an analog connection, it shall mean that it is not related to Digital A/V output, but rather to your TV/monitor/projector.
- Try to switch on/off the sound transmission through Digital A/V output (player Setup menu, Sound setting section), sometimes it has a considerable effect on the situation.
- Try different settings of video output: 480i/720p/1080i/1080p, 23.976/24/ 30/50/59.94/60 Hz. Your TV set may not support some video modes, or does it improperly. Change of video mode to another one compatible with your TV set may help solving the problem. You should test this by consecutive examination of video modes. It is suggested to start with the lowest picture resolutions.
- If possible, try to use another Digital A/V cable.
- If possible, try to change the mode of connection of the player to your Digital A/V output equipment: e.g., instead of connection through a receiver, connect directly to a TV set.
- If possible, try to connect the player to another TV/monitor/projector or AV receiver, since the problem may be caused by another equipment, and not the player or Digital A/V cable. If the problem persists, it is quite probable that the player is not compatible or is partially compatible with the particular Digital A/V output equipment.
TROUBLE: The device works improperly.
SOLUTION:
- It is possible that the temperature requirements were not observed, and there is condensate on internal parts. Unplug the player from the AC mains. Wait until the condensate evaporates, see «Safety Measures» section, and then start using the player normally.
- It is possible that the device needs to be rebooted. Switch the player off, wait at least 60 seconds, then switch it on.
- Some player functions can work improperly or be not available due to a particular media content, a particular connected hardware, or particular player settings. Try to use other media content or connect other hardware to check if the problem is caused by a specific kind of media content of a specific kind of connected hardware. Try to adjust the player settings. If possible, try to check if the same functions (with the same media content, with the same connected hardware, and with the same player settings) work normally on other players of the same model. If you still think that your player works improperly, please contact an autorized service center.
Playback Problems
TROUBLE: Stuttering of the playback of high bitrate video files.
SOLUTION:
- For playback of high bitrate video files, please make sure that the player has sufficient (with some reserve) media data reading speed. The speed depends on the data storage drive. If the reading speed is insufficient, there will be playback problems such as video and audio stuttering.
- To avoid such problems, it is recommended to store the file on a device ensuring best read speed and play the file from this device.
- You may test the reading speed for a particular file in the following way: select the file in the file browser, press the INFO button on RC and select «Read Test». The player will check the file reading speed and display the information on the maximum possible read speed for this file. For smooth playback of the file, this speed should exceed the maximum file bitrate with some reserve.
- In some cases, exceeding an average file bitrate with some reserve may be enough. During playback of a file from a hard drive directly connected the player (especially, if the hard drive is formatted to EXT2 or EXT3 filesystem), the maximum possible data transmission speed can be reached. So, it is recommended to copy a problematic file to such a hard drive. If the problem disappers during playback from such a hard drive, the problem is most probably caused by the insufficient reading speed from the media source used previously.
- Besides, stuttering and other playback problems may be caused by specific properties of the media file. For instance, the file may be encoded such a way that the player’s decoder is not fully compatible with. You may check it in the following way: if file playback problems take place even when playing the file from the directly connected EXT2/EXT3-formatted hard drive, then the problem is most probably caused by the file itself (the file is encoded with errors, or the player is not compatible with such specific kind of file).
TROUBLE: Selected file is not played back, although its format seems to be supported by the player.
SOLUTION: The problem may be due to several causes:
- File error. To eliminate this factor you may try to play back the file with some software player installed on your PC. If all these players demonstrate the failure, then this file may be incorrect.
- File encoding specifics. Although the player supports the majority of most popular file formats (containers and codecs), it does not mean that it will normally play back any file of these formats encoded in any way. Frequently, these files are made with violation of certain rules, and although they may be correctly played back with different software players on a PC, the Dune player may not do this (since the hardware decoder of the player and/or player software are not designed for playback of such files). If you think that a file is not played back by the player (or is played back improperly) and wish to draw the attention of firmware developers, please see the «Report Problem» section in this manual.
Network Problems
TROUBLE: «Cannot access network folder» error after network folder creation.
SOLUTION: Several reasons and solutions of this problem are possible.
Incorrect type of network folder.
- Correct it by specifying the correct path to the folder.
- If you connect to a Windows PC (2000, XP or Vista) and are not familiar with NFS, then specify SMB.
Incorrect IP address of the server.
- Make sure that the IP address of the server is correct. You may find this information on a Windows PC, in network connection properties.
Incorrectly configured or disabled network connection between the player and the server.
- Make sure that the player and the server are properly connected to the network (check connection of network cables).
- Make sure that the player’s network parameters are set correctly (Setup menu, «Network» section).
- Enter the player Setup menu, System Information section, and make sure that the IP address line displays correct IP address and that «connected» is shown to the right of the IP address.
- If you connect to a Windows PC, do the following: first, find the IP address of the player (see Setup menu, System Information section). Then, on the PC: press Start, Run and enter in the command line: «ping playeripaddress» (e.g.: «ping 10.0.0.3»). If successful transmission of packets is displayed, it means that the network connection between the player and the Windows PC is correct.
Incorrectly specified folder name.
- Make sure that the correct name is entered. If you connect to a Windows PC, name of the shared folder may be found in the folder properties on the PC. Make sure that the server is correctly setup (required folder is open for access). Make sure that you may have an access to the shared folder from another PC or another network device.
Incorrect user name/password (in case of SMB connection).
- Make sure that you enter correct user name and password. Make sure that you may get access to a shared folder with the specified user name and the password from another PC or another network device.
TROUBLE: No access to the storage device attached to the player from the network.
SOLUTION: Several reasons and solutions of this problem are possible.
Incorrectly configured or disabled network connection between the player and the client PC.
- Make sure that the player and the client PC are correctly connected to the network (check the network cable connection).
- Make sure that the network parameters of the player are correct (see Setup menu, Network section).
- Enter the player Setup menu, Information section, and make sure that the shown IP address is correct, and «connected» is shown to the right of the IP address.
- If you connect to a Windows PC, do the following: first, find the IP address of the player (see Setup menu, System Information section). Then, on the PC: press Start, Run and enter the command line «ping playeripaddress» (e.g.: «ping 10.0.0.3»). If successful transmission of packets is displayed, it means that the network connection between the player and the Windows PC is correct.
Incorrect IP address of the player.
- Make sure that you enter the IP address currently assigned to the player. You may find this IP address in the player Setup menu, System Information section.
Reporting Problem
If you suspect you have a problem with the hardware of your player (i.e. you player is broken), please contact your reseller or an authorized service center for warranty and repair services.
If you want to report a general problem (which is not specific to a particular unit, such as incompatibility of the player with a specific kind of media content or a specific kind of thirdparty hardware) directly to the manufacturer (so the manufacturer could try to address the problem in future firmware updates or in future player models), please check here: Technical support .
Firmware Recovery Procedure
In case of firmware upgrade crash (e.g. the player is switched off during firmware upgrade), firmware recovery is possible in most cases.
Perform the following steps:
Put a firmware DFF file at the top level of a USB flash drive (preferably use exactly the same firmware version as was attempted to install during the failed upgrade).
Rename the firmware DFF file on the USB flash drive into «dune_firmware.dff».
Switch the player off (using the power button on the player).
Attach the USB flash drive with the «dune_firmware.dff» file to the player.
Switch the player on.
The player should detect the USB flash drive and automatically start firmware recovery procedure. You should see «RECOVER», «CHK 0», «CHK 1″… «CHK 99», «REC 0», «REC 1″… «REC 99», «OK», «EJECT STORAGE AND REBOOT» messages on the front panel of the player.
On an error, a message «ERR …» is displayed on the front penal of the player. Possible error codes:
- «ERR Ann», «ERR Bnn», «ERR Cnn»: A problem with the «dune_firmware.dff» (the file is invalid/broken, the file corresponds to a wrong player model, the file can not be read from the USB drive, etc).
- «ERR Dnn», «ERR Enn»: A problem during data copying (e.g. the USB drive disconnected during data copying).
Detach the USB flash drive from the player, and delete the «dune_firmware.dff» file from it (do not attach the USB flash drive with this file to the player when you switch the player on, otherwise, the player will attempt to recover the firmware again).
Switch the player off (using the power button on the player).
Switch the player on. The recovered firmware should load in the usual way.
NOTE: For Dune HD Ultra and Dune HD Mini models, the firmware recovery procedure is different:
Put a firmware DFF file at the top level of a HDD attached to the player.
Rename the firmware DFF file on the HDD into «dune_firmware.dff».
Switch the player on.
The player should boot using the «dune_firmware.dff» file on the HDD.
Perform the usual firmware upgrade procedure.
Switch the player off.
Remove the «dune_firmware.dff» file from the HDD.
Switch the player on. The recovered firmware should load in the usual way.
Содержание
- Доступ к плееру из сети
- Connecting to Player via FTP From Windows PC
- Connecting to Player via SMB From Windows PC
- Connecting Macs running OS X to Dune HD Media Players via SMB Protocol
- Все о локальной сети в Windows 10: создание, настройка, изменение и устранение неполадок
- Как создать и настроить локальную сеть в операционной системе Windows 10?
- Как в Windows 10 подключить сетевой диск?
- Что делать если ПК не видит сеть или она пропадает?
- Что делать если Dune не видит сетевые папки в Windows 10?
- Как исправить ошибку 0x80070035, когда не найден сетевой путь в ОС Windows 10?
- Компьютер не видит dune по сети
- Все о локальной сети в Windows 10: создание, настройка, изменение и устранение неполадок
- Как создать и настроить локальную сеть в операционной системе Windows 10?
- Как в Windows 10 подключить сетевой диск?
- Что делать если ПК не видит сеть или она пропадает?
- Что делать если Dune не видит сетевые папки в Windows 10?
- Как исправить ошибку 0x80070035, когда не найден сетевой путь в ОС Windows 10?
- Компьютер не видит dune по сети
- Почему Windows 10 может не видеть соседние компьютеры в сетевом окружении
- Не отображаются компьютеры с Windows 10 в сетевом окружении рабочей группы
- SMB 1.0 и проблемы с Master Browser в Windows 10
- Компьютер не виден в сети после обновления до Windows 10 1803
- Dune не видит сетевые папки windows 10
- Устранение проблем с обнаружением сетевого окружения в Windows 10
- Важная информация
- Способ 1: Включение служб сетевого обнаружения
- Способ 2: Включение поддержки протокола SMBv1
- Не открываются общие сетевые SMB папки в Windows 10
- Вы не можете получить гостевой доступ к общей папке без проверки подлинности
- Вашей системе необходимо использовать SMB2 или более позднюю
- Не отображаются общие папки, сетевые компьютеры, флешки, диски на вкладке «Сеть» проводника Windows
- Проверяем настройки общего доступа
- Первый случай
- Второй случай
- Антивирус или брандмауэр может блокировать сетевые устройства
- Рабочая группа
- Проблема с доступом к общей сетевой папке по SMB1 в Windows 10 (мое решение)
- Как включить SMB1 в Windows 10?
- Windows 10 не видит сетевые папки. Как решить проблему?
- Сетевое обнаружение
- Рабочая группа
- Сброс сетевых настроек
- SMB 1.0 в Windows 10
- Проблемы с Windows 10 (1803)
Доступ к плееру из сети
You may use the player as a Network-Attached Storage (NAS), and access drives connected to the player from the LAN.
If you are unable to access the player from the network, please refer to the «Troubleshooting» section of this manual.
Connecting to Player via FTP From Windows PC
For FTP access, it is enough to establish an FTP connection to the player. No user name and password is required (e.g. a so-called anonymous FTP access is used). If a particular FTP client requires specifying a user name and a password, enter the user name «ftp» and leave the password field blank.
Perform the following steps:
NOTE: For FTP access, instead of the Windows Explorer it is recommended to use specialized FTP clients like FileZilla; such clients typically perform better.
Connecting to Player via SMB From Windows PC
For SMB access, the player offers a shared (with unrestricted access) folders corresponding to all storage devices attached to the player. User name and password is not required.
Perform the following steps:
If you are running OS X versions 10.2x to 10.6x you will not have any problems connecting via SMB to your Dune HD media player. However, if you are running OS X Lion 10.7x (or later) you cannot access the SMB server on your Mac from Dune HD player. However, there is a solution! To solve this problem simply download and install the free SMBUp application http://eduo.info/apps/smbup on your Mac. After the application is installed, compatibility with standard SMB shares will be restored on your Mac and you may connect to Dune HD media players without limitations.
Important note: Though Dune HD does everything possible to support applications which extend or enhance the functionality of our products we do not provide support for any third party software. If you have any problems or questions with functionality of SMBUp, please contact the creators of the software.
Источник
Все о локальной сети в Windows 10: создание, настройка, изменение и устранение неполадок
Локальная сеть зачастую используется в рабочих целях, когда пользователю одного ПК необходимо быстро получить доступ к определённому файлу или диску другого устройства. Однако и в частном использовании такая сеть также достаточно полезна. К примеру, если у вас есть два компьютера или ноутбуки, то передавать данные можно посредством локальной сети, а не с помощью съёмных носителей. Это гораздо проще, быстрее и надёжнее.
Как создать и настроить локальную сеть в операционной системе Windows 10?
Ранее мы писали о том, как создать домашнюю группу на ПК под управлением Windows 10. В создании локальной сети нам понадобится рабочая группа, при этом на всех ПК, которые вы собираетесь подключать к локальной сети должны быть заданы одинаковые имена. Проверить название рабочей группы можно следующим образом:
После того, как название рабочей группы на всех ПК совпадает, выполняем следующие шаги.
Подготовительный этап закончен. В результате проделанных действий все компьютеры должны иметь одинаковое название рабочей группы, включённое сетевое обнаружение, общий доступ к файлам и принтерам. Эти действия направлены на то, чтобы компьютеры были подключены к одному роутеру. В некоторых случаях, требуется прописать статический IP-адрес в подсети в свойствах подключения.
Теперь, чтобы предоставить доступ к дискам на ПК по локальной сети, стоит сделать следующее:
Чтобы изменить тип сети или сетевое расположение на Windows 10, необходимо выполнить следующие действия:
Также изменить тип сети можно с помощью командной строки. Для этого в PowerShell вводим следующие команды:
Как в Windows 10 подключить сетевой диск?
Чтобы каждый раз не лазить в сетевое подключение, лишний раз открывать вкладки, папки Win 10 можно закинуть в диск и упростить скорость работы с системой. Для этой цели предназначен сетевой диск. Чтобы его подключить в Виндовс 10 выполняем следующие действия:
Что делать если ПК не видит сеть или она пропадает?
После обновления до Win 10 многие пользователи столкнулись с рядом ошибок, связанных с подключением компьютера по локальной сети. Проявляются такие ошибки в том, что ПК не видит сеть, или видит компьютеры, но доступ им не даёт. Также сеть может пропадать. Что же делать в таком случае?
Если у вас сеть пропадает или ПК вовсе её не видит, выполняем следующие действия:
Windows Registry Editor Version 5.00
Если же ПК не видит сеть после твика реестра, проверьте кабель подключения, название группы. Также может быть, что внесённые изменения в «Центре управления сетями и общим доступом» не вступили в силу. Для этого нужно перезагрузить устройство.
Если же ваш ПК видит сеть, но не даёт выполнять какие-то действия, то стоит обновить драйвера сетевой карты. Также рекомендуем на время отключить антивирус, так как он может блокировать доступ других устройств к локальной сети.
Что делать если Dune не видит сетевые папки в Windows 10?
Популярность приставки Dune с годами не падает. Но с обновлением до Win 10 многие пользователи столкнулись с проблемой, когда Dune видит компьютер в сети, но не может отображать файлы и папки. Решение такой проблемы имеется.
Как исправить ошибку 0x80070035, когда не найден сетевой путь в ОС Windows 10?
Ошибка 0x80070035, с которой сталкиваются пользователи Windows 10, свидетельствует о том, что приложение, которое отвечает за доступ к сети Интернет, не может найти сетевой путь. То есть обнаружение сети не происходит и программа аварийно завершает свою работу.
Чтобы настроить локальную сеть и избавится от ошибки 0x80070035, нужно узнать, какой тип узла используется. Для этого в командной строке Win 10 с правами администратора вводим «ipconfig /all».
Появится следующее окно. Ищем тип узла.
Если у вас стоит «Однорагновый тип узла», то может возникать ошибка 0x80070035. Чтобы её исправить переходим в редактор реестра. Для этого жмём «Win+R» и вводим «regedit».
Далее следуем по ветке «HKEY_LOKAL_MACHINESystemCurrentControlSetServicesNETBTParameters». Находим и удаляем такие параметры, как «NodeTYPE» и «DhcpNodeTYPE». Перезагружаем ПК, чтобы изменения вступили в силу.
Более подробнее об ошибке 0x80070035 в Win 10 читайте по ссылке.
Источник
Компьютер не видит dune по сети
Все о локальной сети в Windows 10: создание, настройка, изменение и устранение неполадок
Локальная сеть зачастую используется в рабочих целях, когда пользователю одного ПК необходимо быстро получить доступ к определённому файлу или диску другого устройства. Однако и в частном использовании такая сеть также достаточно полезна. К примеру, если у вас есть два компьютера или ноутбуки, то передавать данные можно посредством локальной сети, а не с помощью съёмных носителей. Это гораздо проще, быстрее и надёжнее.
Как создать и настроить локальную сеть в операционной системе Windows 10?
Ранее мы писали о том, как создать домашнюю группу на ПК под управлением Windows 10. В создании локальной сети нам понадобится рабочая группа, при этом на всех ПК, которые вы собираетесь подключать к локальной сети должны быть заданы одинаковые имена. Проверить название рабочей группы можно следующим образом:
После того, как название рабочей группы на всех ПК совпадает, выполняем следующие шаги.
Подготовительный этап закончен. В результате проделанных действий все компьютеры должны иметь одинаковое название рабочей группы, включённое сетевое обнаружение, общий доступ к файлам и принтерам. Эти действия направлены на то, чтобы компьютеры были подключены к одному роутеру. В некоторых случаях, требуется прописать статический IP-адрес в подсети в свойствах подключения.
Теперь, чтобы предоставить доступ к дискам на ПК по локальной сети, стоит сделать следующее:
Чтобы изменить тип сети или сетевое расположение на Windows 10, необходимо выполнить следующие действия:
Также изменить тип сети можно с помощью командной строки. Для этого в PowerShell вводим следующие команды:
Как в Windows 10 подключить сетевой диск?
Чтобы каждый раз не лазить в сетевое подключение, лишний раз открывать вкладки, папки Win 10 можно закинуть в диск и упростить скорость работы с системой. Для этой цели предназначен сетевой диск. Чтобы его подключить в Виндовс 10 выполняем следующие действия:
Что делать если ПК не видит сеть или она пропадает?
После обновления до Win 10 многие пользователи столкнулись с рядом ошибок, связанных с подключением компьютера по локальной сети. Проявляются такие ошибки в том, что ПК не видит сеть, или видит компьютеры, но доступ им не даёт. Также сеть может пропадать. Что же делать в таком случае?
Если у вас сеть пропадает или ПК вовсе её не видит, выполняем следующие действия:
Windows Registry Editor Version 5.00
Если же ПК не видит сеть после твика реестра, проверьте кабель подключения, название группы. Также может быть, что внесённые изменения в «Центре управления сетями и общим доступом» не вступили в силу. Для этого нужно перезагрузить устройство.
Если же ваш ПК видит сеть, но не даёт выполнять какие-то действия, то стоит обновить драйвера сетевой карты. Также рекомендуем на время отключить антивирус, так как он может блокировать доступ других устройств к локальной сети.
Что делать если Dune не видит сетевые папки в Windows 10?
Популярность приставки Dune с годами не падает. Но с обновлением до Win 10 многие пользователи столкнулись с проблемой, когда Dune видит компьютер в сети, но не может отображать файлы и папки. Решение такой проблемы имеется.
Чтобы получить доступ к папкам, файлам и накопителям ПК под управлением Win 10, вводим «ftp://ip_address» или «ip_address» в Проводнике (Windows Explorer), где «ip_address» — IP-адрес проигрывателя.
Как исправить ошибку 0x80070035, когда не найден сетевой путь в ОС Windows 10?
Ошибка 0x80070035, с которой сталкиваются пользователи Windows 10, свидетельствует о том, что приложение, которое отвечает за доступ к сети Интернет, не может найти сетевой путь. То есть обнаружение сети не происходит и программа аварийно завершает свою работу.
Чтобы настроить локальную сеть и избавится от ошибки 0x80070035, нужно узнать, какой тип узла используется. Для этого в командной строке Win 10 с правами администратора вводим «ipconfig /all».
Появится следующее окно. Ищем тип узла.
Если у вас стоит «Однорагновый тип узла», то может возникать ошибка 0x80070035. Чтобы её исправить переходим в редактор реестра. Для этого жмём «Win+R» и вводим «regedit».
Далее следуем по ветке «HKEY_LOKAL_MACHINESystemCurrentControlSetServicesNETBTParameters». Находим и удаляем такие параметры, как «NodeTYPE» и «DhcpNodeTYPE». Перезагружаем ПК, чтобы изменения вступили в силу.
Более подробнее об ошибке 0x80070035 в Win 10 читайте по ссылке.
Компьютер не видит dune по сети
Сообщения: 50565
Благодарности: 14451
Ошибку выдаёт? Нажмите «Просмотреть подробности» и покажите скриншот.
Приведите результаты выполнения в командной строке (cmd.exe)
Если же вы забыли свой пароль на форуме, то воспользуйтесь данной ссылкой для восстановления пароля.
Сообщения: 1190
Благодарности: 15
Сообщения: 1190
Благодарности: 15
Настройка протокола IP для Windows
Адаптер беспроводной локальной сети Беспроводное сетевое соединение 2:
Адаптер беспроводной локальной сети Беспроводное сетевое соединение:
Ethernet adapter Подключение по локальной сети:
Туннельный адаптер Teredo Tunneling Pseudo-Interface:
Подключение по локальной сети:
Адрес IP узла: [0.0.0.0] Код области: []
Буфер не содержит имен
Беспроводное сетевое соединение:
Адрес IP узла: [192.168.1.94] Код области: []
Локальная таблица NetBIOS-имен
Имя Тип Состояние
—————————————————-
ОРЁЛ-ПК Уникальный Зарегистрирован
WORKGROUP Группа Зарегистрирован
??р Уникальный Зарегистрирован
WORKGROUP Группа Зарегистрирован
Беспроводное сетевое соединение 2:
Адрес IP узла: [0.0.0.0] Код области: []
Буфер не содержит имен
C:Windowssystem32>sc qc MRxSmb10
[SC] QueryServiceConfig: успех
Имя_службы: MRxSmb10
Тип : 2 FILE_SYSTEM_DRIVER
Тип_запуска : 3 DEMAND_START
Управление_ошибками : 1 NORMAL
Имя_двоичного_файла : system32DRIVERSmrxsmb10.sys
Группа_запуска : Network
Тег : 6
Выводимое_имя : Мини-перенаправитель SMB 1.x
Зависимости : mrxsmb
Начальное_имя_службы :
C:Windowssystem32>sc query MRxSmb10
Имя_службы: MRxSmb10
Тип : 2 FILE_SYSTEM_DRIVER
Состояние : 4 RUNNING
(STOPPABLE, NOT_PAUSABLE, IGNORES_SHUTDOWN)
Код_выхода_Win32 : 0 (0x0)
Код_выхода_службы : 0 (0x0)
Контрольная_точка : 0x0
Ожидание : 0x0
C:Windowssystem32>sc qc MRxSmb20
[SC] QueryServiceConfig: успех
Имя_службы: MRxSmb20
Тип : 2 FILE_SYSTEM_DRIVER
Тип_запуска : 3 DEMAND_START
Управление_ошибками : 1 NORMAL
Имя_двоичного_файла : system32DRIVERSmrxsmb20.sys
Группа_запуска : Network
Тег : 7
Выводимое_имя : Мини-перенаправитель SMB 2.0
Зависимости : mrxsmb
Начальное_имя_службы :
C:Windowssystem32>sc query MRxSmb20
Имя_службы: MRxSmb20
Тип : 2 FILE_SYSTEM_DRIVER
Состояние : 4 RUNNING
(STOPPABLE, NOT_PAUSABLE, IGNORES_SHUTDOWN)
Код_выхода_Win32 : 0 (0x0)
Код_выхода_службы : 0 (0x0)
Контрольная_точка : 0x0
Ожидание : 0x0
Почему Windows 10 может не видеть соседние компьютеры в сетевом окружении
Ко мне несколько раз обращались читатели с просьбой помочь решить проблему с отображением компьютеров в сетевом окружении на последних сборках Windows 10. Действительно, в последних релизах Windows 10 ваш компьютер можете перестать видеть соседние компьютеры в рабочей группе локальной сети, либо же сам пропасть из сетевого окружения. Рассмотрим, как это исправить.
Не отображаются компьютеры с Windows 10 в сетевом окружении рабочей группы
Пользователи стали сталкиваться с проблемами отображения соседних компьютеров в локальной сети рабочей группы еще начиная с Windows 10 1703 (Creators Update). После установки данного билда W10 при просмотре устройств в сетевом окружении компьютер перестает видеть соседние компьютеры.
Список компьютеров в сетевом окружении можно просмотреть в проводнике либо командой:
Если список пуст (команда вернула В списке нет элементов ), что в первую очередь проверьте следующие настройки.
Убедитесь, что у вас в секции текущего сетевого профиля Частная (текущий профиль) включены опции:
Затем в профили Все сети активируйте опции:
В некоторых случаях для включения обнаружения нужно в командной строке с правами администратора выполнить команду:
netsh advfirewall firewall set rule group=»Network Discovery» new enable=Yes
Нажмите на ссылку Изменение расположения в сети, после этого в боковой панели с запросом «Вы хотите разрешить другим компьютерам и устройства в этой сети обнаруживать ваш ПК? Рекомендуем делать это в домашней или рабочей сети, а не в общедоступных», выберите Да.
Откройте сетевое окружение и проверьте, появились ли компьютеры.
Сбросить сетевые настройки и правила файервола можно командами:
netsh int ip reset reset.txt
netsh winsock reset
netsh advfirewall reset
После чего нужно перезагрузить компьютер.
Также проверьте запущены ли следующие службы (для корректного отображения сетевого окружения они должны находится в состоянии автоматического запуска):
SMB 1.0 и проблемы с Master Browser в Windows 10
Бывает, что проблемы с отображением компьютеров в сетевом окружении связаны со службой Обозревателя сети (Master Browser). Эта служба отвечает за построение и поддержание списка активных компьютеров в сети ( подробнее о службе Computer Browser ). В локальной сети может быть только один активный компьютер с ролью главного обогревателя.
В Windows 10 1703 служба Обозревателя сети работает некорректно. Рекомендуется полностью отключить эту службу на Windows 10 и использовать в качестве основного обозревателя сети компьютер с Windows 7 (через реестр).
Компьютер не виден в сети после обновления до Windows 10 1803
В Windows 10 1803 (Spring Creators Update) разработчики убрали возможность создавать рабочую группу компьютеров, кроме того компьютеры с Windows 10 перестают отображаться в сетевом окружении проводника при просмотре устройств сети.
Дело в том, что с точки зрения Microsoft рабочие группы – это устаревший функционал организации локальной сети для доступа к общим ресурсам и принтерам. Вместо использования рабочей группы Microsoft предлагает использовать свои облачные сервисы (OneDrive, доступ через учетные записи Microsoft Account). На мой взгляд, это неоправданно.
Однако по факту в 1803, чтобы получить доступ к ресурсам другого компьютера в локальной сети нужно знать его имя (pcname1) или ip адрес (в формате 192.168.1.100), но в сетевом окружении соседние компьютеры не отображаются. Однако это можно исправить.
После перезагрузки другие компьютеры в локальной сети смогу обнаруживать данный компьютер и его ресурсы (принтеры и общие папки).
Источник
Dune не видит сетевые папки windows 10
Устранение проблем с обнаружением сетевого окружения в Windows 10
Сетевое окружение объединяет группу компьютеров, входящих в одну сеть, для совместного использования файлов и других устройств. Эту технологию Microsoft ввела давно, но ее до сих пор используют дома, в офисах и на производстве. Сегодня мы расскажем, что делать, если перестало отображаться сетевое окружение.
Важная информация
В одном из обновлений Windows 10 (1803) Microsoft удалила «Домашнюю группу», в которую до этого собирались компьютеры, что стало основной причиной проблем с сетевым обнаружением. Но даже после апдейта при первичной настройке функции иногда устройства из одной сети не отображаются.
В первую очередь убедитесь, что функция включена и ее параметры, а также параметры общего доступа на всех устройствах настроены правильно. Попробуйте выполнить сброс настроек маршрутизации и сети, а также отключить антивирусное ПО и Windows Defender. Сделать это вам помогут пошаговые руководства из представленных ниже статей на нашем сайте.
Способ 1: Включение служб сетевого обнаружения
После обновления системы службам, отвечающим за обнаружение устройств в локальной сети, может потребоваться повторный запуск. При этом нужно изменить их параметры так, чтобы при каждой загрузке компьютера они запускались автоматически.
- С помощью поиска Виндовс открываем «Службы».
Читать также:
Как открыть поиск в Windows 10
Запуск оснастки «Службы» в ОС Windows 10
Находим «Хост поставщика функции обнаружения», щелкаем по ней правой кнопкой мышки и открываем «Свойства».
В блоке «Тип запуска» выбираем «Автоматически».
Если служба не запущена, жмем «Запустить», а затем «Применить».
Переходим во вкладку «Восстановление» и в блоке «Действие компьютера, выполняемое при сбое службы» везде проставляем «Перезапуск службы», жмем «Применить» и закрываем окно.
«Публикация ресурсов обнаружения функции»
«Узел универсальных PNP-устройств». Перезагружаем компьютер.
Способ 2: Включение поддержки протокола SMBv1
Для общего доступа к сетевым устройствам в системе используется протокол прикладного уровня SMB. Но, начиная с обновления 1709, его первую версию (SMBv1) перестали устанавливать, отставив только SMBv2 и SMBv3. Поэтому некоторые устройства, использующие устаревшую версию, могут не отобразиться в сетевом окружении. Microsoft отказался от SMBv1, так как считает, что он не обеспечивает достаточную защиту от мошенников и вредоносного ПО. Тем не менее включить поддержку устаревшего протокола можно.
- С помощью поиска Виндовс запускаем «Панель управления».
Открываем вкладку «Включение или отключение компонентов».
В окне «Компоненты Windows» ставим отметку в чекбоксе напротив «Поддержка общего доступа к файлам SMB 1.0/CIFS» и нажимаем «OK». Перезагружаем компьютер и проверяем наличие сетевого окружения.
Надеемся предложенные рекомендации помогут вам устранить неполадки с сетевым окружением. Если какие-то устройства до сих пор не видны, изучите их мануал, возможно, они не до конца настроены. Или отправьте запрос с подробным описанием проблемы в службу технической поддержки Microsoft, чтобы там подсказали другое решение.
Отблагодарите автора, поделитесь статьей в социальных сетях.
Не открываются общие сетевые SMB папки в Windows 10
Если вы из Windows 10 не можете открыть сетевые папки на других сетевых устройствах (NAS, Samba сервера Linux) или на компьютерах со старыми версиями Windows (Windows 7/ XP /2003), скорее всего проблема связана с тем, что в вашей новой версии Windows 10 отключена поддержка устаревших и небезопасных версий протокола SMB (используется в Windows для доступа к общим сетевым папкам и файлам). Так, начиная с Windows 10 1709, был отключен протокол SMBv1 и анонимный (гостевой) доступ к сетевым папкам по протоколу SMBv2.
Конкретные действия, которые нужно предпринять зависят от ошибки, которая появляется в Windows 10 при доступе к общей папке и от настроек удаленного SMB сервера, на котором хранятся общие папки.
Вы не можете получить гостевой доступ к общей папке без проверки подлинности
Начиная с версии Windows 10 1709 (Fall Creators Update) Enterprise и Education пользователи стали жаловаться, что при попытке открыть сетевую папку на соседнем компьютере стала появляться ошибка:
При это на других компьютерах со старыми версиями Windows 8.1/7 или на Windows 10 с билдом до 1709, эти же сетевые каталоги открываются нормально. Эта проблем связана с тем, что в современных версиях Windows 10 (начиная с 1709) по умолчанию запрещен сетевой доступ к сетевым папкам под гостевой учетной записью по протоколу SMBv2 (и ниже). Гостевой (анонимный) доступ подразумевают доступ к сетевой папке без аутентификации. При доступе под гостевым аккаунтом по протоколу SMBv1/v2 не применяются такие методы защиты трафика, как SMB подписывание и шифрование, что делает вашу сессию уязвимой против MiTM (man-in-the-middle) атак.
При попытке открыть сетевую папку под гостем по протоколу SMB2, в журнале клиента SMB (Microsoft-Windows-SMBClient) фиксируется ошибка:
В большинстве случае с этой проблемой можно столкнуться при использовании старых версий NAS (обычно для простоты настройки на них включают гостевой доступ) или при доступе к сетевым папкам на старых версиях Windows 7/2008 R2 или Windows XP /2003 с настроенным анонимным (гостевым) доступом (см. таблицу поддерживаемых версий SMB в разных версиях Windows).
В этом случае Microsoft рекомендует изменить настройки на удаленном компьютере или NAS устройстве, который раздает сетевые папки. Желательно переключить сетевой ресурс в режим SMBv3. А если поддерживается только протокол SMBv2, настроить доступ с аутентификацией. Это самый правильный и безопасный способ исправить проблему.
В зависимости от устройства, на котором хранятся сетевые папки, вы должны отключить на них гостевой доступ.
Есть другой способ – изменить настройки вашего SMB клиента и разрешить доступ с него на сетевые папки под гостевой учетной записью.
В Windows 10 Home, в которой нет редактора локальной GPO, вы можете внести аналогичное изменение через редактор реестра вручную:
Или такой командой:
reg add HKLMSYSTEMCurrentControlSetServicesLanmanWorkstationParameters /v AllowInsecureGuestAuth /t reg_dword /d 00000001 /f
Вашей системе необходимо использовать SMB2 или более позднюю
Другая возможная проблема при доступе к сетевой папке из Windows 10 – поддержка на стороне сервера только протокола SMBv1. Т.к. клиент SMBv1 по умолчанию отключен в Windows 10 1709, при попытке открыть шару вы можете получить ошибку:
При этом соседние устройства SMB могут не отображаться в сетевом окружении и при открытии по UNC пути может появляться ошибка 0x80070035.
Т.е. из сообщения об ошибке четко видно, что сетевая папка поддерживает только SMBv1 протокол доступа. В этом случае нужно попытаться перенастроить удаленное SMB устройство для поддержки как минимум SMBv2 (правильный и безопасный путь).
Если сетевые папки раздает Samba на Linux, вы можете указать минимально поддерживаемую версию SMB в файле smb.conf так:
В Windows 8.1 отключите SMBv1, разрешите SMBv2 и SMBv3 и проверьте что для вашего сетевого подключения используется частный или доменный профиль:
Если ваше сетевое устройство (NAS, Windows XP, Windows Server 2003), поддерживает только протокол SMB1, в Windows 10 вы можете включить отдельный компонент SMB1Protocol-Client. Но это не рекомендуется.
Запустите консоль PowerShell и проверьте, что SMB1Protocol-Client отключен ( State: Disabled ):
Включите поддержку протокола SMBv1 (потребуется перезагрузка):
В Windows 10 1709 и выше клиент SMBv1 автоматически удаляется, если он не использовался более 15 дней (за это отвечает компонент SMB 1.0/CIFS Automatic Removal).
После установки клиента SMBv1, вы должны без проблем подключиться к сетевой папке или принтеру. Однако, нужно понимать, что использование данного обходного решения не рекомендовано, т.к. подвергает вашу систему опасности.
Не отображаются общие папки, сетевые компьютеры, флешки, диски на вкладке «Сеть» проводника Windows
Так же я не мог получить доступ к флешке, когда набирал ее адрес //192.168.1.1 в проводнике. Сразу этот адрес открывался через браузере. И мне не удалось подключить этот накопитель как сетевой диск. Его просто не было в списке доступных устройств в сетевом окружении.
Так как причин и соответственно решений может быть много, то я наверное начну с самых простых (которые мне не помогли) и в конце этой статьи поделюсь решением, которое помогло в моем случае. В итоге мой ноутбук все таки увидел все устройства в сети. В том числе сетевой накопитель и другой компьютер, который так же подключен к этой сети.
Но это не значит, что у вас такой же случай. Поэтому, советую проверить все настройки по порядку.
Проверяем настройки общего доступа
Мы будем рассматривать два случая:
Первый случай
Для этого, в окне «Центр управления сетями и общим доступом» (если не знаете как открыть его в Windows 10, то смотрите эту статью) нажимаем на пункт «Изменить дополнительные параметры общего доступа».
И для текущего профиля (обычно это «Частная») выставляем параметры как на скриншоте ниже.
Делаем это на всех компьютерах в локальной сети.
Статьи по этой теме:
Как правило, эти советы решают все проблемы с обнаружением компьютеров в локальной сети.
Второй случай
Когда у вас проблемы с доступом к сетевому накопителю. Как в моем случае. Windows 10 не видела USB накопитель, который был подключен к роутеру ASUS. Сейчас много маршрутизаторов имеют USB-порт для подключения накопителей и других устройств, так что тема актуальная.
Нужно убедится, что в настройках роутера этот накопитель определен, и общий доступ к нему включен. Понятно, что на разных маршрутизаторах, это делается по-разному. На роутерах ASUS, например, это выглядит вот так:
Не путайте настройки общего доступа с настройками FTP. Настройки FTP-сервера на роутере в данном случае не при чем.
Ну и если другие устройства видят сетевой накопитель и имеют к нему доступ, а на каком-то конкретном компьютере доступа к нему нет, то значит проблема не на стороне роутера. Перебирайте настройки «проблемного» ПК по этой статье.
Антивирус или брандмауэр может блокировать сетевые устройства
Для проверки это нужно сделать на всех компьютерах, которые будут участвовать в локальной сети.
Вполне возможно, что у вас установлены еще какие-то программы, которые могут мониторить сеть и управлять сетевыми соединениями.
Если окажется, что проблема в антивирусе, то нужно добавить свою сеть в исключения. Запретить фаерволу блокировать саму сеть, или сетевые устройства.
Если у вас нет антивируса, то можно поэкспериментировать с отключением/включением брандмауэра встроенного в Windows.
Рабочая группа
Рабочая группа должна быть одинаковой на всех устройствах. Как правило, так и есть. Но желательно проверить. Для этого откройте свойства компьютера «Система» и перейдите в «Дополнительные параметры системы».
Там будет указана «Рабочая группа». Чтобы изменить ее, нужно нажать на кнопку «Изменить».
Еще раз: имя рабочей группы должно быть одинаковым на всех компьютерах.
Проблема с доступом к общей сетевой папке по SMB1 в Windows 10 (мое решение)
Вернемся конкретно к моей проблеме. Все что я описал выше, проверил и перепроверил уже по 10 раз. Пару раз сделал сброс сетевых настроек, но Windows 10 так и не видела другие компьютеры в сети и что самое главное – в проводнике так и не появлялась общая папка в виде флеши подключенной к роутеру. А на других устройствах в сети все определялось без проблем. В том числе мой ноутбук.
Доступ к накопителю я не получил, но появилась интересная ошибка:
Вы не можете подключиться к общей папке, так как она небезопасна. Эта общая папка работает по устаревшему протоколу SMB1, который небезопасен и может подвергнуть вашу систему риску атаки.
Вашей системе необходимо использовать SMB2 или более позднюю версию.
И ссылка, которую нужно вручную набирать
Это уже интересно. Хоть что-то.
Начал искать. И оказывается, что в Windows 10 отказались от протокола SMB1. Из-за безопасности. А установленный на моем роутере пакет программ Samba походу работает по протоколу SMB1. Поэтому Windows 10 его не видит. Но другие компьютеры, которые так же работают на Windows 10 у меня так же не отображались на вкладке «Сеть».
Так как обновить протокол к SMB2 в настройках роутера я не мог, то решил что нужно как-то включить поддержку SMB1 в Windows 10. И как оказалось, это без проблем можно сделать. В итоге, после подключения компонента «Клиент SMB 1.0/CIFS» у меня все заработало. Система увидела общие папки на компьютерах в сети и сетевую папку настроенную на самом роутере.
Как включить SMB1 в Windows 10?
Через поиск найдите и откройте старую «Панель управления».
Переключитесь на «Мелкие значки» и откройте «Программы и компоненты».
Открываем «Включение или отключение компонентов Windows». Находим пункт «Поддержка общего доступа к файлам SMB 1.0/CIFS». Открываем его и ставим галочку возле «Клиент SMB 1.0/CIFS». Нажимаем Ok.
Если компьютер выдаст запрос на перезагрузку, то перезагрузите его. Если окна с предложением не будет, то выполните перезагрузку вручную.
После перезагрузки, на вкладке «Сеть» – «Компьютер» должны появится все доступные устройства в вашей сети.
Буду рад, если эта статья кому-то пригодится и поможет решить возникшую проблему. Не забудьте написать в комментариях о результатах. Или задать вопрос, куда же без них
Windows 10 не видит сетевые папки. Как решить проблему?
В предыдущей статье мы рассказывали, как создать и настроить сетевую папку в Windows 10. Если сетевая папка не обнаруживается или не открывается, пройдитесь еще раз по всем пунктам. Важно:
На «десятки» проблемы возникают из-за обновлений. Вариантов два: либо расшаренные папки и файлы не отображаются, либо они видны, но не открываются.
Сетевое обнаружение
Еще раз проверьте, открыты ли компьютеры для обнаружения в сети. Заходим в командную строку PowerShell (комбинация клавиш Win+X и запускаем от имени администратора). Прописываем такую команду: net view.
Видим ошибку 6118, когда список серверов нашей рабочей группы недоступен. Еще раз проверьте, включено ли сетевое обнаружение в настройках «десятки». В предыдущем материале мы подробно описывали этот процесс.
Еще один способ. Заходим в настройки сети и интернета. Здесь нам нужно выбрать параметры адаптера.
Кликаем правой кнопкой на наше подключение (беспроводное или Ethernet) и выбираем «Свойства». Нужно убедиться, что выставлен маркер напротив «Общего доступа к файлам и принтерам…».
Рабочая группа
Важно правильно настроить рабочую группу. Вызываем меню системных настроек (клавиши Win+Pause/Break) и выбираем «Дополнительные параметры».
Заходим во вкладку «Имя компьютера» и кликаем на «Идентификация».
Выполняем следующие настройки:
Обратите внимание! Имя рабочей группы должно быть идентичным для всех ПК, включенных в нее.
Перезагружаем компьютер и смотрим, видны ли теперь сетевые папки.
Сброс сетевых настроек
Теперь попробуем не настраивать сеть, а наоборот – сбросим все параметры. Иногда это помогает, и расшаренные файлы и папки обнаруживаются. Заходим в настройки интернета и сети. Нам нужно кликнуть на «Сброс сети».
Соглашайтесь «Сбросить сейчас». Компьютер запустит перезагрузки, и сетевые параметры обновятся. Данный способ часто решает не только проблемы сетевого обнаружения, но и другие ошибки сети и интернета.
SMB 1.0 в Windows 10
Часто возникает проблема с протоколом SMB. Именно с его помощью возможен доступ к расшаренным папкам в рабочей сети. Он поддерживает Обозреватель сети – службу, формирующую список активных компьютеров в локальной сети.
Начиная с обновления 1703 Обозреватель работает совсем плохо. Начиная с версии 1709 протокол SMB 1.0 вообще не поддерживается. Обновить SMB до версии 2.0 удается не всем. Часто сетевое оборудование его просто не поддерживает.
Но попробуем включить на «десятке» первую версию. Заходим в панель управления.
В списке настроек выбираем «Программы и компоненты».
Заходим в «Включение и отключение…». В списке отыскиваем «Поддержка общего доступа…» и выставляем маркеры напротив клиента и сервера. Тем самым мы включили первую версию протокола SMB.
Проблемы с Windows 10 (1803)
С обновления 1803 разработчики Microsoft вообще не дают возможности создавать рабочие группы и обнаруживать сетевые папки. Они считают, что данный способ доступа к файлам и папкам устарел. Зачем работать с Сетевым окружением, создавать папки, бесконечно менять настройки, если есть более удобные альтернативы. Например, OneDrive.
Но многим пользователям привычнее и даже удобнее работать в рабочей группе.
Обязанности сетевого обнаружения выполняет служба Function Discovery Resource Publication. Начиная со сборки 1803 она не запускается вместе с загрузкой компьютера. Но мы ее можем включить самостоятельно.
Нажимаем клавиши Win+R и в строке «Выполнить» набираем команду services.msc.
В русскоязычной версии она будет звучать «Публикация ресурсов обнаружения…». Находим ее в списке и кликаем два раза левой кнопкой мыши.
Выбираем в строке «Тип запуска» параметр «Автоматически». Лучше всего выбрать настройки с отложенным запуском. Нажимаем «ОК» и перезагружаем компьютер.
Итак, мы рассмотрели несколько способов, как исправить проблему обнаружения сетевых папок в Windows 10. Последние обновления «десятки» совсем недружелюбны к работе в общей локальной сети. Помимо настроек самих сетевых папок и рабочей группы, нам нужно:
Обычно проделанные операции помогают видеть и открывать сетевые папки. В противном случае воспользуйтесь предлагаемой альтернативой – сервисом хранения и работы с фалами OneDrive.
Источник
Содержание
- Windows 10 не видит сеть или сетевые папки: настройка и исправление ошибок
- Проверка общего доступа
- Сброс настроек DNS и включение обнаружения
- Рабочая группа
- Сброс сети
- Службы
- Переустановка драйверов
- Не открывает папки
- Ничего не помогло
- Настройка IP
- Все о локальной сети в Windows 10: создание, настройка, изменение и устранение неполадок
- Как создать и настроить локальную сеть в операционной системе Windows 10?
- Как в Windows 10 подключить сетевой диск?
- Что делать если ПК не видит сеть или она пропадает?
- Что делать если Dune не видит сетевые папки в Windows 10?
- Как исправить ошибку 0x80070035, когда не найден сетевой путь в ОС Windows 10?
- Windows 10 не видит компьютеры в сети и общие папки. Почему и что делать?
- Включаем поддержку протокола SMB1 в Windows 10
- Проверка параметров общего доступа в Windows 10
- Компьютер с Windows 10 не видит себя и другие компьютеры в сети (сетевом окружении)
- Введение
- Рабочая группа
- Тип сети «Частная»
- Протокол SMB v.1.0
- Доступ к файлам и папкам
- Ответчик обнаружения топологии канального уровня
- IP версии 6 (TCP/IPv6)
- Службы сети
- Удаленный рабочий стол
- Гостевой вход без проверки подлинности
- Локальные политики безопасности
- Брандмауэр
- Сброс настроек сети
- Заключение
- Видео
Windows 10 не видит сеть или сетевые папки: настройка и исправление ошибок
Всем привет! Работаю инженером уже несколько лет и недавно начал замечать, что основная проблема в Windows 10 в том, что компьютеры на данной ОС не видят друг друга. В 40% случаев это происходит после обновления: 1709,1803, 1809, 1903, 1909, – где была отключена поддержка «Computer Browser» и SMB 1. В других случаях проблема может быть из-за неправильной настройки общего доступа или адреса сетевого адаптера. В первую очередь зайдите в командную строку – нажимаем на клавиатуре на клавиши «WIN» и английскую букву «R». Прописываем команду «cmd» и жмем «Enter».
В первую очередь нам нужно убедиться, что на компьютерах установлен IP с одной подсети. Буду показывать на примере двух ПК – на обоих прописываем:
Смотрим в строчку «IPv4» – нужно, чтобы на обоих устройствах первые три цифры были строго одинаковые. Например, 192.168.1.42 и 192.168.1.43 – последняя цифра может быть любая в диапазоне от 10 до 254 (также, как вы понимаете, они должны быть разные в локальной сети).
IP адреса мы узнали, теперь нам нужно пропинговать один из компов. На одном из компьютеров нужно прописать команду «ping» и через пробел IP адрес второй машины. Например, в моем случае:
Далее вы должны увидеть, как пакеты отправляются и приходят обратно. Если все хорошо, то попробуйте открыть проводник или «Компьютер» и в адресной строке прописать IP вручную – например:
Можно также использовать имя компьютера, которое прописано в сети:
Если пакеты не доходят, то проверьте, что компьютеры подключены к сети по кабелю или по Wi-Fi к одному маршрутизатору или коммутатору. Напомню, что при подключении по кабелю LAN порт на компьютере должен начать гореть. Также пакеты могут не доходить до адресата, если IP адреса настроены неправильно – по настройке IP смотрите последнюю главу этой статьи.
ПРИМЕЧАНИЕ! Если индикатор не горит, то скорее всего кабель обжат неправильно – сам с этим сталкивался, поэтому просто переобжимаем или меняем его на новый.
Если комп вообще не видит другие компьютеры, но пингуется, а настройки IP отображаются верно, то начнем с проверки общего доступа, а также с мелких настроек ОС.
Проверка общего доступа
В первую очередь нужно проверить общий доступ в настройках «окон». Для этого:
Далее проверяем подключение по сети. Если второго компьютера нет, то идем дальше.
Сброс настроек DNS и включение обнаружения
Нам нужно запустить консоль – нажимаем на кнопки «Win+R» и прописываем команду: «PowerShell». Обаятельно ставим галочку, чтобы запустить командную строку с правами администратора. Если галочки, которая запускает от имени администратора нет – найдите программу с помощью поисковой строки Windows.
Теперь прописываем команду:
И ещё одну команду, чтобы активировать обнаружение, если оно выключено:
Английская версия: netsh advfirewall firewall set rule group=”Network Discovery” new enable=Yes
Русская версия: netsh advfirewall firewall set rule group=”Обнаружение сети” new enable=Yes
Есть второй вариант команды – она включает туже функцию через защитника Windows:
В обновлении 1803 разработчики почему-то убрали возможность настраивать рабочую группу, заменив эту функцию облачным сервисом «OneDrive». Доступ при этом можно получить, если прописать в проводнике адрес второго компьютера, но он при этом может и не отображаться в сети. Решить проблему можно, включив соответствующую службы через консоль командой:
get-Service fdPHost,FDResPub|Set-Service –startuptype automatic –passthru|Start-Service
Также нужно проверить настройки у «Защитники» – в «Панели управления» найдите «Брандмауэр Защитника Windows». Далее в левом разделе нажимаем «Разрешение взаимодействия с приложениями…».
Чтобы установить галочки, нужно нажать на кнопку «Изменить параметры». Теперь находим «Обнаружение сети», «Общий доступ к файлам и принтерам» и «Основы сетей» – вам нужно включить все галочки.
Рабочая группа
ВНИМАНИЕ! В новых обновлениях компания Microsoft удалила возможность настраивать рабочую группу – пропустите эту главу.
Также нужно зайти в параметры системы. Для этого нажмите на «Компьютер» правой кнопкой и выберите «Свойства», или нажмите одновременно на «Win» и клавишу «Pause». Переходим в дополнительные параметры и на вкладке «Имя компьютера» нажимаем на кнопку «Идентификация».
После этого перезагружаем оба компьютера и далее проверяем сеть.
Сброс сети
Если компы все равно не видят друг друга, то в «Параметрах» опять переходим в «Сеть и Интернет». На вкладке «Состояние» в самом низу окна находим и нажимаем на «Домашнюю группу». Теперь нажимаем на «Изменение расположения в сети» и подтверждаем действие.
Если это не поможет, то тут же нажмите на «Сброс сети». После этого перезагрузитесь.
Если это не поможет, то сброс можно сделать через «Power Shell» – вводим подряд три команды:
netsh int ip reset reset.txt
netsh winsock reset
netsh advfirewall reset
Службы
Включить или выключить сетевое обнаружение в Windows 10 можно также и через службы. Они могут быть деактивированы самим пользователем или сторонними программами. Чтобы быстро туда попасть, зажимаем наши любимые клавиши «Win+R» и прописываем: «services.mcs».
Далее нужно зайти и включить следующие службы:
После этого перезапускаем комп.
Переустановка драйверов
Заходим в «Диспетчер задач» (Win+R= devmgmt.msc). Находим ваш сетевой адаптер и удаляем его. После перезагрузки драйвера должны установится вновь.
ПРИМЕЧАНИЕ! Если что-то пошло не так, то вы можете скачать драйвер с интернета – для этого смотрите инструкцию тут.
Этот протокол, который совместно работает вместе со службой «Обозревателя сети». Она по умолчанию отключена на новых версиях Windows, так как является достаточно «дырявой» в плане безопасности. Также при её активации она должна быть включена только на одном компьютере, а на втором она должна быть выключена. У вас есть два варианта:
Первый – если у вас есть в сети компьютер с Windows 7, 8 или какая-то версия Server, то включать её не стоит, а лучше даже зайти и полностью выключить. На «семерке» и «восьмерке» она включена автоматом, поэтому там ничего менять не нужно.
Второй – если на всех компьютерах установлена «десятка», то включить её нужно только на одном, тогда этот комп будет ведущим, а остальные ведомыми.
Для отключения или включения функции нужно зайти в «Компоненты» – которые находятся в разделе «Программы и компоненты» (на «Панели управления»). Находим папку с упоминанием SMB и включаем все три галочки.
ВНИМАНИЕ! Ещё раз повторюсь, что включать данную функцию нужно только на одном компьютере, а на остальных их следует отключить.
Не открывает папки
Если Windows 10 не видит сетевые папки, но при этом заходит на компьютеры, то вам нужно включить гостевой вход без проверки подлинности. Заходим в «Редактор локальной групповой политики» (Win+R=gpedit.msc) – если вы не можете запустить редактор, то значит он удален компанией Microsoft. В «Конфигурации компьютера» проходим по пути: «Административные шаблоны» – «Сеть» – «Lanman» – находим параметр «Включить небезопасные гостевые входы», открываем его и включаем.
Также не забудьте расшарить нужные папки и принтеры.
Ничего не помогло
Ранее мы постарались решить почти все проблемы, связанные с сетевым окружением в Windows 10. Если компьютеры все равно не видно, то скорее всего есть проблемы в системных файлах или программах, которые блокируют или мешают работе сети. Делаем следующее:
Настройка IP
Данная настройка нужна только в том случае, если IP адреса у компьютеров разные или вообще не отображаются при запросе «ipconfig» в консоли. В других случаях пропустите эту главу и смотрите следующие. Опять жмем на «Win+R» и вводим команду «ncpa.cpl». Зайдите в свойства адаптера, по которому вы подключены к сети – он также не должен гореть серым цветом.
Нажимаем на строку с 4-ым протоколом и далее выставляем автоматическое получение IP и DNS. Данный способ работает, если вы подключили компьютеры к маршрутизатору (роутеру). На них по умолчанию стоит DHCP, который раздает эти сетевые параметры.
Далее проверяем связь. Если компы не пингуются все равно, а в информации «ipconfig» не выводит IP адрес, или они разные, то значит их стоит установить вручную. Также их стоит прописывать руками, если вы подключаете два компьютера напрямую или с помощью коммутатора.
Сам принцип достаточно простой. Первые три цифры устанавливаем одинаковые для всех устройств сети. Например, «192.168.1», а вот последние цифры должны быть разные. Например:
Ещё раз повторюсь, что все цифры должны быть в диапазон от 10 до 254, а первые лучше всего устанавливать, как «192.168». Маску устанавливаем, как 255.255.255.0. Шлюз устанавливаем только в том случае, если вы подключены через роутер – указываем адрес роутера.
ПРИМЕЧАНИЕ! Адрес маршрутизатора обычно указан на этикетке аппарата или в строке «Адрес шлюза», при запросе команды «ipconfig».
Источник
Все о локальной сети в Windows 10: создание, настройка, изменение и устранение неполадок
Локальная сеть зачастую используется в рабочих целях, когда пользователю одного ПК необходимо быстро получить доступ к определённому файлу или диску другого устройства. Однако и в частном использовании такая сеть также достаточно полезна. К примеру, если у вас есть два компьютера или ноутбуки, то передавать данные можно посредством локальной сети, а не с помощью съёмных носителей. Это гораздо проще, быстрее и надёжнее.
Как создать и настроить локальную сеть в операционной системе Windows 10?
Ранее мы писали о том, как создать домашнюю группу на ПК под управлением Windows 10. В создании локальной сети нам понадобится рабочая группа, при этом на всех ПК, которые вы собираетесь подключать к локальной сети должны быть заданы одинаковые имена. Проверить название рабочей группы можно следующим образом:
После того, как название рабочей группы на всех ПК совпадает, выполняем следующие шаги.
Подготовительный этап закончен. В результате проделанных действий все компьютеры должны иметь одинаковое название рабочей группы, включённое сетевое обнаружение, общий доступ к файлам и принтерам. Эти действия направлены на то, чтобы компьютеры были подключены к одному роутеру. В некоторых случаях, требуется прописать статический IP-адрес в подсети в свойствах подключения.
Теперь, чтобы предоставить доступ к дискам на ПК по локальной сети, стоит сделать следующее:
Чтобы изменить тип сети или сетевое расположение на Windows 10, необходимо выполнить следующие действия:
Также изменить тип сети можно с помощью командной строки. Для этого в PowerShell вводим следующие команды:
Как в Windows 10 подключить сетевой диск?
Чтобы каждый раз не лазить в сетевое подключение, лишний раз открывать вкладки, папки Win 10 можно закинуть в диск и упростить скорость работы с системой. Для этой цели предназначен сетевой диск. Чтобы его подключить в Виндовс 10 выполняем следующие действия:
Что делать если ПК не видит сеть или она пропадает?
После обновления до Win 10 многие пользователи столкнулись с рядом ошибок, связанных с подключением компьютера по локальной сети. Проявляются такие ошибки в том, что ПК не видит сеть, или видит компьютеры, но доступ им не даёт. Также сеть может пропадать. Что же делать в таком случае?
Если у вас сеть пропадает или ПК вовсе её не видит, выполняем следующие действия:
Windows Registry Editor Version 5.00
Если же ПК не видит сеть после твика реестра, проверьте кабель подключения, название группы. Также может быть, что внесённые изменения в «Центре управления сетями и общим доступом» не вступили в силу. Для этого нужно перезагрузить устройство.
Если же ваш ПК видит сеть, но не даёт выполнять какие-то действия, то стоит обновить драйвера сетевой карты. Также рекомендуем на время отключить антивирус, так как он может блокировать доступ других устройств к локальной сети.
Что делать если Dune не видит сетевые папки в Windows 10?
Популярность приставки Dune с годами не падает. Но с обновлением до Win 10 многие пользователи столкнулись с проблемой, когда Dune видит компьютер в сети, но не может отображать файлы и папки. Решение такой проблемы имеется.
Как исправить ошибку 0x80070035, когда не найден сетевой путь в ОС Windows 10?
Ошибка 0x80070035, с которой сталкиваются пользователи Windows 10, свидетельствует о том, что приложение, которое отвечает за доступ к сети Интернет, не может найти сетевой путь. То есть обнаружение сети не происходит и программа аварийно завершает свою работу.
Чтобы настроить локальную сеть и избавится от ошибки 0x80070035, нужно узнать, какой тип узла используется. Для этого в командной строке Win 10 с правами администратора вводим «ipconfig /all».
Появится следующее окно. Ищем тип узла.
Если у вас стоит «Однорагновый тип узла», то может возникать ошибка 0x80070035. Чтобы её исправить переходим в редактор реестра. Для этого жмём «Win+R» и вводим «regedit».
Далее следуем по ветке «HKEY_LOKAL_MACHINESystemCurrentControlSetServicesNETBTParameters». Находим и удаляем такие параметры, как «NodeTYPE» и «DhcpNodeTYPE». Перезагружаем ПК, чтобы изменения вступили в силу.
Более подробнее об ошибке 0x80070035 в Win 10 читайте по ссылке.
Источник
Windows 10 не видит компьютеры в сети и общие папки. Почему и что делать?
Самая популярная проблема при настройке локальной сети – когда компьютер не видит другие компьютеры, общие папки, сетевые накопители и т. д. Эта проблема чаще всего решается настройкой общего доступа и отключением антивируса (брандмауэра), но не всегда. В этой статье я хочу рассказать о нескольких решениях данной проблемы в Windows 10, которые я уже не раз применял на практике. Если у вас компьютер с установленной Windows 10 не видит компьютеры и папки в локальной сети, то первым делом нужно проверить, включена ли поддержка SMB1, так как после одного из обновлений этот протокол отключили. Как бы для безопасности. И это основная причина, по которой на вкладке «Сеть» в проводнике а не появляются сетевые устройства. Как правило, это более старые устройства, которые используют этот самый протокол SMB1, который в десятке отключен.
Открываем мы значит вкладку «Сеть» в проводнике Windows 10, где должны отображаться все сетевые устройства. Но видим там в лучшем случае свой Wi-Fi роутер, свой компьютер и может еще какие-то устройства мультимедиа. Другие компьютеры в локальной сети и сетевые папки не отображаются. А с других компьютеров они обычно видны и можно на них зайти. В том числе на этот компьютер с установленной Windows 10.
Как правило, все компьютеры подключены через один маршрутизтор. И многие почему-то думают, что локальная сеть не работает именно из-за настроек маршрутизатора. Но по своему опыту могу сказать, что это не так. Если на маршрутизаторе вы не настраивали какие-то особые функции и ничего не отключали, то все подключенные к нему устройства автоматически находятся в одной локальной сети.
Отдельно хочу рассказать об общем доступе к USB-накопителям через роутер. Если вы подключили к роутеру в USB-порт флешку, или внешний жесткий диск и Windows 10 не видит сетевой накопитель на вкладке «Сеть», то проблема так же может быть в отключенном протоколе SMB1. Так как роутер использует этот протокол для общего доступа к накопителю (сетевой папке).
Включаем поддержку протокола SMB1 в Windows 10
Откройте Пуск (или нажмите на кнопку поиска) и введите «компонентов». Откройте «Включение или отключение компонентов Windows». Или можно открыть это окно через «Панель управления» – «Программы и компоненты» и слева переходим в «Включение или отключение компонентов Windows».
Открываем пункт «Поддержка общего доступа к файлам SMB 1.0/CIFS». Нужно поставить галочку возле «Клиент SMB 1.0/CIFS» и нажать «Ok».
Поддержка старого протокола SMB 1.0 в Windows 10 включена. Теперь система должна видеть все сетевые папки, доступ к которым осуществляется через SMB 1. Можете еще выполнить перезагрузку компьютера.
Проверка параметров общего доступа в Windows 10
Возможно, конечно, на вашем компьютере отключен, или неправильно настроен общий доступ. Из-за чего Windows 10 не может обнаружить другие компьютеры и накопители в локальной сети. Сейчас покажу, как проверить эти настройки.
В Windows 10 (версия 1803) домашняя группа была удалена. Достаточно просто настроить общий доступ к принтерам и файлам.
Открываем меню «Пуск» (или нажав на кнопку поиска) и пишем «общего доступа». Открываем «Управление расширенными параметрами общего доступа».
Или можно открыть это окно в параметрах «Сеть и Интернет» – «Параметры общего доступа».
Дальше для текущего профиля (скорее всего это будет частная сеть) установите переключатель возле «Включить сетевое обнаружение» и «Включить общий доступ к файлам и принтерам». А так же поставьте галочку возле «Включить автоматическую настройку на сетевых устройствах».
Нажмите на кнопку «Сохранить изменения».
Если это не поможет – попробуйте установить такие настройки для вкладки «Все сети».
Но не рекомендую составлять такие настройки, особенно если вы часто подключаетесь к общественным Wi-Fi сетям.
Еще несколько решений:
Буду рад видеть ваши комментарии с другими решениями и вопросами по теме данной статьи!
Источник
Компьютер с Windows 10 не видит себя и другие компьютеры в сети (сетевом окружении)
В последний месяц несколько раз сталкивался с проблемой по настройке сети на компьютерах с Windows 10. Уже не помню, когда в последний раз приходилось столько читать форумов и статей, как в этот раз. Обычно процесс настройки сети в небольших офисах и организациях проходил достаточно быстро.
Основная проблема – это отображение рабочих компьютеров в сетевом окружении. Но даже после того как компьютеры увидели друг друга, появлялась следующая ошибка “0x80070035 — Не найден сетевой путь” при подключении к этому компьютеру.
Вот с этими со всеми проблемами, мы попробуем разобраться далее.
Содержание:
Введение
С чего всё началось? Дело в том, что в Windows 10 1803 (Spring Creators Update) разработчики убрали возможность создавать домашнюю группу компьютеров, кроме того компьютеры с Windows 10 перестают отображаться в сетевом окружении проводника при просмотре устройств сети.
Многие пользователи стали сталкиваться с проблемами отображения соседних компьютеров в локальной сети рабочей группы еще начиная с Windows 10 1703 (Creators Update). После установки этой (или более новой версии Windows 10) ваш компьютер может перестать видеть соседние компьютеры при просмотре устройств в сетевом окружении.
Дело в том, что с точки зрения Microsoft рабочие группы – это устаревший функционал организации локальной сети для доступа к общим ресурсам и принтерам. Вместо использования рабочей группы Microsoft предлагает использовать свои облачные сервисы (OneDrive, доступ через учетные записи Microsoft Account). На мой взгляд, это неоправданно.
В некоторых случаях Windows 10 может видеть в сетевом окружении соседнее устройство, но не может отобразить список сетевых папок на нем. Чаще всего это сопровождается ошибкой “0x80070035 — Не найден сетевой путь”.
Рабочая группа
В первую очередь проверяем, чтобы все компьютеры в сети находились в одной рабочей группе. Для этого заходим в свойство компьютера:
Если рабочая группа у всех компьютеров одинаковая, но один из компьютеров всё равно не хочет корректно отображаться, попробуйте заново добавить этот компьютер в рабочую группу.
Для этого выполняем следующие действия:
В открывшемся окне мастера настройки, выбираем:
Желательно, после этого выполнить перезагрузку.
Тип сети «Частная»
Проверьте состояние сети, необходимо, чтобы сеть распознавалась как «Частная».
Для этого выполните следующие действия:
Желательно, после этого выполнить перезагрузку.
Протокол SMB v.1.0
Особенно часто бывает, что проблемы связаны с по умолчанию отключенным протоколом SMB v1.0. Это касается компьютеров с версией Windows 10 1709 и выше. Именно эта служба отвечает за составление списка компьютеров в сети и их отображение.
Включаем протокол SMB v.1.0:
Но учтите, что это старый и небезопасный протокол, в котором полно уязвимостей. Несколько лет назад, уязвимости в SMB v.1.0 были причиной крупных вирусных атак.
Желательно, после этого выполнить перезагрузку.
Доступ к файлам и папкам
Проверьте, включен ли у вас сервис доступа к файлам и папкам.
Активируйте следующие опции в профилях:
Желательно, после этого выполнить перезагрузку.
Ответчик обнаружения топологии канального уровня
Проверяем настройки сетевой карты на компьютере:
Именно этот компонент позволяет увидеть компьютер в сетевом окружении.
Желательно, после этого выполнить перезагрузку.
IP версии 6 (TCP/IPv6)
Если компьютер виден в сети, но вы не можете зайти на него, в этом случае помогает отключение компоенента «IP версии 6 (TCP/IPv6)».
Заходим в настройки (свойства) вашей сетевой карты и снимаем галочку:
После отключения компонента, обычно сразу открывается доступ.
Службы сети
За обнаружение компьютеров в сети в Windows 10 отвечает служба «Публикация ресурсов обнаружения функции», которая после установки обновления 1803 по умолчанию не запускается. Тип запуска с «Автоматического» переводится в «Отключен». Когда эта служба отключена, компьютер не обнаруживается в сети другими компьютерами.
Чтобы компьютер стал виден, нужно включить эту службу:
Для верности, проверьте еще несколько других служб. Они должны быть все запущенны и режим запуска у них должен стоят «Автоматически»:
Желательно, после этого выполнить перезагрузку.
Удаленный рабочий стол
Именно этот способ помогал мне несколько раз, когда у меня были проблемы с подключением к другому компьютеру для доступа к сетевой папке. Чаще всего у меня это сопровождалось ошибкой “0x80070035 — Не найден сетевой путь”.
Как включить эту функцию:
Желательно, после этого выполнить перезагрузку.
Гостевой вход без проверки подлинности
Windows 10 Fall Creators Update (Осеннее обновление для дизайнеров) — продолжение развития платформы Windows, чтобы Windows стала домом для всех разработчиков. Позволяя разработчикам не только работать максимально эффективно, но также улучшение интеллектуального и взаимосвязанного взаимодействия между устройствами.
Порядок действий для отключения проверки подлинности:
Желательно, после этого выполнить перезагрузку.
Локальные политики безопасности
У многих пользователей, также помогает редактирование локальных политик безопасности.
Порядок действий для редактирования локальных политик:
Желательно, после этого выполнить перезагрузку.
Брандмауэр
Во время попыток настроек сети, временно отключаем брандмауэр сети. Чтобы ничего нам не мешало и не блокировало подключение.
Как отключить брандмауэр в Windows 10:
Желательно, после этого выполнить перезагрузку.
Сброс настроек сети
Если все перечисленные советы не помогают, и компьютеры в рабочей группе всё еще не отображаются, сбрасываем настройки сети в параметрах. Очень часто это решает все проблемы.
Как выполнить сброс настреок сети:
Аналогичное действие можно выполнить через командную строку. Для этого там прописываем:
После успешного сброса, не забываем перезагрузить компьютер.
Заключение
Задавайте свои вопросы в комментариях ниже, постараюсь помочь всеми своими знаниями. Если нашли другое решение, не забудьте поделиться им с другими пользователями! Надежной и безопасной работы в сети!
Всем удачи!
Возможно вам так же будет интересно:
Источник
Видео
Windows 10 не видит компьютеры в сети?Скачать
Dune доступ в локальной сети под Windows 10Скачать
Не видно устройств в локальной сети? А оказывается все иак просто…Скачать
Windows 10 не видит компьютеры 💻 в локальной сети 🖧, что делать?Скачать
Если компьютер не видит локальную сетьСкачать
Виндовс 10 не видит вай фай сети (проверенные решения)Скачать
Создание и настройка сети WINDOWS 10 | Если не отображаются общие папкиСкачать
👉 ОС Windows 10 не видит DVD-ROM ( дисковод , привод )Скачать
Как настроить частную локальную сеть в Windows, компьютер не видит сеть, компьютер не виден в сети.Скачать
Не видит сетевой адаптер на Windows 10Скачать
yuriyvt Ветеран     
Откуда: Киев Репутация: 84
|
RE: Не Запускается Dune. / 03-03-2015 04:01 У меня после последней прошивки начались глюки с проигрыванием Флак, и выходом по компоненту, выличил откатом прошивки и сбросом настроек на заводские, я думаю у вас тоже чисто програмная проблемма, лучше всего звоните в сервис (я так понимаю откат прошивки не помог), у многих апаратов можно сделать сбросс настроек зажав несколько кнопок на панели, для Пио например зажать кнопку стоп и нахать кнопку питание, уточните в сервисе подобную возможность для Дюны. Так делали:
|
 |
RsD Ветеран     
Откуда: Мариуполь Репутация: 234
|
RE: Не Запускается Dune. / 03-03-2015 10:52 Конечно нужно попробовать откатить прошивку назад. Это можно с флешки сделать, описание «КАК» есть в инете. Следующая проблема это память которая рядом с процессором стоит. Из нее данные не читаютсяпишутся, но и это лечится перепрошивкой или заменой внешней флеш памяти. Don’t Eat The Yellow Snow… (с) |
 |
DSD Ветеран     
Откуда: … Репутация: 282
|
RE: Не Запускается Dune. / 10-03-2015 19:58 Восстановление медиаплееров DUNE HD после сбоя во время прошивки. Если во время обновления прошивки проигрывателя Dune HD произошел сбой (например, отключилось питание), и проигрыватель больше не загружается, возможно восстановить прошивку следующим образом:
P/S Истина где-то рядом….. |
 |
pyv2004 Пользователь 
Откуда: Kiev Репутация: 0
|
RE: Не Запускается Dune. / 05-03-2018 11:59 Была аналогичная ситуация, после обновления, висит в состоянии loading (Dune HD Duo). Решил проблему следующим образом, вытащил оба диска, попробовал загрузиться, все нормально загрузилось. Дальше при подключении диска, сообщает что подключен системный диск и нужен рестарт, если делать рестарт, то плейер опять висит. Вытащил диск, подключил к ПС, почистил, удалил раздел, на котором Dune инициализировала системный диск (здесь надо убедиться, что не удаляете раздел с фильмами), дальше вставил в Dune, отформатировал раздел, заново инициализировал системный накопитель. Потерялись все настройки приложений и соответственно все приложения устанавливал по новому, но теперь все работает! |
 |
Дима Ялта Пользователь 
Откуда: Ялта Репутация: 0
|
RE: Не Запускается Dune. / 26-04-2020 18:30 Ссылка не работает по прошивкам ,где можно взять рабочею? |
 |
Made in USSR Ветеран     
Откуда: Харьков Репутация: 296
|
RE: Не Запускается Dune. / 26-04-2020 20:32 У меня 2 винта один на 4 ,второй на 7 ,причем оба серверные ,в принципе не сильно греются , но это не нормально ,что молотят в пустую и вырабатывают ресурс.
где летает ? с каким битстримом ?!
Призрачно все в этом мире бушующем, |
 |
Made in USSR Ветеран     
Откуда: Харьков Репутация: 296
|
RE: Не Запускается Dune. / 26-04-2020 22:23
как смотреть 4к онлайн
Призрачно все в этом мире бушующем, |
 |
Коллайдер Ветеран     
Откуда: LHC Репутация: 41
|
RE: Не Запускается Dune. / 26-04-2020 23:08 Вытянуть вилку из розетки — тогда не будет ничего крутится Если знаете поверхностно то не знаете совсем |
 |
Made in USSR Ветеран     
Откуда: Харьков Репутация: 296
|
RE: Не Запускается Dune. / 26-04-2020 23:53
zbutmash написал вам Коллайдер ,отзыв с которым я согласен тоже.
Призрачно все в этом мире бушующем, |
 |
caesar Ветеран     
Откуда: Севастополь Репутация: 405
|
RE: Не Запускается Dune. / 27-04-2020 03:16
надо в настройках выставить ему, что делать после нажатия кнопки Power на пульте — режим ожидания или полное выключение насчет кнопки на аппарате не скажу, все зависит от того, что это за кнопка. Механическая утапливаемая, или микрик на нажатие. Тоже, по идее должно настраиваться. На моих Дюнах 3.0 и Н1 , более младших моделей, именно так рекомендую отключать полностью я за все хороше і проти всього поганого |
 |
Пользователи просматривают эту тему:

Dune: Spice Wars — стратегия в реальном времени с 4X-элементами. Действие происходит во вселенной «Дюны» Фрэнка Герберта. Вам предстоит возглавить фракцию и сражаться за контроль над суровой пустынной планетой.
Разработчик Dune: Spice Wars – Shiro Games. Если у вас возникли технические проблемы с игрой, то первым делом проверьте свой ПК на соответствие системным требованиям.
Если вам самостоятельно удалось найти решение какой-либо проблемы, пожалуйста помогите другим пользователям и напишите о своем варианте решения в комментариях.
Важно: Путь к игре не должен содержать русских букв и спец. символов. Все названия папок должны быть на латинице.
Наиболее распространенные проблемы:
- Ошибка 0xc000007b
- Проблемы аудио / Нет звука
- Не работает управление
- Ошибки DLL
- Ошибка Microsoft Visual C++ 2015
- Вылетает на рабочий стол
- Черный экран Dune: Spice Wars
- Ошибка при запуске
- Ошибка при установке
- Не сохраняется
- Ошибка «Недостаточно памяти»
- Зависла в процессах
- Dune: Spice Wars фризит
- Низкий FPS
- Ошибка DirectX
- Оптимизация Dune: Spice Wars / Графика
- Не на весь экран
- «Синий экран смерти» (BSOD)
- Dune: Spice Wars перестала запускаться
Dune: Spice Wars и ошибка 0xc000007b
This application was unable to start correctly (0xc000007b). Самая частая причина появления ошибки при запуске приложения 0xc000007b — проблемы с драйверами NVidia.
Возможные решения
- Переустановите драйвера видеокарты
- Попробуйте запустить игру от имени администратора
- Установите/обновите DirectX, Visual C++, .Net Framework. Все файлы загружайте только с официального сайта Microsoft.
- Откройте командную строку «Выполнить» через меню «Пуск» и пропишите sfc /scannow. С помощью этой команды ваш ПК просканирует системные файлы и исправит некоторые ошибки.
- Удалите лишний софт, который может конфликтовать с видеодрайвером. В основном это различные «улучшатели» графики. Чем меньше у вас работает дополнительных приложений, тем лучше.
Метод с помощью программы Dependency Walker 64bit
- Скачайте и распакуйте Dependency Walker 64bit.
- Запустите программу, перейдите в View > Full paths. Теперь выберите файл .exe Dune: Spice Wars. После того как вы выбрали .exe игры может всплывать окно в котором вы увидите ошибки, просто закройте его. В разделе module, прокрутите блок вниз до конца ошибки и вы увидите несколько значений в столбцах.
- Теперь в колонке CPU все DLL файлы должны быть x64-битные для вашей игры. Если есть x86 DLL-файл будет в красном столбце CPU. Этот файл и вызывает ошибку 0xc000007b.
- Теперь перейдите на сайт dll-files.com и скачайте там 64-битную версию этого DLL файла и поместить его в корневую папку с игрой и в C:Windowssystem32. Игра теперь должна запустится без проблем.
Ошибки звука / Пропадает звук в Dune: Spice Wars
Общие рекомендации при появлении проблем звуковой карты
Прежде всего выполните перезагрузку компьютера и протестируйте работу звука в Windows: кликните левой кнопкой мыши значок громкоговорителя в области уведомлений (рядом с часами), после чего кликайте по ползунку динамика.
Если звука нет, то кликните правой кнопкой мыши (ПКМ) по иконке динамика и выберите «Устройства воспроизведения». В разделе вопроизведение посмотрите, какой источник звука установлен по-умолчанию. По нему ПКМ и нажать «Проверка». Если звука нет, то ПКМ по иконке и нажать «Обнаружить неполадки со звуком».
Звуки есть в Windows, но в игре не слышно:
Проверить опции аудио в настройках игры. Обновить DirectX, а также аудиодрайвер.
Есть звук, но нет голосов:
Не установлены файлы озвучки при установке. Проверьте целостность файлов игры в Steam.
Советы при появлении неполадок со звуком Creative
Перезапустите панель управления звуком Creative. Проверьте в ней настройки звуковой карты.
Советы при появлении проблем звука Realtek
Перезапустите аудио-панель Realtek. Проверьте в ней настройки звуковой карты. В Realtek HD Audio Manager переключите тип аудио с Quadraponic (квадрафонический) на Stereo (стерео).
Не работает управление в Dune: Spice Wars
Вытащите устройство ввода (геймпад, мышь) из USB и снова вставьте. Если не работает мышь и клавиатура, то попробуйте отключить геймпад и другие USB-устройства.
Для Origin
Библиотека > Правой кнопкой Dune: Spice Wars > Свойства > Снять галочку «Включить внутриигровой экран»
Ошибка DLL в Dune: Spice Wars
Ошибки вида: dll is missing, d3d11.dll, msvcp110.dll не найден и другие.
ВАЖНО: не рекомендуется скачивать DLL-файлы со сторонних сайтов в попытке заменить ваши отсутствующие или поврежденные файлы DLL. Используйте этот вариант только в крайнем случае.
Обратите внимание, что путь к игре не должен содержать русских букв, только латиница!
Стандартные действия при появлении ошибки DLL
Стандартные действия при появлении ошибки DLL:
- Перезагрузите компьютер
- Восстановите удаленный DLL-файл из корзины (или используйте программу восстановления файлов). Разумеется этот вариант подойдет в том случае, если вы удаляли файл
- Просканируйте компьютер на вирусы и вредоносные программы
- Используйте восстановление системы (смотрите инструкции в интернете)
- Переустановите Dune: Spice Wars
- Обновите драйверы
- Использование средство проверки системных файлов в Windows 10 (смотрите инструкции в интернете)
- Обновите Windows при наличии патчей
- Выполните чистую установку Windows
- Если после чистой установки Windows ошибка DLL сохраняется, то эта проблема связана не с программным обеспечением, а с компонентами вашего PC.
Ошибки с конкретными DLL
Сообщение об ошибке MSVCP140.dll. Вам необходимо обновить/установить пакет Visual C++
Это можно сделать по ссылке
https://www.microsoft.com/ru-ru/download/details.aspx?id=48145
Если у вас подключены какие-либо USB-контроллеры (или другие устройства), подключенные к сети, попробуйте отключить их. Сбои при запуске с именами модулей сбоев ntdll.dll и EZFRD64.DLL могут (в частности, для последних) быть связаны с USB-контроллерами или PS2-USB-адаптерами (для различных игр).
Если у вас возникают ошибки api-ms-win-crt-runtime-l1-1-0.dll на Windows 7 или Windows 8.1, Microsoft выпустила патч для устранения этой проблемы.
https://support.microsoft.com/en-us/kb/2999226
Если появляется сообщение об ошибке MSVCR120.dll, перейдите в C:WindowsSystem 32 и найдите «MSVCR120.dll». Удалите этот файл. Перейдите в C:Program Files (x86)SteamsteamappscommonDune: Spice Wars_CommonRedistvcredist2013 и запустите «vcredist_x64.exe». Затем нажмите «repair» (исправить).
Ошибка Microsoft Visual C++ 2015
«The following component(s) are required to run this program: Microsoft Visual C++ 2015 Runtime»
Установите недостающую библиотеку с сайта Microsoft
Dune: Spice Wars вылетает без ошибки
Попробуйте временно отключить антивирус (особенно в случае с Avast!). Также смотрите советы в разделе ошибок при запуске.
Черный экран Dune: Spice Wars
Черный экран может говорить о разных ошибках, но наиболее часто это связано с определенной ошибкой со стороны видеокарты, и в некоторых случаях причиной является модуль оперативной памяти. Также отключите разгон видеокарты и/или процессора, если используется.
Рекомендации по устранению этой проблемы
Запустите Dune: Spice Wars в оконном режиме
Оконный режим в Steam
- Откройте библиотеку Steam
- Правый клик по Dune: Spice Wars, и откройте «Свойства»
- Откройте вкладку «Общие» и нажмите «Установить параметры запуска»
- Добавить -windowed
Оконный режим через .exe
- Правый клик по ярлыку игры на рабочем столе, и откройте «Свойства»
- В строке «Объект» после кавычек («) добавить » -windowed «
- «C:GamesDune: Spice WarsBinWin64Dune: Spice Wars.exe» –windowed
Закрыть программы для захвата видео
Причиной черного экрана могут быть приложения для видеозахвата: Fraps, AMD ReLive, Ezvid и другие
Кроме того проблемы могут вызывать приложения, связанные с видеоэффектами. Например: ReShade, Nvidia Freestyle и многие другие. Различные модификации также могут вызывать ошибки. Не забывайте элементарное правило: чем меньше приложений работает одновременно с игрой, тем лучше. Закройте все ненужное.
Диагностика оперативной памяти
Причиной изредка становится оперативная память PC.
- Выполните тестирование с помощью софта для проверки оперативной памяти. Например: RamSmash. Про способ проверки памяти средствами в Windows 10, 8, 7 читайте здесь.
- Попробуйте установить модули оперативной памяти на другие слоты.
- Если у вас несколько планок, то попробуйте оставить только одну.
- Более подробные сведения по этой теме можно найти в интернете.
При запуске Dune: Spice Wars ничего не происходит
Общие рекомендации
Попробуйте удалить Visual C++. Затем установите Visual C++ из папки с игрой:
- Откройте библиотеку Steam
- Выберите Dune: Spice Wars из списка
- Щелкните правой кнопкой мыши по игре и выберите «Свойства»
- Выберите «Локальные файлы»
- Выберите Обзор локальных файлов …
- Перейдите в папку _CommonRedistvcredist
Если Dune: Spice Wars не запускается и при этом нет никаких ошибок. Если это первый запуск, то попробуйте просто подождать.
Советы от разработчиков:
Установите последнюю версию драйвера графической карты
Проверьте, что вы используете последние версии Nvidia PhysX (для видеокарт Nvidia) и DirectX.
Directx Webinstall: http://www.microsoft.com/download/en/confirmation.aspx?id=35
Также убедитесь, чтобы в настройках панели управления Nvidia опция была установлена на «Application Controlled» (Управление из приложения).
Еще один способ – запуск игры от имени администратора:
- Откройте библиотеку Steam
- Выберите Dune: Spice Wars из списка
- Щелкните правой кнопкой мыши по игре и выберите «Свойства»
- Выберите «Локальные файлы»
- Выберите Обзор локальных файлов …
- В папке с игрой выберите .exe файл игры
- Выберите файл правой кнопкой мыши
- В раскрывающемся меню выберите «Свойства»
- В окне «Свойства» выберите вкладку «Совместимость»
- В разделе «Параметры» установите флажок «Выполнять эту программу от имени администратора»
- Нажмите «Применить»
- Запустите игру
Попробуйте понизить разрешение экрана перед запуском игры.
Проверьте, чтобы ваша операционная система Windows и стороннее программное обеспечение было обновлено до актуальных версий.
Загрузите Visual C ++ 2017 Redistributable:
Для Windows 64-bit:
- Visual C++ Redistributable for Visual Studio 2017 (64-bit)
Для Windows 32-bit:
- Visual C++ Redistributable for Visual Studio 2017 (32-bit)
Установите обе версии.
Также, установите программное обеспечение .NET:
Microsoft .NET Framework 4.7.1
DirectX End-User Runtime Web Installer – возможно, вы уже его установили
Проверьте также советы ниже:
Для пользователей Windows:
- Обновите систему при необходимости до последней версии
- Проверьте целостность кэша файлов (для Steam)
- Перезагрузите компьютер
- Переустановите игру
- Попробуйте временно отключить программы, потенциально конфликтующие с игрой (антивирусы, файрволы и тд)
- Убедитесь, что компьютер соответствует минимальным системным требованиям Dune: Spice Wars
- Убедитесь, что на системном диске имеется как минимум 5 Гб свободного места
- Просканируйте ПК антивирусом
- В некоторых случаях может помочь переустановка операционной системы
Для пользователей Mac OS:
- Обновите версию Mac OS
- Проверьте целостность кэша файлов (для Steam)
- Попробуйте временно отключить программы, которые могут конфликтовать с игрой (антивирусы, файрволы и проч)
- Убедитесь, что ПК соответствует минимальным системным требованиям Dune: Spice Wars
Ошибка при установке Dune: Spice Wars
Зависла установка. Путь к игре не должен содержать русских букв, только латиница. Выполните проверку и очистку жесткого диска (в редких случаях может помочь замена кабеля SATA). Попробуйте изменить путь установки.
Dune: Spice Wars Не сохраняется
Путь к игре не должен содержать русских букв, только латиница.
Ошибка «Недостаточно памяти»
Возможные причины: игре не хватает оперативной памяти; на жестком диске не хватает места для файла подкачки; вы сами настраивали размер файла подкачки (или отключили его, или использовали софт); некая программа вызывает утечку памяти (откройте диспетчер задач CTRL+ALT+DELETE и отсортируйте приложения по потреблению памяти).
Dune: Spice Wars висит в диспетчере
Запустите Dune: Spice Wars в режиме совместимости с другой ОС.
Иногда проблемой является надстройка драйвера Nvidia GeForce Experience. Отключите в ней все оптимизации для игры.
На видеокартах AMD проблемы может создавать приложение Gaming Evolved (Raptr). Попробуйте его временно отключить или удалить.
Если в диспетчере задач есть Nvidia Capture Service, попробуйте завершить процесс. Завершите другие процессы, связанные с захватом видео.
Обновите драйвер видеокарты.
Также см. советы «Не запускается».
Dune: Spice Wars лагает
Регулярные лаги могут свидетельствовать о проблемах в работе ПК. Отмените разгон компонентов ПК при условии, что он используется. Выполните тестирование видеокарты, процессора, жесткого диска, оперативной памяти. Специальные приложения в большом количестве представлены в интернете. Обязательно проверьте советы по оптимизации Dune: Spice Wars.
Повысить производительность в Dune: Spice Wars
Используйте наши рекомендации, чтобы оптимизировать работу ПК. Обновите драйвер видеокарты. Выполните перезагрузку ПК. Понизьте разрешение и выберите пониженную сложность эффектов в опциях графики. Не рекомендуется использовать всякого рода ускорители и «бустеры», так как они могут содержать вредоносное ПО, да и к тому же их эффективность чаще всего практически незаметна. Вместе с тем вы можете заразить вирусом свой ПК. Переустановите Windows. Этот способ имеет смысл использовать как последнее средство, когда прочие методы не оказывают влияния. Дело в том, что с течением временем «операционка» обрастает ненужными процессами до такой степени, что серьезно замедляется выполнение программ. Более подробно советы по оптимизации Dune: Spice Wars.
Ошибка DirectX в Dune: Spice Wars
Ошибки вида: DirectX Runtime Error, DXGI_ERROR_DEVICE_HUNG, DXGI_ERROR_DEVICE_REMOVED, DXGI_ERROR_DEVICE_RESET.
Рекомендации по устранению ошибки
- Выполнить «чистую» установку только драйвера видеокарты. Не устанавливать аудио, GeForce Experience … То же самое в случае AMD.
- Отключить второй монитор (при наличии) и любые другие периферийные устройства.
- Отключить G-Sync.
- Использовать средство проверки системных файлов
- Для карт NVIDIA. Правый клик по рабочему столу -> Панель управления NVIDIA. Вверху, где Файл, Правка, Вид … нажмите «Справка» и включите «Режим отладки».
- Иногда причиной может являться перегрев видеокарты. Используйте утилиту FurMark для проверки работы видеокарты под нагрузкой. Попробуйте понизить частоты. Более подробную информацию смотрите в интернете по запросам: андервольтинг и понижение частоты видеокарты.
Оптимизация Dune: Spice Wars на ПК
Это довольно объемный вопрос . Можно выполнить множество действий для увеличения FPS.
Советы по оптимизации Dune: Spice Wars
Обновите драйвер видеокарты
Nvidia / AMD
В настройках игры понизьте графику
Самое главное и самое простое. Попробуйте понизить графические настройки в игре и поставить минимально возможное разрешение. Большой эффект на производительность оказывают тени, сглаживание и качество текстур.
Используйте разгон видеокарты и процессора
Процессор и видеокарту в вашем ПК можно разогнать. Перед тем, как начинать разгон, убедитесь, что у вас достаточно мощный блок питания и хорошее охлаждение компонентов ПК. Многие современные системные платы уже идут с софтом, в котором вы можете увеличить частоту видеокарты или процессора. Большинство процессоров можно безопасно разогнать на 5–15% от исходной частоты. Учтите, что разгон интегрированной видеокарты (например, в ноутбуках) не всегда эффективен. Детальные инструкции по разгону можно найти на специализированных сайтах
Воспользуйтесь утилитой от производителя видеокарты
AMD Gaming Evolved / NVIDIA GeForce Experience / Intel HD Graphics Control Panel — программы с разнообразными функциями, среди которых имеется оптимизация игр.
Читайте подробнее по ссылке
Освободите место на диске
В интернете можно найти различные, как платные, так и бесплатные программы для очистки компьютера. Ashampoo WinOptimizer — простая и удобная утилита для очистки ПК от накопившегося мусора.
Очистка и дефрагментация диска
Откройте свойства жесткого диска. Перейдите на вкладку «Сервис» -> нажмите кнопку «Оптимизировать (или дефрагментировать)». Используйте также проверку (вкладка «Сервис») и очистку (вкладка «Общие») диска.
Панель управления NVIDIA / AMD
В панели управления NVIDIA (или AMD) перейдите на вкладку «Управление параметрами 3D» (NVIDIA), или Игры -> Настройки 3D-приложений (AMD). Вы можете задать здесь как глобальные настройки обработки графики, так и отдельно для Dune: Spice Wars. Или перейдите в «Регулировка настроек изображения с просмотром» (для NVIDIA), после чего «Пользовательские настройки -> Производительность», передвинув ползунок до конца влево.
Удалить лишнее из автозагрузки
Нажмите кнопку Пуск (в левом нижнем углу). Введите в поисковую строку msconfig, после чего нажмите Enter. В открывшемся окне конфигурации системы откройте вкладку «Автозагрузка» (в Win 10 нажать CTRL+ALT+DELETE и перейти на ту же самую вкладку). Здесь собраны все программы, которые подгружаются при запуске Windows. Отключите загрузку всего ненужного (отключайте только известные программы, в противном случае вы можете нарушить работу системы). Перезагрузите компьютер. Не запускайте программы (антивирус, Skype и т.п.). Запустите Dune: Spice Wars.
Оптимизируйте работу Windows
Выключите эффекты Aero в Windows, деактивируйте индексирование поиска, встроенные отладчики и прочее.
Используйте флешку, как оперативную память
Щелкните правой кнопкой мыши на флешке и выберите «Свойства». Перейдите на вкладку «Ready Boost», активировать «Использовать это устройство» (“Use this device”).
Dune: Spice Wars не на полный экран
Нажмите ALT+ENTER. Проверьте настройки игры (оконный режим, разрешение и т.д.). В некоторых случаях помогает изменение частоты обновления (в панели управления Nvidia) с 60 Гц на 59 Гц (нажать «Применить»), и снова вернуть на 60 Гц. Еще один способ: также в панели управления Nvidia перейти в раздел «Регулировка размера и положения рабочего стола». В правом верхнем углу нажать «Восстановить».
Dune: Spice Wars — BSOD или «Синий экран»
BSOD, как правило, означает какую-то серьезную неполадку в вашей системе, которая не связана с игрой. Первым делом проверьте свой блок питания. При перегреве он будет отключаться. Также, если системе не хватает от него питания, то возможны различные ошибки, включая BSOD. Проведите тестирование других компонентов вашего ПК. В сети можно найти различные утилиты для проверки памяти, жесткого диска и видеокарты.
Dune: Spice Wars перестала запускаться
Какие изменения вы производили на компьютере? Возможно причиной проблемы стала установка новой программы. Откройте список установленных программ (Пуск -> Установка и удаление программ), отсортируйте по дате. Удалите недавно установленные. Переустановите Dune: Spice Wars.
Также проверьте диспетчер задач. Если запущены копии процессов Dune: Spice Wars, завершите их все.



















































































 у меня подписка на нетфлекс ,так был битстрим 15 , а теперь снизили до 7
у меня подписка на нетфлекс ,так был битстрим 15 , а теперь снизили до 7  это отстой .
это отстой .