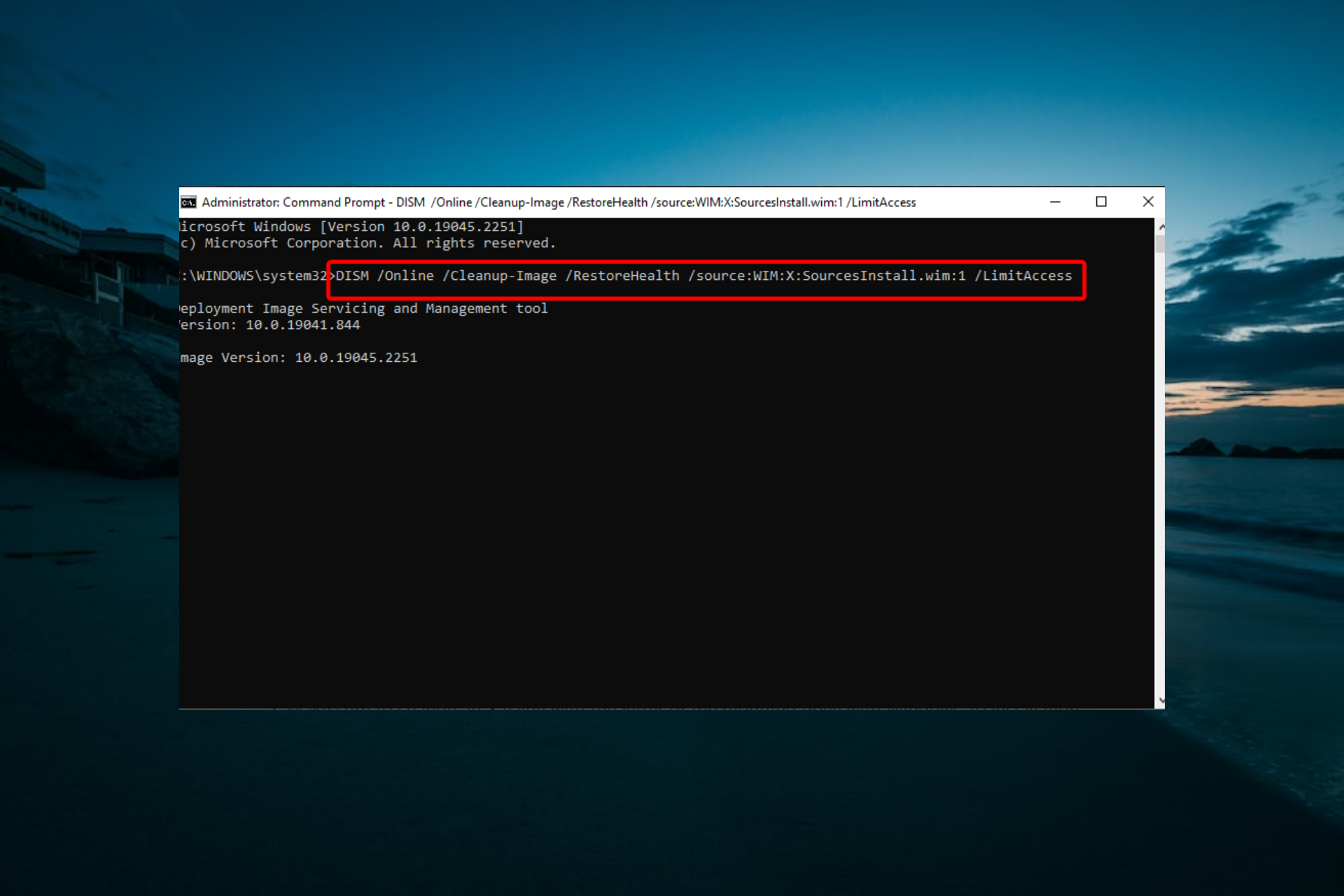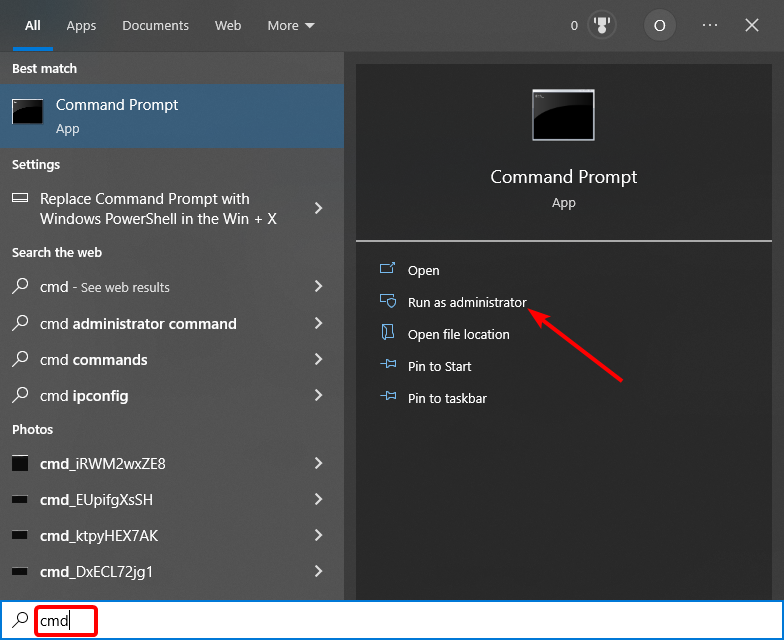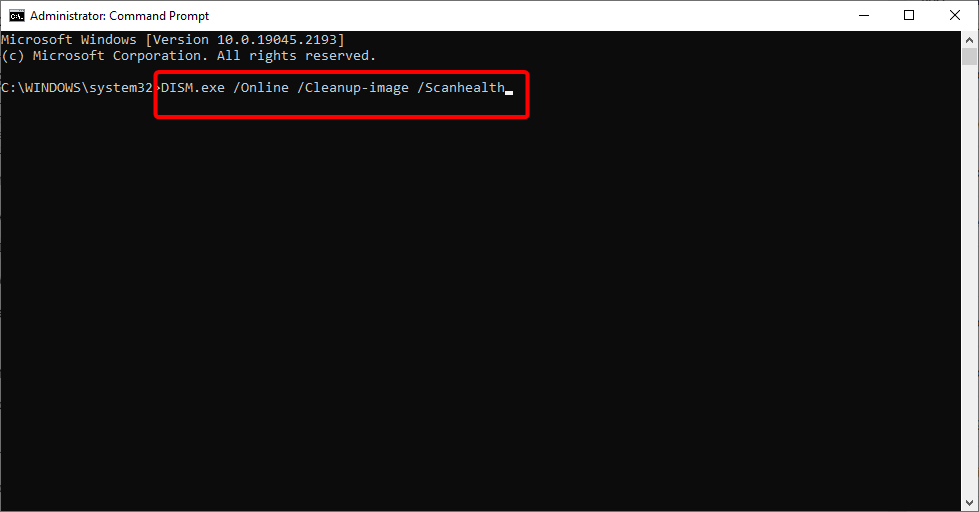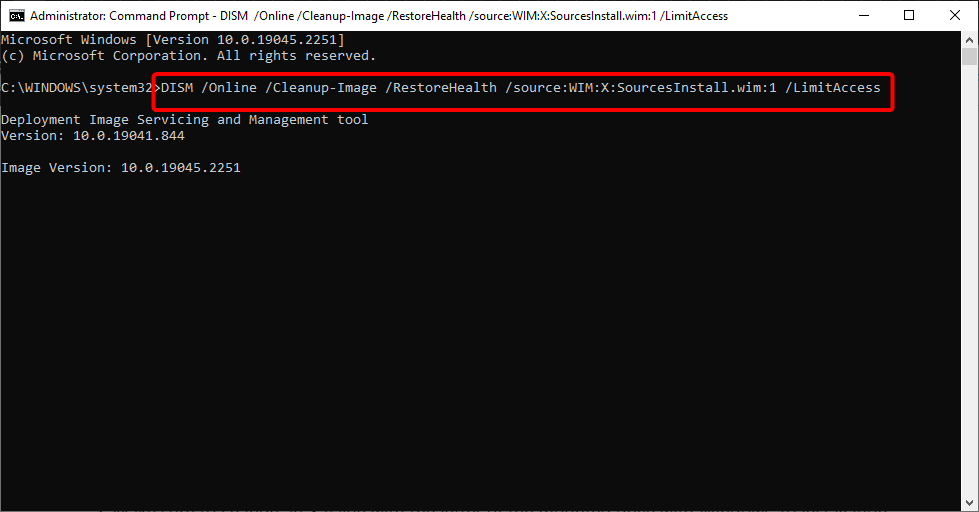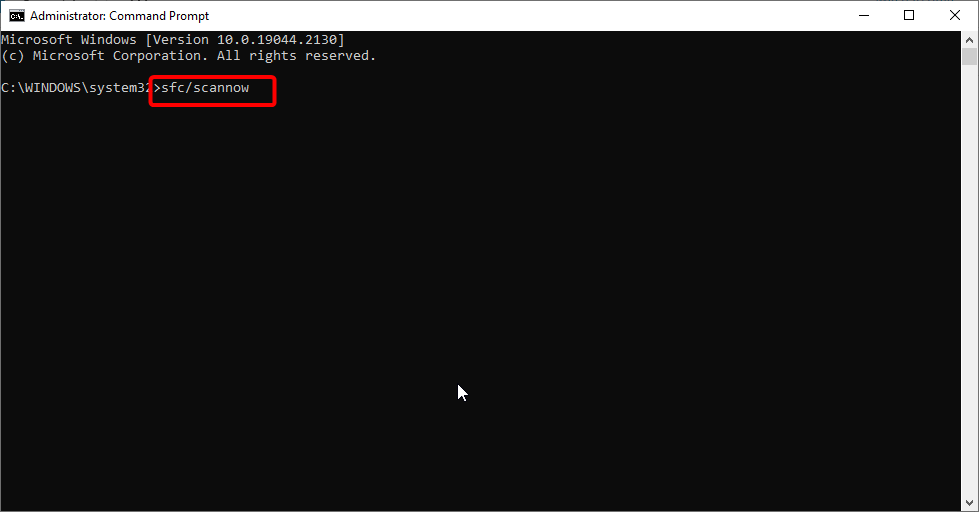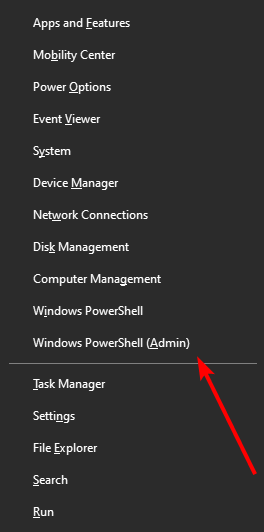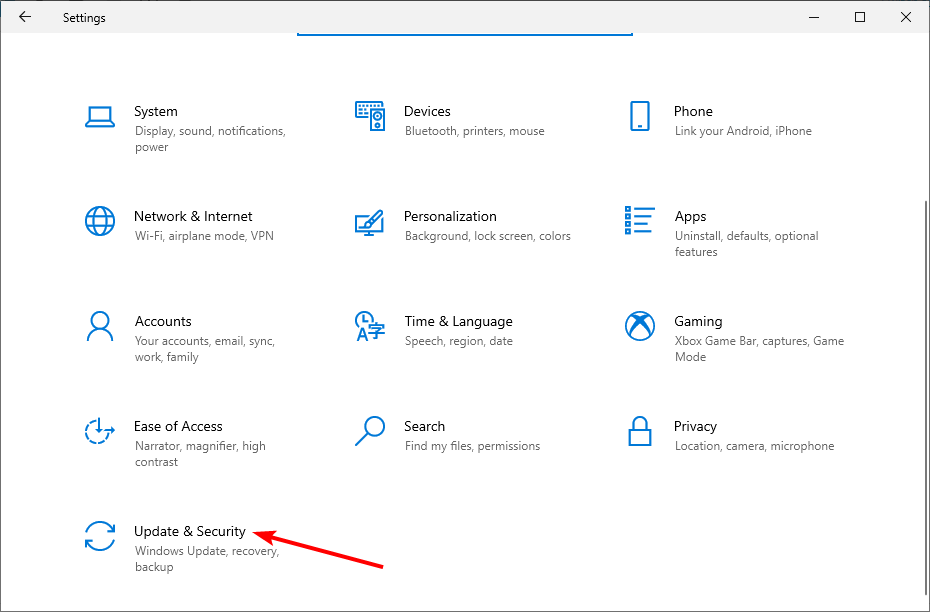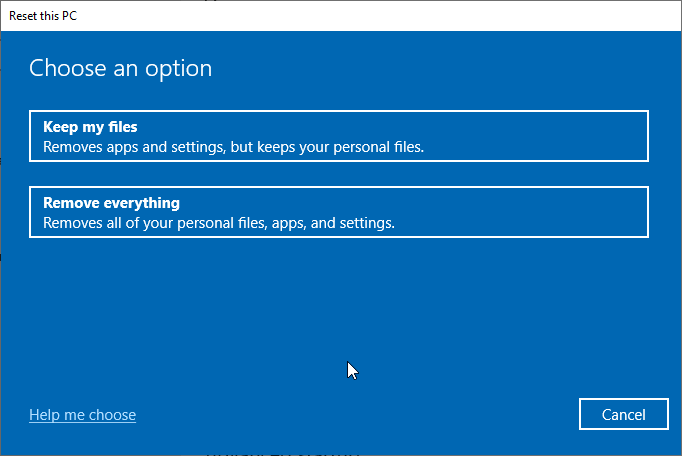Tested and proven methods to fix this SFC scan error message
by Aleksandar Ognjanovic
Aleksandar’s main passion is technology. With a solid writing background, he is determined to bring the bleeding edge to the common user. With a keen eye, he always… read more
Updated on February 20, 2023
Reviewed by
Alex Serban
After moving away from the corporate work-style, Alex has found rewards in a lifestyle of constant analysis, team coordination and pestering his colleagues. Holding an MCSA Windows Server… read more
- If you get the Duplicate ownership for the directory error message, it might be due to issues with the SFC tool.
- You can fix this error by running a DISM scan using an ISO drive.
- Another simple solution is resetting your PC without losing your files.
XINSTALL BY CLICKING THE DOWNLOAD FILE
This software will repair common computer errors, protect you from file loss, malware, hardware failure and optimize your PC for maximum performance. Fix PC issues and remove viruses now in 3 easy steps:
- Download Restoro PC Repair Tool that comes with Patented Technologies (patent available here).
- Click Start Scan to find Windows issues that could be causing PC problems.
- Click Repair All to fix issues affecting your computer’s security and performance
- Restoro has been downloaded by 0 readers this month.
There’s an abundance of possible critical errors one can struggle with on the Windows 10 platform. One of those errors is the Overlap: Duplicate ownership for directory messages.
This error has a series of potential causes, making it sometimes difficult to fix. Thankfully, we have gathered the surefire fixes to eliminate the error message in this detailed guide.
Why does the Error – overlap: Duplicate ownership for directory appear?
Below are some of the reasons for the duplicate ownership for directory error on Windows 10:
- Issues with the SFC tool: In some cases, this problem might be due to issues with the SFC scan. To get past the error message, you must run the DISM tool instead.
- Faulty system files: A broken or missing system file is another potential cause of this problem. You need to repair this file to get past this issue.
How can I fix Duplicate ownership for directory error?
- Why does the Error — overlap: Duplicate ownership for directory appear?
- How can I fix Duplicate ownership for directory error?
- 1. Run DISM with an ISO drive
- 2. Use PowerShell
- 3. Reset this PC
- 4. Clean reinstall Windows 10
1. Run DISM with an ISO drive
- Mount your Windows 10 installation media, either USB or ISO DVD.
- Press the Windows key + S, type cmd, and select Run as administrator under Command Prompt.
- Now, type the commands (replace X in the third command with the drive letter of the ISO drive) below and hit Enter after each:
DISM /online /Cleanup-Image /CheckHealthDISM /online /Cleanup-Image /ScanHealthDISM /Online /Cleanup-Image /RestoreHealth /source:WIM:X:SourcesInstall.wim:1 /LimitAccess - Remember to wait for one command to finish running before running another.
- After the last command finishes, type the command below and hit Enter:
sfc /scannow - Then, finally, wait for the command to finish running and restart your PC.
If you get the Duplicate ownership for directory error message while running the SFC scan, you can fix it by running the DISM tool.
Unlike SFC, the DISM scan runs deeper and repairs the system image.
2. Use PowerShell
- Press the Windows key + X and select the Windows PowerShell (Admin) option.
- Type the command below and hit Enter to run it:
Get-AppXPackage -AllUsers | Where-Object {$_.InstallLocation -like "*SystemApps*"} | Foreach {Add-AppxPackage -DisableDevelopmentMode Register"$($_.InstallLocation)AppXManifest.xml"} - Finally, wait for the command to finish running.
3. Reset this PC
- Press the Windows key + I to open the Settings app and select Update & Security.
- Select the Recovery option in the left pane and click the Get started button under the Reset this PC section.
- Finally, select the Keep my files option and follow the onscreen instructions to complete the process.
If you still can’t fix the Duplicate ownership for the directory error message, you need to reset your PC to default. This will clear up the potential glitches that might be causing the problem.
- Windows Volume Keeps Going Down: Stop it With These 4 Fixes
- Accelerometerst.exe Application Error in Windows 10 [Fix]
- SystemSettingsAdminFlows.exe Error: How to Fix It
- 0xc190020e Windows Update Error: How to Fix It
4. Clean reinstall Windows 10
If everything fails, you might have to reinstall Windows 10. This is because the problem might have gotten deep into your system files.
Performing a clean installation of your OS should give you a new version of Windows 10.
With this, we can conclude this guide on fixing Duplicate ownership for directory errors. You might have to contact the Microsoft Support team for more guidance on this error.
If you are facing the file or directory is corrupted and unreadable error, check our detailed guide to fix it quickly.
In the comments below, let us know the solution that helped you fix this issue.
Newsletter
Существует множество возможных критических ошибок, с которыми можно бороться на платформе Windows 10. Многие из них происходят из-за повреждения системных файлов, особенно если вы обновили более старую систему вместо того, чтобы начинать с Windows 10 с нуля.
Одна из таких ошибок беспокоит многих пользователей с 2015 года и проявляется при плановых проверках системы. Он предлагает затронутым пользователям с «Перекрытие: дублирование прав собственности на каталог» сообщение.
Чтобы решить эту проблему, мы подготовили несколько общих мер и подходов. Если вы застряли с этой ошибкой, обязательно следуйте инструкциям, которые мы предоставили ниже.
- Запустите DISM с внешним носителем
- Запустите обновление на месте
- Сбросить этот компьютер
- Чистая переустановка Windows 10
1: Запустите DISM с внешним носителем
Перво-наперво. Пользователи, столкнувшиеся с этой ошибкой, в основном использовали SFC или DISM для проверки какой-либо другой системной ошибки, внезапно возникшей в Windows 10. Теперь, как вы, наверное, знаете, DISM (Deployment Image and Servicing Management) — это инструмент, запускаемый через командную строку с повышенными привилегиями.
По сути, есть 2 способа запуска DISM. Первый способ использует системные ресурсы (включая Центр обновления Windows) для замены поврежденных системных файлов. Второй полагается на внешние источники для устранения имеющейся ошибки.
- ЧИТАЙТЕ ТАКЖЕ: исправлено: сбой DISM в Windows 10
Если первый метод терпит неудачу, как это имеет место в этом сценарии, вам следует обратиться к альтернативному способу и попробовать его. Конечно, для этого вам потребуется создать загрузочный установочный носитель Windows 10. Будь то флешка или DVD с ISO. Получив его, выполните шаги, которые мы предоставили ниже, чтобы запустить DISM с подключенным:
- Смонтируйте установочный носитель Windows 10 либо USB или ISO-DVD.
- Щелкните правой кнопкой мыши Пуск и откройте Командная строка (администратор).
- В командной строке введите следующую команду и нажмите Enter:
•DISM/онлайн/Cleanup-Image/CheckHealth - Если единой ошибки нет, введите эту команду и нажмите Enter:
•DISM/онлайн/Cleanup-Image/ScanHealth - Если DISM обнаружит какие-либо ошибки, введите следующие команды и нажмите Enter:
•DISM/Online/Cleanup-Image/RestoreHealth/Источник:repairSourceinstall.wim - Не забудьте заменить «источник ремонта” с путем к установочному носителю.
- После завершения процедуры перезагрузите компьютер и проверьте изменения.
Если это не удается, перейдите к альтернативным шагам.
2: Запустите обновление на месте
Теперь, прежде чем мы перейдем к чистой переустановке, давайте попробуем использовать обновление на месте, чтобы исправить системную ошибку. А именно, инициатором системной ошибки чаще всего является поврежденный или удаленный файл DLL. Теперь, если сканирование DISM не увенчалось успехом, мы всегда можем использовать установочный носитель для обновления текущей оболочки Windows. Таким образом, потерянные файлы будут восстановлены, и вы должны быть в безопасности от ошибок.
Наиболее вероятный способ получить установочный носитель — использовать Media Creation Tool. Этот инструмент необходим для всего — Windows 10, поэтому не забудьте получить его здесь. Кроме того, обязательно выберите правильную версию, язык и архитектуру Windows 10. Она должна быть похожа на текущую версию вашей системы.
Есть несколько способов сделать это с помощью инструмента Windows Media Creation, физического или виртуального (подключенного) установочного диска. Мы постарались объяснить все, что вам нужно знать ниже, поэтому внимательно следуйте инструкциям:
- Подключите загрузочный диск, смонтируйте его на виртуальный диск или просто запустите Средство создания Windows Media.
- В случае как физических, так и виртуальных дисков откройте его содержимое и дважды щелкните Настройка.
- Примите условия и нажмите «Обновите этот компьютер сейчас’ а потом Следующий.
- После того, как установка загрузится, нажмите «Загрузите и установите обновления (рекомендуется)” и нажмите Следующий.
- После получения всех обновлений нажмите Установить.
- Выберите, чтобы сохранить ваши личные файлы и приложения и нажмите Следующий.
- Дождитесь «переустановки» Windows 10, снова запустите SFC/DISM и найдите изменения.
3: перезагрузить этот компьютер
Еще одно более привлекательное решение, которое вы должны принять во внимание, — это один из недавно добавленных вариантов восстановления Windows. Это, конечно же, опция «Сбросить этот компьютер», которая эмулирует сброс до заводских настроек с портативных устройств. Эта опция позволяет пользователям, по сути, восстанавливать систему до заводских значений, сохраняя при этом свои файлы и установленные приложения нетронутыми.
- ЧИТАЙТЕ ТАКЖЕ: сброс ПК не будет работать: вот как вы можете решить эту проблему
Это лучше, чем восстановление системы, поскольку оно предоставляет вам совершенно новую систему со всеми неповрежденными файлами, настройками и приложениями. Восстановление системы вряд ли может исправить удаленные файлы DLL. Вот как сбросить настройки ПК до значений по умолчанию:
- В строке поиска Windows введите Восстановление и открыть Параметры восстановления.
- Под «Сбросить этот компьютер«, нажмите Начать.
- Выберите, чтобы сохранить ваши файлы и продолжить процедуру.
4: Чистая переустановка Windows 10
И, наконец, если ни одно из ранее предложенных решений не помогло вам решить возникшую проблему, мы можем порекомендовать только чистую переустановку системы. Начав полностью с нуля, вы действительно потеряете все свои настройки и приложения из системного раздела. Но, с другой стороны, мы несколько раз подчеркивали тусклость обновления до Windows 10 по сравнению со старой итерацией Windows. Именно здесь начинается большинство проблем, и чистая переустановка должна решить их полностью.
- ЧИТАЙТЕ ТАКЖЕ: Как переустановить Windows 10
Следуйте этим инструкциям, чтобы переустановить Windows 10 с загрузочного установочного носителя (USB или ISO DVD):
- Сделайте резервную копию ваших данных из системного раздела.
- Плагин USB или вставить DVD с установкой Windows 10.
- Перезагрузите компьютер и войдите в меню загрузки. Выберите загрузку с установочного носителя.
- Дождитесь загрузки установочных файлов и выберите Установите сейчас.
- Выберите предпочтительные настройки и выберите Выборочная установка.
- Отформатируйте системный раздел и выберите его для установки.
- Ваш компьютер перезагрузится несколько раз, и после этого вы увидите совершенно новую и безупречную Windows 10.
На этом мы можем завершить процедуру устранения неполадок. Если вы все еще видите ту же ошибку в инструментах обслуживания, таких как SFC или DISM, мы рекомендуем отправить запрос в службу поддержки Microsoft. Кроме того, если вам известно об альтернативном решении, сообщите нам об этом в разделе комментариев ниже.
СВЯЗАННЫЕ ИСТОРИИ, КОТОРЫЕ ВЫ ДОЛЖНЫ ПРОВЕРИТЬ:
- Исправить ошибку NTFS_File_System в Windows 10
- ИСПРАВЛЕНИЕ: ошибка DISM 2 на ПК с Windows 10
- Как исправить ошибку Dism.exe 1392 на вашем компьютере с Windows
- DISM GUI — это бесплатный инструмент командной строки, который восстанавливает образ Windows.
Здравствуйте! При сканировании:»Microsoft Windows [Version 6.3.9600]
(c) Корпорация Майкрософт (Microsoft Corporation), 2013. Все права защищены.
C:Windowssystem32>sfc /scannow
Начато сканирование системы. Этот процесс может занять некоторое время.
Начало стадии проверки при сканировании системы.
Проверка 100% завершена.
Программа защиты ресурсов Windows обнаружила поврежденные файлы, но не
может восстановить некоторые из них. Подробные сведения см. в файле CBS.Log, кот
орый находится по следующему пути: windirLogsCBSCBS.log. Например,
C:WindowsLogsCBSCBS.log. Обратите внимание, что ведение журнала
в настоящее время не поддерживается для автономного обслуживания.
C:Windowssystem32>
Дальше привожу CBS.log в той части,где имеется обнаружение поврежденных файлов:
2017-12-12 16:29:04, Info CSI 00000aa9 Ignoring duplicate ownership for directory [l:56{28}]»??C:WindowssystemSpeech» in component Windows-Media-SpeechSynthesis-WinRT,
Version = 6.3.9600.17415, pA = PROCESSOR_ARCHITECTURE_INTEL (0), Culture neutral, VersionScope = 1 nonSxS, PublicKeyToken = {l:8 b:31bf3856ad364e35}, Type neutral, TypeName neutral, PublicKey neutral
2017-12-12 16:29:04, Info CSI 00000aaa [SR] Verify complete
2017-12-12 16:29:04, Info CSI 00000aab [SR] Repairing 1 components
2017-12-12 16:29:04, Info CSI 00000aac [SR] Beginning Verify and Repair transaction
2017-12-12 16:29:05, Info CSI 00000aad Hashes for file member SystemRootWinSxSamd64_prncacla.inf_31bf3856ad364e35_6.3.9600.17415_none_95dd5540d57f8c01Amd64CNBJ2530.DPB do not match
actual file [l:36{18}]»Amd64CNBJ2530.DPB» :
Found: {l:32 b:BK9nzLt+koKpViDTulmp+Dis6S2edyz/zEU9Wunrp5A=} Expected: {l:32 b:n520k714Uu3utHa5JGQ6HQYbZphKhlMWq5pEmfnCDuw=}
2017-12-12 16:29:05, Info CSI 00000aae [SR] Cannot repair member file [l:36{18}]»Amd64CNBJ2530.DPB» of prncacla.inf, Version = 6.3.9600.17415, pA = PROCESSOR_ARCHITECTURE_AMD64
(9), Culture neutral, VersionScope = 1 nonSxS, PublicKeyToken = {l:8 b:31bf3856ad364e35}, Type = [l:24{12}]»driverUpdate», TypeName neutral, PublicKey neutral in the store, hash mismatch
2017-12-12 16:29:05, Info CSI 00000aaf Hashes for file member SystemRootWinSxSamd64_prncacla.inf_31bf3856ad364e35_6.3.9600.17415_none_95dd5540d57f8c01Amd64CNBJ2530.DPB do not match
actual file [l:36{18}]»Amd64CNBJ2530.DPB» :
Found: {l:32 b:BK9nzLt+koKpViDTulmp+Dis6S2edyz/zEU9Wunrp5A=} Expected: {l:32 b:n520k714Uu3utHa5JGQ6HQYbZphKhlMWq5pEmfnCDuw=}
2017-12-12 16:29:05, Info CSI 00000ab0 [SR] Cannot repair member file [l:36{18}]»Amd64CNBJ2530.DPB» of prncacla.inf, Version = 6.3.9600.17415, pA = PROCESSOR_ARCHITECTURE_AMD64
(9), Culture neutral, VersionScope = 1 nonSxS, PublicKeyToken = {l:8 b:31bf3856ad364e35}, Type = [l:24{12}]»driverUpdate», TypeName neutral, PublicKey neutral in the store, hash mismatch
2017-12-12 16:29:05, Info CSI 00000ab1 [SR] This component was referenced by [l:166{83}]»Package_2709_for_KB3000850~31bf3856ad364e35~amd64~~6.3.1.8.3000850-6825_neutral_GDR»
2017-12-12 16:29:05, Info CSI 00000ab2 [SR] Repair complete
2017-12-12 16:29:05, Info CSI 00000ab3 [SR] Committing transaction
2017-12-12 16:29:05, Info CSI 00000ab4 Creating NT transaction (seq 2), objectname [6]»(null)»
2017-12-12 16:29:05, Info CSI 00000ab5 Created NT transaction (seq 2) result 0x00000000, handle @0x2e8
2017-12-12 16:29:05, Info CSI 00000ab6@2017/12/12:13:29:05.378 Beginning NT transaction commit…
2017-12-12 16:29:05, Info CSI 00000ab7@2017/12/12:13:29:05.534 CSI perf trace:
CSIPERF:TXCOMMIT;173548
2017-12-12 16:29:05, Info CSI 00000ab8 [SR] Verify and Repair Transaction completed. All files and registry keys listed in this transaction have been successfully repaired
2017-12-12 16:31:10, Info CBS Trusted Installer successfully registered to be restarted for pre-shutdown
2017-12-12 16:31:10, Info CBS Trusted Installer is shutting down because: SHUTDOWN_REASON_AUTOSTOP
2017-12-12 16:31:10, Info CBS TiWorker signaled for shutdown, going to exit.
2017-12-12 16:31:10, Info CBS Ending the TiWorker main loop.
2017-12-12 16:31:10, Info CBS Starting TiWorker finalization.
2017-12-12 16:31:10, Info CBS Ending the TrustedInstaller main loop.
2017-12-12 16:31:10, Info CBS Starting TrustedInstaller finalization.
2017-12-12 16:31:10, Info CBS Ending TrustedInstaller finalization.
2017-12-12 16:31:10, Info CBS Ending TiWorker finalization.
Вопрос: как восстановить систему,чтобы при сканировании было :целостность системы не нарушена. И как включить ведение автономного журнала,на который обращает моё внимание результат команды sfc /scannow
СПАСИБО!!!
I’m running WIndows 10 version 1709 (OS Build 16299.248). When I run sfc /scannow, it results in:
Windows Resource Protection found corrupt files but was unable to fix
some of them. Details are included in the CBS.Log
windirLogsCBSCBS.log.
CBS.log shows hundreds of lines like the following:
Error: Overlap: Duplicate ownership for directory
??C:WindowsSystem32 in component HyperV-SbResources, version
10.0.16299.192, arch amd64, nonSxS, pkt {l:8 b:31bf3856ad364e35}
When I run Dism /Online /Cleanup-Image /RestoreHealth it results in:
Image Version: 10.0.16299.248
[==========================100.0%==========================] The
restore operation completed successfully. The operation completed
successfully.
But sfc /scannow still gives the same errors. What do these errors mean and how can I fix them?
I’m running WIndows 10 version 1709 (OS Build 16299.248). When I run sfc /scannow, it results in:
Windows Resource Protection found corrupt files but was unable to fix
some of them. Details are included in the CBS.Log
windirLogsCBSCBS.log.CBS.log shows hundreds of lines like the following:
Error: Overlap: Duplicate ownership for directory
??C:WindowsSystem32 in component HyperV-SbResources, version
10.0.16299.192, arch amd64, nonSxS, pkt {l:8 b:31bf3856ad364e35}When I run Dism /Online /Cleanup-Image /RestoreHealth it results in:
Image Version: 10.0.16299.248
[==========================100.0%==========================] The
restore operation completed successfully. The operation completed
successfully.But sfc /scannow still gives the same errors. What do these errors mean and how can I fix them?
Answer
Attribution
Source : Link , Question Author : Jon , Answer Author : Community