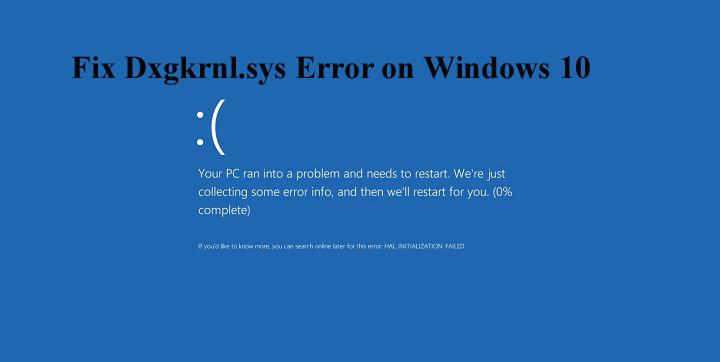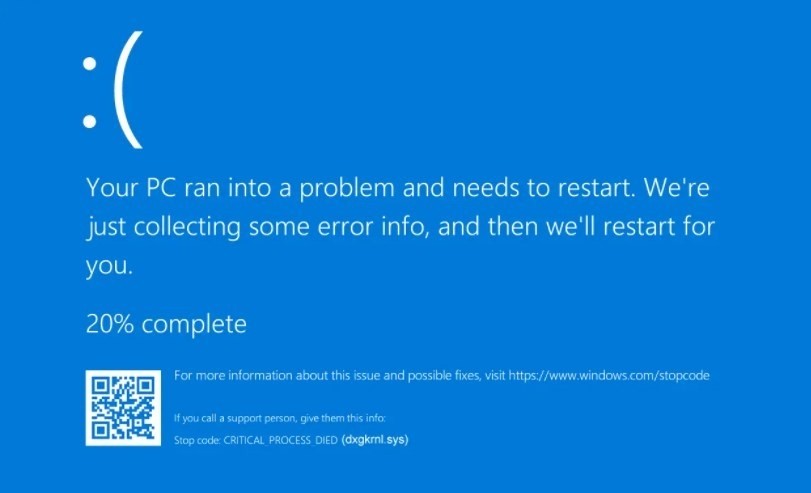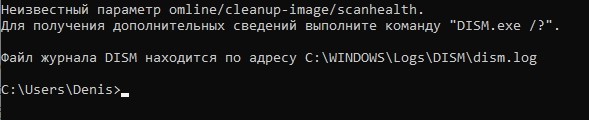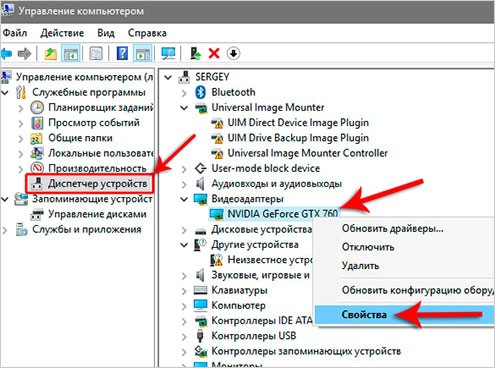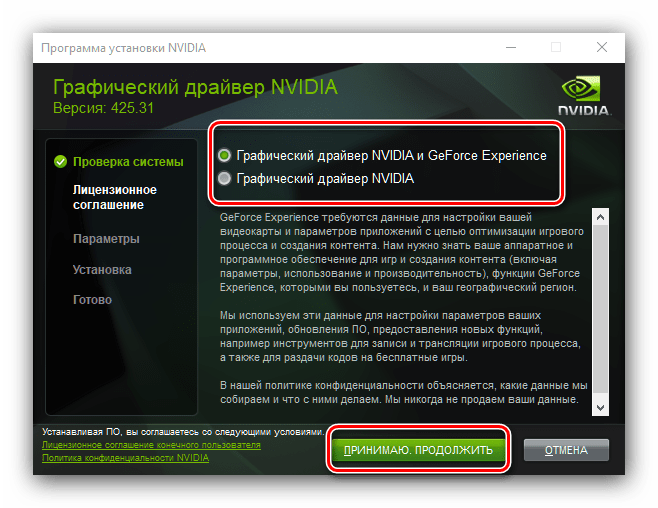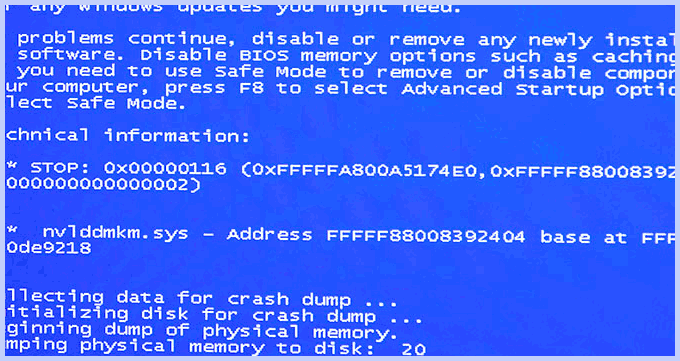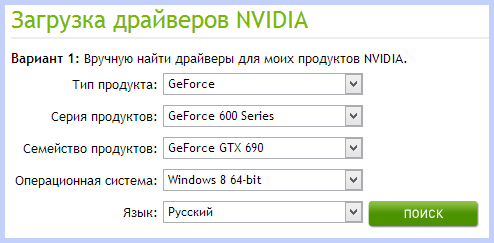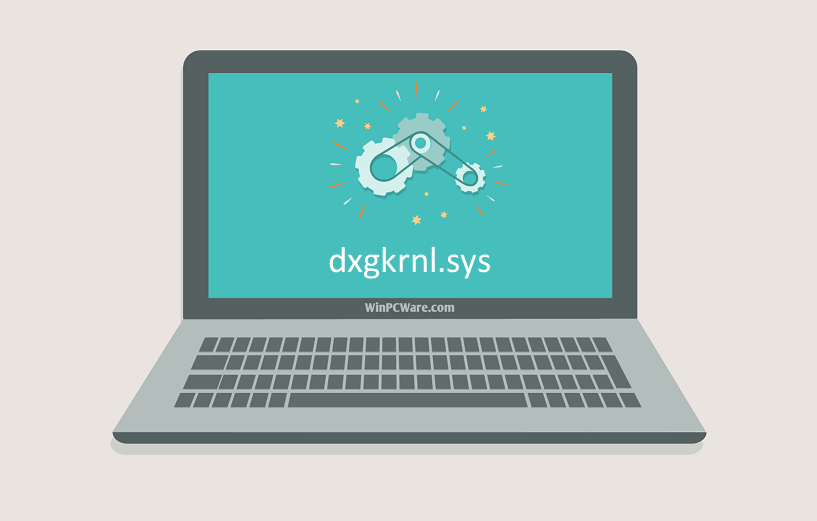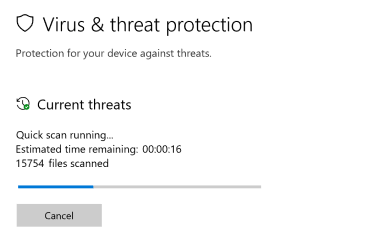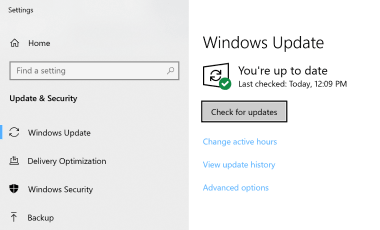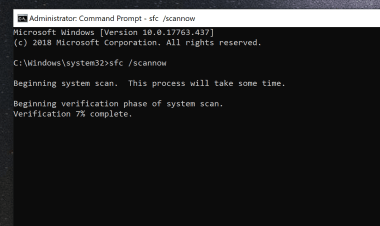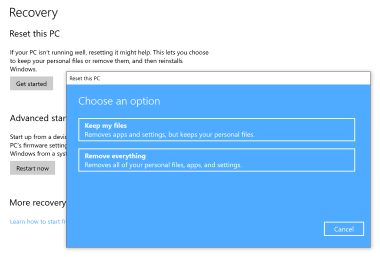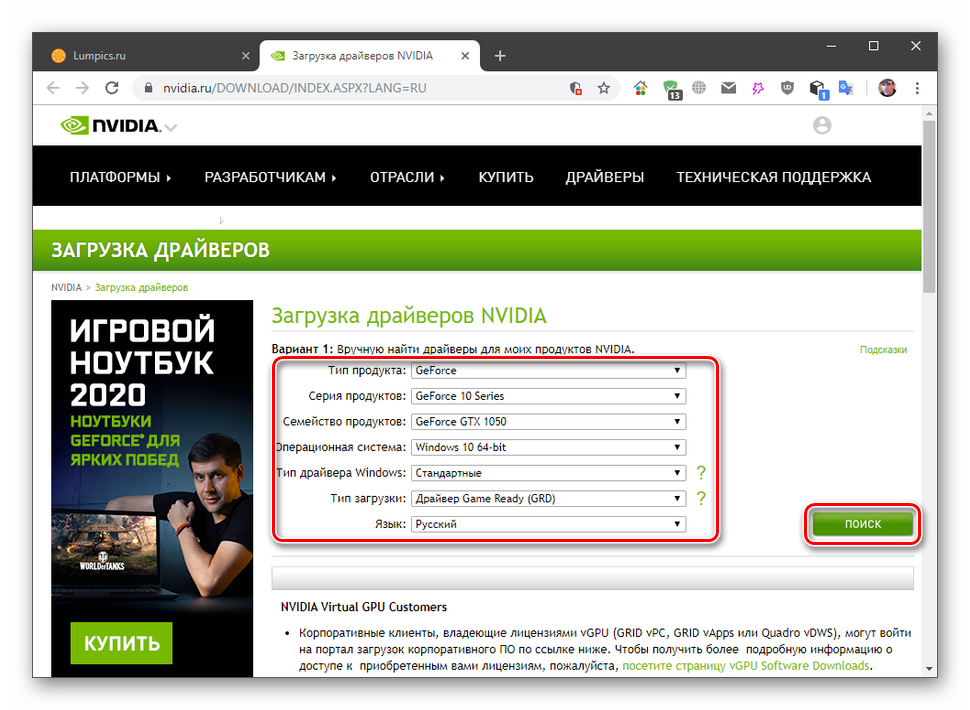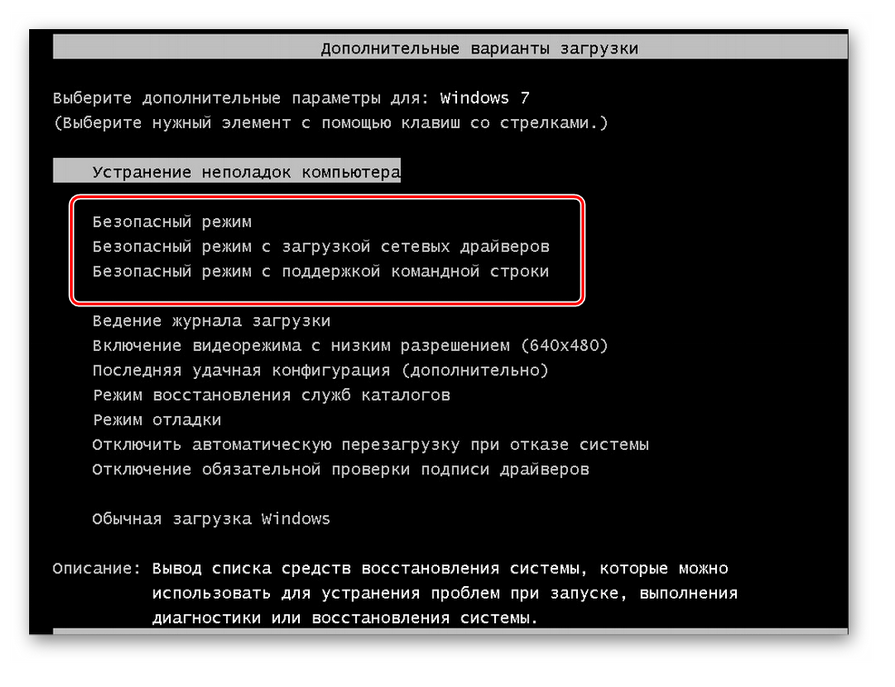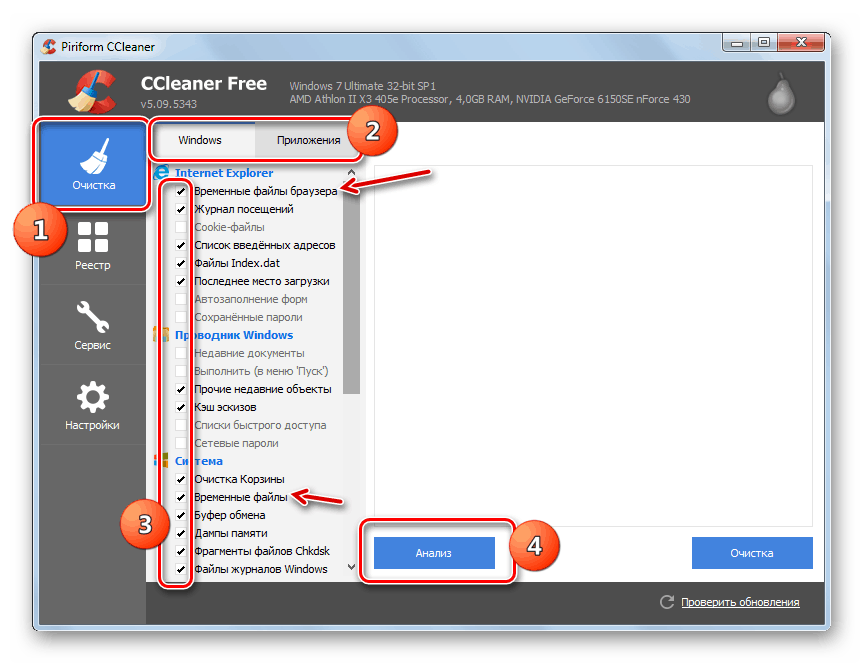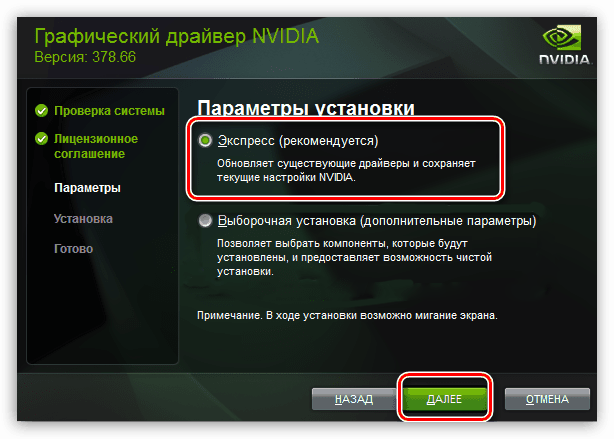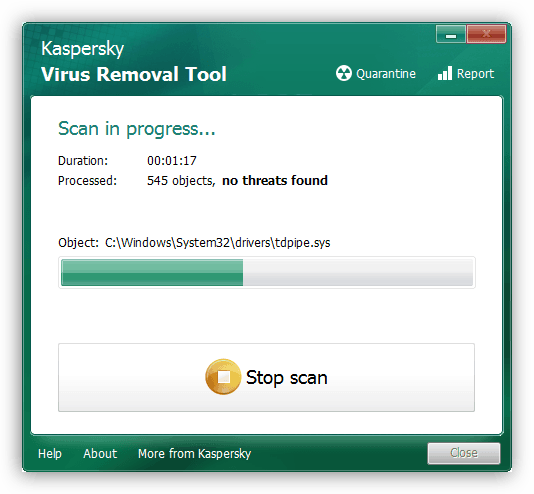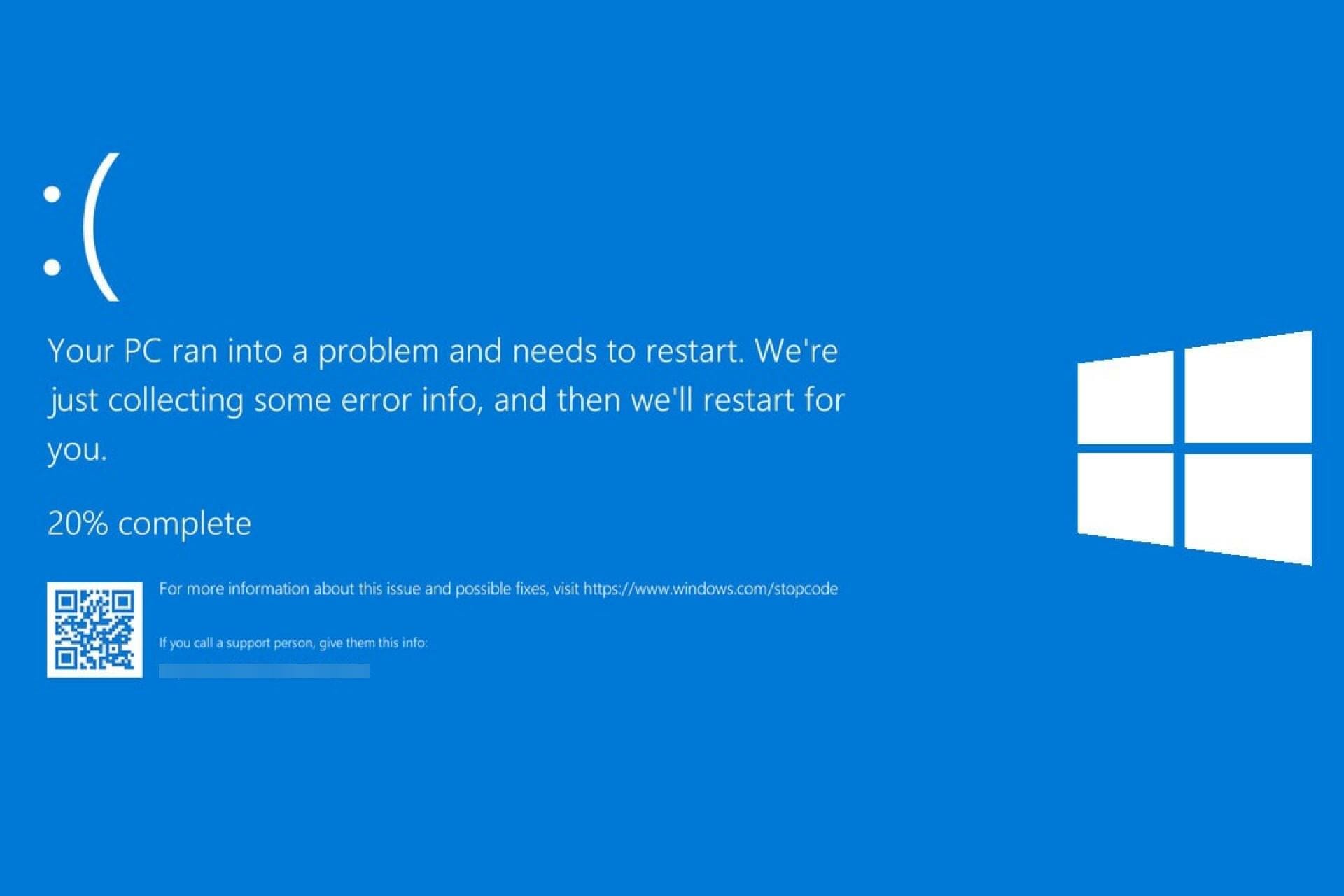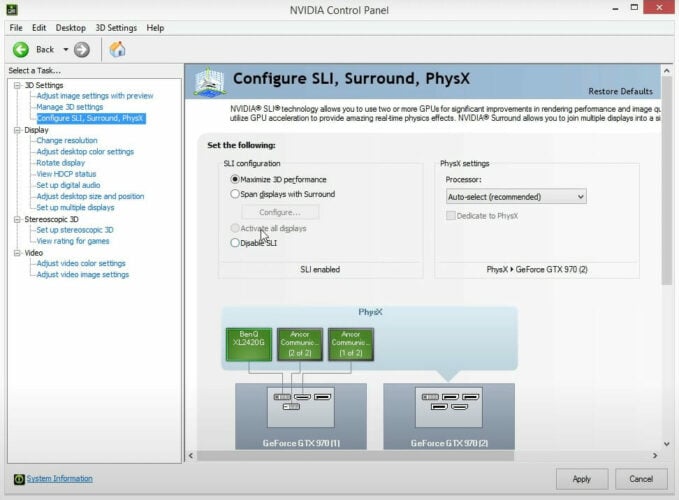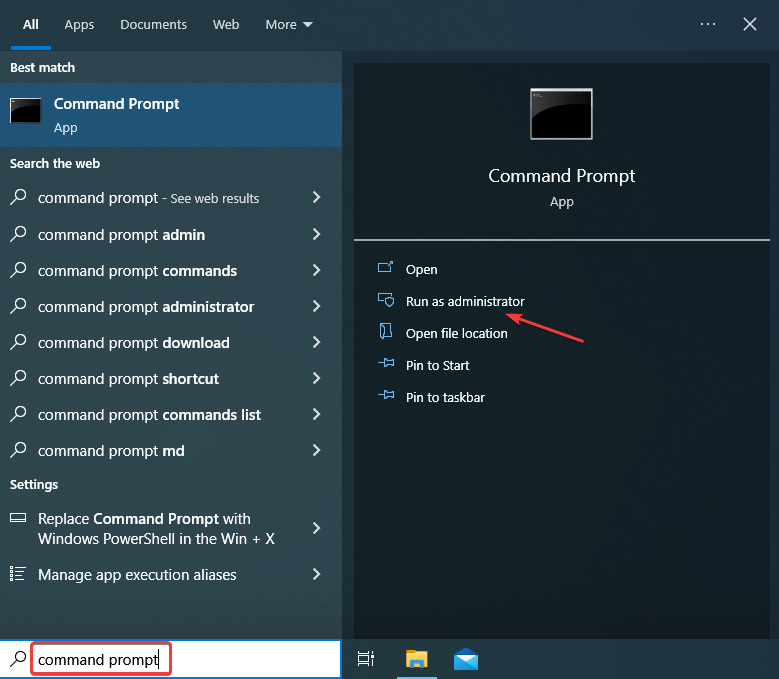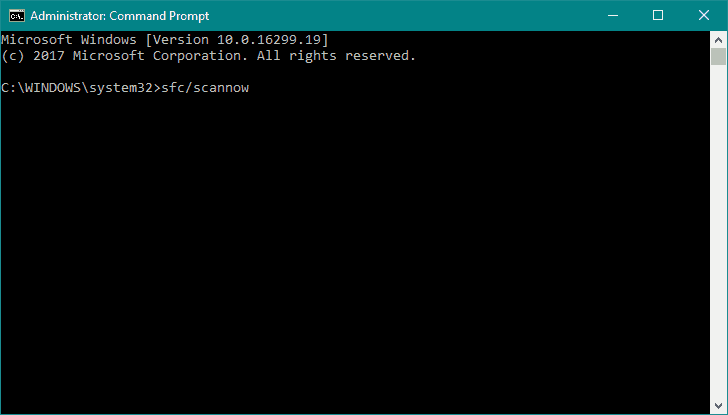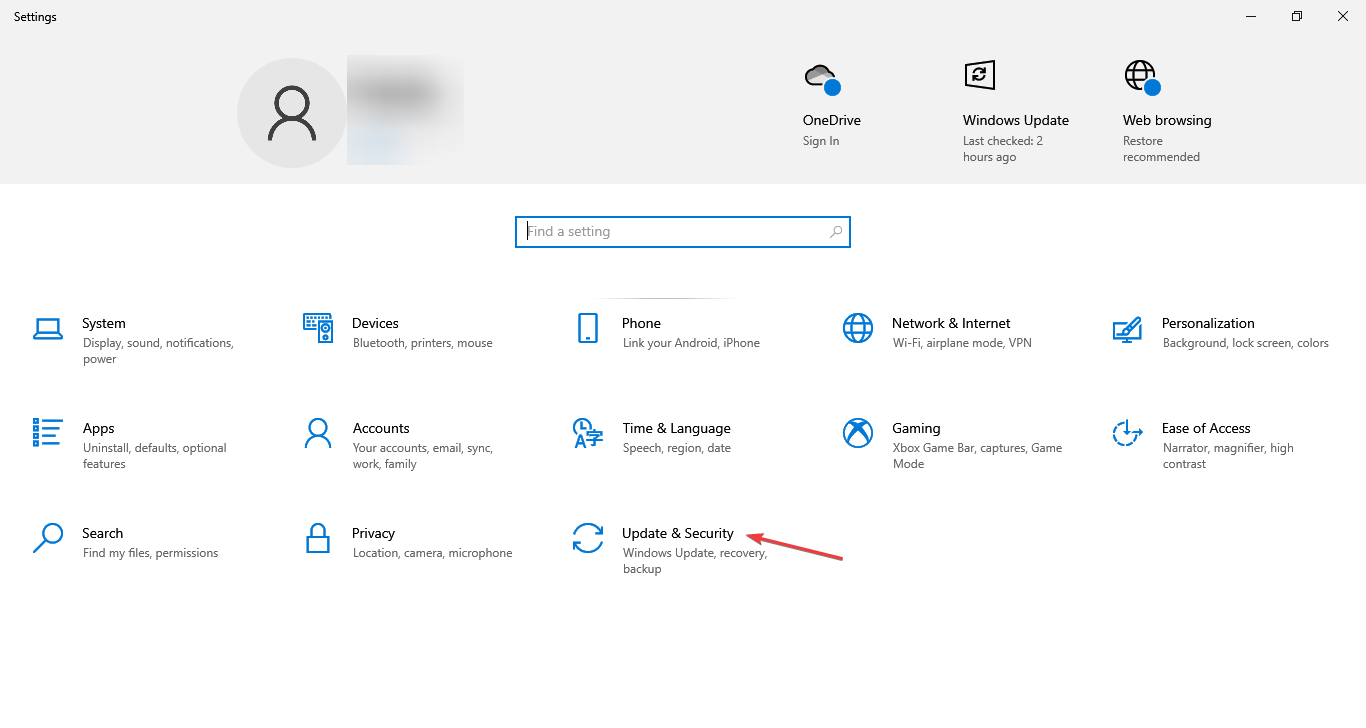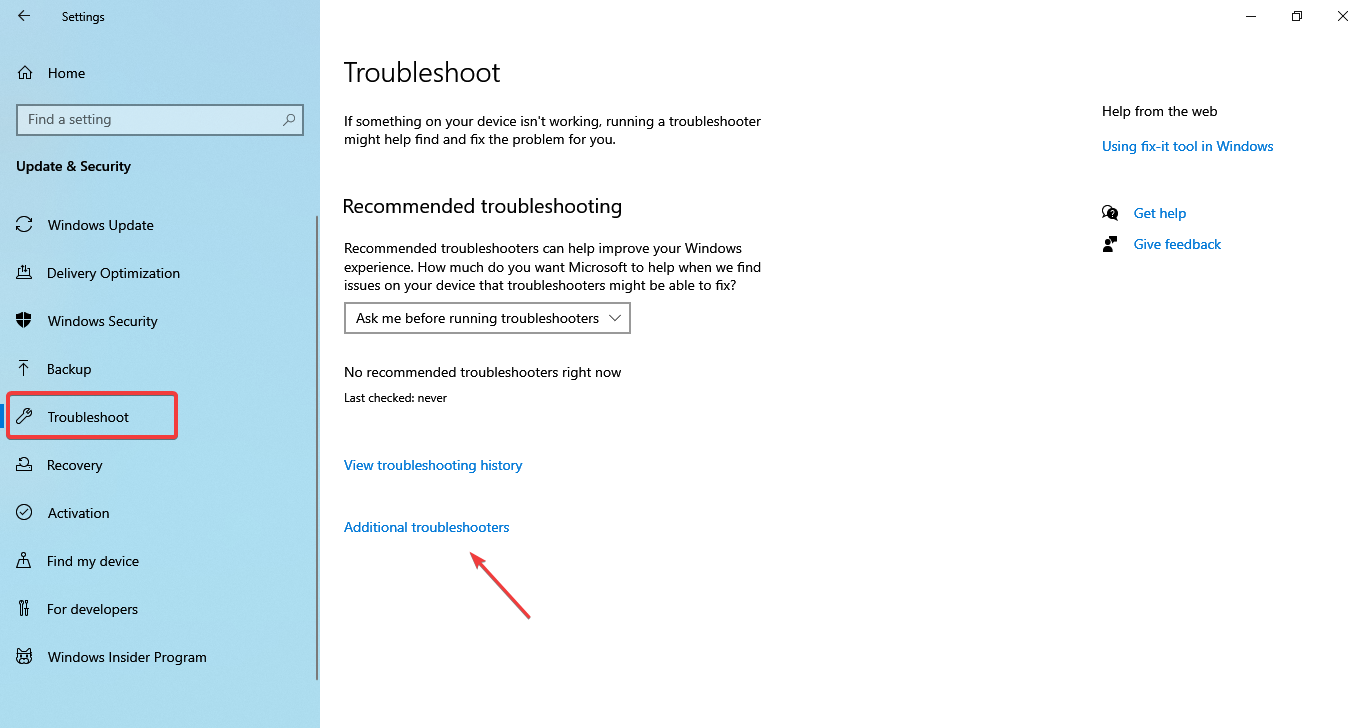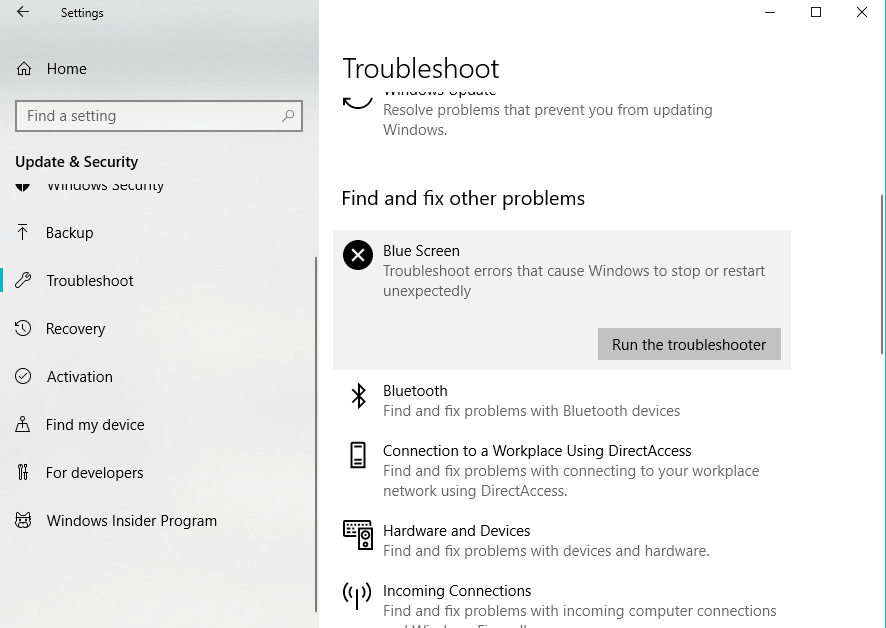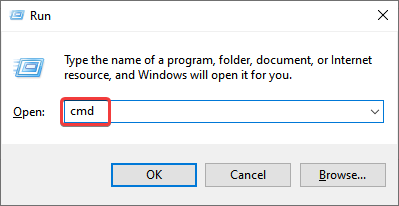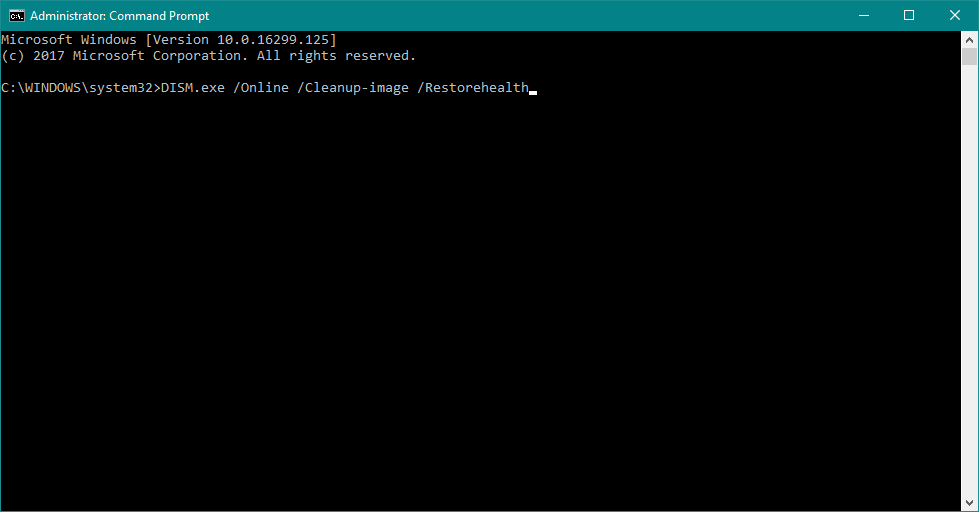При работе Windows 10 нередко возникают ошибки, которые можно исправить, перезагрузив систему или переустановив отдельные приложения либо драйверы. Но в ряде случаев подобные сбои носят серьезный характер. К таким нарушениям относится ошибка dxgkrnl.sys с синим экраном в Windows 10 х64. Данный файл относится к ядру DirectX, который отвечает за ускорение «тяжелых» мультимедийных приложений.
Причины сбоя
Такая ошибка возникает по следующим причинам:
- некорректная работа драйвера видеокарты;
- компьютер заражен вирусами;
- поврежден жесткий диск;
- повреждения в системном реестре;
- ошибки в работе оперативной памяти;
- повреждения файлов системы.
Более распространенной причиной появления ошибки dxgkrnl.sys, при которой появляется синий экран, считается повреждение драйвера видеокарты.
Данная проблема не цикличная. То есть при возникновении такого сбоя компьютер автоматически перезагрузится, и пользователь сможет работать с операционной системой. Однако в ряде случаев проблема носит более серьезный характер. В подобных обстоятельствах для устранения сбоя придется загружать Windows 10 в безопасном режиме.
Как исправить ошибку dxgkrnl.sys на синем экране
Прежде чем приступать к поиску причины возникновения такого сбоя, рекомендуется проверить компьютер на вирусы. После этого работа операционной системы восстанавливается. При необходимости проверку следует проводить в безопасном режиме при подключенных или отключенных сетевых драйверах.
Диагностика DirectX
Как было отмечено ранее, основная причина появления синего экрана с надписью dxgkrnl.sys – сбой в DirectX. Поэтому последний необходимо проверить, для чего нужно:
- Сочетанием клавиш «Win» и «R» запустить командное окно и прописать «dxdiag».
- В новом окне перейти на вкладку «Экран» и проставить галочки напротив DirectDraw, AGP и Direct3D, если та не стоит.
- Перейти в раздел «Параметры», открыть «Система» и запустить сначала «Дополнительные параметры дисплея», а затем – «Свойства видеоадаптера для дисплея».
- В новом окне открыть раздел «Диагностика» и внести изменения в параметры.
- Включить аппаратное ускорение.
- Перезагрузить
Если после описанных действий вновь появляется синий экран, следует установить последнюю версию DirectX, скачав соответствующий пакет с официального сайта разработчика.
Команды DISM и SFC
В случае, если ошибка вызвана повреждением системных файлов, то необходимо запустить встроенную утилиту отладки.
- Для этого нужно сочетанием «Win» и «R» открыть командное окно и запустить scf/scannow.
- Также рекомендуется на данном этапе заново развернуть образ системы. Данная процедура способна устранить неполадку. Для развертывания образа в командном окне (запускается с помощью cmd) нужно прописать DISM/Omline/Cleanup-Image/ScanHealth, а затем, нажав предварительно на «Enter» — DISM/Online/Cleanup-Image/RestoreHealth.
Обе процедуры рекомендуется проводить после того, как другие решения не принесут результатов.
Переустановка драйвера видеокарты
Данный метод решения проблемы считается универсальным и помогает в большинстве случаев. Для переустановки драйвера необходимо скачать соответствующий пакет с официального сайта разработчика (Nvidia, Intel или AMD в зависимости от типа используемой видеокарты). Эту процедуру рекомендуется проводить самостоятельно, так как встроенная утилита Microsoft не всегда верно проводит операцию. В частности, инструменты Windows 10 нередко находят неподходящие драйверы, вследствие чего ошибка продолжает появляться.
Узнать тип установленной видеокарты можно через раздел «Параметры». Если Windows после каждого включения продолжает автоматически перезагружаться, то описанную процедуру следует проводить в безопасном режиме при подключенных сетевых драйверах.
Во избежание повторного появления ошибки рекомендуется перед установкой нового пакета удалить старые драйверы. Это поможет исключить вероятность конфликтов между одинаковыми процессами.
Отключение SLI и Surround в Nvidia
Компания Nvidia дополняет собственные видеокарты технологией SLI, которая позволяет одновременно задействовать несколько графических процессоров. Это решение помогает улучшить рендеринг кадров, что повышает производительность воспроизведения мультимедийных файлов.
Технология Surround, также доступная с продукцией Nvidia, разработана для того, чтобы пользователи могли подключать к компьютеру одновременно более одного монитора. Но оба решения увеличивают число задействованных процессов, что повышает шансы на возникновение сбоев.
Поэтому для устранения неполадки нужно зайти в панель управления картой Nvidia и в одноименном разделе отключить SLI и Surround.
Содержание
- 1 Исправляем ошибку nvlddmkm.sys
- 2 Другие способы исправления ошибки
- 3 Исправьте ошибки dxgkrnl.sys
- 4 Наиболее распространенные проблемы с файлом dxgkrnl.sys
- 5 Как исправить ошибки dxgkrnl.sys всего за несколько шагов?
- 6 Загрузите и замените файл dxgkrnl.sys
- 7 Список версий файлов
- 8 BSOD dxgkrnl.sys в Windows 7

Ошибка nvlddmkm.sys проявляет себя в Windows 7 x64 и, как оказалось, Windows 8 64-бит тоже не защищена от этой ошибки. Проблема связана с драйверами видеокарты NVidia. Итак, разбираемся, как решить проблему.
На различных форумах присутствуют разные способы решения ошибки nvlddmkm.sys, dxgkrnl.sys и dxgmms1.sys, которые в общих чертах сводятся к совету переустановить драйвера NVidia GeForce или подменить файл nvlddmkm.sys в папке System32. Я опишу эти способы ближе к концу инструкции по решению проблемы, но начну с чуть другого, работающего способа.
Исправляем ошибку nvlddmkm.sys
Синий экран смерти BSOD nvlddmkm.sys
Итак, начнем. Инструкция подходит при возникновении синего экрана смерти (BSOD) в Windows 7 и Windows 8 и появлении ошибки 0x00000116 VIDEO_TDR_ERROR (код может отличаться) с указанием одного из файлов:
- Nvlddmkm.sys
- Dxgkrnl.sys
- Dxgmms1.sys
Скачать драйвера NVidia
Первое, что следует сделать — скачать бесплатную программу DriverSweeper (найти в Google, предназначена для полного удаления любых драйверов из системы и всех файлов, с них связанных), а также последние драйвера WHQL для видеокарты NVidia с официального сайта http://nvidia.ru и программу для очистки реестра CCleaner. Установить DriverSweeper. Далее выполняем следующие действия:
- Зайдите в безопасный режим (в Windows 7 — по клавише F8 при включении компьютера, или: Как зайти в безопасный режим Windows 8).
- С помощью программы DriverSweeper удалите все файлы видеокарты (и не только) NVidia из системы — любые драйвера NVidia, включая звук HDMI и т.д.
- Также, пока вы еще находитесь в безопасном режиме, запустите CCleaner для очистки реестра в автоматическом режиме.
- Перезагрузитесь в нормальном режиме.
- Теперь два варианта. Первый: зайдите в диспетчер устройств, кликните правой кнопкой мыши по видеокарте NVidia GeForce и выберите «Обновить драйвер…», после этого, позвольте Windows найти последние драйвера для видеокарты. Или же Вы можете запустить установщик NVidia, который скачали до этого.
После того, как драйверы будут установлены, перезагрузите компьютер. Возможно также потребуется установить драйверы на HD Audio и, если нужно скачать PhysX с сайта NVidia.
Вот и все, начиная с версии драйверов NVidia WHQL 310.09 (а актуальная на момент написания инструкции версия 320.18), синий экран смерти не появляется, и, после выполнения вышеописанных действий, ошибка «драйвер перестал отвечать и был успешно восстановлен», связанная с файлом nvlddmkm.sys, появляться не будет.
Другие способы исправления ошибки
Итак, у вас установлены последние драйвера, Windows 7 или Windows 8 x64, вы играете какое-то время, экран становится черным, система сообщает, что драйвер перестал отвечать и был восстановлен, звук в игре продолжает играть или стал заикаться, появляется синий экран смерти и ошибка nvlddmkm.sys. Это может происходить и не во время игры. Вот какие решения предлагаются на различных форумах. По моему опыту, они не работают, но приведу их здесь:
- Переустановить драйвера для видеокарты NVidia GeForce с официального сайта
- Распаковать файл-установщик с сайта NVidia архиватором, предварительно сменив ему расширение на zip или rar, извлечь файл nvlddmkm.sy_ (или взять его в папке C:NVIDIA), распаковать его командой expand.exe nvlddmkm.sy_ nvlddmkm.sys и перенести получившийся файл в папку C:windowssystem32drivers, затем перезагрузить компьютер.
Также возможными причинами появления данной ошибки могут быть:
- Разогнанная видеокарта (память или GPU)
- Несколько приложений, одновременно использующих GPU (например, майнинг Биткойнов и игра)
Надеюсь, я помог решить Вам проблему и избавиться от ошибок, связанных с файлами nvlddmkm.sys, dxgkrnl.sys и dxgmms1.sys.
Иногда система Windows отображает сообщения об ошибках поврежденных или отсутствующих файлов dxgkrnl.sys. Подобные ситуации могут возникнуть, например, во время процесса установки программного обеспечения. Каждая программа требует определенных ресурсов, библиотек и исходных данных для правильной работы. Поэтому поврежденный или несуществующий файл dxgkrnl.sys может повлиять на неудачное выполнение запущенного процесса.
Файл был разработан для использования с программным обеспечением . Здесь вы найдете подробную информацию о файле и инструкции, как действовать в случае ошибок, связанных с dxgkrnl.sys на вашем устройстве. Вы также можете скачать файл dxgkrnl.sys, совместимый с устройствами Windows 10, Windows 8.1, Windows 8, Windows 7, Windows Vista, которые (скорее всего) позволят решить проблему.
Совместим с: Windows 10, Windows 8.1, Windows 8, Windows 7, Windows VistaПопулярность пользователя
Исправьте ошибки dxgkrnl.sys
Информация о файле
| Основная информация | |
|---|---|
| Имя файла | dxgkrnl.sys |
| Расширение файла | SYS |
| Описание | DirectX Graphics Kernel |
| Программного обеспечения | |
|---|---|
| программа | Microsoft® Windows® Operating System |
| автор | Microsoft Corporation |
| подробности | |
|---|---|
| MIME тип | application/octet-stream |
| Тип файла | Driver |
| система | Windows NT 32-bit |
| Авторские права | © Microsoft Corporation. All rights reserved. |
| Набор символов | Unicode |
| Языковая треска | English (U.S.) |
Наиболее распространенные проблемы с файлом dxgkrnl.sys
Существует несколько типов ошибок, связанных с файлом dxgkrnl.sys. Файл dxgkrnl.sys может находиться в неправильном каталоге файлов на вашем устройстве, может отсутствовать в системе или может быть заражен вредоносным программным обеспечением и, следовательно, работать неправильно. Ниже приведен список наиболее распространенных сообщений об ошибках, связанных с файлом dxgkrnl.sys. Если вы найдете один из перечисленных ниже (или похожих), рассмотрите следующие предложения.
- dxgkrnl.sys поврежден
- dxgkrnl.sys не может быть расположен
- Ошибка выполнения — dxgkrnl.sys
- Ошибка файла dxgkrnl.sys
- Файл dxgkrnl.sys не может быть загружен. Модуль не найден
- невозможно зарегистрировать файл dxgkrnl.sys
- Файл dxgkrnl.sys не может быть загружен
- Файл dxgkrnl.sys не существует
dxgkrnl.sys
Не удалось запустить приложение, так как отсутствует файл dxgkrnl.sys. Переустановите приложение, чтобы решить проблему.
Проблемы, связанные с dxgkrnl.sys, могут решаться различными способами. Некоторые методы предназначены только для опытных пользователей. Если вы не уверены в своих силах, мы советуем обратиться к специалисту. К исправлению ошибок в файле dxgkrnl.sys следует подходить с особой осторожностью, поскольку любые ошибки могут привести к нестабильной или некорректно работающей системе. Если у вас есть необходимые навыки, пожалуйста, продолжайте.
Как исправить ошибки dxgkrnl.sys всего за несколько шагов?
Помните, прежде чем предпринимать какие-либо действия, связанные с системными файлами, сделайте резервную копию ваших данных!
Ошибки файла dxgkrnl.sys могут быть вызваны различными причинами, поэтому полезно попытаться исправить их различными способами.
Шаг 1.. Сканирование компьютера на наличие вредоносных программ.
Файлы Windows обычно подвергаются атаке со стороны вредоносного программного обеспечения, которое не позволяет им работать должным образом. Первым шагом в решении проблем с файлом dxgkrnl.sys или любыми другими системными файлами Windows должно быть сканирование системы на наличие вредоносных программ с использованием антивирусного инструмента.
Если по какой-либо причине в вашей системе еще не установлено антивирусное программное обеспечение, вы должны сделать это немедленно. Незащищенная система не только является источником ошибок в файлах, но, что более важно, делает вашу систему уязвимой для многих опасностей. Если вы не знаете, какой антивирусный инструмент выбрать, обратитесь к этой статье Википедии — сравнение антивирусного программного обеспечения.
Шаг 2.. Обновите систему и драйверы.
Установка соответствующих исправлений и обновлений Microsoft Windows может решить ваши проблемы, связанные с файлом dxgkrnl.sys. Используйте специальный инструмент Windows для выполнения обновления.
- Откройте меню «Пуск» в Windows.
- Введите «Центр обновления Windows» в поле поиска.
- Выберите подходящую программу (название может отличаться в зависимости от версии вашей системы)
- Проверьте, обновлена ли ваша система. Если в списке есть непримененные обновления, немедленно установите их.
- После завершения обновления перезагрузите компьютер, чтобы завершить процесс.
Помимо обновления системы рекомендуется установить последние версии драйверов устройств, так как драйверы могут влиять на правильную работу dxgkrnl.sys или других системных файлов. Для этого перейдите на веб-сайт производителя вашего компьютера или устройства, где вы найдете информацию о последних обновлениях драйверов.
Шаг 3.. Используйте средство проверки системных файлов (SFC).
Проверка системных файлов — это инструмент Microsoft Windows. Как следует из названия, инструмент используется для идентификации и адресации ошибок, связанных с системным файлом, в том числе связанных с файлом dxgkrnl.sys. После обнаружения ошибки, связанной с файлом %fileextension%, программа пытается автоматически заменить файл dxgkrnl.sys на исправно работающую версию. Чтобы использовать инструмент:
- Откройте меню «Пуск» в Windows.
- Введите «cmd» в поле поиска
- Найдите результат «Командная строка» — пока не запускайте его:
- Нажмите правую кнопку мыши и выберите «Запуск от имени администратора»
- Введите «sfc / scannow» в командной строке, чтобы запустить программу, и следуйте инструкциям.
Шаг 4. Восстановление системы Windows.
Другой подход заключается в восстановлении системы до предыдущего состояния до того, как произошла ошибка файла dxgkrnl.sys. Чтобы восстановить вашу систему, следуйте инструкциям ниже
- Откройте меню «Пуск» в Windows.
- Введите «Восстановление системы» в поле поиска.
- Запустите средство восстановления системы — его имя может отличаться в зависимости от версии системы.
- Приложение проведет вас через весь процесс — внимательно прочитайте сообщения
- После завершения процесса перезагрузите компьютер.
Если все вышеупомянутые методы завершились неудачно и проблема с файлом dxgkrnl.sys не была решена, перейдите к следующему шагу. Помните, что следующие шаги предназначены только для опытных пользователей
Загрузите и замените файл dxgkrnl.sys
Последнее решение — вручную загрузить и заменить файл dxgkrnl.sys в соответствующей папке на диске. Выберите версию файла, совместимую с вашей операционной системой, и нажмите кнопку «Скачать». Затем перейдите в папку «Загруженные» вашего веб-браузера и скопируйте загруженный файл dxgkrnl.sys.
Перейдите в папку, в которой должен находиться файл, и вставьте загруженный файл. Ниже приведен список путей к каталогу файлов dxgkrnl.sys.
- Windows 10: C:WindowsSystem32drivers
- Windows 8.1: C:WindowsSystem32drivers
- Windows 8: 1: C:WindowsSystem32drivers
- Windows 7: C:WindowsSystem32drivers
- Windows Vista: C:WindowsSystem32drivers
Если действия не помогли решить проблему с файлом dxgkrnl.sys, обратитесь к профессионалу. Существует вероятность того, что ошибка (и) может быть связана с устройством и, следовательно, должна быть устранена на аппаратном уровне. Может потребоваться новая установка операционной системы — неправильный процесс установки системы может привести к потере данных.
Список версий файлов

| Подробности файла | |
|---|---|
| MD5 | ba607c5c1b0dc50044f73cb6f09e9a13 |
| SHA1 | 2bda89c8af8eb5955b3a2724f93a81f83d351459 |
| SHA256 | ce352a07633c3fabc52291427baf1f87260b2525b19a3c7a95b734dfd7559c01 |
| CRC32 | c957495f |
| Пример расположения файла | C:WindowsSystem32drivers |
Имя файлаdxgkrnl.sysсистемаWindows 8.1Размер файла1331008 bytesДата2014-11-21
| Подробности файла | |
|---|---|
| MD5 | fa8c6f23e4d8fecbfac3ed88ddbbbb1b |
| SHA1 | 2e4623deb4d35eb8c3cd82cb22f44227eba64b15 |
| SHA256 | 197cb9ff1e2dd7fe80f6b4b3066367db848d44727820e72ba76153f8111f3167 |
| CRC32 | 0a98e8bd |
| Пример расположения файла | C:WindowsSystem32drivers |
Имя файлаdxgkrnl.sysсистемаWindows 8Размер файла1229552 bytesДата2012-07-26
| Подробности файла | |
|---|---|
| MD5 | 124bff0c570e00c5ba27b13bb16600b7 |
| SHA1 | 42821a63b698d43cd4243a1d5a2a527a91fdc842 |
| SHA256 | 5d29f430630ccf468d7847a21f32f1a2966447ec47008c58b2b1f46ccb5c6619 |
| CRC32 | 8a43b7c0 |
| Пример расположения файла | 1: C:WindowsSystem32drivers |
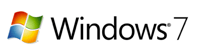
| Подробности файла | |
|---|---|
| MD5 | f5bee30450e18e6b83a5012c100616fd |
| SHA1 | 59742db6edf016167a8828c5e523c44c897c4cad |
| SHA256 | 44d0577d159fc2bdf4ead1dc2c7fd14925d075225ef97608cac52dee405b08fd |
| CRC32 | ecfc7bdd |
| Пример расположения файла | C:WindowsSystem32drivers |
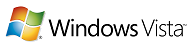
| Подробности файла | |
|---|---|
| MD5 | e828cdca431d1f98d33501dfc390079a |
| SHA1 | 4d58b945e2f240a1b7c40c0c9391796e9f0268a4 |
| SHA256 | 4a3d08170f3e17872b14554784d6e04d09c0b0bfd711a00baabe35cc83a1f55d |
| CRC32 | 5d64f5fd |
| Пример расположения файла | C:WindowsSystem32drivers |

BSOD dxgkrnl.sys в Windows 7
Данный системный файл входит в состав программного обеспечения для управления графическим адаптером (видеокартой) NVIDIA. Причины BSOD кроются в повреждении компонента, устаревании или несовместимости текущего драйвера с ОС или ее последними обновлениями. Ниже мы приведем основные способы устранения наиболее распространенных факторов, влияющих на возникновение ошибки.
Причина 1: Повреждение и устаревание драйвера
Это наиболее распространенная причина возникновения синего экрана смерти dxgkrnl.sys. Устраняется она путем переустановки ПО NVIDIA по определенному алгоритму.
- Скачиваем драйвер для своей видеокарты с официального сайта.
Подробнее:Определяем серию продукта видеокарт NvidiaПерейти на страницу загрузки
- Удаляем программное обеспечение с помощью специализированного софта. Делать это нужно в «Безопасном режиме».
Подробнее:Способы удаления программного обеспечения NVIDIA с компьютераВход в «Безопасный режим» в Windows 7
- Оставаясь в «Безопасном режиме», чистим компьютер от оставшихся «хвостов» драйвера с помощью CCleaner. Если для удаления использовались программы DDU или Revo Uninstaller, этот шаг можно пропустить.
Подробнее: Исправляем ошибки и удаляем «мусор» на компьютере с Windows 7
- Выходим из «Безопасного режима» и устанавливаем скачанный в п. 1 пакет обычным способом. В статье, доступной по ссылке ниже, нужный параграф называется «Ручное обновление».
Подробнее: Обновляем драйвера видеокарты NVIDIA
Причина 2: Разгон
«Вылет» драйвера видеокарты с демонстрацией синего экрана может происходить из-за чрезмерного понятия частот графического процессора или памяти. Решением здесь будет либо полный отказ от разгона, либо снижение параметров до приемлемого уровня (определяется экспериментально).
Подробнее: Разгон видеокарты NVIDIA GeForce
Причина 3: Параллельная загрузка GPU
Под параллельной загрузкой мы подразумеваем одновременную эксплуатацию видеокарты несколькими программами. Например, это может быть игра и майнинг или GPU-рендеринг в разных комбинациях. Особенное внимание стоит уделить именно добыче цифровой валюты, так как она довольно сильно нагружает контроллер видеопамяти, что является наиболее распространенной причиной «вылетов».
Причина 4: Вирусы
Если приведенные выше рекомендации не привели к желаемому результату, стоит задуматься о возможности заражения ПК вирусами. В такой ситуации необходимо произвести сканирование дисков с помощью специальных программ и удалить вредителей. Другой вариант – обратиться за бесплатной помощью на волонтерские ресурсы. После того как компьютер будет «вылечен», следует повторить переустановку по инструкции из первого параграфа.
Подробнее: Как почистить компьютер от вирусов
Причина 5: Неисправность устройства
Еще одной причиной нестабильной работы графической подсистемы является физическая неисправность видеокарты. Основной симптом – отказ устройства нормально функционировать после всех совершенных выше манипуляций. В этом случае выход только один – обращение в специализированную мастерскую за диагностикой и ремонтом.
Заключение
Исправление ошибки dxgkrnl.sys с BSOD в Windows 7 в основном сводится к переустановке драйвера для видеокарты. Если инструкция не помогла избавиться от «вылетов», стоит задуматься о других факторах – чрезмерном разгоне или загрузке контроллера памяти, а также о возможной вирусной атаке или поломке устройства. Мы рады, что смогли помочь Вам в решении проблемы.
Опишите, что у вас не получилось. Наши специалисты постараются ответить максимально быстро.
Помогла ли вам эта статья?
Используемые источники:
- https://remontka.pro/bsod-nvlddmkm_sys-dxgkrnl_sys-dxgmms1_sys/
- https://www.winpcware.com/ru/extension/sys/dxgkrnl-sys
- https://lumpics.ru/bluescreen-mit-dxgkrnl-sys-fehler-in-windows-7/
Resolve this BSOD error with our expert solutions
by Milan Stanojevic
Milan has been enthusiastic about technology ever since his childhood days, and this led him to take interest in all PC-related technologies. He’s a PC enthusiast and he… read more
Updated on September 29, 2022
Reviewed by
Vlad Turiceanu
Passionate about technology, Windows, and everything that has a power button, he spent most of his time developing new skills and learning more about the tech world. Coming… read more
- The dxgkrnl.sys Windows 10 error usually happens due to driver problems.
- Using third-party software that restores your files will quickly fix the dxgkrnl.sys blue screen.
- Turning it off in the NVIDIA settings should also eliminate the issue if you’re using SLI.
- Some users suggested updating your Windows 10 and hardware drivers to the latest versions.
XINSTALL BY CLICKING THE DOWNLOAD FILE
This software will repair common computer errors, protect you from file loss, malware, hardware failure and optimize your PC for maximum performance. Fix PC issues and remove viruses now in 3 easy steps:
- Download Restoro PC Repair Tool that comes with Patented Technologies (patent available here).
- Click Start Scan to find Windows issues that could be causing PC problems.
- Click Repair All to fix issues affecting your computer’s security and performance
- Restoro has been downloaded by 0 readers this month.
Blue Screen of Death errors can cause many problems, and users have reported that file DXGKRNL.sys causes these issues on Windows 10.
They’re unpleasant and unlikely to get solved out of the blue. If you experience such an error, let’s see how to fix it quickly.
Here are some more examples of this problem:
- dxgkrnl.sys failed – When facing this issue, check if there is any hardware failure that requires your attention.
- dxgkrnl.sys dpc latency Windows 10 – Is this your problem as well? Then, make sure to keep your Windows 10 and graphics card drivers updated.
- dxgkrnl.sys Windows 10 won’t boot – In this case, don’t hesitate to run the SFC scan and get further answers.
- driver_irql_not_less_or_equal dxgkrnl sys – When bothered by this error, the first thing you should do is turn off Nvidia Surround.
What causes the DXGKRNL.sys BSOD?
The DXGKRNL.sys BSOD is usually encountered when running an outdated version of DirectX. And to update DirectX, you need to update the graphics driver installed on the PC.
Besides, other underlying causes for the error include corrupt system files, problematic drivers, or connecting incompatible hardware to the PC. But these are unlikely scenarios, and the error usually involves the graphics driver.
How can I fix the BSOD error caused by DXGKRNL.sys?
1. Use a third-party BSoD fixer
The easiest and less consuming way to fix the blue screen DXGKRNL.sys in Windows 10 is by installing a third-party app that will do it for you.
The software can automatically scan your device for problematic files and restore or replace them with healthy ones, thus keeping your system up and going.
2. Disable SLI
- Open the Nvidia Control Panel.
- Go to 3D Settings from the navigation pane, and click on Configure SLI, Surround, PhysX.
- Make sure the Disable SLI option is selected, and click Apply to save the changes.
Many gamers use two Nvidia graphics cards in SLI mode for better performance. Although this sounds great, it has been reported that SLI can cause the system_service_exception DXGKRNL.sys error.
There’s a memory leak in VRAM when you use SLI on Windows 10, so to fix this issue, it’s advised that you disable SLI.
After disabling SLI on your computer, verify if the DXGKRNL.sys fatal error is fixed.
3. Turn off Nvidia Surround
Nvidia Surround is a feature on Nvidia GPUs that lets you enjoy a 3D experience on multiple monitors.
Although this sounds like a fantastic feature for gamers, this feature has led to issues on Windows 10 and the System_Service_Exception DXGKRNL.sys BSOD error.
So far, the only solution is to turn off Nvidia Surround to fix this error. However, we also have to mention that sometimes Nvidia Surround can’t be turned off easily, and users have suggested using the CTRL + ALT + S or CTRL + ALT + R shortcut to turn it off.
If the shortcut isn’t working for you, try unplugging other monitors and booting with only one monitor plugged in. When you do that, the Nvidia Surround should be turned off automatically.
4. Keep your Windows 10 and GPU drivers updated
It has been reported that the graphics card driver causes this issue. Do you happen to you use the Nvidia graphic card? You should make sure you’re using the latest GPU driver available.
If you want to download any driver easily, you should install a third-party driver updater that will scan your PC for compatible hardware and software and then install the latest drivers.
Some PC issues are hard to tackle, especially when it comes to missing or corrupted system files and repositories of your Windows.
Be sure to use a dedicated tool, such as Fortect, which will scan and replace your broken files with their fresh versions from its repository.
All you have to do is choose whether to update all of the drivers at once or individually if you have reasons not to install specific ones.
5. Change graphics memory size in BIOS
- Restart your computer and keep pressing Del, F2, or F10 while your computer boots. The specific key may be different on your computer and should be listed during boot, or you can verify the same from the system manufacturer’s website.
- The Advanced, Advanced Chipset, or Advanced Features menu must be found.
- Locate Graphics Settings or Video Settings and change the memory size to 128 MB or more.
If you’re using integrated graphics, you might be able to fix this BSOD error by changing the graphics memory size in BIOS.
Users have reported successfully fixing errors caused by DXGKRNL.sys on ASUS laptops with integrated Intel HD 4400 graphics.
This solution should work for any other laptop or integrated graphic card, including DXGKRNL.sys latency AMD.
We must mention that changing the memory size for the integrated graphic card isn’t the same for all computers, and the process might be different depending on the BIOS you’re using.
6. Check for hardware malfunctions
There have been a few cases where a faulty RAM module or motherboard caused this issue. If your PC is under warranty, you might want to take it to the repair shop and have it checked for hardware malfunctions.
Since any installed hardware might be the underlying cause, the repair shop can quickly identify the one and make the necessary repairs to fix it or replace it with a functional component.
7. Run the SFC scan
- Type Command Prompt in the Search bar, and click on Run as administrator.
- Click Yes in the UAC prompt.
- Type in the following command, and press Enter:
sfc/scannow - Wait for the process to finish.
- Restart your computer.
If none of the solutions from above managed to fix the DXGKRNL.sys not loaded error, it could be the corrupt system files to blame. And in this case, the SFC (System File Checker) scan will come to your aid.
- Accelerometerst.exe Application Error in Windows 10 [Fix]
- c000021a Blue Screen Error: Best Ways to Fix It
- Wpprecorder.sys BSoD: How to Fix It in 5 Steps
- 0xc000001d Error Code: How to Fix It on Windows 10 & 11
- How to Fix ACPI.sys Error on Windows 10 & 11
8. Run the Blue Screen Troubleshooter
NOTE
If you can’t find the Blue Screen troubleshooter on the computer, head to the following method.
- Press Windows + I to open the Settings app, and click on Update & Security.
- Select Troubleshoot from the navigation pane, and click on Addition troubleshooters.
- Now, select Blue Screen, and click on the Run the troubleshooter button.
- Follow further instructions, and let the wizard finish the process.
- Restart your computer.
The following troubleshooting tool we’re going to try is Blue Screen, a built-in troubleshooter in Windows 10. After you are done with it, verify if the problem is resolved. If not, head to the final solution.
9. Run DISM
- Press Windows + R to open Run, type cmd, and hit Ctrl + Shift + Enter.
- Click Yes in the UAC prompt.
- In the command line, copy-paste these lines one by one and press Enter after each:
DISM/online/Cleanup-Image/ScanHealthDISM/Online/Cleanup-Image/RestoreHealth
Lastly, run the DISM (Deployment Image Servicing and Management) tool. It has been found to fix many BSOD errors and might help in the case of DXGKRNL.sys.
How do I replace Dxgkrnl sys?
DXGKRNL.sys is a DirectX Kernel File with a .sys (system) extension. It’s a critical file, which, when it goes missing or is corrupt, you are bound to encounter issues.
Now, if you plan to replace it, several websites claim to offer DXGKRNL.sys for download. However, proceed at your own risk after verifying the authenticity and reliability of the source.
A simple solution in case you are getting the DXGKRNL.sys error would be to perform a System Restore, and it would get the file back to its normal state, given you choose a restore point created before the error was first encountered. Another option is to factory reset Windows.
And that’s about it! We hope one of our solutions helped you eliminate the DXGKRNL.sys BSOD error on Windows 10.
Also, please find out the location of the BSOD log file since it will help identify the underlying cause and fix things.
If you have any other questions or suggestions, feel free to leave them in the comments section below, and we will certainly check them out.
Newsletter
Summary: Getting a blue screen on your system with a bug code dxgkrnl.sys is not a pleasant experience. However, it may occur at any time due to any possible reasons. However, worry not, as you can fix it with the methods shared in this blog. Moreover, with powerful data recovery software, be ready to recover data from a BSoD-affected PC.

Contents
- What Causes the dxgkrnl.sys Error?
- Fix dxgkrnl.sys BSOD Error in Windows 10/11
- Recover Lost Files Due To dxgkrnl.sys Error
- Final Verdict
- Frequently Asked Questions
Windows PCs are quite prone to various BSOD (Blue Screen of Death) errors. The BSOD errors appear with hundreds of different stop codes. One of the most common BSOD errors Windows 10/11 users face is dxgkrnl.sys. There could be several causes for this error, but it is mainly caused due to a graphics driver-related issue. Luckily, it is possible to fix the dxgkrnl.sys error easily. This article lists all the working fixes to eliminate the error.
What Causes the dxgkrnl.sys Error?
The most common cause of dxgkrnl.sys error is a problematic graphics card driver. Some other reasons are also listed below.
- Outdated or corrupt drivers
- Outdated Windows 10
- Problematic software
- Hardware problems
- Memory Leak in the VRAM
Fix dxgkrnl.sys BSOD Error in Windows 10/11
There are several solutions that you can try to fix this error. We will show you some of the most effective ones below.
1. Update Windows
Microsoft keeps fixing potential bugs and issues with Windows updates. Not installing these updates may lead to errors like dxgkrnl.sys. Below are the steps to check for updates on your Windows 10 PC.
a. Press the Windows + I key to open Settings.

b. In Settings, click on Update & Security.

c. Click on Check for updates.

d. If a Windows update is available, download and install it.
2. Disable SLI
With SLI, you can use two graphics cards on your Windows 10 PC and get better graphics performance. However, as good as it may sound, reports suggest that SLI often causes the dxgkrnl.sys error. SLI may cause a potential memory leak in the VRAM (GPU memory), causing the error. You can disable SLI with the help of the below steps.
a. Open NVIDIA Control Panel and go to 3D Settings.
b. Click on Set SLI Configuration or Configure SLI, Surround, PhysX option.
c. Select Disable SLI under the Set the following section.

d. Click Apply to save the changes and restart your computer.
Hopefully, the dxgkrnl.sys error should be fixed.
3. Turn Off NVIDIA Surround
NVIDIA Surround is a feature that allows you to use multiple monitors with your NVIDIA graphics card. However, this feature is known to cause the dxgkrnl.sys error. You can easily fix this error by turning off NVIDIA Surround. Press Ctrl + Alt + S or Ctrl + Alt + R on your keyboard, and you should be up and running in no time. If this shortcut isn’t working, unplug all the connected monitors and restart with a single monitor.
4. Change the Graphics Memory Size to 128MB in BIOS
A decent number of users have successfully resolved the dxgkrnl.sys error by changing their graphics memory size to 128MB in BIOS settings. This solution is more effective if you have an integrated graphics card on your system. Follow the below steps to change the graphics memory size in BIOS.
a. Restart your computer while continuously pressing the F2 key on your keyboard until you are greeted with the Setup screen.
b. Once you are there, find the Advanced menu.
c. Find the Graphics Settings or Video Settings entry and change the memory size to 128MB or more.
5. Run SFC Scan
Corrupted system files can often result in BSOD errors like the dxgkrnl.sys error. SFC or System File Checker is a Windows utility that scans and fixes any corrupted system files on your computer. Follow these steps below if you don’t know how to run an SFC scan.
a. Search for cmd in the search bar and run it as administrator.

b. Type sfc /scannow and hit Enter.

Your system will start checking the integrity of your system files and fix any associated issues. Wait patiently until the verification is done and the dxgkrnl.sys error should be fixed.
6. Run DISM Command
If an SFC scan does not resolve the dxgkrnl.sys issue, try running a DISM command. Deployment Image Servicing and Management tool, or DISM, is a program that scans your machine and corrects any problems.
a. Press Windows + X shortcut key to open the Quick Access Menu.
b. Click on Command Prompt (Admin).

c. Enter the following command and press Enter.
Cleanup-image DISM.exe /Online /Restorehealth 
d. Restart your computer after the scan is finished.
Hopefully, your computer will boot normally, and the “dxgkrnl.sys” error will be gone.
7. Reinstall Your Graphics Driver Manually
An outdated or corrupt graphics driver is one of the most common causes of the dxgkrnl.sys error. You can reinstall your graphics driver manually to fix the error.
Uninstall the Graphics Driver
a. Right-click on the Start button and select Device Manager.

b. Click on Display Adapters.
c. Right-click on your graphics card and select Uninstall device.

d. Once done, restart your computer.
Reinstall the Graphics Driver
a. Visit the official website of your Graphics maker.
b. Enter the important details, such as GPU type, series, operating system, and language, and click Search to download the latest graphics driver available for your GPU configuration.

c. Once the file is downloaded, right-click on it and select Run as administrator.
d. Follow the on-screen instructions to install the driver.
e. Restart your PC for the changes to take effect.
If you are still unable to bypass the dxgkrnl.sys error, you should check for damaged or faulty RAM on your computer. To assist you with this, Windows offers a built-in utility called Windows Memory Diagnostic. It is designed to diagnose your RAM and check for any associated faults. To run the Memory Diagnostic Tool on your computer, follow these steps.
a. Search for Windows Memory Diagnostic and open it.
8. Run Windows Memory Diagnostic Tool

b. Select the Restart now and check for problems (recommended) option. The diagnostic tool will start checking for any issues with your RAM.

c. If the diagnostic tool suggests faulty RAM, you must replace it with a new one.

9. Uninstall Problematic Software
If you have recently installed new software, that might be causing the dxgkrnl.sys error. You should uninstall that problematic software.
a. Press Windows + R key to open the Run dialog box.
b. Type appwiz.cpl and click OK.
c. Find that software and click Uninstall.

d. Restart your computer.
10. Run the Blue Screen Troubleshooter
Windows PCs come with different built-in troubleshooters. These are designed to find and fix issues on your computer. One such troubleshooter is a blue screen troubleshooter. Here’s how you can run it on your computer.
a. Press Windows + I to open Settings.
b. Click on Update & Security and select Troubleshoot from the left sidebar.

c. On the right screen, find Blue Screen under Find and fix other problems entry.
d. Click on Blue Screen, and then Run the troubleshooter.

e. Once done, Restart your computer.
11. Perform a System Restore
Suppose you have tried all the above fixes but the dxgkrnl.sys error persists, try performing a System Restore. A System Restore restores your computer to a previously saved restore point when everything was fine with your PC. Below are the steps to perform a System Restore.
a. Restart your PC while holding down the Shift key until the Automatic Repair option appears on the screen.
b. Once it does, Click Restore and then Troubleshoot.

c. Select Advanced options and then System Restore.
d. Finally, choose the restore point and click Next.

E. Restart your PC.
Recover Lost Files Due To dxgkrnl.sys Error
When dxgkrnl.sys error occurs, your Windows PC suddenly shuts down. All you see is a blue screen with the error stop code. After a few minutes, your system Restarts automatically. Suppose you are working on something important on your PC and the dxgkrnl.sys error occurs. Your PC will shut down and restart after a few minutes. But in all this mess, you may lose the data you were working on. Thankfully, it is possible to recover lost data with the help of data recovery software.
Your next question will be which software I should use. Our recommendation is Stellar Data Recovery Professional. There are dozens of data recovery software claiming to be the best, but you should always go with a reliable solution. Stellar has been in the data recovery business for more than two decades now, with millions of happy customers. You can’t go wrong with it.
Coming to Stellar Data Recovery Professional’s features, the software recovers deleted documents, photos, videos, and other files. You can recover data from a completely crashed and unbootable system, as may be the case with you. The software can recover data from formatted or corrupted drives. It supports the most common File Systems such as NTFS, exFAT, and FAT (FAT16/FAT32). You can take a preview of the data before actually saving it on your computer.
Needless to say, all these features sound interesting, and now you have the data recovery software you will use to recover your lost data due to dxgkrnl.sys” error. If you are worried about how you will use Stellar Data Recovery Professional, don’t worry. The software comes with a famous three-step data recovery process. Below are the exact steps you need to follow to get your data back.
Step 1: Open Stellar Data Recovery Professional on your Windows 10 PC. On the very first screen, select what you want to recover. You can choose Photos, Audio, Videos, Documents, or Emails. If you’re going to restore everything, select the All Data option and click Next.

Step 2: In the next step, select the drive from which you want to recover your data and click Scan. The software will start scanning the selected drive. Depending upon the size of the data, it may take a few minutes to complete the scan.

Step 3: Once the scan is complete, you will see all the recoverable data. Go through all the folders and select the files you want to recover. Lastly, click Recover to save the data on your computer.

That’s it. With these three simple steps, you should be able to restore the data you had lost due to the dxgkrnl.sys error.
Final Verdict
The dxgkrnl.sys BSOD error is a common problem for Windows 10 users. The most effective solution to fix the error is reinstalling the graphics driver. Some other working solutions are disabling SLI, turning off NVIDIA Surround, running SFC/DISM scan, and performing a system restore. Hopefully, trying one of the fixes should solve the error for you.
Frequently Asked Questions
- What is the “dxgkrnl.sys” error in Windows 10?
dxgkrnl.sys is one of the BSOD (Blue Screen of Death) errors in Windows 10. It is triggered due to issues in the graphics driver. However, it can also occur due to other software and hardware issues on your system.
- How to fix “dxgkrnl.sys” BSOD error in Windows 10?
You can try several fixes to fix the dxgkrnl.sys BSOD error in Windows 10. We have explained eleven such fixes in this article. You can check them out.
About The Author
Ratnesh Kumar
Ratnesh is into writing how-to guides and explainers. He spends most of his time reading, writing, and watching tech. In his free time, he loves playing and watching Cricket.
Ошибки Blue Screen of Death могут вызвать у вас много проблем, и пользователи сообщают, что файл dxgkrnl.sys вызывает эти ошибки в Windows 10, поэтому давайте посмотрим, как исправить эту ошибку.
Вот еще несколько примеров этой проблемы:
- dxgkrnl.sys Windows 10 не загружена
- dxgkrnl.sys Windows 7
- dxgkrnl.sys синий экран Windows 7 64 бит
- dxgkrnl.sys Windows 10 задержка
- dxgkrnl.sys Windows 10 не загружается
- driver_irql_not_less_or_equal dxgkrnl sys
Как я могу исправить ошибку BSOD, вызванную Dxgkrnl.sys?
- Обновляйте драйверы для Windows 10 и видеокарты
- Отключить SLI
- Отключить Nvidia Surround
- Изменить размер графической памяти в BIOS
- Проверьте аппаратные неисправности
- Запустите сканирование SFC
- Запустите средство устранения неполадок с синим экраном
- Запустить DISM
Решение 1. Обновляйте драйверы для Windows 10 и видеокарты
Сообщалось, что эта проблема вызвана драйвером вашей видеокарты, и если вы используете графическую карту Nvidia, обязательно загрузите последние драйверы Nvidia, чтобы устранить любые проблемы несовместимости, которые ваша графическая карта может иметь с Windows 10.
Кроме того, также рекомендуется обновлять Windows 10 до последних обновлений, чтобы устранить возможные проблемы.
Загрузка драйверов вручную — это процесс, который может привести к неправильной установке драйвера, что может привести к серьезным неисправностям. Более безопасный и простой способ обновления драйверов на компьютере с Windows — использование автоматического инструмента, такого как TweakBit Driver Updater.
Решение 2 — Отключить SLI
У многих игроков есть две видеокарты Nvidia, которые они используют в режиме SLI для повышения производительности, и хотя это звучит замечательно, сообщалось, что SLI может вызвать проблемы с dxgkrnl.sys и вызвать ошибку Blue Screen of Death.
Очевидно, что при использовании SLI в Windows 10 происходит утечка памяти в VRAM, поэтому для решения этой проблемы рекомендуется отключить SLI. Чтобы отключить SLI, следуйте этим инструкциям:
- Зайдите в Панель управления Nvidia. Вы можете получить к нему доступ, дважды щелкнув его значок в правом нижнем углу.
- Перейдите в 3D Settings и нажмите Set SLI Configuration.
- Убедитесь, что выбран параметр « Не использовать технологию SLI».
- Нажмите Применить, чтобы сохранить изменения.
После отключения SLI на вашем компьютере, ошибка Blue Screen of Death должна быть исправлена.
Решение 3 — отключить Nvidia Surround
Nvidia Surround — это функция графических карт Nvidia, которая позволяет вам наслаждаться трехмерным изображением на нескольких мониторах.
Хотя это звучит как удивительная функция для геймеров, эта функция имеет свои проблемы в Windows 10, и она может вызвать проблемы с dxgkrnl.sys и вызвать ошибку BSoD System_Service_Exception dxgkrnl.sys.
Пока что единственное решение — включить Nvidia Surround, чтобы исправить эту ошибку. Мы также должны отметить, что иногда Nvidia Surround не может быть легко отключен, и пользователи предлагают использовать сочетание клавиш CTRL + ALT + S или CTRL + ALT + R, чтобы отключить его.
Если ярлык не работает для вас, попробуйте отключить другие мониторы и загрузиться только с одним подключенным монитором. При загрузке только с одного монитора Nvidia Surround должен автоматически отключаться.
Решение 4 — Изменить размер графической памяти в BIOS
Если вы используете встроенную графику, вы можете исправить эту ошибку BSoD, изменив размер графической памяти в BIOS.
Пользователи сообщают, что они успешно исправили ошибку, вызванную dxgkrnl.sys на ноутбуках ASUS с интегрированной графикой Intel HD 4400, но это решение должно работать на любом другом ноутбуке или любой другой интегрированной графической карте.
Чтобы изменить этот параметр, вам нужно сделать следующее:
- Перезагрузите компьютер и продолжайте нажимать Del, F2 или F10 на клавиатуре, пока компьютер загружается. Клавиша, которую нужно нажать, может отличаться на вашем компьютере, поэтому ищите Нажмите (клавиша), чтобы ввести сообщение « Настройка» во время загрузки компьютера, и нажмите указанную клавишу.
- Теперь вам нужно найти меню Advanced, Advanced Chipset или Advanced Features.
- Найдите Настройки графики или Настройки видео и измените объем памяти на 128 МБ или более.
Следует отметить, что изменение размера памяти для встроенной графической карты не одинаково для всех компьютеров, и процесс может отличаться в зависимости от типа используемой BIOS.
Решение 5. Проверьте аппаратные неисправности
Было несколько случаев, когда эта проблема была вызвана неисправным модулем ОЗУ или материнской платой, поэтому, если ваш ПК находится на гарантии, вы можете отнести его в ремонтную мастерскую, чтобы его можно было проверить на предмет неисправности оборудования.
Решение 6 — Запустите сканирование SFC
Если ни одно из решений, перечисленных выше, не справилось с поставленной задачей, мы попытаемся использовать несколько встроенных средств устранения неполадок, обнаруженных в Windows 10. Первым средством устранения неполадок, которое мы собираемся попробовать, является сканирование SFC. Вот как это сделать:
- Перейдите в Поиск, введите cmd и откройте командную строку от имени администратора.
- Введите следующую команду и нажмите Enter: sfc / scannow
- Подождите, пока процесс закончится.
- Перезагрузите компьютер.
Если у вас возникли проблемы с доступом к командной строке от имени администратора, то вам лучше ознакомиться с этим руководством.
Решение 7 — Запустите средство устранения неполадок синего экрана
Следующее средство устранения неполадок, которое мы собираемся попробовать, — это встроенное средство устранения неполадок Windows 10 из приложения «Настройки». Этот инструмент можно использовать для решения различных проблем, в том числе нашей маленькой проблемы BSOD. Вот как запустить средство устранения неполадок:
- Перейдите в приложение «Настройки».
- Перейдите в раздел Обновления и безопасность > Устранение неполадок.
- Теперь нажмите « Синий экран» и перейдите к « Запустить средство устранения неполадок».
- Следуйте дальнейшим инструкциям, и пусть мастер завершит процесс.
- Перезагрузите компьютер.
Если у вас возникли проблемы с открытием приложения «Настройка», обратитесь к этой статье, чтобы решить эту проблему.
Решение 8 — Запустите DISM
И последнее средство устранения неполадок, которое мы собираемся попробовать, — это DISM (обслуживание образов развертывания и управление ими). Как следует из названия, этот инструмент заново развертывает образ системы, и, следовательно, он может решить нашу проблему. Вот как запустить DISM:
- Введите cmd в строке поиска Windows, щелкните правой кнопкой мыши командную строку и запустите ее от имени администратора.
- В командной строке скопируйте и вставьте эти строки одну за другой и нажимайте Enter после каждого:
- DISM / онлайн / Cleanup-Image / ScanHealth
- DISM / Online / Cleanup-Image / RestoreHealth
Большинство пользователей не знают, что делать, когда пропадает окно поиска Windows. Прочтите эту статью, чтобы узнать, как вернуть ее всего за пару шагов.
И это все. Надеюсь, что одно из наших решений помогло вам избавиться от ошибки BSOD dxgkrnl.sys в Windows 10.
Если у вас есть другие вопросы или предложения, не стесняйтесь оставлять их в разделе комментариев ниже, и мы обязательно их проверим.