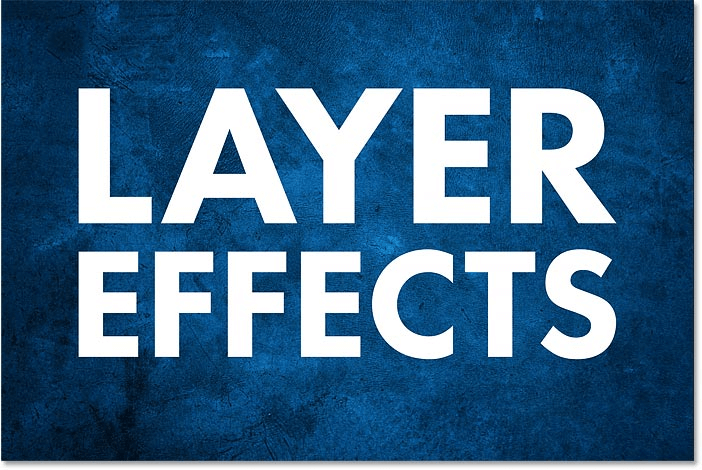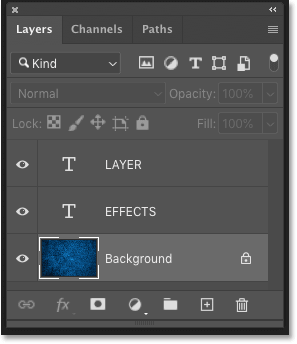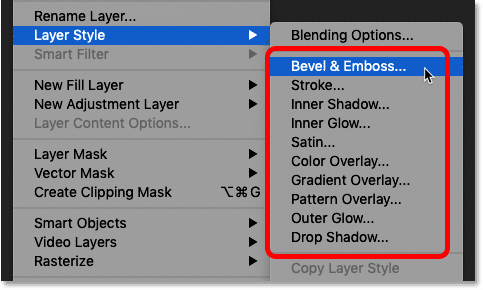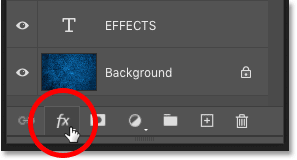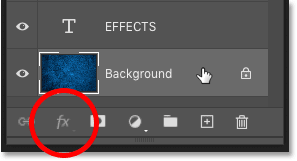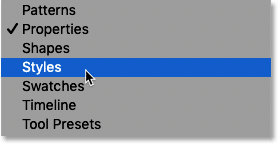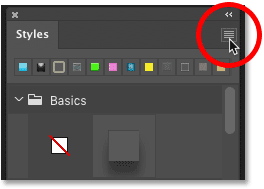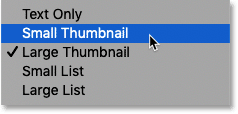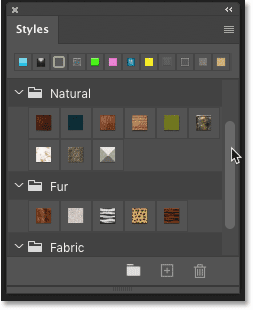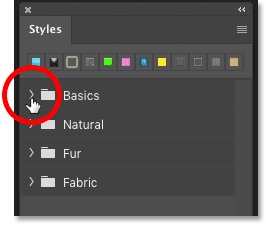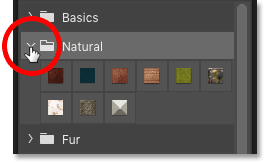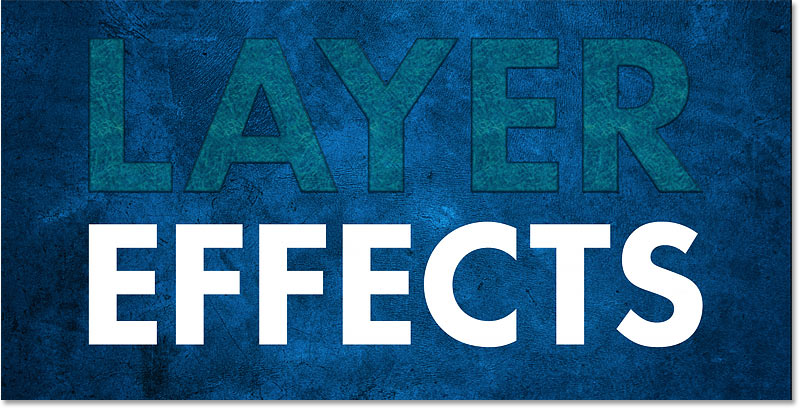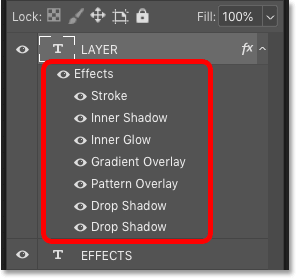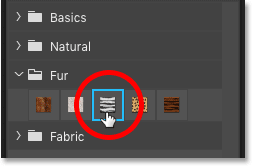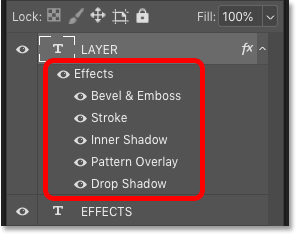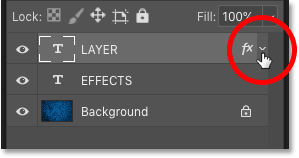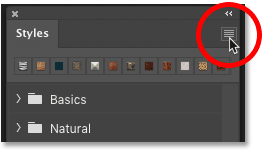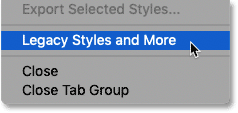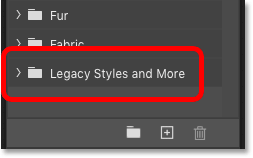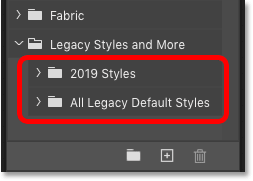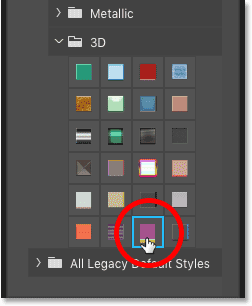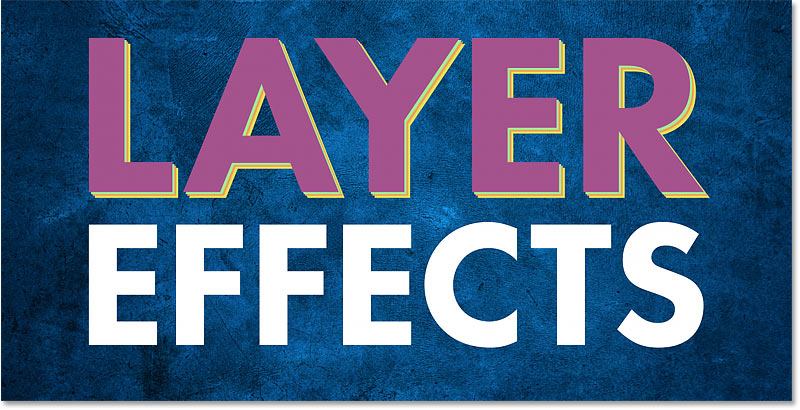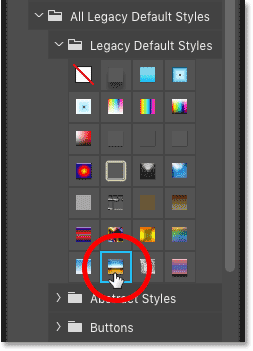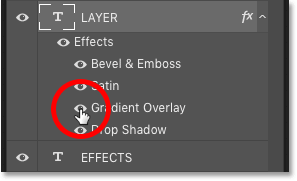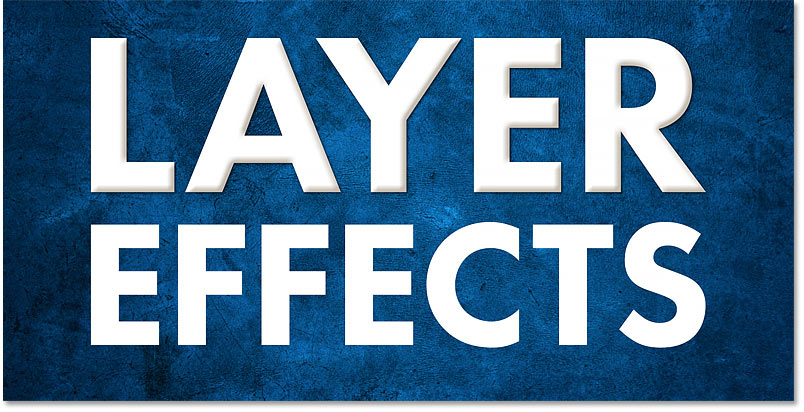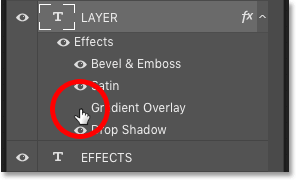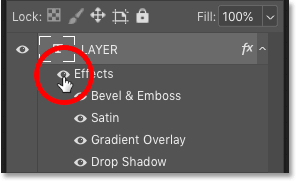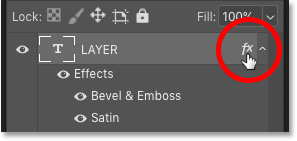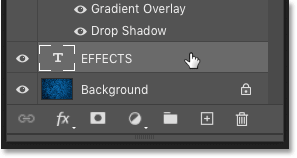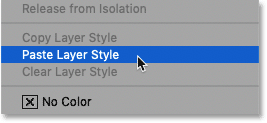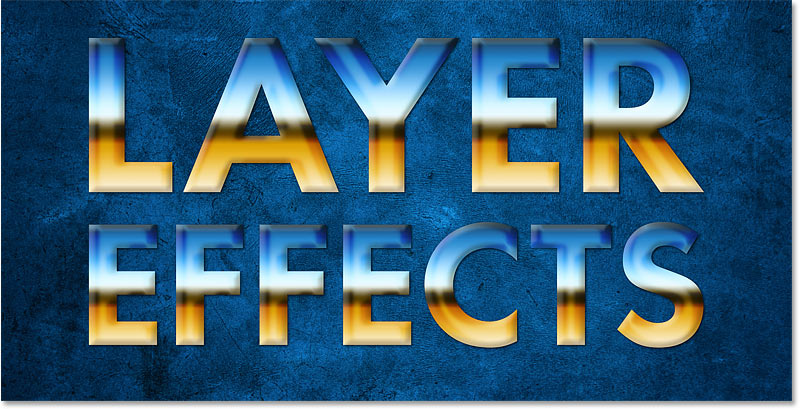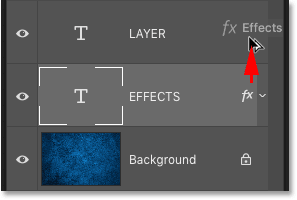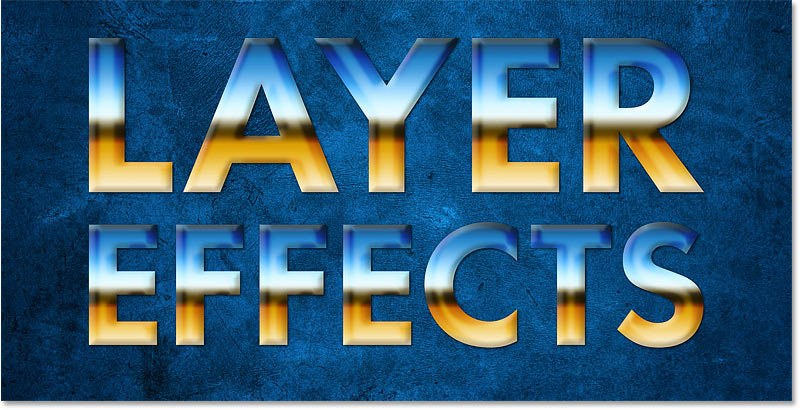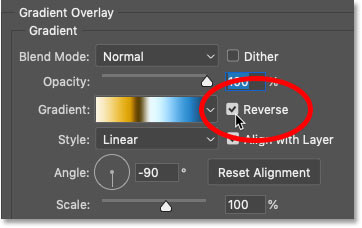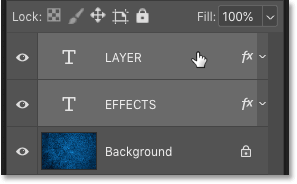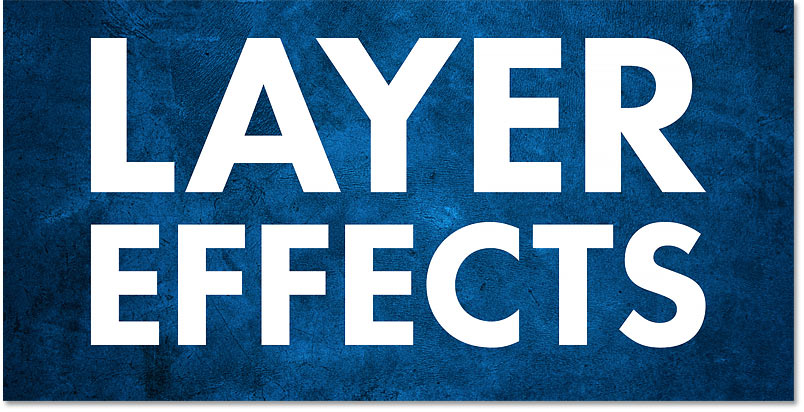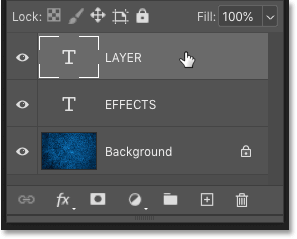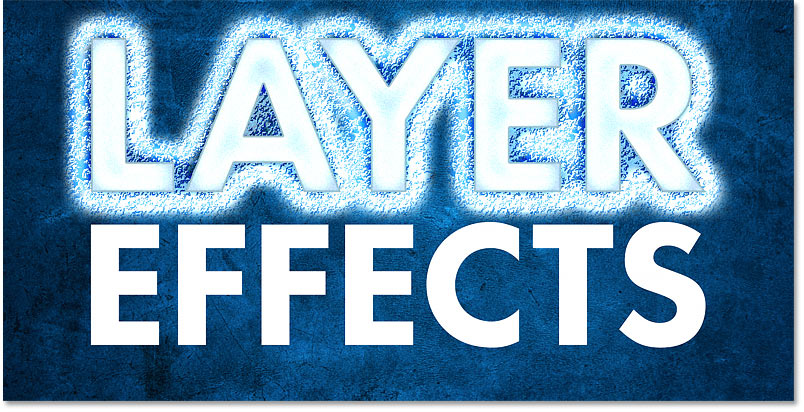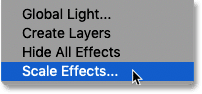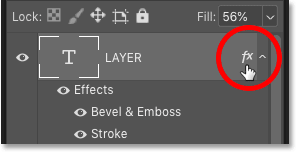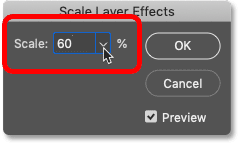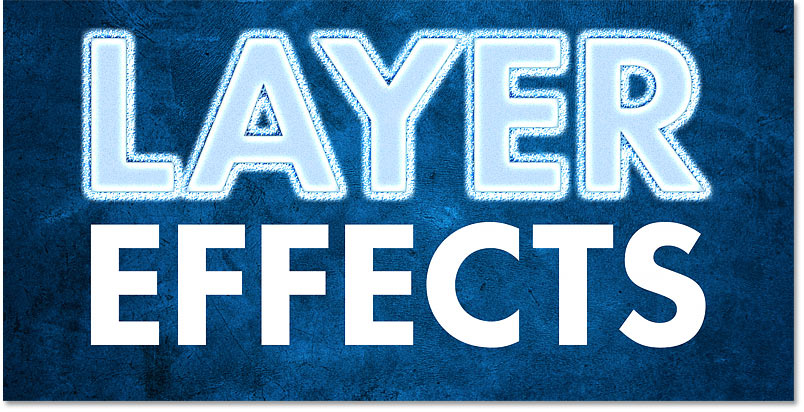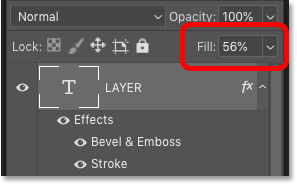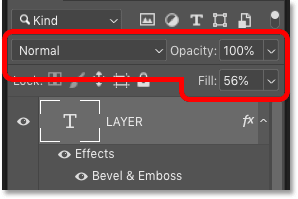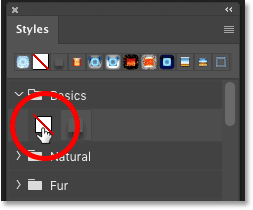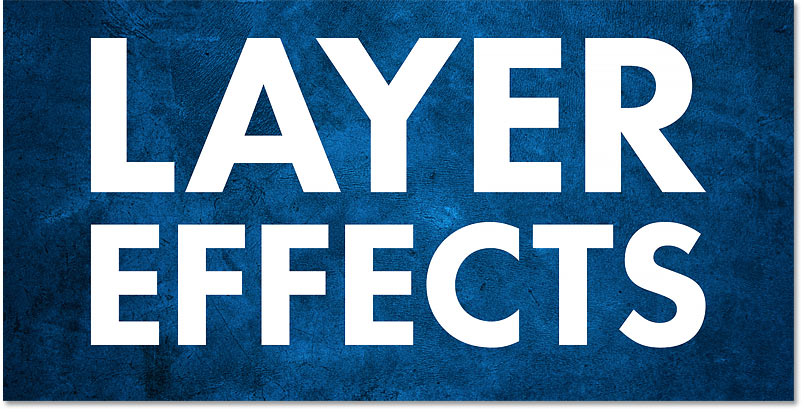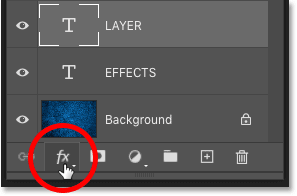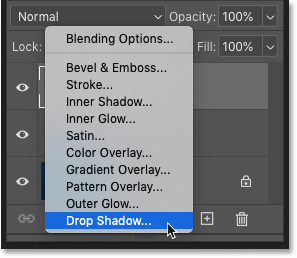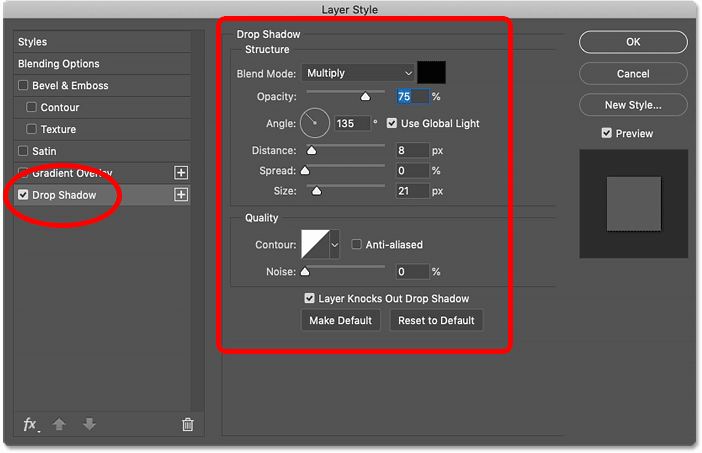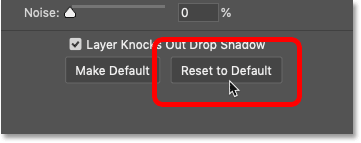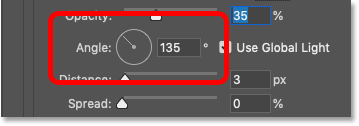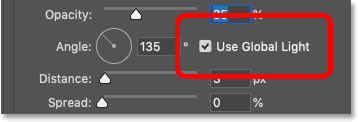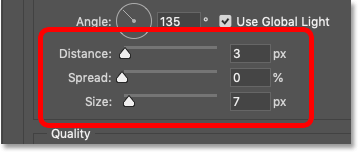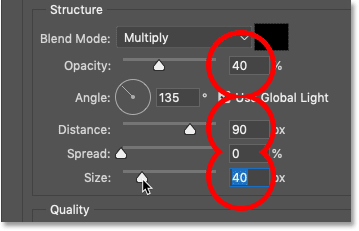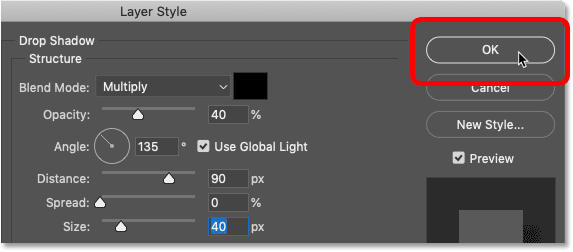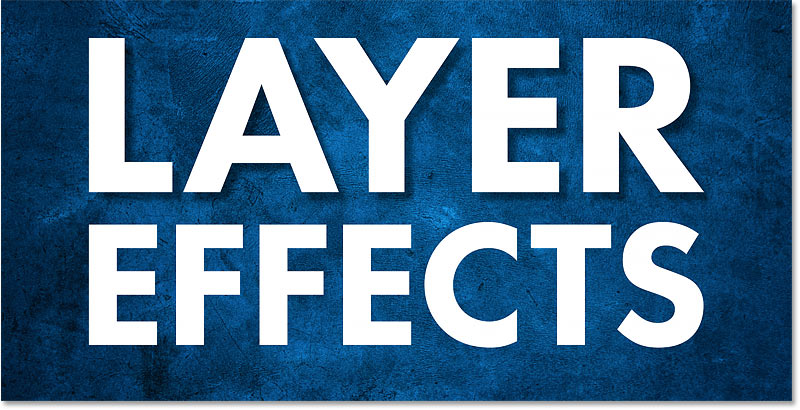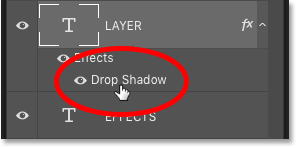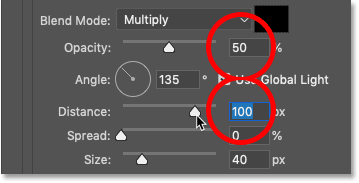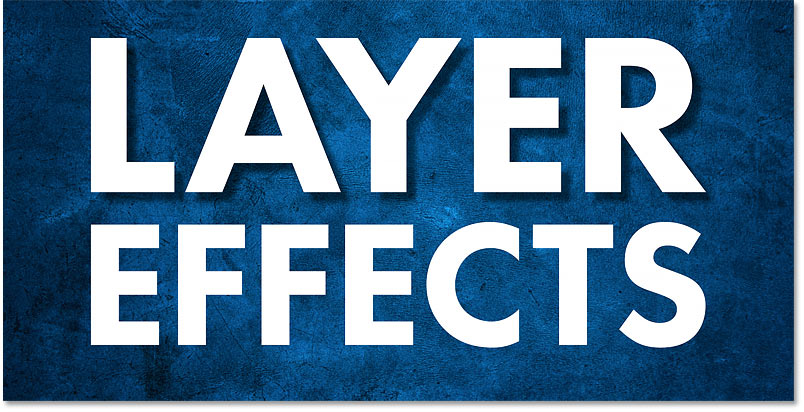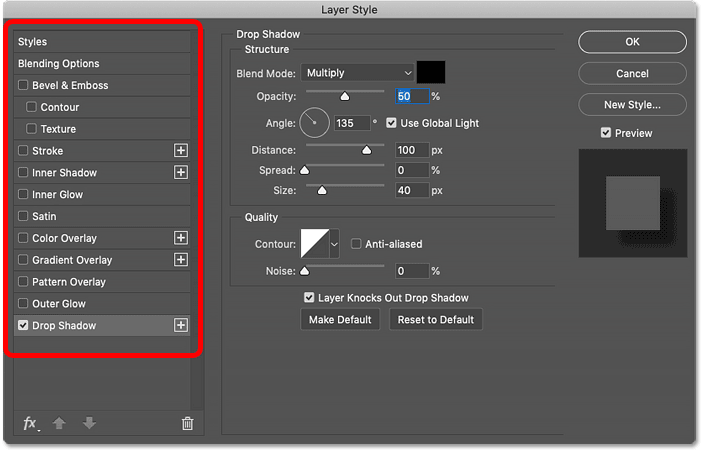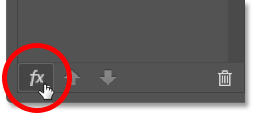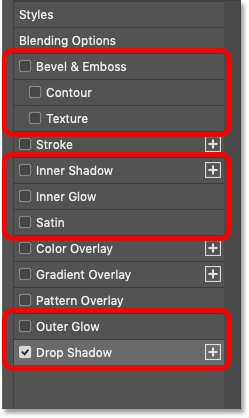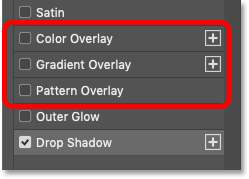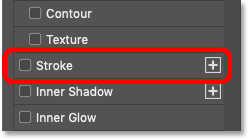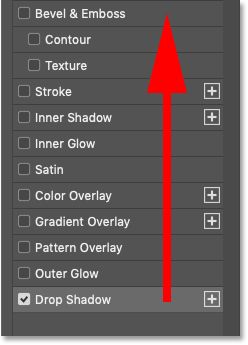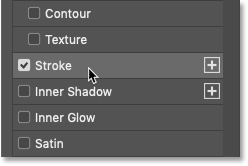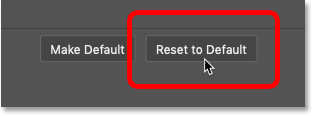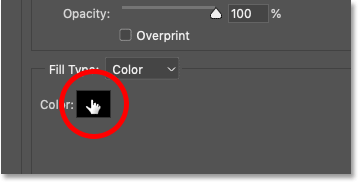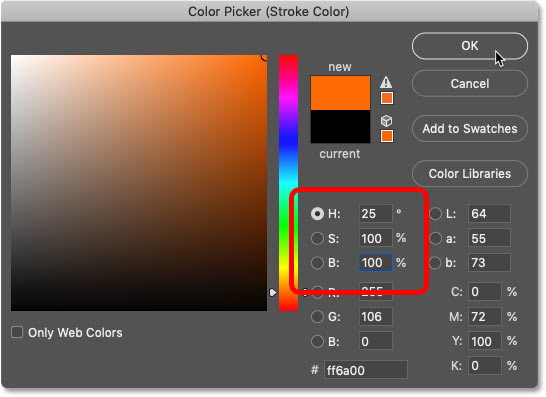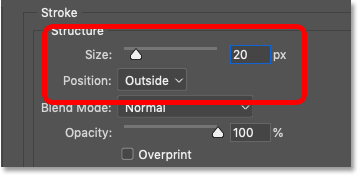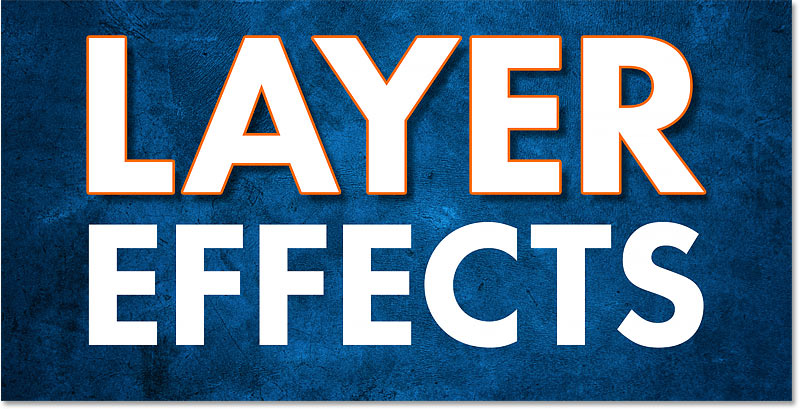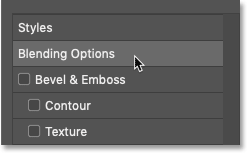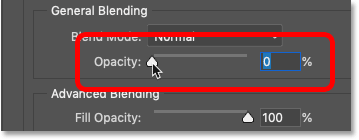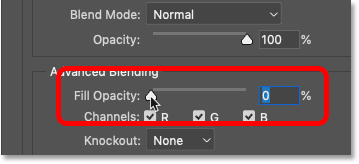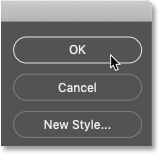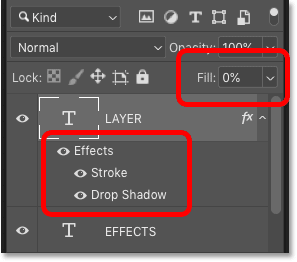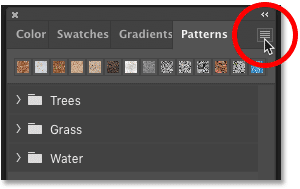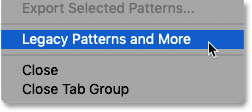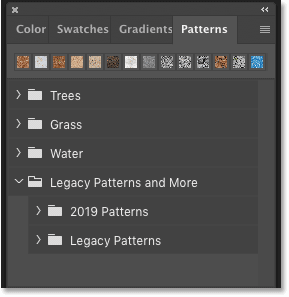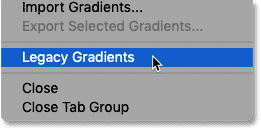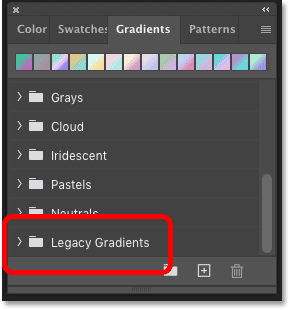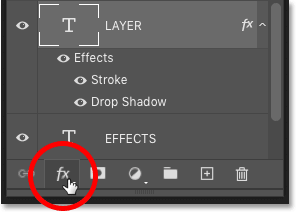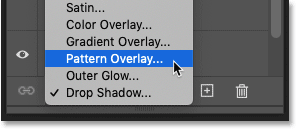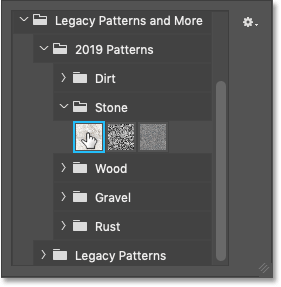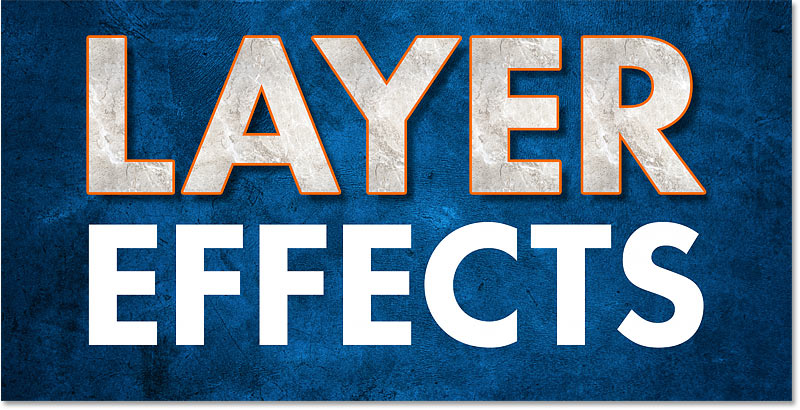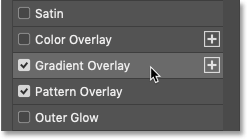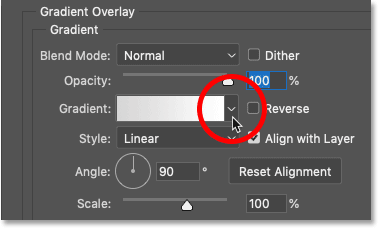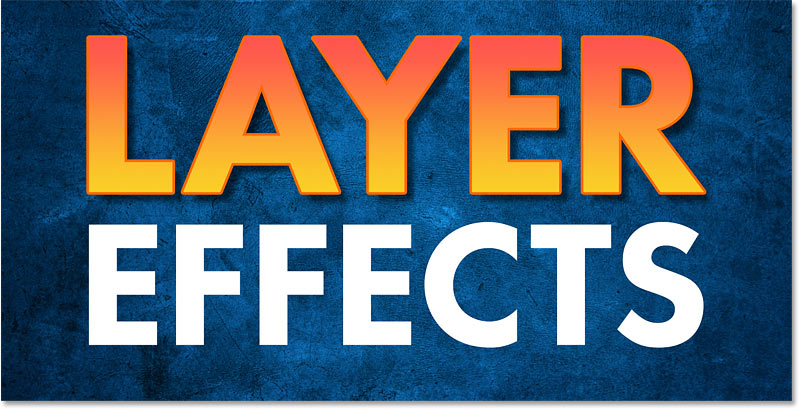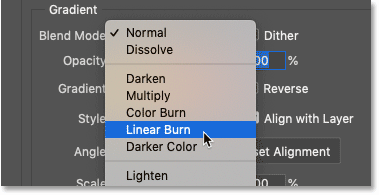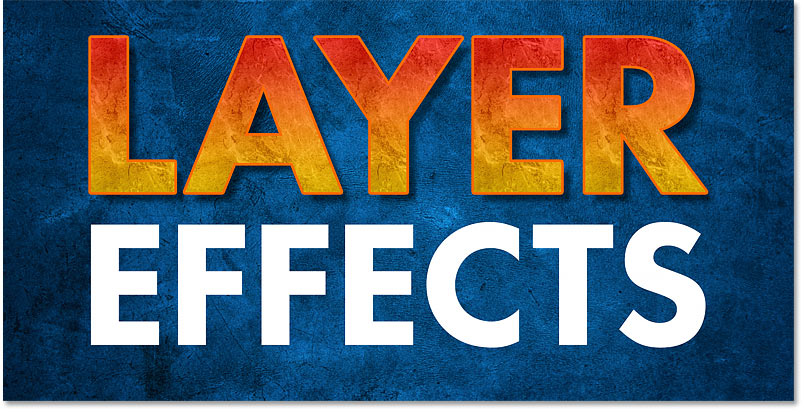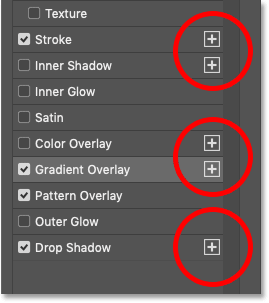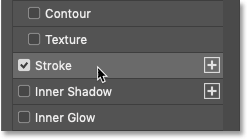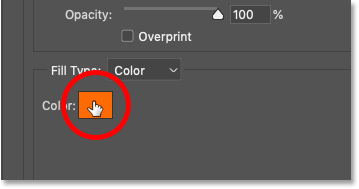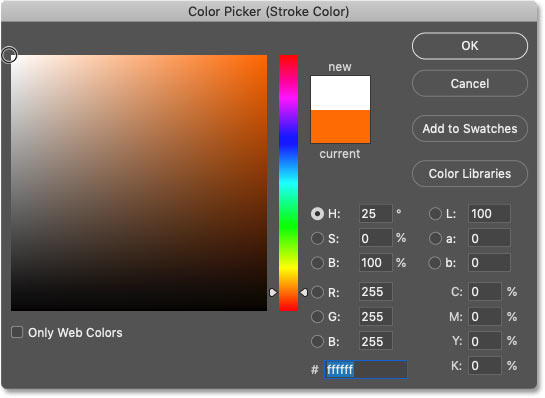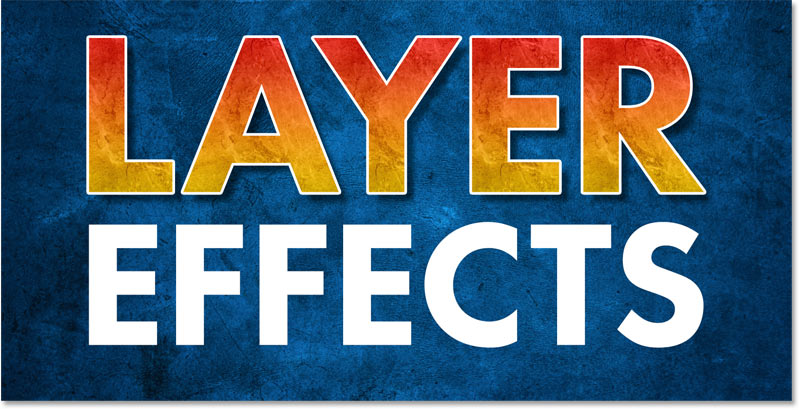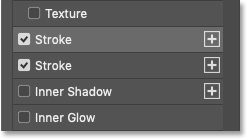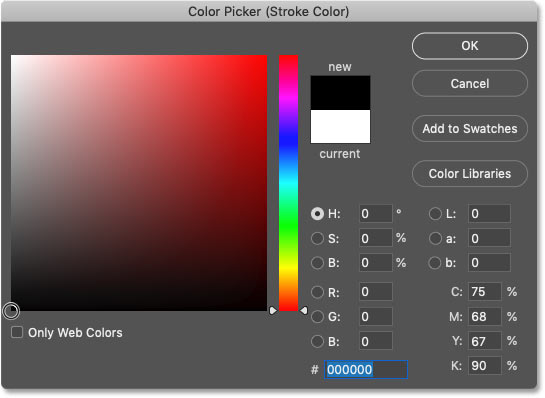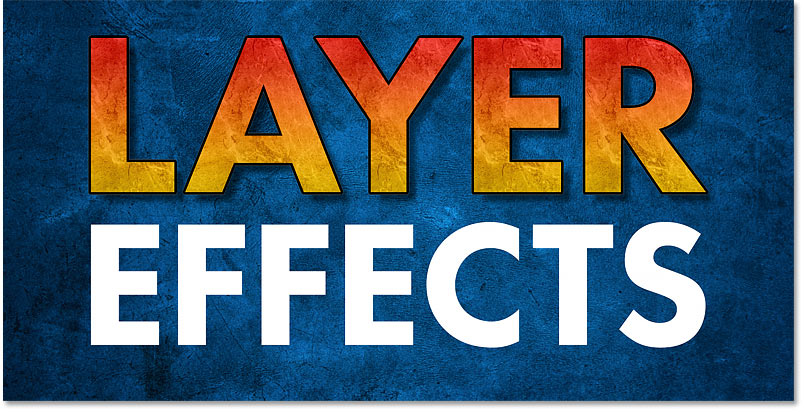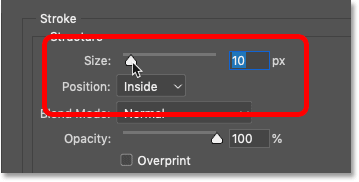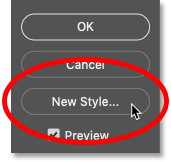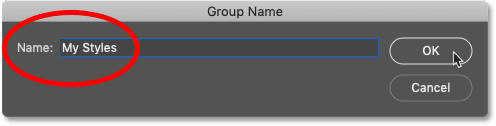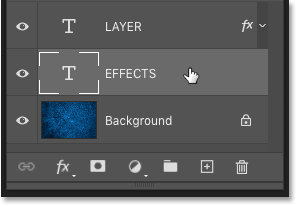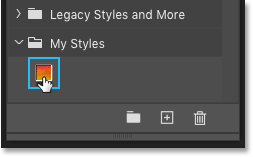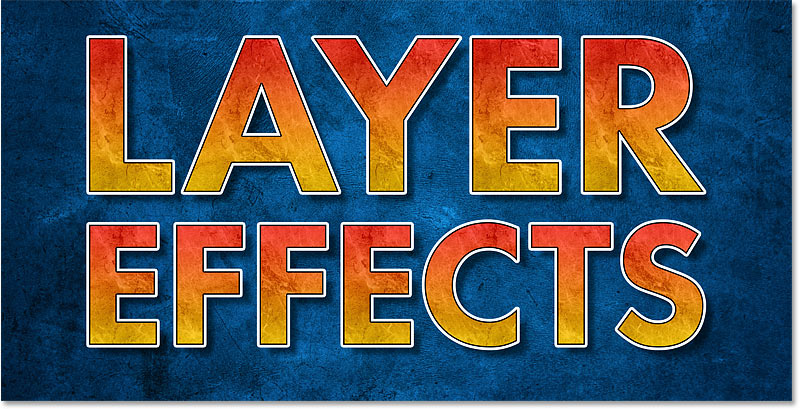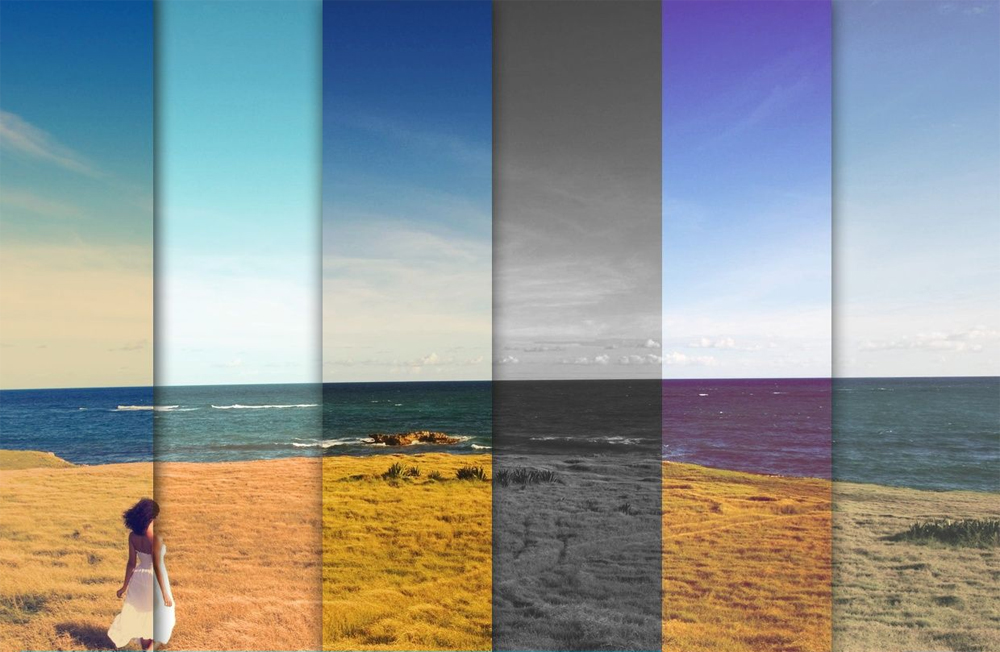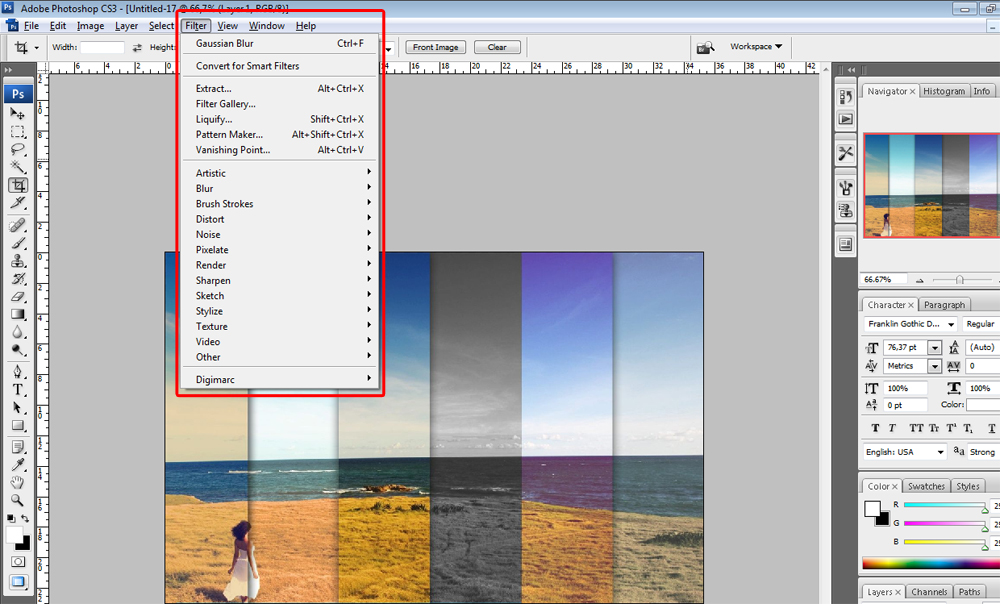- Руководство пользователя Photoshop
- Введение в Photoshop
- Мечтайте об этом. Сделайте это.
- Новые возможности Photoshop
- Редактирование первой фотографии
- Создание документов
- Photoshop | Часто задаваемые вопросы
- Системные требования Photoshop
- Перенос наборов настроек, операций и настроек
- Знакомство с Photoshop
- Photoshop и другие продукты и услуги Adobe
- Работа с графическим объектом Illustrator в Photoshop
- Работа с файлами Photoshop в InDesign
- Материалы Substance 3D для Photoshop
- Photoshop и Adobe Stock
- Работа со встроенным расширением Capture в Photoshop
- Библиотеки Creative Cloud Libraries
- Библиотеки Creative Cloud в Photoshop
- Работа в Photoshop с использованием Touch Bar
- Сетка и направляющие
- Создание операций
- Отмена и история операций
- Photoshop на iPad
- Photoshop на iPad | Общие вопросы
- Знакомство с рабочей средой
- Системные требования | Photoshop на iPad
- Создание, открытие и экспорт документов
- Добавление фотографий
- Работа со слоями
- Рисование и раскрашивание кистями
- Выделение участков и добавление масок
- Ретуширование композиций
- Работа с корректирующими слоями
- Настройка тональности композиции с помощью слоя «Кривые»
- Применение операций трансформирования
- Обрезка и поворот композиций
- Поворот, панорамирование, масштабирование и восстановление холста
- Работа с текстовыми слоями
- Работа с Photoshop и Lightroom
- Получение отсутствующих шрифтов в Photoshop на iPad
- Японский текст в Photoshop на iPad
- Управление параметрами приложения
- Сенсорные ярлыки и жесты
- Комбинации клавиш
- Изменение размера изображения
- Прямая трансляция творческого процесса в Photoshop на iPad
- Исправление недостатков с помощью восстанавливающей кисти
- Создание кистей в Capture и их использование в Photoshop
- Работа с файлами Camera Raw
- Создание и использование смарт-объектов
- Коррекция экспозиции изображений с помощью инструментов «Осветлитель» и «Затемнитель»
- Бета-версия веб-приложения Photoshop
- Часто задаваемые вопросы | Бета-версия веб-приложения Photoshop
- Общие сведения о рабочей среде
- Системные требования | Бета-версия веб-приложения Photoshop
- Комбинации клавиш | Бета-версия веб-приложения Photoshop
- Поддерживаемые форматы файлов | Бета-вервия веб-приложения Photoshop
- Открытие облачных документов и работа с ними
- Ограниченные возможности редактирования облачных документов
- Совместная работа с заинтересованными сторонами
- Облачные документы
- Облачные документы Photoshop | Часто задаваемые вопросы
- Облачные документы Photoshop | Вопросы о рабочем процессе
- Работа с облачными документами и управление ими в Photoshop
- Обновление облачного хранилища для Photoshop
- Не удается создать или сохранить облачный документ
- Устранение ошибок с облачными документами Photoshop
- Сбор журналов синхронизации облачных документов
- Общий доступ к облачным документам и их редактирование
- Общий доступ к файлам и комментирование в приложении
- Рабочая среда
- Основные сведения о рабочей среде
- Установки
- Более быстрое обучение благодаря панели «Новые возможности» в Photoshop
- Создание документов
- Помещение файлов
- Комбинации клавиш по умолчанию
- Настройка комбинаций клавиш
- Галерея инструментов
- Установки производительности
- Использование инструментов
- Наборы настроек
- Сетка и направляющие
- Сенсорные жесты
- Работа в Photoshop с использованием Touch Bar
- Возможности работы с сенсорными жестами и настраиваемые рабочие среды
- Обзорные версии технологии
- Метаданные и комментарии
- Возможности работы с сенсорными жестами и настраиваемые рабочие среды
- Помещение изображений Photoshop в другие приложения
- Линейки
- Отображение или скрытие непечатных вспомогательных элементов
- Указание колонок для изображения
- Отмена и история операций
- Панели и меню
- Позиционирование элементов с привязкой
- Позиционирование с помощью инструмента «Линейка»
- Разработка содержимого для Интернета, экрана и приложений
- Photoshop для дизайна
- Монтажные области
- Просмотр на устройстве
- Копирование CSS из слоев
- Разделение веб-страниц на фрагменты
- Параметры HTML для фрагментов
- Изменение компоновки фрагментов
- Работа с веб-графикой
- Создание веб-фотогалерей
- Основные сведения об изображениях и работе с цветом
- Изменение размера изображений
- Работа с растровыми и векторными изображениями
- Размер и разрешение изображения
- Импорт изображений из камер и сканеров
- Создание, открытие и импорт изображений
- Просмотр изображений
- Ошибка «Недопустимый маркер JPEG» | Открытие изображений
- Просмотр нескольких изображений
- Настройка палитр цветов и образцов цвета
- HDR-изображения
- Подбор цветов на изображении
- Преобразование между цветовыми режимами
- Цветовые режимы
- Стирание фрагментов изображения
- Режимы наложения
- Выбор цветов
- Внесение изменений в таблицы индексированных цветов
- Информация об изображениях
- Фильтры искажения недоступны
- Сведения о цвете
- Цветные и монохромные коррекции с помощью каналов
- Выбор цветов на панелях «Цвет» и «Образцы»
- Образец
- Цветовой режим (или режим изображения)
- Цветовой оттенок
- Добавление изменения цветового режима в операцию
- Добавление образцов из CSS- и SVG-файлов HTML
- Битовая глубина и установки
- Слои
- Основные сведения о слоях
- Обратимое редактирование
- Создание слоев и групп и управление ими
- Выделение, группировка и связывание слоев
- Помещение изображений в кадры
- Непрозрачность и наложение слоев
- Слои-маски
- Применение смарт-фильтров
- Композиции слоев
- Перемещение, упорядочение и блокировка слоев
- Маскирование слоев при помощи векторных масок
- Управление слоями и группами
- Эффекты и стили слоев
- Редактирование слоев-масок
- Извлечение ресурсов
- Отображение слоев с помощью обтравочных масок
- Формирование графических ресурсов из слоев
- Работа со смарт-объектами
- Режимы наложения
- Объединение нескольких фрагментов в одно изображение
- Объединение изображений с помощью функции «Автоналожение слоев»
- Выравнивание и распределение слоев
- Копирование CSS из слоев
- Загрузка выделенных областей на основе границ слоя или слоя-маски
- Просвечивание для отображения содержимого других слоев
- Выделенные области
- Начало работы с выделенными областями
- Выделение областей в композициях
- Рабочая среда «Выделение и маска»
- Выделение при помощи инструментов группы «Область»
- Выделение при помощи инструментов группы «Лассо»
- Настройка выделения пикселей
- Перемещение, копирование и удаление выделенных пикселей
- Создание временной быстрой маски
- Выбор цветового диапазона в изображении
- Преобразование между контурами и границами выделенной области
- Основы работы с каналами
- Сохранение выделенных областей и масок альфа-каналов
- Выбор областей фокусировки в изображении
- Дублирование, разделение и объединение каналов
- Вычисление каналов
- Коррекция изображений
- Замена цветов объекта
- Деформация перспективы
- Уменьшение размытия в результате движения камеры
- Примеры использования инструмента «Восстанавливающая кисть»
- Экспорт таблиц поиска цвета
- Корректировка резкости и размытия изображения
- Общие сведения о цветокоррекции
- Применение настройки «Яркость/Контрастность»
- Коррекция деталей в тенях и на светлых участках
- Корректировка «Уровни»
- Коррекция тона и насыщенности
- Коррекция сочности
- Настройка насыщенности цвета в областях изображения
- Быстрая коррекция тона
- Применение специальных цветовых эффектов к изображениям
- Улучшение изображения при помощи корректировки цветового баланса
- HDR-изображения
- Просмотр гистограмм и значений пикселей
- Подбор цветов на изображении
- Кадрирование и выравнивание фотографий
- Преобразование цветного изображения в черно-белое
- Корректирующие слои и слои-заливки
- Корректировка «Кривые»
- Режимы наложения
- Целевая подготовка изображений для печатной машины
- Коррекция цвета и тона с помощью пипеток «Уровни» и «Кривые»
- Коррекция экспозиции и тонирования HDR
- Осветление или затемнение областей изображения
- Избирательная корректировка цвета
- Adobe Camera Raw
- Системные требования Camera Raw
- Новые возможности Camera Raw
- Введение в Camera Raw
- Создание панорам
- Поддерживаемые объективы
- Виньетирование, зернистость и удаление дымки в Camera Raw
- Комбинации клавиш по умолчанию
- Автоматическая коррекция перспективы в Camera Raw
- Инструмент «Радиальный фильтр» в Camera Raw
- Управление настройками Camera Raw
- Обработка, сохранение и открытие изображений в Camera Raw
- Совершенствование изображений с улучшенным инструментом «Удаление точек» в Camera Raw
- Поворот, обрезка и изменение изображений
- Корректировка цветопередачи в Camera Raw
- Версии обработки в Camera Raw
- Внесение локальных корректировок в Camera Raw
- Исправление и восстановление изображений
- Удаление объектов с фотографий с помощью функции «Заливка с учетом содержимого»
- Заплатка и перемещение с учетом содержимого
- Ретуширование и исправление фотографий
- Коррекция искажений изображения и шума
- Основные этапы устранения неполадок для решения большинства проблем
- Улучшение и преобразование изображения
- Замена неба на изображениях
- Трансформирование объектов
- Настройка кадрирования, поворотов и холста
- Кадрирование и выпрямление фотографий
- Создание и редактирование панорамных изображений
- Деформация изображений, фигур и контуров
- Перспектива
- Масштаб с учетом содержимого
- Трансформирование изображений, фигур и контуров
- Рисование и живопись
- Рисование симметричных орнаментов
- Варианты рисования прямоугольника и изменения обводки
- Сведения о рисовании
- Рисование и редактирование фигур
- Инструменты рисования красками
- Создание и изменение кистей
- Режимы наложения
- Добавление цвета в контуры
- Редактирование контуров
- Рисование с помощью микс-кисти
- Наборы настроек кистей
- Градиенты
- Градиентная интерполяция
- Заливка и обводка выделенных областей, слоев и контуров
- Рисование с помощью группы инструментов «Перо»
- Создание узоров
- Создание узора с помощью фильтра «Конструктор узоров»
- Управление контурами
- Управление библиотеками узоров и наборами настроек
- Рисование при помощи графического планшета
- Создание текстурированных кистей
- Добавление динамических элементов к кистям
- Градиент
- Рисование стилизованных обводок с помощью архивной художественной кисти
- Рисование с помощью узора
- Синхронизация наборов настроек на нескольких устройствах
- Текст
- Добавление и редактирование текста
- Универсальный текстовый редактор
- Работа со шрифтами OpenType SVG
- Форматирование символов
- Форматирование абзацев
- Создание эффектов текста
- Редактирование текста
- Интерлиньяж и межбуквенные интервалы
- Шрифт для арабского языка и иврита
- Шрифты
- Поиск и устранение неполадок, связанных со шрифтами
- Азиатский текст
- Создание текста
- Фильтры и эффекты
- Использование фильтра «Пластика»
- Использование эффектов группы «Галерея размытия»
- Основные сведения о фильтрах
- Справочник по эффектам фильтров
- Добавление эффектов освещения
- Использование фильтра «Адаптивный широкий угол»
- Фильтр «Масляная краска»
- Использование фильтра «Пластика»
- Эффекты и стили слоев
- Применение определенных фильтров
- Растушевка областей изображения
- Сохранение и экспорт
- Сохранение файлов в Photoshop
- Экспорт файлов в Photoshop
- Поддерживаемые форматы файлов
- Сохранение файлов в других графических форматах
- Перемещение проектов между Photoshop и Illustrator
- Сохранение и экспорт видео и анимации
- Сохранение файлов PDF
- Защита авторских прав Digimarc
- Управление цветом
- Основные сведения об управлении цветом
- Обеспечение точной цветопередачи
- Настройки цвета
- Дуплексы
- Работа с цветовыми профилями
- Управление цветом документов для просмотра в Интернете
- Управление цветом при печати документов
- Управление цветом импортированных изображений
- Выполнение цветопробы
- Разработка содержимого для Интернета, экрана и приложений
- Photoshop для дизайна
- Монтажные области
- Просмотр на устройстве
- Копирование CSS из слоев
- Разделение веб-страниц на фрагменты
- Параметры HTML для фрагментов
- Изменение компоновки фрагментов
- Работа с веб-графикой
- Создание веб-фотогалерей
- Видео и анимация
- Видеомонтаж в Photoshop
- Редактирование слоев видео и анимации
- Общие сведения о видео и анимации
- Предварительный просмотр видео и анимации
- Рисование кадров в видеослоях
- Импорт видеофайлов и последовательностей изображений
- Создание анимации кадров
- 3D-анимация Creative Cloud (предварительная версия)
- Создание анимаций по временной шкале
- Создание изображений для видео
- Печать
- Печать 3D-объектов
- Печать через Photoshop
- Печать и управление цветом
- Контрольные листы и PDF-презентации
- Печать фотографий в новом макете раскладки изображений
- Печать плашечных цветов
- Печать изображений на печатной машине
- Улучшение цветной печати в Photoshop
- Устранение неполадок при печати | Photoshop
- Автоматизация
- Создание операций
- Создание изображений, управляемых данными
- Сценарии
- Обработка пакета файлов
- Воспроизведение операций и управление ими
- Добавление условных операций
- Сведения об операциях и панели «Операции»
- Запись инструментов в операциях
- Добавление изменения цветового режима в операцию
- Набор средств разработки пользовательского интерфейса Photoshop для внешних модулей и сценариев
- Подлинность контента
- Подробнее об учетных данных для содержимого
- Идентичность и происхождение токенов NFT
- Подключение учетных записей для творческой атрибуции
- Photoshop 3D
- 3D в Photoshop | Распространенные вопросы об упраздненных 3D-функциях
Прекращение поддержки 3D-функций в Photoshop
3D-функции Photoshop будут удалены в будущих обновлениях. Пользователям, работающим с 3D-функциями, рекомендуется ознакомиться с новой коллекцией Adobe Substance 3D, которая представляет собой новое поколение 3D-инструментов от Adobe. Дополнительная информация о прекращении поддержки 3D-функций в Photoshop представлена здесь: Photoshop 3D | Распространенные вопросы о прекращении поддержки 3D-функций в Photoshop.
Полную информацию об использовании некоторых фильтров
можно найти в других разделах. Информацию
о фильтрах резкости, размытия, фильтрах «Коррекция дисторсии», «Размытие при малой глубине резкости», «Уменьшение
шума», «Пластика» и «Исправление перспективы» можно найти с помощью Adobe Help.
Список фильтров, поддерживающих документы с глубиной цвета 16 бит/канал и 32 бита/канал
Следующие фильтры поддерживают документы с глубиной цвета 16 бит/канал и 32 бита/канал:
- Все фильтры группы Размытие (за исключением Размытие при малой глубине резкости и Умное размытие)
- Все фильтры группы Искажение
- Фильтр Шум > Добавить шум
- Все фильтры группы Оформление
- Все фильтры группы Рендеринг (за исключением фильтра Эффекты освещения)
- Все фильтры группы Усиление резкости (за исключением Резкость на краях)
- Следующие фильтры в группе Фильтры > Стилизация:
- Диффузия
- Тиснение
- Трассировка контура
- Все фильтры группы Видео
- Все фильтры в группе Фильтр > Другое
Видео | Скрытие конфиденциальной информации в изображениях
В этом эпизоде Photoshop Playbook Брайан О’Нил Хьюз (Bryan O’Neil Hughes), главный менеджер по продуктам Photoshop, объясняет, как использовать размытие и фильтры для скрытия конфиденциальной информации.
Фильтры подменю «Имитация»
Фильтры
из подменю «Имитация» позволяют добиваться живописных и художественных
эффектов в целях изобразительного искусства или в коммерческих проектах. Например,
фильтр «Аппликация» может применяться для создания коллажей или оформления типографской продукции. Эти фильтры имитируют
природные или традиционные оформительские приемы. Все фильтры подменю «Имитация»
могут быть применены с помощью галереи фильтров.
Цветные карандаши
Позволяет оформить изображение так, как будто оно нарисовано цветными карандашами на сплошном фоне. При этом края сохраняются и обретают вид грубой штриховки. Незаштрихованные области окрашиваются в сплошной фоновый цвет.
Чтобы создать эффект пергамента, непосредственно перед применением фильтра «Цветные карандаши» к выбранной области измените фоновый цвет.
Аппликация
Придает изображению такой вид, как будто оно собрано
из небрежно нарезанных кусков цветной бумаги. Высококонтрастные изображения выглядят
как вырезанные в виде силуэтов, а цветные создаются из нескольких
слоев цветной бумаги.
Сухая кисть
Разрисовывает края изображения с использованием техники
сухой кисти (нечто среднее между маслом и акварелью). Этот фильтр упрощает
изображение, сокращая в нем диапазон цветов и создавая области с общим цветом.
Зернистость фотопленки
Применяет однородный узор к
теням и средним тонам. К светлым областям добавляется
более гладкий, насыщенный узор. Этот фильтр позволяет исключить отщепление
в переходах и визуально объединить элементы из различных источников.
Фреска
Отрисовывает изображение в грубом стиле короткими,
скругленными и торопливо нанесенными мазками.
Неоновый свет
Добавляет к объектам
в изображении различные типы свечения. Этот фильтр может применяться для
тонирования изображения с одновременным смягчением. Для выбора цвета свечения щелкните поле свечения
и выберите цвет из палитры.
Масляная живопись
Этот фильтр позволяет выбирать кисти различных
размеров (от 1 до 50) и определять типы художественных эффектов. Доступные типы кистей:
«Простая», «Светлая грубая», «Темная грубая», «Широкая резкая», «Широкая размытая» и
«Искры».
Шпатель
Этот фильтр позволяет уменьшить количество
деталей в изображении для создания эффекта холста, покрытого тонким слоем краски, под которой
обнаруживается текстура ткани.
Целлофановая упаковка
Этот фильтр
покрывает изображение блестящей пластиковой пленкой, подчеркивая детали поверхности.
Очерченные края
Этот фильтр позволяет уменьшить
количество цветов в изображении
(постеризовав его) в соответствии с заданным вариантом постеризации, найти в изображении углы и
провести по ним черные линии. В полученном изображении крупные широкие области приобретают простое затенение,
а мелкие темные детали распределяются по всему изображению.
Пастель
Этот фильтр формирует
штрихи пастельных мелков на текстурированном фоне. В областях с ярким
цветом мелки кажутся толще, а текстура — слабо выраженной. В более темных областях создается впечатление, что
мелки соскоблены, обнаруживая текстуру.
Растушевка
Смягчает
изображение, короткими диагональными штрихами размазывая или растирая более темные
области. Более светлые области становятся ярче и теряют детализацию.
Губка
Создает изображение
с высоко текстурированными областями контрастных цветов, имитируя
эффект рисования губкой.
Рисование на обороте
С помощью этого фильтра создается
изображение на текстурированном фоне, после чего
на него наносится окончательное изображение.
Акварель
Этот фильтр отрисовывает
изображение в стиле акварельной живописи с использованием кисти средней величины, которую окунули в
воду и краску, в результате чего упрощается детализация. В тех местах, где на краях значительно изменяется тон,
этот фильтр повышает насыщенность цвета.
Фильтры «Размытие»
Фильтры
размытия смягчают выделение или все изображение и применяются при
ретушировании. Они сглаживают переходы, усредняя характеристики пикселов, находящихся
рядом с резкими краями четко выраженных линий и затененных областей изображения.
Фон размыт, но передний план остается резким.
Чтобы применять фильтр «Размытие» к краям слоя,
снимите флажок «Сохраняет прозрачность пикселов» на панели «Слои».
Усредненное
Находит
средний цвет изображения или выделения, а затем заполняет изображение или
выделение этим цветом, чтобы оно выглядело гладким. Например,
если выделена область с изображением травы, этот фильтр преобразует область
в однородное зеленое пятно.
«Размытие» и «Размытие +»
Устраняют
шум при наличии существенных переходов цветов в изображении. Фильтры
размытия сглаживают переходы, усредняя характеристики пикселов, находящихся рядом с резкими краями
четко выраженных линий и затененных областей изображения. Эффект фильтра «Размытие +» в
три-четыре раза более ярко выражен по сравнению с фильтром «Размытие».
Размытие по рамке
Производит размытие
изображения на основе среднего цветового значения соседних пикселов. Этот
фильтр предназначен для создания специальных эффектов. Предусмотрена возможность изменения
размера области, используемой при вычислении среднего значения для данного
пиксела (увеличение радиуса приводит к большему размытию).
Размытие по Гауссу
Производит быстрое размытие выделения на изменяемую величину. Гауссовым распределением называется конусообразная кривая, которую рассчитывает Photoshop при применении к пикселям средневзвешенного значения. Применение фильтра «Размытие по Гауссу» приводит к уменьшению детализации и позволяет создать эффект погружения в туман.
Примечание. При применении к выбранной области изображения фильтров «Размытие по Гауссу», «Размытие по рамке», «Размытие в движении» или «Размытие по фигуре» визуальный эффект по краям выбранной области может оказаться неожиданным. Это связано с тем, что для создания новых размытых пикселей в выбранной области такие фильтры используют данные об изображении, включающие данные по областям, выходящим за пределы выбранной области. Например, если выбранная область представляет собой фон, который необходимо сделать размытым, оставив при этом основной цвет четким, края размытой фоновой области будут окрашены цветами, присутствующими в области основного цвета. В результате контур вокруг области основного цвета будет выглядеть нечетким и грязноватым. Чтобы избежать подобного эффекта, следует использовать фильтры «Умное размытие» или «Размытие при малой глубине резкости».
Размытие при малой глубине резкости
Производит размытие изображения, создавая эффект
уменьшения глубины резкости изображения в пространстве, в результате чего одни объекты в изображении остаются
в фокусе, а другие — размытыми. См. раздел Создание эффекта размытия
при малой глубине резкости.
Размытие в движении
Выполняет размытие
в указанном направлении (от –360º до +360º) и с указанной
интенсивностью (от 1 до 999). Этот фильтр создает эффект, аналогичный получению
снимка движущегося объекта с постоянным временем экспозиции.
Радиальное размытие
Имитирует
размытие изображения в камере при масштабировании или вращении, что позволяет создать эффект мягкого размытия.
Чтобы выполнить размытие вдоль сегментов концентрических окружностей, выберите параметр «Кольцевой» и укажите,
на сколько градусов оно должно быть выполнено. Чтобы выполнить размытие вдоль радиальных линий, как при
масштабировании, выберите параметр «Линейный» и укажите значение от 1 до
100. Качество размытия может быть определено как «Черновое» (работает быстро, но с большей зернистостью),
«Хорошее» или «Наилучшее» (более гладкий результат). Однако качества размытия
ничем не отличаются, если эффект применяется не к крупным выделенным областям. Определите, с какого места начинается
размытие, перетаскивая шаблон в поле «Центр».
Размытие по фигуре
В этом фильтре для размытия используется
указанное ядро. Выберите ядро из
списка стилей заказных фигур и ползунком определения радиуса откорректируйте
его размер. Предусмотрена также возможность загрузки других библиотек стандартных фигур. Для этого щелкните перевернутый
треугольник и выберите из списка нужную библиотеку. Параметр «Радиус» определяет размер
ядра. Чем крупнее ядро, тем больше размытие.
«Умное» размытие
Позволяет точно управлять размытием
изображения. Предусмотрена возможность указать радиус, порог и качество
размытия. Значение параметра «Радиус» определяет размер области, в которой осуществляется
поиск пикселов с несходными характеристиками. Параметр «Порог» позволяет указать, насколько
несходными должны быть пикселы, подлежащие обработке с помощью фильтра. Также доступны режимы
«Нормальный» (вся выделенная область), «Только края» и «Перекрытие»
(края цветовых переходов). В тех местах, где возникает существенный
контраст, в режиме «Только края» применяются черно-белые
края, а в режиме «Совмещение» — белые.
Размытие по поверхности
Выполняет размытие
изображения с сохранением краев. Этот фильтр предназначен для создания
специальных эффектов, а также для устранения шума и зернистости. Параметр «Радиус»
позволяет указать размер области, в которой производится выборка для размытия. Параметр
«Порог» определяет, в какой степени значения тональных градаций соседних
пикселов должны отличаться от центрального пиксела, чтобы эти пикселы были включены в процесс
размытия. Пикселы, имеющие различия значений тональных градаций меньше
значения «Порог», исключаются из размытия.
Фильтры подменю «Мазок кистью»
Как и фильтры подменю «Имитация», фильтры подменю
«Мазок кистью» позволяют добиваться различных живописных и художественных эффектов с использованием
кистей и мазков краски. Отдельные фильтры этого типа позволяют повысить
детализацию краев, добавить зернистость, краски, шум или текстуры. Все фильтры подменю «Мазок кистью» могут быть применены
с помощью галереи фильтров.
Акцент на краях
Подчеркивает
края изображения. Если элементом управления яркостью края задано
высокое значение, подчеркнутые детали изображения будто нарисованы белым мелом. Если же задано низкое значение, то они
будто нарисованы черной краской.
Наклонные штрихи
Перерисовывает
изображение диагональными штрихами. При этом для более светлых и более темных областей используются
штрихи, идущие в противоположных направлениях.
Перекрестные штрихи
Сохраняет
детализацию и характерные особенности исходного изображения, добавляя текстуру
и загрубляя края окрашенных областей и имитируя карандашную
штриховку. Параметр «Интенсивность» (со значениями от 1 до 3) определяет
количество проходов штриховки.
Темные штрихи
Закрашивает
темные области короткими, плотными, темными штрихами, а более светлые области —
длинными, белыми.
Обводка
Перерисовывает
изображение тонкими узкими линиями, проведенными по деталям исходного изображения, в стиле
рисунка, выполненного пером.
Разбрызгивание
Воспроизводит
эффект аэрографа. Чем больше значения параметров, тем проще выглядит
общий эффект.
Аэрограф
Перерисовывает
изображение наклонными, распыленными штрихами, используя его доминирующие
цвета.
Суми-э
Отрисовывает изображение
в японском стиле, когда полностью пропитанная краской кисть проводится по
рисовой бумаге. Фильтр «Суми-э» создает мягкие, размытые края с насыщенными, изобилующими краской оттенками черного.
Фильтры «Искажение»
Фильтры подменю «Искажение» производят геометрическое искажение
изображения, создавая трехмерные или другие эффекты изменения формы. Следует отметить, что этим
фильтрам для работы может потребоваться много оперативной памяти. Фильтры «Рассеянное свечение», «Стекло» и
«Океанские волны» могут применяться через галерею фильтров.
Рассеянное свечение
После обработки этим фильтром
изображение выглядит как будто сквозь мягкий диффузионный фильтр.
При этом добавляется прозрачный белый шум со свечением, постепенно ослабевающим по мере удаления от
центра выделенной области.
Смещение
Для определения искажения выделенной области используется изображение, называемое схемой
искривления. Например,
если использовать схему искривления в форме параболы, можно создать изображение,
которое выглядит как напечатанное на ткани, растянутой за углы.
Стекло
Изображение
выглядит как при просмотре через различные виды стекла.
Для имитации стеклянной поверхности используйте эффект «Стекло», который можно выбрать из списка доступных или создать в отдельном
файле Photoshop. Предусмотрена возможность изменения значений параметров масштабирования,
искажения и гладкости. При применении к файлу средств управления поверхностью
следуйте указаниям, приведенным для фильтра «Смещение».
Океанские волны
Наносит
на поверхность изображения беспорядочную рябь, так что оно кажется находящимся
под водой.
Дисторсия
Сдавливает выделенную область. При положительном значении (до 100%) сдвиг выделенной области происходит в направлении к ее центру, при отрицательном (до -100%) — от центра. Не работает на изображениях больше, чем 11500 х 11500 пикселей.
Полярные координаты
Преобразовывает
выделенную область, пересчитывая координаты из прямоугольных в полярные и
наоборот, согласно выбранным параметрам. Этот фильтр может использоваться для создания
цилиндрического анаморфоза (этот художественный прием был популярен в XVIII веке), в котором
искаженное изображение кажется нормальным при его рассмотрении в зеркальном цилиндре.
Рябь
Создает на выделенной области
волнистый узор, напоминающий рябь на поверхности
водоема. Если нужен больший контроль над результатом, воспользуйтесь фильтром «Волна». Параметры
позволяют настроить количество и размер волн ряби.
Искривление
Искажает
изображение вдоль кривой. Перетаскивая в поле линию, задайте
кривую. Можно настроить положение любой точки на этой кривой. Чтобы
превратить кривую в прямую линию, нажмите кнопку «По умолчанию». Кроме того, фильтр позволяет определить
способ обработки неискаженных областей.
Сферизация
Придает объектам вид трехмерных фигур, обертывая выделенную область вокруг сферической формы, искажая изображение и растягивая его таким образом, чтобы оно соответствовало выбранной кривой. Не работает на изображениях больше, чем 11500 х 11500 пикселей.
Скручивание
Производит более резкое вращение в центре выделенной области, чем на периферии. При указании угла образуется форма скручивания. Не работает на изображениях больше, чем 11500 х 11500 пикселей.
Волна
Работает в основном так же, как фильтр
«Рябь», но обеспечивает больший контроль. Параметры:
число генераторов волн, длина волны (расстояние от одного гребня волны
до другого), высота и тип волны: «Синусоидальная»
(перекатывающаяся), «Треугольная» или «Квадратная». Параметр «Другой вариант» позволяет применить случайные
значения. Есть возможность определить области, не подверженные искажениям.
Зигзаг
Радиально искажает выделенную область в зависимости от радиуса пикселей в ней. Параметр «Складки» определяет количество смен направлений в зигзаге, идущем от центра выделенной области к ее периферии. Также можно указать, как должно происходить смещение пикселей: режим «Круги на воде» смещает пиксели в направлении к верхнему левому или нижнему правому углу, режим «От центра» — к центру или от центра выделенной области, а режим «Вокруг центра» сдвигает пиксели по концентрическим окружностям вокруг центра. Не работает на изображениях больше, чем 8000 х 8000 пикселей.
Фильтры «Шум»
Фильтры подменю
«Шум» добавляют или удаляют шум или пикселы со случайно
распределенными цветовыми уровнями. Это позволяет сделать выделенную область неотличимой от
окружающих пикселов. Фильтры «Шум» дают возможность создавать необычные текстуры или
удалять проблемные области (например, пыль и царапины).
Добавить шум
Применяет к изображению
случайно выбранные пикселы, имитируя эффект съемки на
высокочувствительную пленку. Этот фильтр может использоваться также для уменьшения полошения растушеванного
выделения и ступенчатого заполнения или для придания большей
реалистичности областям, серьезно подвергшимся ретушированию. В число параметров распределения шума
входят «Равномерное» и «По Гауссу». Параметр «Равномерное» обеспечивает распределение кодов цвета цветового
шума с использованием случайных чисел в диапазоне от 0 до указанного
значения, отсчитываемого в положительном или отрицательном направлении, в результате чего создается эффект малозаметных переходов. Вариант «По Гауссу» предусматривает распределение кодов цвета цветового
шума в соответствии с конусообразной кривой, создавая эффект пятнистости.
Параметр «Монохромный» позволяет применять фильтр только
к тоновым элементам изображения, не меняя его цвета.
Ретушь
Обнаруживает в изображении
края (участки, в которых присутствуют существенные изменения цвета) и производит
размытие всей выделенной области, кроме этих краев. В результате такого размытия происходит удаление
шума, а детали сохраняются.
Пыль и царапины
Уменьшает шум, изменяя характеристики несходных пикселей. Чтобы достичь равновесия между резкостью изображения и удалением дефектов, попробуйте различные комбинации значений параметров «Порог» и «Радиус». Можно также попытаться применить фильтр к выделенным областям изображения. См. также Применение фильтра «Пыль и царапины».
Медиана
Уменьшает шум
в изображении, смешивая значения яркости пикселов в пределах выделенной области.
Этот фильтр производит поиск в выделенной области в пределах заданного радиуса
таких пикселов, которые имеют близкие значения яркости (при этом не учитываются пикселы, которые
слишком сильно отличаются от смежных), после чего значение яркости центрального пиксела заменяется
усредненным значением яркости пикселов, обнаруженных в результате поиска. Этот фильтр может применяться
для устранения или уменьшения на изображении эффекта движения.
Уменьшить шум
При правильном подборе значений параметров для
изображения или его отдельных каналов фильтр позволяет уменьшить шум, сохраняя края. См. раздел Уменьшение
шума изображения и артефакты JPEG.
Фильтры подменю «Оформление»
Фильтры
подменю «Оформление» повышают резкость выделенной области, объединяя в ячейки
пикселы с близкими цветовыми значениями.
Цветные полутона
Имитирует эффект применения увеличенного полутонового растра к каждому из каналов изображения. В каждом канале фильтр разделяет изображение на прямоугольные области и заменяет каждый прямоугольник кругом, размер которого пропорционален яркости прямоугольника. См. раздел Применение фильтра «Цветные полутона».
Кристаллизация
Группирует
пикселы в сплошной тон, имеющий форму многоугольника.
Фасет
Группирует пикселы
со сплошными или похожими цветами в блоки схожих цветов. Этот фильтр
позволяет добиться, чтобы отсканированное изображение выглядело так, как будто оно нарисовано вручную,
либо преобразовать реалистичное изображение в абстрактную живопись.
Фрагмент
Создает в выделенной области
четыре копии пикселов, усредняет их, а затем сдвигает
друг относительно друга.
Меццо-тинто
Превращает
изображение в хаотичный узор, состоящий из черных и белых областей, а цветное изображение — в узор, состоящий из полностью
насыщенных цветов. Чтобы воспользоваться этим фильтром, в диалоговом окне
«Меццо-тинто» выберите растр из меню «Тип».
Мозаика
Группирует пикселы
в квадратные блоки. В каждом блоке все пикселы имеют один и тот же цвет,
а цвет блока представляют цвета выделенной области.
Пуантилизм
Разбивает
цвет в изображении на беспорядочно расположенные точки, как в пуантилистской
живописи. При этом пространство между
точками заполняется фоновым цветом.
Фильтры «Рендеринг»
Фильтры подменю
«Рендеринг» позволяют создавать в изображении трехмерные формы, облака, рефракцию и
имитировать отражения света. Обеспечивается также возможность управлять
объектами в трехмерном пространстве,
создавать трехмерные объекты (кубы, сферы и цилиндры) и текстурные заливки из файлов изображений в градациях серого для реализации объемных
эффектов освещения.
Облака
Формирует
мягкую облачную фактуру с использованием случайных цветов, которые выбираются в диапазоне между основным
и фоновым цветами. Чтобы создать более резкую облачность, при выборе команды меню
«Фильтр» > «Рендеринг» > «Облака»
удерживайте нажатой клавишу Alt (Windows) или Option (Mac OS). Применение этого
фильтра заменяет данные изображения в активном слое.
Облака с наложением
Этот фильтр для получения облачности использует
случайные значения, которые изменяются в диапазоне между основным и фоновым
цветами. Этот фильтр обеспечивает смешивание данных облака с
существующими пикселами — таким же образом, как в режиме «Разница» смешиваются
цвета. После первого выбора этого фильтра фрагменты изображения
в шаблоне облачности инвертируются. После повторного применения фильтра
создаются узоры в виде разветвлений и прожилок, которые напоминают текстуру мрамора. Применение фильтра
«Облака с наложением» приводит к замещению данных изображения в активном
слое.
Волокна
Используя основной и фоновый цвета, формирует вид сплетенных волокон. Для управления изменением цветов используется ползунок «Отклонение» (при малых значениях формируются длинные цветные полосы, большие значения приводят к появлению коротких волокон с более изменчивым распределением цвета). Движок «Интенсивность» управляет видом каждого волокна. При малых значениях этого параметра образуется свободное переплетение, при больших — короткие, свалявшиеся волокна. Нажмите кнопку «Рандомизировать», чтобы изменить внешний вид узора (эту кнопку можно нажимать много раз, до тех пор пока не появится понравившийся вам узор). Применение фильтра «Волокна» приводит к замене данных изображения в активном слое.
Для расцветки волокон можно попробовать добавить корректирующий слой карты градиента.
Блики
Имитирует
рефракцию, вызванную попаданием яркого света на линзу камеры.
Укажите местоположение центра светорассеяния, щелкнув любое место
миниатюры изображения или перетащив туда курсор.
Видео | Добавление и удаление бликов объектива
В этом эпизоде Photoshop Playbook Брайан О’Нил Хьюз (Bryan O’Neil Hughes), главный менеджер по продуктам Photoshop, объясняет, как добавить или удалить блик объектива в изображении.
Эффекты освещения
Позволяет создавать на RGB-изображениях различные эффекты освещения, комбинируя 17 стилей, три типа и четыре набора свойств освещения. Предусмотрена также возможность для создания объемных эффектов применять текстуры, полученные из файлов изображений в градациях серого (они называются картами рельефа), и сохранять собственные стили для использования в других изображениях.
Примечание. Эффекты освещения недоступны в 64-разрядных версиях ОС Mac OS.
Фильтры подменю «Усиление резкости»
Фильтры подменю
«Усиление резкости» позволяют фокусировать расплывчатые изображения, повышая контраст
смежных пикселов.
«Усиление резкости» и «Резкость+»
Улучшает фокусировку выделенной области и повышает ее четкость.
Фильтр «Резкость+» обеспечивает более сильное повышение резкости
по сравнению с фильтром «Усиление резкости».
«Резкость на краях» и «Контурная резкость»
Находит в изображении области с существенными изменениями
цвета и повышает их резкость. Фильтр «Резкость на краях» повышает резкость
только краев, сохраняя оставшуюся часть изображения гладкой. Этот фильтр используется
для повышения резкости краев без указания каких-либо количественных параметров. Для профессиональной
цветокоррекции применяется фильтр «Контурная резкость», который позволяет откорректировать контрастность
краев, проводя более светлую и более темную линии по обе стороны
от них. В результате этого края становятся более ярко выражены, создавая иллюзию
повышения четкости изображения.
Умная резкость
Производит повышение резкости изображения, позволяя задать алгоритм и управлять его степенью на подсвеченных и затененных участках. Это предпочтительный способ увеличения резкости, если для увеличения резкости не используется какой-либо определенный фильтр. См. раздел Увеличение резкости с использованием «умной» резкости.
Расширенный фильтр «Умная резкость» в Photoshop позволяет добиться высококачественного результата с помощью технологии адаптивного усиления резкости, которая сводит к минимуму уровень шума и обводку краев изображения. Усовершенствованный интерфейс фильтра обеспечивает оптимизированный контроль над целенаправленным усилением резкости. Бегунки используются для быстрой регулировки, а дополнительные элементы управления — для более точной коррекции результата.
Фильтр «Умная резкость» в Photoshop поддерживает цветовую схему CMYK. Кроме того, доступно усиление резкости в выбранных каналах. Например, можно усилить резкость только в синем, зеленом или альфа-канале.
Усиливать резкость изображений в Photoshop рекомендуется следующим образом:
- Сначала задайте высокое значение параметру Эффект.
- Увеличьте значение параметра Радиус таким образом, чтобы появилась обводка краев изображения.
- Уменьшите значение параметра Радиус, добившись исчезновения обводки. Таким образом вы добьетесь оптимального значения для параметра Радиус.
- Теперь уменьшите значение «Эффект» до необходимого значения.
- Отрегулируйте бегунок Уменьшить шум, чтобы уровень шума на изображении остался тем же, каким был до начала усиления резкости. Вследствие слишком сильного уменьшения шума изображение может приобрести нереалистичный вид. Чем выше значение параметра Эффект, тем большее значение требуется задать параметру «Уменьшить шум».
Фильтры подменю «Эскиз»
Фильтры
подменю «Эскиз» позволяют вводить в изображения текстуры, что часто приводит к появлению эффекта объемности.
Эти фильтры позволяют также создавать изображения, которые
выглядят как рисунки или произведения искусства. Во многих фильтрах подменю «Эскиз» для перерисовки изображения используются основной и фоновый
цвета. Все фильтры подменю «Эскиз» могут быть применены
с помощью галереи фильтров.
Рельеф
Трансформирует
изображение таким образом, что оно кажется вырезанным в виде барельефа с освещением, подчеркивающим
фактуру поверхности. Темные области изображения окрашиваются в основной цвет,
а светлые — в фоновый.
Мел и уголь
Перерисовывает
светлые и средние тона сплошным серым фоном среднего тона как нарисованные
грубым мелом. Тени заменяются черными диагональными
линиями, проведенными углем. Для рисования углем применяется основной цвет,
а для рисования мелом — фоновый.
Уголь
Создает эффект
постеризованного, смазанного изображения. Основные края вырисовываются жирно, а средние тона
изображаются в виде наброска с диагональной штриховкой. Уголь отрисовывается основным цветом,
а бумага — фоновым.
Хром
В результате применения этого фильтра
изображение принимает вид полированной хромированной поверхности. Светлые участки выступают
наружу, а темные прячутся в глубине отражающей поверхности. После
применения фильтра увеличьте контрастность
изображения в диалоговом окне «Уровни».
«Волшебный карандаш»
Воспроизводит на изображении
текстуру густо-темных и чисто-белых карандашей.
В этом фильтре для темных областей используется основной цвет,
а для светлых — фоновый. Чтобы получить более ярко выраженный эффект, перед применением фильтра замените
цвет изображения одним из обычных цветов волшебного карандаша (черным,
ярко-коричневым, темно-красным). Чтобы создать приглушенный эффект,
замените фоновый цвет белым, добавьте к белому фону часть основного
цвета, а затем примените фильтр.
Тушь
Для передачи деталей исходного изображения наносит тонкие,
линейные чернильные штрихи.
Полученный эффект становится особенно выразительным при обработке отсканированных изображений. Фильтр
заменяет цвет исходного изображения, при этом для
краски используется основной цвет, а для бумаги — фоновый.
Полутоновой узор
Имитирует
эффект полутонового растра, сохраняя непрерывный
диапазон тонов.
Почтовая бумага
Создает
изображение, которое выглядит как созданное из бумаги ручной работы. Этот
фильтр упрощает изображение и комбинирует эффекты фильтров «Текстура» > «Зерно»
и «Стилизация» > «Тиснение». Темные области изображения
выводятся как отверстия в верхнем слое бумаги, под которыми обнаруживается фоновый
цвет.
Ксерокопия
Имитирует
эффект ксерокопирования изображения. Как правило,
копирование крупных темных областей происходит только вдоль их краев, а средние тона преобразуются либо в
сплошные черные, либо в сплошные белые.
Гипс
Изображение формируется в
виде объемной гипсовой отливки, а затем полученный результат расцвечивается с использованием основного
и фонового цветов. Темные области становятся выпуклыми, а светлые — вдавленными.
Ретикуляция
Имитирует
управляемое сжатие и искажение эмульсии пленки, в результате чего
изображение кажется скомканным на темных участках и слегка зернистым
на светлых.
Линогравюра
Упрощает
изображение таким образом, что оно кажется созданным с помощью резинового или деревянного штампа.
Этот фильтр лучше всего использовать с черно-белыми изображениями.
Рваные края
Реконструирует
изображение так, что оно кажется составленным из неровных, рваных кусков
бумаги, а затем расцвечивает его с использованием основного и фонового
цветов. Этот фильтр особенно удобен для обработки текста или высококонтрастных объектов.
Мокрая бумага
Результат применения этого фильтра выглядит как пятнистые
мазки, нанесенные на волокнистую влажную бумагу, в результате чего
краски текут и смешиваются.
фильтры «Стилизация»
Фильтры подменю
«Стилизация» производят смещение пикселов, а также
поиск и усиление контраста в изображении, создавая в выделенной области эффект
живописи или импрессионизма. После применения фильтров «Выделение краев», «Трассировка контура» и других фильтров,
подчеркивающих края, можно применить команду «Инверсия», чтобы выделить цветными линиями
края в цветном изображении
(или белыми линиями в градациях серого).
Диффузия
Переставляет пикселы
в выделенной области таким образом, чтобы смягчить фокус в соответствии с выбранным режимом:
«Нормальный» предусматривает перемещение пикселов случайным образом (без учета значений цвета), «Только замена темным» заменяет пикселы со
светлыми цветами пикселами с темными цветами, а «Замена светлым» заменяет пикселы с темными цветами пикселами
со светлыми цветами. В режиме «Анизотропный» происходит перестановка пикселов в направлении
наименьшего изменения цвета.
Тиснение
В результате применения этого фильтра выделенная область
кажется приподнятой или штампованной. Это достигается преобразованием цвета заливки в серый и
подчеркиванием краев с использованием цвета исходной заливки. В число параметров входят угол
тиснения (от –360° для вдавливания поверхности до +360° для ее
поднятия), высота и значение в процентах, определяющее
число цветов в выделенной области (от 1 до 500 %). Чтобы сохранить цвета и детали,
после применения этого фильтра вызовите команду «Ослабить».
Экструзия
Придает выделенной области или слою трехмерную текстуру. См. раздел Применение фильтра «Экструзия».
Выделение краев
Выявляет
области изображения с заметно выраженными переходами и подчеркивает
края. Как и фильтр «Трассировка контура», этот фильтр выделяет края
изображения темными линиями на белом фоне и может применяться
для создания рамки вокруг изображения.
Свечение краев
Выявляет
края цветовых участков и добавляет к ним свечение наподобие неонового. Этот фильтр
может применяться кумулятивно.
Соляризация
Смешивает
негативное и позитивное изображения по аналогии с фотографической соляризацией, когда
отпечаток фотографии во время проявки на короткое время выставляется на свет.
Фрагменты
Разбивает
изображение на фрагменты, создавая смещение между выделенной областью
и ее первоначальным положением. Заполнение
областей между фрагментами может производиться фоновым цветом,
основным цветом, инверсной или исходной версией
изображения (в последнем случае мозаичная версия помещается над оригиналом, а между краями фрагментов
видно исходное изображение).
Трассировка контура
Находит переходы между основными областями с одинаковой яркостью и тонко очерчивает их в каждом цветовом канале. Полученный эффект похож на линии на контурной карте. См. раздел Применение фильтра «Трассировка контура».
Ветер
Вводит в изображение мелкие горизонтальные
линии, создавая эффект воздействия ветра. Этот фильтр поддерживает следующие методы:
«Ветер», «Ураган» (более ярко выраженный эффект воздействия ветра) и «Колебания» (со смещением
линий на изображении).
Фильтры подменю «Текстура»
Фильтры подменю «Текстура»
позволяют создать впечатление глубины и материальности или придать изображению более
естественный вид.
Кракелюры
Наносит
изображение на выпуклую рельефную гипсовую поверхность, создавая тонкую сеть
трещин, которые повторяют контуры изображения. Этот фильтр позволяет
создавать эффекты тиснения с применением изображений, которые содержат широкий диапазон
цветов или градаций серого.
Зерно
Добавляет текстуру
к изображению, имитируя применение различных типов зерна («Обычный», «Мягкий»,
«Брызги», «Комки», «Контрастный», «Увеличенные», «Пунктирные», «Горизонтальные», «Вертикальные» и
«Пятна»), которые представлены в меню «Тип зерна».
Мозаика
В результате применения этого фильтра
изображение кажется составленным из небольших осколков или плиток, промежутки между которыми
залиты жидким раствором (в отличие от него фильтр «Оформление» >
«Мозаика» разбивает изображение на разноцветные блоки
пикселов).
Цветная плитка
Разбивает
изображение на квадраты, заполненные цветом, преобладающим в этой
области изображения. Этот фильтр случайным образом уменьшает или увеличивает
глубину плитки, отражая наличие светлых и темных участков.
Витраж
Перерисовывает
изображение в виде одноцветных смежных ячеек, обведенных основным
цветом.
Текстуризатор
Применяет к изображению выбранную или созданную
текстуру.
Фильтры подменю «Видео»
Подменю
«Видео» содержит фильтры «Цвета NTSC» и «Устранение чересстрочной развертки».
Устранение чересстрочной развертки
Сглаживает изображение, полученное
из видеозаписи, удаляя нечетные или четные
строки развертки. Удаляемые строки могут быть заменены
дублированием или интерполяцией.
Цвета NTSC
Сокращает цветовой охват до
приемлемого для воспроизведения по телевидению, что позволяет предотвратить переползание перенасыщенных
цветов с одних строк телевизионной развертки на другие.
Фильтры подменю «Другие»
В подменю «Другие» представлены фильтры, позволяющие создавать
собственные фильтры, использовать их для изменения масок, сдвигать выделенную область
в изображении и быстро выполнять коррекцию цвета.
Заказная
Позволяет разработать собственный эффект фильтра. Фильтр «Заказной» позволяет корректировать значения яркости каждого пикселя в изображении в соответствии с предопределенной математической операцией, которая называется сверткой. Каждому пикселю присваивается новое значение с учетом значений окружающих. Эта операция подобна вычислениям «Сложить» и «Вычесть» для каналов.
Созданные заказные фильтры могут быть сохранены и использованы для обработки в Photoshop других изображений. См. раздел Создание фильтра «Заказной».
Цветовой контраст
Сохраняет детализацию
краев в пределах указанного радиуса, где
возникают резкие переходы цветов, подавляя остальную часть изображения (при значении радиуса в
0,1 пиксела сохраняются только граничные пикселы). Применение этого фильтра приводит к удалению из изображения
деталей с низкой линиатурой и к созданию эффекта, противоположного применению фильтра
«Размытие по Гауссу».
Перед использованием команды «Порог» или
преобразованием изображения в битовое рекомендуется применить к однотонному изображению
фильтр «Цветовой контраст». Этот фильтр поможет извлечь из отсканированных изображений
штриховую основу и крупные черно-белые области.
«Максимум» и «Минимум»
Фильтры максимальных и минимальных значений служат для модификации масок. Фильтр максимальных значений создает эффект применения расширения, при котором белые области расширяются, а черные сжимаются. Фильтр минимальных значений создает эффект применения стягивания, при котором белые области сжимаются, а черные расширяются. Как и фильтр средних значений, фильтры максимальных и минимальных значений применяются к выделенным пикселям. Они заменяют значение яркости текущего пиксела самым высоким или самым низким значением яркости окружающих пикселов в пределах указанного радиуса.
Эти фильтры, особенно с большими радиусами, имеют тенденцию выдвигать углы или кривые в контурах изображения. В Photoshop можно выбрать требуемый параметр в меню «Сохранить» для создания квадратных или округлых фигур при указании значения радиуса.
Смещение
Перемещает выделенную
область по горизонтали или по вертикали на указанную величину, оставляя пустое пространство
в том месте, где первоначально находилась выделенная область. Пустую область можно заполнить
текущим цветом фона, другой частью изображения
или произвольно выбранным заполнением, если выделенная область находится рядом с краем
изображения.
Фильтры подменю «Водяной знак»
Фильтры подменю
«Водяной знак» внедряют в изображение цифровые водяные знаки, предназначенные для хранения информации
об авторских правах.
Для использования внешних модулей Digimarc требуется 32-разрядная операционная система. Они
не поддерживаются в 64-разрядных версиях ОС Windows и Mac OS.
Перспектива
Функция «Исправление перспективы» позволяет сохранять правильную перспективу при
редактировании изображений, содержащих уходящие в пространство плоскости (например,
стены здания или стороны прямоугольных объектов).
Содержание
- #Настраиваем документ
- #Что такое эффекты слоя в программе Photoshop
- #Что такое стили слоя?
- #Какие преимущества дает нам применение эффектов слоя?
- #Как применять готовые стили слоя в Photoshop
- #Как добавлять эффекты слоя в программе Photoshop
- #Как редактировать эффект слоя
- #Новые градиенты и узоры в версии программы Photoshop CC 2020
- #Изменение режима наложения эффекта слоя
- #Как добавить несколько раз один и тот же эффект слоя
- #Сохранение ваших эффектов как готовый стиль слоя
- #Создание собственной папки со стилями
- #Как применить созданный стиль слоя
- # Комментарии
Изучите всё, что нужно знать об эффектах и стилях слоя, чтобы начать их применять в своих работах в программе Photoshop CC 2020, в т.ч. изучите новые стили слоя, градиенты, узоры и прочее!
В этом первом уроке из серии уроков по эффектам слоя я расскажу все, что нужно знать для работы с эффектами и стилями слоя в программе Photoshop CC 2020. Мы начнем с определения разницы между эффектом слоя и стилем слоя, далее мы рассмотрим, как использовать готовые наборы стилей слоя и как добавлять одним нажатием кнопки мышки эффекты на изображение. Также мы изучим новые стили слоя, которые появились в версии программы Photoshop CC 2020, и я покажу вам, где можно найти стили слоев более ранних версий программы.
Помимо этого, вы рассмотрите, как добавлять и редактировать свои собственные эффекты слоя и как применять новые удивительные градиенты и узоры программы Photoshop CC 2020. Я покажу вам даже, как добавить несколько копий эффекта на один и тот же слой, как увеличить размер эффекта, чтобы он подошел к масштабу изображения, как сохранить ваши эффекты в виде готового стиля слоя и многое другое!
Этот урок написан для версии программы Photoshop CC 2020, поэтому, прежде чем вы начнете изучать урок, убедитесь, что у вас установлена нужная версия Photoshop.
Нам нужно многое изучить, поэтому давайте начнем!
Настраиваем документ
Если вы хотите продолжить урок, откройте любое изображение в качестве слоя заднего фона и далее добавьте какой-либо текст на него. В моем случае я воспользовался текстурой, которую скачал с сайта Adobe Stock, и добавил следующие слова «СЛОЙ» (LAYER) и «ЭФФЕКТЫ» (EFFECTS). В этом уроке я буду работать с текстовыми слоями, но эффекты можно также наложить и на слои-фигуры, и на пиксельные слои:
Исходный документ с текстом на слое заднего фона. На панели слоев видно, что текстура расположена на фоновом слое, а каждое слово — на отдельном слое:
На панели слоев отображены три слоя
Что такое эффекты слоя в программе Photoshop
Эффекты слоя – это набор неразрушающих, редактируемых эффектов, которые можно применить почти к любому типу слоев. В программе представлены 10 различных эффектов слоя, которые можно сгруппировать в три основные категории «Тени и блики», «Наложения» и «Обводки». Эффекты слоя напрямую связаны с самим слоем. Поэтому если вы вносите изменения в содержимое слоя, любые эффекты, которые вы применяли к данному слою, также мгновенно обновятся.
Что такое стили слоя?
Часто термины «Стили слоя» и «Эффекты слоя» путают, считая это одним и тем же, однако эффекты слоя – это отдельные эффекты, такие как, например, «Тень» (Drop Shadow), «Обводка» (Stroke), «Внешнее свечение» (Outer Glow) и т.д. Стиль слоя – это соединение двух и более эффектов вместе для придания слою определенного образа. Стили слоев также включают режимы наложения, применяемые к слою, вместе с настройками непрозрачности и заливки.
Какие преимущества дает нам применение эффектов слоя?
Эффекты слоя простые в применении, полностью редактируемые и неразрушающие содержимое слоя. Также они не добавляют веса к общему размеру документа в Photoshop. Эффекты слоя чаще всего применяют к текстовым слоям, однако их можно использовать и при работе с изображениями и векторными фигурами для добавления реализма или креатива способами, которые без эффектов слоя было бы трудно или практически невозможно применить.
Вы также можете добавлять множественные эффекты к одному и тому же слою, включать или отключать эффекты, редактировать настройки и удалять эффекты слоя без внесения постоянных изменений на изображение. Вы даже можете добавлять эффекты слоя к целой группе слоев, чтобы применить эффект сразу к нескольким слоям за раз. И вы можете сочетать эффекты слоя с текстом, чтобы создавать невероятные текстовые эффекты, не внося изменений в сам текст.
Где найти эффекты слоя?
Вы можете найти список эффектов слоя в двух основных местах.
Раздел «Слои»
Одно из мест – это раздел «Слои» в строке меню в верхней части экрана. Перейдите в раздел «Слои» (Layer) и выберите «Стиль слоя» (Layer Style). Вам откроется перечень всех эффектов слоя, из которых вы сможете выбрать нужный, включая Тиснение (Bevel & Emboss), Обводка (Stroke), Внутренняя тень (Inner Shadow), и пр. Для того чтобы добавить эффект, выберите его из списка:
Для выбора эффекта слоя перейдите «Слои» — «Стиль слоя».
Панель слоев
Другой, более быстрый способ добавить эффект слоя – кликнуть по значку fx в нижней части панели слоев:
Нажимаем на значок fx. И далее выбираем нужный эффект из появившегося списка эффектов слоя, который мы уже видели в строке меню в верхней части экрана:
Добавляем эффект слоя с помощью панели слоев.
Почему эффекты слоя подсвечены серым?
Если эффекты слоя в разделе «Стиль слоя» в строке меню подсвечены серым, или серым цветом выделена иконка fx, скорее всего, это из-за того, что на панели слоев у вас выбран фоновый слой. Программа не дает нам возможность применять эффекты к слою заднего фона, чаще всего потому, что эффекты работают лучше всего со слоями, которые включают в себя прозрачные области, в то время как слой заднего фона такую возможность не поддерживает:
С эффектами слоя нельзя работать, когда у вас выбран слой заднего фона. Поэтому прежде чем, вы начнете добавлять эффекты слоя, убедитесь, что выбран правильный слой:
Выберите нужный слой, прежде чем добавить к нему эффекты.
Как применять готовые стили слоя в Photoshop
Прежде чем мы начнем создавать собственные эффекты слоев, давайте рассмотрим, как использовать готовые стили слоя. Это уже сделанные эффекты, которые добавляются одним нажатием мышки. Вы просто нажимаете на стиль слоя для выбора, и эффект мгновенно добавляется на слой. В программе представлено множество готовых стилей слоя, а в версии Photoshop CC 2020 еще больше! И они все расположены на панели стилей.
Если вы не видите панель стилей на своем экране, вы можете открыть ее, перейдя в раздел меню «Окно» (Window) в строке меню в верхней части экрана и выбрав «Стили» (Styles):
Выбираем «Окно» — «Стили».
Новые стили слоев по умолчанию в программе Photoshop CC 2020
В программе Photoshop CC 2020 представлены совершенно новые стили слоев, которые сгруппированы в 4 набора – «Основные» (Basics), «Природа» (Natural), «Мех» (Fur), «Ткань» (Fabric). Каждый набор имеет отдельную папку на панели стилей, и каждый стиль слоя представлен своей миниатюрой.
По умолчанию, все четыре папки развернуты, и размер миниатюр установлен на «Большие миниатюры» (Large). Поэтому для того, чтобы просмотреть все стили, вам нужно пролистать вниз список:
Исходный вид панели стилей в программе Photoshop CC 2020.
Настраиваем панель стилей
Для того, чтобы просмотреть больше стилей за раз, вы можете изменить размер миниатюр. Кликните по иконке меню в верхнем правом углу панели стилей:
Открываем меню панели стилей и затем выбираем «Маленькие миниатюры» (Small Thumbnail):
Выбираем размер миниатюр «Маленькие миниатюры». Миниатюры стали меньше:
Теперь за раз видно больше стилей слоя.
Совет. Как закрыть или открыть все папки за раз
Каждый набор на панели стилей можно открыть или закрыть, нажав на стрелку слева от иконки папки. Вы также можете развернуть или свернуть все папки за один раз, удерживая клавишу Ctrl (Win) / Command (Mac) нажатой и кликая по одной из стрелок:
В моем случае я закрыл все папки, чтобы было удобно видеть все 4 набора стилей по умолчанию:
Удерживайте клавишу Ctrl (Win) / Command (Mac) нажатой, чтобы закрыть все папки за раз.
Далее, для того чтобы открыть нужную папку, отпустите клавишу Ctrl (Win) / Command (Mac) и кликните по стрелке. Я открою папку «Природа» (Natural):
Открываем отдельную папку, кликнув по значку стрелки.
Как применить готовый стиль
Для того чтобы применить один из стилей в папке, просто нажмите на его миниатюру. Я выберу новый стиль «Море» (Sea):
Кликните по стилю слоя, чтобы применить его. Стиль мгновенно будет применен к выбранному слою. В моем случае мы получили темно-синий подводный эффект:
Результат после применения одного из готовых стилей слоя программы. На панели слоев все отдельные эффекты слоя, которые образуют стиль, расположены перечнем под слоем. Поэтому, на самом деле, стиль слоя, в нашем случае — результат взаимодействия семи эффектов слоя:
Отдельный стиль слоя может включать в себя множество эффектов слоя.
Выбираем другой стиль слоя
Для того, чтобы выбрать другой стиль слоя, просто кликните по его миниатюре. Я применю стиль слоя из набора «Природа» (Nature), например, «Дерево» (Wood):
Выбираем другой готовый стиль слоя.
Новый стиль слоя заменил предыдущий, и теперь на моем тексте появился эффект текстуры древесины:
Новый стиль слоя мгновенно заменяет предыдущий. Эффекты, которые образуют новый стиль, появились под слоем:
Различные стили слоя включают в себя различные эффекты.
Выбираем стили слоя из другого набора
Я закрою набор «Природа», кликнув по стрелке рядом с соответствующей папкой. Затем я разверну папку «Мех» (Fur), и выберу стиль «Зебра» (Zebra):
Выбираем стиль слоя из другого набора. На этот раз, мой текст заполнился полосками зебры:
Еще один стиль по умолчанию в программе Photoshop CC 2020. И снова, мы видим перечень эффектов под слоем:
Эффекты, которые образовали стиль слоя «Зебра».
Разворачиваем и сворачиваем список эффектов слоя
Для того чтобы освободить место на панели слоев, вы можете свернуть список эффектов слоя, нажав на маленькую стрелку рядом с иконкой fx с правой стороны от названия слоя. Кликните по стрелке еще раз, чтобы развернуть список. Этим действием мы не отключаем / включаем сами эффекты, мы просто освобождаем место на панели слоев, особенно когда мы применяем эффекты к нескольким слоям, и панель слоев становится загроможденной:
Нажмите на стрелку, чтобы развернуть или свернуть список эффектов.
Как загрузить еще больше стилей слоя в программу Photoshop CC 2020
На первый взгляд кажется, что в программе Photoshop CC 2020 не слишком много готовых стилей слоя. Но если вы обновляли предыдущую версию программы, то возможно, задались вопросом, что происходит с готовыми наборами стилей из предыдущих версий программы. Все готовые наборы предыдущих версий доступны и в версии программы Photoshop CC 2020, наряду с новыми наборами стилей. Чтобы получить к ним доступ, все что нам требуется – загрузить их на панель стилей.
Нажимаем на значок меню панели стилей:
Открываем раздел меню панели стилей. И выбираем «Стили прежней версии и др.» (Legacy Styles and More):
В результате ниже исходных папок с готовыми стилями добавится папка «Стили прежней версии и др.» (Legacy Styles and More):
Разверните эту папку, и внутри вы увидите еще две папки. В папке «Стили 2019» (2019 Styles) находится еще больше новых стилей слоя, которые можно попробовать в работе, а папка «Все стили по умолчанию прежней версии» (All Legacy Default Styles) содержит все исходные стили слоя прежних версий программы Photoshop:
«Стили 2019»
Стили слоя в папке «Стили 2019» разделены на различные наборы, включая «Гель» (Gel), «Стекло» (Glass), «Гранж» (Grunge), «Хром» (Chrome), «Металл» (Metallic) и «3D» (3D). Я разверну папку «Хром» и выберу стиль «Побрякушки» (Bling):
Выбираем один из новых готовых стилей слоя из папки «Стили 2019». И, как и ожидалось из названия «Побрякушки», мы получили блестящий эффект:
И если я разверну папку 3D и выберу стиль «Дубликаты» (Duplicates) из нижней части списка:
То получится совершенно иной эффект, эффект дублирования текста другими цветами:
Результат после применения стиля слоя «Дубликаты».
Стили по умолчанию прежней версии
Для того чтобы применить стили слоя из прежних версий программы, разверните папку «Все стили по умолчанию прежней версии» (All Legacy Default Styles). Там расположены все исходные стили, снова разделенные на наборы.
Я выберу стиль «Хромированный атлас» (Chromed Satin) из набора «Стили по умолчанию прежней версии»:
И мы получили классический хромированный эффект:
Эффект хромированного атласа из прежней версии программы.
Как включать и отключать эффекты слоя
Простой способ посмотреть, как каждый отдельный эффект влияет на стиль в целом, – включить или отключить эффекты. Вы можете сделать это, кликнув по значку глаза с левой стороны от названия эффекта.
Например, если я отключу эффект «Наложение градиента» (Gradient Overlay) в стиле «Хромированный атлас»:
То, оранжево-голубой градиент в буквах пропадет, и в тексте останется только эффект затенения:
Для того, чтобы снова включить эффект, кликните по пустому месту около названия эффекта:
Включаем эффект «Наложение градиента». И градиент снова появился:
Как отключить все эффекты слоя за раз
Чтобы отключить все эффекты за раз, кликните по иконке основного глаза около слова «Эффекты». Кликните по ней снова, чтобы снова включить все эффекты:
Как перемещать и копировать стили слоя
Для того, чтобы скопировать стиль с одного слоя и вставить его на другой слой, кликните правой кнопкой мышки по значку fx около того слоя, стиль которого вы хотите скопировать:
И выберите пункт «Скопировать стиль слоя» (Copy Layer Style):
Затем кликните правой кнопкой мышки по слою, к которому вы хотите применить стиль:
И выбираем пункт «Вставить стиль слоя» (Paste Layer Style):
И у нас тот же стиль слоя применился к обоим слоям:
Как очистить стиль слоя
Для того чтобы очистить стиль слоя, кликните правой кнопкой мышки по значку fx около названия слоя:
И выберите пункт «Очистить стиль слоя» (Clear Layer Style):
И теперь мои эффекты снова применяются только к верхнему текстовому слою:
Как перемещать эффекты слоя на другой слой
Если вы хотите переместить эффекты на другой слой, кликните по иконке fx того слоя, который содержит эффекты, перетащите ее на другой слой и затем отпустите кнопку мышки:
Эффекты тотчас переместятся с исходного слоя на новый:
Более быстрый способ скопировать эффекты слоя
Если вы нажмете и удержите нажатой клавишу Alt (Win) / Option (Mac) при перемещении иконки fx:
Нажимаем и удерживаем нажатой клавишу Alt (Win) / Option (Mac) при перетаскивании иконки fx
Вы скопируете, а не переместите эффекты с одного слоя на другой. Более подробно о копировании эффектов слоя я рассказываю в уроке «Как скопировать эффекты слоя»
Как редактировать эффект внутри стиля слоя
Обратите внимание, что после копирования стиля слоя «Хромированный атлас»» градиент выглядит на всех буквах одинаково – с переходом от оранжевого цвета к голубому. А что, если я захочу изменить градиент на буквах верхнего слоя? Более подробно редактирование и добавление эффектов слоя мы рассмотрим чуть позже, сейчас же пара слов о том, как изменить настройки эффекта внутри стиля слоя. Для этого дважды щелкните левой кнопкой мышки по названию эффекта под слоем.
Например, я хочу отредактировать градиент, поэтому я дважды щелкну левой кнопкой мышки по эффекту «Наложение градиента» (Gradient Overlay):
Программа Photoshop откроет диалоговое окно «Стиль слоя» (Layer Style) с расположенными в центре настройками эффекта:
Для того чтобы поменять местами цвета в градиенте, все что мне потребуется – это выбрать параметр «Инверсия» (Reverse). Далее я нажму ОК для закрытия диалогового окна:
И теперь цвета градиента для букв верхнего слоя поменялись местами:
Как очистить стиль слоя у нескольких слоев одновременно
Ранее мы рассмотрели, как очистить стиль одного слоя. Для того, чтобы убрать стили у нескольких слоев за раз, выберите какой-нибудь один слой и далее, удерживая нажатой клавишу Ctrl (Win) / Command (Mac), щелкните по остальным слоям для их выбора:
После этого щелкаем правой кнопкой мышки по любому из выделенных слоев и в появившемся меню выбираем пункт «Очистить стиль слоя» (Clear Layer Style):
И теперь мы вернулись к исходным белым буквам на голубом фоне:
Как изменить размер эффекта слоя в программе Photoshop
Иногда, когда вы применяете эффект или стиль слоя, он может выглядеть или слишком большим, или чересчур маленьким по сравнению с содержимым слоя. Это происходит потому, что результат применения эффекта во многом зависит от размера изображения. Изображения большего размера часто требуют различных дополнительных настроек по сравнению с маленькими изображениями, чтобы эффект выглядел таким же образом. Но вы можете решить проблему размера, просто отрегулировав масштаб эффекта соответствующим образом.
Например, на панели слоев я выберу верхний текстовый слой:
И далее на панели стилей я разверну папку с набором стилей «Стили KS» (KS Styles) (находится в папке «Все стили по умолчанию прежней версии) и выберу стиль «Изморозь» (Frosted):
В результате на буквах появится эффект обледенения, который выглядит немного громоздко, поскольку эффект слишком большой для такого размера букв:
Результат после применения стиля слоя «Изморозь».
Для того чтобы исправить это, мы можем изменить размер эффекта. Один из способов изменения масштаба – выбрать пункт «Слои» (Layer) в строке меню, далее «Стиль слоя» (Layer Style) и «Воздействие слой-эффектов» (Scale Effects):
Другой способ – кликнуть правой кнопкой мышки по значку fx:
И выбираем из появившегося меню пункт «Воздействие слой-эффектов» (Scale Effects):
Далее в диалоговом окне «Воздействие слой-эффектов» выбираем необходимый нам масштаб (Scale). В моем случае, я уменьшу масштаб со 100% до 60%. Убедитесь, что в окошке «Просмотр» (Preview) стоит галочка, чтобы вы могли предварительно просмотреть результат. Когда все будет сделано, нажмите ОК для закрытия диалогового окна:
И вот ниже представлен результат применения стиля слоя «Изморозь» с масштабом, равным 60%. Обратите внимание, размер самого текста не изменился. Изменился только размер эффекта, который применяется к тексту:
Стили слоя включают в себя не только эффекты
Прежде чем мы продолжим, обратите внимание, что на панели слоев этот стиль слоя также понизил значение «Заливки» (Fill) со 100% до 56%:
Далее мы рассмотрим, на что влияет параметр «Заливка». Также помимо эффектов слоя стиль слоя может включать параметры наложения, в которые входят режимы наложения, параметры «Непрозрачность» (Opacity) и «Заливка» (Fill):
Еще один способ очистить стиль слоя
Я поделюсь с вами еще одним способом очистить стиль слоя в программе Photoshop CC 2020. На панели слоев выберите нужный слой. Далее на панели стилей раскройте папку «Основные» (Basics) и выберите стиль по умолчанию «Нет» (None) (это белая миниатюра с красной диагональной линией):
После очищения стиля слоя мы снова возвращаемся к простому белому тексту. Итак, мы рассмотрели основы работы с готовыми стилями слоя в программе Photoshop!
Как добавлять эффекты слоя в программе Photoshop
После того, как мы изучили основы применения готовых стилей слоя, давайте научимся добавлять собственные эффекты. Мы не будем рассматривать каждый эффект слоя и каждую настройку, а получим общее понимание принципов работы эффектов. Далее, в следующих уроках я расскажу более детально об отдельных эффектах.
Выбираем эффект слоя
Сначала, на панели слоев необходимо выбрать слой, к которому мы применим один или несколько эффектов. Я выберу верхний текстовый слой:
Далее мы щелкаем по значку «Эффекты слоя» (значок fx):
И выбираем из появившегося списка нужный эффект. Я начну с эффекта «Тень» (Drop Shadow):
Диалоговое окно стиля слоя
После выбора любого эффекта у вас откроется диалоговое окно «Стиль слоя». Поскольку я выбрал эффект «Тень», диалоговое окно отобразит настройки эффекта «Тень», управляя которыми можно настроить эффект нужным образом:
Диалоговое окно «Стиль слоя» отображает настройки выбранного эффекта слоя
Восстанавливаем исходные настройки эффекта слоя
В диалоговом окне «Стиль слоя» отображаются настройки, которые вы применили в последний раз. Поэтому перед тем, как вы будете настраивать эффект, я советую восстановить исходные настройки по умолчанию, нажав на кнопку «Восстановить значения по умолчанию» (Reset to Default):
Как настроить эффект слоя
Далее вы можете изменять настройки эффекта таким образом, чтобы получить нужный результат. Каждый эффект слоя имеет собственные настройки, уникальные для данного эффекта.
Например, для эффекта «Тень», вы можете отрегулировать насыщенность тени, переместив в нужную сторону бегунок параметра «Непрозрачность» (Opacity). Вы также можете изменить режим наложения эффекта (хотя режим «Умножение» (Multiply), обычно самый подходящий для работы с тенями). И также вы можете кликнуть по образцу цвета для выбора другого цвета тени. По умолчанию, цвет тени черный, но иногда в эффекте лучше смотрится другой цвет:
Параметр «Угол» (Angle) позволяет отрегулировать вам направление источника света, в то время как тень появляется в противоположном направлении. Если свет падает с верхнего левого угла, то тень появится в правом нижнем углу. Вы можете изменить угол, переместив слайдер внутри радиального циферблата или введя определенное значение угла в соответствующее окошко:
Параметр «Глобальное освещение»
Параметр «Глобальное освещение» (Use Global Light) позволяет всем эффектам, которым необходим источник света, получить общее освещение, которое будет казаться равномерным применительно ко всему эффекту. Вы найдете этот параметр не только в диалоговом окне эффекта «Тень», но и в настройках эффекта «Тиснение» и «Внутренняя тень». В большинстве случаев вы захотите оставить опцию «Глобальное освещение» включенной, каковой она является по умолчанию:
Параметр «Смещение» (Distance) определяет, насколько далеко будет простираться тень по отношению к содержимому слоя. Например, когда мы применяем эффект «Тень» к текстовому слою, параметр «Смещение» задает расстояние, на которое падает тень от букв.
Параметр «Размер» (Size) регулирует размер тени в целом. Когда значение параметра «Размах» (Spread), равно 0%, увеличение значения параметра «Размер» приводит к смягчению краев тени. В то время как увеличение значения опции «Размах» делает тень более насыщенной и непрозрачной:
Я увеличу значение непрозрачности (Opacity) тени до 40%, смещения (Distance) до 90 пикселей и размера (Size) до 40 пикселей:
Как подтвердить изменение настроек
Когда вы внесете нужные изменения в настройки эффекта, и это будет единственный эффект, который Вы примените к слою, нажмите ОК, чтобы подтвердить изменения и закрыть диалоговое окно «Стиль слоя»:
Как редактировать эффект слоя
В моем документе, эффект тени появился за буквами в слове «LAYER» (прим.переводчика: «СЛОЙ»):
На панели слоев эффект «Тень» отобразился под текстовым слоем. Чтобы изменить эффект слоя, дважды кликните левой кнопкой мышки по названию эффекта:
Программа снова откроет диалоговое окно «Стиль слоя» с текущими настройками, где вы сможете внести необходимые изменения. Эффекты слоя – полностью неразрушающие эффекты, поэтому вы можете сколько угодно вносить изменений – качество изображения от этого не ухудшится.
Я увеличу значение параметра «Непрозрачность» (Opacity) до 50%, а параметра «Смещение» (Distance) — до 100 пикселей. При этом я оставлю диалоговое окно открытым, поскольку хочу добавить другие эффекты слоя:
После изменения настроек эффекта тень за буквами стала более отчетливой:
Добавляем еще больше эффектов с помощью диалогового окна «Стиль слоя»
Мы знаем, что можно добавить эффекты слоя, кликнув по иконке fx на панели слоев. Но если открыто диалоговое окно «Стиль слоя», вы можете добавить больше эффектов, выбрав их из столбца с левой стороны окна:
Как отображать пропущенные эффекты
Если некоторые из эффектов слоя пропущены в списке, кликните по иконке fx в нижнем углу диалогового окна:
И выберите пункт «Показать все эффекты» (Show All Effects):
Категории эффектов слоя
Как я уже упоминал ранее, все эффекты слоя можно разделить на 3 основные категории. У нас есть группа эффектов свечения и тени, которая включает в себя эффекты «Тиснение» (Bevel & Emboss), «Внутренняя тень» (Inner Shadow), «Внутреннее свечение» (Inner Glow), «Глянец» (Satin), «Внешнее свечение» (Outer Glow) и «Тень» (Drop Shadow). Обратите внимание, что «Контур» (Contour) и «Текстура» (Texture), расположенные под эффектом «Тиснение», являются его частью, поэтому они немного смещены вправо:
Также в диалоговом окне есть эффекты наложения «Наложение цвета» (Color Overlay), «Наложение градиента» (Gradient Overlay) и «Наложение узора» (Pattern Overlay)):
И также у нас есть эффект «Обводка» (Stroke), который добавляет к содержимому слоя очертание или границу:
Порядок наложения эффектов слоя
Обратите внимание на порядок, в котором располагаются эффекты слоя. В последних версиях программы эффекты слоя расположены в порядке, в котором они применяются к слоям — снизу вверх. Таким образом, эффект «Тень» всегда применятся первым, далее можно применить «Внешнее свечение». Следующие по порядку эффекты наложения («Узор», затем «Градиент» и далее «Цвет»), после них – «Глянец», «Внутреннее Свечение», «Внутренняя тень» и «Обводка». Эффект «Тиснение» всегда применяется последним, поверх остальных эффектов.
Также, всего два эффекта «Тень» и «Внешнее свечение» — проявляются под содержимым слоя. Все остальные эффекты накладываются поверх содержимого слоя. Знание порядка расположения эффектов может показаться вам неважным, но это может помочь вам понять, почему результат от применения эффектов может получиться иным, чем тот, который вы ожидали:
Добавление второго эффекта слоя
Для того, чтобы добавить еще один эффект слоя, кликните по его названию. Я добавлю «Обводку» (Stroke):
Настройка эффекта слоя «Обводка»
В настройках эффекта я снова начну с выбора параметра «Восстановить значения по умолчанию» (Reset to Default), чтобы восстановить исходные значения:
Далее я изменю цвет обводки, кликнув по образцу цвета:
В палитре цветов я выберу оттенок оранжевого, установив значения параметров «Цветовой тон» (Hue (H)) на 25, «Насыщенность» (Saturation(S)) на 100 и «Яркость» (Brightness (B)) также на 100. Далее я нажму ОК и закрою палитру цветов:
Параметр «Положение» (Position) позволяет сделать обводку либо внутреннего края содержимого слоя («Внутри» (Inside)), либо внешнего («Снаружи» (Outside)). Или вы можете сделать обводку из Центра (Center). Я выберу «Снаружи». Параметр «Размер» (Size) регулирует ширину или толщину обводки. Я увеличу его до 20 пикселей:
И снова, я оставлю диалоговое окно «Стиль слоя» открытым. Ниже представлен результат эффекта, примененный к верхнему текстовому слою, с оранжевой обводкой и тенью:
Параметры наложения
Помимо выбора и редактирования эффектов диалоговое окно «Стиль слоя» предоставляет нам доступ к параметрам наложения. Выберите раздел «Параметры наложения» (Blending Options) в левом столбце выше названий эффектов:
В данном разделе мы можем получить доступ к тем же опциям «Режим наложения» (Blend Mode), «Непрозрачность» (Opacity), «Заливка» (Fill), что расположены и на панели слоев. Также тут нам доступны расширенные настройки параметров наложения, которые мы рассмотрим в других уроках:
Как спрятать содержимое слоя и отобразить только эффекты
Интересный трюк, который можно совершить с параметрами наложения, заключается в том, что мы можем спрятать действительное содержимое слоя и отобразить только сами эффекты. Вы можете выполнить это как на панели слоев, так и в диалоговом окне «Стиль слоя».
Если я уменьшу значение параметра «Непрозрачность» (Opacity) со 100% до 0%:
То и текст, и эффекты слоя, применимые к тексту, тут же исчезнут:
Уменьшение значения параметра «Непрозрачность» привело к тому, что и текст, и сами эффекты стали прозрачными.
Но если я верну значение «Непрозрачности» обратно на 100% и далее уменьшу значение параметра «Заливка» (Fill) (параметр «Непрозрачность заливки» (Fill Opacity) в диалоговом окне «Стиль слоя») до 0%:
То мы получим следующее: сам текст исчезнет, а эффекты слоя останутся заметными, позволяя нам видеть за буквами синий фон. Таким образом, параметр «Непрозрачность» влияет на видимость и самого содержимого слоя, и его эффектов, а параметр «Заливка» влияет только на прозрачность содержимого слоя. Более подробно об этих параметрах вы можете изучить в моем уроке «Заливка VS Непрозрачности».
Результат после уменьшения значения «Заливки» до 0%.
Выход из диалогового окна «Стиль слоя»
Я закрою диалоговое окно «Стиль слоя», нажав ОК:
На панели слоев нам стало видно, что у слоя появились два эффекта — «Обводка» и «Тень». Обратите внимание, что значение параметра «Заливка» равно 0%, т.к. в диалоговом окне «Стиль слоя» я его уменьшил:
Новые градиенты и узоры в версии программы Photoshop CC 2020
Наряду с новыми стилями, в версию программы Photoshop CC 2020 включены также новые градиенты и узоры, которые можно применить как эффекты слоя. Но для того, чтобы получить доступ ко всем градиентам и узорам, нам нужно сначала открыть панели градиентов и узоров, также обновленные в версии CC 2020.
Как загрузить больше узоров
Прежде всего, переключитесь на панель «Узоры» (Patterns). Она расположена в одном месте с панелями «Цвет» (Color) и «Образцы» (Swatches). Так же, как и в случае с панелью «Стили», новые узоры поделены на группы, которые можно разворачивать и сворачивать. По умолчанию, представлены всего несколько наборов узоров, из которых можно выбрать нужный («Деревья» (Trees), «Трава» (Grass) и «Вода» (Water)).
Для того чтобы загрузить больше узоров, кликните по иконке меню панели «Узоры»:
И выберите пункт «Узоры прежней версии и др» (Legacy Patterns and More):
В результате ниже папок с исходными узорами появится новая папка под названием «Узоры прежней версии и др» («Legacy Patterns and More»). Если вы развернете эту папку, то увидите внутри еще две папки. В одной содержатся новые узоры версии Photoshop 2019, а в другой – узоры более ранних версий программы. Все эти узоры теперь доступны в диалоговом окне «Стиль слоя»:
Все узоры более ранних версий программы теперь доступны.
Как загрузить больше градиентов
Далее, переключитесь на панель «Градиенты» (Gradients), расположенную рядом с панелью «Узоры». Здесь вы найдете множество новых градиентов, доступных в версии CC 2020, снова разделённых на группы.
Но если вы хотите получить доступ к градиентам из прежних версий программы, опять кликните по иконке меню панели градиентов:
[110.jpg
И выберите пункт «Градиенты прежней версии» (Legacy Gradients):
Папка «Градиенты прежней версии» («Legacy Gradients») появится ниже исходных папок с градиентами, и теперь все градиенты также станут доступными в диалоговом окне «Стиль слоя»:
Добавление эффекта «Наложение узора»
Градиенты и узоры могут быть применены к слоям как эффекты наложения. Для того чтобы добавить узор, кликните по значку fx в нижней части панели слоев:
И выберите эффект «Наложение узора» (Pattern Overlay):
В диалоговом окне «Стиль слоя» щелкните по образцу узора:
И далее, пролистывая узоры, выберите нужный. Я разверну папку «Узоры прежней версии и др» (Legacy Patterns and More) — «Узоры 2019» (2019 Patterns) — «Камень» (Stone) и выберу узор мрамора, кликнув по его миниатюре. Обратите внимание, что вы можете сделать окошко выбора узоров при необходимости больше:
Выбираем один из новых узоров в программе Photoshop CC 2020. И теперь мой текст заполнился узором в виде мрамора:
Результат после применения эффекта «Наложение узора».
Добавление эффекта «Наложение градиента»
Для того чтобы добавить градиент, оставьте открытым диалоговое окно «Стиль слоя» и выберите эффект «Наложение градиента» (Gradient Overlay) из левого столбца:
Далее кликните по маленькой стрелке рядом с образцом градиента. Не нажимайте на сам образец, иначе вы откроете редактор градиентов. Мы же просто хотим выбрать другой градиент из готовых образцов, поэтому кликните по стрелке:
Затем пролистайте вниз перечень наборов, чтобы выбрать подходящий градиент. Я разверну папку «Оранжевые» (Oranges) и выберу градиент «Оранжевый 10» (Orange 10), кликнув по его миниатюре:
Выбираем один из новых градиентов в программе Photoshop CC 2020.
И вот на моем тексте появился градиент. Однако, обратите внимание, что он закрыл собой узор. Так произошло, потому что градиенты всегда накладываются поверх узоров, о чем мы с вами уже говорили, когда рассматривали порядок расположения эффектов слоя:
Градиент в настоящий момент закрывает собой узор.
Изменение режима наложения эффекта слоя
Для того чтобы соединить градиент с узором, перейдите в раздел «Режим наложения» (Blend Mode) и выберите из списка новый режим. В моем случае я выбрал «Линейный затемнитель» (Linear Burn):
И теперь цвета градиента плавно перемешались с узором под ним:
Как добавить несколько раз один и тот же эффект слоя
Если вы посмотрите на эффекты в левой части диалогового окна «Стиль слоя», то увидите, что у некоторых из них («Обводка», «Внутренняя тень», «Наложение цвета», «Наложение градиента» и «Тень») есть значок плюса справа от названия. Этот значок означает, что мы можем добавить несколько копий эффекта на один и тот же слой:
Редактируем первый эффект обводки
Давайте изучим, как добавить вторую обводку. Но для начала, я хочу изменить цвет существующей, поэтому я повторно выберу эффект «Обводка» (Stroke) из перечня эффектов:
Далее я кликну по образцу цвета обводки:
И в палитре цветов выберу белый:
Я оставлю параметр «Положение» (Position) на значении «Снаружи» (Outside):
И вот цвет нашей обводки текста стал белым:
Добавляем второй эффект обводки
Для того чтобы добавить вторую обводку к тому же слою, щелкните по значку плюса:
Программа добавит новый эффект обводки поверх первого, что будет означать, что новая обводка появится над исходной в документе:
Редактируем вторую обводку
На текущий момент обе обводки одинаковы. Поэтому я изменю цвет второй обводки на черный, кликнув по образцу ее цвета:
И в палитре цветов выбираем черный цвет:
Обратите внимание, что новая ободка закрыла собой исходную, и вместо того, чтобы видеть вокруг букв и чёрную, и белую обводку, мы видим только черную:
Причина заключается в том, что обе обводки имеют позицию «Снаружи» (Outside). Это означает, что они обе обводят внешний край букв. И поскольку обе обводки имеют одинаковый размер (20 пикселей), то вторая обводка закрывает собой первую.
Для того чтобы это исправить, я изменю положение второй обводки на «Внутри» (Inside), в результате чего она будет проходить вокруг внутреннего края букв. Также я уменьшу размер (Size) обводки с 20 пикселей до 10 пикселей:
Изменяем положение второй обводки и уменьшаем ее размер
И вот теперь, у нас есть белая обводка размером 20 пикселей вокруг внешнего края букв и черная обводка размером 10 пикселей вокруг внутреннего края букв. На один и тот же слой можно добавить до 10 обводок:
Сохранение ваших эффектов как готовый стиль слоя
И наконец, чтобы сохранить ваши эффекты слоя в качестве готового стиля слоя, нажмите на кнопку «Новый стиль» (New Style) в правой части диалогового окна «Стиль слоя»:
И далее даем название вашему стилю. Я назову свой «Две обводки+Оранжевый+Мрамор». Убедитесь, что активна галочка «Включает эффекты слоя» (Include Layer Effects), и если вы использовали какие-то настройки наложения, то также проверьте галочку «Включает параметры наложения слоя» (Include Layer Blending Options). Вы также можете добавить этот стиль в текущую СС библиотеку:
Нажмите ОК, чтобы закрыть диалоговое окно «Новый стиль», и еще раз нажмите ОК для закрытия диалогового окна «Стиль слоя».
Переключитесь на панель «Стили», и вы обнаружите миниатюру образца вашего нового стиля ниже всех папок:
Создание собственной папки со стилями
Для того чтобы не загромождать панель стилей, сгруппируйте собственные стили в отдельную папку. Для этого кликните по иконке «Создать новую группу» (Create New Group) в нижней части панели «Стили»:
Далее дайте название группе, например, «Мои стили» (My Styles). Нажмите ОК для подтверждения:
Новая папка появится ниже остальных папок. Кликните по миниатюре своего стиля и переместите ее в папку:
Как применить созданный стиль слоя
Для того чтобы применить созданный стиль к слою, сначала выберите необходимый слой на панели слоев:
Далее на панели стилей кликните по миниатюре стиля:
Весь эффект целиком мгновенно применится к слою:
И вот мы закончили! Мы изучили все, что нужно знать об эффектах слоя и стилях слоя, чтобы начать их применять в своих работах в программе Photoshop CC 2020!
Автор: Стив Паттерсон (Steve Patterson)
Источник:
www.photoshopessentials.com
Иногда всего лишь сфотографировать недостаточно, чтобы выразить идею или передать настроение. Это одна из причин, почему автор обрабатывает фотографии после. Например, чтобы сделать парную съёмку более уютной, можно применить тёплую тонировку. Но иногда и цветокоррекции недостаточно, чтобы создать нужное фотографу впечатление.
Рассказываем, как сделать эффекты в Фотошопе, которые не отнимут много времени, но разнообразят ваши фотографии.
Как добавить снег в Photoshop
3D эффект в Фотошопе
Закрученный фон
Двойная экспозиция

Как добавить снег в Photoshop
Зимой хочется добавить фотографиям волшебства, усилить впечатление, добавив густую снежную пелену. Но не все фотографы рискуют снимать в снегопад, а те, кто всё-таки рискуют, не могут предсказать погоду. Поэтому рассказываем, как сделать снег в Фотошопе и превратить снимок в зимнюю сказку.
Читайте также:
Как фотографировать во время снега
1. Откройте фотографию в графическом редакторе. Важно, чтобы тот снимок, куда вы хотите добавить снег, был подходящим по атмосфере и происходящему в кадре. Например, это может быть зимний пейзаж или пленерная фотосессия, где лежит снег. Не стоит добавлять метель на пляжные фотографии из Таиланда или на студийные съёмки в помещении, где семья сидит на ковре возле ёлки.
2. Ищем снег.
Это можно сделать двумя способами:
– В любом поисковике перейдите в поиск по картинкам и вбейте один из запросов: снег, текстура снега или snow texture.

Скачайте понравившуюся текстуру, а лучше создайте папку с текстурами и добавьте туда сразу несколько вариантов для разных фотографий и ситуаций. Такие папки есть у многих фотографов, чтобы каждый раз не искать одни и те же текстуры заново.
– Создайте снег сами! Для этого зайдите в Файл / File — Новый / New и создайте новый документ, обязательно выбрав чёрную заливку фона. После этого возьмите инструмент Кисть / Brush (горячая клавиша B), переключитесь на белый цвет и нарисуйте множество точек-снежинок.
Читайте также:
Всё про кисть и её настройки

3. Подхватите текстуру снега или созданный вами слой, зажав слой в палитре Слои / Layers левой клавишей мыши, и перенесите его на вашу фотографию.

4. Чтобы проявить эффект снега, в палитре Слои / Layers кликните левой кнопкой мыши по слою с текстурой и переставьте её в режим наложения Экран / Screen.

3D эффект в Фотошопе
3д эффект, который правильней называть эффект анаглифа, будет интересно раскрывать творческие и фэшн-съёмки, неоновые, городские фотосессии и динамичные кадры. Самое главное, что он очень простой и не отнимет много времени. Рассказываем, как сделать 3d-эффект в Фотошопе.
1. Откройте фото. В меню Окно / Windows откройте Каналы / Channels.
2. В меню каналы выберите один из трёх каналов. От выбора канала зависит то, какие цвета проявятся на фото. Красный канал проявит красный и голубой цвет, зелёный — пурпурный и зелёный, а синий — синий и жёлтый.

3. Зайдите в меню Фильтр / Filter — Искажение / Distort — Искривление / Shear. Слегка сдвиньте точки на кривой влево и вправо.

4. В палитре Каналы / Channels нажмите на мастер-канал — RGB

Экспериментируйте с положением точек на кривой, комбинируйте сразу несколько каналов, чтобы получить разные эффекты. Кроме того, можно попробовать исказить канал другим фильтром. Например, Фильтр / Filter — Искажение / Distort — Зигзаг / Ripple.
Закрученный фон
Закрученный фон станет интересным эффектом для портретов. Во-первых, он сильно размоет задний план, сконцентрировав внимание зрителя на модели, а во-вторых, создаст немного магический эффект. Рассказываем, как сделать закрученный фон для тех, кто устал от классического боке.
1. Откройте фотографию. Важно, чтобы на исходнике на заднем плане была хоть какая-то текстура: боке, здания, фонари, ветви, листья, небо. Если вы берёте студийный портрет на однотонном фоне, то просто не увидите результат.
2. В меню Окно / Windows откройте две палитры: Слои / Layers и Свойства / Properties.

3. После этого в палитре Свойства / Properties найдите кнопку Выделить объект / Select Subject. Важно: если вы не выполнили прошлый шаг и не сняли замок со слоя, этой кнопки не будет.

4. Скопируйте выделенный фон на новый слой. Для этого просто нажмите горячие клавиши Ctrl + J.

5. Зайдите в меню Фильтр / Filter — Размытие / Blur — Радиальное размытие / Radial Blur. В появившимся окне настройте силу размытия и закручивания фона. Для этого используйте ползунок Количество / Amount. Нажмите Ок и дождитесь, пока Фотошоп сгенерирует эффект.

Двойная экспозиция
Популярный эффект, который можно сделать ещё в процессе фотосессии. Но что делать, если съёмка уже прошла, а идея только-только появилась, или если ваш фотоаппарат не поддерживает такую функцию? Рассказываем, как сделать двойную экспозицию в Фотошопе.
1. Откройте фотографию. В меню Окно / Windows откройте палитры Слои / Layers и Свойства / Properties.
2. Перейдите в палитру Слои / Layers и нажмите левой кнопкой мыши на иконку замка. Он должен исчезнуть. В палитре Свойства / Properties внизу найдите кнопку Удалить фон / Remove Background.
3. Создайте под фотографией слой, залитый цветом. Для этого в палитре Слои / Layers нажмите на чёрно-белый круг и выберите Заливка цветом / Solid Color.

4. Найдите картинку, которая будет второй в вашей мультиэкспозиции. Это может быть природа, абстрактные изображения, световые пятна, различные текстуры или даже кадр с той же моделью, но в другой позе или приближении.
Если вы выбрали изображение из интернета, важно, чтобы оно было достаточно большим по размеру. Например, таким же, как и исходная фотография с вашей моделью.
5. Переместите выбранную картинку на файл с подготовленной фотографией вашей модели.

6. В палитре Слои / Layers нажмите правой кнопкой мыши по картинке, перекрывающей модель, и выберите Создать обтравочную маску / Create Clipping Mask.

7. Чтобы проявить эффект двойной экспозиции, понизьте непрозрачность слоя. Кроме того, можно выбрать один из эффектов наложения: Осветление / Lighten, Экран / Screen, Жёсткий свет / Hard Light.

Для обработки изображений, их коррекции, используются различные инструменты. Рассмотрим, как установить фильтр в Фотошопе, помогающий изменять фотографии, добавлять различные эффекты, улучшать картинку.
Фильтры по сути — заранее заготовленные изменения, которые применимы к фотографиям при работе в Adobe Photoshop. Стандартный набор включает разные возможности обработки фото: от небольшого усиления резкости до специальных искажений. Применяются в зависимости от задачи, поставленной обработчиком изображения, расширяя возможности графического редактора.
Порой при работе с ФШ пользователи сталкиваются с нехваткой функционала предустановленных плагинов
Функции
Эти инструменты выполняют самые различные задачи:
- очистка, ретуширование изображений;
- самые разнообразные спецэффекты;
- трансформации с эффектами искажения.
Применяются они к целому слою либо к выделенной части. Некоторые функции выполняются сразу при применении опции, для других нужно выбрать параметры в появившемся диалоговом окне, обычно передвигая ползунок.
Фильтры применяются для достижения различных художественных эффектов
Где они находятся
Не все пользователи знают, какие плагины им доступны, где находятся фильтры в Фотошопе, потому не применяют их. В то же время на некоторых версиях программы могут отсутствовать привычные вам опции. Тогда возникает вопрос, как добавить фильтр в Фотошоп. Рассмотрим эти вопросы по порядку.
Зайдите на верхней панели на вкладку Filter. Там вы увидите установленные стандартные плагины, сгруппированные по виду эффекта, ими выполняемого.
Если стандартных функций, эффектов вам недостаточно, можно найти и дополнительно установить другие.
Наберите в поисковике запрос на бесплатные фильтры на Фотошоп. Вам предоставят выбор сайтов, где сможете познакомиться с характеристиками эффектов, добавляемых к снимкам. Выбирайте подходящий вам, загружайте его на компьютер.
Специальные диски с различными дополнениями продаются в магазинах.
В интернете есть порталы, предлагающих дополнения для графического редактора. Например, на портале www.adobe.com вы найдёте платные и бесплатные надстройки, расширения для продукции этого бренда.
Установка Extract на CS6
Рассмотрим, как установить фильтр на основе CS6. В этой версии отсутствует Extract, потому решаем вопрос, как установить фильтры в Фотошоп CS6.
Найдите Extract и скачайте его на любом из ресурсов. Откройте архив с сохранённым файлом (архивом). Далее установка будет зависеть от формата файла, здесь есть два пути:
- Если файл имеет расширение «.exe», то он является исполняемым, просто запустите его двойным щелчком мыши.
- Если расширение «.8bf», то его нужно вручную добавить в нужную папку, где находятся другие, уже установленные файлы. Делается это так:
- Скопируйте файл из архива нужной версии: 32 или 64 — в буфер обмена.
- Зайдите в «Мой компьютер» — «Локальный диск C» — «Program Files», там пройдите в папку с установленной программой «Adobe». Соответственно там есть папка «Adobe Photoshop CS6» с нашей программой.
- Далее входим в папку «Required», затем в «Plug-Ins», тут находятся плагины. Находим папку «Filters». В неё вставляем наш скопированный файл.
Фильтр появится в общем разделе Photoshop CS6. Перезапустите после установки программу, и пользуйтесь установленным инструментом в своей работе на Фотошопе.
Программа Photoshop — одна из наиболее часто используемых в профессиях, но также и многими, кто поощряется творческим дизайном. В Интернете вы можете найти массу эффектов Photoshop с помощью которых можно изменить свой имидж и добиться невероятного результата.
А зачем их использовать? Представьте, что вам нужно сделать обложку своей книги. Это вам нужно, чтобы произвести впечатление, и для этого вы сделали идеальный снимок. Но помещенный так, без лишних слов, это ничего не говорит. С другой стороны, применив эффекты Photoshop, вы можете сделать его похожим на другой, даже сделанный настоящим экспертом. А сколько их сейчас? А как они сделаны?
Индекс
- 1 Эффекты Photoshop, как они созданы?
- 1.1 Эффект боке
- 1.2 Эффекты Photoshop: превращайте изображение в черно-белое
- 1.3 Эффекты Photoshop: Ортон
- 1.4 Эффект гингема в Instagram
- 1.5 Эффект акварели
Если вы поместите эффекты Photoshop в поисковик, без сомнения, вы получите миллионы результатов. Но ясно одно: вы получите много уроки, чтобы научиться делать с вашими фотографиями настоящие трюки. И, в зависимости от того, какое изображение вы хотите, вы можете выбрать тот или иной эффект.
Если вам интересно, включены ли в программу эффекты, как это может происходить с эффектами Instagram или других подобных, ответ — нет. Вы должны выполнять их вручную, поэтому многие в конечном итоге выучивают лишь некоторые из многих, которые можно выполнить.
Однако в Интернете вы можете найти их большое количество, и именно об этом мы вам сегодня и расскажем. Здесь вы можете найти некоторые из наиболее часто используемых эффектов Photoshop или те, которые по своей природе могут быть использованы для ваших клиентов.
Эффект боке
Un «Боке» — это фотографии с расфокусированным светом, но они придают образу волшебный штрих. Для этого вам необходимо сделать следующее:
- Добавьте фоновый слой (Layer / New background layer). Надо поставить с темным боке. Здесь вам нужно перейти в Файл / разместить встроенный элемент.
- Измените режим наложения этого слоя на multiply или screen и немного понизьте его непрозрачность.
Эффекты Photoshop: превращайте изображение в черно-белое
Наверняка прямо сейчас вам интересно, зачем менять цветную фотографию на черно-белую. И правда в том, что на него есть очень простой ответ: подчеркнуть изображение. Вы не поверите, но мы настолько привыкли к цветам, видеть все в разных оттенках, что черно-белое фото привлекает наше внимание, потому что «это ненормально».
Так что на этот раз этот эффект Photoshop — один из самых простых, что вы можете, и на самом деле мы рекомендуем его, например, для обложек, плакатов или для проектов, в которых вас просят выделить объект или человека на изображении.
А как это делается? Обратите внимание:
- После того, как вы открыли Photoshop и свое изображение в программе, первым делом вам следует продублировать фоновый слой. Вы делаете это очень легко, потому что вы помещаете курс на фоновый слой, щелкаете его правой кнопкой мыши и выбираете «дублировать слой». Другой вариант, более быстрый, — нажать Ctrl + J (но у вас должен быть выбран фоновый слой.
- Затем вам нужно, чтобы этот дублированный слой стал «смарт-объектом». Как ты это делаешь? Итак, в том же слое, выбрав его, вы должны щелкнуть правой кнопкой мыши и «Преобразовать в смарт-объект».
- Теперь перейдите в Image / Adjustments / Black and White. В появившемся окне ничего не меняйте, просто нажмите ОК.
- И последнее, вам нужно изменить режим наложения на умножение и, имея передний элемент управления как черный, а фоновый элемент управления как белый, перейти к Слой / Новый корректирующий слой / Градиентная карта. После этого фотография будет идеально черно-белой.
Эффекты Photoshop: Ортон
Эффект Ортона это сделает ваши изображения мощными, даже волшебными. Вы добьетесь гармонии с тонами и цветами, которые заставят его казаться из другого мира. По этой причине он идеально подходит, если вам нужно работать с фотографиями пейзажей, животных … в общем, любого изображения, на котором вы хотите подчеркнуть красоту целого.
А как это делается?
- После того, как вы откроете Photoshop и ваше изображение, дайте меню Layer / Duplicate layer.
- Режим наложения для этого слоя должен быть «растровым». Затем продублируйте этот слой еще раз.
- В эту секунду вам нужно перейти в Фильтр / Размытие / Размытие по Гауссу. Там установите радиус около 15 пикселей. Дайте его принять, и вы заметите изменение. Теперь измените режим наложения на умножение, и вы получите эффект.
Эффект гингема в Instagram
Вы помните Эффект Gingham у вас в Instagram? Что ж, вы знаете, что это легко воспроизвести в фотошопе. Вам просто нужно выполнить следующие действия:
- Перейдите в Layer / New Adjustment Layer / Exposure. Здесь вам нужно, чтобы и гамма-коррекция, и смещение были высокими, так как это даст вам черные тона. Нажмите ОК.
- Перейдите в Layer / New Adjustment Layer / Levels. В этом вам нужно будет восстановить контраст, который вы потеряли в предыдущем. Как? Сдвиньте коробку вправо. Нажмите ОК.
- Опять же, Layer / New Adjustment Layer / Hue / Saturation. Вам нужно немного снизить уровень насыщенности.
- Слой / Новый слой. Он должен быть окрашен в темно-синий цвет. Теперь вам нужно уменьшить непрозрачность. Наконец, измените режим наложения на «мягкий свет». И вуаля!
Эффект акварели
Если вы хотите, преобразовав изображение в акварель, вы также можете сделать это с помощью стилей Photoshop. Для этого выполните следующие действия:
Во-первых, вам нужно создать чистый «холст». Для этого мы рекомендуем зайти в File / New. Размеры стараются соответствовать вашим изображениям.
- Перейдите в Фильтр / Галерея фильтров.
- Выберите «Текстура», а затем «Текстурировать».
- Примените следующие параметры:
- Масштаб: 130.
- Текстура: холст.
- Свет: внизу справа.
- Рельеф: 4.
- Щелкните ОК.
- Теперь вам нужно привести себя в соответствие со своим имиджем. Для этого вам нужно перетащить изображение на созданный вами холст.
- Фильтр / Галерея фильтров. Выберите Художественную часть и нажмите Разбавленный цвет.
- Вам необходимо применить следующие параметры: Текстура, 1; интенсивность тени, 0; деталь кисти, 14. Нажмите ОК
- Изображение / Коррекция / Оттенок / Насыщенность. Здесь вы должны выставить в окне насыщенность -75. Нажмите ОК.
- Изображение / Настройки / Яркость / Контрастность. Увеличьте яркость до 72. Нажмите ОК.
- Теперь, выбрав слой изображения, щелкните в правом нижнем углу и поместите его в маску.
- Выберите кисть и сделайте ее черной. Постепенно вы создадите свою маску. Поэтому вы собираетесь разместить его не только в черном цвете, но и в другом цвете.
- Как только вы закончите, вам просто нужно объединить слои.
Содержание статьи соответствует нашим принципам редакционная этика. Чтобы сообщить об ошибке, нажмите здесь.