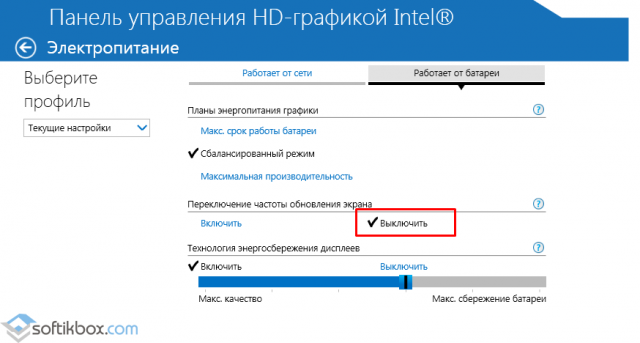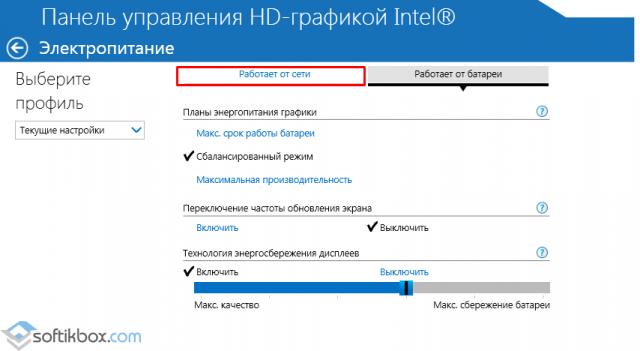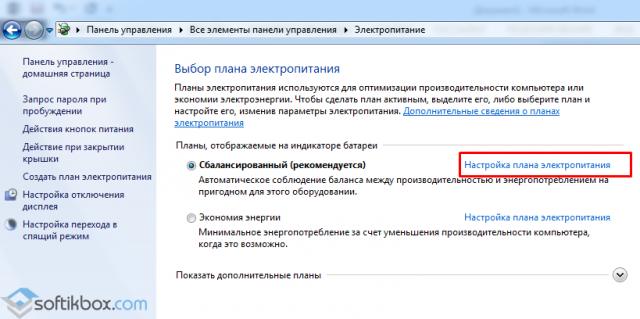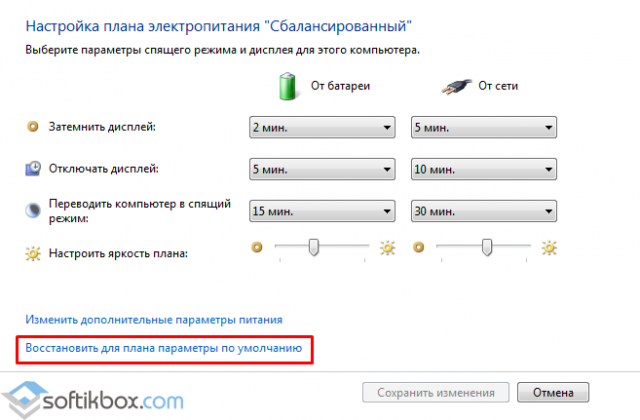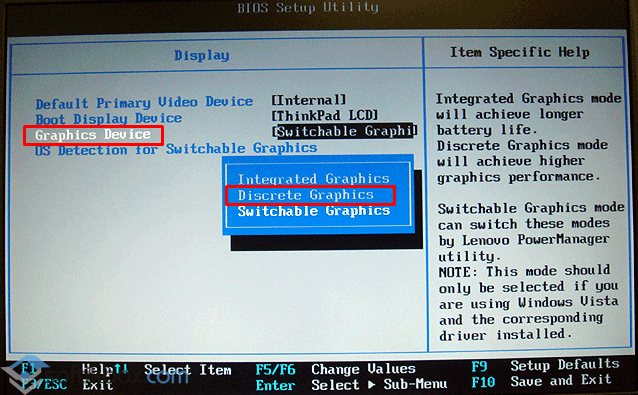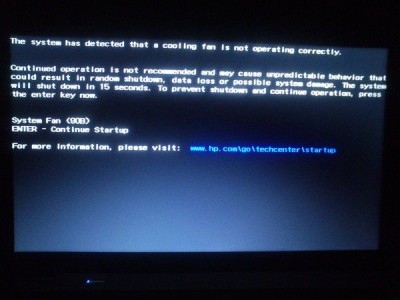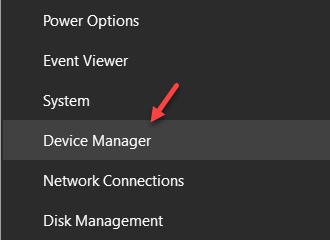|
Я имею ввиду изображение. В ноутбуке есть возможность настраивать планы электропитания. При отключении от сети, экран темнеет, потому что ваших планах электропитания проставлено, что при отключении от сети ноут переходит на экономный план, т. е. режим экономии энергии. Он подразумевает собой уменьшение яркости монитора, более короткое время полного отключения экрана при отсутствии действий на ноуте. Эти планы легко настроить. Чтоб далеко не лезть, просто в трее нажмите на изображение батарейки. Высветится всплывающее окно. Внизу увидите «дополнительные параметры электропитания». Нажимаете, Вас отправляет в панель управления. Выбираете тот план, который хотите настроить и жмете сбоку от названия «настройка плана электропитания». Настраиваете так, как Вам будет удобно. Следует заметить, что чем выше яркость и дольше монитор горит, но ноут бездействует, тем быстрее сядет батарея. автор вопроса выбрал этот ответ лучшим 127771 4 года назад На самом деле здесь волноваться не стоит, ничего страшного нет, что при отключении ноутбука от электричества, начинает темнеть экран. В большинстве ноутбуках в настройках установлено так, что при отключении электричества, ноутбук переходит в экономный режим и экран становится темнее чем был раньше. Если вам не нравится, что экран потемнел, тогда будет можно изменить в настройках и отключить эту функцию, но учтите, ноутбук будет работать намного меньше и быстрее разрядится. Это говорит о том, что стоит режим экономии электроэнергии. Обычно он включается тогда, когда заряд батареи мал. Но бывает и так, что он включен постоянно, когда ноутбук не включен в сеть. Для того, чтобы узнать, какой режим выбран, необходимо нажать на значок батареи в нижнем правом углу экрана Так отобразится и заряд, и режим. И при необходимости последний можно поменять. А можно просто оставить режим, но попробовать поднять яркость. Тогда можно добиться того вида, который наиболее удобен пользователю. В любом случае, подобное не говорит о какой-то неисправности и необходимости в ремонте нет. -Irinka- 4 года назад Чаще всего, по умолчанию в настройках ноутбуков выставляются параметры, которые позволяют снижать расход потребления энергии при работе устройства без подключения аккумулятора к сети. Одной из функций и является режим экономии энергопотребления, когда вы отключаете девайс от розетки, то яркость экрана притупляется, становится тусклее. Если вас это не устраивает, можно изменить выставленные настройки, чтобы яркость не менялась. Pion975 4 года назад У Вас подключен на устройстве режим экономии энергии, позволяющий использовать возможность работать в таком режиме питания, когда экран переходит на экономный план, темнеет при отключении от сети. Весьма полезная функция. Nikstav 6 лет назад Возможно у Вас в настройках энергосбережения стоит, что при работе от батареи яркость должна уменьшиться. Отрегулировать это можно в пуск > панель управления > электропитание > изменение плана электропитания, и вот там можно выбрать параметры работы и для питания от сети, так и от батареи. В самом последнем пункте выберите нужную яркость в зависимости от условий питания, также можно отключить затемнение дисплея. kellymilena 4 года назад Режим экономии энергии включен у вас, поскольку возможность настраивать режим электропитания есть в ноутбуке. Экран переходит на экономный план, темнеет при отключении от сети. Это полезная функция. При желании эту настройку вы всегда можете изменить, но тогда срок жизни вашей батареи резко снизится. https://text.ru/antiplagiat/5b944ae2c6d7c MMM DANONE 4 года назад Потому что так указано в настройках экрана, когда ноутбук работает от сети, то работает на всю мощь. А когда отключаешь от сети, включается режим экономии энергии. Я тоже заметила, что разница колоссальная, потом зашла в настройки экрана и убрала этот режим, люблю когда светло! владсандрович 4 года назад Все потому что именно вы, или кто то другой, кто вам настраивал ваш ноутбук, активировали в нем ту функцию, что бы когда он отключался от сети, его работа при этом, переходила в экономный режим работы, а при ней, полностью светлый экран, просто невозможен. Красное облако 4 года назад Скорей всего так настроили режим экономии энергии. Как только ноутбук начинает работать от батареи, так сразу переходит в этот режим и экран становится чёрным. Режим настраиваемый, можно его вообще отключить, кстати для ноутбука так лучше. Сыррожа 6 лет назад Просто ноут переходит на питание от батареи, а это экономный (по умолчанию) режим. В принципе вы можете изменить его так, чт обы экран не темнел, но при этом время работы от батареи будет снижено. |
Содержание
- При отключении и подключении зарядки к ноутбуку гаснет экран
- Как предотвратить затемнение экрана вашего ноутбука
- 4 решения для предотвращения затемнения экрана вашего ПК
- Как остановить мой экран от затемнения в Windows 10?
- Способ 1: отключить адаптивную яркость
- Способ 2: блок дисплея затемнения навсегда
- Способ 3: обновить драйвер дисплея
- Способ 4: отключить энергосбережение дисплея на ПК Intel
- Гаснет экран в ноутбуке при работе от аккумулятора
- Настраиваем электропитание
- Выключается экран ноутбука при отключении зарядки
- Ответы (75)
- Что делать если экран теряет яркость при отключении ноутбука от сети?
При отключении и подключении зарядки к ноутбуку гаснет экран
После установки операционной системы пользователи Windows 7 и выше могут столкнуться с неполадкой, когда экран ноутбука при подключении и отключении зарядного устройства тухнет. Однако здесь стоит различать симптомы, когда экран всего на несколько секунд тухнет, а система продолжает работать и когда экран становится тёмным и рабочий стол плохо просматривается. Поэтому рассмотрим примеры решения каждой проблемы отдельно.
Если вы недавно переустановили операционную систему и столкнулись с неполадкой, когда экран ноутбука с процессором Intel гаснет при подключении к зарядке (или при отключении), то стоит выполнить следующие действия:
Стоит отметить, что данная неполадка связана с переключением режимов отображения графики. Поэтому, дабы экран не гаснул, стоит такое переключение отключить.
Также можно попробовать сбросить настройки питания. Для этого переходим в «Панель управления», выбираем «Электропитания». Далее выбираем «Настройки плана электропитания».
Выбираем «Восстановить для плана параметры по умолчанию».
Такая проблема связана с настройками BIOSa. Чтобы её решить стоит выполнить следующее:
Также стоит откатить драйвера видеокарты, если такая ошибка возникла без причин после очередного включения компьютера.
Источник
Как предотвратить затемнение экрана вашего ноутбука
4 решения для предотвращения затемнения экрана вашего ПК
Автоматическое затемнение экрана на вашем ноутбуке может иногда раздражать. В этой статье мы покажем вам, как отключить функцию адаптивной яркости, которая приводит к затемнению экрана вашего ноутбука. Решение очень простое и требует всего пару настроек в вашем плане питания.

Многие современные ноутбуки на платформе Windows оснащены адаптивными датчиками освещения, которые регулируют яркость экрана в зависимости от освещения. Но, к сожалению, эта функция не работает так, как она должна работать в Windows, и это может вызвать некоторые проблемы с вашим опытом.
Как остановить мой экран от затемнения в Windows 10?
Способ 1: отключить адаптивную яркость
Если проблема с изменением яркости постоянно вас раздражает, вот что вы должны сделать, чтобы ее исправить:
Адаптивные датчики света доступны для ноутбуков с Windows 7 и Windows 8. Эта функция также доступна в ноутбуках с операционной системой Windows 10. Так было с самого первого дня выпуска операционной системы для производителей.
Говоря о новых версиях Windows 10, если вы установили последнюю версию ОС, имейте в виду, что последующие шаги могут немного отличаться.
Вот как вы отключаете адаптивную яркость на своем ноутбуке под управлением новейшей версии Windows 10:
– СВЯЗАННО: Как исправить проблемы с экраном в Windows 10
Способ 2: блок дисплея затемнения навсегда
Еще один быстрый способ предотвратить затемнение экрана ноутбука при отключении от сети – просто установить для параметра «Отключить дисплей» в параметрах питания значение «Никогда».
Способ 3: обновить драйвер дисплея
Если у вас все еще есть проблема с затемнением экрана, проверьте, обновлен ли ваш драйвер дисплея. Вы можете зайти в диспетчер устройств, выбрать драйвер дисплея, щелкнуть по нему правой кнопкой мыши и выбрать «Обновить драйвер».
Способ 4: отключить энергосбережение дисплея на ПК Intel
Кроме того, если вы используете видеокарту Intel, отключите функцию «Технология энергосбережения дисплея». Многие пользователи подтвердили, что быстрые решения работали для них. Попробуйте также, так как это может быть ответом на проблемы затемнения экрана вашего ноутбука.
Если у вас есть другие проблемы с экраном вашего компьютера, вы можете проверить нашу статью о решении проблемы пиксельного экрана ПК или ноутбука.
Вот и все, дисплей вашего ноутбука больше не должен тускнеть после выполнения этих действий.
Если у вас есть какие-либо комментарии, предложения или, возможно, некоторые другие решения этой проблемы, не стесняйтесь писать нам в разделе комментариев ниже. Мы хотели бы услышать ваше мнение.
Источник
Гаснет экран в ноутбуке при работе от аккумулятора
Наверное, любой владелец замечал такую особенность: экран ноутбука гаснет при работе от батареи. В то время как при подключении к сети монитор яркий и контрастный. И каждый задавался вопросом: почему?
Это связано с настройками электропитания. Смысл всего этого в том, чтобы ноутбук смог проработать от батареи как можно дольше. Логично, что достигнуть поставленной задачи можно, если экран будет не таким ярким, как при работе от сети. Поэтому дисплей ноутбука всегда становится немного тусклее при отключении зарядки, а через какое-то время бездействия совсем отключается.
Увеличить яркость можно при помощи функциональных клавиш, которые есть в любом современном ноутбуке. Если они у вас есть, но не работают, возможно, что вы забыли установить соответствующие драйвера, если переустанавливали Windows.
Можно настроить и саму схему электропитания, чтобы при работе от батареи яркость монитора ноутбука всегда оставалась на том же уровне, что и при работе от сети. Сделать это достаточно просто, что мы вам сейчас и покажем.
Настраиваем электропитание
Для начала открываем «Панель управления» (думаем, что с этим проблем возникнуть не должно). В появившемся окне ищем «Электропитание» и нажимаем на него.
Перед нами появятся возможные схемы электропитания, каждую из которых можно настроить отдельно и запускать по мере необходимости. Одна из этих схем будет активной и использоваться в текущий момент. Чтобы изменить её настройки, нажимаем «Настройка схемы электропитания».
В открывшемся окне мы увидим основные параметры, из-за которых у ноутбука может гаснуть экран во время работы от аккумулятора. Т.к. нас сейчас интересует работа «от батареи», то именно эти настройки мы и рассмотрим (для режима «от сети» они аналогичны).
После того, как вы внесли необходимые изменения, не забудьте нажать кнопку «Сохранить изменения».
«Дополнительные параметры питания» позволяют регулировать более глубокие настройки. Но без особой надобности рекомендуем туда не заходить. В данной статье мы не будем их рассматривать.
Надеемся, что помогли вам разобраться, почему экран ноутбука гаснет при работе от батареи. Если у вас остались какие-то вопросы или что-то не получается, вы можете задать их в комментариях к данной статье и спросить совета.
Источник
Выключается экран ноутбука при отключении зарядки
Ответы (75)
Просадки в питании
Сохраняем изменения. Тухнет монитор ноута при подключении зарядки, но рабочий стол слабо видно. Такая беда связана с настройками BIOSa. Чтоб её решить стоит выполнить следующее: При активации ноута жмём несколько раз «F2», чтоб попасть в Bios. После переходим во вкладку «Main» и ищем строку «Graphic mode» или «Graphic device». Кликаем «Enter».
В ноуте есть возможность настраивать планы электропитания. При отключении от сети, монитор темнеет, потому что ваших планах электропитания проставлено, что при отключении от сети ноутбук переходит на экономный план, т. е. режим экономии энергии. Он подразумевает собой уменьшение яркости экрана, больше короткое время полного отключения монитора при отсутствии действий на ноуте. Эти планы легко настроить. Чтоб далеко не лезть, всего лишь в трее жмите на картинка батарейки. Высветится всплывающее окно. Внизу увидите «дополнительные параметры электропитания». Нажимаете, Вас отправляет в панель управления. Выбираете тот план, который хотите настроить и жмете сбоку от названия «настройка плана электропитания». Настраиваете так, как Вам станет удобно. Следует заметить, что чем выше яркость и дольше экран горит, но ноутбук бездействует, тем быстрее сядет аккумулятор.
На самом деле тут волноваться не стоит, ничего страшного нет, что при отключении ноута от электричества, начинает темнеть монитор. В большинстве ноутбуках в надстройках установлено так, что при отключении электричества, ноут переходит в экономный режим и монитор становится темнее чем был раньше. Если вам не нравится, что монитор потемнел, тогда станет допустимо изменить в надстройках и отключить эту функцию, но учтите, ноут станет функционировать намного меньше и быстрее разрядится.
Это говорит о том, что стоит режим экономии электроэнергии. Чаще всего он запускается тогда, когда заряд батареи мал. Но происходит и так, что он включен постоянно, когда ноут не включен в сеть. Для того, чтоб узнать, какой режим выбран, нужно нажать на иконка батареи в нижнем правом углу монитора Так отобразится и заряд, и режим. И при необходимости последний допустимо заменить. А допустимо всего лишь оставить режим, но попробовать поднять яркость. Тогда допустимо добиться того вида, который наиболее удобен пользователю. В любом случае, подобное не говорит о какой-то попломки и необходимости в ремонте нет.
Чаще всего, по умолчанию в надстройках ноутбуков выставляются параметры, которые позволяют снижать расход потребления энергии при работе устройства без подключения аккумулятора к сети. Одной из функций и является режим экономии энергопотребления, когда вы отключаете девайс от розетки, то яркость монитора притупляется, становится тусклее. Если вас это не устраивает, допустимо изменить выставленные конфиги, чтоб яркость не менялась.
У Вас подключен на гаджете режим экономии энергии, позволяющий использовать возможность функционировать в таком режиме зарядки, когда монитор переходит на экономный план, темнеет при отключении от сети. Весьма полезная функция.
Может у Вас в надстройках энергосбережения стоит, что при работе от батареи яркость должна уменьшиться. Отрегулировать это допустимо в пуск > панель управления > электропитание > изменение плана электропитания, и вот там допустимо выбрать параметры работы и для зарядки от сети, так и от батареи. В самом последнем пункте выберите нужную яркость в зависимости от условий зарядки, также допустимо отключить затемнение дисплея.
Режим экономии энергии включен у вас, поскольку возможность настраивать режим электропитания есть в ноуте. Монитор переходит на экономный план, темнеет при отключении от сети. Это полезная функция. При желании эту настройку вы всегда можете изменить, но тогда срок жизни вашей батареи быстро снизится.
Потому что так указано в надстройках монитора, когда ноут функционирует от сети, то функционирует на всю мощь. А когда отключаешь от сети, запускается режим экономии энергии. Я так же заметила, что разница колоссальная, затем зашла в конфиги монитора и убрала этот режим, люблю когда светло!
Все потому что именно вы, или кто то иной, кто вам настраивал ваш ноут, активировали в нем ту функцию, что бы когда он отключался от сети, его работа при этом, переходила в экономный режим работы, а при ней, полностью светлый монитор, всего лишь невозможен.
Быстрей всего так настроили режим экономии энергии. Как лишь ноут начинает функционировать от батареи, так моментально переходит в этот режим и монитор становится чёрным. Режим настраиваемый, допустимо его совсем отключить, кстати для ноута так лучше.
Всего лишь ноутбук переходит на питание от батареи, а это экономный (по умолчанию) режим. В принципе вы можете изменить его так, чт обы монитор не темнел, но при этом время работы от батареи станет снижено. А как это сделать? Намного снижается время работы от батареи? — 3 г назад В Панели управления найдите ссылку «Монитор». Для ноутов там должна быть соответствующая опци. У меня сейчас нет под рукой ноутбука, точнее сказать не могу. Там же есть и комментарии по скорости разряда батареи. — 3 г назад
Источник
Что делать если экран теряет яркость при отключении ноутбука от сети?
В настройках по-прежнему стоит 100% яркости. В планах электропитания отключено, чтобы ноут переходил на экономный план и понижал яркость при отключении от сети.
Если в разделе электропитания отключен переход в экономный режим. То значит у вас уже просто «сдохла» батарея ноутбука и она не держит положенное ей количество вольт (напряжение).
Многие считают, что батарея ноутбука пришла в негодность только тогда, когда она не держит заряд.
Но к сожалению бывает и такое, когда батарея ноутбука заряд держит долго, а вот напряжение выдает меньше положенного. Такое чаще всего бывает, когда пользуются не родным зарядным устройством для ноутбука, не способным полностью зарядить батарею.
В этом нет ничего необычного, странного и не стоит считать это какой-то неисправностью экрана или батареи.
Все дело в том, что в настройках яркости экрана установлены разные параметры при работе ноутбука от сети и от собственной батареи.
Но даже если уровень яркости экрана установлен одинаковый и при этом все равно визуально происходит изменение, нужно попробовать регулировки других параметров. Возможно, это контраст, четкость и т.д.
Теоретически из-за неисправности батареи ноутбука происходить снижение яркости экрана не должно.
Поэтому, кроме как разных настроек я ничего другого предположить не могу.
Прежде надо убедиться, что драйвер видеокарты корректно установлен, а не надпись типа: «Стандартный видеодрайвер для ПК». Что для этого нужно? Встаём ПКМ (правая кнопка мыши) на «мой компьютер», там выбираем «свойства», но уже ЛКМ (Левая кнопка мыши)
В открывшемся окне выбираем ЛКМ «диспетчер устройств»
В диспетчере кликаем по «видеоадаптеры» и в открывшемся списке смотрим, та или нет стоит видеокарта. Если не та, а стандартный видеодрайвер, то варианты:
Найти драйвер дома или качать в интернете. А дальше будем разбираться.
В Windows 8, как, впрочем и в любой Windows экран можно сделать ярче, если нажать на значок батареи (панель инструментов, правый нижний угол экрана). Затем нажать «Настройка яркости экрана». В появившемся окне внизу есть бегунок, который можно подвигать и настроить яркость. Можно также поменять яркость если навести курсор в верхний правый угол, в вылезшем меню внизу будет кнопка управления яркостью.
Но! Это работает только для родного монитора аппарата. Если у вас подключен отдельный монитор, телевизор и т. д. изменение яркости в настройках компьютера не будет влиять на яркость. Яркость в таком случае необходимо регулировать на самом мониторе.
Источник
Здравствуйте вчера я купил DELL Inspiron 15 (3542) win 8.1. И заметил, что если зарядное устройство включено, экран становится ярче, и после отключения диммера.
Конечно, я попытался настроить яркость экрана, я попытался изменить все настройки схемы управления питанием, изменил расширенные настройки питания до макс. попробовал зайти в bios, но там ничего не было про яркость.
Я попытался использовать кнопки яркости на клавиатуре независимо от того, подключено ли зарядное устройство или нет, панель яркости по-прежнему установлена на полную, однако разница в яркости все еще есть.
Разница в яркости после включения зарядки около 4%-6%. Затем я вытаскиваю зарядное устройство, экран темнеет через несколько секунд, и я заметил, что после закрытия и открытия светодиод (когда компьютер использует только питание от батареи) на стартовом экране такой же яркий, как и при подключенном зарядном устройстве. У моей сестры есть старый ноутбук Dell (купил 4 года назад), и для нее разница в яркости составляла около 50%, но я пофиксил это через Bios.
Итак, как я могу исправить эту неудобную проблему?
Экспресс-ответ
Ситуация, которую вы описываете, связана со встроенной в ноутбук функцией управления энергопотреблением, которая автоматически изменяет яркость экрана в зависимости от источника питания.
Это делается для экономии заряда батареи при работе без подключения к сети. Даже если вы установили максимальную яркость в настройках электропитания, ноутбук все равно может автоматически уменьшать ее при отключении от сети.
Вот несколько рекомендаций, которые могут помочь решить проблему:
- Отключение адаптивной яркости в настройках электропитания Windows: Перейдите в «Панель управления» -> «Система и безопасность» -> «Параметры питания». Затем нажмите на «Изменить план питания» -> «Изменить дополнительные параметры питания». В этом окне в разделе «Настройка экрана» проверьте, включена ли функция «Адаптивная яркость». Если да, то отключите её.
- Обновление драйверов графического адаптера: Старые или устаревшие драйверы графического адаптера могут вызывать различные проблемы с отображением, включая изменение яркости экрана. Попробуйте обновить драйверы для графического адаптера.
- Изменение настроек в ПО графического адаптера: Некоторые производители графических адаптеров, такие как Intel, NVIDIA или AMD, предлагают собственное программное обеспечение для управления настройками дисплея. Они также могут включать настройки, которые автоматически изменяют яркость экрана. Проверьте настройки в этом ПО.
- Настройки BIOS: В некоторых случаях такие настройки доступны в BIOS. Однако, в вашем случае, как вы заметили, настройки BIOS не предлагают такого параметра.
- Проверка на наличие специального ПО Dell: Некоторые производители ноутбуков, включая Dell, предлагают собственное программное обеспечение для управления настройками питания и дисплея. Если на вашем ноутбуке установлено такое программное обеспечение, проверьте его настройки.
9 ответов
4
отвечен Jason Enochs 2023-05-27 10:31
Я знаю, что вопрос уже старый, но этот вопрос все еще актуален по сей день, и, возможно, все еще имеет отношение к некоторым людям. Я поделюсь решением, которое нашел. Я предполагаю, что OP имеет ноутбук с AMD GPU / iGPU. В основном графический драйвер вызывает тусклый экран. Чтобы исправить это, щелкните правой кнопкой мыши на рабочем столе, а затем (вероятно, в верхней части меню), нажмите кнопку «AMD Catalyst Control Centre» затем, в разделе «Питание», нажмите кнопку «PowerPlaytm». В новом появившемся меню посмотрите в нижней части, где он говорит «включить Vari-Brighttm». Уберите ее. Твоя проблема должна быть решена, как и моя.
2
отвечен Johnson Qu 2023-05-27 12:48
У меня та же проблема, но я решил это,
вот инструкция,
- правой кнопкой мыши на рабочем столе и выберите Свойства графики.
- нажмите кнопку питания
- нажмите на батарею
- нажмите максимальная производительность и применить и готово.
вы увидите, что дисплей будет на 100% ярким.
Спасибо, Хилал
0
отвечен Hilal Salim 2023-05-27 15:05
У меня была та же проблема. Я использую ноутбук HP pavilion и для операционной системы, я использую windows 10. Это в основном происходит из-за графического драйвера. У меня видеокарта Intel HD, а встроенная видеокарта. На рабочем столе щелкните правой кнопкой мыши и выберите пункт Свойства графики. Затем перейдите к опции питания. Как мой экран становится тусклым, когда на батарее, я выбрал в меню батареи с левой стороны. Затем выберите максимальную производительность и убедитесь, что вы отключили «энергосбережение дисплея Технология.» Я думаю, что этот вариант вызывает проблему. Это решает проблему для меня. Надеюсь, и твой тоже. 
0
отвечен Optimized Faisal 2023-05-27 17:22
Я искал решение для его также, для моего ноутбука: TOSHIBA SATELLITE L50-B-14P работает на Windows 10 Home. Мой ноутбук работает на Intel HD Graphics 4400.
решения:
1) Перейти на рабочий стол
2) щелкните правой кнопкой мыши на рабочем столе
3) выберите Свойства графики (программа Intel должна загрузиться)
4) Выберите мощность из представленных иконок
5)в левой колонке выберите»on Battery»
6) Обеспечить установке:
— Максимальная производительность
— Отключить технологию энергосбережения
7) Применить настройки, и увидеть ваш экран яркий вверх:)
Пожалуйста, обратите внимание: ваш ноутбук время работы не может быть так долго, как это было в предыдущей настройке.
примечание 2) Если экран управления Intel HD не запускается на Шаге 3, убедитесь, что у вас есть та же видеокарта, что и у меня, и проверьте, правильно ли установлены драйверы. Далее, проверьте веб-сайт intel для графики программа контроля.
0
отвечен Patrick Windt 2023-05-27 19:39
Если у вас есть компьютер с графикой amd. Вам придется отключить «vari-bright»
1) Перейдите в настройки amd radeon
2) Перейдите в раздел Дополнительно
3) энергия / аккумулятор — > отключить vari-bright
0
отвечен Meron 2023-05-27 21:56
решить: нажмите на значок батареи в нижней части рабочего стола, где время и дата. после нажмите перейти к дополнительные параметры на значок батареи, а затем создать свой собственный план по имени план 1 или план 2, Как вы хотите. затем установите все настройки, такие как аккумулятор, питание и другие опции, чтобы никогда. затем нажмите кнопку Далее.
теперь ваш экран ноутбука не будет тусклым, если вы отключите зарядное устройство.
0
отвечен RASHID JATOI 2023-05-28 00:13
Это очень поздний ответ, но это может помочь кому-то…
Это одна из сложных проблем, которая раздражала меня очень долго, и я могу гарантировать, что тот, кто не испытал проблему не может понять его полностью.
Я впервые обнаружил эту проблему на моем ноутбуке (Dell 3543). Проблема заключается в том, когда вы начинаете ваш ноутбук отключен от сети, экран очень низкий контраст и в дополнение к этому яркость динамически меняется в зависимости от содержания его дисплеи.
некоторые называют это Технология Энергосбережения Дисплея Intel вина многих путают с адаптивная яркость но настоящая проблема связана с BIOS.
Несколько Рабочих Решений:-
- Удалить Драйвер Дисплея
- обновите BIOS
в моем случае, однако, я переустановил старую bios от производителя.
0
отвечен Aryan 2023-05-28 02:30
Это проблема с текущими настройками графики. Попробуй это,
щелкните правой кнопкой мыши на рабочем столе → выберите Свойства графики → нажмите на питание → под левой верхней части выберите на батарее → под графики планы питания
Выберите сбалансированный режим или максимальную производительность и отключите технологию энергосбережения дисплея.
спасибо…
-1
отвечен Bikash Biswal 2023-05-28 04:47
Вы можете заметить, что когда вы отключаете ноутбук от источника питания, экран автоматически тускнеет, и вам приходится вручную регулировать яркость экрана. Это может быть очень раздражающим, если вы часто подключаете / отключаете свое устройство. Вы можете очень легко отключить эту функцию на своем компьютере.
Fix-1 Отключить аккумулятор из диспетчера устройств-
Отключение аккумуляторных устройств на вашем компьютере решит эту проблему.
РЕКЛАМА
ПРИМЕЧАНИЕ-
Отключение аккумуляторных устройств в вашей системе приведет к удалению значка аккумулятора (показывающего процент заряда) из панель задач и отключит другие параметры питания.
1. Нажмите клавишу Windows + X, а затем нажмите «Диспетчер устройств».
Диспетчер устройств окно будет открыто.
2. В Диспетчер устройств нажмите «Батареи», чтобы развернуть его.
3. Затем щелкните правой кнопкой мыши на втором аккумуляторном устройстве «Microsoft ACPI-Compliant»
4. Наконец, нажмите «Отключить устройство», чтобы отключить аккумулятор.
Таким образом, отключите все аккумуляторные устройства в разделе «Батарея‘.
Примечание: — Если он не работает, включите его и попробуйте отключить другой в списке.
Теперь вы увидите, что на панели нет значка батареи. Панель задач и все параметры питания отключены.
Экран ноутбука больше не тускнеет при отключении питания.
Ваша проблема должна быть решена.
РЕКЛАМА
ПРИМЕЧАНИЕ-
Если вы хотите снова включить аккумуляторные устройства на вашем компьютере, выполните следующие действия:
1. Чтобы открыть Диспетчер устройств нажмите клавишу Windows + X, а затем нажмите «Диспетчер устройств».
2. В Диспетчер устройств окно, снова разверните «Батареи».
3. Теперь, щелкните правой кнопкой мыши на отключенном устройстве, а затем нажмите «Включить устройство», чтобы включить его на своем компьютере.
Следуя этому процессу (шаг 3), вы можете снова включить аккумуляторные устройства на своем компьютере.
Метод-2 Изменить технологию энергосбережения дисплея-
Изменение настроек технологии энергосбережения решит эту проблему.
1. Нажмите клавишу Windows + R, чтобы запустить Бегать окно на вашем компьютере.
2. Теперь введите «Панель управления», а затем нажмите Enter, чтобы открыть Панель приборов окно.
3. В Панель приборов окно, в правом верхнем углу щелкните поле поиска и введите «intel».
РЕКЛАМА
4. Теперь нажмите «Intel HD Graphics», который появится в результатах поиска.
5. В панель управления HD-графикой Intel окно, щелкните «Параметры питания», чтобы изменить его.
6. В Власть Окно настроек, в левой части окна нажмите «От батареи».
7. Теперь под ‘Технология энергосбережения дисплея‘ настройки, нажмите «Отключить», чтобы отключить его.
8. Наконец, в крайнем правом углу нажмите «Применить», чтобы применить настройки на вашем компьютере.
Закрывать Панель управления HD-графикой Intel окно.
Содержание
- При отключении и подключении зарядки к ноутбуку гаснет экран
- Почему темнеет экран ноутбука при зарядке и что нужно делать
- Некорректные настройки электропитания
- Настраиваем BIOS
- Проблема с программным обеспечением видеокарты
- Если ничего не помогло
При отключении и подключении зарядки к ноутбуку гаснет экран
После установки операционной системы пользователи Windows 7 и выше могут столкнуться с неполадкой, когда экран ноутбука при подключении и отключении зарядного устройства тухнет. Однако здесь стоит различать симптомы, когда экран всего на несколько секунд тухнет, а система продолжает работать и когда экран становится тёмным и рабочий стол плохо просматривается. Поэтому рассмотрим примеры решения каждой проблемы отдельно.
Если вы недавно переустановили операционную систему и столкнулись с неполадкой, когда экран ноутбука с процессором Intel гаснет при подключении к зарядке (или при отключении), то стоит выполнить следующие действия:
Стоит отметить, что данная неполадка связана с переключением режимов отображения графики. Поэтому, дабы экран не гаснул, стоит такое переключение отключить.
Также можно попробовать сбросить настройки питания. Для этого переходим в «Панель управления», выбираем «Электропитания». Далее выбираем «Настройки плана электропитания».
Выбираем «Восстановить для плана параметры по умолчанию».
Такая проблема связана с настройками BIOSa. Чтобы её решить стоит выполнить следующее:
Также стоит откатить драйвера видеокарты, если такая ошибка возникла без причин после очередного включения компьютера.
Источник
Почему темнеет экран ноутбука при зарядке и что нужно делать
Некоторые владельцы ноутбуков могут сталкиваться с ситуацией, когда при подключении адаптера питания дисплей устройства темнеет. Кто-то решает эту проблему, отдав ноутбук в сервисный центр, при этом, даже не подозревая, что часто её можно решить самому буквально за несколько минут, главное определить причину данного явления.
Некорректные настройки электропитания
Довольно часто пользователи задают вопрос: почему темнеет экран ноутбука при зарядке, после обновления ОС? Ответом может послужить тот факт, что в процессе обновления параметры электропитания ноутбука могут установиться произвольным образом, что, в свою очередь, приведет к экономии заряда при подключении адаптера питания. Решается эта проблема следующим образом:
Также имеет смысл проверить параметр адаптивной регулировки яркости — если он настроен таким образом, что при подключении ноутбука к сети происходит его активация, то это может быть причиной того, что экран темнеет, если в помещении достаточно высокий уровень освещённости.
После этого нажмите кнопку «ОК», чтобы настройки были сохранены.
Настраиваем BIOS
Ещё одна распространённая причина, по которой может гаснуть экран ноутбука при зарядке — настройки БИОС, отвечающие за работу видеоадаптера. Чтобы изменить их, при включении устройства необходимо зажать F2 или Del, после чего, в открывшемся BIOS проделать следующее:
Проблема с программным обеспечением видеокарты
В современных ноутбуках стоит, как правило, две видеокарты — интегрированная и дискретная. Дискретная выводит на экран изображение во время выполнения повседневных задач, например использования различных программ, просмотра видео и так далее. Интегрированная же, в свою очередь, отвечает за обработку изображения при запуске «требовательных» 3-D приложений, например компьютерных игр.
На каждом видеодаптере стоит свой драйвер и, как часто это бывает, во время очередного обновления системы, на дискретную видеокарту драйвер устанавливается корректно, а на интегрированную нет. В этом случае, если на ноутбуке выставлены соответствующие настройки, когда при питании от сети в работу включается интегрированная видеокарта, могут проявляться различные проблемы с работой дисплея, в частности, его затемнение. Конечно, можно в настройках электропитания изменить параметры таким образом, чтобы при питании от сети продолжала работать дискретная видеокарта, однако производительностью она не отличается, более того, срок её службы будет существенно сокращён.
Решить эту проблему можно откатом системы до состояния, когда все комплектующие работали корректно. Для этого:
По завершению процесса, некорректно установленные драйвера будут удалены, а проблема затемнения экрана при подключении к зарядному устройству ноутбука должна быть устранена.
Если ничего не помогло
Если после выполнения вышеописанных способов, ответа на вопрос «почему темнее экран ноутбука при зарядке» не найдено, а дисплей продолжает темнеть при подключении к зарядному устройству, скорее всего, имеются проблемы с аппаратной составляющей устройства. В этом случае, если у вас нет подходящих знаний и навыков, лучше всего отдать ноутбук в сервисный центр.
Источник