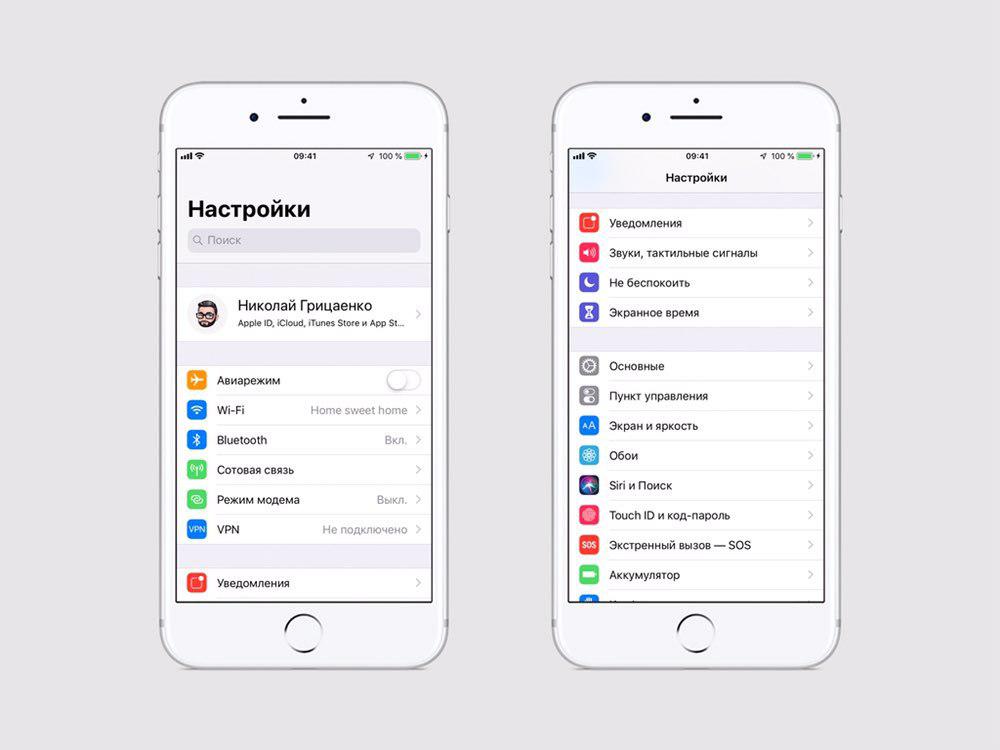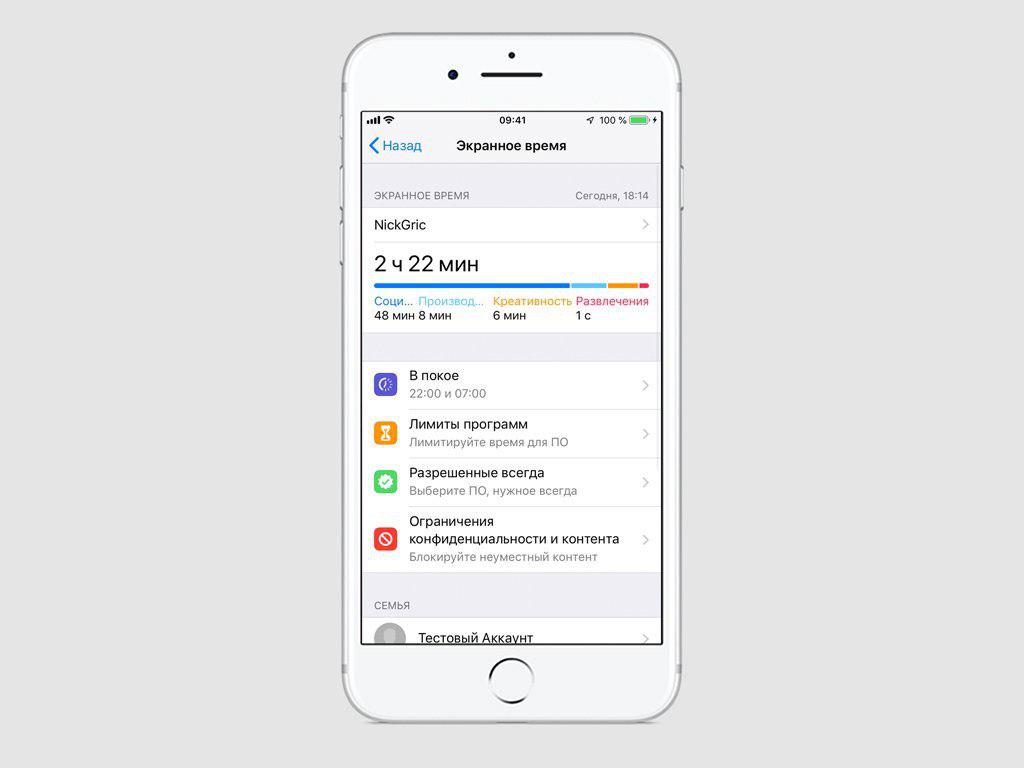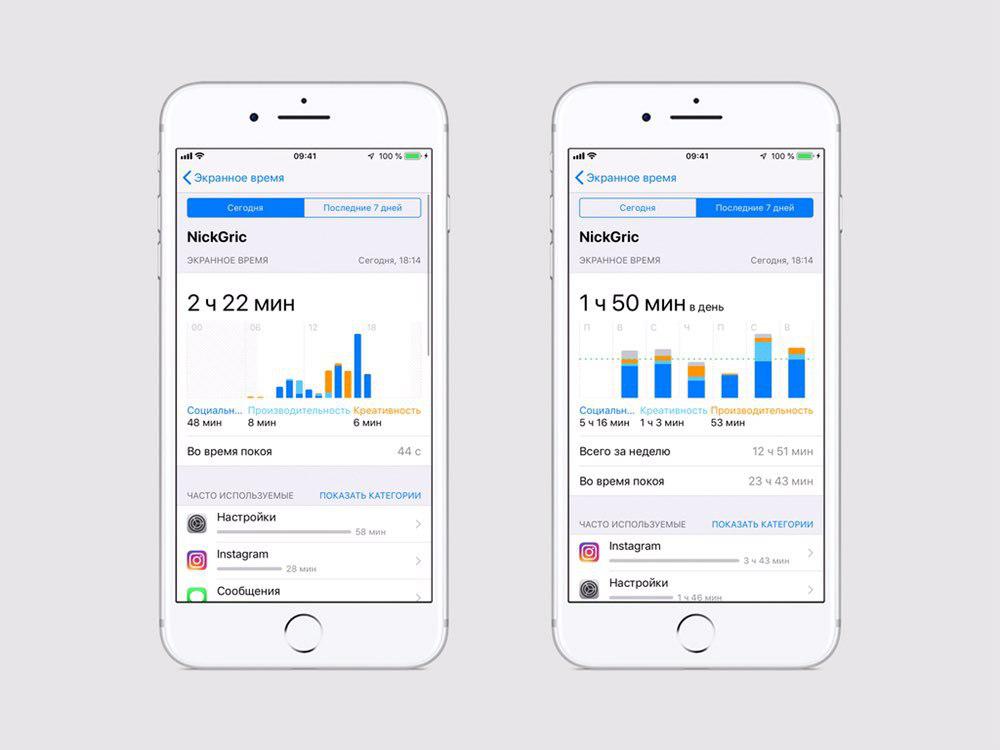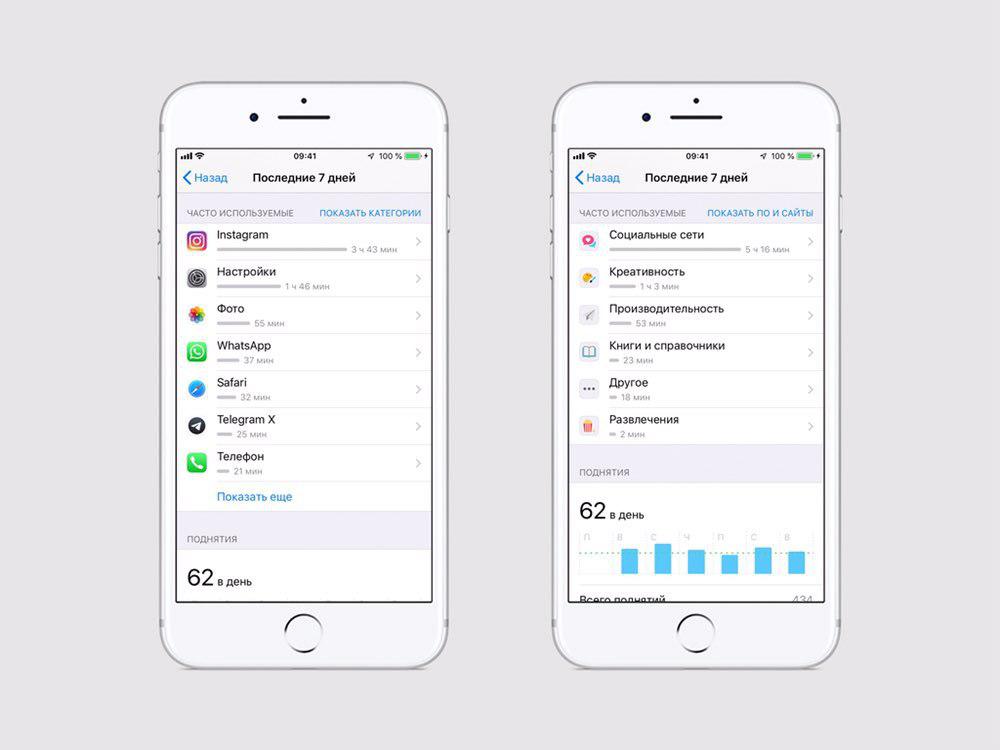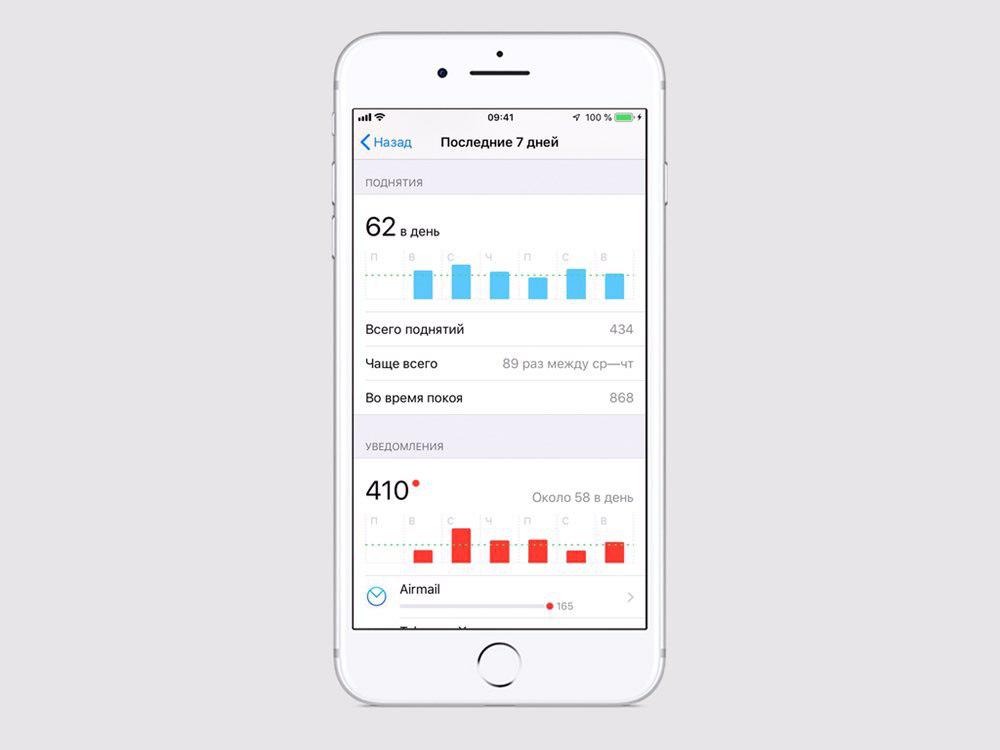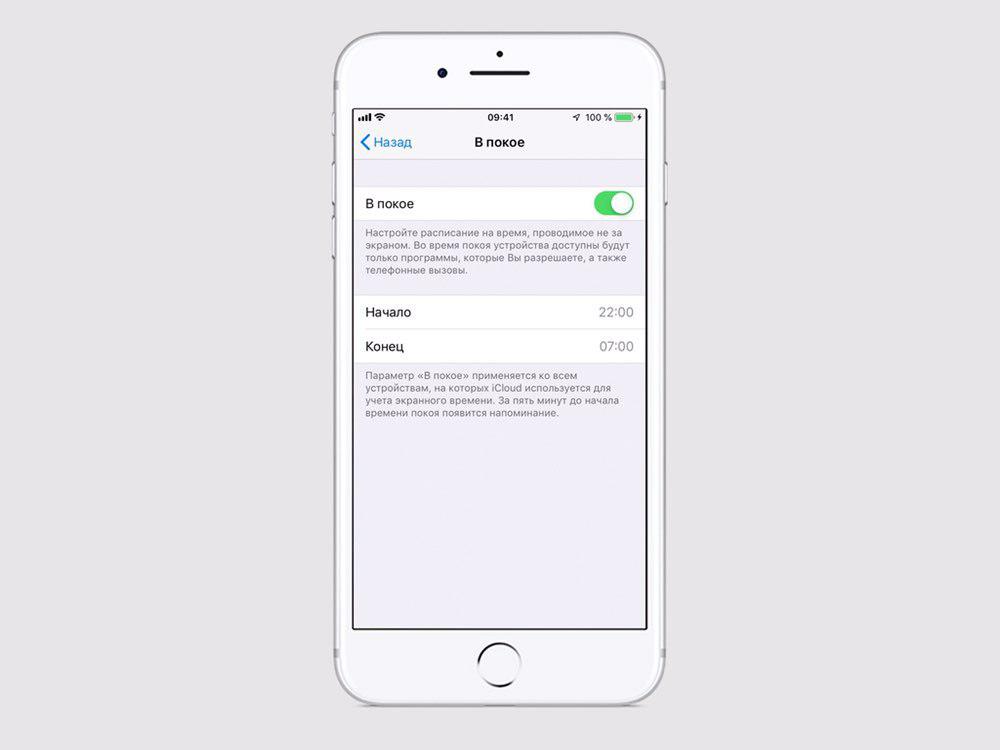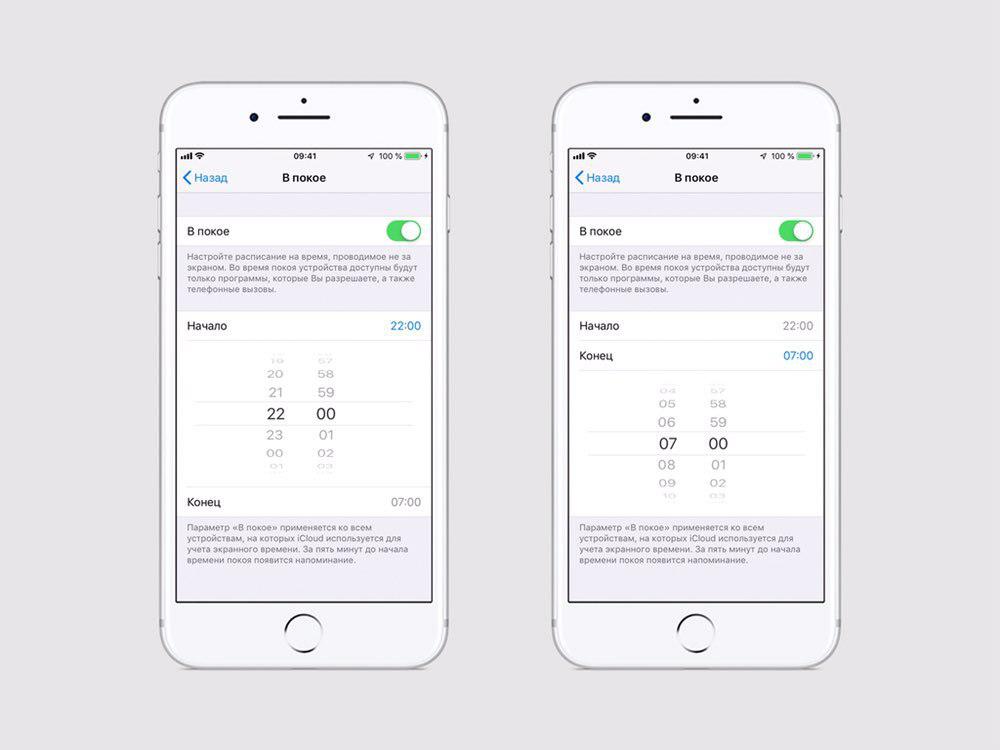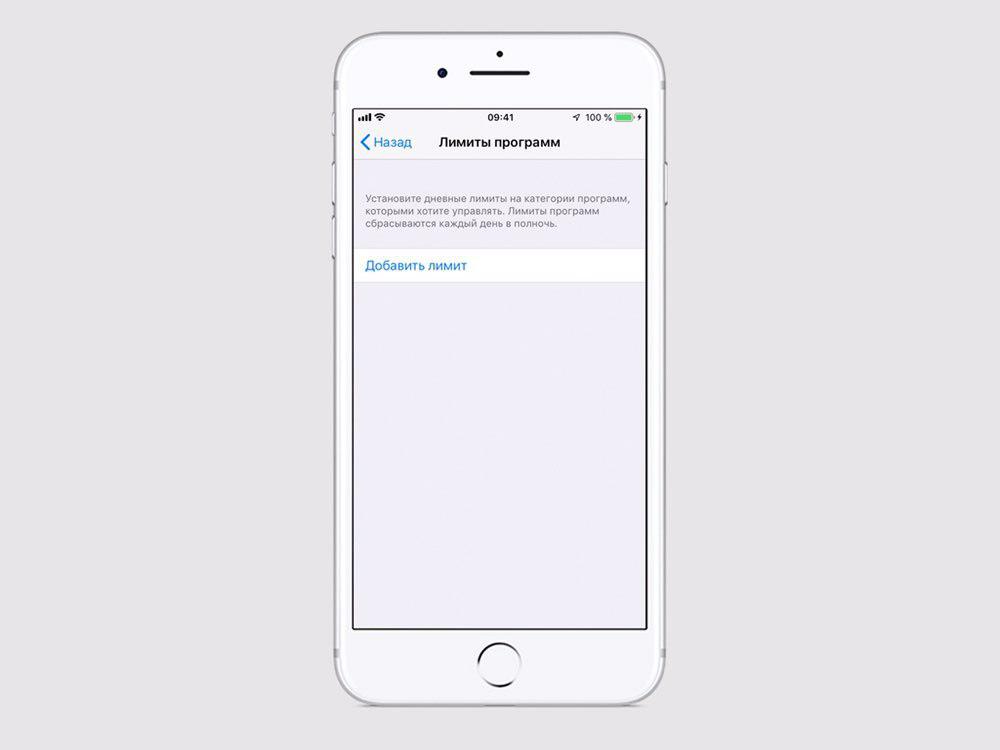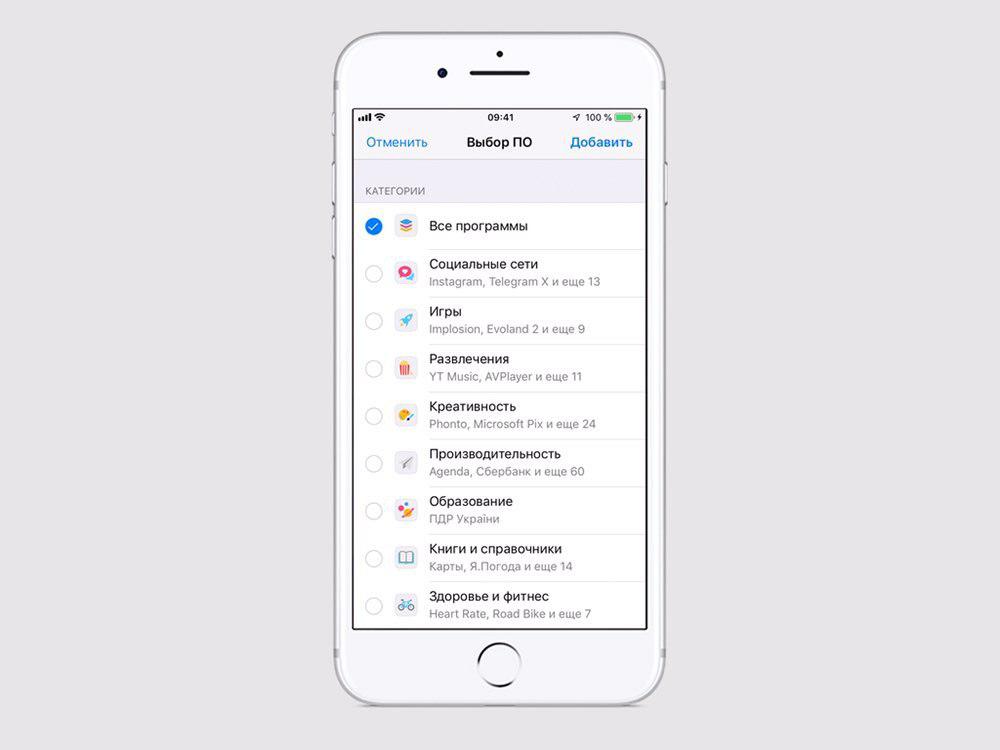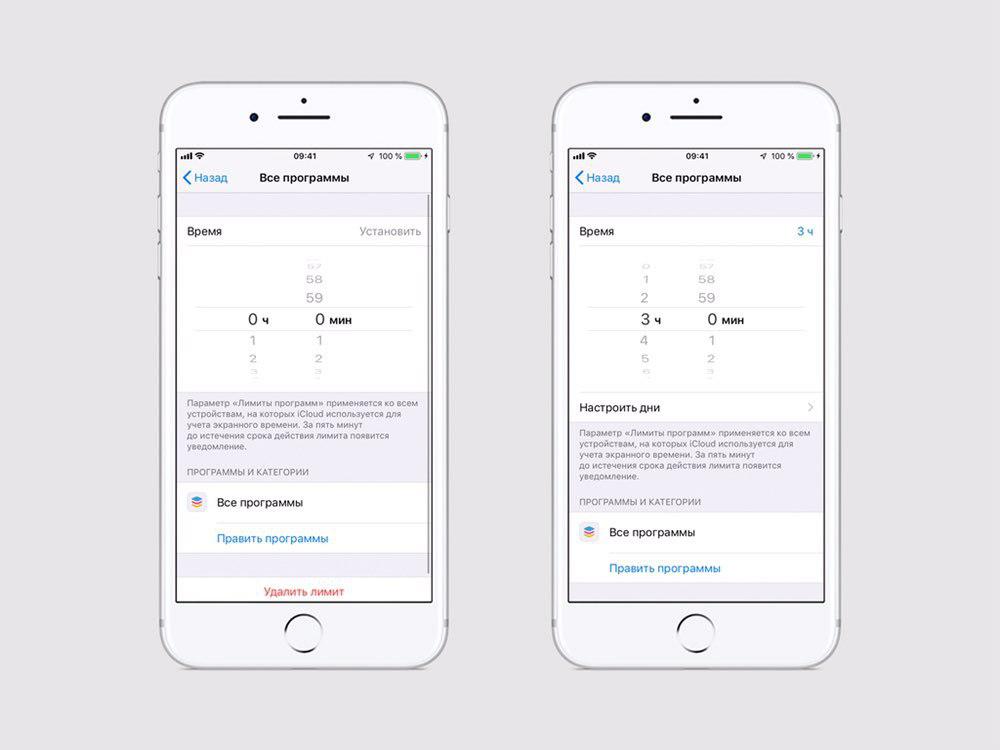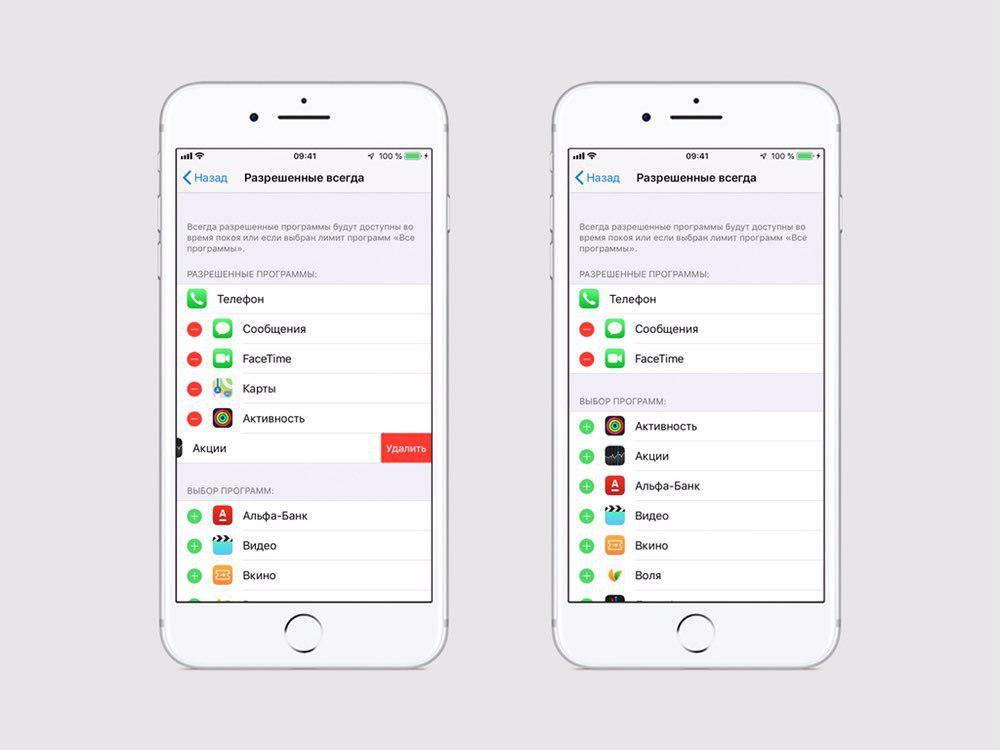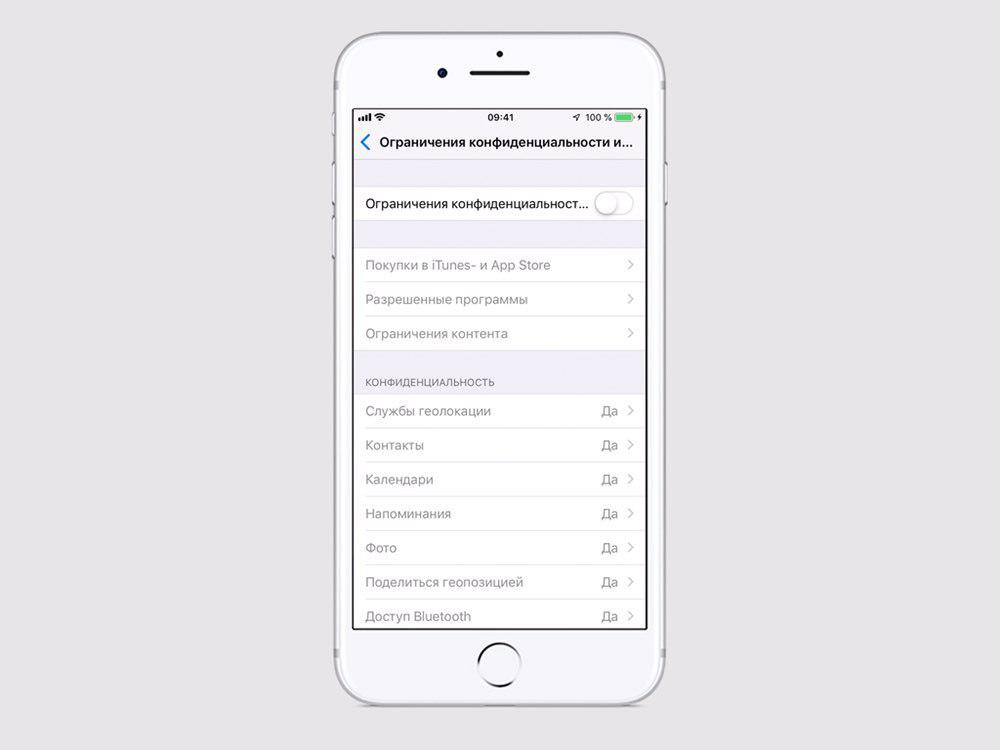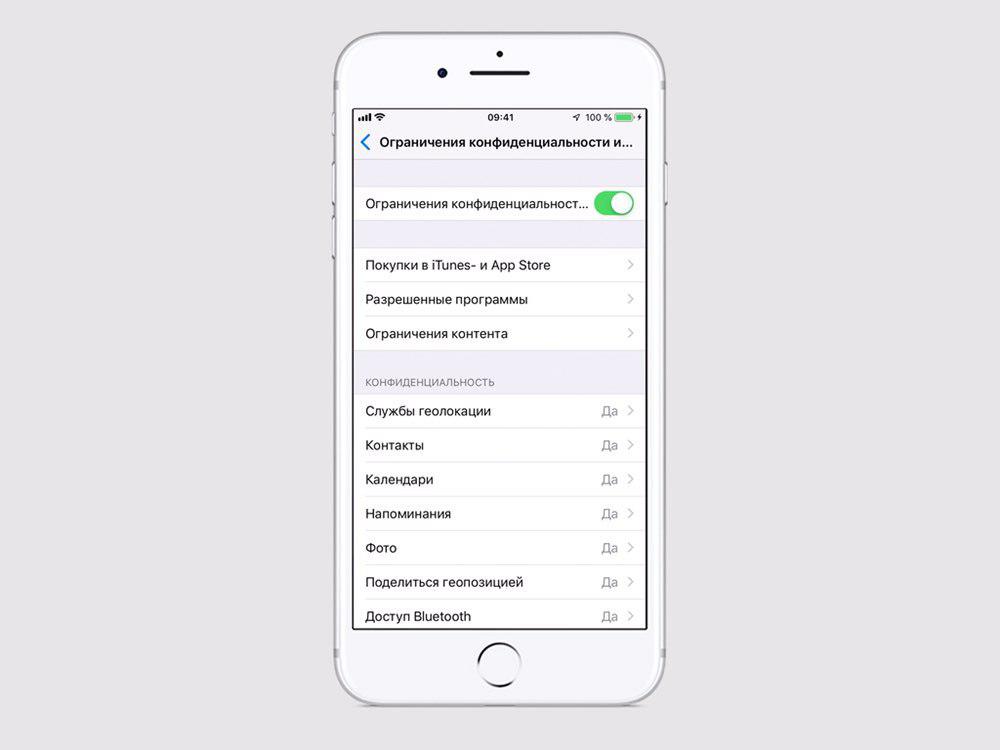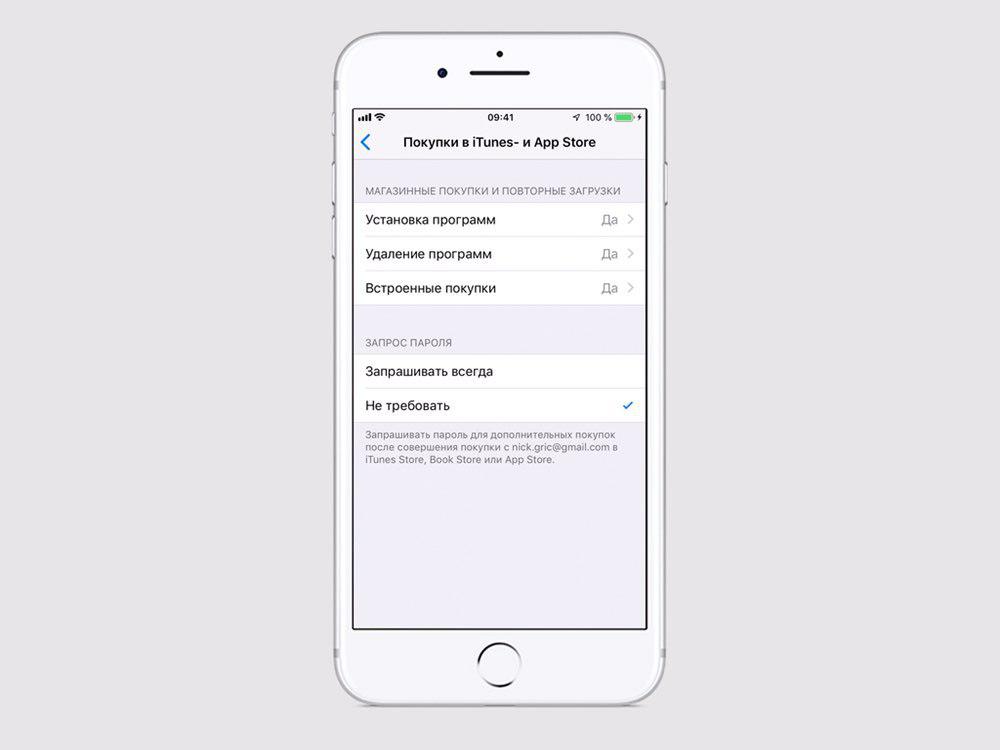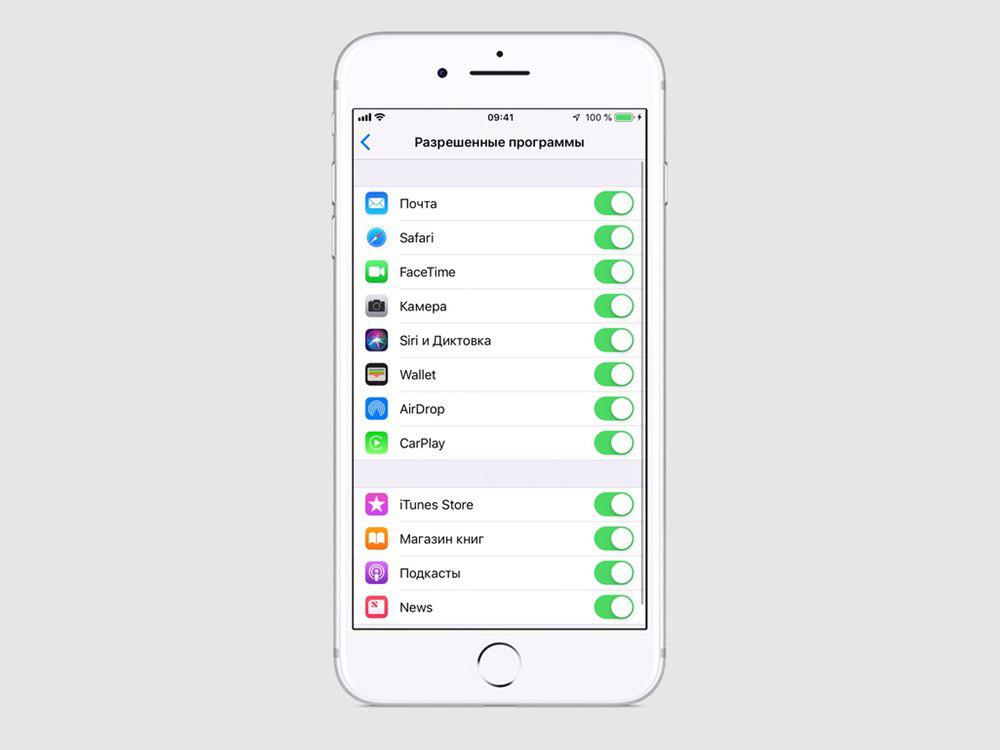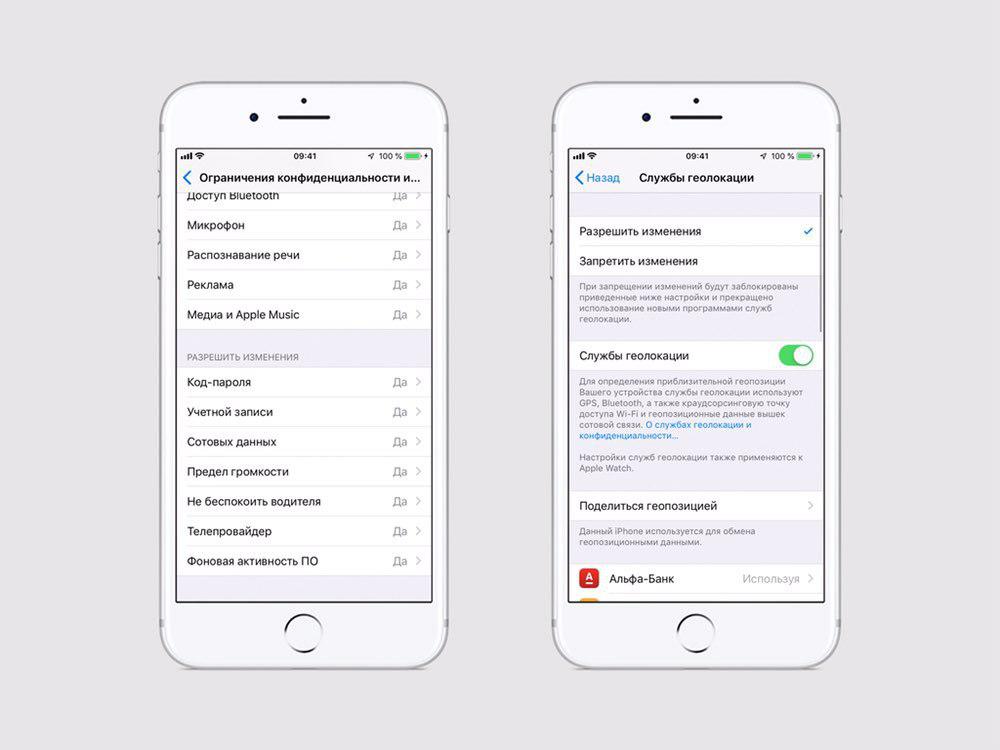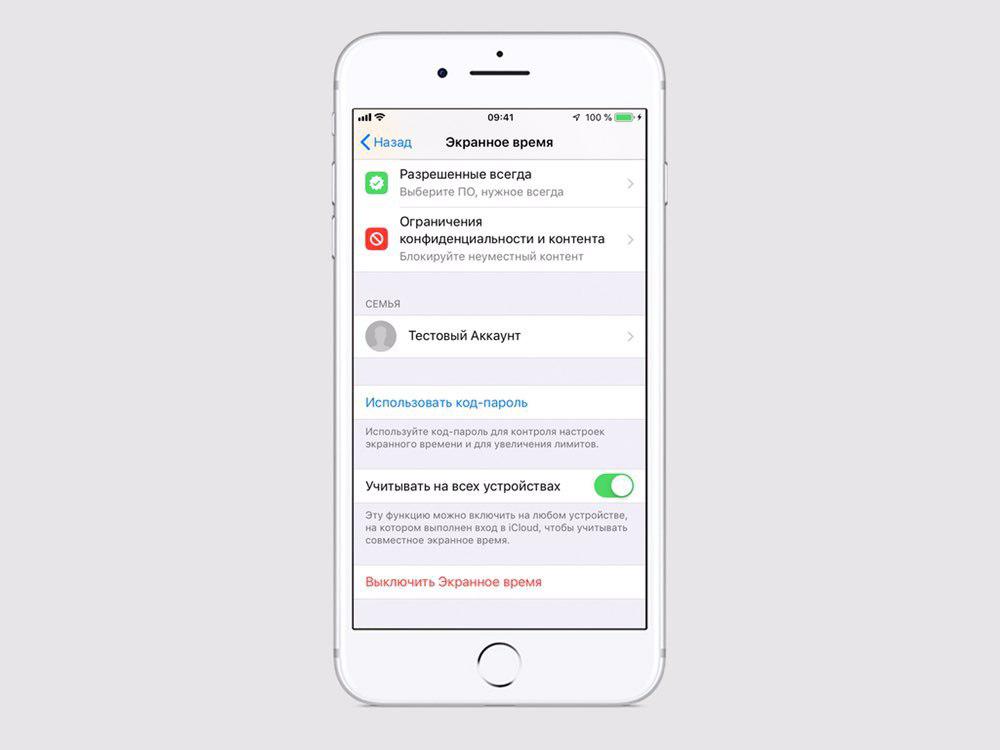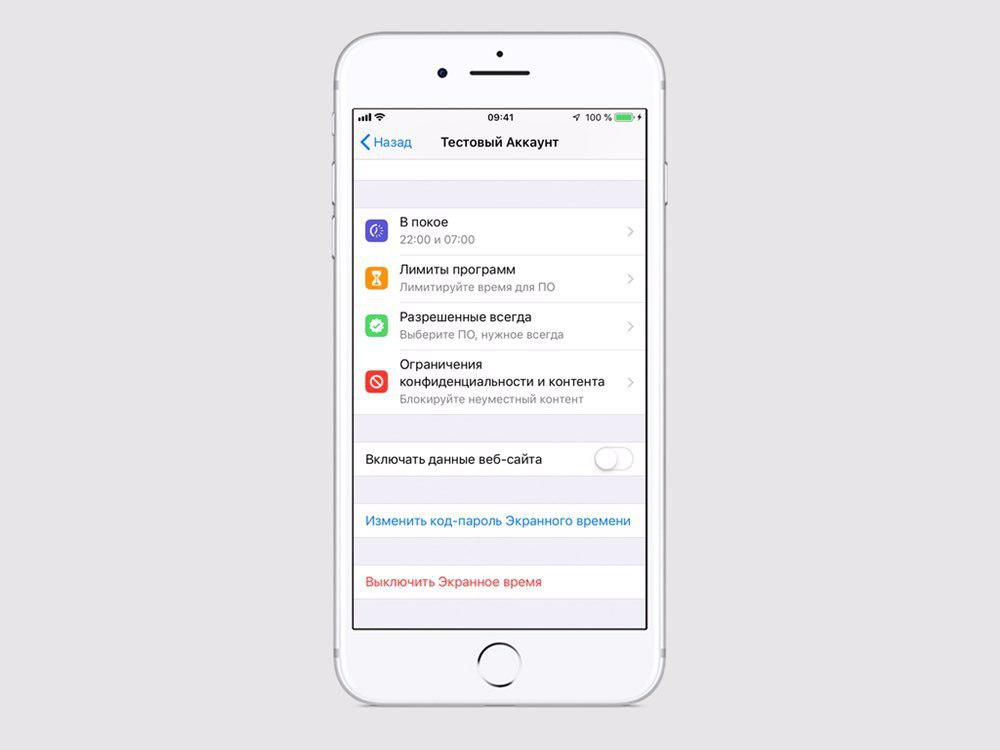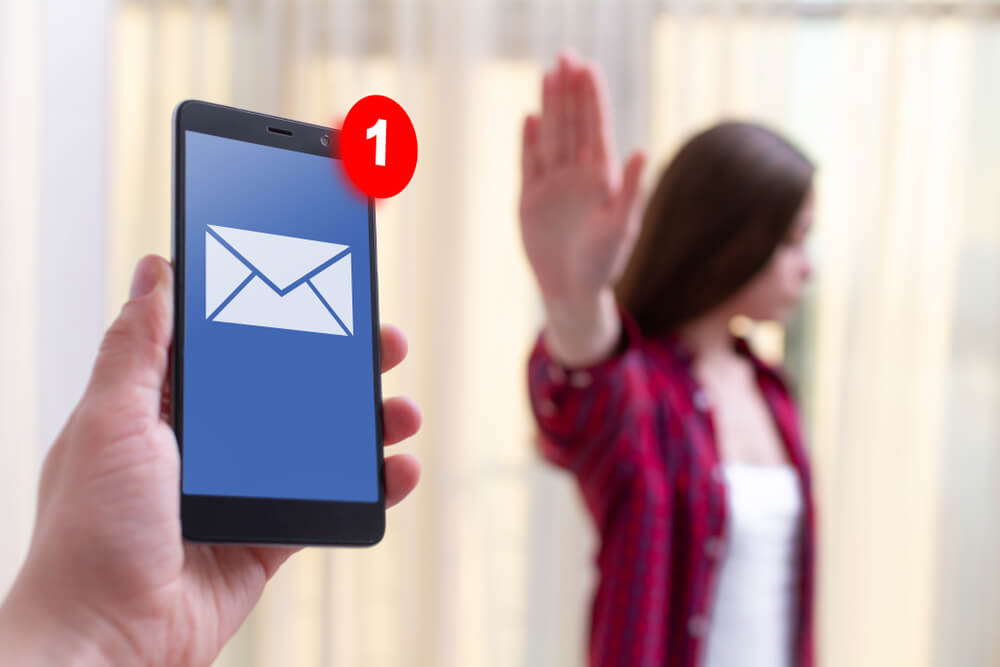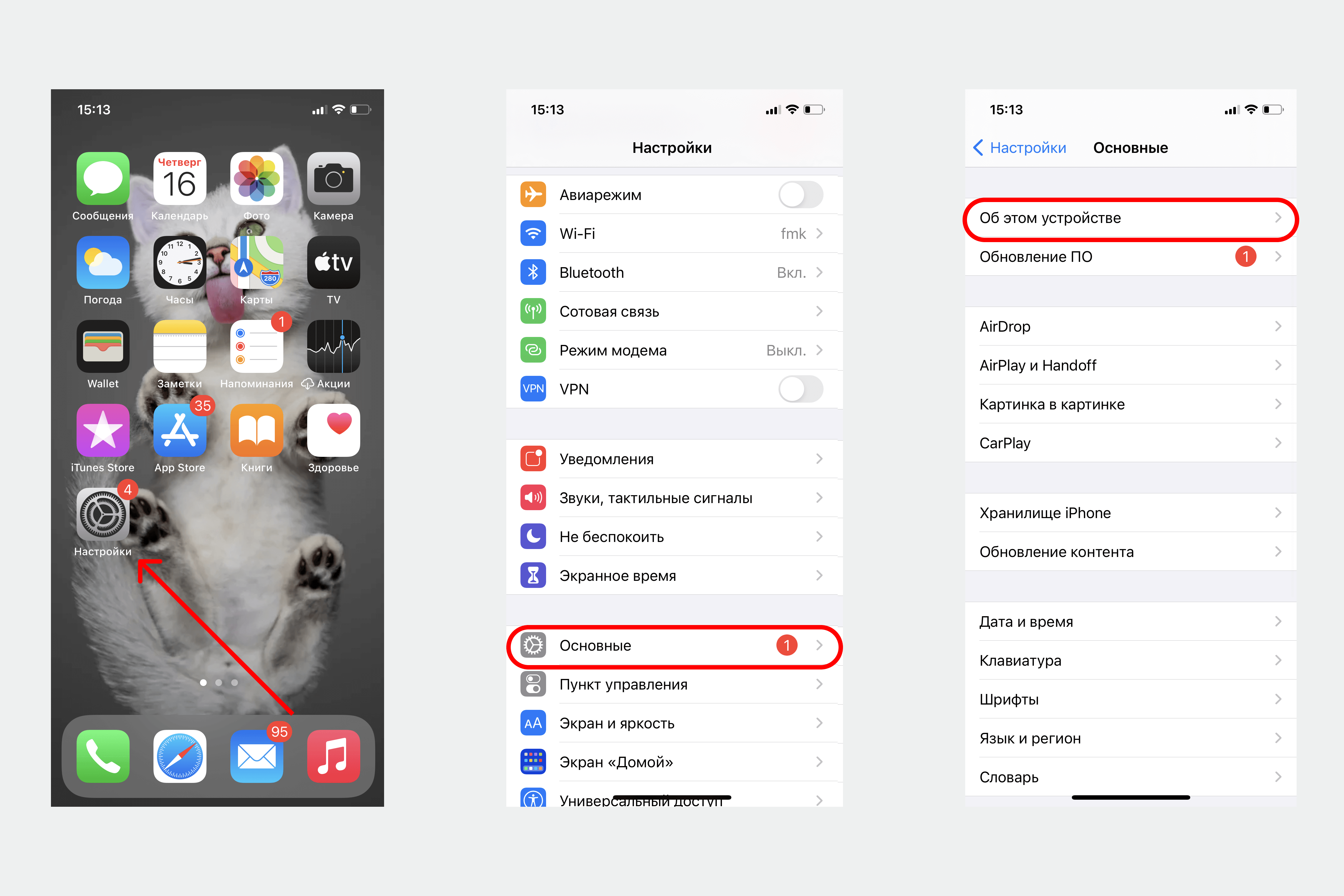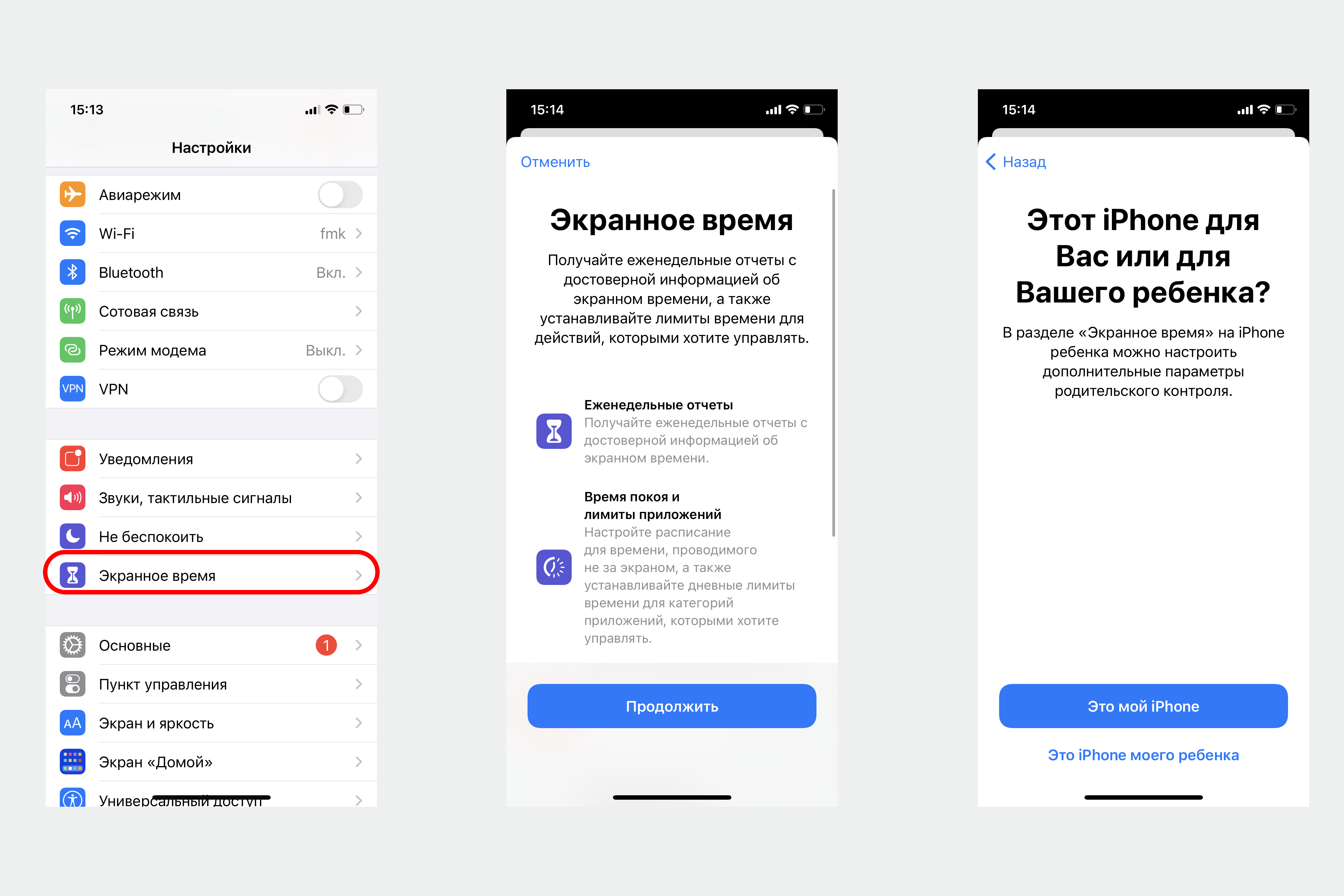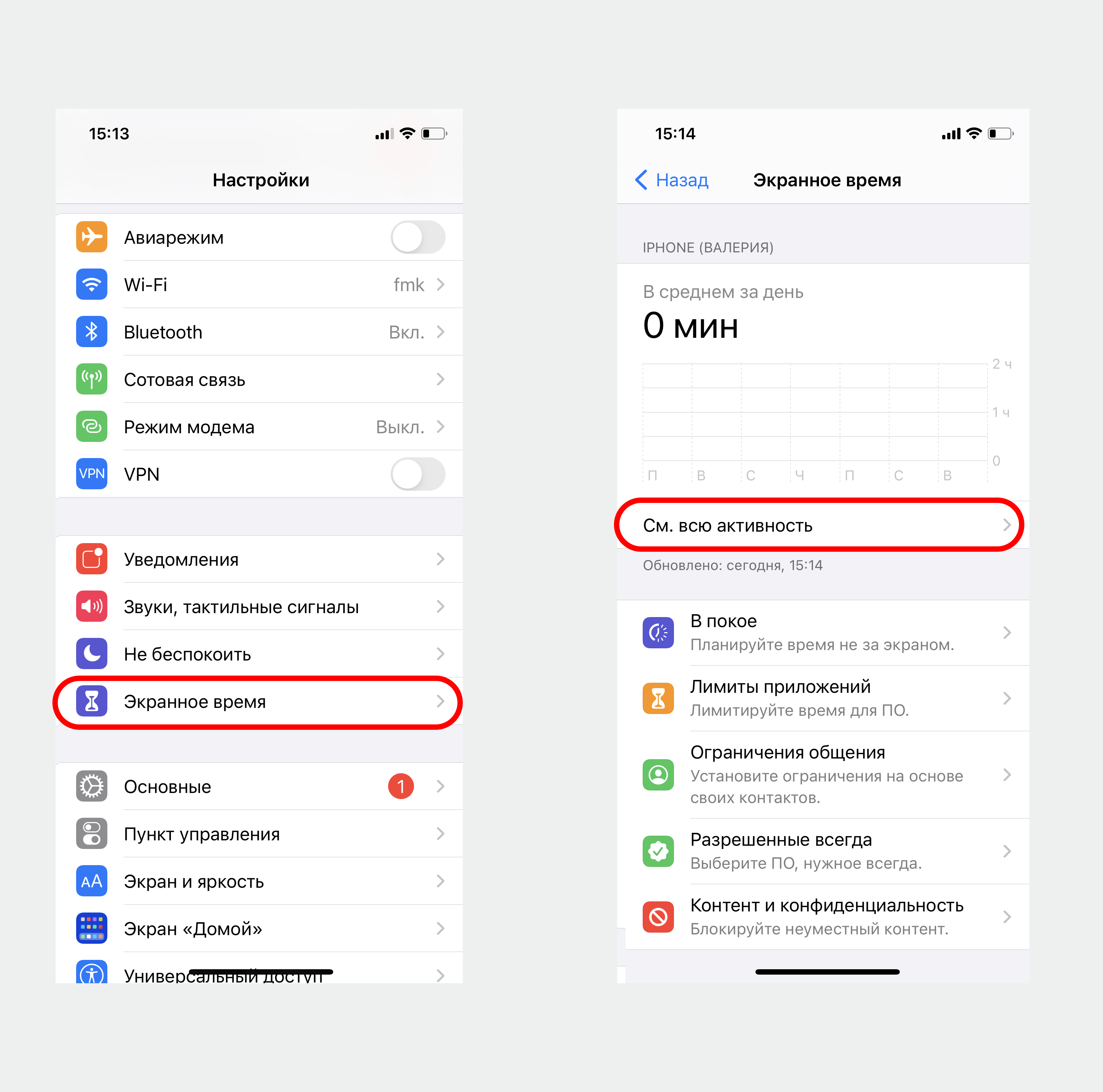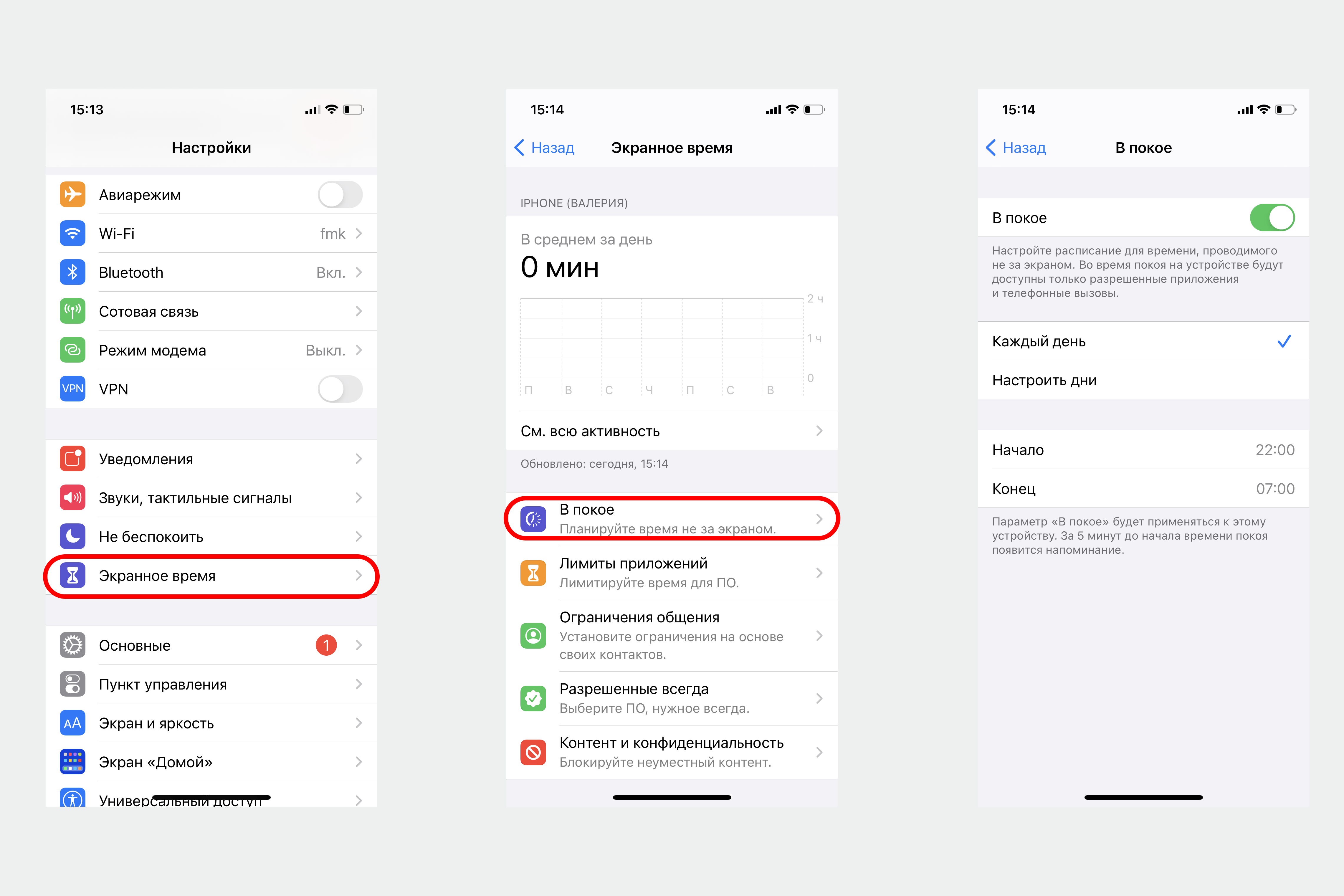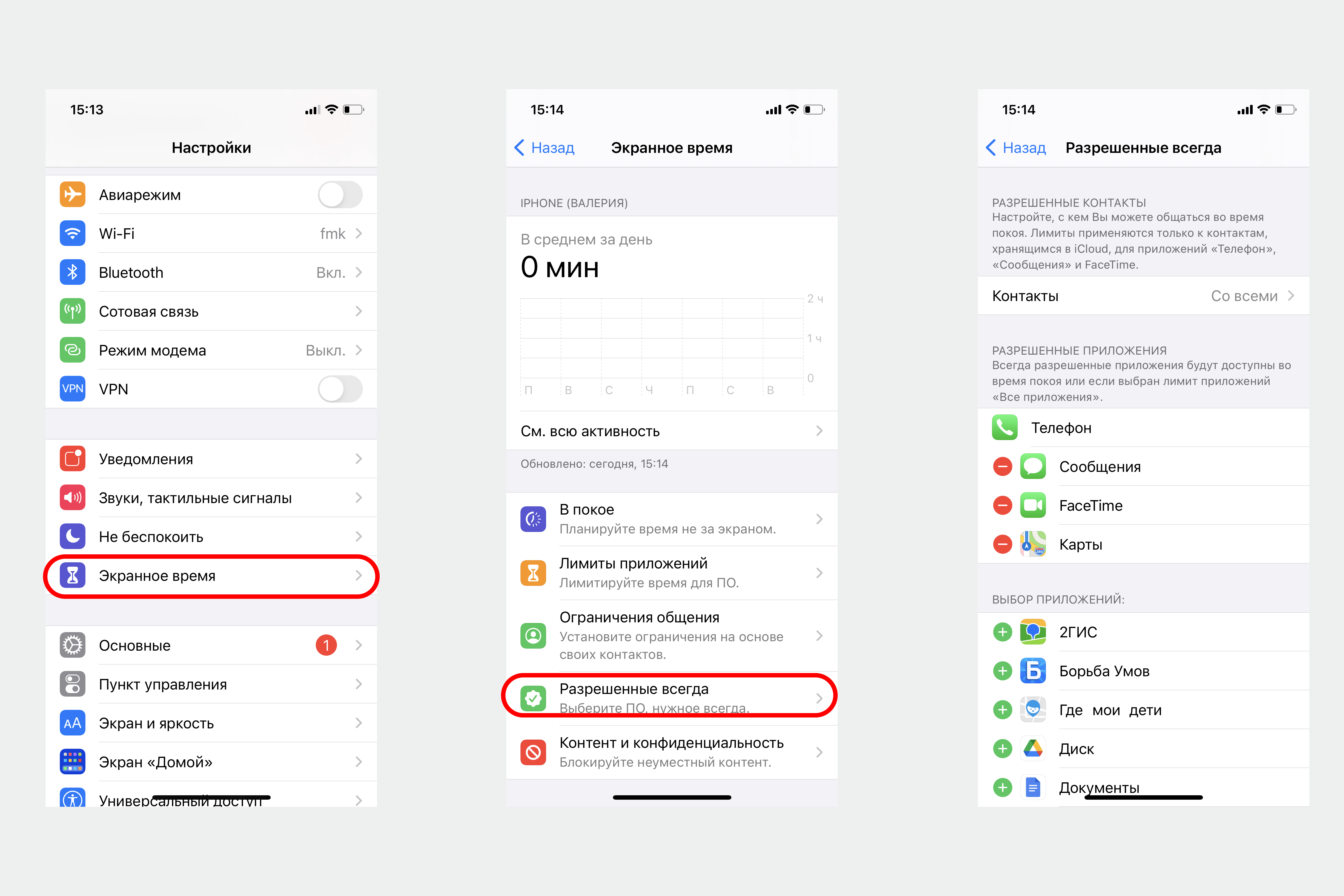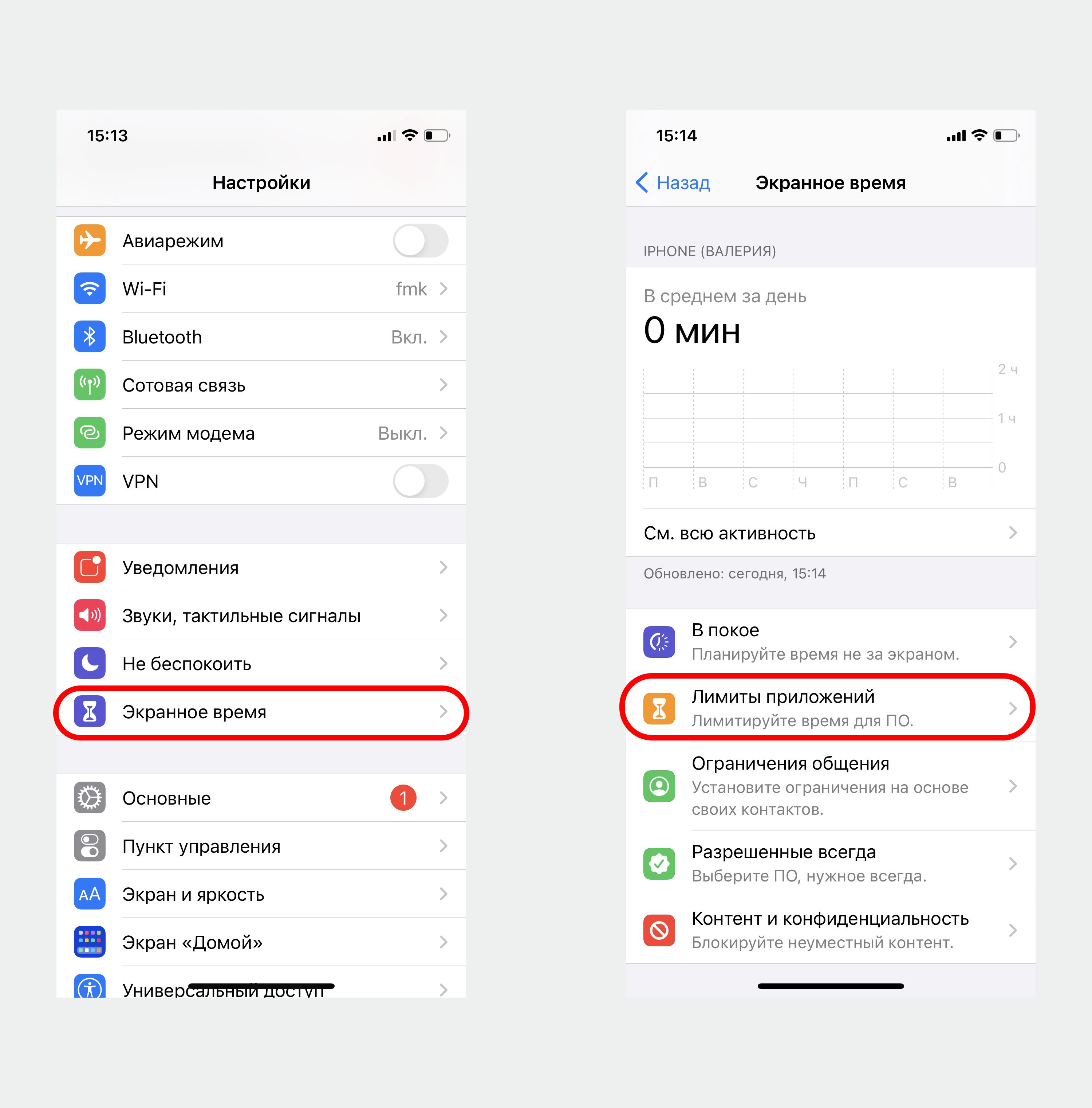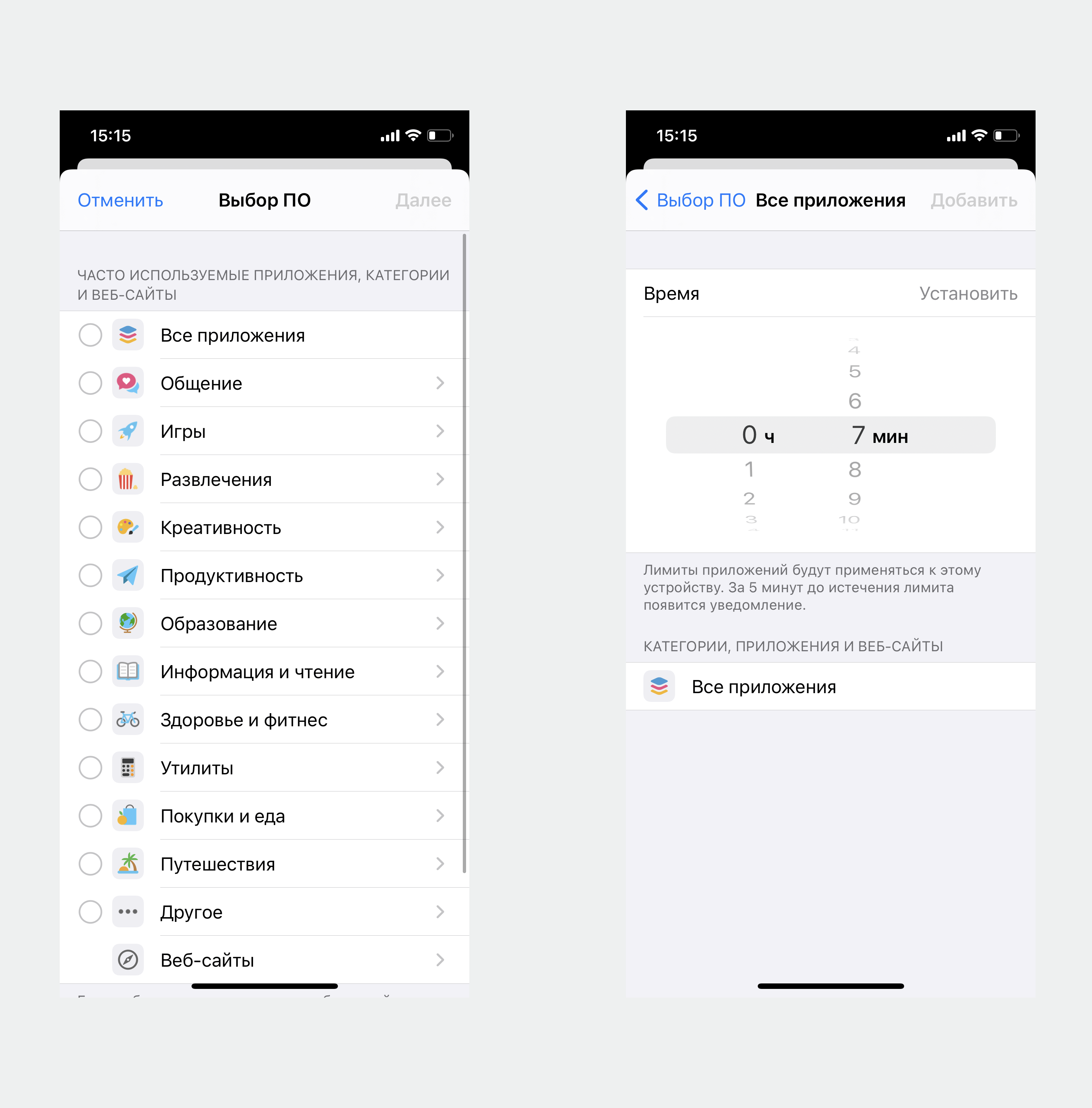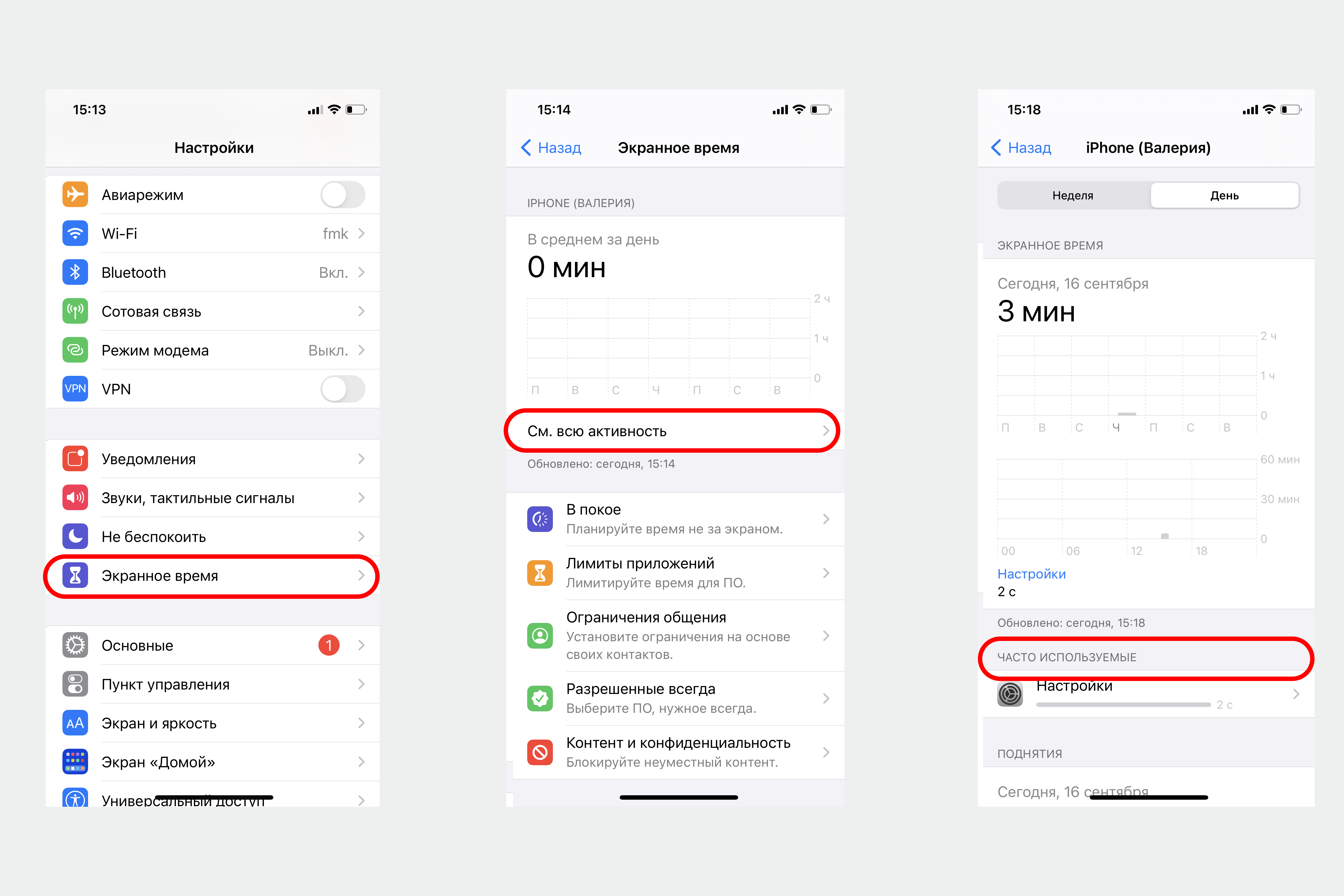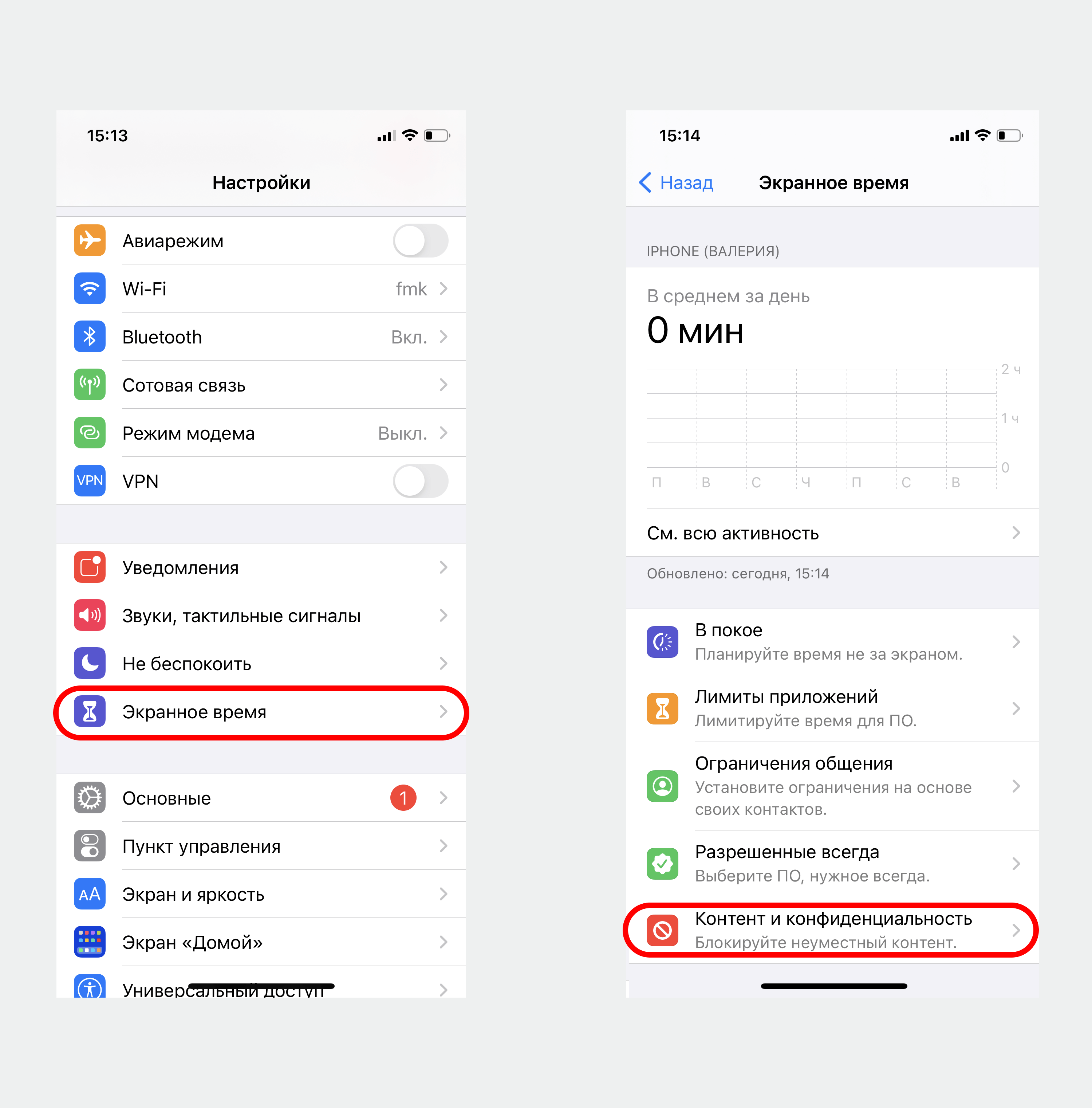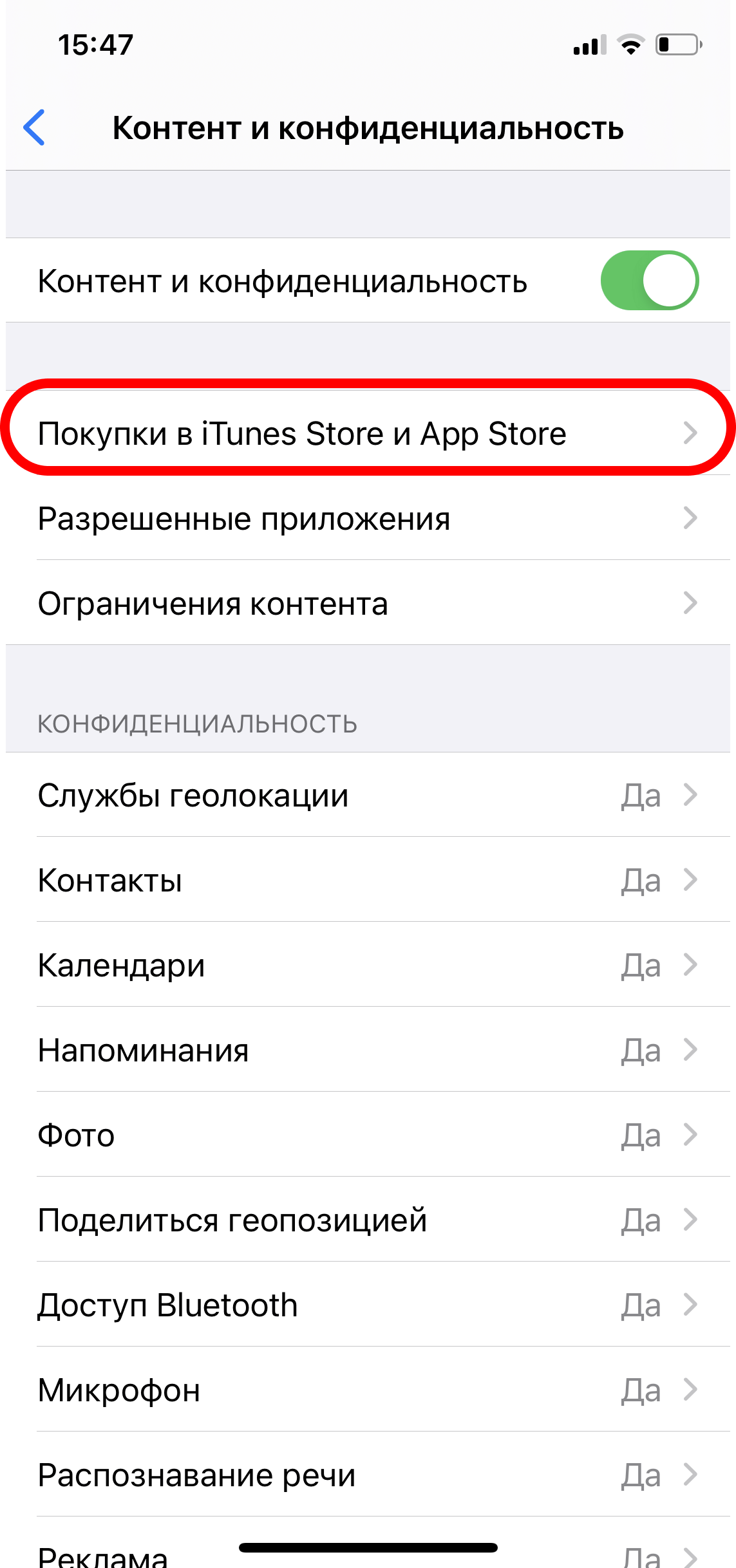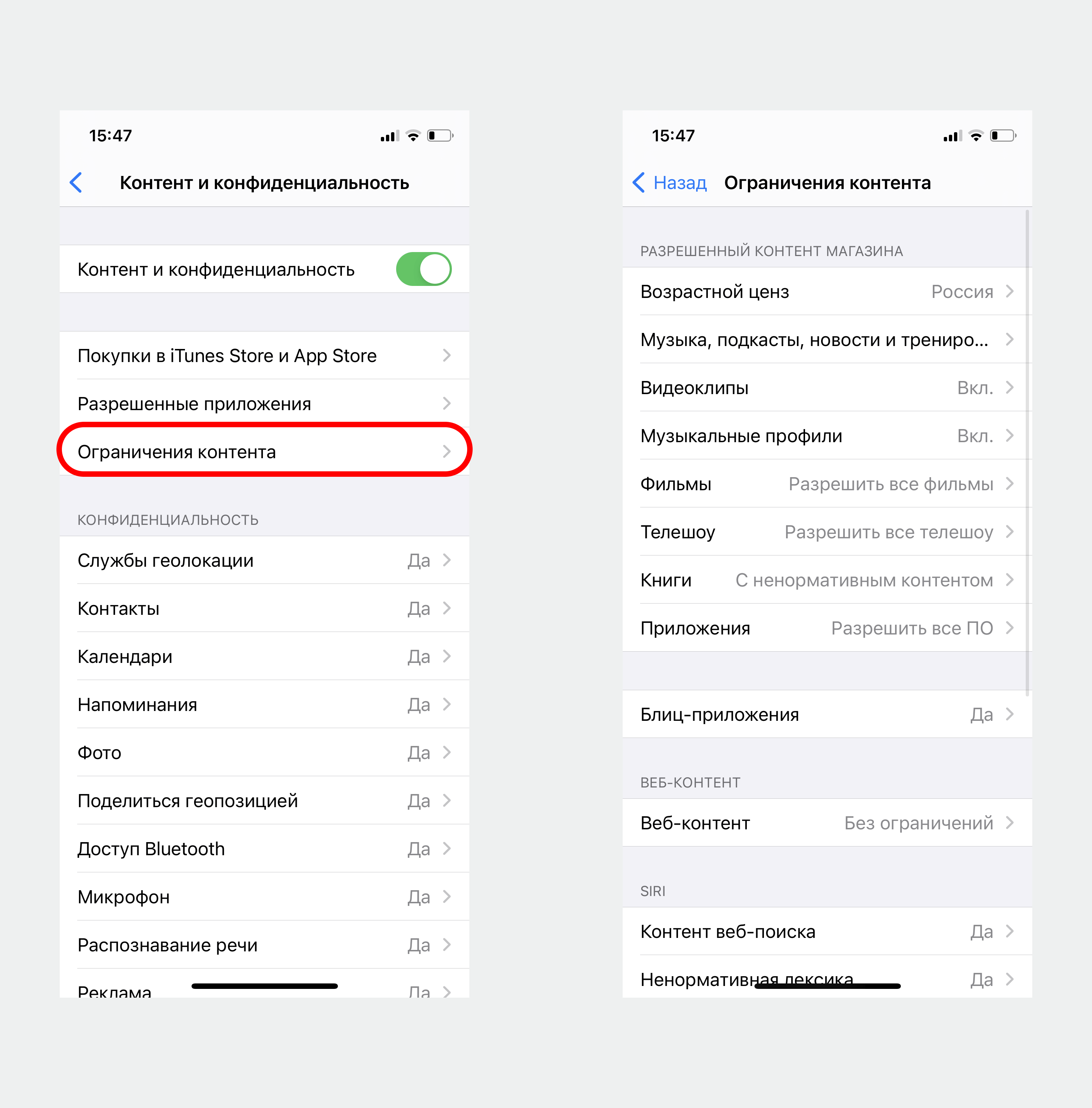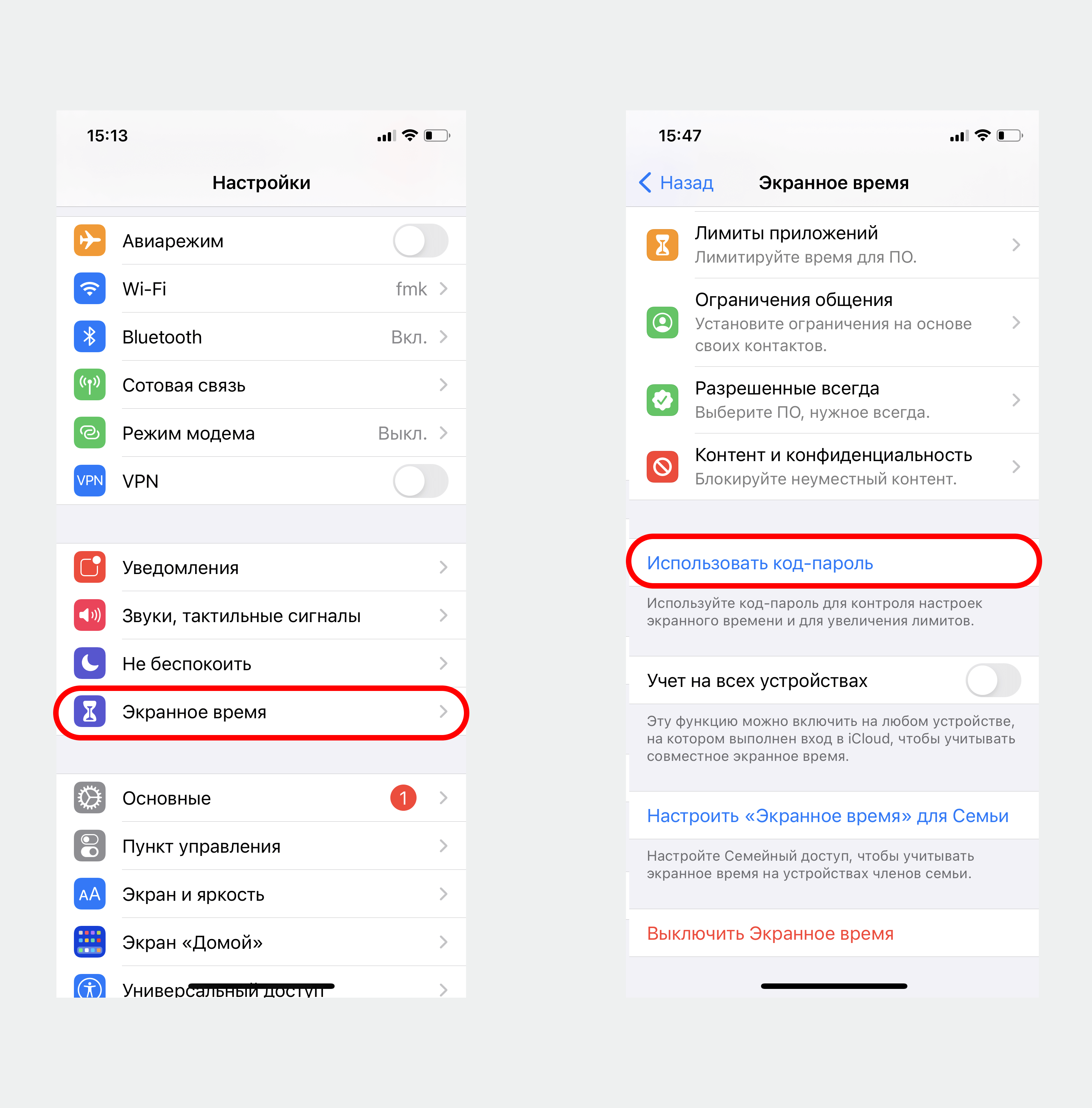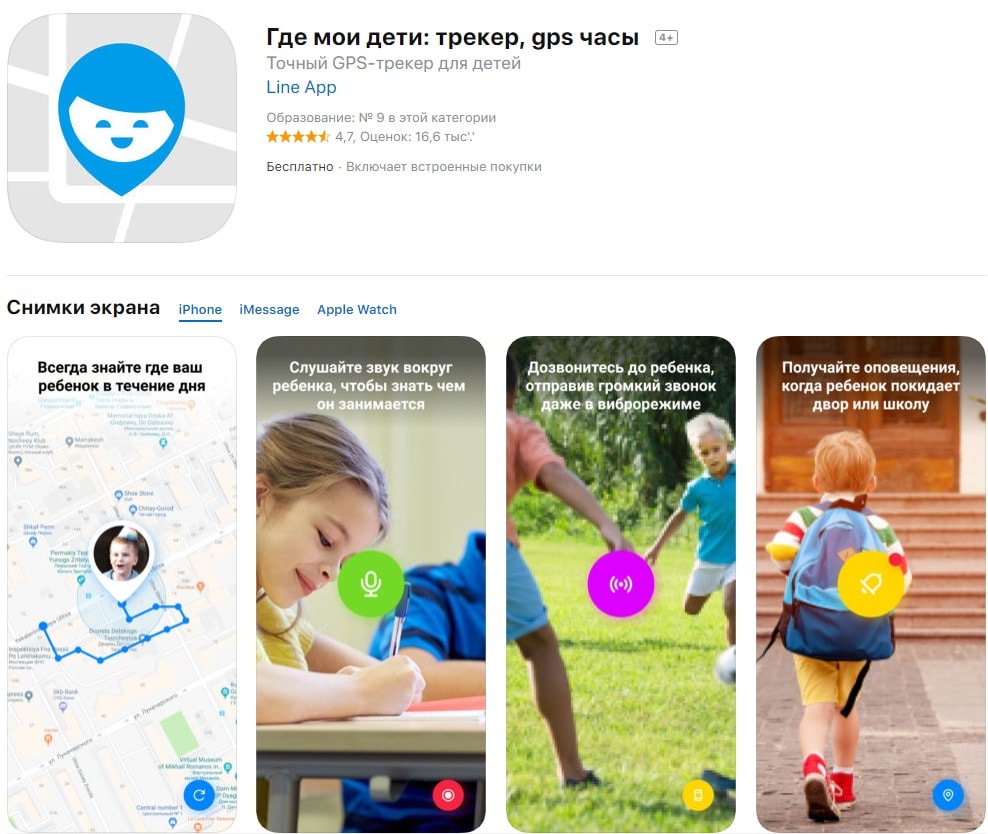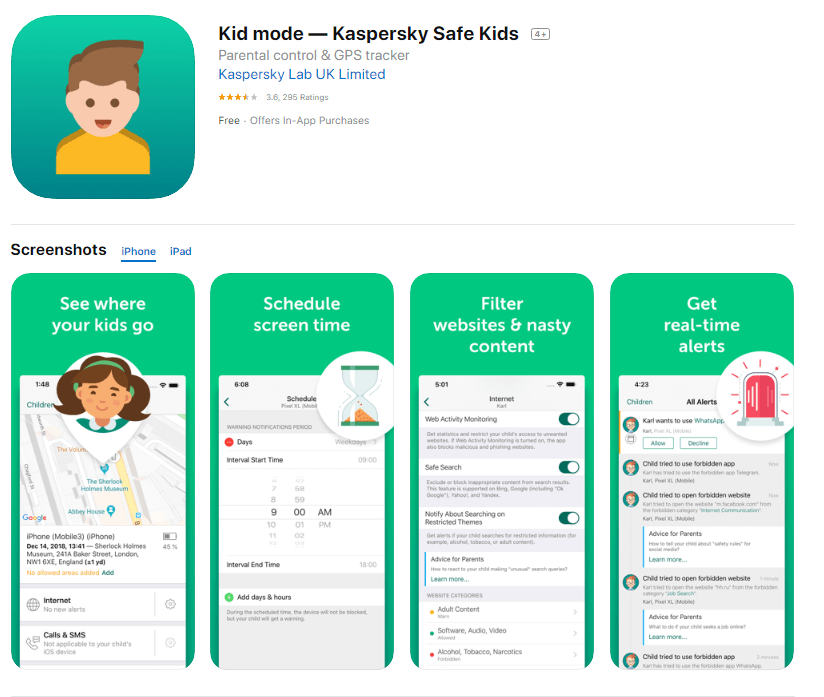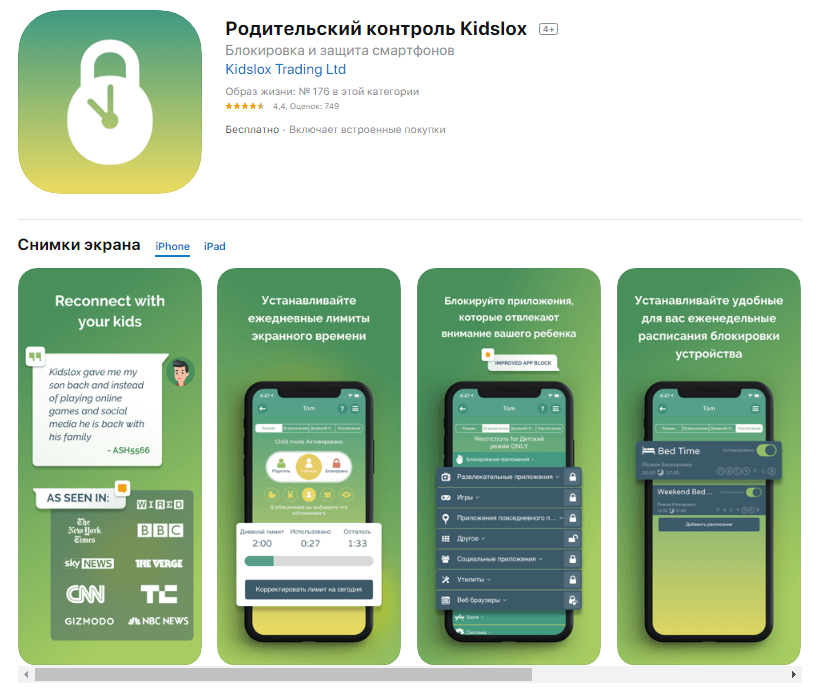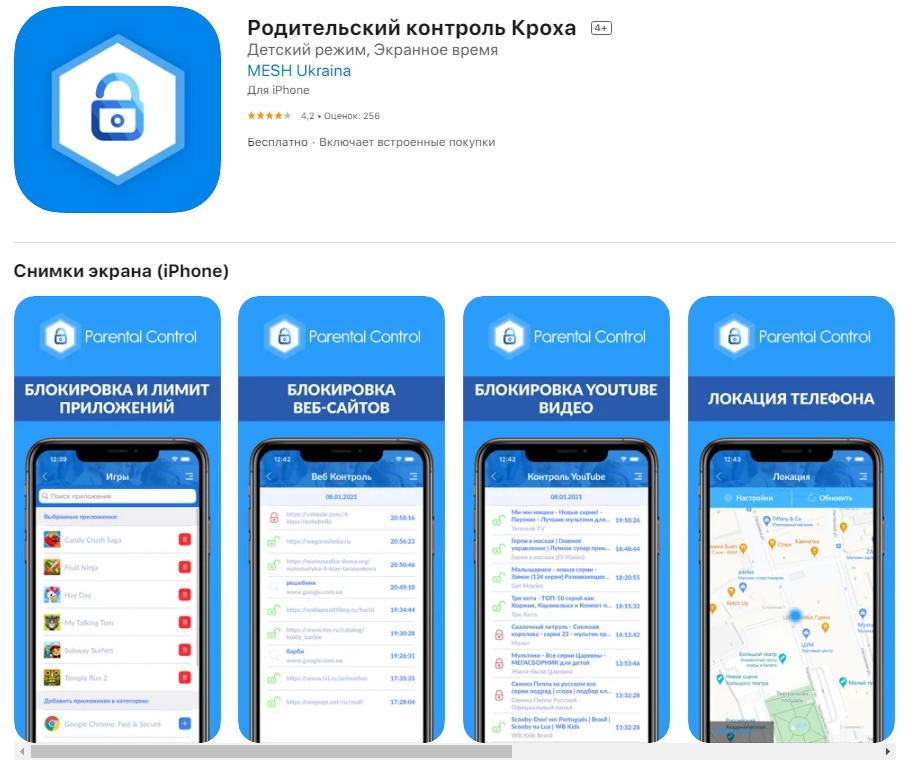С этой настройкой ваш Айфон будет бесполезно воровать
Экранное время на iPhone появилось уже достаточно давно. Вот только не все пользователи активировали эту функцию. Многие считают, что контролировать время, проведенное в приложениях, нет никакого смысла, и просто отключают ее в настройках. Собственно говоря, именно так я и делал на каждом своем Айфоне. Всегда контролировал себя самостоятельно, и никакие программы для этого мне были не нужны. Пару месяцев назад мы рассказывали о том, как воры подсматривают код-пароль от Айфона, а затем спокойно воруют смартфон у его владельца. Зная код-пароль, можно легко изменить пароль от Apple ID и полностью сбросить Айфон до заводских настроек, удалив его из Локатора.
Экранное время позволяет не только контролировать то, сколько вы проводите в приложениях, но и защищает вашу учетную запись
❗️ПЕРЕД ЧТЕНИЕМ СТАТЬИ РЕКОМЕНДУЕМ ПОДПИСАТЬСЯ НА НАШ ДЗЕН
В той ситуации мы рекомендовали вам установить сложный пароль, который не так просто будет запомнить. Но есть еще один способ, как можно обезопасить свой телефон от кражи. Для этого как раз и понадобится Экранное время. В этом материале рассказываем, как защитить Apple ID от смены пароля на Айфоне.
Как включить Экранное время на Айфоне
В первую очередь необходимо будет включить Экранное время на Айфоне, если оно у вас еще не включено. Помимо того, что оно поможет нам защитить ваш Apple ID от изменений, так еще и получится четко понимать, сколько времени, в какой день вы провели в смартфоне. Делается это следующим образом:
Обязательно установите пароль, отличный от того, который вы используете для блокировки
- Откройте настройки на Айфоне и перейдите в раздел “Экранное время”;
- Нажмите кнопку “Включить Экранное время” и дождитесь пока оно активируется;
- Пролистайте немного вниз и нажмите “Использовать код-пароль”;
- Введите код-пароль отличный от того, который вы используете для разблокировки смартфона, и подтвердите его вводом вашего Apple ID.
Не игнорируйте рекомендацию установить другой код-пароль на Экранное время. Это самая главная часть инструкции, и именно она поможет нам защитить Apple ID от изменений, а вам предоставит возможность найти потерянный телефон.
Как заблокировать Apple ID на iPhone
После того как первичная настройка проведена, можно немного углубиться в суть того, что мы сейчас будем делать. Экранное время поддерживает защиту от изменений каких-либо данные на вашем Айфоне. Например, код-пароль или данные в учетной записи Apple ID. Именно это нам и требуется. После того как вы активируете эту функцию, ваша учетная запись на главной странице настроек станет неактивной. С учетом того, что заходим мы туда очень редко, то потеря невелика. Зато в случае, если кто-то получит в свое распоряжение ваш Айфон и будет знать код-пароль для разблокировки, он не сможет изменить пароль от Apple ID и удалить Айфон из Локатора. А значит, шансов найти потеряшку у вас будет на порядок больше. Защитить Apple ID от изменений можно следующим образом:
- Откройте настройки и перейдите в раздел “Экранное время”;
- Выберите пункт “Контент и конфиденциальность”;
- Активируйте переключатель “Контент и конфиденциальность” и подтвердите операцию кодом от Экранного времени. Не перепутайте с кодом разблокировки;
- Пролистайте в самый низ до блока “Разрешение изменений” и выберите “Учетной записи”;
- Поставьте галочку на “Нет” и выйдете на рабочий стол;
- Принудительно закройте настройки через панель многозадачности и вновь откройте.
Достаточно переставить одну галочку и ваш Apple ID будет защищен
❗️ПОДПИСЫВАЙТЕСЬ НА НАШ ТЕЛЕГРАМ-КАНАЛ, ЧТОБЫ НЕ ПРОПУСТИТЬ САМЫЕ СВЕЖИЕ НОВОСТИ
Вход в учетную запись станет неактивным
Вы сразу увидите, как ваша учетная запись Apple ID станет серой. Любая попытка открыть ее и что-то сделать не увенчается успехом. Чтобы перейти в настройки Apple ID, придется проделать всю процедуру заново и активировать соответствующий пункт в Экранном времени. А раз вы сами устанавливали пароль для него, то только вы и сможете это сделать. Профит!
Как скрыть пароль на Айфоне
Но я рекомендую на этом не ограничиваться и еще сильнее защитить Айфон. Во-первых, необходимо отключить возможность изменять уже установленный код-пароль. А то вдруг злоумышленники его поменяют, и тогда, даже если найдете смартфон, то разблокировать и начать им пользоваться все равно не сможете:
Просто переставьте галочку на “Нет”
- Откройте настройки и перейдите в Экранное время;
- Выберите “Контент и конфиденциальность”;
- В блоке “Разрешение изменений” нажмите на “Код-пароль” и переставьте галочку на “Нет”.
❗️ПОДПИСЫВАЙСЯ НА ТЕЛЕГРАМ-КАНАЛ СУНДУК АЛИБАБЫ. РЕБЯТА ЗНАЮТ ТОЛК В КРУТЫХ ТОВАРАХ С АЛИЭКСПРЕСC
После отключения пункт “Face ID и код-пароль” пропадет из настроек
После этого выгрузите настройки из памяти и повторно зайдите в них. Вы сразу увидите, что пропал пункт “Face ID и код-пароль” или “Touch ID и код-пароль” в зависимости от модели Айфона. Таким образом, внести какие-либо изменения в эти настройки без Экранного времени не получится.
Ну и обязательно установите сложный код-пароль. Чем разнообразнее символы вы используете, тем меньше шансов его подсмотреть. Если хотите продолжать вводить только цифры, то измените хотя бы длину пароля. Шесть символов уже добавляют надежности по сравнению с четырьмя. В любом случае вводить код–пароль приходится чрезвычайно редко. Поэтому лучше усложнить задачу злоумышленникам на самом первом этапе, чем испытывать судьбу с короткими паролями. Заходите в наш чатик в Телеграме и рассказывайте, будете ли вы защищать свой Apple ID от изменений.
Безопасность AppleСмартфоны AppleСоветы по работе с Apple
Много времени проводите за смартфоном? Приложения и социальные сети отбирают уйму времени? С появлением функции «Экранное время» в iOS 12 вы сможете понять, куда уходит ваше время и использовать его по назначению. Для начала, стоит понять, сколько всего времени вы используете смартфон, для этого:
- Войдите в «Настройки».
- Выберите «Экранное время».
- Откройте данные для получения информации об использовании смартфона.
- Вы можете посмотреть, сколько пользовались смартфоном сегодня и предыдущие 7 дней.
- Отследите, какие программы вы открываете чаще всего.
- Проанализируйте, сколько получили уведомлений, и сколько раз поднимали смартфон в течение часа.
Данный раздел поможет вам понять, сколько времени вы тратите впустую. Проанализировав, какими приложениями пользуйтесь чаще, вы сможете изменить свои привычки и использовать смартфон наиболее эффективно.
Настройка режима «В покое».
Бывает такое, что уведомления и сообщения отвлекают, особенно в период сна. Режим «В покое» поможет вам отключить определённые программы в желаемый промежуток времени.
Для включения данного режима, воспользуйтесь нашими подсказками:
- Откройте «Настройки» и раздел «Экранное время».
- Зайдите в меню «В покое».
- Переведите ползунок в активное положение.
- Установите таймер включения и выключения режима.
Теперь уведомления от ненужных приложений не побеспокоят вас тогда, когда вы спите или во время важного совещания. Включайте режим «В покое», когда хотите отдохнуть от назойливых сообщений и напоминаний.
Ограничения времени работы в программах.
Заметили, что слишком много времени уделяете социальным сетям? Благодаря режиму «Лимиты программ» вы сможете настроить ограничения времени работы в определённых программах. Например, не хотите использовать Instagram больше 1 часа в день? Настройте ограничения в своём девайсе. Для этого:
- Перейдите в режим «Экранное время», открыв его в меню «Настройки».
- Зайдите в режим «Лимиты программ».
- Нажмите «Добавить лимит».
- Выберите для каких приложений хотите установить временные лимиты и нажмите «Добавить».
- Установите количество времени, которое сможете тратить на выбранные программы (Вы можете добавить любое количество лимитов для любых приложений).
Если во время использования приложения останется 5 минут до истечения временного лимита — на ваш смартфон придёт уведомление о том, что программа работает слишком долго.
Режим «Разрешить всегда».
Несмотря на то, что вы хотите отдохнуть и не получать уведомлений во время сна или работы, есть программы, которые требуются вам всегда. Например, «Сообщения» и «Звонки», вдруг случилось что-то непредвиденное? Для того, чтобы оставить некоторые программы работающими всегда, даже в режиме «В покое», произведите необходимые настройки. Для этого, выполните несколько простых шагов:
- Зайдите в раздел «Экранное время».
- Откройте меню «Разрешить всегда».
- Добавьте приложения, которые будут работать всегда.
После данной настройки приложения из списка можно будет использовать всегда, даже в режиме «В покое».
Отключение неуместного контента.
Также вы можете заблокировать неуместный контент на смартфоне. Возможно лично вам такие меры не потребуются, но они будут весьма кстати при настройке девайса вашему ребенку.
Для ограничения нежелательного контента выполните простые шаги, приведённые ниже:
- Откройте «Настройки» и «Экранное время».
- Выберите «Ограничение конфиденциальности и контента».
- Переведите ползунок в активное положение.
- Разберитесь с ограничениями по загрузке контента в меню «Покупки в iTunes и App Store».
- Запретите открытие приложений в меню «Разрешённые программы».
- Обратите внимание на меню «Ограничения контента», с помощью которого можно изменить «Возрастной ценз», запретить определенное «Веб-содержимое» и даже определение Siri «Ненормативной лексики».
Для того, чтобы ваш ребёнок не смог изменить настройки экранного времени самостоятельно, вы можете установить код-пароль для меню «Экранное время». Для этого, в данном разделе выберите пункт «Использовать код-пароль». После этого, ребенок не сможет включить на устройстве нежелательный контент или изменить лимиты для программ.
Меню «Экранное время» для детей.
Вы можете настроить режимы «В покое» и «Лимиты программ» на смартфонах ваших детей. Для того, чтобы они пользовались устройством эффективно и не теряли много времени на общение в социальных сетях и игры. Для этого:
- Зайдите на своём смартфоне в режим «Экранное время».
- В меню «Семья» откройте Apple ID вашего ребёнка.
- Произведите в нём коррекцию режимов: «В покое», «Лимиты программ», «Разрешенные всегда», «Ограничения конфиденциальности и контента» — их настройка описана в советах выше.
Благодаря появлению меню «Экранное время» вы сможете распределять своё время эффективнее, уделять меньше внимания соц.сетям и играм, отслеживать свою работоспособность на смартфоне и ограничить его использование. Также данный режим поможет настроить iPhone вашего ребёнка и заблокировать получение им некорректного контента.
Если у Вас остались вопросы, или хотите получить более подробные консультации:
Мы в социальных сетях:
ВКонтакте
YouTube
Одноклассники
Поделиться:
Экранное время представляет собой новое программное обеспечение, добавленное Apple в iOS 12 (подробный обзор). Данный инструмент предоставляет пользователям полную картину их взаимодействия с iPhone и iPad, а также позволяет контролировать и ограничивать использование устройств детьми.
Раздел настроек iOS под названием Экранное время позволяет получать подробную статистику использования iPhone или iPad, а также устанавливать лимиты на использование выборочных приложений и функций на iOS, защищая их паролем.
ПО ТЕМЕ: Быстрые (собственные) команды Siri на iOS 12: что это и как создавать.
Как получать подробную статистику использования iPhone или iPad
1. Откройте «Настройки»;
2. Перейдите в раздел Экранное время и нажмите ссылку-кнопку Включить Экранное время.
3. Ознакомьтесь с описанием возможностей и нажмите кнопку Дальше.
4. Укажите, чьим является устройство, которое вы настраиваете – вашим или ребенка.
- Если вы лично планируете использовать это устройство, нажмите Это мой iPhone (iPad). На этом предварительная настройка функции Экранное время будет завершена.
- Если вы выбрали вариант Это iPhone (iPad) моего ребенка, то вам будет предложено продолжить предварительную настройку функции, которую мы подробно описали в этом материале.
Как видно на скриншоте ниже, приложение предоставляет весьма обширную информацию о том, как использовалось устройство. Вы сможете узнать, сколько времени провели практически за каждым приложением, однако некоторые могут быть объединены в более широкие категории, такие как «Книги и справочники», «Соцсети» и «Развлечения».
Возможность узнавать, сколько времени вы работали с тем или иным приложением, появилась еще iOS 11, однако функция «Поднятия» и данные по уведомлениям доступны только для пользователей iOS 12. Раздел «Поднятия» позволяет узнать, сколько раз вы брали в руки свой iPhone или iPad, подсчитывает среднее число подъемов устройства за определенный промежуток времени и даже указывает часы, когда вы пользовались им активнее всего.
Нажмите на «Последние 7 дней» для того, чтобы увидеть данные по использованию iPhone или iPad за последнюю неделю. Данные по числу уведомлений позволят вам выявить приложения, уведомления от которых лучше выключить.
Функция Экранное время представляет собой весьма мощный и удобный инструмент, позволяющий увидеть полную картину вашего взаимодействия с устройством.
ПО ТЕМЕ: Виртуальная линейка в iOS 12 или измерять расстояния в приложении Рулетка на iPhone.
Как отслеживать использование iPhone или iPad ребенком и устанавливать запреты
Кроме возможностей, позволяющих получать подробную статистику использования iPhone или iPad, функция Экранное время является отличным инструментом для контроля за действиями ребенка на iOS-устройстве.
Функция Экранное время позволяет родителю устанавливать для ребенка временные лимиты на пользование выборочными приложениями.
О том, как отслеживать, контролировать и ставить запреты для ребенка на пользование iPhone или iPad мы подробно рассказали здесь.
ПО ТЕМЕ: Новое в iOS 12: подробная статистика использования батареи на iPhone и iPad.
Как установить пароль на запуск (открытие) приложений на iPhone или iPad
Даже если iPhone (iPad) является сугубо вашим личным устройством, временами возникают ситуации, когда смартфон или планшет может оказаться в чужих руках (друзей, коллег по работе и т.д.). Воспользовавшись функцией Экранное время можно установить пароль на открытие любого приложения на iOS-устройстве, благодаря чему iPhone или iPad, оказавшийся в чужих руках сохранит конфиденциальные данные от несанкционированный доступа.
О том, как это сделать, мы подробно рассказали в этой статье.
Смотрите также:
- Все жесты и многозадачность на iPad с iOS 12 подробно.
- Новое в iOS 12: Как автоматически вставлять код из SMS в Safari и приложениях на iPhone и iPad.
- Как передать гостям пароль от Wi-Fi, при этом не называя его (QR-код).
С недавним выпуском iOS 12 появилось множество функций, одна из которых привлекла внимание родителей по всему миру. Screen Time обещает помочь родителям контролировать, что их дети могут и не могут смотреть в их отсутствие. В этом руководстве мы увидим, как вы, как родитель, можете использовать экранное время iOS 12 для настройки родительского контроля и ограничения времени, которое ваш ребенок проводит на iPhone или iPad.
В недавнем отчете Common Sense Media, цитируется CNN, говорит, что дети до 8 лет ежедневно проводят более 2 часов, приклеившись к своему экрану. И у 42% из них есть собственный планшет. У родителей нет выбора, и они рады занять своих детей, чтобы они могли сосредоточиться на работе.
Apple хочет помочь им с Screen Time. Давайте посмотрим, как это работает.
1. Статистика экранного времени
Запустите приложение «Настройки», и вы должны увидеть новую опцию с надписью «Время экрана». Нажмите на него, чтобы просмотреть подробный отчет об использовании различных приложений по кластерам категорий. По умолчанию эта статистика сбрасывается в полночь. Статистика моего iPhone показывает, что я провожу в социальных сетях в среднем почти час каждый день.
Нажмите на имя устройства, чтобы увидеть разбивку экранного времени на уровне приложения.
Экранное время также расскажет вам, сколько уведомлений вы получаете каждый день и из каких приложений. Затем вы можете работать, чтобы обуздать его.
2. Установка лимитов приложений
Ограничение приложений — это функция экранного времени, которая позволяет установить ограничение по времени для различных категорий приложений, таких как игры, социальные сети, развлечения и т. д. Нажмите «Ограничения приложений», а затем выберите «Добавить ограничение». Здесь нет возможности выбрать отдельные приложения.
Выберите отдельные категории приложений или выберите «Все приложения и категории», чтобы установить ограничение по времени для каждого приложения. Когда вы выбрали категории, нажмите «Добавить» в правом верхнем углу, чтобы продолжить.
Вы можете установить ограничение по времени от 1 минуты до 23 часов и 59 минут. Каждый день лимит экранного времени сбрасывается автоматически. Чуть ниже счетчика времени вы увидите опцию Customized Days. Вы можете использовать его для выбора дней недели, когда будет применяться ограничение или нет. Может быть, вы можете оставить выходные в стороне?
Вы также можете установить разные сроки для разных категорий. Просто повторите весь процесс еще раз для категорий одну за другой.
Судя по снимку экрана выше, это один час игр и 30 минут социальных сетей на моем iPhone.
Что происходит, когда лимит времени истекает? Значки всех приложений, которые были ограничены, исчезнут, а перед названием приложения появится значок стеклянного таймера. Если лимит времени, установленный в «Экранном времени», истекает во время использования приложения, вас встретит предупреждение об этом с возможностью увеличить этот лимит.
Чтобы гарантировать, что дети не смогут увеличить этот срок без вашего разрешения, Apple закодировала код доступа к экранному времени. Вернитесь к экранному времени и прокрутите вниз, чтобы найти его.
Нажмите на него, чтобы установить уникальный цифровой пароль из 4 цифр. Ваш молодой человек теперь должен будет попросить вас увеличить экранное время, которое вы можете принять или проигнорировать. Поскольку он защищен паролем, дети не могут ни изменять настройки, ни увеличивать время использования экрана без вашего ведома.
Вы можете увеличить экранное время на 15 минут, 1 час или одобрить до конца дня. Нет возможности ввести пользовательское значение.
3. Семейный доступ
Если у вас дома более одного устройства iOS, вы можете использовать функцию «Семейный доступ». Это позволит вам разрешать или запрещать дополнительное экранное время удаленно через ваше собственное устройство iOS. Вы получите уведомление, когда ребенок захочет использовать iPhone или iPad сверх установленного лимита.
Вы также будете получать еженедельные отчеты о том, сколько времени дети тратят на различные приложения и на само устройство.
4. Время простоя
Время простоя позволит вам выбрать конкретное время дня, когда устройство будет заблокировано навсегда. Вы можете активировать его во время еды, перед сном или когда ребенок делает домашнее задание. Во время простоя произойдут две вещи.
Вы по-прежнему сможете принимать телефонные звонки на iPhone, и будут доступны только те приложения, которые вы разрешили. Все остальные приложения будут заблокированы.
Это подводит нас к установке приложений, которым всегда разрешено открываться, несмотря ни на что.
5. Всегда разрешено
Всегда разрешенные приложения, как следует из названия, — это те приложения, которые будут продолжать работать независимо от того, включено время экрана или нет. Эта функция не позволит вам накладывать ограничения на приложение, которое необходимо, или на те, которые должны быть доступны в любое время.
Если вы запланировали время простоя, приложения в категории «Всегда разрешено» продолжат работать, как предполагалось. Эти две функции предназначены для совместного использования.
6. Контент и ограничения конфиденциальности
Это важная часть экранного времени. Когда вы включите этот параметр, вы сможете ограничивать и контролировать приложение, а также покупки в приложении удаленно с вашего iPhone или iPad. Это поможет вам предотвратить выставление счетов по кредитной карте летать через крышу из-за случайных покупок.
Здесь вы также можете установить ограничения контента. В зависимости от страны, в которой вы живете, вы можете ограничить видео, музыку, телевидение, фильмы, книги, Интернет, приложения и даже контент Siri в зависимости от возраста ваших детей. Это поможет вам защитить детей от контента для взрослых, насилия и ненависти.
Также доступны некоторые другие настройки, такие как возможность ограничить службы определения местоположения, контакты, календари и Bluetooth. Вы можете ограничить громкость до приемлемого уровня или ограничить мобильные данные, если в игры можно играть в автономном режиме. Проходите его по очереди.
Время выключить экран
С выпуском Screen Time в iOS 12 Apple решила сразу две проблемы. Теперь родители могут не только следить за тем, что их дети смотрят или делают на экране, но также могут ограничивать доступ к определенным приложениям и содержимому. Возможность делать все это удаленно — единственная вишенка на торте.
Далее: у вас тоже есть Android-смартфон? Хотите узнать, как установить родительский контроль в Android. Нажмите на ссылку ниже, чтобы узнать.
Post Views: 52

Неконтролируемое использование смартфона iPhone может нанести серьёзный ущерб образу жизни и здоровью человека, стать причиной популярной сегодня гаджет-зависимости. Проблема особенно распространена среди современных детей, которые растут в эпоху телефонов и планшетов, и всё своё свободное время проводят перед экранами гаджетов.
К счастью, компания Apple представила решение этой проблемы: функцию «Экранное время» на айфоне. Далее мы расскажем, чем она полезна, как включить и настроить функцию для себя или ребёнка, а также какие альтернативы можно использовать для контроля и дисциплинирования экранного время на смартфонах
Содержание:
- «Экранное время» — что это такое?
- Как настроить и использовать функцию «Экранное время» на айфоне?
- Как смотреть экранное время на iPhone?
- Как установить лимиты?
- Установка пароля на ограничения экранного времени
- Лучшие приложения для контроля за экранным временем
«Экранное время» (Screen Time) — что это такое?
Prostock-studio/Shutterstock.com
Функция «Экранное время» впервые появилась в версии ПО iOS 12 на iPhone. С её помощью вы можете ежедневно отслеживать и управлять экранным временем, контролируя, как вы и ваши дети пользуетесь смартфоном. Кроме того, вы можете посмотреть, какие приложения используются чаще всего, а также ограничить доступ к некоторым из них.
С выходом iOS 13 функция Screen Time была существенно доработана и улучшена. Теперь она позволяет:
- ограничивать доступ к контенту путём группировки приложений, сайтов и категорий приложений;
- получать еженедельный отчёт о времени, проведённом вами или вашими детьми за экраном, в формате графиков.
Обновив ПО на вашем смартфоне до iOS 13.3 или выше, вы получите возможность контролировать, кто может связываться с вами и вашими детьми с помощью звонков, SMS или любых приложений для видеозвонков. Это убережёт вас и ваших детей от спама, злонамеренных звонков и т.д.
Как настроить и использовать функцию «Экранное время» на айфоне?
Мы подготовили пошаговую инструкцию по установке лимитов и ограничений, чтобы облегчить ваше знакомство с новым функционалом «яблочных» гаджетов.
Как смотреть экранное время на iPhone?
Если вы ещё не активировали функцию Screen Time, выполните следующие действия:
- Обновите ПО своего iPhone до iOS 13.3 или выше. Вы можете проверить, какую версию ПО используете, перейдя в «Настройки» — «Основные» — «Об устройстве». Если стоит версия 13.3, то переходите к следующему шагу. Если нет, вернитесь на страницу «Общие настройки», выберите «Обновление программного обеспечения» и установите последнюю версию iOS.
Prostock-studio/Shutterstock.com
- Зайдите в «Настройки» и активируйте функцию «Экранное время». Изучите информацию на вашем экране и нажмите «Продолжить». Устройство задаст вам вопрос, кто является его владельцем — вы или ребёнок.
Prostock-studio/Shutterstock.com
Настроить телефон ребёнка можно двумя способами: выбрав в этом пункте его владельцем и настроить его телефон, или с родительского устройства выбрать пункт «Настроить «Экранное время» для Семьи», и настроить телефон ребёнка через свой айфон.
- Если у вас есть желание, создайте пароль, нажав на кнопку «Использовать пароль для экранного времени».
- Если у вас несколько устройств Apple, вы можете включить функцию «Совместное использование между устройствами», чтобы отслеживать использование всех этих гаджетов.
При нажатии на функцию «Экранное время» из «Настроек», у вас отобразится среднесуточное количество времени в виде графика. На этом графике будет показано, сколько времени владелец телефона провёл за устройством в течение дня.
Если вам кажется, что экранное время завышено/занижено и не соответствует действительности, или вы хотите подробнее узнать о своей активности, под основным графиком вы найдёте кнопку «См. всю активность». Эта функция покажет вам, сколько и какие приложения использовались за последние время.
Prostock-studio/Shutterstock.com
Как установить лимиты?
В наше время многие люди стали чрезмерно зависимы от гаджетов. Вы можете попробовать начать контролировать и постепенно уменьшать время использования устройств.
Для этого iPhone предлагает несколько функций:
Функция «В покое»
«В покое» устанавливает определённые временные рамки пользования смартфоном. Рекомендуется включать функцию по вечерам, так как врачи и специалисты настаивают, что перед сном лучше не использовать гаджеты.
Функция позволит вам открывать только разрешённые приложения:
- Откройте «Экранное время» в настройках.
- Нажмите «В покое», затем активируете функцию нажатием (переключатель станет зелёным).
Prostock-studio/Shutterstock.com
- Выберите, хотите ли вы использовать функцию ежедневно, или только по определённым дням.
- Установите таймер «Начала» и «Конца» отдыха.
- После этого, вернитесь к параметрам «Экранное время» в настройках и выберите кнопку «Разрешённые всегда». Вы окажитесь на странице со списком приложений, автоматически активированных для использования даже во время отдыха: телефон, сообщения, карты и FaceTime.
Prostock-studio/Shutterstock.com
- Если вы хотите, чтобы определённые приложения были разрешены даже во время отдыха («В покое»), прокрутите список приложений, выберите нужное и нажмите на зелёный значок плюса рядом с ним, чтобы сделать его «Разрешённым приложением». Чтобы убрать приложение из списка, нажмите красную кнопку слева.
Лимиты времени
Эта функция ограничивает использование приложений в течение длительного времени. По сути, она напоминает вам, что вы исчерпали лимиты, которые сами установили.
Никто не запрещает вам игнорировать оповещения и продолжать использовать смартфон, если это необходимо.
- Откройте «Экранное время» и нажмите «Лимиты приложений». Вы попадёте на экран с кнопкой «Добавить лимит» — нажмите на неё.
Prostock-studio/Shutterstock.com
- После этого вы увидите список категорий приложений на экране. Чтобы выбрать всю категорию или отдельные приложения в этой категории, нажмите на кружочки слева. По завершению нажмите «Далее» в правом верхнем углу.
- Используйте колесо счётчика времени, чтобы установить лимит на каждую категорию. Ограничения могут быть установлены как на несколько минут, так и на несколько часов в день.
Prostock-studio/Shutterstock.com
- Вернитесь на страницу «Лимиты приложений». Вы сможете увидеть новые ограничения в списке. Чтобы внести изменения, нажмите на эти ограничения и осуществите необходимые модификации. Чтобы убрать лимит, нажмите красную кнопку «Удалить лимит».
Вместо того чтобы устанавливать ограничения на определённую категорию приложений, вы можете установить ограничения и для отдельных приложений. Вот как это сделать:
- Прокрутите страницу экранного времени вниз, пока не найдёте раздел «Часто используемые».
Prostock-studio/Shutterstock.com
- Выберите приложение, для которого хотите установить лимиты, затем нажмите кнопку «Добавить лимит» в нижней части экрана.
- Так же как при установке временных ограничений для категорий приложений, используйте «рулетку», чтобы установить время (минуты и часы), на протяжении которого вам будет разрешено использовать приложение.
- После этого нажмите кнопку «Добавить» в правом верхнем углу экрана. Вы увидите новые лимиты в списке ограничений.
Как установить ограничения контента и приватности?
Эта функция предназначена для управления контентом (сайты, приложения, покупки и т.д.), к которому будет запрещён/разрешён доступ. Она особенно полезна для родителей: с ней вы сможете защитить своих детей от потенциально опасного и неприемлемого контента:
- На странице «Экранное время» выберите «Контент и конфиденциальность» и активируйте эту функцию.
Prostock-studio/Shutterstock.com
- Затем нажмите на «Покупки в iTunes» и «App Store», чтобы заблокировать или разрешить установку, удаление и покупку в приложениях, например, приобретение обновлений для игр.
- При желании, вы также сможете установить пароль на осуществление покупок внутри приложений.
- Вернитесь на страницу «Контент и конфиденциальность» и откройте «Разрешённые приложения». Вы увидите список включённых приложений на экране. Отключите приложения согласно вашим предпочтениям, и они полностью исчезнут с главного экрана. Включение обратно вернёт приложение на главный экран.
- После этого вернитесь на предыдущую страницу и выберите «Ограничения контента». Установите необходимые ограничения на основе различных критериев, например, рейтингов фильмов, доступных в AppStore, возрастного ценза приложений и т.д. Функция контроля веб-содержимого «Веб-контент» позволяет вам остановить доступ к сайтам для взрослых. Чтобы удалить определённые сайты, просто перетащите их название в левую сторону и нажмите на «Удалить».
Prostock-studio/Shutterstock.com
«Ограничения общения» в главном разделе «Экранного времени» позволит ограничить громкость телефонных звонков, использование сотовых данных и т.д.
Установка пароля на ограничения экранного времени
Если вы хотите, чтобы информация об экранном времени была защищена, настройте пароль. Для этого:
- На странице экранного времени нажмите синюю кнопку «Использовать код-пароль».
Prostock-studio/Shutterstock.com
- Создайте пароль и введите его дважды для подтверждения.
Обязательно сохраните пароль в надёжном месте на случай, если вы его забудете.
Лучшие приложения для родительского контроля
Помимо функции Screen Time на iPhone, в App Store доступно множество альтернатив — приложений для онлайн и офлайн безопасности вашего ребёнка.
«Где мои дети»
Prostock-studio/Shutterstock.com
Одно из лучших приложений для родителей: помимо точной геолокации и Звука вокруг, «Где мои дети» оповещает, когда ребёнок входит/выходит из безопасных зон, показывает историю передвижений и помогает отключить беззвучный режим на телефоне ребёнка. Это поможет вам всегда быть на связи и вовремя реагировать на любые внештатные ситуации. Будьте спокойны за своего ребёнка не только в виртуальном мире, но и реальном!
Приложение доступно в AppStore. Есть бесплатная версия.
Kaspersky Safe Kids
Prostock-studio/Shutterstock.com
Бесплатная версия приложения позволяет фильтровать нежелательные веб-сайты, блокировать поисковые запросы в YouTube и контролировать время использования игр и самого устройства.
История поисковых запросов, расписание использования смартфона, а также подробные отчёты доступны только после покупки подписки.
Kidslox
Prostock-studio/Shutterstock.com
Семейное приложение, которое блокирует сторонние мобильные сервисы, интернет, а также ограничивает доступ к потенциально опасному для детей контенту. С одного родительского аккаунта можно контролировать до 10 устройств (телефон, планшетов).
Также приложение позволяет устанавливать дневные лимиты экранного времени и пользоваться составленным Расписанием. Из минусов — платная подписка.
Родительский контроль Кроха
Prostock-studio/Shutterstock.com
Платное приложение, позволяющие управлять экранным временем ребёнка, блокировать приложения и сайты, устанавливать защиту глаз и ночной режим, а также отслеживать его местоположение и так далее.
Дисциплина, а не контроль
Prostock-studio/Shutterstock.com
В целом, функция «Экранное время» на айфоне рекомендована взрослым, которые борются с зависимостью от гаджетов, а также родителям, которые хотят защитить детей и отрегулировать время, проводимое ими за экраном.
Однако важно помнить, что функция экранного времени не сделает за вас всю работу. В конце концов, всё будет зависеть от того, насколько вам удалось дисциплинировать себя или своего ребёнка.
Не контролируйте своих детей! Вместо этого, выстраивайте доверительное и добровольное сотрудничество. В противном случае дети начнут бунтовать, что негативно скажется на ваших отношениях. Чтобы этого избежать, вы можете установить специальную систему, которая будет поощрять ваших детей в случае ограничения использования гаджетов. Вы также можете постараться увлечь своего ребёнка новым хобби или видом спорта, оторвав от экрана гаджета. Ведь большинство детей проводят время за смартфонами именно от скуки и недостатка интересных офлайн развлечений!
Ваш iPhone у вас под рукой? Если да, то, возможно, сейчас лучший момент, чтобы начать контролировать своё экранное время!
Получите чек-лист подготовки к школе на свою почту
Письмо отправлено!
Проверьте электронный ящик