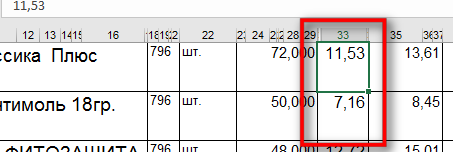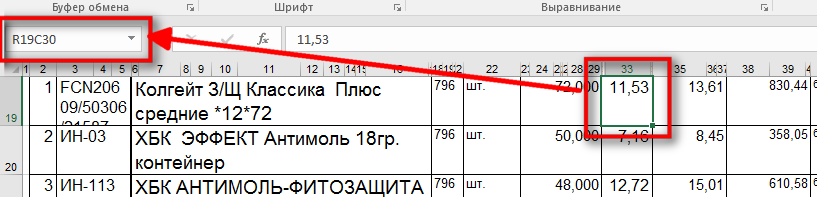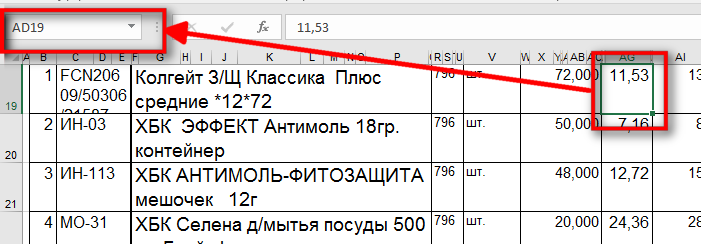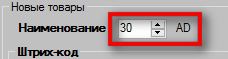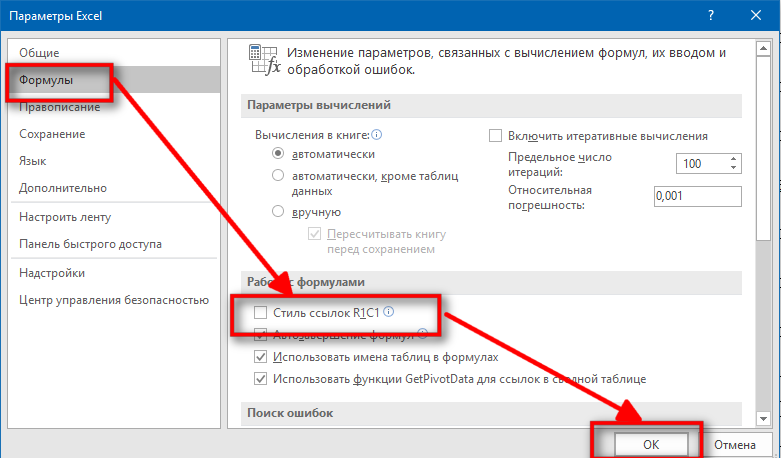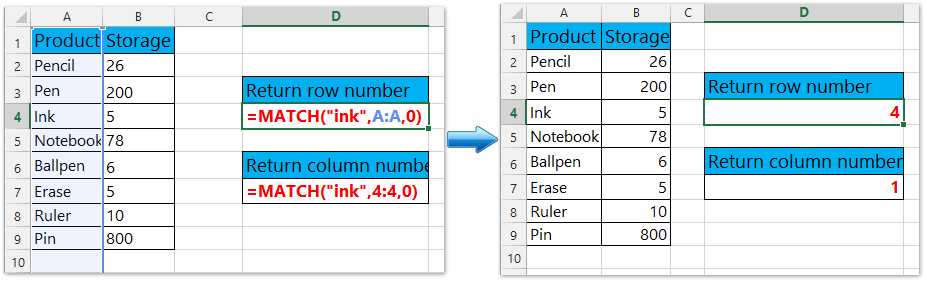Для загрузки товаров в накладную или в каталог из Excel необходимо правильно определить номера столбцов с данными в документе.
В некоторых случаях может оказаться, что данные находятся не в том столбце, в котором кажется.
На примере выше может показаться, что стоимость товара указана в столбце 33, но это не так. Это связано с тем, что несколько ячеек в строке объединены в одну. Для того, чтобы правильно определить, в каком столбце находится информация, кликните на ячейку с данными (она будет выделена зеленым прямоугольником) и посмотрите адрес в информационной строке.
Excel может отображать номера столбцов в разных форматах, разберем ситуация для каждого из них:
Цифровая нумерация столбцов
Адрес ячейки указан как R19C30:
- R, значит “Row” (строка) – 19
- C, значит “Column” (Столбце) – 30
Т.е. в рассматриваемом примере столбец с ценой имеет номер 30. Именно его и необходимо указать.
Буквенная нумерация столбцов
В данном случае адрес ячейки имеет вид: AD19
- AD – номер столбца
- 19 – номер строки
Нас интересует значение номера столбца, именно его и необходимо заполнить. В программе при вводе номера в цифровом значении отображается и буквенный эквивалент:
Как переключить вид нумерации
В Excel можно переключить вид отображения адреса ячейки. Сделать это можно, открыв Файл-Параметры, вкладка “Формулы”:
Номер строки и столбца в Excel может пригодиться в разных ситуациях. Функции могут использоваться для создания нумерации строк списка или таблицы, их можно использовать и в формулах, и в условном форматировании. Так же разберем как быстро посчитать количество столбцов без формул.
Содержание
- Функция СТРОКА() и СТОЛБЕЦ(). Как использовать?
- Номер строки и столбца для списка или таблицы
- Как посчитать количество столбцов в выделенном диапазоне столбцов?
- Функция СТРОКА() в условном форматировании. Как сделать зебру в таблице — чередование цветов заливки?
- Похожие статьи
Функция СТРОКА() и СТОЛБЕЦ(). Как использовать?
Интересная особенность этих формул, что они могут работать как с реквизитами, так и без них. Т.е. формула =СТРОКА() будет возвращать номер именно этой строки, а =СТРОКА(A3) будет возвращать номер строки ячейки A3, соответственно 3.
Подробнее на примере
Номер строки и столбца для списка или таблицы
Довольно часто функция СТРОКА используется для нумерации данных в списке, достаточно только сопоставить номер строки и номер позиции списка, в данном случае делаем -1
Очень удобно, если вы часто изменяете порядок строки, удаляете или добавляете их. Поскольку формула остается, то порядок всегда будет правильным.
Тоже самое можно провернуть для нумерации столбцов.
Как посчитать количество столбцов в выделенном диапазоне столбцов?
Если вы выделяете не диапазон ячеек, а диапазон, к примеру столбцов, необязательно пользоваться какой-то формулой, чтобы посчитать сколько столбцов в диапазоне. При выделение диапазона, количество столбцов (еще раз обращу внимание, если вы выделяете именно диапазон столбцов) автоматически считается и показывается. Буква С означает, что это считаются колонки -Colomn
Это очень удобно, когда вы создаете формулу с функцией ВПР.
Соответственно, если вы выделяете диапазон строк, то будет отображаться число строк.
Функция СТРОКА() в условном форматировании. Как сделать зебру в таблице — чередование цветов заливки?
Условным форматировании можно раскрасить заливку ячеек и даже целых таблиц. Удобно для чтения, когда каждая строка таблица выделяется чередующимся цветом — т.н. зеброй. Как раз функция СТРОКА() нам и поможет.
Задайте в окне формул условного форматирования:
=НЕЧЁТ(СТРОКА())=СТРОКА()
Выберете цвет
И получилось удобное оформление
Я довольно часто пользуюсь этим, т.к. не очень люблю форматирование в виде Таблицы.
Пример файла Номер строки и столбца
|
asesja Пользователь Сообщений: 320 |
Здравствуйте. Изменено: asesja — 05.09.2022 19:45:57 |
|
RAN Пользователь Сообщений: 7135 |
#2 05.09.2022 19:17:47
Легко В окне Immediete ?Columns(«номер нужного столбца»)
Изменено: БМВ — 05.09.2022 20:31:48 |
||
|
Юрий М Модератор Сообщений: 60746 Контакты см. в профиле |
#3 05.09.2022 19:33:11 Можно выводить в СтатусБар, но VBA, который Вы не хотите
|
||
|
asesja Пользователь Сообщений: 320 |
#4 05.09.2022 19:43:56
Да он не подходит, но вариант интересный. Изменено: asesja — 05.09.2022 19:49:14 |
||||
|
Юрий М Модератор Сообщений: 60746 Контакты см. в профиле |
Подумаем, если Вы не будете цитировать то, что цитировать совсем не нужно. |
|
БМВ Модератор Сообщений: 21634 Excel 2013, 2016 |
выделяем интересующий нас столбец или ячейку в нем. Ctrl+Shift+Home и смотрим на окно подсказки которое подсчитает строки и столбцы. чтоб вернуться стрелка вправо стрелка влево. По вопросам из тем форума, личку не читаю. |
|
asesja Пользователь Сообщений: 320 |
#7 05.09.2022 19:56:30
В точку )). Примерно это и было нужно. Изменено: asesja — 05.09.2022 19:58:09 |
||
|
cuprum Пользователь Сообщений: 226 |
#8 05.09.2022 20:41:53
не кидайтесь тапками, но что это за окно подсказки? При нажатии Ctr+Shift+Home выделяется диапазон от выбранной ячейки по первую, т.е. всё что выше и левее. Я вижу только стандартное: среднее выделенных ячеек, количество значений в выделенном фрагменте и сумму выделенных ячеек. Но никак не номер столбца. |
||
|
asesja Пользователь Сообщений: 320 |
БМВ, правильно написали. Мне именно нужна быстрая подсказка номера столбца. |
|
asesja Пользователь Сообщений: 320 |
#10 05.09.2022 20:55:20
Изменено: asesja — 05.09.2022 20:57:51 |
||
|
БМВ Модератор Сообщений: 21634 Excel 2013, 2016 |
#11 05.09.2022 21:12:40 ну я говорил про
ну тогда давить на стрелку влево не отпуская Shift пока в первом столбце не окажемся. Тут больше проблем если первый или несколько первых подряд скрыты. вот тут ничего не сделать. По вопросам из тем форума, личку не читаю. |
||
|
asesja Пользователь Сообщений: 320 |
#12 05.09.2022 21:35:26
Спасибо за подсказку. Пока наиболее лучшим вариантом считаю кнопку на панели быстрого доступа с макросом переключающим стиль строк R1C1.
|
||||
|
Ігор Гончаренко Пользователь Сообщений: 13825 |
#13 05.09.2022 21:46:47 есть у меня на панели быстрого доступа такая кнопка, а на ней висит такой макрос (в одну строку):
Программисты — это люди, решающие проблемы, о существовании которых Вы не подозревали, методами, которых Вы не понимаете! |
||
|
asesja Пользователь Сообщений: 320 |
#14 05.09.2022 22:07:51
Да, нормально.
Изменено: asesja — 05.09.2022 22:18:31 |
||||
Skip to content
Задача: Наиболее простым способом научиться указывать тот столбец, из которого функция ВПР будет извлекать данные. При этом мы не будем изменять саму формулу, поскольку это может привести в случайным ошибкам.
Итак, в нашем распоряжении — таблица с товарами и различными видами цен на них. В зависимости от того, какой из показателей нам нужен, необходимо изменить номер столбца с данными.
Данные, которые нас интересуют, находятся в столбцах G, H, I. В диапазоне A1:I7 они имеют номера 4, 5, 6. Как нам получить эти порядковые номера и как изменять их, не корректируя формулу ВПР?
Для этого нам пригодится функция ПОИСКПОЗ (MATCH). Она как раз то и возвращает номер определенного значения в диапазоне данных. Мы должны указать это значение в ячейке В1.
Для того, чтобы избежать ошибок при вводе, создадим выпадающий список в B1.
Как сделать выпадающий список в Excel? Читайте подробную инструкцию.
Получаем следующую картину:
Теперь мы гарантированно выберем нужный показатель: ошибки при вводе исключены.
Определить номер нужного столбца при помощи ПОИСКПОЗ можно так:
=ПОИСКПОЗ($B$1;$D$1:$I$1;0)
Поясним: мы ищем значение из В1 в диапазоне D1:I1 с точным совпадением.
Подставим эту формулу в функцию ВПР вместо параметра «номер столбца». Получим:
=ВПР(A2;$D$2:$I$7;ПОИСКПОЗ($B$1;$D$1:$I$1;0);0)
Вот как это выглядит:
Скопируйте нашу формулу для всех товаров.
Теперь ВПР ищет нужное наименование товара в D и затем извлекает для него ту цену, которая выбрана в выпадающем списке в ячейке В1. Задача динамического изменения номера столбца с извлекаемыми данными решена.
Полезная информация о функции ВПР:
 Поиск ВПР нескольких значений по нескольким условиям — В статье показаны способы поиска (ВПР) нескольких значений в Excel на основе одного или нескольких условий и возврата нескольких результатов в столбце, строке или в отдельной ячейке. При использовании Microsoft…
Поиск ВПР нескольких значений по нескольким условиям — В статье показаны способы поиска (ВПР) нескольких значений в Excel на основе одного или нескольких условий и возврата нескольких результатов в столбце, строке или в отдельной ячейке. При использовании Microsoft…  Функция ЕСЛИОШИБКА – примеры формул — В статье описано, как использовать функцию ЕСЛИОШИБКА в Excel для обнаружения ошибок и замены их пустой ячейкой, другим значением или определённым сообщением. Покажем примеры, как использовать функцию ЕСЛИОШИБКА с функциями визуального…
Функция ЕСЛИОШИБКА – примеры формул — В статье описано, как использовать функцию ЕСЛИОШИБКА в Excel для обнаружения ошибок и замены их пустой ячейкой, другим значением или определённым сообщением. Покажем примеры, как использовать функцию ЕСЛИОШИБКА с функциями визуального…  Как объединить две или несколько таблиц в Excel — В этом руководстве вы найдете некоторые приемы объединения таблиц Excel путем сопоставления данных в одном или нескольких столбцах. Как часто при анализе в Excel вся необходимая информация собирается на одном…
Как объединить две или несколько таблиц в Excel — В этом руководстве вы найдете некоторые приемы объединения таблиц Excel путем сопоставления данных в одном или нескольких столбцах. Как часто при анализе в Excel вся необходимая информация собирается на одном…  4 способа, как сделать левый ВПР в Excel. — Функция ВПР – одна из самых популярных, когда нужно найти и извлечь из таблицы какие-либо данные. Но при этом она имеет один существенный недостаток. Поиск она производит в крайнем левом…
4 способа, как сделать левый ВПР в Excel. — Функция ВПР – одна из самых популярных, когда нужно найти и извлечь из таблицы какие-либо данные. Но при этом она имеет один существенный недостаток. Поиск она производит в крайнем левом…  Почему не работает ВПР в Excel? — Функция ВПР – это очень мощный инструмент поиска. Но если он по каким-то причинам завершился неудачно, то вы получите сообщение об ошибке #Н/Д (#N/A в английском варианте). Давайте постараемся вместе…
Почему не работает ВПР в Excel? — Функция ВПР – это очень мощный инструмент поиска. Но если он по каким-то причинам завершился неудачно, то вы получите сообщение об ошибке #Н/Д (#N/A в английском варианте). Давайте постараемся вместе…  ВПР с несколькими условиями: 5 примеров. — Очень часто наши требования к поиску данных не ограничиваются одним условием. К примеру, нам нужна выручка по магазину за определенный месяц, количество конкретного товара, проданного определенному покупателю и т.д. Обычными…
ВПР с несколькими условиями: 5 примеров. — Очень часто наши требования к поиску данных не ограничиваются одним условием. К примеру, нам нужна выручка по магазину за определенный месяц, количество конкретного товара, проданного определенному покупателю и т.д. Обычными…
Обычно мы можем определить номер строки и номер столбца ячейки по ее адресу. Например, адрес A2 означает, что он находится в столбце 1 и строке 2. Но может быть немного сложно определить номер столбца ячейки NK60. И если у вас есть только адрес столбца или адрес строки ячейки, как определить номер строки или номер столбца? Эта статья покажет вам решения.
- Если вы знаете адрес ячейки, как вы можете определить номер строки и столбца?
- Если вы знаете только адрес столбца или строки, как вы можете определить номер строки или столбца?
Если вы знаете только адрес, как вы можете определить номер строки и столбца?
Определить номер строки или столбца довольно легко, если вы знаете адрес ячейки.
Если адрес ячейки NK60, он показывает номер строки 60; и вы можете получить столбец с формулой = Столбец (NK60).
Конечно, вы можете получить номер строки по формуле = Ряд (NK60).
Если вы знаете только адрес столбца или строки, как вы можете определить номер строки или столбца?
Иногда вы можете знать значение в определенном столбце или строке и хотите определить его номер строки или номер столбца. Вы можете получить их с помощью функции Match.
Предположим, у вас есть таблица, как показано на следующем снимке экрана.
Предположим, вы хотите узнать номер строки «чернила«И вы уже знаете, что он находится в столбце A, вы можете использовать эту формулу = ПОИСКПОЗ («чернила»; A: A; 0) в пустой ячейке, чтобы получить номер строки. После ввода формулы и нажатия клавиши Enter отобразится номер строки ячейки, содержащей «чернила«.
Предположим, вы хотите узнать номер столбца «чернила«И вы уже знаете, что он находится в строке 4, вы можете использовать эту формулу = ПОИСКПОЗ («чернила»; 4: 4,0) в пустой ячейке, чтобы получить номер строки. После ввода формулы и нажатия клавиши Enter отобразится номер строки ячейки, содержащей «чернила«.
Выберите всю строку / столбец, если значения ячеек соответствуют определенному значению в Excel
Сравнение, чтобы вернуть номер строки значения столбца, если значение ячейки соответствует определенному значению, Kutools for ExcelАвтора Выбрать определенные ячейки Утилита предоставляет пользователям Excel другой выбор: выбрать всю строку или весь столбец, если значения ячеек соответствуют определенному значению в Excel. И номер строки в крайнем левом углу или буква столбца вверху будут выделены, как показано на скриншоте ниже. Легче и понятнее в работе!
Kutools for Excel — Включает более 300 удобных инструментов для Excel. Полнофункциональная бесплатная пробная версия 30-день, кредитная карта не требуется! Get It Now
Лучшие инструменты для работы в офисе
Kutools for Excel Решит большинство ваших проблем и повысит вашу производительность на 80%
- Снова использовать: Быстро вставить сложные формулы, диаграммы и все, что вы использовали раньше; Зашифровать ячейки с паролем; Создать список рассылки и отправлять электронные письма …
- Бар Супер Формулы (легко редактировать несколько строк текста и формул); Макет для чтения (легко читать и редактировать большое количество ячеек); Вставить в отфильтрованный диапазон…
- Объединить ячейки / строки / столбцы без потери данных; Разделить содержимое ячеек; Объединить повторяющиеся строки / столбцы… Предотвращение дублирования ячеек; Сравнить диапазоны…
- Выберите Дубликат или Уникальный Ряды; Выбрать пустые строки (все ячейки пустые); Супер находка и нечеткая находка во многих рабочих тетрадях; Случайный выбор …
- Точная копия Несколько ячеек без изменения ссылки на формулу; Автоматическое создание ссылок на несколько листов; Вставить пули, Флажки и многое другое …
- Извлечь текст, Добавить текст, Удалить по позиции, Удалить пробел; Создание и печать промежуточных итогов по страницам; Преобразование содержимого ячеек в комментарии…
- Суперфильтр (сохранять и применять схемы фильтров к другим листам); Расширенная сортировка по месяцам / неделям / дням, периодичности и др .; Специальный фильтр жирным, курсивом …
- Комбинируйте книги и рабочие листы; Объединить таблицы на основе ключевых столбцов; Разделить данные на несколько листов; Пакетное преобразование xls, xlsx и PDF…
- Более 300 мощных функций. Поддерживает Office/Excel 2007-2021 и 365. Поддерживает все языки. Простое развертывание на вашем предприятии или в организации. Полнофункциональная 30-дневная бесплатная пробная версия. 60-дневная гарантия возврата денег.
Вкладка Office: интерфейс с вкладками в Office и упрощение работы
- Включение редактирования и чтения с вкладками в Word, Excel, PowerPoint, Издатель, доступ, Visio и проект.
- Открывайте и создавайте несколько документов на новых вкладках одного окна, а не в новых окнах.
- Повышает вашу продуктивность на 50% и сокращает количество щелчков мышью на сотни каждый день!
Комментарии (10)
Оценок пока нет. Оцените первым!