Если вам надо просмотреть информацию за любой прошедший год обучения в «Сетевом городе», то надо выполнить следующие действия, вот пошаговая инструкция.
1 Откройте аккаунт, зайдите на главную страницу.
2 В левом верхнем углу на главной странице выбирайте кнопку «Выбрать учебный
год» и жмите ее.
3 Выйдет что то вроде календарика, там выберите нужный вам учебный год.
4 После того, как вы нажмете нужный вам учебный год, откроется основная страничка выбранного вами учебного года ивы сможете посмотреть нужную информацию.
19.10.2018 10:44
девы, спасите, а? после переезда потеряла распечатки оценок, и не помню, где сохраняла принтскрины. и теперь не знаю, где брать прошлогодние оценки детей, чтобы не ходить в школу. дети не отличники, оценки настолько разные, что не помню ничего точно дальше 1 года…. вот блин, сколько раз уже убеждалась, что хоть какая-то бумага должна быть! что делать, кроме как идти в школу за копией личного дела?!
19.10.2018 10:55
Итоговые прошлогодние вроде можно посмотреть, более ранние напишите в техподдержку может они помогут, самим никак не посмотреть, там ПО полностью менялось.
Anonymous
19.10.2018 11:32
написала, но сколько там ждать обычно, не подскажете?
Anonymous
19.10.2018 13:46
Я тоже писала. Мне пришёл ответ — «идите в школу. » Весь этот электронный журнал на mos.ru чушня полная.. Отжали конкурентов и теперь и не думают что-то усовершенствовать… Я так жалею о эл.журе, где можно было видеть результаты своего ребенка на фоне класса. Так удобно было. И вообще намного более клиентоориентированный был журнал.
19.10.2018 14:59
Слева выбираете год обучения 2017-2018, далее «Анализ», выбираете «Все оценки» или «Итоговые оценки» НО! У меня открывать нужно в «Открыть ссылку в новой вкладке». Тогда открывается и просматривается. Не знаю, можно ли посмотреть более ранние года…
02.12.2020 13:38
спасибо большое,нашел.Просто нужно переключить на старую версию
19.10.2018 15:08
дневник должен показывать, но он так весело устроен, что в конце позапрошлого что ли года все обнулилось, включая дз на лето, подавно оценки в августе распечатка потерялось, дочка хотела достать, а в дневнике пусто так что может и нет прошлых оценок но дневник и не документ, если нужна выписка, то — из личного дела запросить
19.10.2018 11:35
Никак! Обращалась в тех.поддержку в том году. Ответили, что только школа может предоставить такую информацию.
Anonymous
19.10.2018 11:37
офигеть как удобно (((((
Anonymous
19.10.2018 13:26
Текущие оценки за прошлый год??? Зачем?? Дочка переходила в другую, это не требовалось, по-моему.
Архив дневников
В разделе «Оценки→Архив» вы можете просмотреть успеваемость за предыдущие года (рис.1).

Рисунок 1. Архив дневников
Для просмотра годовых оценок по предметам выберите интересующий вас период (рис.2).

Рисунок 2. Годовые оценки за предыдущий период
Все категории
- Фотография и видеосъемка
- Знания
- Другое
- Гороскопы, магия, гадания
- Общество и политика
- Образование
- Путешествия и туризм
- Искусство и культура
- Города и страны
- Строительство и ремонт
- Работа и карьера
- Спорт
- Стиль и красота
- Юридическая консультация
- Компьютеры и интернет
- Товары и услуги
- Темы для взрослых
- Семья и дом
- Животные и растения
- Еда и кулинария
- Здоровье и медицина
- Авто и мото
- Бизнес и финансы
- Философия, непознанное
- Досуг и развлечения
- Знакомства, любовь, отношения
- Наука и техника
1
Как в Дневник.ру посмотреть оценки за прошлый год?
2 ответа:
1
0
Актуальный вопрос на самом деле, поскольку в настоящее время образование в нашей стране выходит на качественно новый уровень.
Электронный формат имеет ряд неоспоримых преимуществ. Раньше их нельзя было добиться просто с технической точки зрения , мы все понимаем как работают школьные серваки.
Теперь же можно посмотреть оценки в электронном дневнике, но однако не все родители знают, как можно посмотреть оценки ребенка в электронном дневнике.
Как же посмотреть оценки за прошлый год?
1.В первую очередь необходимо нам совершить вход в электронный дневник.
- далее выбрать соответствующий раздел – «Дневник», который находится в верхнем меню,то есть по горизонтали.
- потом открывайте вкладку «Дневник»
4.чтобы посмотреть в итоге за предыдущий год оценки вы нажмите на стрелочку назад возле класса
И все, таким образом, вы сможете просмотреть оценки вашего ребенка за прошлый год.
0
0
Дневник- итоговые( сверху написал класс в котром сейчас учиться ребёнок), что бы посмотреть за предыдущий год оценки нажмите стрелочку назад возле класса. И будут оценки за предыдущий год.
Читайте также
Итак оценка, за четверть, выставленная практикантом засчитываться так практикант выполняет функции учителя при контроле и оценке ответа При этом отсутствующий на уроке учитель не вправе ставить оценку в ом числе за четверть ниже выставленной в журнал
Оценки за ВПР не влияют на годовую оценку.
Всероссийские Проверочные Работы не считаются аналогами ЕГЭ или ОГЭ, особенно Рособрнадзор ставит акцент, что ВПР пишут на добровольной основе и оценки за ВПР влияют только на качество работы учителя. Если класс написал плохо ВПР, виноват учитель, вот тут учителю придется задуматься, а директору школы искать других преподавателей, но каждый учитель может внести свою лепту после проведения ВПР. Если составленные задания ВПР не имели место быть в школьной программе, тогда все вопросы к составителю. Для учащихся ВПР не несет никаких последствий, кроме положительных, учащийся узнает, какой предмет у него идет совсем плохо и где нужно подтянуть. ВПР можно отнести к промежуточной аттестации , но чуть в другом формате.
От отметок свободны только ученики первого класса. Во втором классе учитель имеет полное право ставить ученику отметки из списка существующих в школьной практике.
А практика сложилась такая: по умолчанию ниже «двойки» не ставить, но если ученик, который мог бы при внимании к предмету ещё и со стороны его родителей свободно получать хотя бы «три», а то и более высокую отметку, упорно, раз за разом игнорирует выполнение домашнего задания или отказывается работать в классе, то ему можно и «единицу» поставить с целью задействовать его самолюбие и/или обратить внимание родителей на его «успехи».
К сказанному можно добавить, что электронный журнал «1» предусматривает к выставлению.
Реакция должна быть спокойной, ни в коем случае не повышайте на ребенка голос и, тем более, не бейте его, это вызовет чувство страха и недоверия к вам. Попробуйте разобраться, почему ребенок получил плохую оценку, объясните ему материал. Заинтересуйте ребенка учебой, не только и не сколько в материальном плане, а своими интересными рассказами о различных фактах. Если есть у него какая-нибудь мечта сделайте упор на необходимость учебы, чтобы добиться ее.
Конец 11 класса. Шла на все пятерки. А тут с подружкой решили прогулять денёчек. Ну и не пошли, отсиделись у моей двоюродной сестры. Когда обе пришли домой, то родители и у неё и у меня откуда то узнали, что мы прогуляли. Оказалось отец подружки принёс ей на первый урок тёплую шапку. Ну , а нас не оказалось в школе. Урок химии тогда был. И химичка нас сдала, что так мол и так ваша дочь и подружка (я) проигнорировали химию. На следующий день химичка вызвала меня к себе и сказала, что пятерку за год не поставит. В наказание сдавай экзамен по химии. Пришлось выбрать химию, хотя для дальнейшего поступления этот предмет ну ни как не нужен мне был. И пришлось зубрить днями и ночами, чтобы получить свою пятерку. Я её получила. Но досталась она мне очень тяжело.
Одно из очевидных преимуществ работы школы с электронным журналом – расчет всевозможных отчетов и аналитики в режиме реального времени. А также возможность распечатывать или выгружать данные этих отчетов.
В работе над электронным журналом ЭлЖур мы проводим регулярную методическую работу, отслеживаем современные тенденции образовательных процессов, и все это – благодаря нашим тесным связям со школами, которые с нами работают. Именно в сотрудничестве с нашими школами мы разработали многие из функций ЭлЖур, от которых не захотят отказываться те, кто с ними работает, и о возможностях которых некоторые могут не догадываться.
Мы решили посвятить отдельный материал Отчетам и Аналитике ЭлЖур, доступным для школ.
И это далеко не полный перечень тех возможностей мониторинга и отчетности, который доступен в нашей системе. Вы можете ознакомиться с Полным перечнем функций электронного журнала.
Произвольный выбор классов
В первую очередь, обратите внимание, что в наших отчетах вы можете выбирать как определенный класс, так и различные срезы, которые обычно используются в работе завуча: звенья, параллели, по буквам, а также произвольный набор классов для сравнения.
Такие возможности формировать отчет дают администрации школы самую большую свободу для оценки учебного процесса.
Распечатка и выгрузка
Второе важное замечание – отчеты имеют функцию печати (в том числе оптимизированы и сверстаны под обычную черно-белую печать на листах А4). Поэтому все электронные формы, которые вы видите на экране, вы будете иметь возможность заархивировать в бумажном виде.
Кроме этого, требующие того отчеты имеют функцию выгрузки в Excel, а значит позволяют вам получить все необходимые данные в электронном виде, удобном для дальнейшей обработки по вашему усмотрению.
Стандартный итоговый отчет
Итоговый отчет, хоть и называется «стандартным», включает в себя очень большой массив данных. Все они являются стандартными для школ, однако завучи не всегда могут вести работу по сбору таких данных вручную в связи с ее трудоемкостью. ЭлЖур – одна из редких систем, автоматизирующих этот процесс.
Итоговый отчет включает в себя данные о результатах учебных периодов: кол-во учеников всего, кол-во успевающих, мотивированных, учащихся только на «5», с одной «4», с двумя «4», с одной «3», с двумя «3», имеющих «2», не аттестованных. Также есть расчет качества знаний (качественной успеваемости).
Кроме этого вы можете просматривать детальную информацию по каждой из категорий учащихся – т.е. вы всегда знаете, кто именно учится на «отлично», с двумя «4»-ками и так далее, а также с какими именно предметами у учеников проблемы.
Щелкните, чтобы просмотреть полную картину отчета
Итоговый и еженедельный отчет по классу
В этом отчете представлены все четвертные оценки учеников класса. Этот вид удобен тем, что позволяет классному руководителю сразу видеть четвертную картину, а также переносить данные на итоговую страницу бумажного журнала (для тех школ, которые ведут бумажный журнал, что необязательно, потому что ЭлЖур позволяет отказаться от ведения бумажного журнала)
Щелкните, чтобы просмотреть полную картину отчета
Другая разновидность подобного отчета – еженедельная. Классный руководитель может отслеживать текущую ситуацию в четверти по средней оценке каждого из учеников по каждому из предметов в еженедельном срезе. Позволяет выявить текущие проблемы школьников с отдельными предметами.
Щелкните, чтобы просмотреть полную картину отчета
Журнал посещаемости учеников
В журнале посещаемости отображается количество всех пропущенных уроков учениками класса по каждому из учебных дней, а так же производится учет причин этих пропусков – «по болезни», «уважительная», «неуважительная» – суммарно за каждую четверть.
Также в этом журнале классный руководитель может скорректировать отмеченные в журналах учителей-предметников пропуски уроков («Н»-ки), т.е. отметить отдельно пропущенные учеником уроки в этот день или пометить отсутствие ученика весь день.
Для удобства классного руководителя существует и сокращенное представление такого журнала, где отображаются только те пропуски, которым не указана причина.
Щелкните, чтобы просмотреть полную картину отчета
Журналу посещаемости соответствует специальный четвертной отчет по классу.
Отчет класса по учебному периоду, учет профильности
Данный отчет дает полную картинку статистических и рассчетных данных по классу в разрезе выбранного учебного периода.
В отчете приводятся как простые показатели: кол-во учащихся всего, на «5», на «4», на «3», с «2», не аттестованных, рассчитывается показатель успеваемости, качества знаний, – но так же и ряд вспомогательных показателей: степень обученности, средний балл по предмету, а также и дельта качества знаний по каждому из предметов по отношению к среднему качеству знаний класса по всем предметам. Также есть возможность выбора профильных предметов для класса, чтобы оценивать разброс качества знаний только с учетом профильной направленности.
Щелкните, чтобы просмотреть полную картину отчета
Отчет по предметам и учителям в различных классах
Этот отчет предоставляет возможность оценить изучение предметов в произвольной выборке классов с разбивкой по учителям. Помимо показателей, которые присутствуют в других отчетах (количество учеников по категориям, успеваемость, качество знаний, степень обученности), здесь можно увидеть средний балл в классе, а также дельту этой средней относительно средней данного предмета по всем классам данной выборки.
Щелкните, чтобы просмотреть полную картину отчета
Есть очень наглядные формы использования данных отчетов, несущие дополнительную пользу на практике. Например, отчет по одному классу. В нем сразу можно отследить преподавателей и их группы предметов (например, по профильности).
Щелкните, чтобы просмотреть полную картину отчета
Или возможность просмотреть успехи деятельности учителя в его классах, например, по всему звену.
Щелкните, чтобы просмотреть полную картину отчета
Аналитические диаграммы. Показатели по предмету, показатели учителя.
Данные диаграммы позволяют увидеть динамику изменений показателя качества знаний по четвертям в разрезе класса.
В отчете по предмету выборка классов, как и во всех отчетах, может быть произвольной.
Щелкните, чтобы просмотреть полную картину отчета
А в отчете по учителю можно выбрать его предмет и классы, в которых он преподается.
Щелкните, чтобы просмотреть полную картину отчета
Как вы можете убедиться, ЭлЖур предоставляет самые широкие возможности для школ. Наша система по-настоящему нацелена на самую серьезную поддержку учителей, классных руководителей и администрации образовательных учреждений. Мы стараемся соответствовать самым высоким запросам.
Прямо сейчас вы можете оставить заявку на подключение!
Сейчас образование в стране выходит на качественно новый уровень. Электронный формат обеспечивает множество преимуществ. Раньше их нельзя было добиться просто с технической точки зрения. Теперь можно посмотреть оценки в электронном дневнике. Уже нет проблем с выяснением, какие баллы получает школьник, каков уровень успеваемости по различным предметам. Не все родители знают, как посмотреть оценки ребенка в электронном дневнике.
Сегодня мы рассмотрим наиболее существенные моменты, выясним, как нужно ориентироваться в электронных дневниках, где искать необходимую информацию по всевозможным параметрам. Дадим подробные инструкции.
На официальном сайте все предусмотрено для максимально комфортного, быстрого просмотра. Информация четко систематизирована, есть удобная система поиска. Запоминайте конкретную инструкцию.
Если вы желаете ознакомиться с баллами за предыдущие недели, вам понадобится открыть календарь, в нем отыскать нужную вам дату, а потом уже нажать на «Я ознакомлен с дневником».
Вам необходимо узнать некоторые важные моменты, чтобы потом легко ориентироваться в электронной отчетности об успеваемости ребенка.
Надо выяснить, за какой именно предмет, когда была выставлена отметка. Выбирайте раздел «Дневник», а затем соответствующую вкладку «Дневник». Чтобы увидеть все сведения об отметке, на нее надо навести курсор. Откроется всплывающее окошко. В нем указано, когда был выставлен балл. Также отмечается, какая была форма контроля знаний: самостоятельная работа, контрольная, домашняя, устный ответ и так далее.
Сейчас имеется понятие «средневзвешенного балла». Важно следить за тем, как он меняется по неделям, по конкретным предметам. Эти данные отражаются в разделе «Анализ». В нем имеется вкладка под названием «Динамика успеваемости». Вы просто наводите курсор на показатель среднего балла. Перед вами сразу же откроется список оценок, на базе которых и рассчитывался средний балл. Благодаря удобному фильтру вы сумеете легко выяснить, какой средний балл насчитан по отдельности для текущих, контрольных оценок. В правом меню доступен соответствующий фильтр.
Еще одна полезная опция – график успеваемости. Если его рассмотреть, можно увидеть, как меняется уровень успеваемости в разные периоды. Картинка получается очень наглядной и информативной. Чтобы с ней ознакомиться, отметьте график успеваемости по конкретному предмету. Это делается в разделе «Динамика успеваемости». График быстро выстроится автоматически.
Важно иметь представление о значении конкретных символов, которые активно используются в электронной отчетности об оценках школьника. Разберемся с самыми распространенными.
Рядом с баллами можно увидеть цифру поменьше. Это обозначение веса отметки. Такие символы чаще всего ставят около оценок, которые были получены за самостоятельные, контрольные работы. Чем больше обозначенный вес, тем сильнее оценка будет влиять на значение промежуточной аттестации, а также на показатель средневзвешенного балла. Например, если около «5» стоит маленькая «2», это значит, что вес отметки «отлично» составляет «2», то есть было выставлено две «5».
Необходимо навести на точку курсор, чтобы узнать более подробную информацию. Будет написано во всплывающем окне, за какую именно работу выставлена точка. Учитель самостоятельно решает, когда точка будет удалена, либо станет отметкой. У точки есть свой срок действия. Но она может и раньше превратиться в конкретный балл. Это бывает, когда текущий период аттестации заканчивается раньше срока действия точки.
Многих родителей интересует, как в электронном дневнике посмотреть оценки за прошлый год. К большому сожалению, далеко не все современные мамы и папы имеют возможность регулярно посещать собрания, следить за успеваемостью детей лично. Электронные дневники позволяют контролировать уровень обучения ребенка дистанционно.
Итоговые баллы относятся к промежуточной аттестации ученика. Чтобы их узнать, нужно отправиться в раздел «Анализ». Там перед вами откроется вкладка «Итоговые оценки». Есть несколько столбцов, а также один, выделенный, в самом конце. Как раз в последнем столбике и располагаются все итоговые отметки, отражающие успеваемость вашего ребенка за данный период.
Как видите, узнать итоговые баллы за прошлый год не составляет труда. Вы можете теперь быстро с ними ознакомиться, не покидая дома или рабочего места. Нужен только компьютер, связь, а также ваши персональные данные для входа в электронный дневник ученика.
Родители также часто интересуются, как в электронном дневнике посмотреть оценки за четверть. Действуйте по следующему алгоритму.
Теперь вы сможете самостоятельно, без всякого труда, в любой удобный момент проверить оценки детей в электронном дневнике. Постоянно контролируйте успеваемость ребенка, чтобы при необходимости следить за его подготовкой к урокам дома. Иногда приходится нанимать и репетиторов для дополнительных занятий, когда в школе ученик не может достойно справляться с поставленными задачами. Это особенно актуально в средних, старших классах.
Выставление оценок в электронном журнале
Этот комментарий будет доступен для ученика и родителя в разделе «Дневник».
Как быстро перейти в другой столбец журнала
Для перехода в другой столбец классного журнала, выберите дату урока из списка; а в соседний столбец можно перейти при помощи стрелок:
Двойная оценка за один урок
Чтобы выставить в системе две оценки за один урок (например, за диктант по русскому языку), необходимо на этом экране добавить два столбца с оценками. После возврата в экран Классный журнал вы увидите, что в столбце выведены сразу две оценки.
Особенности домашнего задания
Дополнительные возможности для домашних заданий описаны здесь.
Автоматическое заполнение темы задания
При назначении заданий (кроме домашних) поле «Тема задания» автоматически заполняется темой урока из КТП, если соблюдены следующие условия:
| · | для данного класса и предмета выбран вариант КТП, |
| · | выбрана Тема урока в этот день. |
Иначе в поле «Тема задания» по умолчанию будет написано «—Не указана—«, с возможностью отредактировать эту строку.
Максимально возможная длина поля «Тема задания» — 400 символов.
Как назначить задание другого типа, который отсутствует в списке?
При назначении заданий открывается список типов заданий: «Ответ на уроке», «Самостоятельная работа», «Контрольная работа» и т.д. Пользователь Администратор сервера может расширить этот список типов заданий в своём интерфейсе при помощи экрана «Справочники».
Можно ли выставлять оценки НЕ по 5-балльной шкале
Да, в тех школах, где используется не пятибалльная система, можно пользоваться той шкалой, которая принята (например, 12-балльная или 100-балльная система). Это определяется на странице Настройки школы параметрами минимальная оценка и максимальная оценка.
Где выставляются оценки за учебный период
Оценки за учебный период (четверть, триместр, полугодие), а также за год, экзамен и по итогам года — выставляются на отдельном экране Итоговые отметки.
Выставление итоговых оценок
Чтобы выставить итоговые оценки, выберите режим отображения Журнала «Отобразить итоговые оценки», нажав кнопку в правом функциональном меню (см. Рисунок 1).
Рисунок 1. Переход в режим отображения итоговых оценок
Будет выведена таблица Журнала, а также таблица «Итоговые оценки» (см. Рисунок 2).
Выставив отметки, учитель может скачать Журнал в следующих режимах:
- «Базовый» – Журнал представлен с указанием полного списка учащихся, с темами уроков и списком домашних заданий (далее — ДЗ);
- «Расширенный» – Журнал отображается как базовый, но с добавлением форм контроля.
Чтобы скачать Журнал в одном из описанных выше режимов, нажмите соответствующую кнопку –
или – в блоке «Экспорт журнала в Excel» (см. Рисунок 2).
Рисунок 2. Режим выставления итоговых оценок
Для выставления итоговой оценки нажмите на ячейку на пересечении ФИО учащегося и аттестационного периода. Откроется диалоговое окно «Выставление итоговых оценок» (см. Рисунок 3). Оценку можно выставить, выбрав её нажатием левой кнопкой мыши на стрелочки в специальном поле
, или ввести с клавиатуры. После выставления оценки нажмите кнопку .
Рисунок 3. Выставление итоговых оценок
Для удаления оценки из таблицы выберите ячейку, в которой она проставлена, и нажмите на клавиатуре клавишу
. Если оценку необходимо изменить, нажмите на неё, выберите требуемое значение и нажмите кнопку .
Важно!
Если при выставлении итоговой оценки необходимо ознакомиться со средним баллом по периоду, за который выставляется итоговая оценка, используйте фильтры выбора периодов («Модули», «Учебные периоды», «Аттестационные периоды»).
Для удобства работы с информацией в Журнале учебные периоды могут быть рассортированы по типам с помощью цвета (заложено в календарном учебном графике администрацией ОО). Для этого в правом функциональном меню над списком модулей заполните чекбокс
(см. Рисунок 4), выберите учебный период и в его рамках аттестационный период.
Рисунок 4. Цветовые индикаторы периодов из учебного графика
Справочный центр ЭлЖур
Результаты поиска
Работа с Электронным журналом
Как поставить оценку?
Выставлять оценки в журнал можно как с клавиатуры, так и с помощью мышки.
Выставление оценок мышкой
Нажмите красную кнопку «Оценки» в верхнем правом углу страницы журнала. В появившейся панели оценок выберите нужную оценку, символ пропуска урока «Н» или ластик (выбранная кнопка подсвечена желтым цветом).
Для выставления выбранной оценки в журнал просто щелкните мышкой в нужную клетку журнала – оценка тут же появится в данной клетке. Для повторного выставления той же самой оценки в другую клетку также просто щелкните в нее.
Для исправления ошибочно выставленной оценки используйте кнопку ластик. Если ученик исправил какую-то оценку, вы можете просто поставить новую оценку поверх старой; при таком исправлении родитель увидит, что его ребенок исправил свою оценку. После завершения выставления оценок мышкой для закрытия панели оценок нажмите на красный крестик в ее верхнем правом углу.
Выставление оценок с помощью клавиатуры
Нажмите в нужную клетку, в ней появится курсор. Для ввода оценки используйте клавиатуру, при необходимости используя знак дроби, плюс или минус.
Выставление оценок/отметок в журнал
Рассмотрим способы выставления оценок в журнал.
Для выставления оценок или отметок об отсутствии учеников используются разные режимы журнала:
- обычный режим;
- проставление «Н»;
- быстрый режим.
Обычный режим выставления оценок
Для выставления оценок в обычном режиме нажмите кнопку
«Обычный режим» и выберите ячейку на пересечении необходимой даты и Ф.И.О. ученика.
Откроется диалоговое окно «Отметки и комментарии».
В открывшемся диалоговом окне:
- Определите форму контроля, за которую будет проставлена оценка. Нажмите кнопку
«Стрелочка вниз» и из выпадающего списка выберите необходимую.
- Поставьте оценку, используя клавиатуру или навигационные кнопки для выбора оценки.
- При необходимости добавьте комментарий к оценке – нажмите кнопку «Комментировать» и заполните текстовое поле.
Если необходимо выставить в выбранную дату две и более оценок, нажмите кнопку «Добавить оценку».
Отметить отсутствие ученика на уроке в обычном режиме можно, поставив галочку в поле «Отсутствовал (Н)».
Обычный режим позволяет сформировать комментарий к уроку. Для этого введите текст в поле «Комментарий к уроку». Если данный комментарий предназначен для всего класса/группы, установите курсор в поле «Общий для класса/группы».
Поработав в обычном режиме, для сохранения внесённой информации нажмите кнопку «Сохранить».
Выставление «точки» в обычном режиме
Для выставления «точки» в обычном режиме необходимо:
- внести предполагаемую оценку;
- установить маркер в поле «Точка»;
- определить дату, до которой необходимо исправить предполагаемую оценку.
Важно! Если до наступления установленной даты учитель не вернулся к исправлению «точки», то она автоматически замещается предполагаемой оценкой.
Для исправления «точки» нажмите на ячейку, где она выставлена. Исправьте предполагаемую оценку, снимите маркер «точка» и нажмите кнопку «Сохранить». «Точка» будет исправлена на введённое значение.
Режим выставления «Н»
Режим выставления «Н» помогает отметить отсутствие учеников на уроке без дополнительных затрат времени.
[2]
Для выставления отметки об отсутствии в журнале выполните следующие действия:
- Выберите режим
«Выставление «Н».
2. На пересечении ФИО учащегося и даты нажмите на ячейку – «Н» будет выставлено в выбранной ячейке.
Примечание! Для отмены проставленного отсутствия нажмите повторно на ячейку с «Н».
Быстрый режим выставления оценок
Данный режим позволяет быстро поставить оценки ученикам за выбранную форму контроля.
Для выставления оценок в быстром режиме выполните следующие действия:
- Нажмите кнопку
«Быстрый режим», выберите форму контроля из выпадающего списка.
2. Выберите ячейку на пересечении Ф.И.О. ученика и необходимой даты и нажмите на неё.
Откроется диалоговое окно «Выставление оценок».
3. Выберите необходимую оценку и нажмите на неё.
Выбранная оценка будет выставлена в ячейке.
При ыставлении оценки другим ученикам форма контроля сохранится. Вы можете продолжать выставлять оценки без повторного выбора формы контроля.
В быстром режиме выставление оценок возможно и с клавиатуры. Для перемещения по ячейкам, в которые необходимо внести оценки, можно использовать направляющие стрелки на клавиатуре.
Быстрый режим также позволяет выставить отметку об отсутствии. Для этого выберите в диалоговом окне «Не был», или введите значение «Н» с клавиатуры.
Удалить оценку или отметку в быстром режиме можно нажатием кнопки Delete.
Как в электронном журнале поставить двойную оценку?
Как выставить две оценки за один урок?
Нередки случаи, когда ученик получает за дневник сразу две оценки, например, по русскому языку за изложение, за диктант, или за выученное стихотворение дома и за работу на уроке. Раньше , как поставить двойную оценку в журнал, у учителя не вызывало затруднений, теперь, с переходом с бумажного журнала на электронный, многие не знают, как это сделать, так как сразу разобраться в этой системе непросто, особенно, пожилым преподавателям.
В журнале это делается весьма легко. Нужно только разок внимательно посмотреть, и запомнить:
на экранчике надо добавить 2 столбика с отметками. А, когда уже вернетесь в Экран, именуемый Классным журналом, то убедитесь, что один из столбиков «сделан» из двойных отметок. Тот, кто пользуется таким журналом, обязательно поймет о чем речб.
Обычный режим выставления оценок
Для выставления оценок в обычном режиме нажмите кнопку «Обычный режим» и выберите ячейку на пересечении необходимой даты и ФИО учащегося (см. Рисунок 1).
Рисунок 1. Переход в обычный режим выставления оценки
Откроется диалоговое окно «Отметки и комментарии» (см. Рисунок 2).
Рисунок 2. Окно «Отметки и комментарии»
Важно!
Комментарий отображается при наведении курсора на оценку в Дневнике, а также в Журнале учителя.
В открывшемся диалоговом окне:
- Определите форму контроля, за которую будет проставлена оценка, выбрав из выпадающего списка необходимую.
- Поставьте оценку, используя клавиатуру или навигационные кнопки в поле для выбора оценки, либо точку.
- Если требуется, добавьте комментарий к оценке.
Если в выбранную дату необходимо выставить две и более оценки, нажмите .
Чтобы отметить отсутствие учащегося на уроке в «обычном режиме», заполните чекбокс в поле «Отсутствовал (Н)».
«Обычный режим» позволяет сформировать комментарий к уроку. Для этого введите текст в поле «Комментарий к уроку». Если данный комментарий предназначен для всего класса/группы, установите курсор в поле «Общий для класса/группы».
Для сохранения информации, внесённой в «обычном режиме», нажмите кнопку
.
Выставление «точки» в обычном режиме
«Точка» является специальной отметкой, которая обозначает ожидание ответа от учащегося в таких случаях, как, например, неподготовленность к уроку.
Учитель самостоятельно задаёт период действия «точки».
Для выставления «точки» в обычном режиме необходимо:
- внести предполагаемую оценку;
- заполнить чекбокс «Точка»;
- определить дату, до которой необходимо исправить предполагаемую оценку (см. Рисунок 3).
Рисунок 3. Определение даты для исправления предполагаемой оценки
Важно!
Если до наступления установленной даты учитель не вернулся к исправлению «точки», то она автоматически замещается предполагаемой оценкой.
Для исправления «точки» нажмите на ячейку, где она выставлена. Исправьте предполагаемую оценку, снимите чекбокс
«Точка» и нажмите кнопку . «Точка» будет исправлена на введенное значение.
Нововведения ЭлЖур конца 2012-13 учебного года
Совместно с самыми активными школами, выдвигающими пожелания и предложения, мы продолжаем совершенствоваться. На конец учебного года мы также приготовили ряд актуальных нововведений!
Теперь при выставлении итоговых оценок учитываются сложные алгоритмы. ЭлЖур может обеспечить всю школу печатной версией электронного журнала, интегрировать школьный сайт с электронным дневником и многое другое, о чем вы можете ознакомиться подробнее в этом материале.
Самые важные новости к концу года:
Печать журнала
В преддверии окончания учебного года у школ, отказавшихся от заполнения бумажного журнала, возникает необходимость распечатать данные электронного журнала. Для этих целей печатная версия журнала ЭлЖур была доработана в соответствии с требованиями, предъявляемыми к оформлению журналов.
Печатная версия включает в себя: Титульный лист и оглавление, Журнал оценок (с учетом интегрированных, лекционно-семинарских предметов, страниц внеурочной деятельности, дополнительного образования и занятий второй половины дня), Сведения о посещаемости (количество пропущенных уроков и сводная ведомость), Сводную ведомость учета успеваемости.
Также отдельно доступен для формирования и печати Журнал учета пропущенных и замещенных уроков.
Сформировать бумажную версию может представитель администрации школы в разделе «Журнал», вкладка «Оценки» при помощи ссылки Журнал в правом нижнем углу страницы. Далее осуществляется настройка параметров печати (количество предметов, учебный период, печать журнала параллели по профилям). Печатная версия формируется в формате PDF.
Если у вас есть затруднения с самостоятельной распечаткой, ЭлЖур готов предоставить услуги по печати и брошюровке школьного журнала. Для этого свяжитесь со своим персональным куратором.
Автоматическое выставление итоговых оценок
Для упрощения процедуры выставления годовых и итоговых оценок в журнале на страницах «Оценки» и «Итоговые» мы добавили кнопки «СР» для их автоматического расчета.
По умолчанию, система рассчитывает годовую оценку как среднее арифметическое оценок промежуточной аттестации. Если в результате получается спорная оценка, система считает средний балл за контрольные работы по данному предмету, которые проводились в течение всего учебного года, и округляет годовую в его в сторону.
Если и за контрольные средний балл оказывается спорным, годовая округляется в пользу ученика. Также в случае спорной годовой оценки возможно использование альтернативного алгоритма, когда система округляет ее в сторону оценки за последнюю четверть (триместр, полугодие). Для переключения алгоритма обратитесь к персональному специалисту.
При расчете итоговой оценки учитывается оценка за экзамен и используется тот же алгоритм.
Итоговая выверка журнала
| Видео (кликните для воспроизведения). |
Для выверки журнала перед печатью, чтобы родителей не тревожить лишней информацией, по желанию школы можно отключить оповещение родителей об изменениях в журнале (т.е. не будут приходить смс, выставляемые и изменяемые оценки и пропуски будут отмечены как просмотренные).
Интеграция школьного сайта и электронного дневника
Теперь у школ есть возможность интегрировать типовой школьный сайт с ЭлЖур. По итогам такой интеграции родители на сайте школы смогут без специального приглашения смотреть публичную информацию из дневника: расписание, общее домашнее задание, график контрольных работ (состав публичной информации устанавливает школа). Такой опыт уже существует с типовыми сайтами школ Западного округа.
Если вы ходите воспользоваться такой возможностью, обратитесь к нам, и мы совместно с администратором типовых сайтов сами проведем всю интеграцию!
Данный раздел Системы даёт возможность учителю выставлять в Журнале оценки (уровень успеваемости и освоение материала по предмету в баллах) и отметки («точки», отметки об отсутствии учащегося и т.д.). Также учитель имеет возможность переключаться между журналами классов/групп.
В главном системном меню выберите «Общее образование → Журнал → Мои классы» (см. Рисунок 1).
Рисунок 1. Переход в раздел «Мои классы»
На экране будут отображены все журналы классов/групп, у которых учитель ведёт уроки. Чтобы открыть Журнал, нажмите на область с названием предмета (см. Рисунок 2). При наличии нескольких групп по одному предмету выберите Журнал с наименованием группы.
Рисунок 2. Область с названием предмета
Откроется страница Журнала (см. Рисунок 3), включающая следующую информацию:
- название класса/группы;
- списочный состав учащихся, распределённых в данную группу;
- оценочная деятельность;
- даты уроков, назначенных в расписании.
Рисунок 3. Страница «Журнал класса»
В правом функциональном меню (см. Рисунок 3) расположены инструменты, позволяющие определить:
В левом функционально меню в блоке «Журналы» можно вывести список классов, у которых учитель ведёт уроки, что позволит оперативно переходить в Журнал выбранного класса. Нажмите
в левом вертикальном меню (см. Рисунок 3). В результате раскроется список классов и изучаемых ими предметов (см. Рисунок 4).
Рисунок 4. Меню с журналами классов
Над списочным составом класса расположен фильтр для отображения Журнала по учителям (см. Рисунок 3). Он актуален в тот момент, когда с группой работают два учителя и более.
Разновидность отображения оценок
В Журнале предусмотрены разные способы отображения оценок.
Оценки, имеющие тип контроля «Контрольная», выделены полужирным начертанием. Цифра рядом с оценкой означает, что полученная оценка по определённой форме контроля имеет вес, отличный от «1» (например,
). Оценки, имеющие больший вес, оказывают большее влияние на средневзвешенный балл. При изменении в образовательной организации (далее — ОО) типов контроля и веса оценки для используемой формы контроля выставленные ранее оценки не изменяются. При смене системы оценивания знаний (5 или 100 балльная шкала и др.) отображение шрифта и весов оценок не изменяется.
Веса оценок зависят от выбранной учителем формы контроля. Используемые формы контроля и веса оценок устанавливаются локальными нормативными актами ОО. Вес оценки в Системе для определённой формы контроля по каждому предмету устанавливает администратор ОО в справочнике «Формы контроля».
[1]
Важно!
Средневзвешенный балл – автоматически подсчитываемый в Системе аналитический показатель успеваемости учащегося, учитывающий вес (значимость) каждого вида работ, за которые выставлены оценки.
Формула для расчёта средневзвешенного балла:
Средневзвешенный балл = (сумма произведений оценок на их веса) / (сумма весов этих оценок).
«5» и «4» за контрольную, «3» за ответ на уроке. Вес контрольных – 5 баллов, вес ответа на уроке – 1 балл.
Средневзвешенный балл = (5*5 + 3*1 + 4*5) / (5 + 1 + 5) = 4,36
Формула расчёта средневзвешенного балла при условии отсутствия веса оценок соответствует расчёту среднеарифметического.
Схема выставления итоговых оценок в электронном журнале
Итоговые результаты обучения за четверть,полугодие,год фиксируются в электронном журнале по следующей схеме:
4,61 баллов и выше-оценка»5″;
4,50-4,60 баллов-оценка «5» или «4» на усмотрение учителя,
учитывая работоспособность и индивидуальные особенности учащегося;
3,61 баллов и выше-оценка»4″;
3,50-3,60 баллов-оценка «4» или «3 » на усмотрение учителя,
учитывая работоспособность и индивидуальные особенности учащегося;
2,61 баллов и выше-оценка «3»;
2,50-2.60 баллов-оценка «3» или «2» на усмотрение учителя,
учитывая работоспособность и индивидуальные особенности учащегося;
2,49 и ниже-оценка «2».
«н/а «- если учащийся пропустил больше количество уроков по уважительной причине.
В школе все оценки выставляются в электронный журнал)
но учитель забыл выставить оценку 2 за прошлый месяц и выставила эту оценку в конце четверти, не уведомив ребёнка и не дав ему шанс на исправление этой оценки) но перед тем как выставил учитель оценку, ребёнок получил грамоту за успешное окончание четверти и был на 2 дня раньше отправлен на каникулы) имеет ли право так поступать учитель? Тоесть фактически по предмету за четверть стояла оценка 4) но учитель исправил четвертную осеку на 3, после того как ребёнок ушёл на каникулы.
Похожие темы
Имеет право, если это определено внутренними локальными актами учреждения. Надо их смотреть чтобы точно сказать
Ст. 30 ФЗ Об образовании в РФ.
Наконец-то все понятно, благодарю!
Не имеет права. Учитель должен вовремя проставлять оценки в соответствии с принятым в образовательном учреждении локальным нормативно-правовым актом согласно требованиям ст.30 и 58 Федерального закона от 29 декабря 2012 г. N 273-ФЗ «Об образовании в Российской Федерации». Сильно сомневаюсь, что в локальном НПА прописано, что проставление оценок должно быть в конце четверти. Это как правило делается оперативно, чтобы родители смогли вовремя отреагировать и принять меры, скорректировав поведение ребенка. Иначе зачем вообще эти электронные дневники? Если он этого не сделал, то это повод потребовать от директора принять меры дисциплинарного характера в отношении учителя (ст.192-193 Трудового кодекса РФ) и дать возможность ученику улучшить оценку за четверть, чего ученик был лишен из-за невыполнения своих должностных обязанностей учителем должным образом. Если мер не примет, то это повод для жалобы в Управление образованием уже на директора, которые попустительствует бардаку в школе. Но надеюсь, что до этого дело не дойдет, т.к. Вашему ребенку в этой школе еще учиться. И как бы жалоба плохо не сказалась на ребенке.
Спасибо большое за подробный ответ! Теперь я точно знаю, что мне делать дальше )!
Учитель в данном случае не прав, учитель должен объективно оценивать знания учеников, обосновывая оценку понятным для них языком,
— предоставлять ученикам возможность оспорить отметку, привести свои обоснования.
Согласно ст. 48 Федерального закона «Об образовании в Российской Федерации» от 29.12.2012 года №273-ФЗ (далее — Закон) педагогические работники обязаны осуществлять свою деятельность на высоком профессиональном уровне, обеспечивать в полном объеме реализацию преподаваемых учебных предмета, курса, дисциплины (модуля) в соответствии с утвержденной рабочей программой.
Оценивать эффективность и результаты обучения школьников, ставить им отметки за устные ответы, контрольные работы, четверть, полугодия, за год, по итогам промежуточной аттестации входит в обязанности учителя.
Выставление оценок в электронном журнале
Памятка по заполнению журнала
Посещаемость
Необходимо использовать для ввода с клавиатуры только следующие символы:
- н – «маленькая», для обозначения отсутствия по неуважительной причине;
- п – «маленькая», для обозначения отсутствия по уважительной причине;
- б – «маленькая», для обозначения отсутствия по причине болезни;
- о – «маленькая», для обозначения опоздания на урок;

Успеваемость
Необходимо использовать для ввода с клавиатуры только следующие символы:
- цифры от 1 доn, в рамках выбранной балльной системы оценок (где n = 5,10,12,100);
- буквы – «большие» латинские или соответствующие им цифры, в рамках Американской системы оценок;
- ЗЧ, НЗ – как «большие», так и «маленькие». Можно выставить в любой системе оценивания;
- ОСВ – как «большие», так и «маленькие», для обозначения освобождения от аттестации. Можно выставить в любой системе оценивания;
- Н/А – как «большие», так и «маленькие» буквы, а также косую черту (/) для обозначения неаттестации. Можно выставить в любой системе оценивания.

Пример заполнения: 5/4

Пример заполнения: о5, н3, б4


Средневзвешенный балл
[3]
Информация о том, что такое средневзвешенный балл и принцип его расчета доступны по ссылке: https://help.dnevnik.ru/hc/ru/articles/203475888
Изменение вида итоговых оценок
Ссылка «Сбросить вид» появляется только при следующих условиях:
- используемый вид оценивания в журнале отличается от вида оценивания, который принят в организации в качестве итоговой;
- в колонках с итоговыми работами отсутствуют оценки.
Для изменения вида итоговых оценок необходимо:
- зайти в журнал;
- перейти во вкладку «Итоговые»;
- нажать на ссылку «Сбросить вид».
Ссылка для сброса вида итоговых оценок доступна:
- школьному администратору (по своей организации);
- редактору с полным доступом к блоку «ДЗ и оценки».


Электронные оценки
- Имеет ли право учитель ставить в дневник одну оценку, а в электронный дневник другую?
- Имеют ли право учителя выставлять в электронный журнал оценки задним числом.
- Имеет ли право учитель ставить в дневник одну оценку, а в электронный дневник другую?
- Может ли учитель ставить сразу три оценки за урок в электронный дневник?
- Имеют ли право выставлять оценки в электронном. Журнале, когда детей не было в школе?
- Можно ли исправить четвертную оценку, если она уже выставлена в электронном дневнике?
- Выставление оценок в электронном дневнике задним числом.
Советы юристов:
2.2. Здравствуйте, Ирина.
Порядок заполнения электронного журнала регламентирован Письмом Минобрнауки России от 15.02.2012 N АП-147/07
(с изм. от 21.10.2014) «О методических рекомендациях по внедрению систем ведения журналов успеваемости в электронном виде» и приложениями к нему.
В приложении №4 «Примерный регламент ведения ЭЖ», в пункте 2 сказано следующее:
2.1. Внесение информации о занятии и об отсутствующих должны производиться по факту в день проведения. Если занятие проводилось вместо основного преподавателя, факт замены должен отражаться в момент внесения учетной записи.
2.2. Внесение в журнал информации о домашнем задании должно производиться в день проведения занятия. Задание должно вноситься в журнал не позднее чем через 1 час после окончания всех занятий данных обучающихся.
2.3. Рекомендуется заранее размещать задания, чтобы у обучающихся была возможность заблаговременно планировать свое время.
2.4. Результаты оценивания выполненных обучающимися работ должны выставляться не позднее 1 недели со дня их проведения в соответствии с принятыми в ОУ правилами оценки работ.
То есть судя по этому регламенту, у учителя есть в запасе неделя, чтобы перенести в ЭЖ оценки из «бумажного» журнала.
Однако, в Письме отмечается, что оно носит рекомендательный характер, и каждое учебное заведение обязано разработать и принять собственные локальные документы, определяющие порядок ведения ЭЖ.
Возможно, в вашей школе принят документ, в котором у учителя больше (или меньше) времени на выставление оценок в ЭЖ.
Вопрос по теме
8.1. Анна, вопрос явно не из юридической сферы. Это можно объяснить тем, что учитель перепутал дни при заполнении электронного дневника. Однако, вы объективно отнеситесь и ответьте — сами-то получали две «2» по этим предметам, по которым выставлены оценки? Если вы их не получали — подойдите к учителю и поинтересуйтесь. Как показывает практика, сбои бывают и при заполнении дневников.
По возможности оставьте отзыв.
Вопрос по теме
10.2. Прошедшей датой выставляются оценки за работы проверочного характера (обычно в течение 5 дней после их проведения), это допустимо. Конкретный срок завершения проверки и выставления оценки утверждается локальным нормативным актом (приказом директора школы).
Будущей датой могут выставляться итоговые оценки за учебный период (четверть или учебный год), если это предусмотрено приказом.
Текущие оценки должны выставляться своевременно, в день проведения занятий (конкретный час, например, до 20.00, устанавливается приказом).
Нарушение этого порядка является дисциплинарным проступком со стороны учителя, за который он может быть привлечен к ответственности.
Бумажные дневники не ведутся в связи с переходом на электронный документооборот. Ведение в электронном виде журналов успеваемости и дневников обучающихся осуществляется на основании Системы ведения журналов успеваемости обучающихся в электронном виде в общеобразовательных учреждениях Российской Федерации.
Система разработана в соответствии с поручением президиума Совета при Президенте Российской Федерации по развитию информационного общества в Российской Федерации от 22.12.2010 г. «О внедрении электронных образовательных ресурсов в учебный процесс и мерах по методической и технической поддержке педагогов на местах по разработке единых требований к системам ведения журналов успеваемости обучающихся в электронном виде в общеобразовательных учреждениях».
Вопрос по теме
15.2. Внесение исправлений в данные учета (темы уроков, оценки, домашние задания и т.п.) и осуществление контроля за исправлениями осуществляется в порядке, установленном образовательной организацией («Системы ведения журналов успеваемости в электронном виде. «, приложение к письму Минобрнауки России от 15.02.2012 N АП-147/07 (с изм. от 21.10.2014) «О методических рекомендациях по внедрению систем ведения журналов успеваемости в электронном виде»).
Таким образом, количество оценок, выставляемых в журнале, возможность и условия их исправления должны быть утверждены самой образовательной организацией в документе, обычно называемом «Положение о порядке ведения классного журнала».
Порядок оценивания также должен быть утвержден локальным нормативным актом.
Вопрос по теме
| Видео (кликните для воспроизведения). |
19.1. Поскольку обращение к директору никаких результатов не дало, рекомендую обратиться с письменной жалобой на учителя в Департамент образования и одновременно подать жалобу в районную прокуратуру по месту нахождения школы.
Источники
- Решения конституционных (уставных) судов субъектов Российской Федерации. 1992-2008 (комплект из 7 книг). — М.: Издательский дом «Право», 2016. — 298 c.
- Дьяченко, Е. Б. Контроль за корпорациями. Доктрина и практика / Е.Б. Дьяченко. — М.: Инфотропик Медиа, 2013. — 142 c.
- История и методология естественных наук. Выпуск 26. Физика. — М.: Издательство МГУ, 2011. — 200 c.
- Фаградянц, И. Немецко — русский словарь — справочник. Переписка с официальными лицами и учреждениями: структура письма, образцы обращений, примеры писем; М.: ЭТС & Polyglossum, 2011. — 208 c.
- Малько, А.В. Теория государства и права (для бакалавров). Учебник / А.В. Малько, др.. — Москва: Высшая школа, 2015. — 196 c.
Выставление оценок в электронном журнале
Оценка 5 проголосовавших: 1

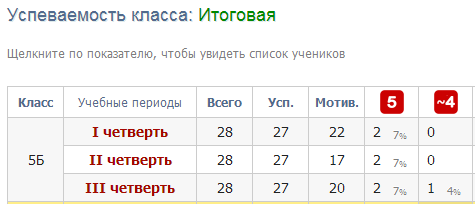
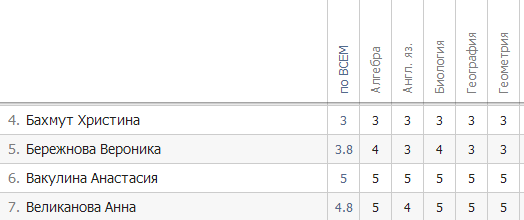
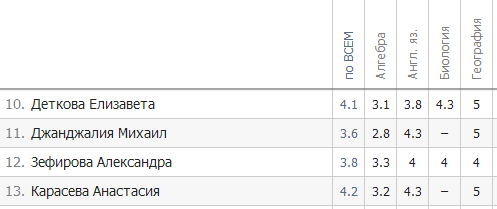
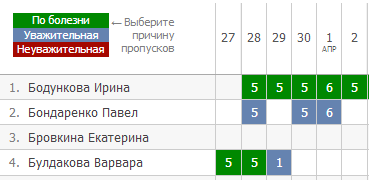
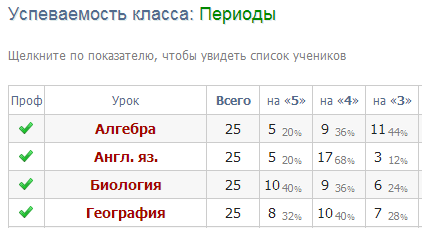
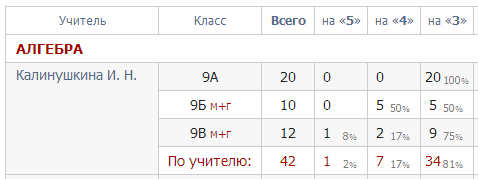
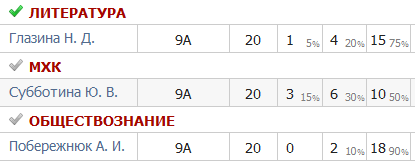
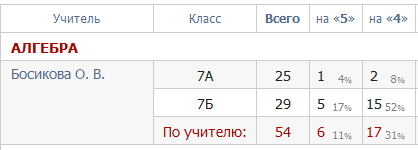
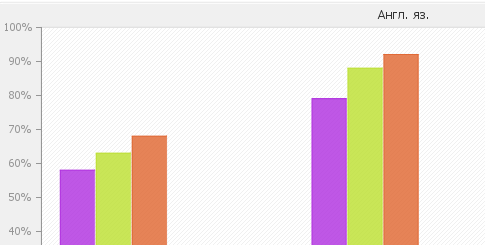
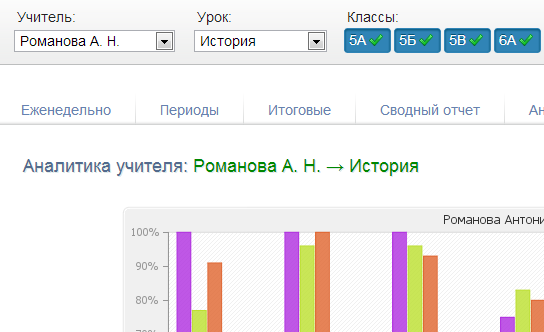





 «Стрелочка вниз» и из выпадающего списка выберите необходимую.
«Стрелочка вниз» и из выпадающего списка выберите необходимую.



 «Выставление «Н».
«Выставление «Н».
 «Быстрый режим», выберите форму контроля из выпадающего списка.
«Быстрый режим», выберите форму контроля из выпадающего списка.



