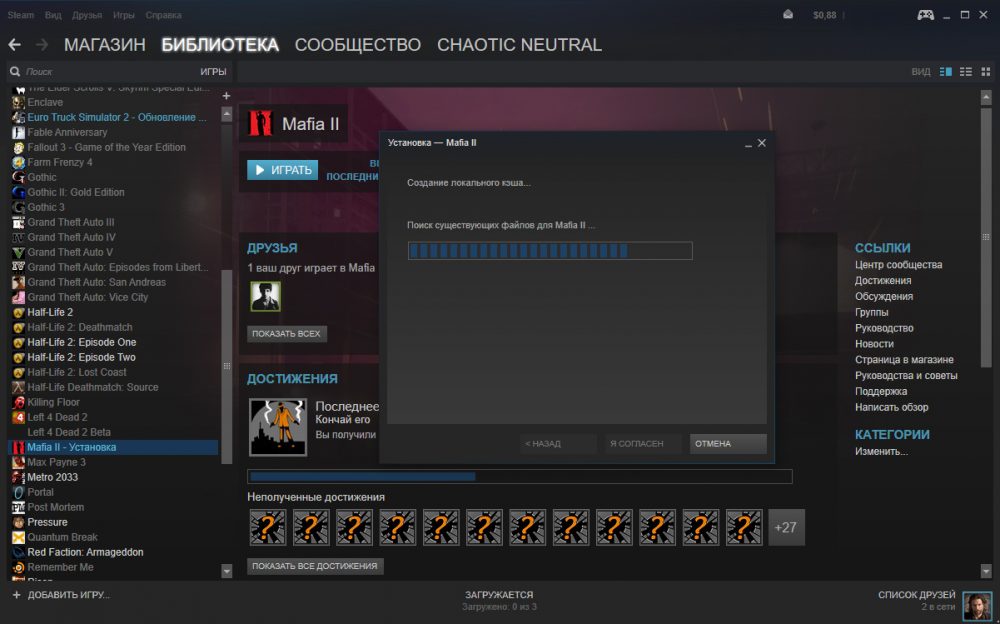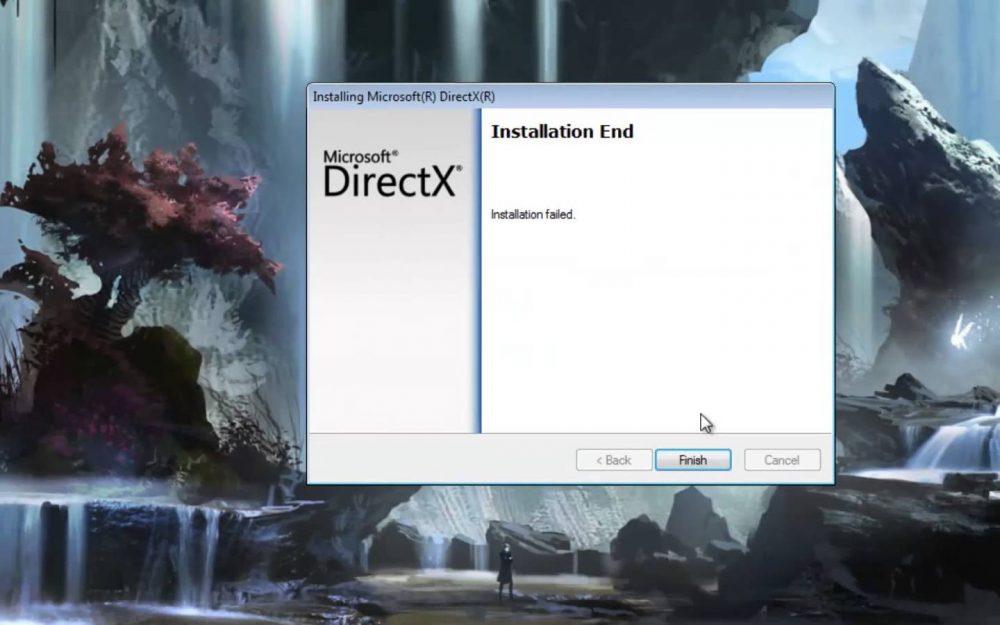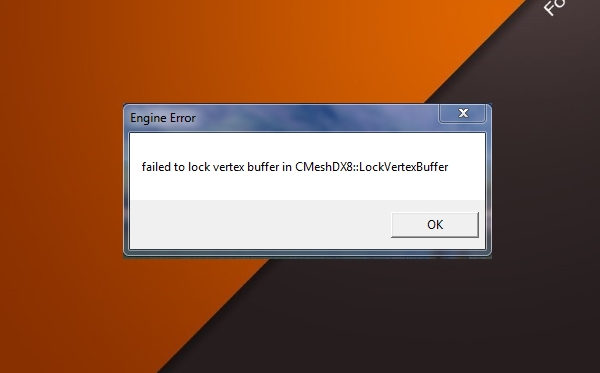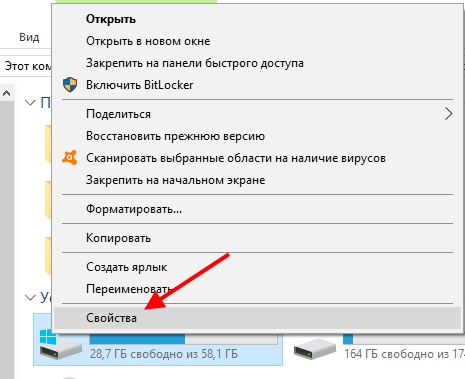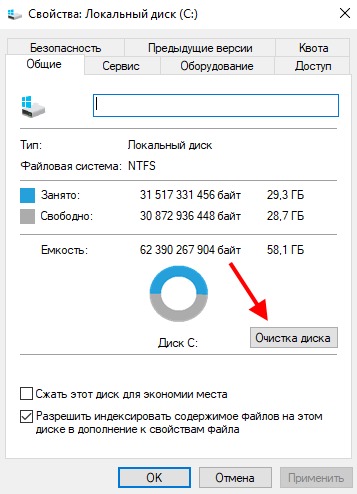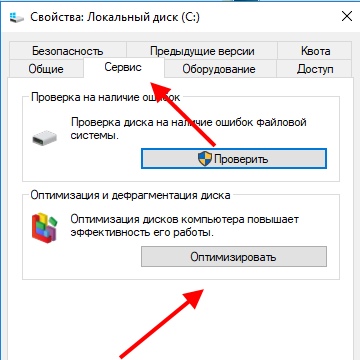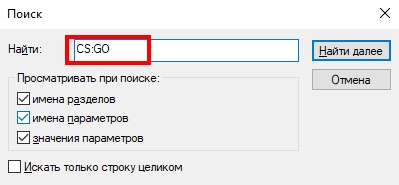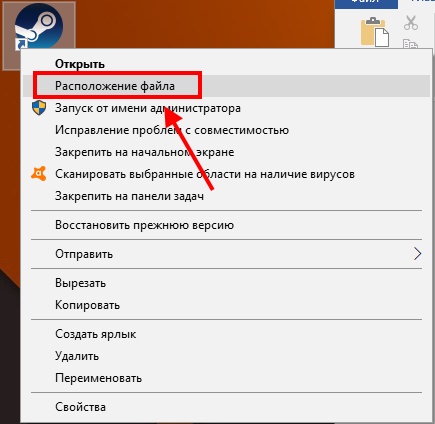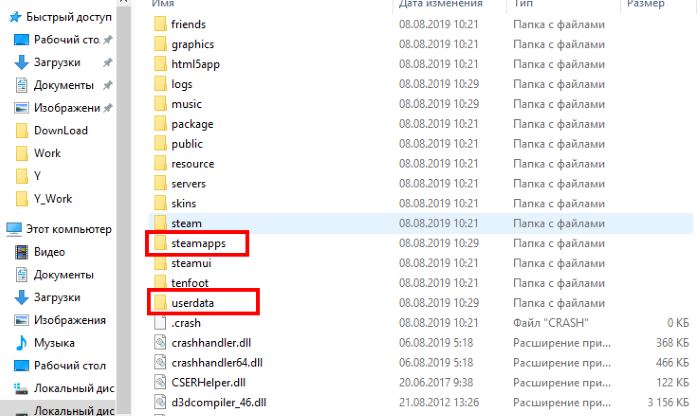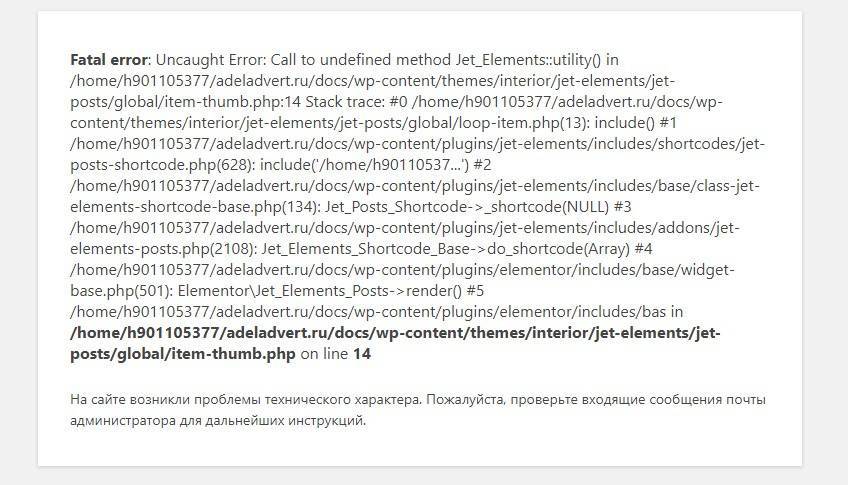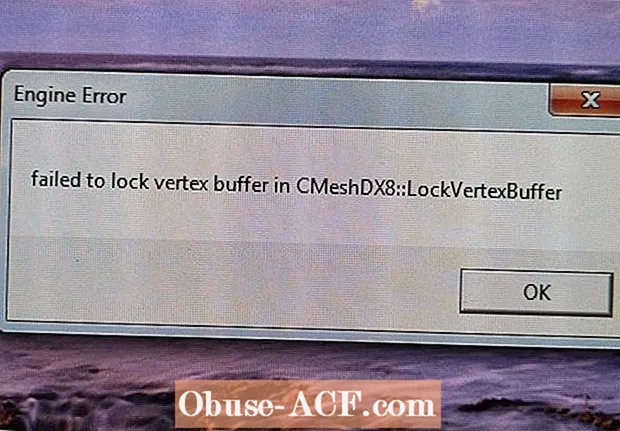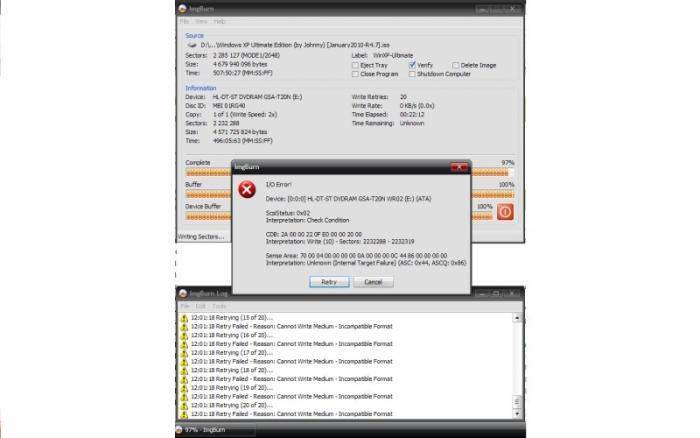Компьютерные игры совершенствуются с каждым годом, впечатляя геймеров превосходной графикой и спецэффектами, а вместе с тем и требованиями к техническим характеристикам устройств. Поскольку не каждый пользователь может себе позволить регулярно обновлять железо, а устаревает оно очень быстро, поспевать за производителями игровых продуктов удаётся немногим. Если аппаратные возможности компьютера не соответствуют в полной мере требованиям игры, даже в том случае, когда ПО запускается, это непременно отражается на качестве игрового процесса. Так, сразу или спустя какое-то время игрока может выкинуть и игры, появляются сбои, баги, наблюдаются торможения и прочие неприятные моменты, портящие впечатление от геймплея.
Одной из ошибок, характерной по большей части для шутера Counter Strike: Global Offensive, но при этом появляющейся и в других играх при запуске (обычно работающих в Steam), является «Failed to lock vertex buffer in CMeshDX8». Почему возникает сбой и как его устранить, мы и рассмотрим.
Из-за чего происходит ошибка «Failed to lock vertex buffer in CMeshDX8::LockVertexBuffer»
Обычно сообщение о проблеме появляется при старте игры или уже во время игрового процесса. Частым гостем ошибка «Failed to lock vertex buffer in CMeshDX8::LockVertexBuffer» бывает на слабых компьютерах, не располагающих достаточным для полноценного функционирования софта объёмом оперативной памяти. Так, наиболее распространённый источник проблемы – недостаток памяти в выгружаемом пуле. Спровоцировать ошибку может также использование комбинации клавиш Alt+Tab для переключения между окнами в процессе игры, тогда как компьютер не способен выделить нужное количество памяти для отображения графических элементов при переходе на окно игры. Кроме того, проблема может быть связана с устаревшим драйвером видеокарты.
Что делать при появлении «Failed to lock vertex buffer»
Есть несколько способов избавиться от ошибки, каждый из которых будет эффективен в том или ином случае в зависимости от провоцирующего фактора.
Очистка и оптимизация
В первую очередь, устраняя «Failed to lock vertex buffer in CMeshDX8», следует заняться удалением ненужных файлов с компьютера, занимающих драгоценное место, и выполнить дефрагментацию диска. Это можно сделать посредством специального софта или вручную. Процедура выполняется следующим образом:
- Открываем Проводник (клавишами Win+E, через меню Пуск или запускаем с ярлыка «Этот компьютер» на рабочем столе).
- Жмём ПКМ на системном диске (обычно это С, но в отдельных случаях может быть присвоена и другая буква) и выбираем в контекстном меню «Свойства».
- В открывшемся окне нажимаем кнопку «Очистка диска» ждём окончания анализа.
- Отмечаем галочками все пункты в появившемся окошке, жмём кнопку «Ок» и подтверждаем действие.
Эту же процедуру повторяем и для других разделов, после чего, вернувшись в «Свойства» системного диска, идём на вкладку «Сервис» и нажимаем «Оптимизировать». В открывшемся окне поочерёдно оптимизируем диски.
Удаление Steam и переустановка игры
Для удаления файлов библиотеки Стим выполняем следующие действия:
- Идём в папку, где стоит Steam (узнать расположение объекта можно путём нажатия на ярлыке ПКМ – «Расположение файла»).
- Выбираем здесь все элементы и папки, кроме исполняемого файла «steam.exe» и каталогов «UserData» и «SteamApps» (они должны остаться), и удаляем. Кроме того, удаляем ярлык библиотеки с рабочего стола. Чтобы остались настройки игры и видео, оставляем также файл конфигурации cfg и video.txt.
- Запускаем экзешник от имени администратора (исполняемый файл может называться также просто «Steam» без указания его расширения) путём нажатия на нём ПКМ и выбора соответствующей опции.
- Ждём, пока Стим будет обновлять и загружать необходимые элементы.
Пробуем перезапустить игру и смотрим, исчезла ли ошибка. Если она появляется снова после удаления файлов Стима, следует переустановить игру, полностью удалив её с компьютера стандартным способом вместе с остаточными файлами и загрузив повторно.
Для удаления CS:GO выполняем следующие шаги:
- Идём в Панель управления (через меню Пуск, ярлык на рабочем столе при наличии, поиск или с помощью консоли «Выполнить» (Win+R) и команды «control») и в разделе «Программы и компоненты» выбираем софт из списка, жмём ПКМ – «Удалить», подтверждаем намерение.
- Альтернативный способ удаление в Windows 10 – применение вкладки «Параметры» (Win+I). В разделе «Система» открываем «Приложения и возможности», находим в списке требуемую программу и удаляем.
- После удаления игры используем сторонние инструменты, чтобы избавиться от остаточных файлов, включая записи в реестре, или чистим вручную.
Работать с реестром следует осторожно, поскольку неправильные действия могут привести к нежелательным последствиям и даже к отказу системы. Перед внесением изменений рекомендуется сделать резервную копию.
Для ручной очистки системного реестра после удаления:
- открываем редактор реестра (с помощью консоли «Выполнить» (Win+R) и команды «regedit»);
- чтобы сделать копию реестра, жмём «Файл» – «Экспорт» и выбираем место на диске, куда следует экспортировать копию (для восстановления копии жмём «Файл» – «Импорт»);
- для удаления связанных с программой элементов переходим на вкладку «Правка» и жмём пункт «Найти…» (или Ctrl+F);
- вводим в поле поиска точное имя продукта и нажимаем «Найти далее»;
- в окне реестра будут отображены связанные с CS:GO файлы и папки, которые можно удалить.
После очистки системы от остаточных файлов ПО снова удаляем файлы Steam, и можно устанавливать игру.
Инструменты для очистки диска и реестра Windows
Поскольку для ручной очистки и работы с реестром потребуется больше времени и навыков, многие пользователи прибегают к использованию специального софта, позволяющего выполнить задачу в автоматическом режиме. Примерами продуктов в данной категории являются:
- CCleaner – простой и удобный инструмент оптимизации, позволяющий легко почистить систему от программного мусора и реестр от ошибок;
- Advanced System Care – комплекс утилит, позволяющих оптимизировать работу компьютера, избавив от системного мусора, вредоносного софта, а также исправить ошибки в реестре и многое другое;
- Auslogics Registry Cleaner – эффективная и простая в использовании утилита для очистки реестра от неверных или неиспользуемых записей;
- Wise Registry Cleaner – приложение выявляет ошибки в реестре и информирует о том, какие изменения безопасны, а какие могут привести к проблемам.
Программы для оптимизации системы являются инструментами из набора «must have» каждого геймера и простого пользователя.
Обновление DirectX
Ошибка может быть спровоцирована некорректной установкой или повреждением DirectX (пакет компонентов для решения задач, относящихся к программированию под Windows). Благодаря данному набору средств разработки игры могут взаимодействовать с видео- и аудиоустройствами. Скачать свежую версию пакета можно на сайте Майкрософт, он также обычно идёт в комплекте с игровым продуктом, но в случае сбоев и ошибок, DirectX может требовать переустановки. Для этого выполняем следующие действия:
- Для начала запускаем средство диагностики DirectX, для чего обращаемся к консоли «Выполнить» (Win+R), где вводим команду «dxdiag.exe» и жмём Enter.
- В открывшемся окне доступна информация о системе и устройствах. На вкладке «Система» среди прочих сведений внизу списка находим DirectX (для каждой версии ОС параметры отличаются, например, для XP DirectX 9, для «Семёрки» DirectX 11, а для Windows 8 или 10 – DirectX 12).
- После этого скачиваем с официального сайта нужную версию пакета на компьютер.
- Устанавливаем DirectX, при этом контролируя процесс установки, в ходе инсталляции снимаем отметку с пункта «Установка панели Bing», прежде чем нажать «Далее», поскольку необязательные сторонние программы нам не нужны.
- Перезагружаемся и проверяем, исчезла ли ошибка.
Изменение распределения памяти
Ошибка часто появляется ввиду недостатка оперативной памяти для работы игры. Чтобы 32-битная система выделяла больше, выполняем следующие действия (способ подходит для Windows 7):
- открываем командную строку от имени администратора (например, с помощью консоли «Выполнить» (Win+R) и команды cmd);
- в терминале вводим «bcdedit /set IncreaseUserVa 3072» и жмём Enter;
- закрываем консоль и перезагружаемся.
Проверяем, исчезла ли ошибка. Для возврата к прежнему значению используется команда «bcdedit /deletevalue IncreaseUserVa».
Обновление драйвера видеокарты
Устаревшие драйверы устройств – частые виновники сбоев, включая и вылеты из игры. Обновить драйвер видеокарты просто:
- идём в «Диспетчер устройств» (используя консоль «Выполнить» (Win+R) и команду «msc», Панель управления или другой удобный способ);
- в списке устройств находим и раскрываем ветку «Видеоадаптеры»;
- выбираем свою видеокарту, жмём ПКМ и «Обновить драйверы»;
- выбираем автоматический вариант поиска драйверов и нажимаем «Обновить конфигурацию».
Драйверы обычно идут на диске в комплекте с видеоадаптером, но если носителя под рукой не оказалось, всегда можно найти и установить актуальное ПО с официального сайта разработчика NVidia или AMD, указав при поиске софта модель устройства. После перезагрузки компьютера можно проверять, исчезла ли ошибка «Failed to lock vertex buffer in CMeshDX8».
Вышеприведённые способы являются эффективными мерами по устранению данного сбоя, и обычно один из них избавляет от неприятности.
С каждым годом компьютерные игры становятся всё более требовательными к пользовательским системам. В связи с этим появляются и более мощные и дорогие ПК на рынке. Но не у каждого геймера достаточно средств, чтобы купить игровой компьютер. Поэтому приходится играть на своей старенькой домашней машине. В один прекрасный день на экране появляется ошибка: «Failed to lock vertex buffer in CMeshDX8::LockVertexBuffer». И вы подумаете, что делать в это случае? Сейчас мы вам расскажем как решить эту проблему.
Содержание
- Из-за чего происходит ошибка CMeshDX8::LockVertexBuffer
- Что делать при появлении Failed to lock vertex buffer
- Удаление Steam и переустановка игры
- Инструменты для очистки диска и реестра Windows
Из-за чего происходит ошибка CMeshDX8::LockVertexBuffer
Чаще всего такую непонятную надпись можно встретить именно на старых ПК. Скорее всего в нём недостаточно оперативной памяти, чтобы в полной мере поддерживать игру. Например, в минимальных требованиях к ней указано, что ваш ПК должен располагать 6 Гб ОЗУ, а фактически он имеет всего 2 или 3 Гб. Поэтому при запуске игры она тут же закрывается и отображает ошибку.
Преимущественно эта ошибка появляется в CS:GO, но не исключены случаи и в других популярных играх. Начинается проблема после автоматического обновления игры. Как правило, такая ошибка возникает в «стимовских» играх. Поэтому нам в дальнейшем придётся работать и с клиентом.
Читайте также: этот сеанс игры теперь недоступен в CS:GO.
Что делать при появлении Failed to lock vertex buffer
Первым делом необходимо удалить все ненужные данные с ПК, а также сделать дефрагментацию. Для этого могут подойти специальные программы, вроде CCleaner или Advanced SystemCare Free. Но всё же рекомендуем делать это вручную. Тем более, что процесс не займёт много времени и не является чем-то сложным.
Выполните последовательно следующие действия:
- Откройте проводник, нажав вместе WIN+E;
- Слева выберите «Мой компьютер» или «Этот компьютер»;
- Выберите ПКМ диск с системой (обычно C);
- Нажмите «Свойства» внизу окна;
- На первой же странице вы увидите кнопку «Очистить диск», нажмите её;
- В окошке для очистки диска выберите все пункты, после выберите кнопку «Ок»;
Поставьте галочки на всех пунктах - Затем система удалит всё, что вы выбрали.
Сделайте такую же процедуру для других локальных дисков, если они есть в вашем компьютере. Затем снова откройте диск C, его «Свойства» и найдите вверху «Сервис». А ниже нажмите «Оптимизировать».
В этом окне необходимо также выбрать поочерёдно каждый диск и сделать для него дефрагментацию.
Когда вы завершите очистку и оптимизацию локальных дисков, необходимо удалить игру. А затем почистить реестр.
Для этого:
- В меню «Пуск» нужно найти пункт «Выполнить». Или нажмите вместе WIN+R;
- В данном блоке введите «regedit» и подтвердите, нажав «Ок»;
- Вверху нового окна реестра выберите «Правка» и далее «Найти»;
- Введите точное название игры в окне поиска и запустите его;
- Всё, что отобразится в результатах с этим именем необходимо удалить.
Будьте осторожны, если вы удалите по ошибки не тот файл, последствия будут необратимыми. Перед ручной чисткой реестра рекомендуется делать копию реестра. Для этого нажмите кнопку «Файл» и выберите «Экспорт». Укажите место, куда будет сохранена копия. Восстановить можно также: нажав кнопку «Файл» и выбрав «Импорт». На всякий случай попробуйте сейчас запустить игру. Возможно ошибку «Failed to lock vertex buffer in CMeshDX8LockVertexBuffer» уже удалось устранить.
Это может быть полезным: система VAC не смогла проверить вашу игровую сессию в CS:GO.
Удаление Steam и переустановка игры
Когда игра удалена, нам нужно удалить все файлы библиотеки Steam. Кроме нескольких папок.
Для этого:
- Откройте расположение папки, в которую установлен Steam;
- Если вы не знаете её расположение, выберите ПКМ иконку Стима на рабочем столе и нажмите «Расположение файла»;
- Далее нужно выбрать все файлы в папке Steam, кроме: steam.exe, папки userdata, папки steamapps. А также на рабочем столе нужно удалить ярлык, с которого вы запускаете библиотеку;
Файлы,оставшиеся после удаления остальных в папке Steam - Откройте файл steam.exe от имени администратора. В новых системах этот файл может называться просто Steam без расширения. Для этого нужно нажать ПКМ по исполняемому файлу и выбрать соответствующую строку.
Теперь подождите, пока Steam обновит и загрузит все необходимые файлы. Если у вас слабый интернет и вы не хотели бы удалять игру, то можно попробовать пока её не удалять, а удалить только файлы Стима. Если ошибка снова появляется при запуске игры, удалите и CS:GO. А затем снова удалите файлы Steam. Необходимо также оставить файл конфигурации (cfg), чтобы снова не пришлось настраивать игру. И настройки видео — video.txt.
Инструменты для очистки диска и реестра Windows
Не все геймеры умеют чистить файлы компьютера, чтобы устранять ошибки. Как раз для них были созданы инструменты автоматической очистки файлов и реестра.
| Программа: | Ссылка: |
|---|---|
| CCleaner | Популярную утилиту можно загрузить на официальном сайте https://www.ccleaner.com/ru-ru. После её установки слева в меню выберите иконку с веником, чтобы почистить файлы. Ею также можно почистить реестр. Иконки подписаны, ошибиться будет трудно. |
| Auslogics Registry Cleaner | Скачать её можно по ссылке https://www.auslogics.com/en/software/registry-cleaner/after-download/. Она также в автоматическом режиме поможет вам справиться с ошибкой: «Failed to lock vertex buffer in CMeshDX8LockVertexBuffer». |
Опубликовано 15 августа 2019 Обновлено 16 мая 2021
CS:GO – одна из самых популярных игр среди продвинутых и начинающих геймеров. Всю радость от шутера в один миг может испортить появившееся на экране ошибка, препятствующая запуску или входу в игру. Несмотря на то, что компания Valve давно занимается оптимизацией Counter Strike, большинство багов до сих пор не были устранены. В связи с этим пользователям приходится самим искать информацию по исправлению определенных сбоев. Давайте подробно рассмотрим ошибку «Failed to lock vertex buffer in CMeshDX8::LockVertexBuffer», возникающую при попытке открыть игру.
Как исправить ошибку?
Устранить появившуюся ошибку можно разными способами, использование каждого из которых зависит от определенных обстоятельств. Где-то потребуется просто обновить плагин DirectX, а где-то и вовсе перезагрузить компьютер.
Способ 1: обновление DirectX
DirectX – набор компонентов операционной системы, позволяющий компьютерным играм взаимодействовать с видео- и аудиоустройствами. Данный плагин обязательно будет установлен на ПК, с которого хоть раз запускались какие-либо игры. Довольно часто в работе утилиты встречаются сбои, поэтому ее приходится переустанавливать. Чтобы сделать это правильно, рекомендуем воспользоваться инструкцией:
- Одновременно нажимаем по клавишам Win + R.
- В появившемся окне вводим команду «dxdiag.exe» и нажимаем «Ок».
- На экране должно открыться окно, где в последней строке указана текущая версия DirectX. Стоит отметить, что для каждой версии операционной системы параметры свои: Windows XP – DirectX 9, Windows 7 – DirectX 11, Windows 8, 10 – DirectX 12.
Просмотр версии DirectX
- Теперь запускаем браузер и в поисковой строке вводим запрос: «Скачать DirectX *», где вместо звездочки указываем нужную версию. Скачивать плагин рекомендуется только с официального сайта
- После загрузки выполняем установку. Только во время этого процесса внимательно просматривайте каждый шаг, и не забудьте убрать галочку в пункте «Установка панели Bing». Если этого не сделать, то на компьютер будет дополнительно установлена сторонняя программа.
Выполняем установку DirectX
Теперь перезагрузите ПК и попытайтесь открыть CS:GO. Скорее всего, ошибка «Failed to lock vertex buffer in CMeshDX8::LockVertexBuffer» исчезнет.
Способ 2: изменение распределения памяти
Нередко на слабых компьютерах ошибка появляется из-за того, что игре не хватает оперативной памяти. Особенно это актуально при одновременном запуске нескольких программ. Чтобы справиться с проблемой, желательно выполнить следующее руководство:
- Открываем меню «Пуск».
- Вводим cmd и нажимаем «Enter».
- В командной строке укажите запрос «bcdedit» и нажмите «Enter».
Вводим запрос «bcdedit»
- Далее в подразделе «Диспетчер загрузок Windows» найдите строку «Идентификатор» и куда-нибудь запишите значение из правой колонки. Оно может пригодится в случае восстановления.
- Теперь вводим команду «bcdedit /deletevalue increaseuserva» и нажимаем «Enter».
При успешном выполнении операции на дисплее появится сообщение «The operation completed successfully». После этого закройте командную строку и перезагрузите компьютер.
Способ 3: обновление драйверов видеокарты
Устаревшие драйвера могут привести к медленной работе системы, а также к появлению ошибок. Чтобы этого не допустить, рекомендуем обновить драйвера видеокарты. Сделать это правильно поможет пошаговая инструкция:
- Откройте меню «Пуск» и введите запрос «Диспетчер устройств».
- Теперь в открывшемся окне кликните по строке «Видеоадаптеры» и просмотрите название и модель видеокарты.
Узнаем модель видеокарты
- Далее открываем браузер и переходим по одному из адресов: NVidia — https://www.nvidia.com/Download, AMD — http://support.amd.com/ru-ru/download.
- На каждом из сайтов ищем и загружаем последние версии драйверов.
Загружаем драйвера с официальных сайтов
После этого выполняем простую установку и перезагружаем компьютер.
Альтернативный способ устранения ошибки
Данный метод был написан игроком на одном из англоязычных форумов CS:GO, поэтому в его работе нельзя быть полностью уверенным. Краткая инструкция:
- Удаляем CS:GO в Steam (кликаем правой кнопкой по игре и выбираем «Удалить содержимое».
- Удаляем программу Steam с компьютера, кроме папок «STEAMAPPS», «USERDATA», а также файла STEAM.EXE. Перед этим действием сохраните свой cfg и файл video.txt. В данном файле предварительно исправьте значение в «setting.mat_queue_mode» на «-2».
- Теперь открываем программу CCLeaner и чистим реестр.
- После перезагружаем компьютер и еще раз повторяем процедуру очистки.
- В папке Steam запускаем файл Steam.exe от имени администратора.
- Ожидаем пока Steam обновится и устанавливаем CS:GO.
Судя по отзывам, метод действительно рабочий и заслуживает внимания.
Заключение
Подводя итоги отметим, что ошибка «Failed to lock vertex buffer in CMeshDX8::LockVertexBuffer» в CS:GO может появиться совершенно случайно, поэтому для ее устранения нужно располагать определенными знаниями. Каждый из представленных в статье способов поможет избавиться от проблемы и продолжить игру. Если в процессе чтения возникли какие-либо вопросы, то обязательно напишите их в комментариях.
Оценка статьи:

Загрузка…
Самое читаемое:

10.02.2023
Как включить комментарии в Телеграмм канале
В последних версиях приложения Telegram появилось новшество – возможность оставления комментариев к посту….
Далее

17.03.2022
Как установить дополнительные виджеты на экран телефона Андроид
Если у Вас возникли сложности с тем, чтобы добавить виджеты приложений на смартфон, то это пошаговое руководство…
Далее

17.03.2022
Как очистить кэш телеграмма на телефоне Андроид
Люди, которые активно используют мессенджеры, зачастую не догадываются о том, что в их мобильных гаджетах…
Далее

17.03.2022
Как скопировать ссылку на свой телеграмм Андроид
Любой из пользователей мессенджера Телеграм в тот или иной момент времени задавался вопросом, как узнать, где…
Далее
The “failed to lock Vertex Buffer in CMeshDX8 LockVertexBuffer” error has plagued the CSGO community for years are players are looking for an easy fix. This error causes the game to crash and your system to hang or lag. If you crash during a competitive match, you are bound to get a cooldown or worse, a ban. To avoid this, we will tell you how to fix this error.
How to Fix “failed to lock Vertex Buffer in CMeshDX8 LockVertexBuffer” Error in CSGO
The “failed to lock Vertex Buffer in CMeshDX8 LockVertexBuffer” is a rendering error that occurs when high-fidelity models are used in a map. If you have an outdated system, you may face this error, and here are some simple ways to fix it:
- Enable Multicore Rendering
- Verify the Integrity of the Game Files
Fix 1 – Enable Multicore Rendering
As the name suggests, enabling the Multicore Rendering setting in CSGO will run the game using multiple cores of your CPU. This way, the CPU distributes the workload among several cores and speeds up the rendering process. However, it is necessary to have a CPU with four or more cores. To enable multicore rendering in CSGO:
- Launch the game and go to Settings.
- Head over to the Video tab.
- Scroll down till you find the “Advanced Video” section.
- Look for the Multicore Rendering option and enable it.
Enabling the Multicore Rendering setting in CSGO is the best way to fix the “failed to lock Vertex Buffer in CMeshDX8 LockVertexBuffer” error.
Fix 2 – Verify the Integrity of the Game Files
Sometimes this error may occur due to damaged or missing files. However, the Steam client offers you an easy solution. Follow these simple steps to fix this issue:
- Launch Steam and head to the Library tab.
- Then, right-click on CSGO and select Properties.
- Go to the Local Files tab and select Browse Local Files.
- Delete the CSGO application and restart the PC.
- Then, launch the Steam Client and go back to the Local Files section.
- Click on Verify Integrity of Game Files and wait for the process to complete.
These are the two best methods to fix the “failed to lock Vertex Buffer in CMeshDX8 LockVertexBuffer” error in CSGO. For more such content like the best settings for low-end PCs, make sure you visit our CSGO section.
Устранить появившуюся ошибку можно разными способами, использование каждого из которых зависит от определенных обстоятельств. Где-то потребуется просто обновить плагин DirectX, а где-то и вовсе перезагрузить компьютер.
Способ 1: обновление DirectX
DirectX – набор компонентов операционной системы, позволяющий компьютерным играм взаимодействовать с видео- и аудиоустройствами. Данный плагин обязательно будет установлен на ПК, с которого хоть раз запускались какие-либо игры. Довольно часто в работе утилиты встречаются сбои, поэтому ее приходится переустанавливать. Чтобы сделать это правильно, рекомендуем воспользоваться инструкцией:
- Одновременно нажимаем по клавишам Win + R.
- В появившемся окне вводим команду «dxdiag.exe» и нажимаем «Ок».
- На экране должно открыться окно, где в последней строке указана текущая версия DirectX. Стоит отметить, что для каждой версии операционной системы параметры свои: Windows XP – DirectX 9, Windows 7 – DirectX 11, Windows 8, 10 – DirectX 12.
Engine Error Failed to lock vertex buffer in cmeshdx8
Просмотр версии DirectX
Выполняем установку DirectX
Теперь перезагрузите ПК и попытайтесь открыть CS:GO. Скорее всего, ошибка «Failed to lock vertex buffer in CMeshDX8::LockVertexBuffer» исчезнет.
Способ 2: изменение распределения памяти
- Открываем меню «Пуск».
- Вводим cmd и нажимаем «Enter».
- В командной строке укажите запрос «bcdedit» и нажмите «Enter».
Вводим запрос «bcdedit»
- Далее в подразделе «Диспетчер загрузок Windows» найдите строку «Идентификатор» и куда-нибудь запишите значение из правой колонки. Оно может пригодится в случае восстановления.
- Теперь вводим команду «bcdedit /deletevalue increaseuserva» и нажимаем «Enter».
Способ 3: обновление драйверов видеокарты
Устаревшие драйвера могут привести к медленной работе системы, а также к появлению ошибок. Чтобы этого не допустить, рекомендуем обновить драйвера видеокарты. Сделать это правильно поможет пошаговая инструкция:
- Откройте меню «Пуск» и введите запрос «Диспетчер устройств».
- Теперь в открывшемся окне кликните по строке «Видеоадаптеры» и просмотрите название и модель видеокарты.
Узнаем модель видеокарты
Загружаем драйвера с официальных сайтов
После этого выполняем простую установку и перезагружаем компьютер.
Альтернативный способ устранения ошибки
Данный метод был написан игроком на одном из англоязычных форумов CS:GO, поэтому в его работе нельзя быть полностью уверенным. Краткая инструкция:
С каждым годом компьютерные игры становятся всё более требовательными к пользовательским системам. В связи с этим появляются и более мощные и дорогие ПК на рынке. Но не у каждого геймера достаточно средств, чтобы купить игровой компьютер. Поэтому приходится играть на своей старенькой домашней машине.
В один прекрасный день на экране появляется ошибка: «Failed to lock vertex buffer in CMeshDX8::LockVertexBuffer». И вы подумаете, что делать в это случае? Сейчас мы вам расскажем как решить эту проблему.
Из-за чего происходит ошибка CMeshDX8::LockVertexBuffer
Чаще всего такую непонятную надпись можно встретить именно на старых ПК . Скорее всего в нём недостаточно оперативной памяти , чтобы в полной мере поддерживать игру. Например, в минимальных требованиях к ней указано, что ваш ПК должен располагать 6 Гб ОЗУ , а фактически он имеет всего 2 или 3 Гб. Поэтому при запуске игры она тут же закрывается и отображает ошибку.
Преимущественно эта ошибка появляется в CS:GO, но не исключены случаи и в других популярных играх. Начинается проблема после автоматического обновления игры. Как правило, такая ошибка возникает в « стимовских » играх. Поэтому нам в дальнейшем придётся работать и с клиентом.
Первым делом необходимо удалить все ненужные данные с ПК, а также сделать дефрагментацию. Для этого могут подойти специальные программы, вроде CCleaner или Advanced SystemCare Free. Но всё же рекомендуем делать это вручную. Тем более, что процесс не займёт много времени и не является чем-то сложным.
Выполните последовательно следующие действия:
Сделайте такую же процедуру для других локальных дисков, если они есть в вашем компьютере. Затем снова откройте диск C, его «Свойства» и найдите вверху «Сервис». А ниже нажмите « Оптимизировать ».
В этом окне необходимо также выбрать поочерёдно каждый диск и сделать для него дефрагментацию .
Когда вы завершите очистку и оптимизацию локальных дисков, необходимо удалить игру. А затем почистить реестр.
Будьте осторожны, если вы удалите по ошибки не тот файл, последствия будут необратимыми. Перед ручной чисткой реестра рекомендуется делать копию реестра . Для этого нажмите кнопку « Файл » и выберите « Экспорт ». Укажите место, куда будет сохранена копия. Восстановить можно также: нажав кнопку « Файл » и выбрав « Импорт ». На всякий случай попробуйте сейчас запустить игру. Возможно ошибку «Failed to lock vertex buffer in CMeshDX8LockVertexBuffer» уже удалось устранить.
Удаление Steam и переустановка игры
Когда игра удалена, нам нужно удалить все файлы библиотеки Steam. Кроме нескольких папок.
- Откройте расположение папки , в которую установлен Steam;
- Если вы не знаете её расположение, выберите ПКМ иконку Стима на рабочем столе и нажмите « Расположение файла »;
- Далее нужно выбрать все файлы в папке Steam, кроме: steam.exe , папки userdata , папки steamapps . А также на рабочем столе нужно удалить ярлык , с которого вы запускаете библиотеку;
Инструменты для очистки диска и реестра Windows
Не все геймеры умеют чистить файлы компьютера, чтобы устранять ошибки. Как раз для них были созданы инструменты автоматической очистки файлов и реестра. Компьютерные игры совершенствуются с каждым годом, впечатляя геймеров превосходной графикой и спецэффектами, а вместе с тем и требованиями к техническим характеристикам устройств.
Поскольку не каждый пользователь может себе позволить регулярно обновлять железо, а устаревает оно очень быстро, поспевать за производителями игровых продуктов удаётся немногим. Если аппаратные возможности компьютера не соответствуют в полной мере требованиям игры, даже в том случае, когда ПО запускается, это непременно отражается на качестве игрового процесса. Так, сразу или спустя какое-то время игрока может выкинуть и игры, появляются сбои, баги, наблюдаются торможения и прочие неприятные моменты, портящие впечатление от геймплея. Одной из ошибок, характерной по большей части для шутера Counter Strike: Global Offensive, но при этом появляющейся и в других играх при запуске (обычно работающих в Steam), является «Failed to lock vertex buffer in CMeshDX8». Почему возникает сбой и как его устранить, мы и рассмотрим.
Из-за чего происходит ошибка «Failed to lock vertex buffer in CMeshDX8::LockVertexBuffer»
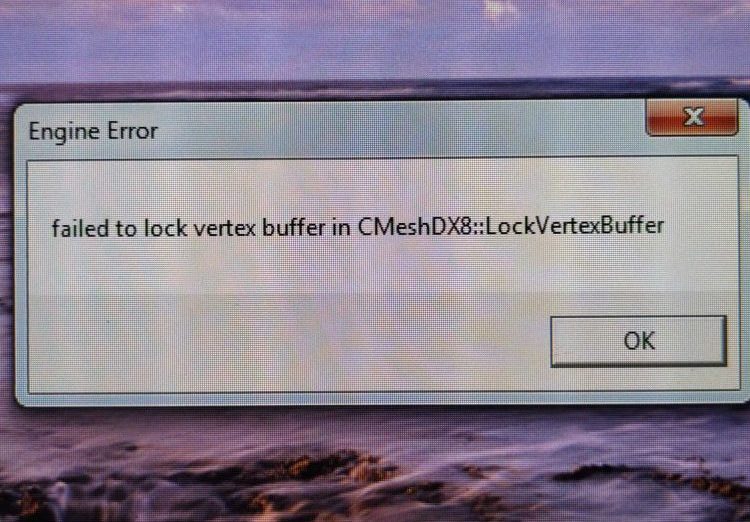
Что делать при появлении «Failed to lock vertex buffer»
Есть несколько способов избавиться от ошибки, каждый из которых будет эффективен в том или ином случае в зависимости от провоцирующего фактора.
Очистка и оптимизация
- Открываем Проводник (клавишами Win+E, через меню Пуск или запускаем с ярлыка «Этот компьютер» на рабочем столе).
- Жмём ПКМ на системном диске (обычно это С, но в отдельных случаях может быть присвоена и другая буква) и выбираем в контекстном меню «Свойства».
- В открывшемся окне нажимаем кнопку «Очистка диска» ждём окончания анализа.
- Отмечаем галочками все пункты в появившемся окошке, жмём кнопку «Ок» и подтверждаем действие.
Эту же процедуру повторяем и для других разделов, после чего, вернувшись в «Свойства» системного диска, идём на вкладку «Сервис» и нажимаем «Оптимизировать». В открывшемся окне поочерёдно оптимизируем диски.
Удаление Steam и переустановка игры
Для удаления файлов библиотеки Стим выполняем следующие действия:
- Идём в папку, где стоит Steam (узнать расположение объекта можно путём нажатия на ярлыке ПКМ – «Расположение файла»).
- Выбираем здесь все элементы и папки, кроме исполняемого файла «steam.exe» и каталогов «UserData» и «SteamApps» (они должны остаться), и удаляем. Кроме того, удаляем ярлык библиотеки с рабочего стола. Чтобы остались настройки игры и видео, оставляем также файл конфигурации cfg и video.txt.
- Запускаем экзешник от имени администратора (исполняемый файл может называться также просто «Steam» без указания его расширения) путём нажатия на нём ПКМ и выбора соответствующей опции.
- Ждём, пока Стим будет обновлять и загружать необходимые элементы.
Пробуем перезапустить игру и смотрим, исчезла ли ошибка. Если она появляется снова после удаления файлов Стима, следует переустановить игру, полностью удалив её с компьютера стандартным способом вместе с остаточными файлами и загрузив повторно.
Для удаления CS:GO выполняем следующие шаги:
- Идём в Панель управления (через меню Пуск, ярлык на рабочем столе при наличии, поиск или с помощью консоли «Выполнить» (Win+R) и команды «control») и в разделе «Программы и компоненты» выбираем софт из списка, жмём ПКМ – «Удалить», подтверждаем намерение.
- Альтернативный способ удаление в Windows 10 – применение вкладки «Параметры» (Win+I). В разделе «Система» открываем «Приложения и возможности», находим в списке требуемую программу и удаляем.
- После удаления игры используем сторонние инструменты, чтобы избавиться от остаточных файлов, включая записи в реестре, или чистим вручную.
Работать с реестром следует осторожно, поскольку неправильные действия могут привести к нежелательным последствиям и даже к отказу системы. Перед внесением изменений рекомендуется сделать резервную копию.
Для ручной очистки системного реестра после удаления:
- открываем редактор реестра (с помощью консоли «Выполнить» (Win+R) и команды «regedit»);
- чтобы сделать копию реестра, жмём «Файл» – «Экспорт» и выбираем место на диске, куда следует экспортировать копию (для восстановления копии жмём «Файл» – «Импорт»);
- для удаления связанных с программой элементов переходим на вкладку «Правка» и жмём пункт «Найти…» (или Ctrl+F);
- вводим в поле поиска точное имя продукта и нажимаем «Найти далее»;
- в окне реестра будут отображены связанные с CS:GO файлы и папки, которые можно удалить.
После очистки системы от остаточных файлов ПО снова удаляем файлы Steam, и можно устанавливать игру.
Инструменты для очистки диска и реестра Windows
Поскольку для ручной очистки и работы с реестром потребуется больше времени и навыков, многие пользователи прибегают к использованию специального софта, позволяющего выполнить задачу в автоматическом режиме. Примерами продуктов в данной категории являются:
Программы для оптимизации системы являются инструментами из набора «must have» каждого геймера и простого пользователя.
Обновление DirectX
- Для начала запускаем средство диагностики DirectX, для чего обращаемся к консоли «Выполнить» (Win+R), где вводим команду «dxdiag.exe» и жмём Enter.
- В открывшемся окне доступна информация о системе и устройствах. На вкладке «Система» среди прочих сведений внизу списка находим DirectX (для каждой версии ОС параметры отличаются, например, для XP DirectX 9, для «Семёрки» DirectX 11, а для Windows 8 или 10 – DirectX 12).
- После этого скачиваем с официального сайта нужную версию пакета на компьютер.
- Устанавливаем DirectX, при этом контролируя процесс установки, в ходе инсталляции снимаем отметку с пункта «Установка панели Bing», прежде чем нажать «Далее», поскольку необязательные сторонние программы нам не нужны.
- Перезагружаемся и проверяем, исчезла ли ошибка.
Изменение распределения памяти
Ошибка часто появляется ввиду недостатка оперативной памяти для работы игры. Чтобы 32-битная система выделяла больше, выполняем следующие действия (способ подходит для Windows 7):
-
от имени администратора (например, с помощью консоли «Выполнить» (Win+R) и команды cmd);
- в терминале вводим «bcdedit /set IncreaseUserVa 3072» и жмём Enter;
- закрываем консоль и перезагружаемся.
Проверяем, исчезла ли ошибка. Для возврата к прежнему значению используется команда «bcdedit /deletevalue IncreaseUserVa».
Обновление драйвера видеокарты
Устаревшие драйверы устройств – частые виновники сбоев, включая и вылеты из игры. Обновить драйвер видеокарты просто:
- идём в «Диспетчер устройств» (используя консоль «Выполнить» (Win+R) и команду «msc», Панель управления или другой удобный способ);
- в списке устройств находим и раскрываем ветку «Видеоадаптеры»;
- выбираем свою видеокарту, жмём ПКМ и «Обновить драйверы»;
- выбираем автоматический вариант поиска драйверов и нажимаем «Обновить конфигурацию».
Драйверы обычно идут на диске в комплекте с видеоадаптером, но если носителя под рукой не оказалось, всегда можно найти и установить актуальное ПО с официального сайта разработчика NVidia или AMD, указав при поиске софта модель устройства. После перезагрузки компьютера можно проверять, исчезла ли ошибка «Failed to lock vertex buffer in CMeshDX8».
Вышеприведённые способы являются эффективными мерами по устранению данного сбоя, и обычно один из них избавляет от неприятности.
CS:GO – одна из самых популярных игр среди продвинутых и начинающих геймеров. Всю радость от шутера в один миг может испортить появившееся на экране ошибка, препятствующая запуску или входу в игру. Несмотря на то, что компания Valve давно занимается оптимизацией Counter Strike, большинство багов до сих пор не были устранены. В связи с этим пользователям приходится самим искать информацию по исправлению определенных сбоев. Давайте подробно рассмотрим ошибку «Failed to lock vertex buffer in CMeshDX8::LockVertexBuffer», возникающую при попытке открыть игру.
Устранить появившуюся ошибку можно разными способами, использование каждого из которых зависит от определенных обстоятельств. Где-то потребуется просто обновить плагин DirectX, а где-то и вовсе перезагрузить компьютер.
Способ 1: обновление DirectX
DirectX – набор компонентов операционной системы, позволяющий компьютерным играм взаимодействовать с видео- и аудиоустройствами. Данный плагин обязательно будет установлен на ПК, с которого хоть раз запускались какие-либо игры. Довольно часто в работе утилиты встречаются сбои, поэтому ее приходится переустанавливать. Чтобы сделать это правильно, рекомендуем воспользоваться инструкцией:
- Одновременно нажимаем по клавишам Win + R.
- В появившемся окне вводим команду «dxdiag.exe» и нажимаем «Ок».
- На экране должно открыться окно, где в последней строке указана текущая версия DirectX. Стоит отметить, что для каждой версии операционной системы параметры свои: Windows XP – DirectX 9, Windows 7 – DirectX 11, Windows 8, 10 – DirectX 12.
Просмотр версии DirectX
Выполняем установку DirectX
Теперь перезагрузите ПК и попытайтесь открыть CS:GO. Скорее всего, ошибка «Failed to lock vertex buffer in CMeshDX8::LockVertexBuffer» исчезнет.
Способ 2: изменение распределения памяти
- Открываем меню «Пуск».
- Вводим cmd и нажимаем «Enter».
- В командной строке укажите запрос «bcdedit» и нажмите «Enter».
Вводим запрос «bcdedit»
- Далее в подразделе «Диспетчер загрузок Windows» найдите строку «Идентификатор» и куда-нибудь запишите значение из правой колонки. Оно может пригодится в случае восстановления.
- Теперь вводим команду «bcdedit /deletevalue increaseuserva» и нажимаем «Enter».
Способ 3: обновление драйверов видеокарты
Устаревшие драйвера могут привести к медленной работе системы, а также к появлению ошибок. Чтобы этого не допустить, рекомендуем обновить драйвера видеокарты. Сделать это правильно поможет пошаговая инструкция:
- Откройте меню «Пуск» и введите запрос «Диспетчер устройств».
- Теперь в открывшемся окне кликните по строке «Видеоадаптеры» и просмотрите название и модель видеокарты.
Узнаем модель видеокарты
Загружаем драйвера с официальных сайтов
После этого выполняем простую установку и перезагружаем компьютер.
Альтернативный способ устранения ошибки
Данный метод был написан игроком на одном из англоязычных форумов CS:GO, поэтому в его работе нельзя быть полностью уверенным. Краткая инструкция:
Судя по отзывам, метод действительно рабочий и заслуживает внимания.
Заключение
Подводя итоги отметим, что ошибка «Failed to lock vertex buffer in CMeshDX8::LockVertexBuffer» в CS:GO может появиться совершенно случайно, поэтому для ее устранения нужно располагать определенными знаниями. Каждый из представленных в статье способов поможет избавиться от проблемы и продолжить игру. Если в процессе чтения возникли какие-либо вопросы, то обязательно напишите их в комментариях.
Устранить появившуюся ошибку можно разными способами, использование каждого из которых зависит от определенных обстоятельств. Где-то потребуется просто обновить плагин DirectX, а где-то и вовсе перезагрузить компьютер.
Способ 1: обновление DirectX
DirectX – набор компонентов операционной системы, позволяющий компьютерным играм взаимодействовать с видео- и аудиоустройствами. Данный плагин обязательно будет установлен на ПК, с которого хоть раз запускались какие-либо игры. Довольно часто в работе утилиты встречаются сбои, поэтому ее приходится переустанавливать. Чтобы сделать это правильно, рекомендуем воспользоваться инструкцией:
- Одновременно нажимаем по клавишам Win + R.
- В появившемся окне вводим команду «dxdiag.exe» и нажимаем «Ок».
- На экране должно открыться окно, где в последней строке указана текущая версия DirectX. Стоит отметить, что для каждой версии операционной системы параметры свои: Windows XP – DirectX 9, Windows 7 – DirectX 11, Windows 8, 10 – DirectX 12.
Просмотр версии DirectX
Выполняем установку DirectX
Теперь перезагрузите ПК и попытайтесь открыть CS:GO. Скорее всего, ошибка «Failed to lock vertex buffer in CMeshDX8::LockVertexBuffer» исчезнет.
Способ 2: изменение распределения памяти
- Открываем меню «Пуск».
- Вводим cmd и нажимаем «Enter».
- В командной строке укажите запрос «bcdedit» и нажмите «Enter».
Вводим запрос «bcdedit»
- Далее в подразделе «Диспетчер загрузок Windows» найдите строку «Идентификатор» и куда-нибудь запишите значение из правой колонки. Оно может пригодится в случае восстановления.
- Теперь вводим команду «bcdedit /deletevalue increaseuserva» и нажимаем «Enter».
Способ 3: обновление драйверов видеокарты
Устаревшие драйвера могут привести к медленной работе системы, а также к появлению ошибок. Чтобы этого не допустить, рекомендуем обновить драйвера видеокарты. Сделать это правильно поможет пошаговая инструкция:
- Откройте меню «Пуск» и введите запрос «Диспетчер устройств».
- Теперь в открывшемся окне кликните по строке «Видеоадаптеры» и просмотрите название и модель видеокарты.
Узнаем модель видеокарты
Загружаем драйвера с официальных сайтов
После этого выполняем простую установку и перезагружаем компьютер.
Альтернативный способ устранения ошибки
Данный метод был написан игроком на одном из англоязычных форумов CS:GO, поэтому в его работе нельзя быть полностью уверенным. Краткая инструкция:
- Как выйти из тестового режима виндовс виста
- Планшет на windows 7 для диагностики
- Как установить genymotion на ubuntu
- Выбранный объект недоступен возможно он был перемещен или удален windows 10
- Asdm не запускается windows 10
Источник: kompyutery-programmy.ru
failed to lock vertex buffer in CMeshDX8

Всем привет! Ранее создавал тему т.к. столкнулся с такой проблемой — запускаю доту и комп намертво виснет без объяснений. Так происходит когда игра запускается от дискретной видеокарты, от встроенной же все работает нормально(фпс низкий, низкие настройки, не приятно короч). Помощи в той теме я так и не получил и решил разбираться сам. Ну так вот, нашел я оптимальную версию дров для своей дискретной видюхи и теперь при запуске доты она закрывается и вылазит вот такая ошибка —
failed to lock vertex buffer in CMeshDX8::lockVertexBuffer.
Может у кого было? или кто нибудь знает как бороться?
P.S. Гугл не помог
Источник: dota2.ru
Способы исправления ошибки «Failed to lock vertex buffer in CMeshDX8»
Computer games are improving every year, impressing gamers with excellent graphics and special effects, and at the same time with the requirements for the technical characteristics of devices. Since not every user can afford to regularly update the hardware, and it becomes obsolete very quickly, few manage to keep up with the manufacturers of gaming products. If the hardware capabilities of the computer do not fully meet the requirements of the game, even when the software is launched, this will certainly affect the quality of the gameplay. So, immediately or after some time, the player may be thrown out of the game, there are failures, bugs, brakes and other unpleasant moments are observed that spoil the impression of the gameplay.
One of the errors, typical for the most part for the shooter Counter Strike: Global Offensive, but at the same time appearing in other games at launch (usually running on Steam), is “Failed to lock vertex buffer in CMeshDX8”. Why a failure occurs and how to fix it, we will consider.
Cleaning and optimization
First of all, eliminating the “Failed to lock vertex buffer in CMeshDX8”, you should start deleting unnecessary files from the computer that take up precious space and defragment the disk. This can be done using special software or manually. The procedure is performed as follows:
- Open Explorer (using the Win + E keys, through the Start menu or launch from the “This PC” shortcut on the desktop).
- We press RMB on the system disk (usually it is C, but in some cases another letter may be assigned) and select “Properties” from the context menu.
- In the window that opens, press the “Disk Cleanup” button and wait for the analysis to finish.
- We tick off all the items in the window that appears, press the “Ok” button and confirm the action.
We repeat the same procedure for other partitions, after which, after returning to the “Properties” of the system disk, go to the “Service” tab and click “Optimize”. In the window that opens, we optimize the disks one by one.
Как исправить ошибку?
Устранить появившуюся ошибку можно разными способами, использование каждого из которых зависит от определенных обстоятельств. Где-то потребуется просто обновить плагин DirectX, а где-то и вовсе перезагрузить компьютер.
Способ 1: обновление DirectX
DirectX – набор компонентов операционной системы, позволяющий компьютерным играм взаимодействовать с видео- и аудиоустройствами. Данный плагин обязательно будет установлен на ПК, с которого хоть раз запускались какие-либо игры. Довольно часто в работе утилиты встречаются сбои, поэтому ее приходится переустанавливать. Чтобы сделать это правильно, рекомендуем воспользоваться инструкцией:
- Одновременно нажимаем по клавишам Win + R.
- В появившемся окне вводим команду «dxdiag.exe» и нажимаем «Ок».
- На экране должно открыться окно, где в последней строке указана текущая версия DirectX. Стоит отметить, что для каждой версии операционной системы параметры свои: Windows XP – DirectX 9, Windows 7 – DirectX 11, Windows 8, 10 – DirectX 12.
Просмотр версии DirectX
- Теперь запускаем браузер и в поисковой строке вводим запрос: «Скачать DirectX *», где вместо звездочки указываем нужную версию. Скачивать плагин рекомендуется только с официального сайта
- После загрузки выполняем установку. Только во время этого процесса внимательно просматривайте каждый шаг, и не забудьте убрать галочку в пункте «Установка панели Bing». Если этого не сделать, то на компьютер будет дополнительно установлена сторонняя программа.
Выполняем установку DirectX
Теперь перезагрузите ПК и попытайтесь открыть CS:GO. Скорее всего, ошибка «Failed to lock vertex buffer in CMeshDX8::LockVertexBuffer» исчезнет.

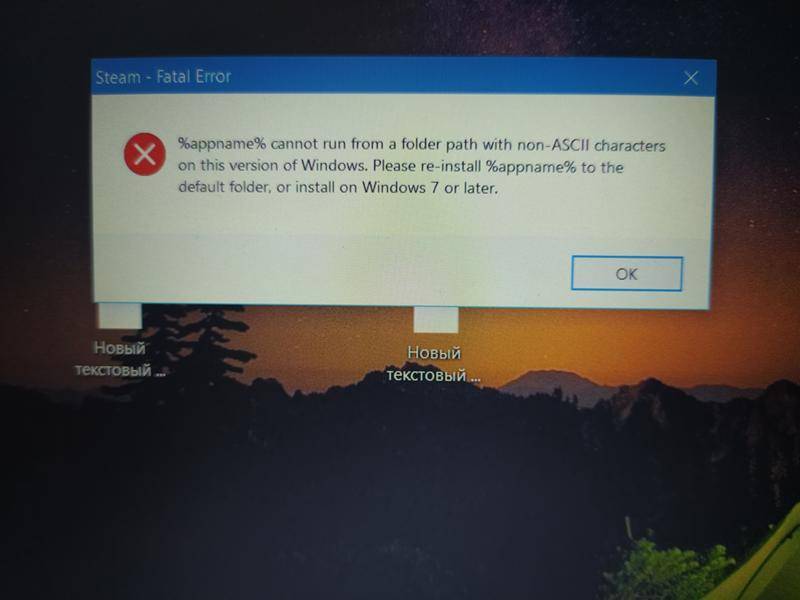
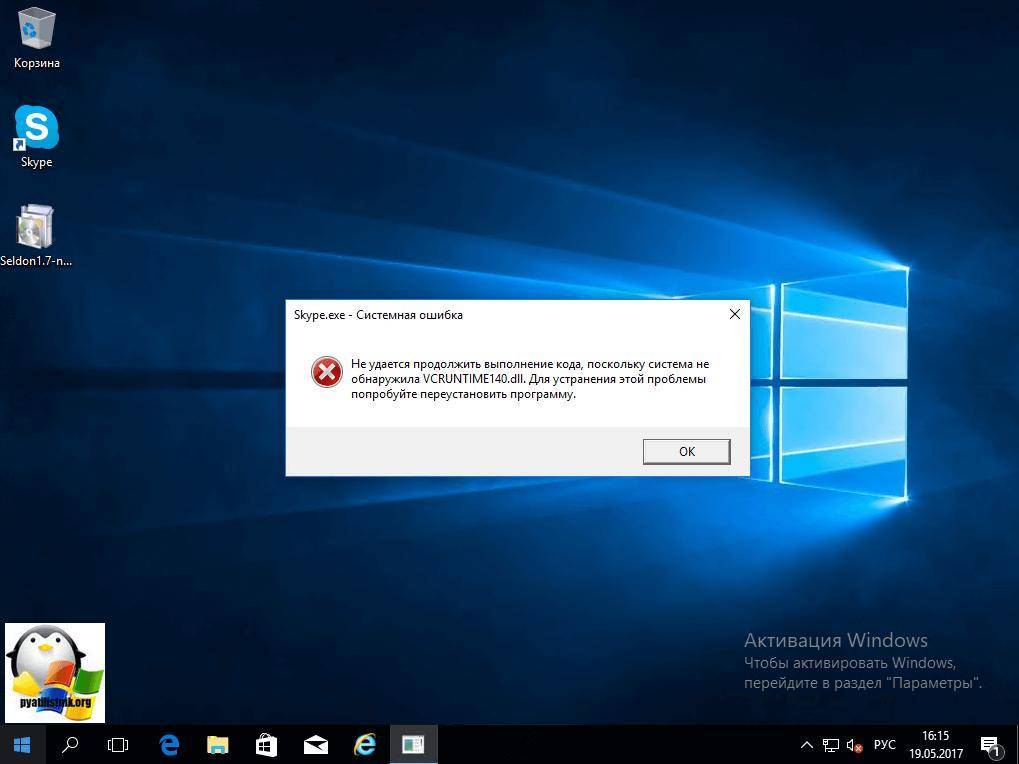
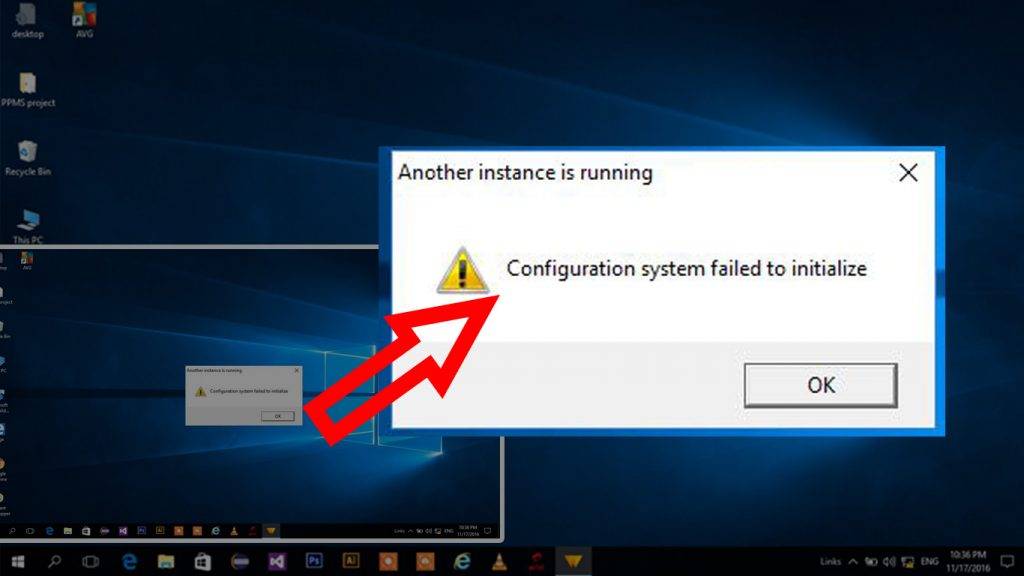
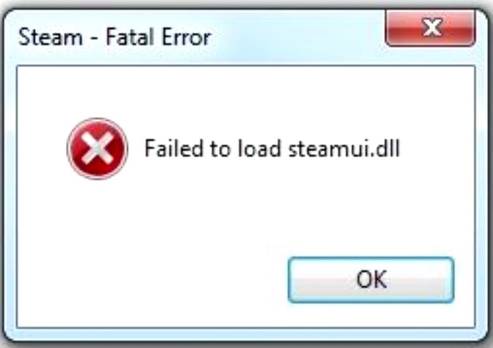
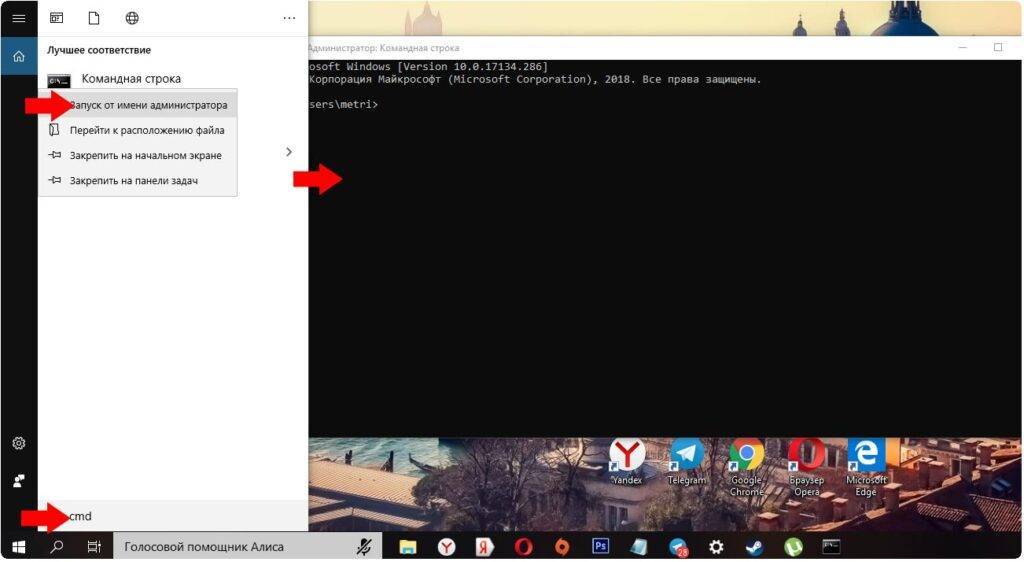
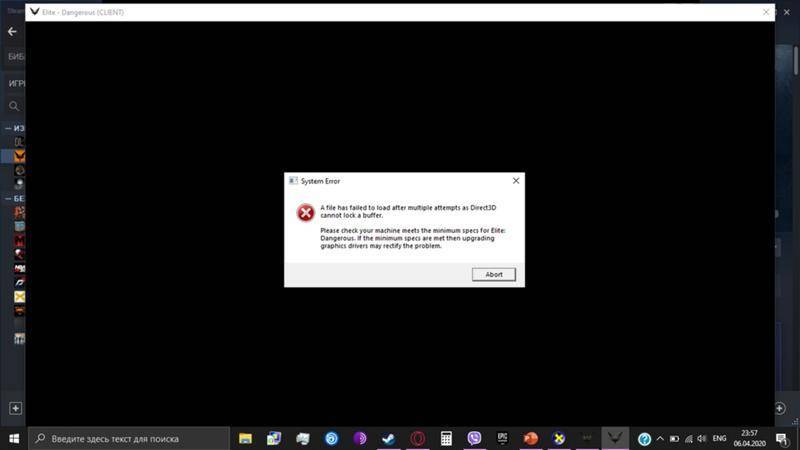
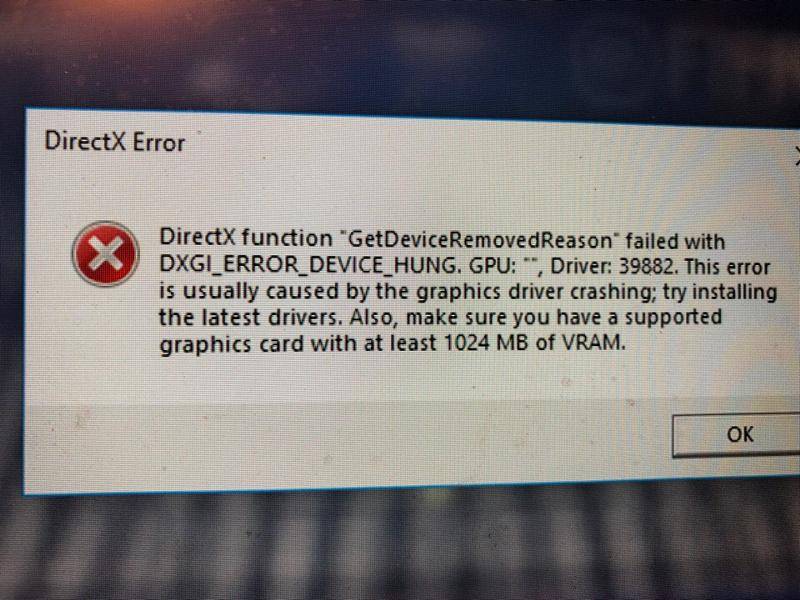

Способ 2: изменение распределения памяти
Нередко на слабых компьютерах ошибка появляется из-за того, что игре не хватает оперативной памяти. Особенно это актуально при одновременном запуске нескольких программ. Чтобы справиться с проблемой, желательно выполнить следующее руководство:
- Открываем меню «Пуск».
- Вводим cmd и нажимаем «Enter».
- В командной строке укажите запрос «bcdedit» и нажмите «Enter».
Вводим запрос «bcdedit»
- Далее в подразделе «Диспетчер загрузок Windows» найдите строку «Идентификатор» и куда-нибудь запишите значение из правой колонки. Оно может пригодится в случае восстановления.
- Теперь вводим команду «bcdedit /deletevalue increaseuserva» и нажимаем «Enter».
Способ 3: обновление драйверов видеокарты
Устаревшие драйвера могут привести к медленной работе системы, а также к появлению ошибок. Чтобы этого не допустить, рекомендуем обновить драйвера видеокарты. Сделать это правильно поможет пошаговая инструкция:
- Откройте меню «Пуск» и введите запрос «Диспетчер устройств».
- Теперь в открывшемся окне кликните по строке «Видеоадаптеры» и просмотрите название и модель видеокарты.
Узнаем модель видеокарты
- Далее открываем браузер и переходим по одному из адресов: NVidia – https://www.nvidia.com/Download, AMD – http://support.amd.com/ru-ru/download.
- На каждом из сайтов ищем и загружаем последние версии драйверов.
Загружаем драйвера с официальных сайтов
После этого выполняем простую установку и перезагружаем компьютер.
Альтернативный способ устранения ошибки
Данный метод был написан игроком на одном из англоязычных форумов CS:GO, поэтому в его работе нельзя быть полностью уверенным. Краткая инструкция:
- Удаляем CS:GO в Steam (кликаем правой кнопкой по игре и выбираем «Удалить содержимое».
- Удаляем программу Steam с компьютера, кроме папок “STEAMAPPS”, “USERDATA”, а также файла STEAM.EXE. Перед этим действием сохраните свой cfg и файл video.txt. В данном файле предварительно исправьте значение в «setting.mat_queue_mode» на «-2».
- Теперь открываем программу CCLeaner и чистим реестр.
- После перезагружаем компьютер и еще раз повторяем процедуру очистки.
- В папке Steam запускаем файл Steam.exe от имени администратора.
- Ожидаем пока Steam обновится и устанавливаем CS:GO.
Судя по отзывам, метод действительно рабочий и заслуживает внимания.
What causes the error “Failed to lock vertex buffer in CMeshDX8 :: LockVertexBuffer”
Usually, a problem message appears at the start of the game or already during the gameplay. The error “Failed to lock vertex buffer in CMeshDX8 :: LockVertexBuffer” is a frequent guest on weak computers that do not have enough RAM for the full functioning of the software. So, the most common source of the problem is the lack of memory in the paged pool. An error can also be caused by using the Alt + Tab key combination to switch between windows during the game, while the computer is not able to allocate the required amount of memory to display graphic elements when switching to the game window. In addition, the problem may be related to an outdated video card driver.
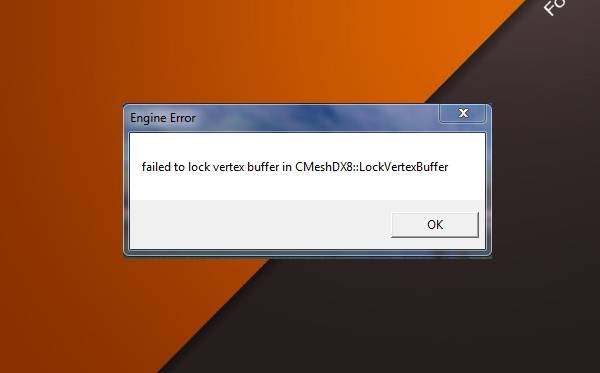
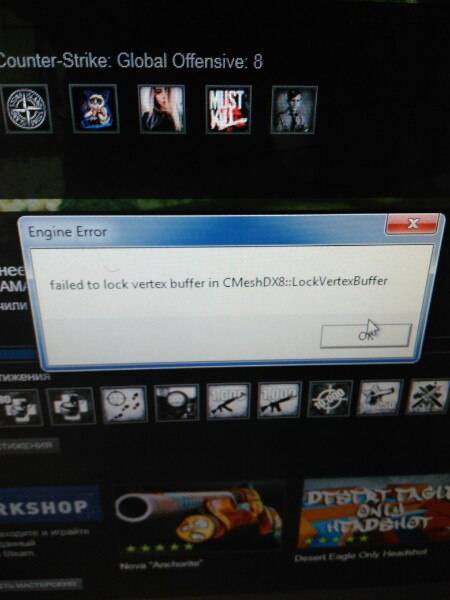
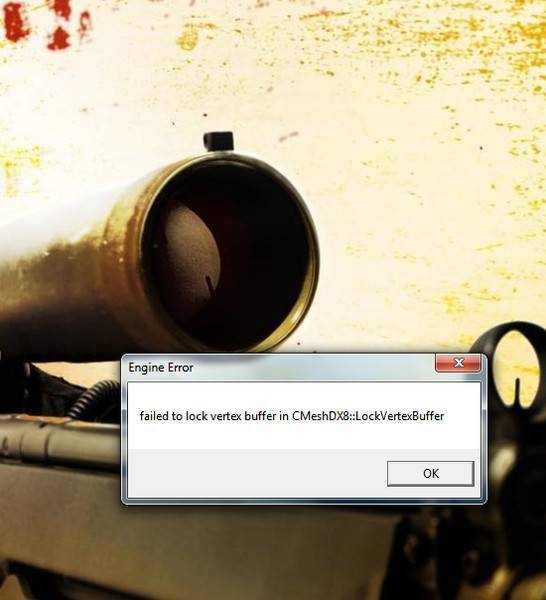
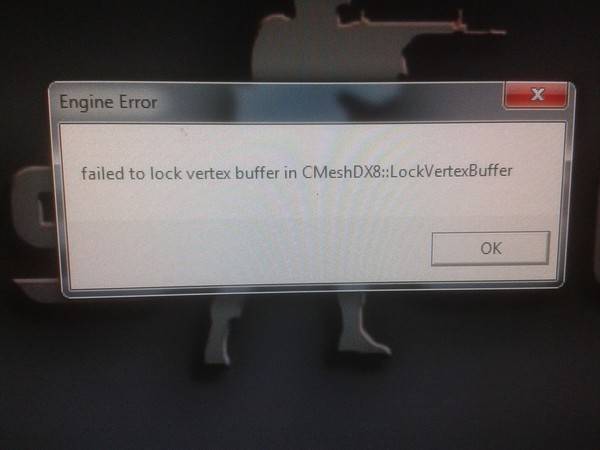
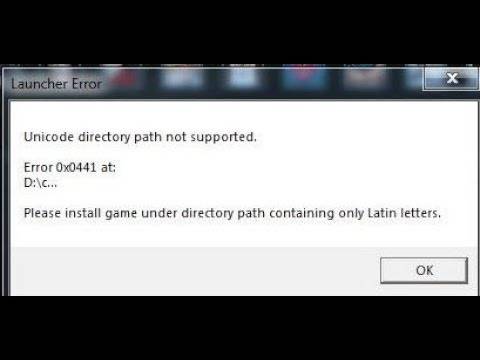
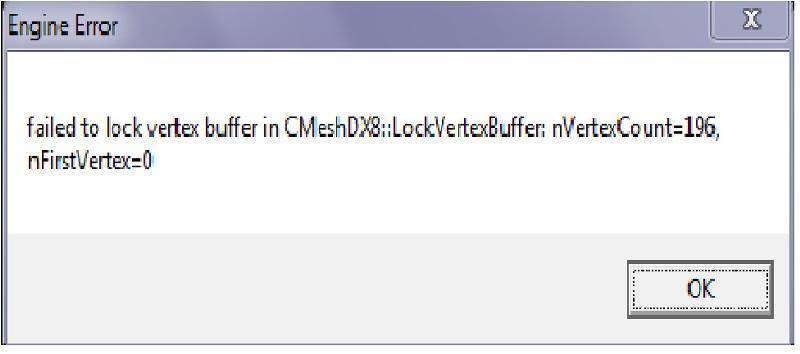
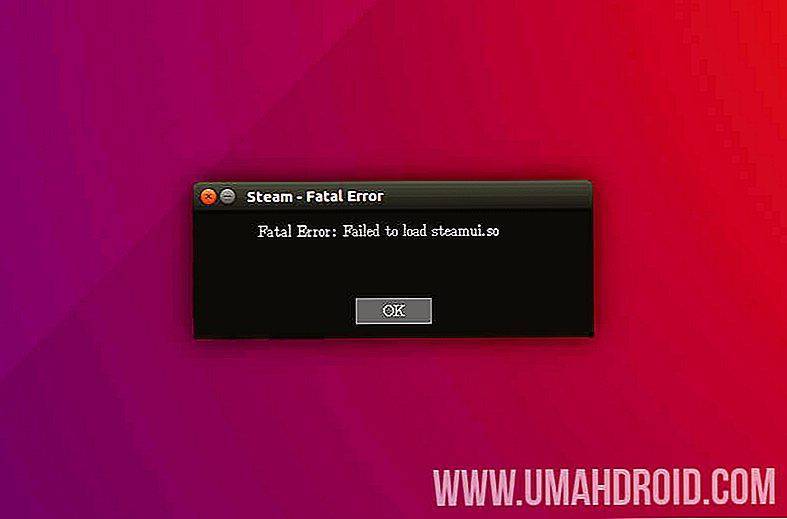
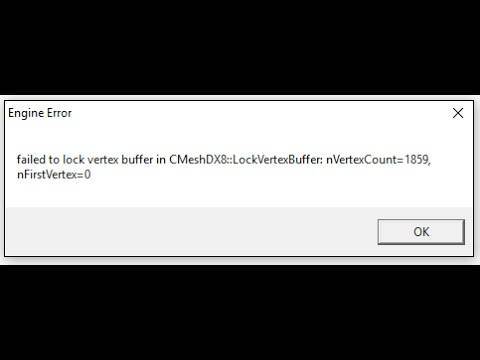
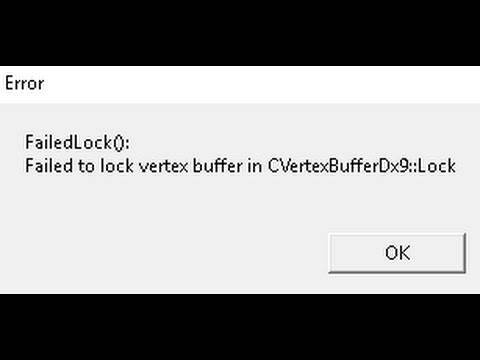
Updating the graphics card driver
Outdated device drivers are a common culprit for crashes, including game crashes. Updating your graphics card driver is simple:
- go to the “Device Manager” (using the “Run” console (Win + R) and the “msc” command, Control Panel or another convenient way);
- in the list of devices we find and open the branch “Video adapters”;
- select your video card, press RMB and “Update drivers”;
- select the automatic driver search option and click “Update configuration”.
Drivers usually come on a disk complete with a video adapter, but if the media is not at hand, you can always find and install the latest software from the official website of the NVidia or AMD developer, specifying the device model when searching for software. After restarting the computer, you can check if the error is goneFailed to lock vertex buffer in CMeshDX8 “.
The above methods are effective remedies for this failure, and usually one of them gets out of the trouble.
Removing Steam and reinstalling the game
To delete files of the Steam library, perform the following actions:
- We go to the folder where Steam is located (you can find out the location of the object by clicking on the RMB shortcut – “File Location”).
- Select all the items and folders here, except for the executable file “steam.exe” and the directories “UserData” and “SteamApps” (they should remain), and delete. Also, remove the library shortcut from the desktop. To keep the game and video settings, we also leave the cfg and video.txt configuration files.
- We launch the executable as administrator (the executable file can also be called simply “Steam” without specifying its extension) by clicking on it with RMB and selecting the appropriate option.
- We are waiting for Steam to update and download the necessary elements.
We try to restart the game and see if the error has disappeared. If it appears again after deleting the Steam files, you should reinstall the game by completely removing it from the computer in the standard way along with the residual files and downloading again.
To remove CS: GO, follow these steps:
- We go to the Control Panel (through the Start menu, a shortcut on the desktop if available, search or using the Run console (Win + R) and the control command) and in the Programs and Features section select software from the list, press RMB – “Delete”, we confirm the intention.
- An alternative way to uninstall in Windows 10 is to use the “Settings” tab (Win + I). In the “System” section, open “Applications and Features”, find the required program in the list and delete it.
- After removing the game, we use third-party tools to get rid of residual files, including entries in the registry, or clean it manually.
Care should be taken when working with the registry, as incorrect actions can lead to undesirable consequences and even to system failure. It is recommended that you make a backup before making any changes.
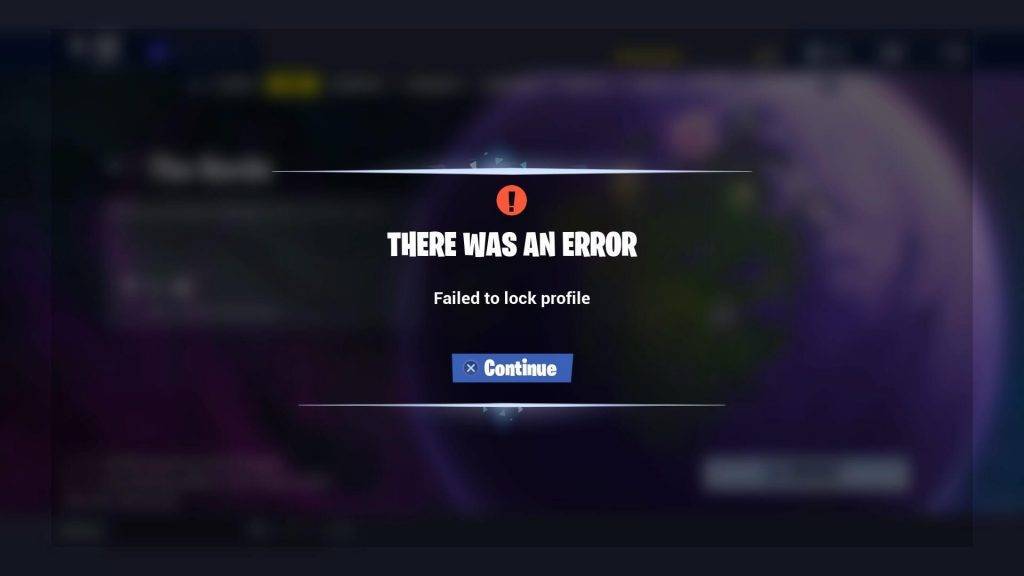
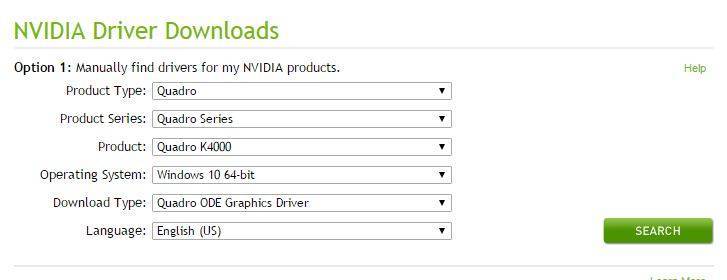
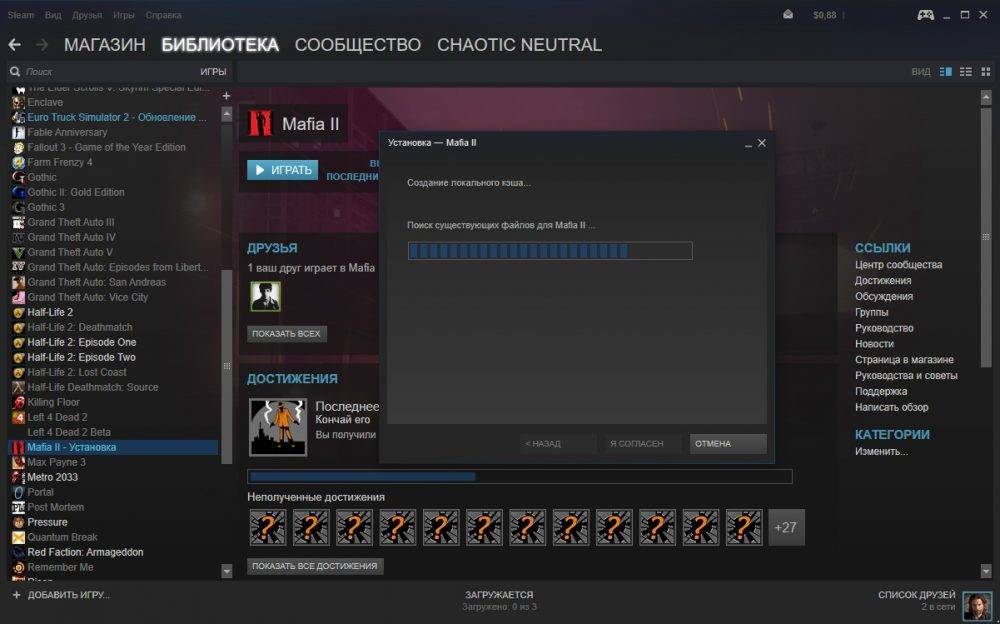
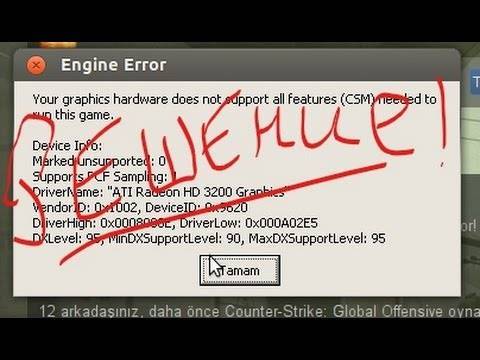
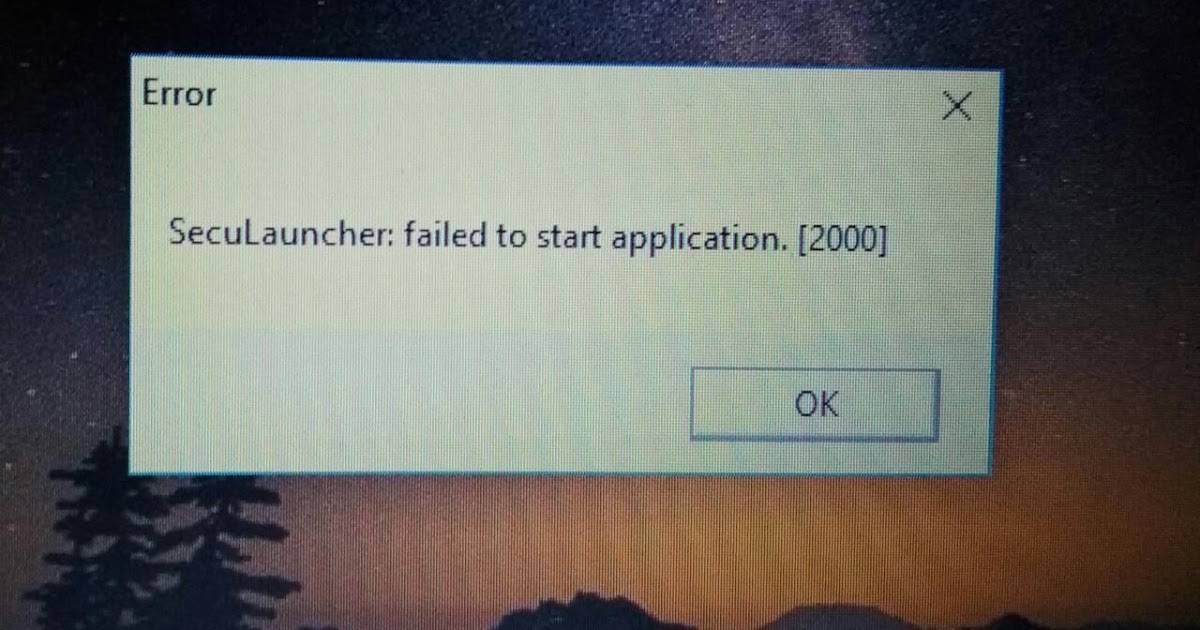
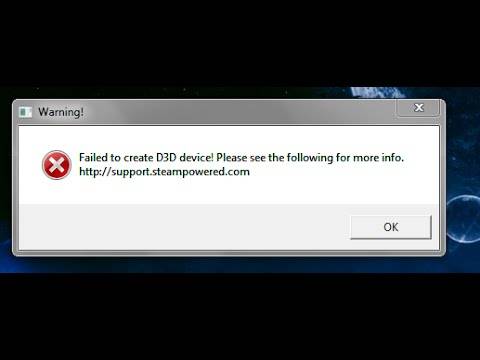
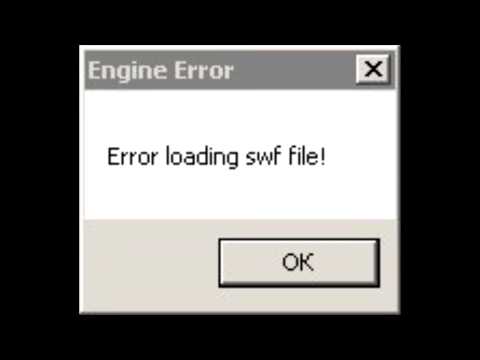
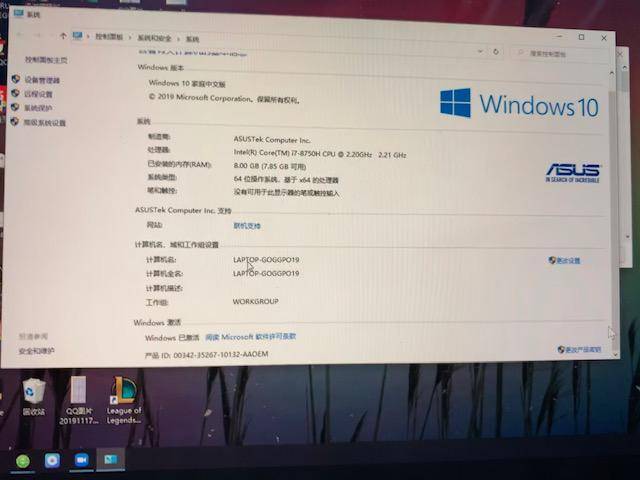

To manually clean the system registry after deletion:
- open the registry editor (using the “Run” console (Win + R) and the “regedit” command);
- to make a copy of the registry, click “File” – “Export” and select the location on the disk where you want to export the copy (to restore the copy, click “File” – “Import”);
- to remove elements related to the program, go to the “Edit” tab and click the “Find …” item (or Ctrl + F);
- enter the exact name of the product in the search field and click “Find Next”;
- the registry window will display CS: GO-related files and folders that you can delete.
After cleaning the system from residual software files, delete the Steam files again, and you can install the game.
Since manual cleaning and working with the registry will take more time and skills, many users resort to using special software that allows them to perform the task in an automatic mode. Examples of products in this category are:
- CCleaner is a simple and convenient optimization tool that allows you to easily clean the system from software junk and the registry from errors;
- Advanced System Care – a set of utilities that allow you to optimize your computer, getting rid of system junk, malicious software, as well as fix errors in the registry and much more;
- Auslogics Registry Cleaner is an efficient and easy-to-use utility for cleaning the registry from invalid or unused entries;
- Wise Registry Cleaner – the application detects errors in the registry and informs about which changes are safe and which can lead to problems.
System optimization programs are tools from the “must have” set of every gamer and common user.
DirectX update
The error can be caused by incorrect installation or damage to DirectX (a package of components for solving problems related to programming under Windows). With this set of development tools, games can interact with video and audio devices. You can download the latest version of the package on the Microsoft website, it also usually comes with the game product, but in case of failures and errors, DirectX may require reinstallation. To do this, we perform the following actions:
- To begin with, we launch the DirectX diagnostic tool, for which we turn to the Run console (Win + R), where we enter the dxdiag.exe command and press Enter.
- In the window that opens, information about the system and devices is available. On the “System” tab, among other information at the bottom of the list, we find DirectX (for each OS version, the parameters are different, for example, for XP DirectX 9, for “Seven” DirectX 11, and for Windows 8 or 10 – DirectX 12).
- After that, download the required version of the package to your computer from the official website.
- Install DirectX, while controlling the installation process, during the installation, uncheck the “Install Bing Bar” item before clicking “Next”, since we do not need optional third-party programs.
- Reboot and check if the error is gone.
Источник: setemonic.ru