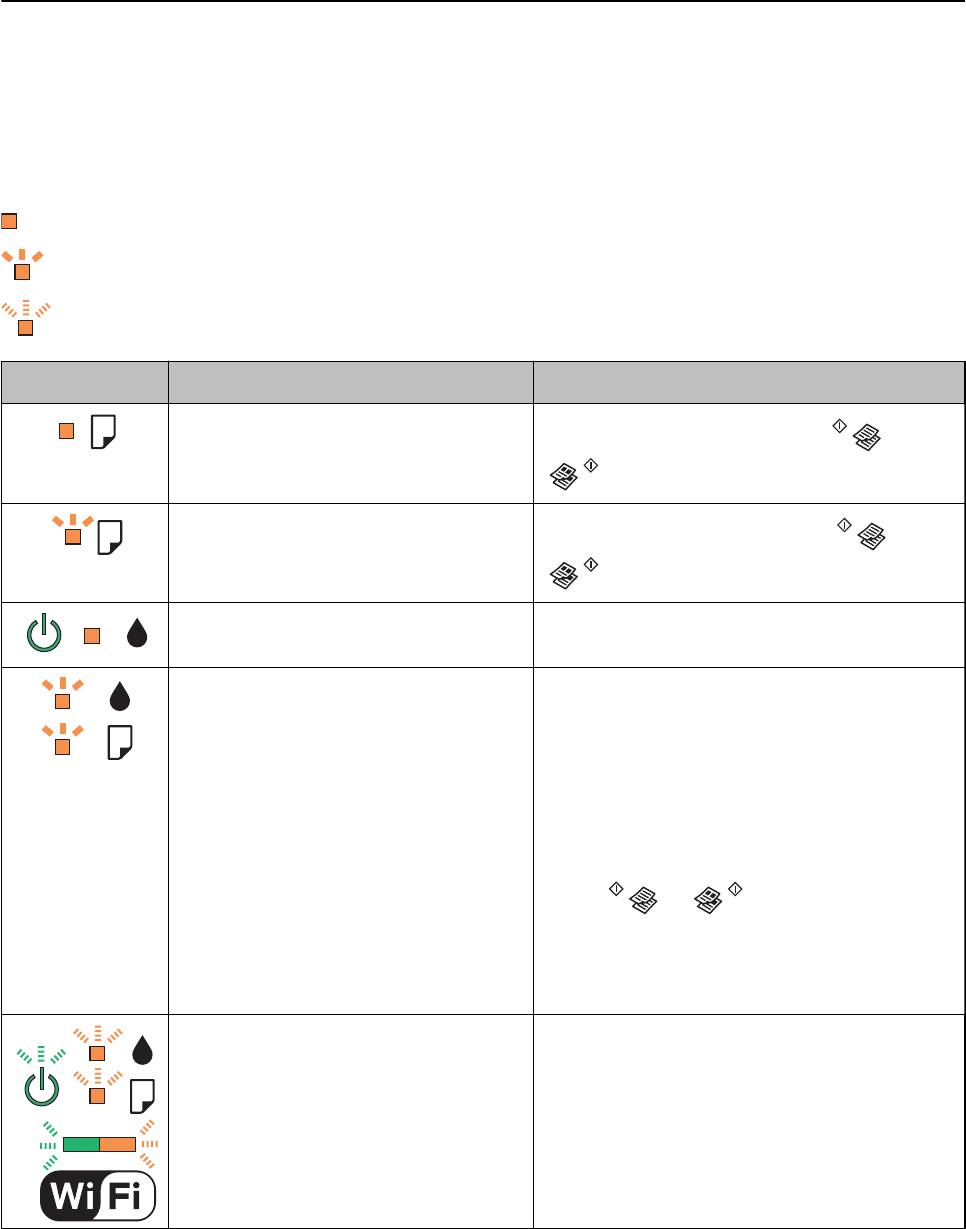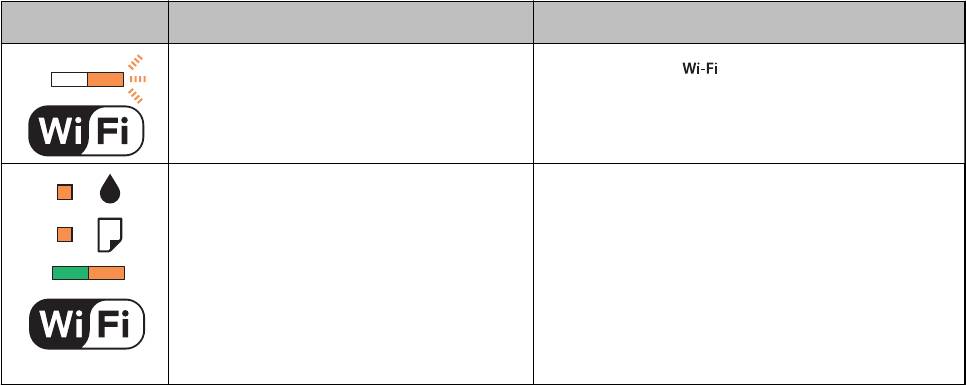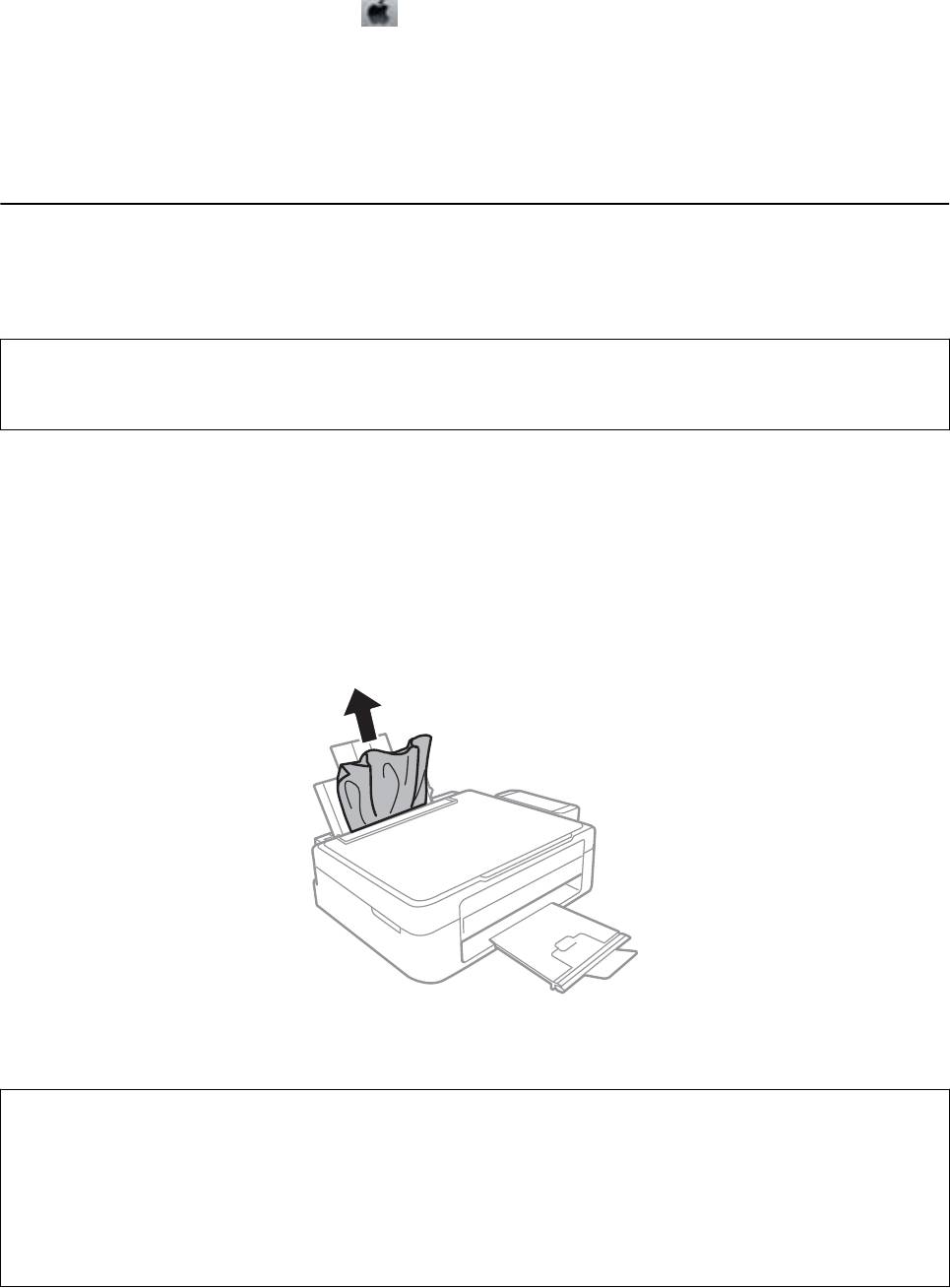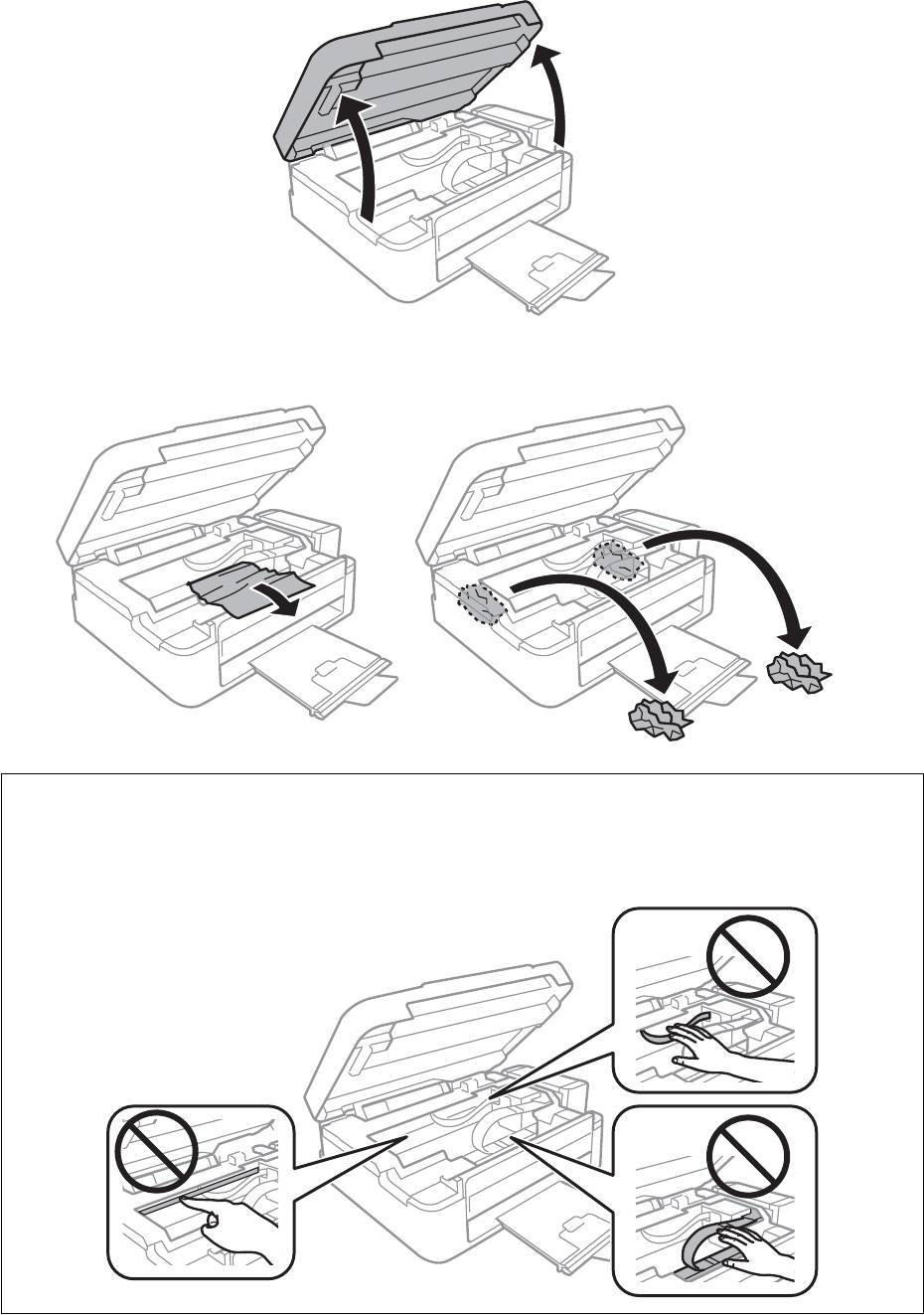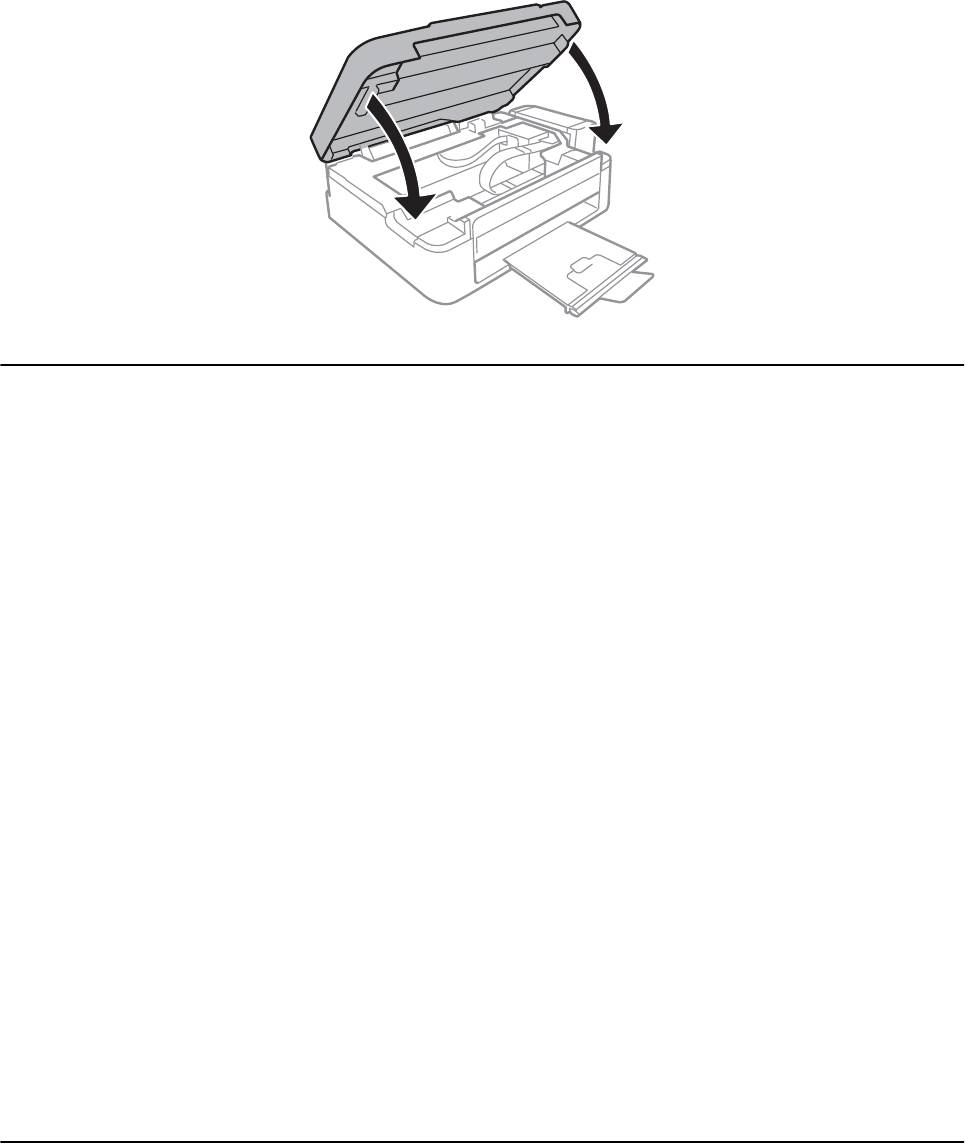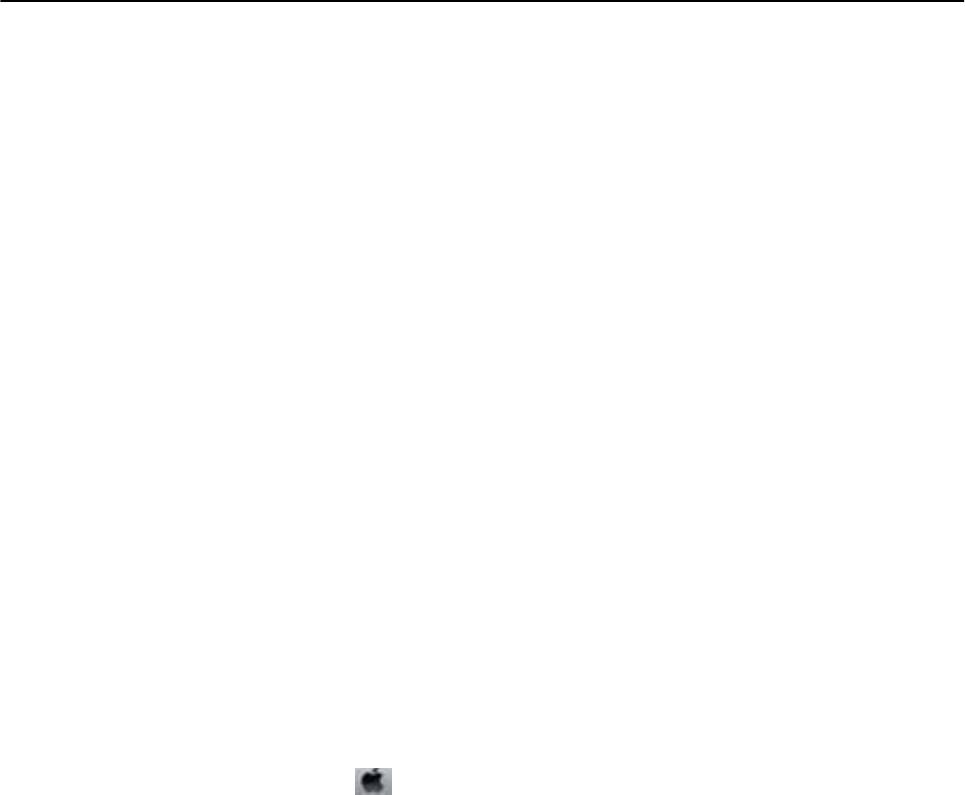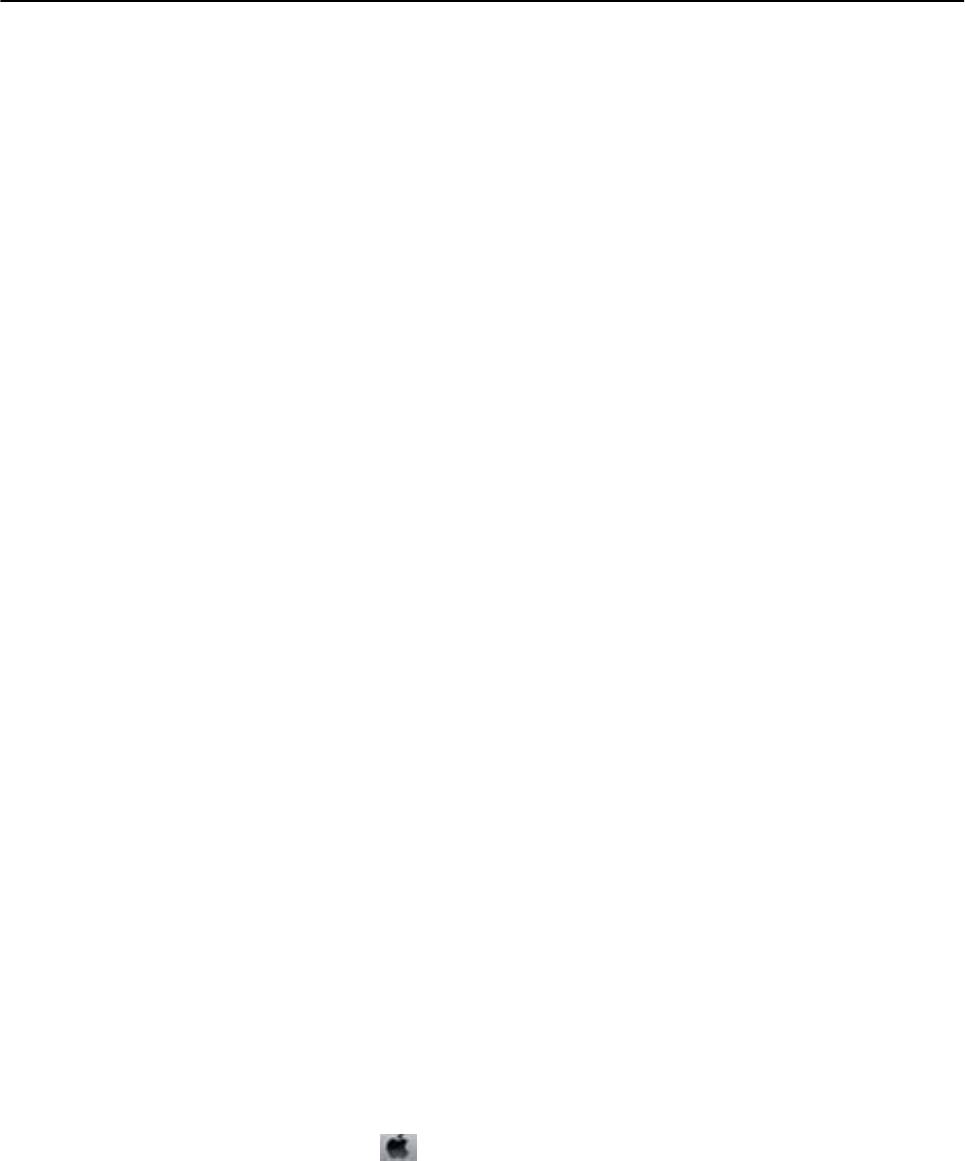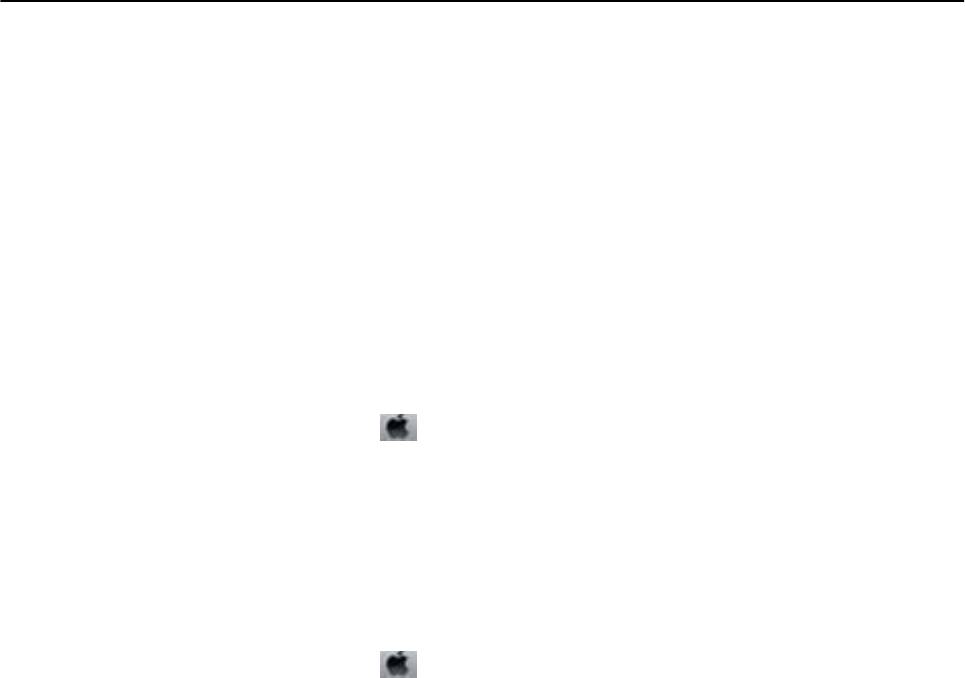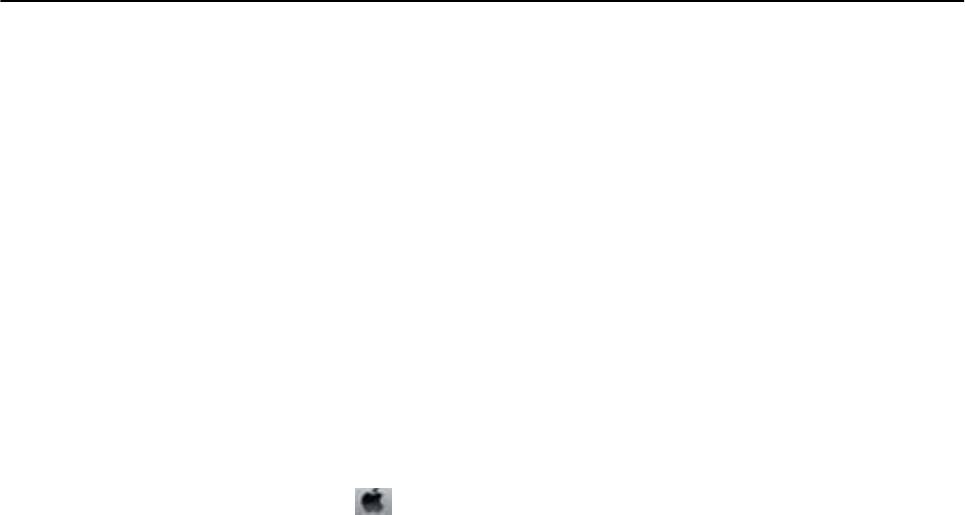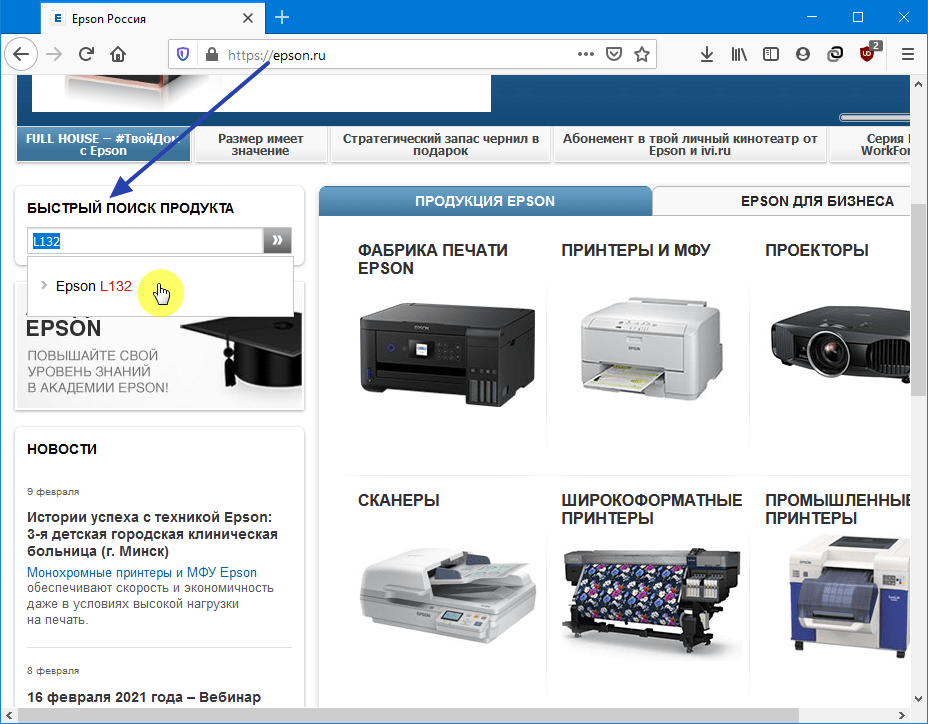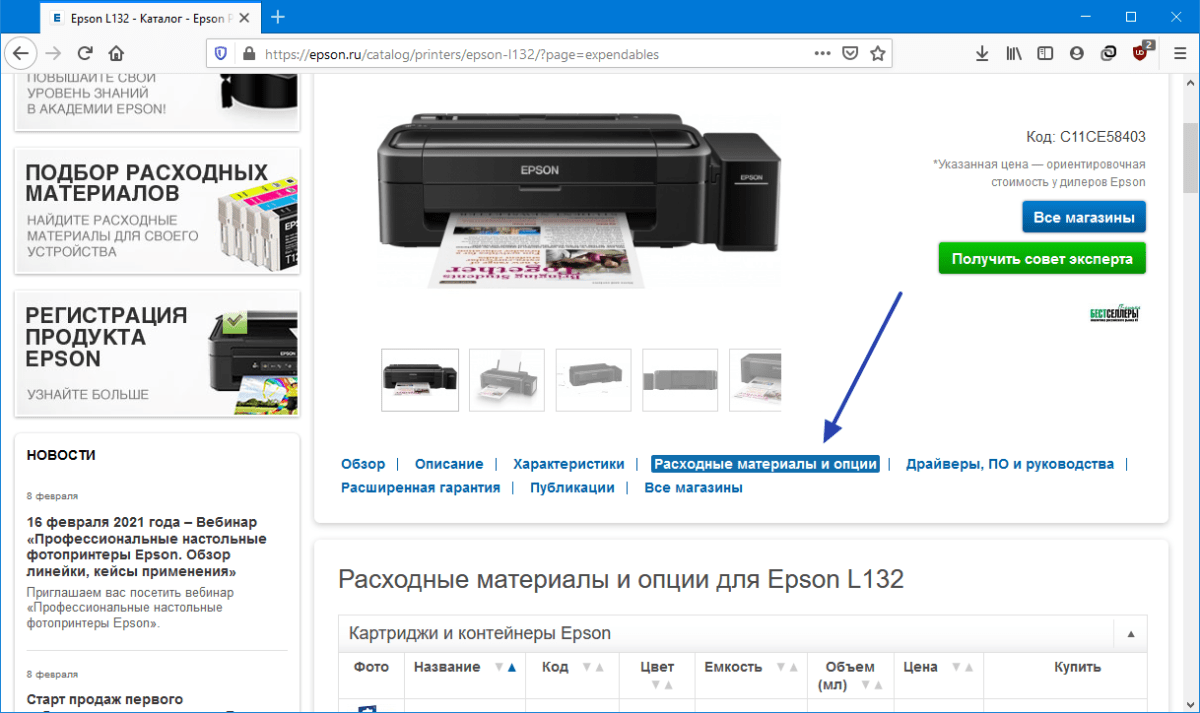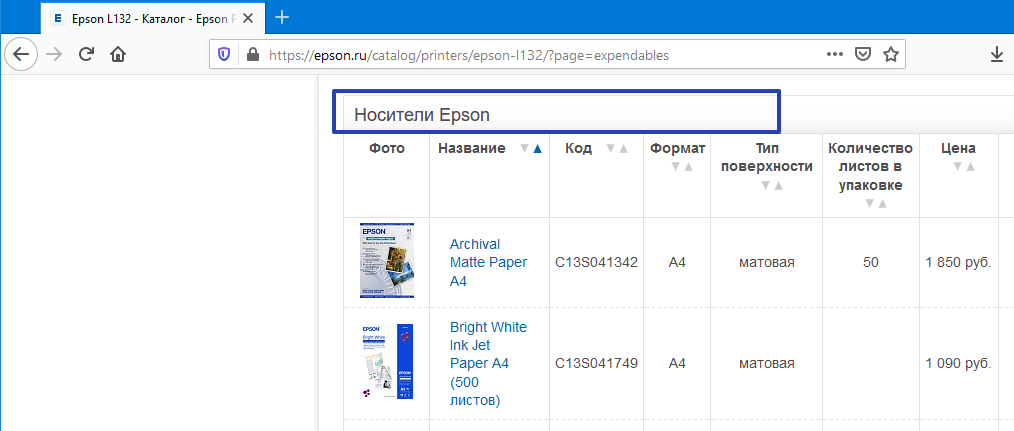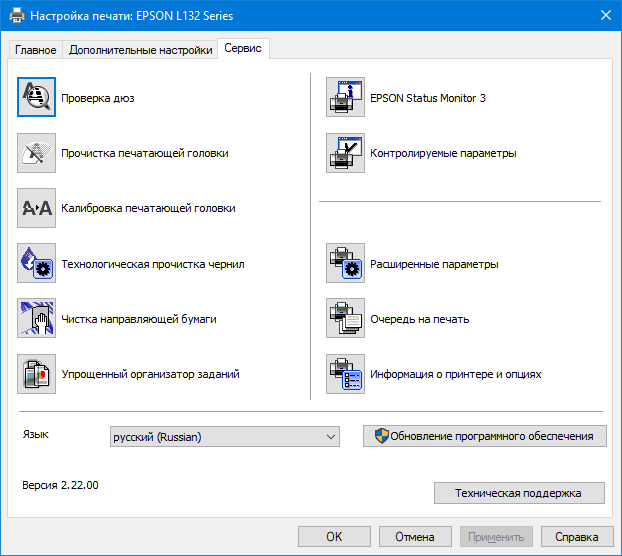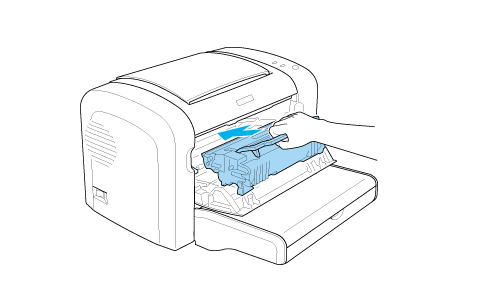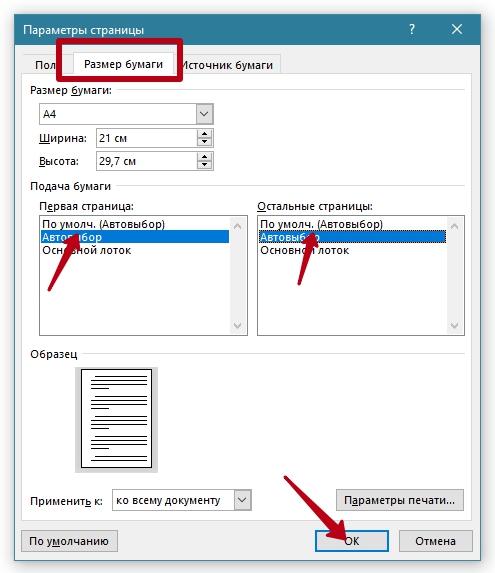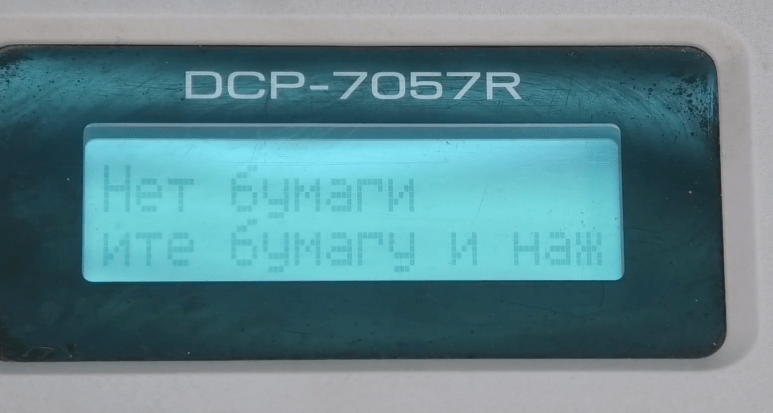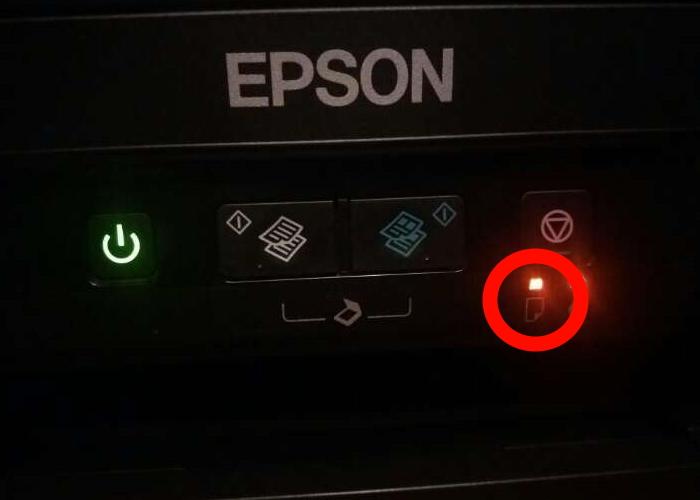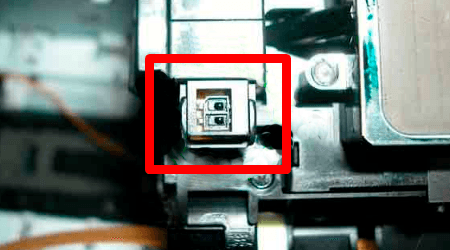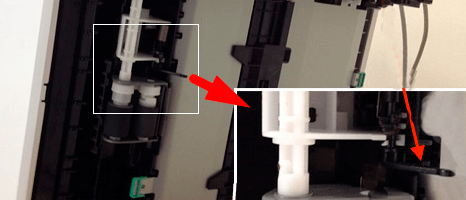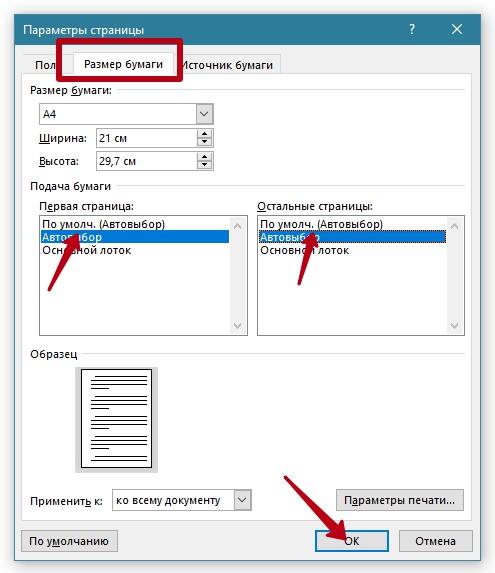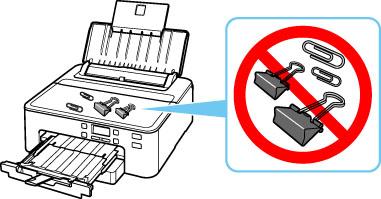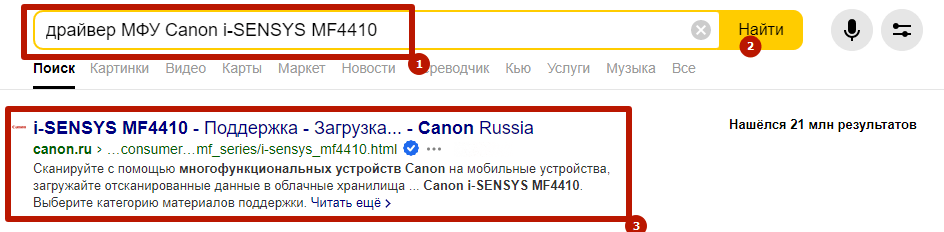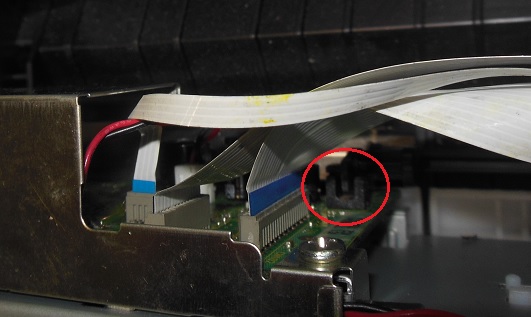Владельцы принтеров рано или поздно сталкиваются с проблемой замятия бумаги. Способы её устранения, обычно подробно расписаны в официальных инструкциях: нужно выключить устройство, дать остыть горячим деталям и затем аккуратно извлечь замятый лист. Зачастую, однако, принтер пишет об ошибке «замятие бумаги», когда самого замятия нет. Проблема актуальна не только для Epson, Canon или HP, но и для Samsung, Brother, Kyocera и других.
Для начала советуем попробовать перезапустить печать или перезагрузить принтер и вновь попробовать что-нибудь напечатать. Если ошибка повторяется, причину нужно искать внутри устройства. Ниже – возможные варианты.
Формат бумаги в настройках не соответствует реальному
Случается так, что в лотке подачи бумаги лежат листы A4, а в настройках печати указан другой формат, например, 10х15 см. В подобной ситуации принтер откажется печатать и может выдать «замятие» в качестве ошибки. Проблема безобидная и устраняется перезапуском печати с правильными настройками.
Посторонние предметы попали на место парковки каретки
Если вы недавно открывали крышку принтера и, например, меняли картриджи, внутрь могли попасть мелкие посторонние предметы: колпачок от ручки, скрепка или что-то подобное. В результате возникнет препятствие движению каретки, принтер его определит и застопорит печать с ошибкой.
Следует открыть принтер и убедиться, что внутри нет посторонних предметов.
Посторонние предметы попали в лоток для бумаги
Бывает, что какая-то бытовая мелочь попадает в лоток для бумаги, препятствуя печати. В таком случае, принтер также может остановить печать и выдавать ошибку.
Откройте принтер, уберите все листы и убедитесь, что внутри нет посторонних предметов, в том числе на дне или с боков лотка.
Кусочки бумаги или детали принтера попали внутрь при извлечении замятого листа
Если в процессе печати бумага действительно замялась, но извлекли вы её недостаточно аккуратно, лист может порваться, а отдельные мелкие кусочки — попасть внутрь. Если же вы действовали совсем неаккуратно, то могли отломить кусочки каких-нибудь пластиковых элементов. И бумага, и детали могут создать помехи, а принтер напишет про “замятие бумаги”.
Откройте крышку и тщательно осмотрите внутренности в поисках оторванных кусков бумаги. Найти и устранить их бывает непросто, особенно если они уже пропитались чернилами и сливаются с деталями. Мелкие элементы конструкции найти также не легко. Возможно, принтер всё-таки придётся нести в сервис.
Каретка застревает из-за неправильно натянутого шлейфа СНПЧ
Если вы пользуетесь системой непрерывной подачи чернил для Кэнон, Эпсон или ХП, вполне возможно что шлейф внутри перетянулся или запутался, затруднив тем самым движение каретки. Печатающее устройство обнаружив помехи при печати может написать об ошибке «замятие бумаги».
Откройте принтер и проверьте шлейф. Покатайте каретку внутри (с выключенным устройством) и убедитесь, что она движется без затруднений.
Неправильно считывается энкодерная (растровая) лента
Энкодерная лента — штрихованная полоса, по которой устройство определяет положение печатающей каретки в пространстве. Пробег каретки задаётся количеством считанных штрихов на энкодере. Так что если на ленту попадают грязь или чернила, позиционирование сбивается, а каретка может уткнуться в стенку принтера. Принтер воспримет это как препятствие печати и выдаст «замятие бумаги».
Решается проблема очисткой энкодерной лентой от загрязнителей. Протирать её следует сухой тряпкой. Если не помогло — слегка смоченной водой, но потом ленту всё равно нужно вытереть насухо. Пользоваться сервисной жидкостью для чистки энкодера нельзя — можно повредить штриховку, из-за чего лента вообще пойдёт на выброс.
Ролик подачи не захватывает бумагу
Валик, отвечающий за подачу бумаги, со временем пачкается и теряет былую эластичность, из-за чего принтер может перестать захватывать листы с лотка. Драйвер печатного устройства может воспринять это как замятие, выдав соответствующую ошибку, хотя случается подобное нечасто.
Если после отправки задания на печать лист не хочет уходить в принтер, попробуйте прочистить протяжный ролик с помощью чистящего средства. Учтите, что спиртосодержащие очистители не подходят для работы с резиной — она пересушивается и ещё быстрее приходит в негодность.
Повреждён датчик наличия бумаги
Фактически, ошибка с ложным «замятием» чаще всего возникает, когда работа системы управления протяжным механизмом (отвечающей за движение листа внутри принтера) не согласуется с датчиком наличия бумаги в тракте. То есть принтер бумагу тянет, но её хода «не видит». Из чего устройство делает вывод о замятии, пишет об ошибке и тормозит печать.
Если при этом реального замятия нет (а другие возможные причины вы успели отбросить) — дело может быть в заклинивании или выходе из строя датчика наличия бумаги. Проблема особенно актуальна при разливе чернил — датчик мог ими забиться.
Если вы всё уже прочистили и продули внутри, а устранить ошибку не удалось — несите свой HP, Canon или Epson в сервис, чтобы проблему решили специалисты.
Устройство выдаёт ошибку «замятие бумаги» — причём этому могло предшествовать реальное замятие бумаги. При извлечении из принтера замятого листа можно повредить флажок (датчик, концевик) наличия бумаги. В зависимости от того, что именно вышло из стороя — принтер будет выдавать ошибку сразу при включении, или будет захватывать лист и выбрасывать его даже не начав печатать и уходить в ошибку. Для диагностики нужно добраться до датчика. В данной инструкции рассмотрим как это сделать на принтерах: Epson L210, Epson L350, Epson L355, Epson L356, Epson L362, Epson L364, Epson L366, Epson L220, Epson L222, Epson L382, Epson L455, Epson L456, Epson L486.
Разберём верхнюю часть корпуса устройства.
Открутим винты крепящие блок сканера.





















Устранение неполадок: Epson L366
Руководство пользователя
Устранение неполадок
Устранение неполадок
Проверка состояния принтера
Проверка индикаторов ошибок на принтере
При появлении ошибки включается или начинает мигать индикатор. Детали ошибки отображаются на
экране компьютера.
: Вкл.
: Медленно мигает
: Быстро мигает
Индикатор Ситуация Решения
Не загружена бумага или подано более
одного листа одновременно.
Загрузите бумагу и нажмите кнопку
или
.
Произошло замятие бумаги.
Извлеките бумагу и нажмите кнопку
или
.
Исходная заправка чернил еще не
Инструкции по завершению исходной заправки
завершена.
системы подачи чернил см. на плакате Установка.
Необходима замена прокладки, впитывающей
Индикаторы
b
и
B
мигают поочередно.
чернила.
Скоро закончится срок службы
Обратитесь с просьбой о замене прокладки,
прокладки, впитывающей чернила.
впитывающей чернила, в компанию Epson или
авторизованный сервисный центр Epson*. Эта
деталь не обслуживается пользователем.
Когда на компьютере отображается сообщение о
возможности продолжения печати, нажмите
кнопку
или и возобновите печать. На
определенное время индикаторы перестают
мигать, однако начинают мигать с постоянным
интервалом до замены прокладки, впитывающей
чернила.
Произошла ошибка принтера. Откройте сканер и извлеките бумагу или
защитный материал из принтера. Выключите и
вновь включите питание.
79
Руководство пользователя
Устранение неполадок
Индикатор Ситуация Решения
Возникла ошибка подключения по Wi-Fi. Нажмите кнопку , чтобы сбросить ошибку и
повторите попытку. Подробнее см. в Руководство
по работе в сети.
Принтер запустился в режиме
Чтобы попытаться еще раз обновить встроенное
восстановления, т. к. обновление
ПО, сделайте следующее:
встроенного ПО было выполнено с
1. Соедините принтер с компьютером с помощью
ошибкой.
USB-кабеля. (Во время работы в режиме
восстановления невозможно обновить
встроенное ПО по сетевому соединению).
2. Дальнейшие инструкции см. на локальном веб-
сайте Epson.
* При некоторых циклах печати небольшое количество лишних чернил попадает на прокладку,
впитывающую чернила. В целях предотвращения утечки чернил с прокладки принтер, в соответствии с
настройками, прекращает печать, когда прокладка, впитывающая чернила, полностью заполнена. Частота
и необходимость данных действий зависит от количества печатаемых страниц, типа печатаемого
материала и количества циклов очистки, проводимых принтером. Необходимость в замене прокладки не
означает прекращения работы принтера в соответствии с техническими условиями. Принтер подаст
сигнал о необходимости заменить прокладку, впитывающую чернила; данную замену могут выполнять
только авторизованные поставщики услуг Epson. Гарантия Epson не распространяется на затраты,
связанные с данной заменой.
Соответствующая информация
& «Обращение в службу технической поддержки Epson» на стр. 103
& «Установка приложений» на стр. 78
& «Обновление приложений и встроенного ПО» на стр. 78
Проверка состояния принтера — Windows
1. Войдите в окно драйвера принтера.
2. Нажмите на EPSON Status Monitor 3 на вкладке Сервис.
Примечание:
❏ Также состояние принтера можно проверить, дважды щелкнув значок принтера на панели задач. Если
значок принтера не добавлен на панель задач, щелкните Контролируемые параметры на вкладке
Сервис, а затем выберите Зарегистрируйте значок принтера на панели задач.
❏ Если утилита EPSON Status Monitor 3 отключена, нажмите Расширенные параметры на вкладке
Сервис, после чего выберите Включить EPSON Status Monitor 3.
Соответствующая информация
& «Драйвер принтера Windows» на стр. 68
80
Руководство пользователя
Устранение неполадок
Проверка состояния принтера – Mac OS X
1. Выберите Системные настройки из меню > Принтеры и сканеры (или Печать и сканирование,
Печать и факс), а затем выберите свой принтер.
2.
Нажмите Параметры и принадлежности > Утилита > Открыть утилиту принтера.
3. Нажмите EPSON Status Monitor.
Удаление застрявшей бумаги
Проверьте ошибку на панели управления и следуйте инструкциям для извлечения застрявшей бумаги, в
том числе оторванных кусков. Затем сбросьте ошибку.
Важно:
c
Аккуратно извлеките застрявшую бумагу. Резкое извлечение бумаги может повредить принтер.
Соответствующая информация
& «Проверка индикаторов ошибок на принтере» на стр. 79
Извлечение застрявшей бумаги из Подача бумаг задне част
Извлеките застрявшую бумагу.
Извлечение застрявшей бумаги из внутренних частей принтера
Предостережение:
!
❏ При открытии и закрытии сканера необходимо быть особенно осторожным, чтобы не прищемить
руку. В противном случае можно получить травму.
❏ Никогда не касайтесь кнопок на панели управления, когда руки находятся внутри принтера. Запуск
работы принтера может привести к травме. Во избежание травм не касайтесь выступающих
частей.
81
Руководство пользователя
Устранение неполадок
1. Откройте сканер с закрытой крышкой.
2. Извлеките застрявшую бумагу.
Важно:
c
Не прикасайтесь к плоскому белому шлейфу, полупрозрачной детали и тюбикам с чернилами внутри
устройства. Это может привести к неисправности.
82
Руководство пользователя
Устранение неполадок
3. Закройте сканер.
Неправильно подается бумага
При застревании бумаги, подаче бумаги под углом, подаче нескольких листов за раз, отсутствии подачи
или выталкивании бумаги проверьте выполнение следующих условий.
❏ Поставьте принтер на плоской поверхности и эксплуатируйте его в рекомендуемых условиях.
❏ Используйте бумагу, которая поддерживается принтером.
❏ Соблюдайте меры предосторожности при работе с бумагой.
❏ Загружайте бумагу в правильном направлении и пододвиньте направляющую к краю бумаги.
❏ Запрещается превышать максимальное загружаемое количество листов, указанное для данной бумаги.
Запрещается загружать простую бумагу выше значка треугольника на направляющей.
❏ Если возникла ошибка отсутствия бумаги, хотя бумага загружена в принтер, еще раз загрузите бумагу
по правому краю подача бумаги сзади.
❏ При загрузке нескольких листов бумаги загружайте один лист бумаги за один раз.
❏ Если в режиме ручной двухсторонней печати одновременно подается несколько листов, перед
повторной загрузкой необходимо удалить всю бумагу, ранее загруженную в источник.
❏ Печать может быть приостановлена на определенное время, что приведет к выдаче принтером бумаги.
Соответствующая информация
&
«Требования к условиям окружающей среды» на стр. 97
&
«Имеющаяся бумага и характеристики» на стр. 18
&
«Меры предосторожности при работе с бумагой» на стр. 17
&
«Загрузка бумаги в Подача бумаг задне част» на стр. 19
Неполадки с питанием и панелью управления
Питание не включается
❏ Зажмите кнопку
P
дольше.
83
Руководство пользователя
Устранение неполадок
❏ Убедитесь, что шнур питания устройства подключен надежно.
Питание не выключается
Зажмите кнопку
P
дольше. Если все еще не удается отключить принтер, выньте шнур питания. Во
избежание высыхания печатающей головки необходимо опять включить принтер, после чего выключить
его нажатием кнопки
P
.
Принтер не печатает
Если принтер не работает или ничего не печатает, проверьте выполнение следующих условий.
❏ Ус т а н ов и т е д р а й в е р пр и н т е р а .
❏ Для упрощенной печати фотографий установите Epson Easy Photo Print.
❏ Надежно подключите кабель USB к принтеру и компьютеру.
❏ Если используется USB-концентратор, попробуйте подключить принтер напрямую к компьютеру.
❏ Если принтер используется по сети, убедитесь, что он подключен к этой сети. Состояние можно
проверить с помощью индикатора на панели управления или распечатать лист состояния сети. Если
принтер не подключен к сети, см. Руководство по работе в сети.
❏ При печати изображения с большим объемом данных компьютеру может не хватать памяти. Печатайте
изображение с более низким разрешением или меньшего размера.
❏ В Windows щелкните Очередь на печать на вкладке Сервис драйвера принтера, а затем проверьте
выполнение следующих условий.
❏ Проверьте наличие приостановленных заданий на печать.
При необходимости отмените печать.
❏ Убедитесь, что принтер не находится в автономном режиме или в режиме ожидания.
Если принтер находится в автономном режиме или режиме ожидания, отмените эти режимы в меню
Принтер.
❏ Убедитесь, что принтер выбран в качестве принтера по умолчанию в меню Принтер (в элементе
меню должна стоять галочка).
Если принтер не выбран принтером по умолчанию, его необходимо установить таковым.
❏ В случае Mac OS X убедитесь, что принтер не находится в состоянии Пауза.
Выберите Системные настройки из
меню > Принтеры и сканеры (или Печать и сканирование,
Печать и факс), а затем дважды щелкните принтер. Если принтер стоит на паузе, нажмите
Возобновить (или Возобновить работу принтера).
❏ Запустите проверку дюз, а затем очистите печатающую головку, если дюзы печатающей головки забиты.
Соответствующая информация
& «Установка приложений» на стр. 78
& «Epson Easy Photo Print» на стр. 75
& «Отмена печати» на стр. 43
&
«Проверка и прочистка печатающей головки» на стр. 60
84
Руководство пользователя
Устранение неполадок
Проблемы отпечатков
Низкое качество печати
Если качество печати стало низким из-за нечетких оттисков, потери и потускнения цветов, несовпадения
и появления полос и мозаичных узоров, проверьте выполнение следующих условий.
❏ Убедитесь в том, что первоначальная заправка чернил завершена.
❏ Проверьте емкость для чернил. Если контейнер пуст, незамедлительно заправьте его чернилами и
очистите печатающую головку.
❏ Запустите проверку дюз, а затем очистите печатающую головку, если дюзы печатающей головки забиты.
❏ Если принтер не использовался длительное время, используйте утилиту драйвера принтера
Технологическая прочистка чернил.
❏ Выровняйте печатающую головку.
❏ Выровняйте печатающую головку, если признаки отсутствия выравнивания появляются с интервалом
2.5.
❏ Используйте бумагу, которая поддерживается принтером.
❏ Не печатайте на сырой, поврежденной или слишком старой бумаге.
❏ Если бумага скручена или конверт вздут, разгладьте их.
❏ При печати изображений или фотографий используйте данные высокого разрешения. Изображения на
веб-сайтах часто имеют низкое разрешение, хотя выглядят неплохо на дисплее, поэтому качество
печати может снизиться.
❏ Выберите соответствующий параметр типа бумаги в драйвере принтера для типа бумаги, загруженной в
принтер.
❏ Печатайте с использованием параметра высокого качества в драйвере принтера.
❏ Если при печати изображений или фотографий появляются неожиданные цвета, откорректируйте цвет
и повторите печать. Функция автоматической цветокоррекции задействует стандартный режим
коррекции PhotoEnhance. Попробуйте использовать другой режим коррекции PhotoEnhance, выбрав
любой параметр, кроме Автокоррекция в качестве параметра Коррекция сцены. Если проблема не
решилась, используйте любую другую функцию цветокоррекции, кроме PhotoEnhance.
❏ Отключите параметр двунаправленности (или высокой скорости). При включении данного параметра
печатающая головка печатает, двигаясь в обе стороны, в результате чего вертикальные линии могут не
совпадать. После отключения данной функции скорость печати может снизиться.
❏ Wi n d o w s
Снимите флажок Высокая скорость на вкладке Дополнительные настройки драйвера принтера.
❏ Mac OS X
Выберите Системные настройки из
меню > Принтеры и сканеры (или Печать и сканирование,
Печать и факс), а затем выберите свой принтер. Нажмите Параметры и принадлежности >
Параметры (или Драйвер). Выберите Выключить для параметра Высокоскоростная печать;
❏ Не складывайте бумагу сразу после печати.
❏ Полностью высушите отпечатки перед подшивкой или демонстрацией. Во время сушки отпечатков
избегайте прямого солнечного света, не используйте приборы для сушки и не касайтесь печатной
стороны бумаги.
85
Руководство пользователя
Устранение неполадок
❏ Используйте оригинальные емкости с чернилами Epson. Этот продукт сконструирован для настройки
цветов на основе использования оригинальных емкостей с чернилами Epson. Использование
неоригинальных емкостей с чернилами Epson может вызвать снижение качества печати.
❏ Используйте емкости с чернилами с правильным кодом запчасти для своего принтера.
❏ Компания Epson рекомендует использовать емкости с чернилами до даты, указанной на упаковке.
❏ При печати изображений и фотографий компания Epson рекомендует использовать оригинальную
бумагу Epson вместо простой бумаги. Печатайте на печатной стороне оригинальной бумаги Epson.
Соответствующая информация
& «Перезаправка контейнеров для чернил» на стр. 56
& «Проверка и прочистка печатающей головки» на стр. 60
& «Замена чернил внутри чернильных трубок» на стр. 62
& «Калибровка печатающей головки» на стр. 63
& «Меры предосторожности при работе с бумагой» на стр. 17
& «Имеющаяся бумага и характеристики» на стр. 18
& «Список типов бумаги» на стр. 19
&
«Настройка цвета печати» на стр. 40
Низкое качество копирования
Если на бумаге появляются неравномерные цвета, размытость, точки или прямые линии, проверьте
выполнение следующих условий.
❏ Для прочистки бумагопроводящего тракта загрузите и извлеките бумагу без печати.
❏ Очистите стекло сканера и крышку сканера.
❏ Не нажимайте слишком сильно на оригинал или крышку сканера при размещении оригиналов на
стекло сканера. Неравномерные цвета, размытость и точки могут появляться, если на оригинал или
крышку сканера нажимать слишком сильно.
Соответствующая информация
& «Очистка бумагопроводящего тракта» на стр. 64
& «Очистка Стекло сканера» на стр. 64
& «Низкое качество печати» на стр. 85
На копируемом изображении появляется изображение
обратной стороны оригинала
❏ Если оригинал выполнен на тонкой бумаге, поместите его на стекло сканера и накройте листом черной
бумаги.
У распечатки неправильное положение, размер или поля
❏ Загружайте бумагу в правильном направлении и пододвиньте направляющую к краю бумаги.
❏ При размещении оригиналов на стекло сканера необходимо совместить угол оригинала с символом угла
на раме стекла сканера. Если края копии обрезаны, слегка отодвиньте оригинал от угла.
86
Руководство пользователя
Устранение неполадок
❏ Очистите стекло сканера и крышку сканера. Если на стекле присутствуют пыль или пятна, они могут
попадать на область копирования, что приводит к неправильному положению при печати или
уменьшению изображения.
❏ Выберите нужный параметр размера для оригинала в драйвере принтера.
❏ Откорректируйте параметр для полей в приложении таким образом, чтобы он попадал в область
печати.
❏ Во время печати без полей изображение немного увеличивается, а выступающая область обрезается.
Откорректируйте степень увеличения.
❏ Wi n d o w s
Щелкните Настройки в параметре Без полей на вкладке драйвера принтера Главно е и выберите
степень увеличения.
❏ Mac OS X
Измените настройку Ув еличени е в диалоговом меню Настройки печати.
Соответствующая информация
& «Загрузка бумаги в Подача бумаг задне част» на стр. 19
& «Размещение оригиналов на Стекло сканера» на стр. 22
& «Очистка Стекло сканера» на стр. 64
& «Область печати» на стр. 94
Потертости и размытие на бумаге
Если во время печати появляются потертости или размытие, проверьте выполнение следующих условий.
❏ Прочистите бумагопроводящий тракт.
❏ Очистите стекло сканера и крышку сканера.
❏ Загрузите бумагу в правильном направлении.
❏ В режиме ручной двухсторонней печати перед повторной загрузкой бумаги убедитесь в том, что
чернила полностью высохли.
Соответствующая информация
& «Очистка бумагопроводящего тракта» на стр. 64
& «Очистка Стекло сканера» на стр. 64
&
«Загрузка бумаги в Подача бумаг задне част» на стр. 19
&
«Низкое качество печати» на стр. 85
Символы напечатаны неправильно или с искажением
❏ Надежно подключите кабель USB к принтеру и компьютеру.
❏ Отмените все приостановленные задания печати.
❏ Запрещается переводить компьютер в режим Гиб ернации или Сна во время печати. Страницы с
искаженным текстом могут быть распечатаны в следующий раз при включении компьютера.
87
Руководство пользователя
Устранение неполадок
Соответствующая информация
& «Отмена печати» на стр. 43
Напечатанное изображение перевернуто
В драйвере принтера или приложении отключите все настройки зеркального отображения.
❏ Wi n d o w s
Снимите флажок Зеркально на вкладке драйвера принтера Дополнительные настройки;
❏ Mac OS X
Снимите флажок Зеркально в меню диалогового окна печати Настройки печати.
Устранить проблему печати не удалось
Если вы испробовали все решения, но не смогли устранить проблему, попробуйте удалить и повторно
установить драйвер принтера.
Соответствующая информация
& «Удаление приложений» на стр. 76
& «Установка приложений» на стр. 78
Другие проблемы печати
Печать выполняется слишком медленно
❏ Закройте ненужные приложения.
❏ Снизьте параметр качества в драйвере принтера. Печать высокого качества снижает скорость печати.
❏ Включите параметр двунаправленности (или высокой скорости). При включении данного параметра
печатающая головка печатает, двигаясь в обе стороны, в результате чего скорость печати
увеличивается.
❏ Wi n d o w s
Выберите Высокая скорость на вкладке Дополнительные настройки драйвера принтера.
❏ Mac OS X
Выберите Системные настройки из
меню > Принтеры и сканеры (или Печать и сканирование,
Печать и факс), а затем выберите свой принтер. Нажмите Параметры и принадлежности >
Параметры (или Драйвер). Выберите Включить для параметра Высокоскоростная печать.
❏ Отключите тихий режим. Данная функция снижает скорость печати.
❏ Wi n d o w s
Отключите значение Тихий режим на вкладке драйвера принтера Гл авно е.
❏ Mac OS X
Выберите Системные настройки из
меню > Принтеры и сканеры (или Печать и сканирование,
Печать и факс), а затем выберите свой принтер. Нажмите Параметры и принадлежности >
Параметры (или Драйвер). Выберите Выключить для параметра Тихий режим.
88
Руководство пользователя
Устранение неполадок
При непрерывной печати скорость печати значительно
замедляется.
Печать замедляется во избежание повреждения перегрева и повреждения механизма принтера. Несмотря
на это, печать можно продолжать.
Чтобы вернуться к обычной скорости печати, оставьте принтер в неработающем состоянии хотя бы на 30
минут. Скорость печати не возвращается к обычной, если питание будет отключено.
Невозможно запустить сканирование
❏ Надежно подключите кабель интерфейса к принтеру и компьютеру.
❏ Если используется USB-концентратор, попробуйте подключить принтер напрямую к компьютеру.
❏ Если принтер используется по сети, убедитесь, что он правильно подключен к этой сети. Можно
проверить состояние подключения, напечатав страницу состояния сети. Если принтер не подключен к
сети, см. Руководство по работе в сети.
❏ Убедитесь, что выбран правильный принтер (сканер), если при запуске EPSON Scan отображается
список сканеров.
❏ При использовании приложений, совместимых с TWAIN, выберите используемый принтер (сканер).
❏ В случае Windows убедитесь, что принтер (сканер) отображается в Сканер и камера. Принтер (сканер)
должен отображаться как «EPSON XXXXX (название принтера)». Если принтер (сканер) не
отображается, удалите и повторно установите EPSON Scan. Для доступа к Сканер и камера см.
следующие пункты.
❏ Windows 8.1/Windows 8
Выберите Рабочий стол > Настройки > Панель управления, нажмите чудо-кнопку «Поиск» и
введите «Сканер и камера», затем нажмите на Показать сканер и камеру, после чего проверьте,
отображается ли принтер.
❏ Win d ow s 7
Нажмите кнопку «Пуск» и выберите Панель управления, нажмите чудо-кнопку «Поиск» и введите
«Сканер и камера», затем нажмите Просмотр сканеров и камер, после чего проверьте, отображается
ли принтер.
❏ Win d ow s Vis t a
Нажмите кнопку «Пуск» и выберите Панель управления > Оборудование и звук > Сканеры и
камеры, после чего проверьте, отображается ли принтер.
❏ Win d ow s X P
Нажмите кнопку «Пуск» и выберите Панель управления > Принтеры и другое оборудование >
Сканеры и камеры, после чего проверьте, отображается ли принтер.
❏ Если сканирование с использованием приложений, совместимых с TWAIN, невозможно, удалите и
повторно установите приложение, совместимое с TWAIN.
❏ В случае Mac OS X с процессором Intel, если установлены драйвера сканера, отличные от EPSON Scan,
например, Rosetta или PPC, удалите их вместе с EPSON Scan, после чего повторно установите EPSON
Scan.
89
Руководство пользователя
Устранение неполадок
Невозможно начать сканирование с использованием панели
управления
❏ Убедитесь, что EPSON Scan и Epson Event Manager установлены правильно.
❏ Проверьте настройку сканирования в Epson Event Manager.
Соответствующая информация
& «Epson Event Manager» на стр. 75
Проблемы со сканируемым изображением
Низкое качество сканирования
❏ Очистите стекло сканера и крышку сканера.
❏ Не нажимайте слишком сильно на оригинал или крышку сканера при размещении оригиналов на
стекло сканера. Неравномерные цвета, размытость и точки могут появляться, если на оригинал или
крышку сканера нажимать слишком сильно.
❏ Удалите пыль с оригинала.
❏ Сканируйте с более высоким разрешением.
❏ Настройте изображение в EPSON Scan, после чего начинайте сканирование. Подробности см. в справке
EPSON Scan.
Соответствующая информация
& «Очистка Стекло сканера» на стр. 64
Размытые знаки
❏ На вкладке Простой режим или Офисный режим в разделе EPSON Scan выберите Параметр
изображения в качестве настройки Настройка изображения, а затем выберите Ул у ч ш е ни е те к с т а .
❏ На вкладке Профессиональный режим в разделе EPSON Scan выберите Документ для параметра Тип
автоэкспозиции в настройках Оригинал.
❏ Откорректируйте пороговые настройки в разделе EPSON Scan.
❏ Простой режим
Выберите Черно—белый для параметра Тип изо бражения, щелкните Яркость, а затем
откорректируйте пороговые значения.
❏ Офисный режим
Выберите Черно—белый для параметра Тип изо бражения, а затем откорректируйте пороговые
значения.
❏ Профессиональный режим
Выберите Черно—белый для параметра Тип изо бражения, а затем откорректируйте пороговые
настройки.
❏ Сканируйте с более высоким разрешением.
90
Руководство пользователя
Устранение неполадок
Изображение обратной стороны оригинала появляется на
сканируемом изображении
❏ Для тонкого оригинала: поместите оригинал на стекло сканера и черную бумагу поверх него.
❏ Сделайте необходимые настройки типа документа в разделе EPSON Scan.
❏ На вкладке Простой режим или Офисный режим в разделе EPSON Scan выберите Параметр
изображения в качестве настройки Настройка изображения, а затем выберите Ул у ч ш е ни е те к с т а .
На отсканированном изображении появляется муар
(штриховка)
❏ Поместите оригинал немного под другим углом.
❏ Выберите Удаление растра в любом режиме, кроме Автоматический режим, в разделе EPSON Scan.
❏ Измените настройки разрешения в разделе EPSON Scan.
Неправильная область сканирования или направление
❏ При размещении оригиналов на стекло сканера необходимо совместить угол оригинала с символом угла
на раме стекло сканера. Если края сканированного изображения обрезаны, слегка отодвиньте оригинал
от угла.
❏ Очистите стекло сканера и крышку сканера. Если на стекле присутствуют пыль или пятна, они могут
попадать на область сканирования, что приводит к неправильному положению при сканировании или
уменьшению изображения.
❏ Если на стекло сканера размещено несколько оригиналов для сканирования по отдельности, но они
сканируются в один файл, поместите их на расстоянии не менее 20 мм (0,8 дюйма) друг от друга. Если
проблема не решилась, размещайте оригиналы по одному за раз.
❏ При сканировании с помощью Автоматический режим или с просмотром эскизов в EPSON Scan
размещайте оригинал на расстоянии 4,5 мм (0,18 дюйма) от краев стекло сканера.
❏ При просмотре эскизов больших файлов в Простой режим или Профессиональный режим в EPSON
Scan область сканирования может быть неверной. При предварительном просмотре в EPSON Scan на
вкладке Просмотр в окне Просмотр создайте рамки области, которую необходимо отсканировать.
❏ Если Автоориентация фотографий в EPSON Scan не работает как предполагалось, см. справку EPSON
Scan.
❏ Сбросьте Автоориентация фотографий в EPSON Scan.
❏ При сканировании с помощью EPSON Scan доступная область сканирования может быть ограничена,
если установлено слишком высокое разрешение. Уменьшить разрешение или настроить область
сканирования можно в окне Просмотр.
Соответствующая информация
& «Размещение оригиналов на Стекло сканера» на стр. 22
& «Очистка Стекло сканера» на стр. 64
91
Руководство пользователя
Устранение неполадок
Устранить проблему отсканированного изображения не
удалось
Если вы испробовали все решения, но не смогли устранить проблему, нажмите на Конфигурация в любом
режиме, кроме Автоматический режим, в окне EPSON Scan, после чего выберите Сбросить все на
вкладке Другое, чтобы активировать настройки EPSON Scan. Если и это не решило проблему, удалите и
повторно установите EPSON Scan.
Соответствующая информация
& «Удаление приложений» на стр. 76
& «Установка приложений» на стр. 78
Другие проблемы сканирования
Сканирование невозможно в Автоматический режим в EPSON
Scan
❏ Невозможно непрерывное сканирование в формат PDF/Multi-TIFF в Автоматический режим.
Сканируйте в любом режиме, кроме Автоматический режим.
❏ См. другие пути решения проблем в справке EPSON Scan.
Просмотр эскизов не работает должным образом
См. справку EPSON Scan.
Соответствующая информация
& «EPSON Scan (Драйвер сканера)» на стр. 74
Сканирование выполняется слишком медленно
Уменьшите разрешение.
Сканирование в формат PDF/Multi-TIFF приостанавливается
❏ При сканировании больших объемов рекомендуется использовать оттенки серого.
❏ Увеличьте свободное пространство на жестком диске компьютера. Сканирование может
приостановиться, если свободного места недостаточно.
❏ Попытайтесь отсканировать при более низком разрешении. Сканирование приостанавливается, если
общий размер данных достигает предела.
92
Руководство пользователя
Устранение неполадок
Другие проблемы
Незначительные удары тока при касании к принтеру
Если к компьютеру подключено множество дополнительных устройств, то при касании к принтеру может
ощущаться незначительный удар тока. Установите на компьютер, к которому подключен принтер,
заземляющий провод.
Громкий шум при работе
Если шум во время работы слишком громкий, включите тихий режим. Однако это может снизить
скорость работы принтера.
❏ Драйвер принтера в Windows
Выберите Включить для параметра Тихий режим на вкладке Главн ое.
❏ Драйвер принтера в Mac OS X
Выберите Системные настройки из
меню > Принтеры и сканеры (или Печать и сканирование,
Печать и факс), а затем выберите свой принтер. Нажмите Параметры и принадлежности >
Параметры (или Драйвер). Выберите Включить для параметра Тихий режим.
Брандмауэр блокирует приложение (только Windows)
Добавьте приложение в список программ, разрешенных брандмауэром Windows, в настройках
безопасности на Панели управления.
93
Оглавление
Топ 10 инструкций
Другие инструкции
Ошибка из-за посторонних предметов
Если принтер выдаёт ошибку о застревании страницы и до начала печати открывалась крышка устройства, менялся картридж или делались другие действия под корпусом аппарата, внутрь могли попасть инородные предметы. Это может быть незаметная мелочь наподобие колпачка от ручки или скрепки, которая будет мешать движению каретки.
- Отключите питание.
- Откройте крышку так, чтобы просматривалась каретка.
- Проверьте, нет ли под ней лишних предметов, блокирующих движение бумаги в принтере. Тщательно осмотрите левую сторону, где картридж находится в неподвижном состоянии. При необходимости подсветите фонариком.
- Найденные предметы извлеките изнутри.
- Закройте крышку и повторите печать.
Попали в лоток для бумаги
Ложное замятие может указываться техникой из-за посторонних деталей между листками в лотке. Для исправления ошибки открываете лоток, вытягиваете из него всю пачку и проверяете на присутствие скрепок, кнопок и других мелочей. Внимательно осмотрите дно и бока лотка.
https://youtube.com/watch?v=VJQ2wl3Af3w%3Ffeature%3Doembed
Проблемы после извлечения замятого листа
Если вы только что достали замявшийся лист, но на принтере всё равно написано про замятие, куски страницы могли остаться внутри аппарата, и мешают нормальной работе.
Слишком агрессивное, резкое вытаскивание листов могло стать причиной повреждения пластиковых частей принтера, которые также могут препятствовать распечатке.
Открываете крышку принтера. Осматриваете изнутри, ищите куски листов, обломки деталей, найденное удаляете. Если обнаружите обломки, лучше обратиться в сервисный центр.
Застревание каретки из-за шлейфа СНПЧ
Характерной причиной ошибки о замятии без реального застревания в печатающей технике Canon, Epson, HP с системой непрерывной подачи чернил является перетягивание или запутывание шлейфа. Затрудняется движение каретки, что и вызывает сбой в печати.
Читайте по теме: что такое СНПЧ в струйном принтере.
Для устранения проблемы открываете крышку аппарата, проверяете шлейф. Не выключая технику из сети, пробуете прокатать каретку внутри, проверяете отсутствие преград для движения.
Неправильное считывание позиционирующей ленты
На энкодерной ленте есть штрихи, которые задают расстояние пробега каретки во время печати. При попадании на ленту грязи или тонера сбивается позиционирование подвижной части аппарата, и лента утыкается в стенку, которую принтер воспринимает как препятствие и показывает ошибку.
Надо очистить ленту. Делается очищение сухой ветошью, при необходимости можно немного смочить водой. Использовать специальные жидкости для чистки нельзя, чтобы не повредить штриховку. После очищения лента обязательно протирается насухо.
Проблема в ролике подачи
Если принтер показывает ошибку, возможно, не могут захватиться листы из лотка из-за изношенности или загрязнения роликов подачи.
В норме поверхность ролика шероховатая. При износе она становится гладкой. На рисунке виден легкий краевой износ.
Протрите валик, отвечающий за подачу бумаги, специальным чистящим средством. Для очистки резиновых деталей не используйте спиртосодержащие жидкости, они пересушат и испортят поверхность быстрее.
Повреждён датчик наличия бумаги
Частой причиной ошибочного уведомления о замятии является отсутствие согласованности между системой управления протяжным механизмом и датчиком бумаги в лотке. То есть лист захватывается и протягивается, но принтер не видит его движения и делает вывод, что произошло застревание бумаги.
Причиной может быть заклинивание датчика обнаружения из-за загрязнения чернилами или его полный выход из строя. Если тщательная очистка не помогла, починку датчика доверьте специалистам.
https://youtube.com/watch?v=rvpErE8rAso%3Ffeature%3Doembed
Застревание бумаги в принтере Epson (как и любом другом) — это, как правило, штатная ситуация, разрешающаяся извлечением смятого листа из корпуса устройства. Однако если это происходит часто, стоит поспешить c устранением данной проблемы, потому как она может привести к более плачевным последствиям для принтера.
Все причины застревания бумаги в принтере можно условно разбить на две категории — механические и программные. Чаще всего проблема проявляется именно из-за механических неисправностей устройства, реже — из-за сбоев в работе встроенного программного обеспечения принтера (т. его прошивки). Среди причин, связанных с механической составляющей принтера, выделим:
- Использование бумаги с неподходящими для конкретной модели принтера технико-эксплуатационными характеристиками (т.е. неподходящего качества).
- Снижение уровня сцепления направляющих валиков с поверхностью бумаги ввиду их загрязнения.
- Износ валиков захвата и/или протягивания бумаги.
- Застревание в механических компонентах принтера мелких посторонних предметов, препятствующих нормальному вращению валиков.
Здесь перечислены лишь те неполадки, которые можно попробовать устранить самостоятельно. На самом же деле их гораздо больше. Например, от одного из вращающихся роликов могла отойти резиновая накладка, что ведет к проворачиванию тех как бы «вхолостую». Когда один ролик проталкивает бумагу, а другой — нет (либо делает это с меньшей скоростью), говорят о рассинхронизации механизма протаскивания листов через принтер. Потому бумага отправляется на печать под некоторым углом, что и приводит к ее застреванию. Эти и подобные неисправности требуют замены или закрепления механических компонентов, что лучше доверить специалистам.
Использование неподходящей бумаги
Первым делом необходимо отмести или подтвердить именно эту причину. Многие владельцы принтеров спешат искать проблему в их механической составляющей, что в последствие приводит только к ухудшению ситуации. Точно определить тип бумаги, подходящий для конкретной модели принтера Epson, очень просто — это указано в технической документации. Если таковая отсутствует, всегда можно воспользоваться официальным сайтом Epson:
Загрязнение протягивающих валиков
Наверное, это самая частая причина застревания бумаги в принтере. Резиновые валики, соприкасаясь с бумажными листами, постепенно загрязняются. Особенно, если бумага имеет низкое качество. Также при печати на листах, на которых уже что-то напечатано (к примеру, бланки), на протягивающие валики могут налипать чернила. Как бы то ни было, результат всегда один — снижение уровня сцепления валиков с поверхностью бумаги.
В стандартной ситуации можно было бы запустить на принтере функцию автоматической очистки роликов, но в случае с продукцией Epson этого сделать не получится. По крайней мере, это действительно для большинства офисных/домашних моделей печатающих машин. Обычно функция очистки валиков запускается из драйвера устройства. Вот скриншот окна, где должна бы находиться эта функция, но ее нет:
Таким образом, очистка валиков у принтеров Epson осуществляется вручную. Но ничего сложного здесь нет. Способ очистки зависит от конструктивных особенностей устройства. Вот наиболее простой, но малость рискованный способ:
- Берем один лист бумаги высокой плотности (желательно) и смачивает верхнюю его часть — примерно треть от длины — средством для мытья окон (или какой-нибудь схожей по свойствам жидкостью, но не очень агрессивной). Т.е. просто распыляем средство прямо из пульверизатора.
- Загружаем смоченный лист в лоток и придерживаем его рукой, чтобы принтер не смог затянуть бумагу внутрь. В этом и заключается главный риск процедуры — нельзя позволить смоченному листу протянуться через весь протягивающий механизм. И дело, скорее, не в жидкости, а в том, что намоченная бумага легко рвется. Одно дело, если она порвется внутри лотка — легко извлечь, совсем другое, если где-нибудь внутри. Тогда принтер придется разбирать. Просто не опрыскивайте лист обильно, тогда все пройдет успешно.
- Удерживая лист, отдаем принтеру команду на распечатку. Если тот находится далеко от компьютера, запускайте функцию печати тестовой страницы с кнопочной/LCD-панели управления устройства.
- Первым делом принтер попытается захватить бумагу, задействовав затягивающий ролик. Но т.к. лист удерживается, через некоторое время он выдаст ошибку об отсутствии бумаги в лотке. При этом резиновый валик несколько раз провернется по смоченному листу.
- Повторяем эту процедуру несколько раз, предварительно убедившись, что смоченный лист выдержит механическое воздействие валика.
Всегда можно воспользоваться традиционным способом очистки протягивающего валика — путем его протирания увлажненной (можно тем же средством для мытья окон) неворсистой тканью. Но это потребует извлечения из устройства некоторых компонентов, закрывающих доступ к ролику. Чаще всего — это фотокондуктор и тонер-картридж:
К счастью, конструктивные особенности обычных домашних/офисных принтеров Epson позволяют добраться до протягивающего валика без необходимости отвинчивания винтов. Однако это не относится к роликам, расположенным более глубоко в корпусе устройства. Чтобы добраться до них, возможно, принтер все же придется разобрать.
Износ резиновых накладок валиков
Данная проблема обычно возникает при интенсивном использовании принтера. Резиновые накладки могут стачиваться, растрескиваться, осыпаться. Любые деформации ведут примерно к тем же последствиям, что и загрязнение поверхности валиков, в т. и к застреванию бумаги в принтере.
Эту проблему можно решить лишь заменой резиновых накладок или самих роликов (т. вместе с вращающимся валом и прочими компонентами) — все зависит от модели принтера Epson и доступности запчастей на рынке. Ремонт подобного рода не очень дорогостоящий. При наличии определенных навыков владелец принтера и сам сможет заменить накладки или протягивающий валик.
Попадание мелких предметов внутрь принтера
Малоразмерный твердый мусор, застрявший в подвижных механизмах принтера — обычное явление при неосторожном использовании печатающей машины. Как и в предыдущем случае, для устранения проблемы устройство придется разобрать и внимательно осмотреть все его механизмы. В большинстве случае мусор обнаруживается у механизма, отвечающего за захват бумаги (куда крепится валик, что мы очищали ранее). Но и глубже он также может приникнуть.
Программный сбой прошивки принтера
Довольно редко причиной застревания бумаги являются сбои в работе встроенного программного обеспечения принтера, т. его прошивки. Весь тракт печати принтера управляется микроконтроллерами, а те, в свою очередь — встроенной операционной системой. Допустим, что вращение какого-нибудь протягивающего валика останавливается на короткое время. С листом при этом может случиться разное, например — появится небольшая складка или она просто сместится на угол. В итоге произойдет замятие и ее последующее застревание.
Конечно, данная неисправность может возникнуть и по вине аппаратных сбоев, что даже более вероятно. Но устранить подобные неполадки в домашних или офисных условиях невозможно, потому и не будем рассматривать данный вопрос.
Касательно программных сбоев прошивки, то решением может стать сброс ее параметров до заводских значений. Способ сброса зависит от конкретной модели принтера Epson. Сделать это можно путем запуска соответствующей функции с панели управления (что на корпусе устройства). Процедура сброса настроек для принтеров Epson, оснащенных LCD-дисплеем, выполняется по примерно одинаковой схеме (могут отличаться названия и расположения функций):
- Сначала открываем главное меню, нажав на кнопке «Home» с изображением домика.
- При помощи стрелок выбираем пункт меню «Settings» или «Setup» (настройки/установки).
Перейдя в один из разделов, при помощи стрелок находим и запускаем функцию сброса. У некоторых моделей МФУ Epson могут присутствовать несколько опций сброса — отдельно для каждого модуля (принтера, сканера, Wi-Fi, факса и т. У других моделей сброс выполняется сразу после перехода в один из упомянутых на предыдущем шаге разделов.
Устранение застрявшей бумаги
Для устранения застрявшей бумаги выполните указанные ниже действия:
Не вытягивайте застрявшую бумагу, когда принтер включен.
Выключите принтер.
Откройте крышку принтера.
Если в принтере застряла непрерывная бумага, оторвите чистый остаток с задней стороны принтера.
Откройте прижимную скобу и удалите бумагу. Удалите все оставшиеся обрывки бумаги.
Если бумага застряла на выходе, мягко вытяните бумагу из принтера.
Закройте прижимную скобу и крышку принтера, затем включите принтер. Убедитесь, что индикаторы Paper Out и Pause выключены.
Проблема в датчике наличия бумаги
В картриджах принтеров производства Xerox, Samsung, Oki предусмотрен чип со встроенным датчиком распознавания бумаги. Датчик отсчитывает количество использованных листов и блокирует печать при пустом лотке. Когда датчик ломается, тогда принтер не видит бумагу, хотя она есть внутри лотка. Починить неисправность можно только в СЦ.
Часто при возникновении такой проблемы на встроенном дисплее принтер пишет «нет бумаги».
Проблема настроек документа
В документах Word могут храниться настройки конкретных моделей печатающих устройств, поэтому при попытке распечатать файл, взятый с другого компьютера, иногда возникает несогласованность используемого принтера с настройками прежнего компьютера. Проблема устраняется по следующей схеме:
- Заходите по пути «Файл»-«Параметры страницы»-«Размер бумаги».
- Возле строк «Первая страница» и «Остальные страницы» должен стоять параметр «Автовыбор».
В версиях MS Office выше 2010 настройки находятся во вкладке «Макет».
Сброс настроек принтера
- Выключите устройство.
- Вытяните кабель питания из сети. Если есть отдельный блок питания на кабеле, его тоже отсоедините.
- Принтер должен простоять обесточенным не менее 15 с. Времени достаточно, чтобы стереть память (ОЗУ) системной платы.
- Подключите принтер к электросети, заново подсоединив кабель.
- Если принтер не запустился автоматически, нажмите кнопку включения на корпусе аппарата.
- Отправьте на печать пробную страницу.
Включён режим ручной подачи бумаги
- Заходите в меню «Пуск».
- Открываете раздел «Устройства и принтеры». Или одновременно жмёте Windows+R, затем вводите команду control printers.
- Выбираете нужную модель и кликаете по ней правой кнопкой мышки.
- Заходите в «Настройки печати».
- Кликаете на «Источник».
- Выбираете «Автовыбор».
- Сохраняете внесённые изменения.
- Пробуете распечатать документ.
https://youtube.com/watch?v=R28NUa24uFw%3Ffeature%3Doembed
Другие возможные причины
- Неправильные настройки драйвера печати. Для исключения этой причины откройте необходимый документ, одновременно нажмите комбинацию клавиш Ctrl+P. В появившемся окне выберите нужный принтер и зайдите в его свойства. Во вкладке «Функции» в меню «Размер» и «Тип бумаги» выберите нужные параметры и сохраните изменения.Настройки формата и типа листов в зависимости от сборки операционной системы, установленной на компьютере, и модели принтера может отличаться. Полазьте по вкладкам и разным пунктам настроек/свойств принтера.
- Обломанные флажки оптических датчиков. Проблема характерна для лазерных принтеров, у которых предусмотрена такая конструкция датчиков. Решается проблема только в СЦ.
- Низкое качество используемой бумаги. Если аппарат выдаёт ошибку об отсутствии бумаги в лотке, проверьте, соответствует ли плотность носителя рекомендованной производителем техники. Оптимальная плотность страниц не ниже 80 г/м.кв. Если используется фотобумага, проверьте, может ли принтер печатать на ней. Попробуйте выполнить распечатывание на бумаге другого типа.
- Посторонние предметы. В лоток или сам принтер могут попасть скрепки, кнопки и другие мелкие предметы. Используя фонарик, внимательно осмотрите принтер, тщательно проверьте углы, уберите всё лишнее.
- Сильное зажатие ограничителей внутри лотка. Ослабьте их или полностью уберите и запустите печать заново.
- Замятие предыдущего листа. Откройте крышку, посмотрите, нет ли внутри предыдущей страницы или её частей. Если есть, аккуратно удалите листок и повторите печать. Читайте: почему принтер зажевывает бумагу.
- Загрязнение или износ роликов, подающих бумагу. Ролики легко очистить ватными палочками, смоченными в воде или специальной чистящей жидкости. Во время работы принтер должен быть выключен из сети. Если ролики даже не дотрагиваются до бумаги при попытке захвата, значит, резиновая поверхность стёрлась. Временно ролики можно обмотать изолентой, но лучше заменить резинку.
- Выход из строя узла системы подачи. Проблемы встречаются у принтеров Brother, Epson. Ремонт производится только в сервисном центре.
- Поломка платы управления или других механизмов. При таких проблемах часто принтер не включается вообще. Иногда покупка нового аппарата будет дешевле ремонта сломанного узла.
Если принтер не видит вставленную бумагу, проблема может заключаться в аппаратных или системных неполадках. Первая категория относится к поломкам самого печатающего устройства. К системным проблемам относят программные причины.
Аппаратные неисправности самостоятельно не устранишь, только если есть навыки в электронике и ремонте печатающей техники, в частности. Системные проблемы всегда можно исправить самостоятельно, независимо от того, какой у вас аппарат, Brother, HP, Epson, Canon, Kyocera или другой.
Если имеется полноценный информативный дисплей, то часто на нем принтер пишет, что нет бумаги.
А вот когда экран отсутствует, то мигает индикатор на корпусе.
Перед всеми действиями обязательно стоит убедиться, что бумага есть в лотке и размещена до конца. Нередко бывает, что пользователь вставит 1-2 листа не полностью, а потом видит сообщение об ошибке.
- Попробуйте сделать быстрый сброс
- Не видит бумагу из-за датчика
- Проблема настроек документа
- Неподходящая бумага
- Замятие или посторонние предметы
- Причина в драйверах
- Включен режим ручной подачи бумаги
- Выбран не тот лоток для печати
- Другие причины
Попробуйте сделать быстрый сброс
Всегда есть вероятность, что из-за определённых факторов может произойти временный разовый сбой принтера и системы. Самостоятельно устройство не вернется в исходное рабочее состояние, поэтому нужно самому сделать перезапуск техники.
- Выключите принтер кнопкой на корпусе, а затем выньте сетевой кабель с розетки, чтобы полностью обесточить аппарат. Если на шнуре есть блок питания, его тоже нужно отсоединить.
- Отсоедините кабель, который связывает компьютер или ноутбук с принтером.
- Оставьте аппарат на 5 минут, дайте «остыть» устройству и сбросить внутреннюю память. Обычно для очистки памяти хватает 15-30 секунд, но лучше сразу, для уверенности, сделать по максимуму.
- В этом же время перезагрузите операционную систему на компьютере.
- После, сделайте подключение принтера к компьютеру в обратной последовательности.
- Включите аппарат кнопкой и после перехода в режим готовности (перестанут гудеть все механизмы), попробуйте напечатать.
Распечатать документ можно и без компьютера. Все МФУ (многофункциональные устройства) и принтеры включают аппаратную функцию для печати пробной страницы (тестовой, отчета).
Не видит бумагу из-за датчика
Принтеры оснащаются датчиком наличия бумаги. Это деталь, которая определяет, размещены страницы внутри или нет. Выход из строя датчика становится одной из основных причин, почему принтер не видит бумагу.
Вернуть работоспособность функции распознавания возможно только в сервисном центре. Датчик либо ремонтируется, либо меняется на новый (приоритетнее).
В струйных принтерах датчик (фотопрерыватель) находится на каретке, в которой вставляются картриджи. Фотопрерыватель может засоряться выходящими с сопел печатающей головки чернилами. В таком случае датчик нужно только очистить и распознавание бумаги возобновится.
Лазерные принтеры оснащаются оптическими датчиками с дополнительным механизмом (рычажком, флажком). В зависимости от положения рычажка происходит прохождение или блокировка сигнала. Когда вставляется бумага, лист надавливает на механизм и рычажок меняет положение. Если изменения не происходит, принтер пытается еще несколько раз напечатать, а потом начинать писать, что нет листов. Флажки могут поломаться, поэтому даже при наличии листов датчик не сработает, а на экране будете видеть надпись, что бумаги нет.
Наиболее подвержены поломке датчика принтеры марок Xerox, Samsung, Oki.
Нужно убедиться, что документ, который не печатает принтер, имеет правильные настройки для текущего аппарата. В целом, причина маловероятна, но иногда случается, когда файл переносится с одного компьютера на другой для распечатки. Тогда в файле могут сохраниться параметры подачи, которые были актуальны для прошлого компа и принтера.
Рассмотрим на примере текстового редактора Word из офисного пакета MS Office. В зависимости от версии (года выпуска) «Ворда» перейдите на вкладку «Файл» или «Макет».
Далее перейдите в «Параметры страницы» и на вкладке «Размер бумаги» выберите одинаковый способ подачи для первой и последней страницы – «Автовыбор».
Дополнительно убедитесь, что выставлен правильный формат (А4).
Неподходящая бумага
Используется для печати текстовых или графических документов бумага должна соответствовать возможностям устройства. Как правило, практически всегда плотность носителя должна быть 80 г/м2, что соответствует обычным альбомным листам.
Если требуется печатать фотографии на фотобумаге, узнайте, поддерживает ли принтер печать на таком типе носителя.
Замятие или посторонние предметы
Больше относится, когда принтер не захватывает листы и пишет «Замятие бумаги». Но для профилактики и нормальной работы рекомендуется убрать любые лишние куски листов и других мелких предметов из внутренних частей принтера.
Подсветите фонариком во входной лоток и попытайтесь осмотреть как можно внимательнее. Если возможно, отодвиньте рукой механизм захвата, чтобы увеличить область просмотра. Извлеките лишние предметы и части страниц, если таковые имеются.
Аналогичный осмотр сделайте на выходном лотке. Если под принтером есть крышка для обзора средней части, тогда тоже сделайте осмотр. Именно в центральной части остаются оторванные куски страниц при неаккуратном извлечении замятых листов.
Причина в драйверах
Драйвер – это программа, которая контролирует работу техники, управление устройством с компьютера. Иногда принтер пишет «Нет бумаги», хотя она есть, из-за сбоя в программном обеспечении. К нарушению в работе драйвера могут привести вредоносные программы, вирусы.
Нередко даже неосторожные неверные действия пользователя ПК являются причиной нарушений работы Windows и другого подключенного оборудования.
Есть несколько способов, как вернуть работоспособность драйвера, тем самым избавиться от ситуации, когда на табло выдает ошибку, что нет бумаги в принтере.
- сделать откат системы до версии, в которой принтер нормально работал (за это отвечает опция «Защита системы» в «Свойствах системы», там будет возможность выбрать точку восстановления, если ранее они создавались);
- заново установить драйвер с диска, который шел в комплекте с аппаратом при покупке;
Ниже даны ссылки на разделы сайтов производителей, где можно найти драйверы по коду модели или выбрать из полного списка выпускаемых моделей:
- HP;
- Canon;
- Epson;
- Brother;
- Xerox;
- Samsung;
- Lexmark;
- DELL.
Чтобы при инсталляции дров не было никаких конфликтов и старых ошибок, рекомендуется предварительно удалить драйвер принтера. Еще лучше, если, кроме драйверов, полностью удалить принтер с Windows.
Включен режим ручной подачи бумаги
Многие модели имеют режим для подачи носителя в лоток вручную. Есть даже устройства, где для этой функции предусмотрен отдельный лоток. Если в аппарате несколько лотков, то в одном из них может быть «с завода» включена ручная подача, которая при отсутствии листов, вероятно, не дает печатать. Вот из-за чего принтер Panasonik или другой не видит бумагу во втором лотке.
Что делать, если принтер показывает ошибку:
- сделать, чтобы оба лотка были загруженными бумагой;
- отключить ручной вариант подачи для одного из, или для единственного, если лоток всего один.
Настроить режим, в т. отключить, можно в настройках печати, когда выставляете нужные параметры распечатывания. Если там функции нет, то откройте программу для управления принтером и поищите режим там.
Сперва стоит убедиться, что такой режим вообще возможен, обратитесь к инструкции по эксплуатации.
Выбран не тот лоток для печати
Проблема соприкасается с предыдущей. Если в настройках для распечатывания основным выставлен незаполненный лоток, то аппарат будет говорить об отсутствии бумаги.
Что можно сделать:
- загрузить бумагой нужный лоток;
- сменить лоток в окне настроек перед распечаткой или сделать автоматический выбор лотка. В последнем случае аппарат должен сам понять, какой лоток непустой, и брать страницы с него.
Другие причины
Приведенный ниже список причин может сильно влиять на проблему захватывания листов, даже если аппарат обнаруживает бумагу.
- Неудовлетворительное качество листов. Используйте обычные ксероксные листы с плотностью не менее 80 г/м2, размером А4.
- Чрезмерное зажатие боковых зажимов для бумаги внутри лотка. Ограничители нужно только прижать, но не зажимать с усилием. Главное, чтобы страницы не согнулись от чрезмерного прижатия.
- Слишком большое или маленькое заполнение лотка. Рекомендуется размещать от 10 листов до 70-80% от общей вместительности.
- Загрязнение или полное стирание поверхности роликов подачи. Обнаружить проблему легко визуально. Если видны следы грязи, то чистой и влажной ватной палочкой нужно движением справа налево очистить ролики. А вот если поверхность полностью гладкая, значит, ролики стерлись. Тогда потребуется замена резиновой захватывающей поверхности на новую.
https://youtube.com/watch?v=xxk8wEPiMaQ%3Ffeature%3Doembed
Более глобальной и сложной проблемой является полная неисправность целых узлов, плат и деталей. Без специалиста определить точно определить неисправность не получится. Нередко проще приобрести новое печатное устройство, нежели платить за диагностику и ремонт.
Замятие бумаги в принтере Epson, Canon или HP может быть спровоцировано разными причинами. Часть из них можно решить самостоятельно в домашних условиях. Но если ни один способ, описанный в статье, не помог, стоит обратиться в сервисный центр для диагностики и ремонта.
Причины замятия и способы устранения
Ошибка появляется в случае зажевывания листа. Вместо гладкой страницы с текстом или изображением пользователь получает “гармошку”, которую сложно достать из МФУ. Полностью избежать такой проблемы невозможно, но можно быстро ее исправить, чтобы все остальные страницы распечатались без замятия.
Проблемы с бумагой
В первую очередь нужно проверить лоток с бумагой. Возможно, это была простая случайность, так как у верхнего листа был залом уголка. Есть инструкция, что делать, если произошло замятие бумаги:
- Выключить принтер.
- Дождаться пока он остынет.
- Поднять створку.
- Осторожным движением двумя руками вытащить зажатый лист.
- Если в процессе страница порвалась, необходимо воспользоваться пинцетом, чтобы собрать все мелкие части.
- Включить принтер и повторить печать.
Если мятых листов в корзине нет, а принтер продолжает зажевывать листы после перезапуска, то способ, как устранить замятие бумаги в принтере HP, может заключаться в более внимательном отношении.
Например, стоит проверить качество печатного материала. Необходимо использовать специальную фотобумагу для печати на струйных принтерах. Кроме того у каждой модели МФУ есть ограничения по плотности используемых листов. Поэтому слишком толстая или тонкая бумага также приводит к появлению ошибки.
Еще одна причина ошибки — неправильное положение блока. Стопка должна лежать ровно, а зажимы не должны прилегать слишком плотно. Наличие слишком большого количества страниц также приводит к тому, что принтер пишет “замятие бумаги”.
Посторонний предмет
Вариантом, почему принтер пишет “замятие бумаги”, может стать инородный предмет, который мешает нормальной работе МФУ. Скрепка или кусочек скотча могут остановить работу устройства. Легче всего устранить проблему, если посторонний предмет лежит прямо на стопке с листами. Но иногда он попадает в путь движения листов.
Есть только один вариант, как убрать замятие бумаги в принтере самостоятельно, если застрял инородный предмет.
- Выключить принтер.
- Взять картон.
- Самостоятельно медленно его проталкивать, пока он не пройдет весь путь движения бумаги и не вытолкнет инородное тело.
Стоит быть очень аккуратным. Скрепка, застрявшая между кареткой и тормозным путем, может не только привести к тому, что произойдет замятие бумаги в принтере Epson. Это может повредить само устройство.
“Альтернативой” постороннего предмета может стать обычная грязь, которая налипает на тормозную площадку или ролик захвата. Из-за нее система либо вообще не может захватить лист, либо захватывает сразу несколько. В обоих случаях появляется уведомлении об ошибке.
Здесь тоже есть только один способ, как устранить замятие фотобумаги в принтере. Необходимо взять чистую салфетку и протереть видимые части механизма. Для полной очистки ролика нужно заставить его двигаться при выключенном принтере.
Ложная ошибка о замятии бумаги
В большинстве случае датчик замятия бумаги Epson, Canon и HP срабатывает правильно. Механизм зажевал страницы и нужно следовать инструкции. Но замятие бумаги в принтере Canon, Epson или HP может быть ложным. уведомление появляется, но проблем с движением нет.
Ложная ошибка может возникнуть в случае неполадок с датчиком наличия бумаги. Это частая ошибка в струйных принтерах. Она возникает из-за того, что разлились чернила для принтера. Хотя само МФУ работает нормально и забирает листы из лотка, датчик не видит ее движения. Можно разобрать принтер и протереть его от чернил.
Также ложная ошибка свидетельствует о наличии серьезных проблем. Замятие бумаги в принтере НР и аналогах случается при повреждении шестеренок или ролика захвата. Обычная чистка не поможет, так как нужно менять детали. При определенной сноровке сделать это можно самостоятельно, но придется снимать корпус. Это нарушает правила гарантийного обслуживания. Поэтому лучше обратиться в сервис.
Ошибка «замятие бумаги». что делать?В идеальном мире оргтехника – в том числе принтеры и МФУ – всегда работают стабильно и без ошибок. Но в реальности все не так просто. Впрочем, особо переживать и сразу же бежать в сервисный центр не стоит, ведь большая часть сбоев в работе печатающих устройств поддается корректировке. Ошибка «Замятие бумаги» хотя бы раз встречалась каждому владельцу принтера или МФУ. При этом совершенно не важно, технику какого бренда вы приобрели, такому сбою подвержены все устройства: от Epson до Xerox. Большинство пользователей решает этот вопрос просто отключая устройство и затем аккуратно извлекая поврежденный лист. Но сразу оговоримся: помогает это не всегда, поэтому не стоит полагаться на случай – проверьте все возможные варианты и причины. Причина первая: формат бумагиПроверьте, соответствует ли выбранный в настройках формат бумаги реальному. Вполне возможно, что вы собрались распечатать текст на обычном листе А4, а в настройках выбран формат 10х15. В такой ситуации принтер просто не сможет работать и выведет сообщение об ошибке. Причина вторая: блокирование движения кареткиПосмотрите, не было ли заблокировано движение каретки. Проблема может заключаться в плохо натянутом шлейфе СНПЧ или же попавшим внутрь устройства посторонним предметом. Обнаружив, что каретка не двигается, принтер незамедлительно сообщит вам о замятии бумаги. Причина тертья: посторонние предметыУбедитесь, что в лотке и механизме для подачи бумаги также нет посторонних предметов. Учтите, что даже самая небольшая вещица может стать причиной сбоя в работе печатающего устройства, поэтому будьте внимательны, можно даже исследовать внутренние части принтера с фонариком. Причина четвертая: загрязнение валика подачи бумаги
Обратите внимание на возможность загрязнения валика подачи бумаги. Спустя какое-то время он пачкается и может утратить эластичность, вследствие чего принтер перестает захватывать бумагу. Драйвер ПУ способен воспринять это как замятие и выдать сообщение об ошибке. Если загрязнение сильное – протрите валик спиртом, но действуйте аккуратно. Причина пятая: сбой датчика наличия бумагиВы перепробовали все, но ничего не помогает? Вероятно, был поврежден датчик наличия бумаги. В таких случаях принтер забирает бумагу на печать, но самого процесса не «видит» и совершенно логично делает вывод о замятии. В таком случае выход один: нести устройство в сервисный центр, самостоятельно решать такие проблемы не стоит. Относитесь к технике с заботой и она прослужит вам долго!Улучшение качества печатиПечать из другой программыПроверка параметра типа бумаги для задания печатиПроверка статуса картриджа с тонеромВизуально осмотрите картридж с тонером и фотобарабанПроверка бумаги и условий печатиПопробуйте другой драйвер печатиПроверка параметров режима EconoModeРегулировка плотности печатиЕсли на принтере наблюдаются проблемы с качеством печати, попробуйте применить следующиерешения в указанном порядке. Печать из другой программыПопробуйте выполнить печать из другой программы. Если страница печатается правильно, причинойвозникновения неполадки является программа, с помощью которой выполняется печать. Проверка параметра типа бумаги для задания печатиПроверьте параметр типа бумаги при печати из приложения и наличие на напечатанных страницахсмазываний, нечеткой или затемненной печати, закрученных листов, рассыпанных частиц тонера,незакрепленного тонера или небольших участков без тонера. Проверка параметра типа бумаги (Windows)Из окна программы выберите параметр Печать. Выберите принтер, затем нажмите Свойства или Параметры. Выберите вкладку Бумага/качество. Разверните параметры Тип:. Разверните категорию типов бумаги, которая наилучшим образом описывает используемый тип. Выберите параметр для используемого типа бумаги и нажмите кнопку ОК. Нажмите кнопку ОК, чтобы закрыть диалоговое окно Свойства документа. В диалоговом окнеПечать нажмите кнопку ОК, чтобы отправить задание на печать. 168 Глава 9 Решение проблемВозможные причиныПричин, по которым бумага застряла – или периодически застревает – в принтере, с десяток.
- Не вполне качественная бумага. Покупка дешёвой бумаги сомнительного качества, использование старых, пожелтевших от времени листов, возможно, частично даже истлевших, не сулит работе принтера ничего хорошего.
- . Надрывы, сгибание и сминание листов приведёт к тому, что даже самый высококачественный и высокотехнологичный принтер не пропустит такую бумагу, какими бы уровнями защиты он ни обладал.
- Подмоченные листы, лёжа в одной стопке, со временем слипаются. Не заметив, что бумага залипла (2, 3 и более листов пристали друг к другу), пользователь сочтёт, что это толстый лист, напоминающий ватман, и пропустит его через принтер. В лучшем случае после прогрева и печати они распадутся – напечатанная страница останется на одном из них, однако чаще они заминаются друг о друга. Столкнувшись с такой пачкой листов, пролистайте их, чтобы разъединить. В последние годы выпускается пластикосодержащая бумага, в которой часть целлюлозы замещена синтетическими полимерами, и от долгого лежания они слипаются. Делать это имеет смысл и после распаковки пачки новой бумаги – та может пролежать на складе несколько месяцев.
- Бумага, пролежавшая под прямыми солнечными лучами, в нагретом месте, полностью высыхает. Стоит вам её потрясти – от трения друг о друга листы могут наэлектризоваться. Заметив это, подавайте при печати такие листы по одному.
- Бумага неподходящей плотности. Инструкция к конкретному принтеру гласит, что требуются листы, скажем, с плотностью 60–80 г/м2. Выход плотности листов за указанные значения приведёт либо к преждевременному износу роликов и вала, либо к частому замятию бумаги. Слишком плотная бумага требует дополнительных усилий, оказываемых на приводы принтера. Излишне тонкая – к частой необходимости доставать замятый или оборвавшийся лист из-под картриджа или съёмной части привода.
- Попадание посторонних предметов. Скрепки, кнопки, колпачки ручек и т. д. приведут к тому, что высокотехнологичный механизм принтера, имеющий не один десяток подвижных деталей, попросту заклинит. Печать остановится, а операционная система ПК или ноутбука – как правило, Windows – сообщит о неуточнённых проблемах с печатью либо невозможности привести в действие рабочие механизмы принтера. Нередки случаи, когда деталь, замена которой происходит именно в сервисном центре (купить её отдельно вряд ли возможно), ломается, и принтер отказывается работать. В лучшем случае поломается чернильный (тонерный) картридж, в худшем – вся листопрокатная кассета. В последнее десятилетие техника идёт всё больше на серийность (потребуется купить новый принтер), а не на ремонтопригодность.
- Износ или поломка листопрокатных и передаточных шестерней, валиков, обрыв зубчатых ремней. Последние напоминают монтажные пластиковые стяжки: их внутренняя поверхность ребристая и рассчитана под шестерни с определённым шагом зубчика. Даже на рыночном «развале» старых деталей их найти крайне трудно.
Разобравшись, почему принтер зажевал бумагу, предстоит узнать, где находится замятый фрагмент. Замятие бумаги принтера: причины, решения и предупреждения. Замятие бумаги является одной из наиболее распространенных проблем с принтером. Эта проблема затрагивает всех, независимо от того, был ли куплен этот принтер за копейки или это была самая дорога безделушка в мире. К сожалению, технологические достижения до сих пор не нашли способа справиться с простой механикой замятия бумаги. Причины замятия бумаги.
Замятие бумаги принтера сильно расстраивает людей, потому что они видят в ней единственную проблему, возникающую снова и снова, это может происходить по разным причинам. Каковы эти причины? Вот список.
Отдельные листы могут склеиваться друг с другом, точно так же сложенная или изношенная бумага , большое количество листов также приведет к замятию бумаги.
Ролик — это то, с помощью чего принтеры извлекают листы из входного лотка. Эти ролики могут страдать от износа с течением времени.
Принтеры — очень точные машины, которые нуждаются во всем, чтобы быть в порядке. Бумага низкого качества оставит за собой то, что техники называют «бумажной пылью», которая со временем может скопится.
Использование картриджей низкого качества может привести не только к замятию бумаги, но и к ухудшению качества оттисков. Используйте оригинальные или совместимые картриджи от проверенных производителей. Как бороться с бумажными замятиями принтера.
Итак, как бы вы справлялись с бумажными замятиями принтера? Как ваши коллеги это делают? Как твои дети? Они просто выдернули бумагу, не так ли? Или, по крайней мере, они пытаются. Однако это редко срабатывает. Обычно бумага срывается, оставляя еще большую проблему, чем раньше. Работа с застреванием бумаги удивительно проста, и сила здесь не является ответом.
- Чтобы устранить замятие бумаги, вы должны сначала отключить устройство, так как вы не хотите иметь дело с движущимися компонентами, пытаясь разблокировать принтер. Что еще более важно, если не выключить устройство, это может привести к нанесению чернил на руки (поверьте нам, вам нехорошо вернуться домой к вашей жене со странными цветными руками) или даже ожог, если вы используете лазерные принтеры.
- Иногда вам может потребоваться удалить картридж, чтобы он правильно попал на застрявшую бумагу. Когда вам нужно это сделать, вам также нужно обратить внимание на каретку принтера. В зависимости от марки эта каретка может нести картридж, печатающую головку или барабан. Независимо от того, каретка должна быть мобильной, чтобы вы могли печатать. Поэтому, когда вы восстанавливаете карету после того как уберете лист, вам необходимо убедиться, что она мобильная. Это не значит, что нужно переместить его вручную. Каждый принтер сбрасывается после выключения, поэтому вы должны это видеть.
- В то время как вы удаляете застрявшую бумагу, вы также должны следить за тем, чтобы ролики двигались. Чтобы сделать это, вы должны вращать ролики вверх к принтеру. Это важно, потому что это может выявить бумажные кусочки или высушенные чернила на ролике.
Как предотвратить замятие бумаги в принтере.
Замятие бумаги принтера не только задерживает печать, но также может повредить основные компоненты принтера. Замена указанных компонентов может быть дорогостоящей. Поэтому гораздо лучше попытаться предотвратить замятие бумаги принтера.
- Ваш лоток для бумаги никогда не должен заполняться. Вы всегда должны оставлять пространство. В конце концов, перегрузка является основной причиной замятия бумаги принтера.
- Вы всегда должны раздувать стопку бумаги, которую вы собираетесь положить во входной лоток. Это делается для ослабления любых листов, которые могут склеиваться.
- У многих принтеров есть скользящие механизмы для хранения стопки бумаги. Это может быть очень полезно для обеспечения однородности. Использование их в полной мере сохранит целостность вашего бумажного стека и предотвратит возникновение проблем с листами-изгоями.
- Качество используемой бумаги будет зависеть от того, насколько хорошо функционирует принтер, а также качество вывода. Рекомендуется проверять онлайн-рекомендации, прежде чем экспериментировать с различными типами носителей. В Интернете доступно множество форумов, блогов и даже техников.
- Не смешивайте несколько типов бумаги в одном стеке. Это может привести к запутыванию принтера и приведет к замятию бумаги.
- Также неплохо указать, какую бумагу для принтера вы используете в настройках принтера. Многие комплекты программного обеспечения для принтеров имеют эту систему, в которой вы можете выбрать тип бумаги, которую вы используете, из раскрывающегося списка. Это не совсем необходимо, но рекомендуется.
- Выполнение регулярных циклов очистки принтера выгодно, потому что он сохраняет чистоту бумаги. Также рекомендуется выключить принтер, если вы не собираетесь использовать его некоторое время. Многие принтеры имеют эти мини-циклы, которые срабатывают, когда они включены. При чистке циклов, будь то мини или пол, используйте чернила, полезно обеспечить бесперебойную работу принтера.
Настройка количества копий и порядка печати страницМожно также задать количество копий на вкладке Быстрая установка (Quick Setup). Откройте окно настройки драйвера принтера. Задайте число копий для печати. Для параметра Копии (Copies) вкладки Страница (Page Setup) укажите количество копий для печати. Задайте порядок печати. Установите флажок Печать с последней страницы (Print from Last Page), если необходимо выполнить печать, начиная с последней страницы. Снимите этот флажок, если печать необходимо выполнить, начиная с первой страницы. Установите флажок Разобрать (Collate), если требуется напечатать несколько копий одну за другой. Снимите этот флажок, если необходимо напечатать подряд все копии каждой страницы. • Печать с последней страницы (Print from Last Page): Разобрать (Collate): 2Печать с последней страницы (Print from Last Page): Разобрать (Collate):Печать с последней страницы (Print from Last Page): Разобрать (Collate):https://www. youtube. com/embed/yKdAzRr3Q48?feature=oembedПечать с последней страницы (Print from Last Page): Разобрать (Collate):4. Щелкните ОК. При выполнении печати будет в заданном порядке напечатано указанное количество копий. Если в прикладной программе, в которой создан документ, предусмотрены такие же функции, укажите параметры в драйвере принтера. Однако если получаются неприемлемые результаты, задайте параметры функций в приложении. Если указать количество копий и порядок печати как в прикладной программе, так и в этом драйвере принтера, общее количество копий может оказаться равным произведению двух заданных значений или печать может выполняться не в заданном порядке. Если для параметра Макет страницы (Page Layout) выбрано значение Плитка/постер (Tiling/Poster), параметр Печать с последней страницы (Print from Last Page) отображается серым цветом и недоступен. Если для параметра Макет страницы (Page Layout) выбрано значение Буклет (Booklet), параметры Печать с последней страницы (Print from Last Page) и Разобрать (Collate) отображаются серым цветом и недоступны для установки. Если выбрано значение Двухсторонняя печать (Вручную) (Duplex Printing (Manual)), параметр Печать с последней страницы (Print from Last Page) отображается серым цветом и недоступен для установки. Используя и параметр Печать с последней страницы (Print from Last Page) и параметр Разобрать (Collate), можно настроить печать так, чтобы документы были разобраны по копиям, начиная с последней страницы. https://www. youtube. com/embed/P_443yn4BO8?feature=oembedЭти параметры можно использовать в сочетании с режимами Норм, размер (Normal-size), Без полей (Borderless), По размеру бумаги (Fit-to-Page), Масштабирование (Scaled) и На развороте (Page Layout). Еще интересные статьи о бумаге:
Глючить начал, отдохнуть хочет, требует внимания, чтоб зашли в него. Короче ремонт.
Откройте переднюю крышку, где картридж. Потом снова закройте. Если после этого не поможет, нужно немного подождать, вероятно вы много напечатали. С моим такое бывает, минут 7-10 жду пока саботаж пройдет.
Если не поможет то, что посоветовала Ирина — попробуйте перегрузить комп, к которому подключен принтер, и выключить/включить сам принтер. Если ошибка не ушла — скорее всего вышла из строя плата форматирования. Остынет — может попечатать еще, но затем все равно менять. Особо подвержены таким глюкам принтеры с дуплексной печатью. Ремонт дорогой, иногда дешевле новый принтер взять.
либо датчик замятия бумаги сдох, либо внутри принтера на самом деле что-то есть.
Для начала посмотрите есть ли сзади специальная крышка для извлечения замятой бумаги Если есть, то выключите принтер откройте и посмотрите есть ли там бумага. Стоит ещё проверить флажок регистрации бумаги: несколько раз осторожно крючком подмите и опустите его как показано на картинке. Может помочь
Если нет, то включите его и пусть принтер прокрутит все валы, может успокоится. Если это не помогло и принтер на гарантии, то лучше отнести его в сервис. Ну, а если не на гарантии или он вам срочно нужен, то стоит разобрать и проверить валы/валики быть может на них закрутилась застрявшая недавно бумага или грязь/пыль по этому принтер и ёрничает. Надо так же проверить датчики как сказали раньше. Ещё надо поглядеть в «печку». Чистка принтера дело кропотливое, не каждому оно по силам:). Нет ли грязных пятен на ленте энкодера в области узла парковки. Не подклинивает ли парковочный узел — из-за этого тоже может быть замятие и если подклинивает — почистить полозья, по которым ходит парковочная площадка и нанести новую смазку. Может быть так, что вышел из строя редуктор, это сопровождается треском при прокрутке валов, можно попробовать «пошерудить» шестерёнки, если встанут на свои места то принтер заработает. Сразу посмотрите за редуктором и под ним, может там скопилась грязь ли пыль. Может быть так, что редуктор по каким то причинам поломался серъёзно (вышли из строя составляющие) , в данном случае лучше принтер нести в ремонт. Удачи.
у нас такая же проблема вот сидим с бабушкойй думаем что же это такое
у меня такое было. Просто налипла краска на штангу по которой двигается каретка с картриджами и моторчику тяжело таскать каретку. Вот оно и выдает ошибку. Протрите там всё каким то антисептиком налитым на бинт. Должно получиться
erox phaser 3100 MFP
пишет : «застряла бумага выньте тонер». он бумагу даже не подцепляет, а пишет. когда по одному листку с лица засовываешь, то все норм печатает. что это может быть???
Блин у меня тоже самой я уже посмотрела там нечего нету что делать дали
Удаление замятой бумаги
Меры предосторожности при удалении замятой бумаги
Предотвращение проблем замятия бумаги
Замятие бумаги — внутри принтера
Замятие бумаги — крышка выходного лотка
Замятие бумаги — многоцелевой лоток (только для EPL-6200)
Замятие бумаги — многоцелевой лоток (только для EPL-6200L)
Замятие бумаги — блок двусторонней печати (только для EPL-6200)
Замятие бумаги — слот ручной подачи (только для EPL-6200)
Замятие бумаги — нижняя кассета на 500 листов формата A4 (только для EPL-6200)
Если бумага замята в принтере, утилита EPSON Status Monitor 3 выдаст предупредительные сообщения.
Меры предосторожности при удалении замятой бумаги
Соблюдайте, пожалуйста, следующие правила при удалении замятой бумаги:
Не прикасайтесь к термозакрепителю с надписью CAUTION Hot Surface (ОСТОРОЖНО, ГОРЯЧАЯ ПОВЕРХНОСТЬ) или к деталям вокруг него. Если принтер только что работал, термозакрепитель и детали около него могут быть сильно нагретыми.
Предотвращение проблем замятия бумаги
При часто возникающем замятии бумаги соблюдайте следующие меры:
Замятие бумаги — внутри принтера
Если замятая бумага находится внутри принтера, удалите застрявший лист следующим образом:
Закройте выходной лоток.
Откройте переднюю крышку, ухватив ее за углубления крышки, как показано ниже, и открыв ее на себя.
Выньте картридж.
Возьмите бумагу за края двумя руками и удалите из принтера.
Установите картридж в принтер.
Закройте передняя крышку принтера.
Печать автоматически возобновится с застрявшей страницы. Если индикатор Error (Ошибка) (красный) продолжает гореть после удаления всей застрявшей бумаги, откройте и закройте переднюю крышку принтера, чтобы сбросить сообщение об ошибке.
Замятие бумаги — крышка выходного лотка
Если бумагу трудно вытащить из принтера, поскольку видна небольшая ее часть, удалите ее как описано ниже:
Убедитесь, что выходной лоток выдвинут.
Откройте крышку выходного лотка.
Закройте крышку выходного лотка.
Откройте и закройте переднюю крышку принтера. Печать автоматически возобновится с застрявшей страницы.
Замятие бумаги — многоцелевой лоток (только для EPL-6200)
На следующем рисунке показаны типы замятия бумаги в многоцелевом лотке:
Для удаления бумаги из многоцелевого лотка выполните следующие действия:
Снимите крышку многоцелевого лотка.
Удалите бумагу из лотка.
Удалите все листы, застрявшие в механизме протяжки бумаги принтера.
Закройте выходной лоток и откройте переднюю крышку принтера.
Удалите все кусочки бумаги, которые могли оторваться и остаться в принтере.
Постучите ребрами стопки о плоскую поверхность, после чего осторожно заложите стопку в многоцелевой лоток.
Установите крышку многоцелевого лотка.
Снова откройте переднюю крышку принтера, и затем закройте до щелчка. Печать автоматически возобновится с застрявшей страницы.
Замятие бумаги — многоцелевой лоток (только для EPL-6200L)
Удалите все кусочки бумаги, которые могли оторваться и остаться в принтере и затем закройте переднюю крышку.
Владельцы принтеров рано или поздно сталкиваются с проблемой замятия бумаги. Способы её устранения, обычно подробно расписаны в официальных инструкциях: нужно выключить устройство, дать остыть горячим деталям и затем аккуратно извлечь замятый лист. Зачастую, однако, принтер пишет об ошибке «замятие бумаги», когда самого замятия нет. Проблема актуальна не только для Epson, Canon или HP, но и для Samsung, Brother, Kyocera и других.
Для начала советуем попробовать перезапустить печать или перезагрузить принтер и вновь попробовать что-нибудь напечатать. Если ошибка повторяется, причину нужно искать внутри устройства. Ниже – возможные варианты.
Формат бумаги в настройках не соответствует реальному
Случается так, что в лотке подачи бумаги лежат листы A4, а в настройках печати указан другой формат, например, 10х15 см. В подобной ситуации принтер откажется печатать и может выдать «замятие» в качестве ошибки. Проблема безобидная и устраняется перезапуском печати с правильными настройками.
Посторонние предметы попали на место парковки каретки
Если вы недавно открывали крышку принтера и, например, меняли картриджи, внутрь могли попасть мелкие посторонние предметы: колпачок от ручки, скрепка или что-то подобное. В результате возникнет препятствие движению каретки, принтер его определит и застопорит печать с ошибкой.
Следует открыть принтер и убедиться, что внутри нет посторонних предметов.
Посторонние предметы попали в лоток для бумаги
Бывает, что какая-то бытовая мелочь попадает в лоток для бумаги, препятствуя печати. В таком случае, принтер также может остановить печать и выдавать ошибку.
Откройте принтер, уберите все листы и убедитесь, что внутри нет посторонних предметов, в том числе на дне или с боков лотка.
Кусочки бумаги или детали принтера попали внутрь при извлечении замятого листа
Если в процессе печати бумага действительно замялась, но извлекли вы её недостаточно аккуратно, лист может порваться, а отдельные мелкие кусочки — попасть внутрь. Если же вы действовали совсем неаккуратно, то могли отломить кусочки каких-нибудь пластиковых элементов. И бумага, и детали могут создать помехи, а принтер напишет про “замятие бумаги”.
Откройте крышку и тщательно осмотрите внутренности в поисках оторванных кусков бумаги. Найти и устранить их бывает непросто, особенно если они уже пропитались чернилами и сливаются с деталями. Мелкие элементы конструкции найти также не легко. Возможно, принтер всё-таки придётся нести в сервис.
Каретка застревает из-за неправильно натянутого шлейфа СНПЧ
Если вы пользуетесь системой непрерывной подачи чернил для Кэнон, Эпсон или ХП, вполне возможно что шлейф внутри перетянулся или запутался, затруднив тем самым движение каретки. Печатающее устройство обнаружив помехи при печати может написать об ошибке «замятие бумаги».
Откройте принтер и проверьте шлейф. Покатайте каретку внутри (с выключенным устройством) и убедитесь, что она движется без затруднений.
Неправильно считывается энкодерная (растровая) лента
Энкодерная лента — штрихованная полоса, по которой устройство определяет положение печатающей каретки в пространстве. Пробег каретки задаётся количеством считанных штрихов на энкодере. Так что если на ленту попадают грязь или чернила, позиционирование сбивается, а каретка может уткнуться в стенку принтера. Принтер воспримет это как препятствие печати и выдаст «замятие бумаги».
Решается проблема очисткой энкодерной лентой от загрязнителей. Протирать её следует сухой тряпкой. Если не помогло — слегка смоченной водой, но потом ленту всё равно нужно вытереть насухо. Пользоваться сервисной жидкостью для чистки энкодера нельзя — можно повредить штриховку, из-за чего лента вообще пойдёт на выброс.
Ролик подачи не захватывает бумагу
Валик, отвечающий за подачу бумаги, со временем пачкается и теряет былую эластичность, из-за чего принтер может перестать захватывать листы с лотка. Драйвер печатного устройства может воспринять это как замятие, выдав соответствующую ошибку, хотя случается подобное нечасто.
Если после отправки задания на печать лист не хочет уходить в принтер, попробуйте прочистить протяжный ролик с помощью чистящего средства. Учтите, что спиртосодержащие очистители не подходят для работы с резиной — она пересушивается и ещё быстрее приходит в негодность.
Повреждён датчик наличия бумаги
Фактически, ошибка с ложным «замятием» чаще всего возникает, когда работа системы управления протяжным механизмом (отвечающей за движение листа внутри принтера) не согласуется с датчиком наличия бумаги в тракте. То есть принтер бумагу тянет, но её хода «не видит». Из чего устройство делает вывод о замятии, пишет об ошибке и тормозит печать.
Если при этом реального замятия нет (а другие возможные причины вы успели отбросить) — дело может быть в заклинивании или выходе из строя датчика наличия бумаги. Проблема особенно актуальна при разливе чернил — датчик мог ими забиться.
Если вы всё уже прочистили и продули внутри, а устранить ошибку не удалось — несите свой HP, Canon или Epson в сервис, чтобы проблему решили специалисты.
Оргтехника не всегда радует стабильным функционированием, при работе с устройствами пользователям встречаются различные сбои и ошибки. Так, многие владельцы принтеров или МФУ встречают проблему, когда оборудование сообщает о замятии бумаги, тогда как в реальности никакого замятия нет. Если в случае реального зажёвывания листов печатающим устройством хотя бы понятно, что факт имеет место и бумагу нужно извлекать, то при наличии одного лишь уведомления без видимого замятия пользователи не знают, чем вызвана такая реакция оборудования и что делать для устранения неприятности.
Для начала нужно проверить, нет ли в действительности в устройстве бумажных остатков, это могут быть и небольшие обрывки, которые незаметны сразу, но мешают полноценному функционированию оборудования. Если так и есть, читаем, как решить проблему замятия бумаги принтером. Если же фактического замятия не произошло, следует рассматривать другие способы решения проблемы в зависимости от причины ошибки оборудования.
Можно попробовать перезапустить печать либо выполнить перезагрузку аппарата, после чего снова попытаться распечатать документ. В ряде случаев сбой является одноразовым, но если проблема осталась, нужно заняться выяснением причины и устранением ошибки. Рассмотрим, что может спровоцировать данное явление и как с ним бороться.
Почему принтер выдаёт ошибку «Замятие бумаги»
При замятии бумаги устройство перестаёт печатать и сигнализирует о наличии проблемы пользователю, но иногда случается и так, что оборудование выдаёт ошибочное сообщение. Это говорит о сбоях в работе системы и ПО, которые могут быть вызваны различными причинами.
Если принтер пишет «Замятие бумаги», хотя фактически замятия нет, чаще всего проблема спровоцирована следующими факторами:
- Несоответствие указанного в настройках печати формата листа действительному.
- Неподходящая плотность листов.
- Попадание посторонних предметов.
- Загрязнение ролика подачи бумаги.
- Блокирование движения каретки.
- Слишком натянутый или провисший шлейф.
- Бумажные остатки или мелкие части устройства, попавшие вовнутрь при изъятии листа.
- Повреждение датчика наличия бумаги.
Формат бумаги в настройках не соответствует реальному
Ошибка «Замятие бумаги» может возникнуть как в принтере Epson, так и любой другой марки независимо от функциональных возможностей и стоимости оборудования. Частой причиной проблемы становится именно бумага, которая может быть низкого качества, недостаточной или излишней плотности и т. д., а также несоответствие формата, обозначенного в настройках печати, фактическому. Так, если выбран формат 10х15, а в лотке находятся листы А4, аппарат не будет печатать и вместо этого может выдать ошибку, сообщающую о замятии. Исправить ситуацию несложно. Следует задать правильные настройки печати (действия выполняем в приложении, которое используется), затем снова запустить процесс.
Посторонние предметы попали под каретку
Ещё одна причина, по которой печатающее устройство выдаёт ошибку «Замятие бумаги», попадание под каретку инородных предметов. Это могло произойти, когда открывалась крышка аппарата, например, при замене картриджей. При попадании посторонних предметов, ими блокируется движение каретки, вследствие чего она не сдвигается с парковки и принтер не сможет печатать и выдаст ошибку. Нужно открыть крышку устройства, чтобы проверить наличие инородных предметов и извлечь их при обнаружении.
Посторонние предметы попали в лоток для бумаги
Вместе с листом в лоток могут случайно попасть и другие предметы, не имеющие никакого отношения к процессу печати и препятствующие функционированию аппарата. Это могут быть скрепки, кнопки или прочие мелкие элементы, которых в каждом офисе предостаточно. При попадании их в лоток Эпсон, Кэнон или другой аппарат прекратит печать и может сообщить об ошибке замятия листка. Для решения проблемы следует убрать стопку листов из лотка и проверить, не попали ли в устройство посторонние предметы. Чтобы тщательно исследовать оборудование, можно использовать фонарик.
Кусочки бумаги или детали принтера попали внутрь при извлечении замятого листа
Листок мог быть действительно зажёван устройством и извлечён не полностью, поэтому аппарат и пишет «Замятие бумаги». Пользователь должен знать, как и что делать в таком случае, поскольку неаккуратное извлечение может привести к поломке механизма. Если лист изымался с рывками, могли также отломиться хрупкие пластиковые элементы устройства, которые и стали препятствием, в результате чего принтер выдаёт ошибку.
Открываем крышку и тщательно осматриваем его «внутренний мир» на предмет наличия мелких бумажных кусков или деталей. Если поиски не дали результатов или вы не смогли самостоятельно извлечь предметы, создающие помехи, возможно, потребуется помощь специалиста. В случае, когда пользователь совсем не знаком со строением принтера, лучше сразу доверить дело профессионалам.
Каретка застревает из-за неправильно натянутого шлейфа СНПЧ
При использовании СНПЧ (системы непрерывной подачи чернил) на Epson, Canon, HP, Kyosera или другом принтере нередко проблема заключается в шлейфе, который, возможно, перетянут или может провисать, чем и затрудняет перемещение каретки. Оборудование определяет помехи и сигнализирует об их наличии, выдавая при этом ошибку «Замятие бумаги». Нужно обесточить принтер, открыть его и проверить шлейф. Проверяем, вручную перемещая каретку, не затруднено ли движение элемента.
Неправильно считывается энкодерная растровая лента
Лента энкодера, ещё называемая энкодером, лентой растра и т. д. являет собой полупрозрачную штрихованную ленту и служит навигатором в принтере. Штрихи считываются датчиком растра в каретке, благодаря чему определяется положение печатающей головки. Так, при повреждении энкодера, сильном износе или наличии грязи, чернил на его поверхности позиционирование печатной головки сбивается. Оборудование не понимает, где каретка находится в текущий момент, а она может упереться в стенку и не двигаться, что расценивается как препятствие. Поэтому принтер и не печатает, выдавая ошибку замятия.
Решение заключается в очистке энкодерной растровой ленты. Её нужно протереть сухой текстильной салфеткой, в случае сильного загрязнения – смоченной водой, при этом нужно будет насухо протереть энкодер после удаления грязи. Сервисную жидкость для чистки энкодерной ленты применять нельзя, так можно повредить нанесённые на неё штрихи, необходимые для функционирования элемента. В случае повреждений очистка уже не поможет и придётся обратиться в сервис.
Ролик подачи не захватывает бумагу
Валик, который обеспечивает подачу листа, хоть и изготовлен из износостойкой резины, со временем подвергается воздействию бумажной, тонерной и бытовой пыли, из-за чего засаливается и теряет эластичность. В таком случае печатающее устройство перестаёт забирать листы с лотка, вследствие чего можно наблюдать ложное замятие, о котором и сообщает принтер. Ролик может выйти из строя на любом оборудовании, будь то Кэнон, Эпсон или Самсунг. При этом не всегда элемент требует замены, часто достаточно просто почистить его моющим средством. Обычно после очистки валика, его работоспособность возвращается.
Повреждён датчик наличия бумаги
Ещё одна из причин, почему принтер пишет «Замятие бумаги», – повреждение датчика наличия бумаги. Так, ошибка появляется вследствие несогласованности системы управления механизмом, обеспечивающим движение листа в принтере, с датчиком наличия бумаги. Принтер забирает бумагу на печать, но не видит процесса движения, в результате делая вывод, что лист замялся внутри, при этом в действительности замятия нет.
Если предыдущие способы решения не дали результатов, скорее всего, дело в датчике наличия бумаги, неисправность могла возникнуть, например, вследствие разлива чернил. Если после самостоятельной очистки внутреннего пространства принтера исправить ошибку не получилось, следует обратиться за помощью к специалистам сервиса.
Застревание бумаги в принтере Epson (как и любом другом) — это, как правило, штатная ситуация, разрешающаяся извлечением смятого листа из корпуса устройства. Однако если это происходит часто, стоит поспешить c устранением данной проблемы, потому как она может привести к более плачевным последствиям для принтера.
Причины застревания бумаги в принтерах Epson
Все причины застревания бумаги в принтере можно условно разбить на две категории — механические и программные. Чаще всего проблема проявляется именно из-за механических неисправностей устройства, реже — из-за сбоев в работе встроенного программного обеспечения принтера (т.е. его прошивки). Среди причин, связанных с механической составляющей принтера, выделим:
- Использование бумаги с неподходящими для конкретной модели принтера технико-эксплуатационными характеристиками (т.е. неподходящего качества).
- Снижение уровня сцепления направляющих валиков с поверхностью бумаги ввиду их загрязнения.
- Износ валиков захвата и/или протягивания бумаги.
- Застревание в механических компонентах принтера мелких посторонних предметов, препятствующих нормальному вращению валиков.
Здесь перечислены лишь те неполадки, которые можно попробовать устранить самостоятельно. На самом же деле их гораздо больше. Например, от одного из вращающихся роликов могла отойти резиновая накладка, что ведет к проворачиванию тех как бы «вхолостую». Когда один ролик проталкивает бумагу, а другой — нет (либо делает это с меньшей скоростью), говорят о рассинхронизации механизма протаскивания листов через принтер. Потому бумага отправляется на печать под некоторым углом, что и приводит к ее застреванию. Эти и подобные неисправности требуют замены или закрепления механических компонентов, что лучше доверить специалистам.
Использование неподходящей бумаги
Первым делом необходимо отмести или подтвердить именно эту причину. Многие владельцы принтеров спешат искать проблему в их механической составляющей, что в последствие приводит только к ухудшению ситуации. Точно определить тип бумаги, подходящий для конкретной модели принтера Epson, очень просто — это указано в технической документации. Если таковая отсутствует, всегда можно воспользоваться официальным сайтом Epson:
- Откройте сайт https://epson.ru/, впишите в поисковую строку «Быстрый поиск продукта» запрос в виде модели принтера Epson (например, «L132»), перейдите по предоставленной ссылке.
- Под изображением принтера откройте раздел «Расходные материалы и опции».
- Прокрутите страницу вниз до раздела «Носители Epson».
Загрязнение протягивающих валиков
Наверное, это самая частая причина застревания бумаги в принтере. Резиновые валики, соприкасаясь с бумажными листами, постепенно загрязняются. Особенно, если бумага имеет низкое качество. Также при печати на листах, на которых уже что-то напечатано (к примеру, бланки), на протягивающие валики могут налипать чернила. Как бы то ни было, результат всегда один — снижение уровня сцепления валиков с поверхностью бумаги.
В стандартной ситуации можно было бы запустить на принтере функцию автоматической очистки роликов, но в случае с продукцией Epson этого сделать не получится. По крайней мере, это действительно для большинства офисных/домашних моделей печатающих машин. Обычно функция очистки валиков запускается из драйвера устройства. Вот скриншот окна, где должна бы находиться эта функция, но ее нет:
Таким образом, очистка валиков у принтеров Epson осуществляется вручную. Но ничего сложного здесь нет. Способ очистки зависит от конструктивных особенностей устройства. Вот наиболее простой, но малость рискованный способ:
- Берем один лист бумаги высокой плотности (желательно) и смачивает верхнюю его часть — примерно треть от длины — средством для мытья окон (или какой-нибудь схожей по свойствам жидкостью, но не очень агрессивной). Т.е. просто распыляем средство прямо из пульверизатора.
- Загружаем смоченный лист в лоток и придерживаем его рукой, чтобы принтер не смог затянуть бумагу внутрь. В этом и заключается главный риск процедуры — нельзя позволить смоченному листу протянуться через весь протягивающий механизм. И дело, скорее, не в жидкости, а в том, что намоченная бумага легко рвется. Одно дело, если она порвется внутри лотка — легко извлечь, совсем другое, если где-нибудь внутри. Тогда принтер придется разбирать. Просто не опрыскивайте лист обильно, тогда все пройдет успешно.
- Удерживая лист, отдаем принтеру команду на распечатку. Если тот находится далеко от компьютера, запускайте функцию печати тестовой страницы с кнопочной/LCD-панели управления устройства.
- Первым делом принтер попытается захватить бумагу, задействовав затягивающий ролик. Но т.к. лист удерживается, через некоторое время он выдаст ошибку об отсутствии бумаги в лотке. При этом резиновый валик несколько раз провернется по смоченному листу.
- Повторяем эту процедуру несколько раз, предварительно убедившись, что смоченный лист выдержит механическое воздействие валика.
Всегда можно воспользоваться традиционным способом очистки протягивающего валика — путем его протирания увлажненной (можно тем же средством для мытья окон) неворсистой тканью. Но это потребует извлечения из устройства некоторых компонентов, закрывающих доступ к ролику. Чаще всего — это фотокондуктор и тонер-картридж:
К счастью, конструктивные особенности обычных домашних/офисных принтеров Epson позволяют добраться до протягивающего валика без необходимости отвинчивания винтов. Однако это не относится к роликам, расположенным более глубоко в корпусе устройства. Чтобы добраться до них, возможно, принтер все же придется разобрать.
Износ резиновых накладок валиков
Данная проблема обычно возникает при интенсивном использовании принтера. Резиновые накладки могут стачиваться, растрескиваться, осыпаться. Любые деформации ведут примерно к тем же последствиям, что и загрязнение поверхности валиков, в т.ч. и к застреванию бумаги в принтере.
Эту проблему можно решить лишь заменой резиновых накладок или самих роликов (т.е. вместе с вращающимся валом и прочими компонентами) — все зависит от модели принтера Epson и доступности запчастей на рынке. Ремонт подобного рода не очень дорогостоящий. При наличии определенных навыков владелец принтера и сам сможет заменить накладки или протягивающий валик.
Попадание мелких предметов внутрь принтера
Малоразмерный твердый мусор, застрявший в подвижных механизмах принтера — обычное явление при неосторожном использовании печатающей машины. Как и в предыдущем случае, для устранения проблемы устройство придется разобрать и внимательно осмотреть все его механизмы. В большинстве случае мусор обнаруживается у механизма, отвечающего за захват бумаги (куда крепится валик, что мы очищали ранее). Но и глубже он также может приникнуть.
Программный сбой прошивки принтера
Довольно редко причиной застревания бумаги являются сбои в работе встроенного программного обеспечения принтера, т.е. его прошивки. Весь тракт печати принтера управляется микроконтроллерами, а те, в свою очередь — встроенной операционной системой. Допустим, что вращение какого-нибудь протягивающего валика останавливается на короткое время. С листом при этом может случиться разное, например — появится небольшая складка или она просто сместится на угол. В итоге произойдет замятие и ее последующее застревание.
Конечно, данная неисправность может возникнуть и по вине аппаратных сбоев, что даже более вероятно. Но устранить подобные неполадки в домашних или офисных условиях невозможно, потому и не будем рассматривать данный вопрос.
Касательно программных сбоев прошивки, то решением может стать сброс ее параметров до заводских значений. Способ сброса зависит от конкретной модели принтера Epson. Сделать это можно путем запуска соответствующей функции с панели управления (что на корпусе устройства). Процедура сброса настроек для принтеров Epson, оснащенных LCD-дисплеем, выполняется по примерно одинаковой схеме (могут отличаться названия и расположения функций):
- Сначала открываем главное меню, нажав на кнопке «Home» с изображением домика.
- При помощи стрелок выбираем пункт меню «Settings» или «Setup» (настройки/установки).
- Далее, в зависимости от модели принтера, заходим в раздел «Restore» (Восстановление), «Restore Default Settings» (Восстановление заводских настроек), «System Administration» Ууправление/администрирование системой) или подобный. Последнее характерно для МФУ с факсом офисного пользования (например, все устройства серии «WorkForce»). Также в случае с МФУ Epson может потребоваться ввод пароля, если тот был установлен ранее.
Перейдя в один из разделов, при помощи стрелок находим и запускаем функцию сброса. У некоторых моделей МФУ Epson могут присутствовать несколько опций сброса — отдельно для каждого модуля (принтера, сканера, Wi-Fi, факса и т.д.). У других моделей сброс выполняется сразу после перехода в один из упомянутых на предыдущем шаге разделов.
Для многих неопытных пользователей офисной техники по-прежнему остается проблемой быстро вытащить бумагу из принтера, если она застряла. Действия по устранению неисправности будут разными, если заминает листы наполовину, на входе или внутри устройства. Но сначала рекомендуем выяснить все причины, почему такое происходит, чтобы в дальнейшем этого не случалось.
В этой статье мы расскажем, что делать в первую очередь, как достать лист, если произошло застревание бумаги в принтере и невозможно вытащить. Инструкция применима для большинства моделей печатающей техники брендов HP, Kyocera, Canon, Brother, Pantum, Samsung. Отдельно разберем ситуацию, когда ничего не замято и бумаги внутри как бы нет, но принтер не печатает.
Почему принтер выдаёт ошибку «Замятие бумаги»
При замятии бумаги устройство перестаёт печатать и сигнализирует о наличии проблемы пользователю, но иногда случается и так, что оборудование выдаёт ошибочное сообщение. Это говорит о сбоях в работе системы и ПО, которые могут быть вызваны различными причинами.
Если принтер пишет «Замятие бумаги», хотя фактически замятия нет, чаще всего проблема спровоцирована следующими факторами:
- Несоответствие указанного в настройках печати формата листа действительному.
- Неподходящая плотность листов.
- Попадание посторонних предметов.
- Загрязнение ролика подачи бумаги.
- Блокирование движения каретки.
- Слишком натянутый или провисший шлейф.
- Бумажные остатки или мелкие части устройства, попавшие вовнутрь при изъятии листа.
- Повреждение датчика наличия бумаги.
Еще несколько советов
- Не используйте для печати слишком тонкую или грубую бумаги, на ней не должно быть повреждений, листы должны быть ровными.
- В лоток не кладите всего несколько страниц или максимальное их количество, которое можно поместить в нем.
- Старайтесь, чтобы вовнутрь техники не попадали сторонние предметы.
- Не используйте форматы листов, с которыми устройство не может корректно работать.
- Перед укладкой страниц выровняйте их, сделайте перелистывание несколько раз, а потом снова выровняйте.
- В самом лотке слегка зафиксируйте всю стопку, что одновременно она ровно лежала, но и могла легко затянута роликами принтера вовнутрь.
Как правильно класть бумагу в лоток принтера Несколько основных правил, которые должен знать каждый пользователь.
Формат бумаги в настройках не соответствует реальному
Ошибка «Замятие бумаги» может возникнуть как в принтере Epson, так и любой другой марки независимо от функциональных возможностей и стоимости оборудования. Частой причиной проблемы становится именно бумага, которая может быть низкого качества, недостаточной или излишней плотности и т. д., а также несоответствие формата, обозначенного в настройках печати, фактическому. Так, если выбран формат 10х15, а в лотке находятся листы А4, аппарат не будет печатать и вместо этого может выдать ошибку, сообщающую о замятии. Исправить ситуацию несложно. Следует задать правильные настройки печати (действия выполняем в приложении, которое используется), затем снова запустить процесс.
Решаем проблему с застрявшей в принтере бумагой
Модели оборудования имеют разную конструкцию, однако сама процедура от этого практически не изменяется. Существует только один нюанс, который следует учесть пользователям аппаратов с картриджами FINE, и о нем мы поговорим ниже в инструкции. Если произошло замятие, вам потребуется выполнить следующие действия:
- В первую очередь выключите девайс и полностью прекратите питание от электросети.
- Если в принтер вмонтирован картридж FINE, убедитесь, что под ним нет замятого листа. В случае необходимости аккуратно сдвиньте держатель в сторону.
- Возьмите бумагу за края и потяните на себя. Делайте это медленно, чтобы случайно не оборвать лист или не повредить внутренние компоненты.
- Убедитесь в том, что вы извлекли всю бумагу, а в устройстве не осталось никаких клочков.
Посторонние предметы попали в лоток для бумаги
Вместе с листом в лоток могут случайно попасть и другие предметы, не имеющие никакого отношения к процессу печати и препятствующие функционированию аппарата. Это могут быть скрепки, кнопки или прочие мелкие элементы, которых в каждом офисе предостаточно. При попадании их в лоток Эпсон, Кэнон или другой аппарат прекратит печать и может сообщить об ошибке замятия листка. Для решения проблемы следует убрать стопку листов из лотка и проверить, не попали ли в устройство посторонние предметы. Чтобы тщательно исследовать оборудование, можно использовать фонарик.
Правильно продолжаем печать после устранения замятия
Если листы застряли, но их удалось быстро извлечь, то следует правильно продолжить работу устройства. Вставьте обратно картридж или печатающую головку, если используется она. Закройте все крышки, которые в процессе устранения проблемы открывались. Подключите шнур питания в розетку, а потом нажмите соответствующую кнопку на корпусе принтера.
Индикаторы должны загореться зеленым цветом, а техника перейти в режим готовности к работе. Скорее всего, печать начнется с той страницы, которая была замята, а потом продолжится со следующей страницы. Если этого не произошло, то запустите процесс повторно.
Кусочки бумаги или детали принтера попали внутрь при извлечении замятого листа
Листок мог быть действительно зажёван устройством и извлечён не полностью, поэтому аппарат и пишет «Замятие бумаги». Пользователь должен знать, как и что делать в таком случае, поскольку неаккуратное извлечение может привести к поломке механизма. Если лист изымался с рывками, могли также отломиться хрупкие пластиковые элементы устройства, которые и стали препятствием, в результате чего принтер выдаёт ошибку.
Открываем крышку и тщательно осматриваем его «внутренний мир» на предмет наличия мелких бумажных кусков или деталей. Если поиски не дали результатов или вы не смогли самостоятельно извлечь предметы, создающие помехи, возможно, потребуется помощь специалиста. В случае, когда пользователь совсем не знаком со строением принтера, лучше сразу доверить дело профессионалам.
Особенности
В зависимости от типа устройства, действия по устранению неисправности могут отличаться.
Лазерных
- Внутри лазерного аппарата расположена специальная печка, которая для закрепления тонера на листе разогревается до 200 градусов. Если совсем недавно производилась печать, то рекомендовано дать немного времени, чтобы она остыла и не стала причиной ожога.
- У большинства такого типа техники, кроме передней крышки, есть задняя и еще, но реже, на дне. Их тоже стоит поочередно открыть и убедится в отсутствие замятых листов там.
- Причиной замятия в лазерных чаще всего являются валики подачи бумаги, которые со временем начинают незначительно стираться, что легко влечет за собой неисправности. Обратите особое внимание на их работу.
Струйных
- Вместо одного картриджа на всю ширину тут используется каретка с несколькими или отдельная печатающая головка. Эти элементы могут «стать на пути» при совершении нужных действий. При наличии застрявшей бумаги положение каретки или ПГ будет где-то посредине. Потому первая Ваша задача — это аккуратно отодвинуть ее в сторону до упора насколько это возможно.
- Дотянутся руками или пальцами в струйном принтере внутрь может быть проблематично из-за небольших размеров, потому следует использовать пинцет.
- Если Ваша модель принтера позволяет снимать печатающую головку, то выполняйте такую манипуляцию строго по инструкции к технике. Не помешает дополнительно промыть и прочистить ее для профилактики, так как частицы бумаги могли остаться на ней. Это приведет к падению качества печати.
Неправильно считывается энкодерная растровая лента
Лента энкодера, ещё называемая энкодером, лентой растра и т. д. являет собой полупрозрачную штрихованную ленту и служит навигатором в принтере. Штрихи считываются датчиком растра в каретке, благодаря чему определяется положение печатающей головки. Так, при повреждении энкодера, сильном износе или наличии грязи, чернил на его поверхности позиционирование печатной головки сбивается. Оборудование не понимает, где каретка находится в текущий момент, а она может упереться в стенку и не двигаться, что расценивается как препятствие. Поэтому принтер и не печатает, выдавая ошибку замятия.
Решение заключается в очистке энкодерной растровой ленты. Её нужно протереть сухой текстильной салфеткой, в случае сильного загрязнения – смоченной водой, при этом нужно будет насухо протереть энкодер после удаления грязи. Сервисную жидкость для чистки энкодерной ленты применять нельзя, так можно повредить нанесённые на неё штрихи, необходимые для функционирования элемента. В случае повреждений очистка уже не поможет и придётся обратиться в сервис.
Основы правильной работы
Как избежать появления подобных ситуаций? Нужно правильно загружать бумагу в устройство.
- Старайтесь не пускать в печать мягкую, порванную, некачественную бумагу, а также ту, что уже использовалась ранее.
- Не кладите слишком много или, наоборот, слишком мало бумаги.
- Не засоряйте внутренности прибора страницами с металлическими предметами, например, скрепками и скобами.
- Используйте листы оптимальной толщины, формата и качества в зависимости от модели вашего принтера.
- Не отправляйте в лоток слишком толстую пачку для печати.
- Перед загрузкой бумаги пролистывайте стопку, проверяйте, нет ли вмятин, разрывов и посторонних деталей. Также это поможет избежать эффекта «наэлектризованности» и примагничивания.
- Вставляйте листы ровно, не допуская перекоса лотка.
- Если зажевывание бумаги происходит регулярно, советуем отвезти прибор в сервисный центр и выяснить причину поломки.
Как правильно загружать бумагу в принтер
Когда в принтере застревает бумага, нам становится не по себе – вдруг возникший сбой полностью остановит работу печатного устройства? На самом деле, все не так страшно – сейчас практически к любой модели принтера можно отыскать подробное руководство, что нужно делать при возникновении повреждений. Вам остается тщательно следовать прилагаемой инструкции, соблюдать основные правила работы с оргтехникой и использовать бумагу приемлемого качества, и тогда вашей печати ничего не помешает.
Ролик подачи не захватывает бумагу
Валик, который обеспечивает подачу листа, хоть и изготовлен из износостойкой резины, со временем подвергается воздействию бумажной, тонерной и бытовой пыли, из-за чего засаливается и теряет эластичность. В таком случае печатающее устройство перестаёт забирать листы с лотка, вследствие чего можно наблюдать ложное замятие, о котором и сообщает принтер. Ролик может выйти из строя на любом оборудовании, будь то Кэнон, Эпсон или Самсунг. При этом не всегда элемент требует замены, часто достаточно просто почистить его моющим средством. Обычно после очистки валика, его работоспособность возвращается.
Замятие листа на выходе
Некоторые проблемы с замятием на выходе можно решить самому.
- Неверный формат страниц. Если в настройках на компьютере выставлен формат, не соответствующий формату вставляемых листов, необходимо привести их значения к правильным.
- Длительная работа. Если принтер интенсивно и долго печатает, он перегревается и начинает мять бумагу. Нужно выключить аппарат и подождать остывания.
- Попадание предметов в механизм подачи листов. Любая мелочь может помешать принтеру нормально работать и заставить жевать бумагу. Проверьте механизм и устраните проблему.
Повреждён датчик наличия бумаги
Ещё одна из причин, почему принтер пишет «Замятие бумаги», – повреждение датчика наличия бумаги. Так, ошибка появляется вследствие несогласованности системы управления механизмом, обеспечивающим движение листа в принтере, с датчиком наличия бумаги. Принтер забирает бумагу на печать, но не видит процесса движения, в результате делая вывод, что лист замялся внутри, при этом в действительности замятия нет.
Если предыдущие способы решения не дали результатов, скорее всего, дело в датчике наличия бумаги, неисправность могла возникнуть, например, вследствие разлива чернил. Если после самостоятельной очистки внутреннего пространства принтера исправить ошибку не получилось, следует обратиться за помощью к специалистам сервиса.
Если ничего не помогло
Когда попробовали все способы, но ничего не дало результата и индикаторы никак не переходят в зеленый цвет готовности, то вариантом решения остается полная разборка аппарата. Попробовать разобрать можно самостоятельно, предварительно отключив технику от сети. Но собрать обратно будет более проблемно и не так просто.
Если принтер находится на гарантии, то такие действия категорически противопоказаны. Если сомневаетесь в своих способностях произвести процедуру, то не стоит этого делать.
Что делать: как вытащить мятую бумагу
- Загорание датчика «Замятие бумаги» или «Paper jam» сигнализирует о замятии листка, распечатка останавливается.
- Выключаете аппарат с розетки.
- Через настройки очищаете очередь печати.
- Открываете крышку на корпусе аппарата. Например, в МФУ бренда HP крышка спереди, в технике других производителей может находиться сбоку, сзади или сверху.
- Извлекаете картридж. Смотрите, чтобы на нём и в прилегающих плоскостях не было посторонних деталей.
- Теперь нужно вытащить зажёванную бумагу. Если она застряла в начале или середине, то достать лист легче, потянув в противоположную печати сторону. При застревании в конце страницы нужно тянуть по направлению распечатки.
- Тяните мятую страницу аккуратно, прилагая усилия равномерно.
- Если вытащить бумагу целой не удалось, остатки и мелкие куски изнутри извлеките пинцетом.
- Возвращаете картридж на место.
- Закрывает крышку.
- Включаете принтер и проверяете работу.
Причины, приводящие к заминанию
Первопричиной неполадки, является неправильное использование, нарушение инструкций работы с оборудованием, но зачастую может быть, что износились детали, (в этом случае поможет толькосервисный центр).
Другие факторы:
- листы вставленные со скрепками, скобами;
- низкое качество;
- очень тонкая, толстая бумага;
- склеивание между собой листов;
- загрузка большой партии;
- неровно вставленная бумага.
Чтобы не произошло зажёвывания, не следует во время печати открывать лоток, дождитесь ее конца. Указывайте вставляемый формат, ведь аппарат может не увидеть, что бумага прошла через датчики и прекратит работу. В этом случае принтер не будет захватывать бумагу.
Как продолжить печать?
При успешном извлечении застрявшего листа верните картридж и кассету с листопротяжным механизмом на их места. Попробуйте включить струйный принтер заново. Лазерный перезапустится автоматически – его питание не выключалось. Страница, печать которой не удалась, отпечатается заново, и последующие листы также напечатаются штатно.
Не все принтеры поддерживают запоминание недопечатанного документа – откройте его файл заново и выберите страницы, которые так и не были напечатаны. Если принтер зажёвывает лист с другим номером из списка, входящего в общее число страниц распечатываемого документа, то потребуются поиск и замена сбойной детали на новую такую же.
- https://printeru.info/oshibki-i-problemy/zamyatie-bumagi
- https://printeros.ru/remont/zastrjala-bumaga.html
- https://stroy-podskazka.ru/printer/pochemu-bumaga-zastrevaet-i-chto-delat/
- https://lumpics.ru/what-to-do-if-the-paper-is-stuck-in-the-printer/
- https://sveto-copy.ru/kak-vytashhit-bumagu-iz-printera/
На чтение 7 мин. Просмотров 912 Опубликовано 15.12.2019
Сервис-центр Комплэйс выполняет ремонт Epson L210 и L110, принтеров с СНПЧ. Утраняем все неисправности этих принтеров.
Содержание
- Epson L210 замятие бумаги
- L210 бумага отсутствует или неправильно загружена
- Epson L210 мигает индикатор питания
- Формат бумаги в настройках не соответствует реальному
- Посторонние предметы попали на место парковки каретки
- Посторонние предметы попали в лоток для бумаги
- Кусочки бумаги или детали принтера попали внутрь при извлечении замятого листа
- Каретка застревает из-за неправильно натянутого шлейфа СНПЧ
- Неправильно считывается энкодерная (растровая) лента
- Ролик подачи не захватывает бумагу
- Повреждён датчик наличия бумаги
- Очередь просмотра
- Очередь
- YouTube Premium
- Хотите сохраните это видео?
- Пожаловаться на видео?
- Понравилось?
- Не понравилось?
- Текст видео
Epson L210 замятие бумаги
В принтерах Epson замятие бумаги – редкая неисправность, и обычно проблема устранима.
Ремонт принтеров/МФУ Epson с замятием бумаги следует начинать с поиска: помех движения печатающей головки, часто из-за проблем с СНПЧ; посторонних предметов внутри принтера; поломки датчика бумаги; поломок в электронной части.
Если в тракт подачи бумаги МФУ или принтера Epson не попали посторонние предметы, мешающие проходу бумаги, то скорее всего неисправность нужно искать в датчике прохода бумаги, состоящего из пластикового коромысла сложной формы и оптопары на основной плате.
Конкретно, следует проверить, как срабатывает датчик при прохождении бумаги – перекрывает ли он щель оптопары, или нет. Если не перекрывает или сломан, то нужно менять пластиковую часть (коромысло) датчика или отремонтировать его.
Если перекрывает, нужно протестировать оптопару и в случае неисправности заменить ее.
L210 бумага отсутствует или неправильно загружена
Epson L210, L310, L456, XP413, XP332, XP420 захватывает бумагу и выкидывает ее. Затем пишет “бумага отсутствует или неправильно загружена”. Осмотр показал, что рычажок датчика бумаги срабатывает нормально, работает правильно. Рычаг целый, без поломок.
Причиной неисправностиоказалась оптопара на основной плате. Напряжение на фототранзисторе при закрытой шторке равнялось 3В, а при открытии шторки падало до 1.5В, хотя должно быть около 0.
Для ремонта нужно разобрать МФУ, выпаять неисправную оптопару и заменить ее на новую. Если, конечно, найдете))). У нас есть, цена 500 руб.
Датчик бумаги подходит для моделей Epson:
- серии L 110, 120, 130, 132, 210, 220, 222, 300, 310, 350, 355, 362, 365, 366, 455, 456, 550, 555, 565, 566
- серии XP 302, 303, 305, 306, 312, 313, 322, 323, 332, 405, 406, 413, 420, 423, 432.
Epson L210 мигает индикатор питания
Еще одна неисправность L210 – при включении принтер не выходит в готовность. Каретка останавливается рядом с правым положением и индикатор питания мигает зеленым. Кнопки копирования не работают, сканер не работает. После нажатия Продолжить принтер входит как бы в готовность, но при любой печати лист застревает и загорается ошибка замятия бумаги. До этого принтер при попытке напечатать просто прогонял листы.
Проблема с основной платой – пропали данные о серийном номере и ID головки. Восстановление возможно с помощью Adjustment Programm для L210 – заносим ID головки и серийник. После перезагрузки появляется сканер и принтер входит в готовность.
Такая же проблема возникает после замены основной платы.
Владельцы принтеров рано или поздно сталкиваются с проблемой замятия бумаги. Способы её устранения, обычно подробно расписаны в официальных инструкциях: нужно выключить устройство, дать остыть горячим деталям и затем аккуратно извлечь замятый лист. Зачастую, однако, принтер пишет об ошибке «замятие бумаги», когда самого замятия нет. Проблема актуальна не только для Epson, Canon или HP, но и для Samsung, Brother, Kyocera и других.
Для начала советуем попробовать перезапустить печать или перезагрузить принтер и вновь попробовать что-нибудь напечатать. Если ошибка повторяется, причину нужно искать внутри устройства. Ниже – возможные варианты.
Формат бумаги в настройках не соответствует реальному
Случается так, что в лотке подачи бумаги лежат листы A4, а в настройках печати указан другой формат, например, 10х15 см. В подобной ситуации принтер откажется печатать и может выдать «замятие» в качестве ошибки. Проблема безобидная и устраняется перезапуском печати с правильными настройками.
Посторонние предметы попали на место парковки каретки
Если вы недавно открывали крышку принтера и, например, меняли картриджи, внутрь могли попасть мелкие посторонние предметы: колпачок от ручки, скрепка или что-то подобное. В результате возникнет препятствие движению каретки, принтер его определит и застопорит печать с ошибкой.
Следует открыть принтер и убедиться, что внутри нет посторонних предметов.
Посторонние предметы попали в лоток для бумаги
Бывает, что какая-то бытовая мелочь попадает в лоток для бумаги, препятствуя печати. В таком случае, принтер также может остановить печать и выдавать ошибку.
Откройте принтер, уберите все листы и убедитесь, что внутри нет посторонних предметов, в том числе на дне или с боков лотка.
Кусочки бумаги или детали принтера попали внутрь при извлечении замятого листа
Если в процессе печати бумага действительно замялась, но извлекли вы её недостаточно аккуратно, лист может порваться, а отдельные мелкие кусочки — попасть внутрь. Если же вы действовали совсем неаккуратно, то могли отломить кусочки каких-нибудь пластиковых элементов. И бумага, и детали могут создать помехи, а принтер напишет про “замятие бумаги”.
Откройте крышку и тщательно осмотрите внутренности в поисках оторванных кусков бумаги. Найти и устранить их бывает непросто, особенно если они уже пропитались чернилами и сливаются с деталями. Мелкие элементы конструкции найти также не легко. Возможно, принтер всё-таки придётся нести в сервис.
Каретка застревает из-за неправильно натянутого шлейфа СНПЧ
Если вы пользуетесь системой непрерывной подачи чернил для Кэнон, Эпсон или ХП, вполне возможно что шлейф внутри перетянулся или запутался, затруднив тем самым движение каретки. Печатающее устройство обнаружив помехи при печати может написать об ошибке «замятие бумаги».
Откройте принтер и проверьте шлейф. Покатайте каретку внутри (с выключенным устройством) и убедитесь, что она движется без затруднений.
Неправильно считывается энкодерная (растровая) лента
Энкодерная лента — штрихованная полоса, по которой устройство определяет положение печатающей каретки в пространстве. Пробег каретки задаётся количеством считанных штрихов на энкодере. Так что если на ленту попадают грязь или чернила, позиционирование сбивается, а каретка может уткнуться в стенку принтера. Принтер воспримет это как препятствие печати и выдаст «замятие бумаги».
Решается проблема очисткой энкодерной лентой от загрязнителей. Протирать её следует сухой тряпкой. Если не помогло — слегка смоченной водой, но потом ленту всё равно нужно вытереть насухо. Пользоваться сервисной жидкостью для чистки энкодера нельзя — можно повредить штриховку, из-за чего лента вообще пойдёт на выброс.
Ролик подачи не захватывает бумагу
Валик, отвечающий за подачу бумаги, со временем пачкается и теряет былую эластичность, из-за чего принтер может перестать захватывать листы с лотка. Драйвер печатного устройства может воспринять это как замятие, выдав соответствующую ошибку, хотя случается подобное нечасто.
Если после отправки задания на печать лист не хочет уходить в принтер, попробуйте прочистить протяжный ролик с помощью чистящего средства. Учтите, что спиртосодержащие очистители не подходят для работы с резиной — она пересушивается и ещё быстрее приходит в негодность.
Повреждён датчик наличия бумаги
Фактически, ошибка с ложным «замятием» чаще всего возникает, когда работа системы управления протяжным механизмом (отвечающей за движение листа внутри принтера) не согласуется с датчиком наличия бумаги в тракте. То есть принтер бумагу тянет, но её хода «не видит». Из чего устройство делает вывод о замятии, пишет об ошибке и тормозит печать.
Если при этом реального замятия нет (а другие возможные причины вы успели отбросить) — дело может быть в заклинивании или выходе из строя датчика наличия бумаги. Проблема особенно актуальна при разливе чернил — датчик мог ими забиться.
Если вы всё уже прочистили и продули внутри, а устранить ошибку не удалось — несите свой HP, Canon или Epson в сервис, чтобы проблему решили специалисты.
Очередь просмотра
Очередь
- Удалить все
- Отключить
YouTube Premium
Хотите сохраните это видео?
- Пожаловаться
Пожаловаться на видео?
Выполните вход, чтобы сообщить о неприемлемом контенте.
Понравилось?
Не понравилось?
Текст видео
На примере МФУ Epson L355 рассмотрен вариант устранения ошибок «замятие бумаги» «нет бумаги». Частный случай. Подойдет и для других принтеров и МФУ L-серии. Подробнее на моем сайте, читать до конца, это не панацея, а всего лишь частный случай: http://refitrf.ru/oshibki-zamyatie-bu.
Что Вы можете сделать для развития канала, сайта и для СЕБЯ?: https://refitrf.ru/pomoshh-v-razvitii.
Хотите стать частью команды канала и сайта? Читайте: https://refitrf.ru/kak-stat-uchastnik.
Посмотрите все проекты, где Вы можете реализовать себя:
Устройство выдаёт ошибку «замятие бумаги» — причём этому могло предшествовать реальное замятие бумаги. При извлечении из принтера замятого листа можно повредить флажок (датчик, концевик) наличия бумаги. В зависимости от того, что именно вышло из стороя — принтер будет выдавать ошибку сразу при включении, или будет захватывать лист и выбрасывать его даже не начав печатать и уходить в ошибку. Для диагностики нужно добраться до датчика. В данной инструкции рассмотрим как это сделать на принтерах: Epson L210, Epson L350, Epson L355, Epson L356, Epson L362, Epson L364, Epson L366, Epson L220, Epson L222, Epson L382, Epson L455, Epson L456, Epson L486.
Разберём верхнюю часть корпуса устройства.
Открутим винты крепящие блок сканера.