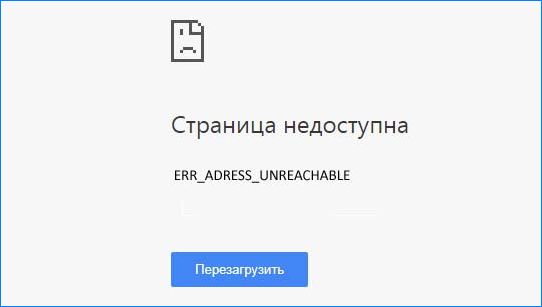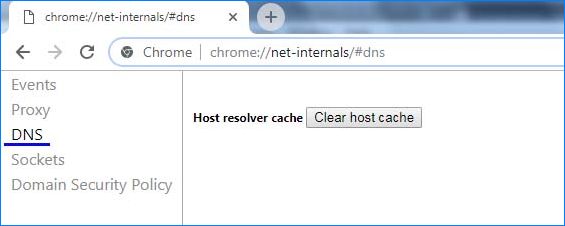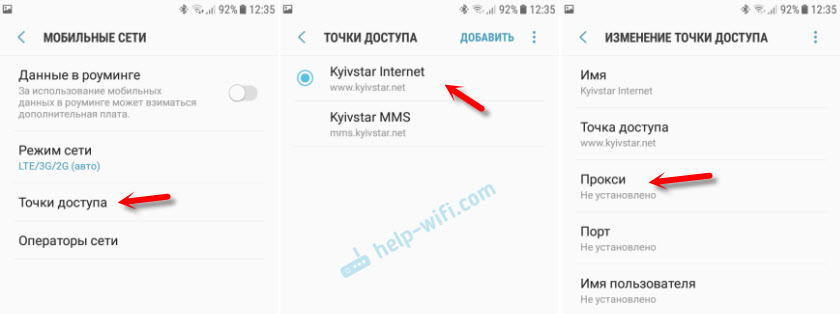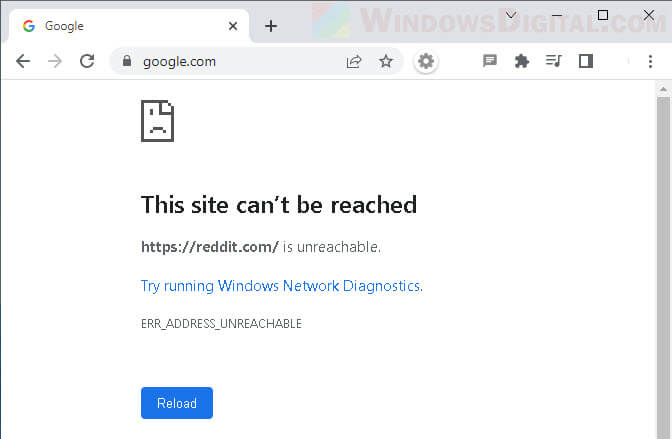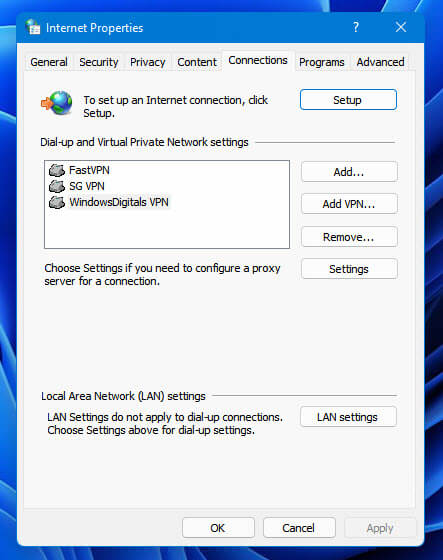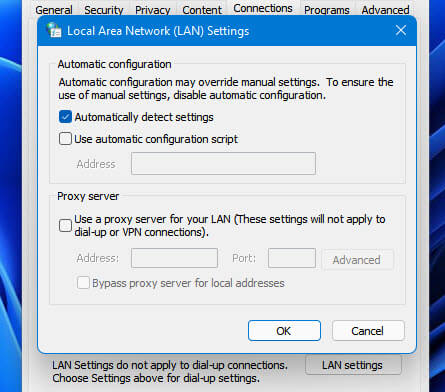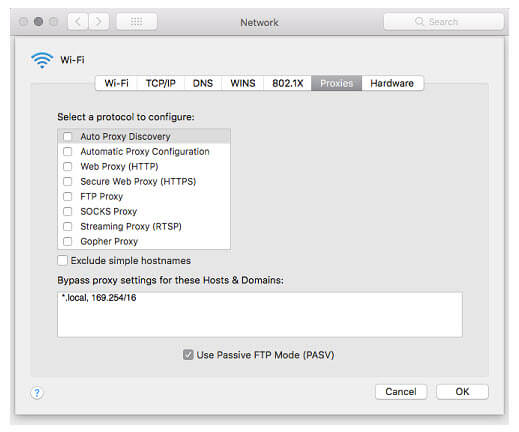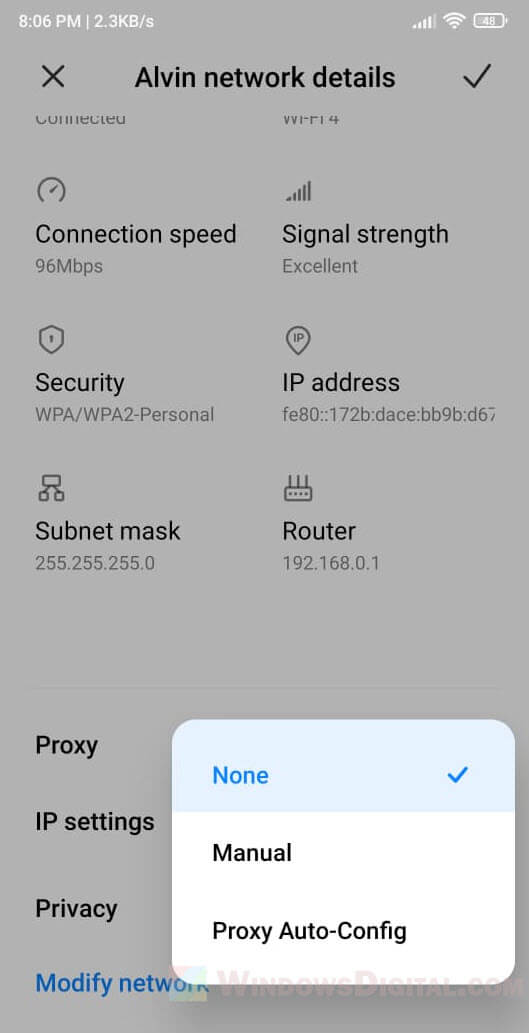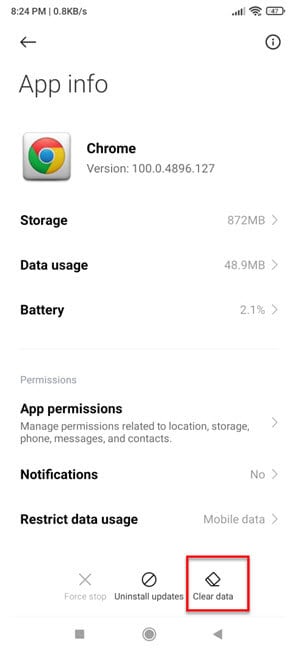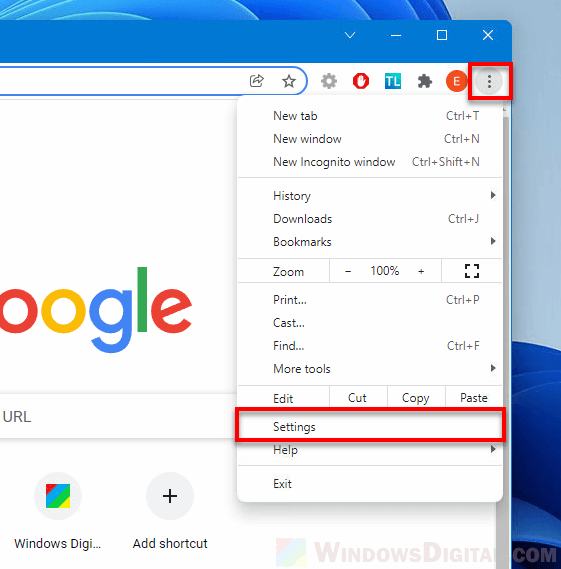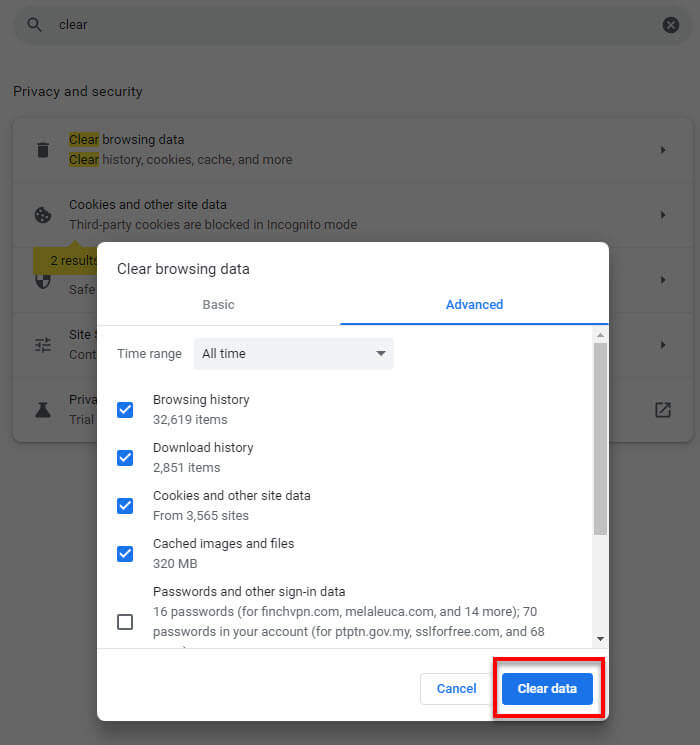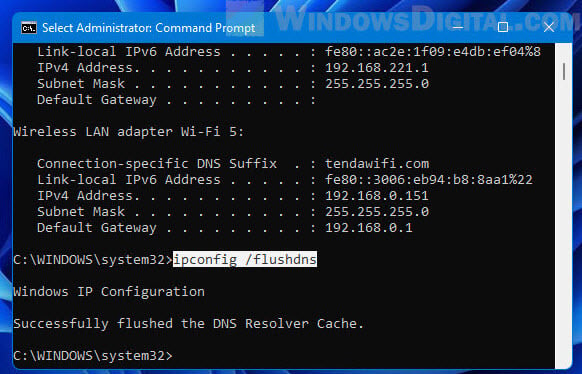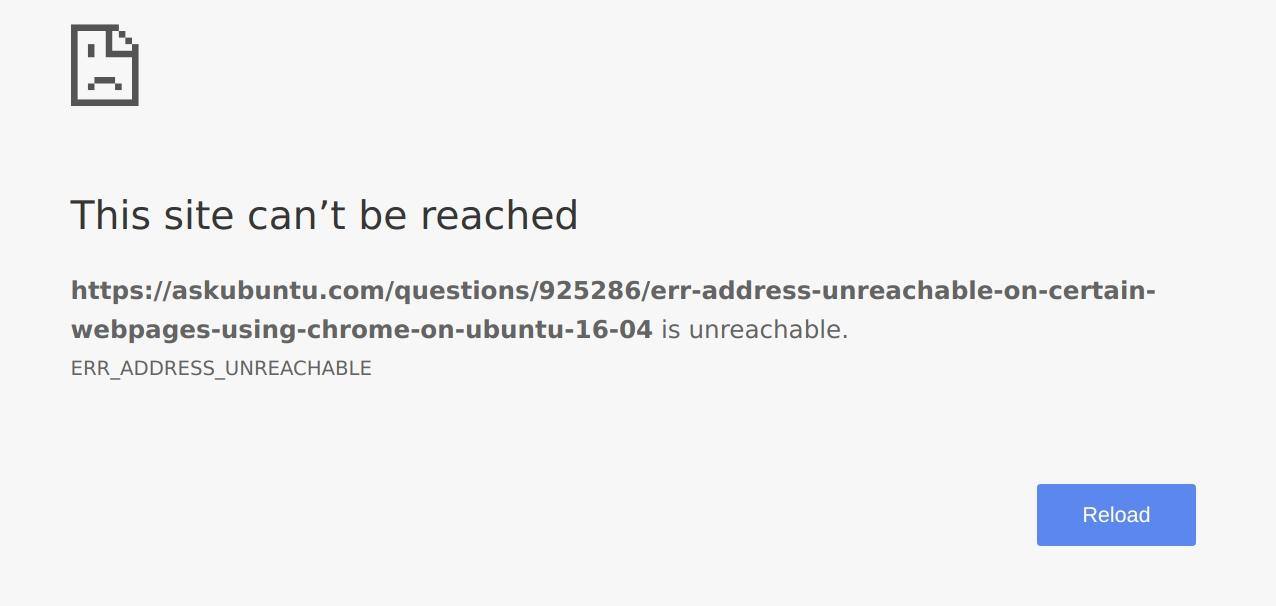На чтение 7 мин Просмотров 1.4к. Опубликовано 02.02.2021
Содержание
- Как исправить ошибку Err_Address_Unreachable в Chrome?
- Сброс настроек роутера
- Изменение параметров протокола DNS
- Сброс TCP/IP
- Очистка кэша DNS в Chrome
- 2 Answers 2
- Как исправить ошибку «err proxy connection failed» на Android?
- Если ошибка с прокси появляется при подключении через мобильный интернет
- Что еще можно сделать?
Чаще всего уведомление об ошибке «ERR_ADDRESS_UNREACHABLE» возникает из-за ошибок DNS-сервера, неправильной настройке роутера или сетевого подключения. Также появляется через медленное подключение к интернету, когда браузер долгое время пытается открыть сайт и не может подключиться к хосту.
Как исправить ошибку Err_Address_Unreachable в Chrome?
Иногда проблема решается простой перезагрузкой компьютера и сетевого оборудования, но чаще потребуются выполнить ряд действий для ее исправления.
Предлагаем простые решения, с помощью которых можно исправить ошибку Err_Address_Unreachable в Chrome на Windows.
Сброс настроек роутера
В большинстве случаев перезагрузка роутера мгновенно исправляет различные ошибки при открытии сайтов, в том числе и ERR_ADDRESS_UNREACHABLE.
Сначала попробуйте выключить питание роутера на 2-3 минуты. После включите и проверьте, решена ли проблема.
Если уведомление об ошибке по-прежнему возникает, попробуйте сбросить настройки маршрутизатора.
Прежде чем выполнить сброс нужно зайти в конфигурацию устройства и записать IP-адреса и другие сведения о подключении к интернету, предоставляемые провайдером.
Найдите позади роутера кнопку Reset. Нажмите и удерживайте ее в течение 4-5 секунд. Таким образом, настройки будут сброшены.
После введите данные, предоставляемые провайдером для доступа в интернет.
Изменение параметров протокола DNS
Ошибку при открытии страниц сайтов ERR_ADDRESS_UNREACHABLE можно решить путем добавления адресов DNS серверов Google в настройки активного сетевого подключения.
- Нажмите Windows + R, наберите в диалоговое окно «ncpa.cpl» и подтвердите на ОК.
- Отобразится список сетевых подключений. Выберите активное соединение. Кликните правой кнопкой мыши на нем и перейдите в пункт «Свойства».
- Кликните дважды на Протокол интернета версии 4 (ТСР/IPv4).
- Установите флажок на «Использовать следующие адреса DNS-сервера».Вручную пропишите: предпочитаемый DNS-сервер 8.8.8.8.8 альтернативный 8.8.4.4
Перезапустите браузер и проверьте, исправлена ли ошибка.
Сброс TCP/IP
Нажмите клавишу Win, в поисковой строке наберите «cmd». В результатах поиска кликните правой кнопкой мыши на позицию «Командная строка» и выберите запуск от имени администратора.
Выполните в консоли командной строки следующие команды в указанном порядке (после ввода каждой команды нажимайте на Enter для ее выполнения):
netsh int ip set dns
netsh winsock reset
После выйдите из командной строки и перезагрузите компьютер.
Очистка кэша DNS в Chrome
Часто проблемы с открытием страниц возникают в связи с устаревшими данными кэша DNS, сохраняемыми в браузере Гугл Хром. С помощью такой очистки можно быстро устранить проблему в браузере.
- В адресной строке браузера наберите
chrome://net-internals/#dns - Нажмите на кнопку «Clear host cache».
После перезагрузите браузер, и проверьте, возникает ли уведомление с кодом ERR_ADDRESS_UNREACHABLE.
I´m using the task BrowserSync of Grunt, this task launch my local project to the url «localhost:3000».
This works fine. But when I use the External url (http://192.168.1.129:3000) in my smartphone, I get the following error of my browser Chrome in Android:
I don’t understand this problem. You can see here my Gruntfile.js:
how can i fix this?, thanks you very much.
2 Answers 2
your IP starts with 192.168 which means this is a private network.
Only devices on the private network can access it.
Your phone will need to be on the same network.
You can check this by checking the first 3 digits of your phone’s IP — the first 3 digits must be the same — if they begin 192.168.1.NUMBER then its on the same network. If not then its on a different network and you need to get them on the same network.
If they are already on the same network then ensure that port 3000 is open on the firewall, both the router firewall AND the firewall running on the machine you are accessing.
Пользователи телефонов и планшетов на Andro >(стандартном, или Google Chrome) при попытке открыть какой-то сайт. Не исключено, что точно такое же сообщение об ошибке можно увидеть и в других браузерах. Так как причина появления этой ошибки не в браузере, а в настройках системы Android. Если быть более точным, то в настройках прокси.
Сама ошибка означает то, что телефоне не может подключиться к прокси-серверу. Думаю, нужно пояснить, что это значит. Когда мы подключаем телефон к интернету через Wi-Fi, или через мобильный интернет (сотовую сеть оператора) то обычно подключение к сайтам и серверам разных программ идет напрямую. С вашего устройства, через провайдера/оператора напрямую к серверу сайта, или программы. Когда по какой-то причине на вашем Andro >(при том, что подключение есть) , с описанием «На прокси-сервере возникла проблема или адрес указан неверно» и кодом ERR_PROXY_CONNECTION_FAILED.
Для проверки, в настройках Wi-Fi сети, к которой подключен мой телефон, я прописал какой-то левый прокси-сервер. После чего интернет на телефоне перестал работать и появилась ошибка подключения к прокси-серверу. Понятно, что вряд ли кто-то будет специально вручную задавать настройки прокси, а затем искать решение этой проблемы. Но и такое бывает, поверьте.
Мне кажется, что отдельные программы так же могут менять настройки прокси в Android, после чего интернет перестает работать. При чем не только по Wi-Fi, ведь задать эти параметры мжно так же для подключения через мобильный интернет.
В любом случае, если на вашем телефоне (Samsung, Xiaomi, Sony, LG – не важно) появилась ошибка «На прокси-сервере возникла проблема или адрес указан неверно» – то нужно проверить настройки прокси и отключить их. Скорее всего проблема именно в этом.
Как исправить ошибку «err proxy connection failed» на Android?
Сначала покажу как избавится от этой ошибки в том случае, когда у вас подключение к интернету через Wi-Fi. Как это чаще всего и бывает. Названия разделов с настройками и пунктов меню могут немного отличаться. В зависимости от телефона и версии Андроид.
Нужно зайти в настройки, в раздел Wi-Fi. Дальше нажать (или нажать и подержать) на Wi-Fi сеть к которой вы подключены. Появится меню, в котором нужно открыть свойства этой сети (Управление параметрами сети) .
В свойствах нужно открыть дополнительные параметры (если необходимо) и проверить, чтобы в настройках «Прокси» было выставлено «Нет», или «Отключены».
После этого сохраняем настройки и проверяем открываются ли сайты в стандартном браузере, Chrome, или какой вы там используете. Ошибка ERR_PROXY_CONNECTION_FAILED должна исчезнуть.
Если ошибка с прокси появляется при подключении через мобильный интернет
В том случае, когда ваш телефоне не подключен к Wi-Fi и вы пользуетесь мобильным интернетом (от вашего оператора) то настройки прокси нужно проверить в настройках мобильной точки доступа. На телефоне Samsung это можно сделать в разделе «Подключения» – «Мобильные сети» – «Точки доступа» – выбрав точку доступа своего оператора. Там будет пункт «Прокси», в котором нужно выбрать «Не установлено».
Но чаще всего, конечно, параметры прокси заданы именно в свойствах Wi-Fi сети.
Что еще можно сделать?
Если решение, о котором я писал выше не помогло исправить ошибку «err proxy connection failed» на вашем телефоне, то еще раз внимательно все проверьте и обратите внимание на следующие пункты:
- Отключите, а еще лучше удалите программы, которые позволяют настроить и использовать VPN-соединение в Andro >(в том числе прокси) и т. д. Например, программы для блокировки рекламы, защиты подключения, блокировки сайтов и т. д.
- Установите на телефон бесплатный антивирус Dr.Web для Android и запустите проверку системы.
- Сделайте сброс сетевых настроек. Эта функция находится в параметрах, в том же разделе, где и полный сброс настроек телефона. Подробнее можете посмотреть в статье: телефон не подключается к Wi-Fi. Не работает интернет.
- Подключите телефон к другой Wi-Fi сети, откройте браузер и посмотрите, появляется ли ошибка ERR_PROXY_CONNECTION_FAILED.
Если статья вам помогла – напишите об этом в комментариях. Если не помогла – так же напишите. Можете подробно описать свой случай, а я постараюсь вам помочь.
Google Chrome is one of the most popular and widely used browsers. However, you can run into issues when using it, some of which will prevent you from accessing websites. One of these is the ERR_ADDRESS_UNREACHABLE error.
The good news is that you can troubleshoot this error quickly and easily. It could be as simple as restarting your router or clearing the browser cache. Alternatively, you may need to change your DNS settings.
In today’s guide, we’ll introduce you to the ERR_ADDRESS_UNREACHABLE error and explain why you might be seeing it. Then, we’ll walk you through a few different troubleshooting methods for this error message. Let’s jump in!
An Introduction To the ERR_ADDRESS_UNREACHABLE Error
Google Chrome is one of the most popular browsers, and for good reason. It’s generally easy to navigate the internet with Chrome, and you’re able to enhance your browsing experience with Chrome extensions.
However, this browser isn’t immune to problems. While trying to load a website, you may encounter the “ERR_ADDRESS_UNREACHABLE” error message, which looks like this:
There are a couple of reasons you might be seeing this Chrome error message. Either the website’s address is unreachable because it doesn’t actually exist, or, there might be temporary issues that are preventing the browser from accessing the site. In the next section, we’ll go into further detail about the common causes of this error message.
ERR_ADDRESS_UNREACHABLE got you feeling like you’re lost in cyberspace? Don’t panic! Our guide has got you covered with step-by-step solutions to get you back online in no time 🚀Click to Tweet
The Common Causes of the ERR_ADDRESS_UNREACHABLE Error
Before we talk about the common causes of this Chrome error, let’s briefly cover how the Domain Name System (DNS) works. In simple terms, this system helps your browser “look up” website addresses by connecting with their servers. It converts a domain name, such as “www.kinsta.com” into an IP address that corresponds to a specific server:
This process happens almost instantly, so you can simply type in a domain name and see a website’s content within seconds. This is especially true if you’ve visited a site before because your browser stores its previous “lookups” in a DNS cache.
However, if there is corrupted data within the DNS or browser cache, it can trigger the ERR_ADDRESS_UNREACHABLE error. Alternatively, there might be Chrome extensions preventing your browser from connecting to the site.
Your router could also be in an error state, which can prevent your browser from loading the web page. Additionally, a proxy server could be interfering with the connection and triggering the Chrome error.
Later on in this post, we’ll explain each of these causes in greater detail. We’ll also walk you through how to fix the problem!
How To Fix the ERR_ADDRESS_UNREACHABLE Error (8 Methods)
Fortunately, there are a few troubleshooting methods that can help you solve this Chrome error. Let’s begin with restarting your router.
1. Restart Your Router
Sometimes, your router might get stuck in an error state that triggers the ERR_ADDRESS_UNREACHABLE message. Therefore, it’s worth first restarting your router to see if it’s causing the problem or if you will need to use browser troubleshooting methods.
Simply disconnect your router from the power source for at least 30 seconds. Then, switch it back on and wait for your computer to reconnect to the internet.
Finally, reload the page to see if it triggers the error message. If it does, you’ll need to move on to the next troubleshooting step.
2. Try Using Mozilla Firefox
You’ll also want to determine if the error is specific to Google Chrome. You can do this by switching to a different browser, such as Mozilla Firefox. We recommend Firefox because it uses its own network stack, so it shouldn’t be affected by all of the same issues as Chrome.
Just open up a Firefox browser window and try to load the webpage. If it works, you’ll know that Chrome is the issue, and you can continue with the other troubleshooting steps to fix the problem in that browser. In the meantime, you can keep using Firefox.
3. Run the Windows App Troubleshooter
If you’re using Google Chrome on a Windows device, it’s also worth running the Windows App Troubleshooter. This tool can identify problems with applications, such as the Chrome browser, and tell you how to fix them.
To access the troubleshooter, head to Settings > System on your device. Next, navigate to Troubleshoot > Other troubleshooters and scroll down to Windows Store Apps:
Click on Run and let the troubleshooting tool do its job for a few seconds. You’ll then either see more information about the problem or a message saying that “Troubleshooting couldn’t identify the problem:”
If the troubleshooter doesn’t identify any issues with Google Chrome, it’s time to move on to the next method in our tutorial.
4. Clear the Chrome Browser Cache
The browser cache stores data about the websites you visit. Doing so enables the browser to load pages more quickly on subsequent visits and improve the user experience.
However, sometimes the data within the cache becomes outdated or corrupted. Then, it can trigger browser errors such as ERR_ADDRESS_UNREACHABLE. For this reason, it’s worth clearing the browser cache before moving on to more complex troubleshooting methods.
If you’re using Chrome on your desktop or laptop device, click on the three dots in the top-right corner, followed by More tools > Clear browsing data:
In the popup window, make sure to select Cached images and files. You’ll also have the option to delete your browsing history and saved cookies, but this isn’t necessary for this troubleshooting method. Finally, click on Clear data:
However, if you’re seeing ERR_ADDRESS_UNREACHABLE on Android devices, this method is slightly different. Firstly, you’ll need to launch the Google Chrome app on your smartphone.
Then, to fix ERR_ADDRESS_UNREACHABLE on your phone, tap on More > Settings:
Next, select Privacy and security > Clear browsing data:
Finally, choose Cached images and files, followed by Clear data. If you’re still seeing the ERR_ADDRESS_UNREACHABLE message, you’ll need to try the next method.
5. Disable Chrome Extensions
Installing Chrome extensions is a great way to add new functionality to the browser, such as a grammar checker or an ad blocker. However, this third-party software can come with bugs that cause conflicts or error messages.
Therefore, we recommend disabling all of your Chrome extensions to see if one of them is triggering the ERR_ADDRESS_UNREACHABLE error. You can do this by clicking on the three dots in the top-right corner of your browser window and selecting More tools > Extensions:
You should now see a list of all your Chrome extensions. Disable each one by clicking on the toggle next to it. Alternatively, hit Delete to remove a tool completely:
We recommend disabling and reactivating extensions until you find the one causing the ERR_ADDRESS_UNREACHABLE error. Then, you can look for an alternative that won’t cause problems in the browser.
6. Clear the DNS Cache and Change DNS Settings
As we mentioned before, the DNS cache stores information about all the DNS “lookups” your device has performed. By doing so, the browser can connect with a website more quickly.
However, if the DNS cache contains corrupted data, it can trigger the ERR_ADDRESS_UNREACHABLE method. In this case, it’s worth flushing the DNS cache on your device. Then, your browser will be forced to look up the website again when you next load it.
Since this is a browser issue, we recommend clearing the DNS cache in Google Chrome. You can do this by typing the following address into your search bar:
chrome://net-internals/#dns
Now, select Clear host cache:
If that doesn’t solve the problem, it’s also worth changing your DNS settings. For example, you can use the Google Public DNS IP address since its servers are reliable and also offer speedy performance.
To change the DNS settings on a Windows device, head to Control Panel > Network and Internet > Network and Sharing Center. Then, select Change adapter settings from the left-hand menu:
Next, right-click on your network and select Properties from the dropdown menu:
Choose Internet Protocol Version 4 (TCP/IPv4), followed by Properties:
Select the button next to Use the following DNS server addresses. Then, enter “8.8.8.8” into the Preferred DNS server box to choose the Google Public DNS. Next to Alternate DNS server, enter “8.8.4.4”:
Finally, hit OK.
You can also change DNS settings in macOS by clicking on the apple icon and heading to System preferences > Network. Select your network, followed by Advanced > DNS. Choose the + icon, and enter the DNS addresses into the corresponding boxes. Finally, hit OK to save your changes.
7. Disable the Proxy Server
A proxy server acts as a middleman between a server and a user (that’s you!). It receives and processes browser requests while protecting data contained on the server. On your end, using a proxy can hide your IP address and shield your online activities from prying eyes.
In some cases, a proxy server may be preventing you from connecting to a website. It can even trigger the ERR_ADDRESS_UNREACHABLE error. Therefore, it’s worth disabling the proxy server and seeing if this fixes the problem.
You can do this by clicking on the three dots in the Chrome browser window, followed by Settings > System > Open your computer’s proxy settings:
In Windows, make sure that the toggle is switched off next to Automatically detect settings and that Use a proxy server is also set to Off:
If you’re using a Mac, following the steps in Google Chrome will take you to the Proxies tab. Make sure that all of the boxes are unchecked next to the protocols in the list, then hit OK.
8. Contact Your Hosting Provider
Finally, if you’re seeing the ERR_ADDRESS_UNREACHABLE message on your own website and none of the other troubleshooting methods have worked, we recommend reaching out to your hosting provider. They should have a ticketing system, live chat support, or even a phone number where you can get in touch with them:
This kind of situation highlights the importance of choosing a hosting provider with high-quality technical support. Ideally, you’ll be able to reach your host 24/7, and they’ll have a dedicated team that replies to you within a few hours.
It might also be worth switching to a managed WordPress hosting provider if you’re not using one already. At Kinsta, we offer live support around the clock, directly from your MyKinsta dashboard. Additionally, you’ll be able to access troubleshooting guides from our documentation and knowledge base.
Ever wonder why your trusty Google Chrome browser sometimes triggers this error message? Our guide has all the answers and fixes you need! 📖Click to Tweet
Summary
Browsing the internet is usually a painless experience. However, even when you’re using a reliable browser like Google Chrome, you might trigger errors like ERR_ADDRESS_UNREACHABLE.
If this happens to you, we recommend restarting your router and trying a different browser. When these simple troubleshooting steps don’t work, you’ll want to disable your Chrome extensions and clear the browser cache. Finally, it’s also worth clearing your DNS cache, changing your DNS settings, and disabling the proxy server.
If you’re running into constant errors while using your own website, it might be time to switch to a new web host. At Kinsta, our managed hosting plans are designed to keep your site running quickly and smoothly. Plus, we offer dedicated technical support if you run into any issues. Check out Kinsta hosting plans today!
Internet problems are always distressing, especially at home. If you have an internet problem at work, then usually it’s out of your hands, and you have to wait for a technician to sort it out. At home, it’s your responsibility to get the Wi-Fi fixed.
Resolving these issues can often get too technical for an untrained individual, though if you see ERR_ADDRESS_UNREACHABLE on Google Chrome, you won’t know how to deal with it.
Fortunately, it’s not the end of the world just yet! This error is very common, and simple fixes usually do the trick.
We’ve got plenty of solutions that you can try if Google Chrome shows this error and you aren’t able to access the internet. Read on and find out what you need to do.
Reasons for Chrome’s ERR_ADDRESS_UNREACHABLE Error
Understanding the cause of a problem is always a great way of determining how to fix it. This error is no different, so here are the most common reasons users see ERR_ADDRESS_UNREACHABLE.
- Router Problems. Routers are fragile pieces of equipment and can become faulty without notice. If your router has a broken component or a firmware error, this may cause the Google Chrome error.
- Using a Public Network. Public networks don’t provide as much freedom as private network does. This error will appear when you try to connect to a private address while connected to a public network.
- Proxy Problems. Using a proxy server that hasn’t been configured properly or recently changed settings can result in network issues. If you have a VPN enabled or are using a proxy connection, consider disabling it and trying again.
- Issues with the Web Server. The network problem might not be on your end. Sometimes a web server may crash or have a fault that prevents browsers from establishing a connection. You can check if this is the problem by simply opening another tab and visiting another website.
- Computer Problems. Some desktop computers and laptops have glitches; it’s not something that we can avoid. Fortunately, if it’s just a hiccup in your computer, restarting it will fix the network problem.
There are plenty of other reasons you’ll see the unreachable error, which is the most common. Whatever is causing the error, one of the solutions we’ve got for you below will swiftly resolve it.
Besides, for people who have an issue with Google Chrome Being Slow, here are the best solutions.
12 Ways to Fix ERR_ADDRESS_UNREACHABLE
We will show you the best ways to fix this Google Chrome error and explain the steps you have to take.
By the way, if you are bothered with errors like err_cache_miss, click to fix them now.
1. Restart Your Router
Restarting your router is the first solution you should always try with persistent network errors. You have to turn off the power, wait roughly 5 minutes, and then turn it back on.
After turning it back on, wait a few minutes for it to load the firmware and establish a connection with your internet provider.
Didn’t it work? You can instead try doing a hard reset. There will be a small hole on the back of your router with the word “RESET” printed above it.
Simply put a pin in this hole and push it in for roughly 5 seconds. For specific instructions on resetting your router, you should check the manual.
2. Disable Your Extensions
Google Chrome is very popular, and one reason for this is the extensive web store of extensions.
The purpose of an extension is to alter the browser and add features that it otherwise wouldn’t have. You might find that one of your extensions is causing ERR_ADDRESS_UNREACHABLE.
To check if extensions are the problem, you can manually disable each extension or go into incognito mode. Just click the menu icon at the top-right for incognito mode and click “New Incognito Window.”
Use the new window to enter the website address and check if the error persists. If you still see the unreachable address error, it isn’t because of your extensions.
3. Disable Your Antivirus Software
Similar to how an extension could block the connection with a website, your antivirus will do the same. If your antivirus software detects any code that has malintent, it’ll prevent you from loading the website altogether.
One way of finding out if this is the case is to disable your antivirus temporarily. Please remember that by doing this, if the website is dangerous, you risk a computer virus downloading to your computer.
However, if you’re certain it’s safe, then go ahead. Just remember to enable your antivirus again afterward!
4. Flush DNS
Getting to slightly more technical solutions, you can flush the DNS. When you visit a website, various pieces of information get stored in the DNS cache. Over time this cache builds up, and your computer might struggle with accessing the data it needs.
On a Windows computer, use these steps to flush DNS.
- #1 – Click the search bar at the bottom-right and type “CMD.”
- #2 – Right-click the Command Prompt program and select “Run as Administrator.”
- #3 – Using the terminal window that appears, enter the command ipconfig /flushdns.
If the flush is successful, then a confirmation message will appear, but if not, make sure you ran the program as administrator.
After doing this, go back to Google Chrome and check if the ERR_ADDRESS_UNREACHABLE message is still shown when you try to open the website.
5. Try Another Wi-Fi Network
A simpler solution to give a shot is to connect to a different Wi-Fi network. If you’re getting errors due to your router or ISP, this will give you an answer.
After connecting to another network, if your device’s internet connection works fine and you can access websites without error, you know that the issue isn’t with the device itself.
6. Change Your Network’s DNS Settings
Every network has pre-set DNS settings. When your ISP gives you a router, it will be set to connect to their DNS servers.
Usually, this is fine and won’t be problematic, but if you see ERR_ADDRESS_UNREACHABLE, it could be because those DNS servers are not working.
Use the steps below to change your network’s DNS servers to Google’s free alternatives. Note that this guide is only applicable to Windows computers.
- #1 – Click the search bar at the bottom-right of your screen and type “Control Panel.”
- #2 – Select “Network and Internet > Network and Sharing Center,” then on the left menu, click on “Change adapter settings.”
- #3 – A list of network devices will be shown on this screen. Select the network device you currently use, right-click on it, and choose “Properties.”
- #4 – On the window that appears, click the “Networking” tab, and from the list of items, click on “Internet Protocol Version 4” and then the “Properties” button.
- #5 – Under the “General” tab, click “Advanced.” If any IP addresses are shown, make a note of them and click “Remove.” Press “OK” to go back.
- #6 – Back on the IPv4 window, enable “Use the follow DNS server addresses:” and type both of Google’s DNS IPs.
Note: Google’s current public DNS addresses are 8.8.8.8 and 8.8.4.4. Click here to check if they have changed when reading this. - #7 – After entering the DNS servers, press “OK,” then disconnect and reconnect to your Wi-Fi network.
You can also change the router’s DNS settings by opening the dashboard. If you’re familiar with the router’s control panel, use its manual. It might seem too technical to do this but don’t worry; it’s not!
7. Disable Your Proxy Server
Using a proxy server, similar to a VPN, is ideal for connecting to a public network. You can prevent your data from hackers and generally protect yourself online.
Since these change how your device connects to the internet, it could interfere and cause ERR_ADDRESS_UNREACHABLE.
You can temporarily disable your proxy server if you’re on a Windows laptop.
- #1 – Press your keyboard’s Windows Key and “R” simultaneously.
- #2 – Type “inetcpl.cpl” into the box and click “OK” to run the command.
- #3 – Your internet properties will now appear. Click on the “Connections” tab and click “LAN settings.”
- #4 – You’ll see the proxy’s settings under the “Proxy server” heading. Uncheck the “Use a proxy server for your LAN” box and click “OK.”
Doing this removes the error and allows you to access the website easily. On the other hand, if you aren’t using a proxy server, try enabling it instead.
8. Clear Google Chrome DNS Cache
We showed you how to flush your computer’s DNS cache, but you can also try flushing Chrome’s DNS cache.
- #1 – Launch Google Chrome, and in the address bar, enter “chrome://net-internals/#dns.”
- #2 – Next to “Host resolver cache,” click the button “Clear host cache.”
- #3 – Try visiting the website again.
This wipes your browser’s DNS cache and will hopefully clear some of your problems.
9. Restart Your Computer’s DNS Client
Restarting your computer’s DNS client may do the trick to sticking to the theme of troublesome DNS.
- #1 – Simultaneously press the Windows Key and “R.”
- #2 – Type “services.msc” into the box and click “OK.”
- #3 – On the list of “Services,” scroll down and select the DNS Client.
- #4 – Right-click on this service and click “Restart.”
If your computer didn’t boot properly, then this could cause the DNS client to have issues too. So, if this caused ERR_ADDRESS_UNREACHABLE, a restart will fix it.
10. Reset the TCP/IP
One of the more technical solutions is to reset the TCP/IP. Doing this will involve the Command Prompt and a few commands you’re probably unfamiliar with.
#1 – Using the search bar, type “CMD” and right-click on “Command Prompt,” then select “Run as Administrator.”
#2 – Now, enter the following commands in the respective order.
- ipconfig /release
- ipconfig /all
- ipconfig /flushdns
- ipconfig /renew
- netsh int ip set dns
- netsh Winsock reset
#3 – Restart your computer to complete the TCP/IP reset and then check if the error is gone.
Doing this requires a little extra effort than the other solutions. Nonetheless, you might find that the effort pays off, and ERR_ADDRESS_UNREACHABLE resolves itself.
11. Disable Chrome’s DNS Prediction
Among Google Chrome’s intricate of settings is DNS prediction. This feature, in particular, is used to enhance page loading speed. However, it may also be causing the loading error you see.
- #1 – Launch Google Chrome, click on the menu icon at the top-right, and select “Settings.”
- #2 – Scroll down and click on “Advanced Settings.”
- #3 – Below “Privacy and Security,” disable the setting “Preload pages for faster browsing and searching.”

Although this built-in feature supports your browsing, some users have proven to be a problem.
12. Switch Your ISP
This is just a last-resort solution. If you encounter ERR_ADDRESS_UNREACHABLE frequently and it’s not just limited to your computer, and you’ve tried endless solutions, you might want to consider switching to another internet provider.
Sure, this might be a hassle, but if you constantly have to deal with this error, which isn’t a Google Chrome error, device issue, or a simple network problem, then there’s a good chance your ISP is the cause.
Alternatively, you could request them to investigate the connection line for damage or replace your router.
To Conclude
There’s no doubt in our minds that after you make your way through each of these solutions, the ERR_ADDRESS_UNREACHABLE error will be gone. Although this is a persistent and irritating Google Chrome problem, it’s easily fixed.
Hopefully, you can now access whichever sites you could not access before, and Google Chrome runs without any other issues.
This website uses cookies to ensure you get the best experience on our website
ERR_ADDRESS_UNREACHABLE is an error code user may receive when visiting a website through Google Chrome. You can also get similar error code in other web browsers such as Safari, Firefox, Microsoft Edge, etc. ERR_ADDRESS_UNREACHABLE can occur in all kinds of operating system – Windows, Mac, Android or iOS.
The error simply indicates that the web address queried is unreachable. It usually doesn’t come with sufficient information that help defuse the problem, which makes finding the cause of the problem difficult.
How to fix ERR_ADDRESS_UNREACHABLE on Chrome
While the cause of the ERR_ADDRESS_UNREACHABLE error can be vast and sometimes unknown, the solutions are often the same. In this guide, we will show you several fixes and workarounds to fix the ERR_ADDRESS_UNREACHABLE error in Chrome on Windows 11, Mac or Android devices.
Fix 1: Restart router, hub and device
When there are conflicts or unknown errors caused by the router itself or your computer, a restart will usually fix the issue in majority of the cases. The very first thing you should try is to reboot your router and your computer or device.
To do a complete reboot of your router, turn off or unplug the power supply of your router and leave it for around 5 minutes. After that, turn it back on again. Do the same for your hub if your device is connected to one. At the same time, restart your Windows PC, Mac computer, or phone/tablet.
After restarting both the router and your device, retry visiting the same webpage on the same browser again and see if the issue is resolved.
Fix 2: Disable Proxy settings
Another common cause of the ERR_ADDRESS_UNREACHABLE error when opening a website is that you might be using a proxy server that is currently not working or is blocking the website. Depending on your connection setup, if allowed, try to disable any proxy setting on your computer or device and see if it fixes the issue.
Windows 11:
1. Search for “Internet Options” via Start and open it. In the Internet Properties window, select Connections tab and click LAN settings.
2. In the Local Area Network Settings window, disable the checkbox “Use a proxy servers for your LAN” under Proxy server.
Mac OS:
Click the Apple icon and select System Preference. Next, select Network. From the left pane, select the network service you are using and then click Advanced.
Then, select the Proxies tab and uncheck all checkboxes under “Select a protocol to configure” to disable all proxy settings on your Mac computer.
Android devices:
As for Android devices, proxy is usually set to none by default for your WiFi and cellular connections. To double-check if your device is using any proxy settings, go to Settings > WiFi. Select the connected WiFi network and look for an option called Proxy. Tap on the Proxy option and make sure None is select (or make sure fields in the proxy settings are empty).
Fix 3: Clear Chrome cache and browsing data
Android:
Because the settings interface differs from device to device, the steps to clear the cache and data for Chrome app may vary for each device. In most Android devices, you can usually find the Clear data for Chrome app by navigating to Settings > Apps > Manage apps > Chrome app.
Then, tab the Clear data button to clear its cache and data. Note: Clearing the cache of Chrome app will clear all its data such as your history, saved login cookies, etc.
Windows / Mac:
As for Chrome desktop on Windows or Mac, click on the triple-dotted menu button at the top right corner of Chrome’s window and select Settings.
In the Settings tab, use the search bar to search for “Clear browsing data” and select it. In the clear browsing data pop up, select the following items and click Clear data to clear them.
- Cookies and other site data
- Cached images and files
- Site Settings
- Hosted app data
- Browsing history (optional)
Fix 4: Renew IP address and flush the DNS (Windows)
If you are on Windows 11 or Windows 10 and encounter the ERR_ADDRESS_UNREACHABLE error when visiting any website, try to run the following commands in CMD to reset the TCP/IP and flush the DNS cache.
To run these command, go to Start menu and search for “Command Prompt“. Right-click Command Prompt from the search result and select “Run as administrator“. Then, enter each of the following commands one line at a time.
ipconfig /release ipconfig /renew ipconfig /flushdns ipconfig /registerdns netsh winsock reset netsh int ip reset
After executing all the commands above, restart your PC and retry visiting a webpage on Chrome to see if the issue persists.
Fix 5: Change to a different internet connection / ISP
The ERR_ADDRESS_UNREACHABLE error can also be caused by the network you are connecting to. For example, if a WiFi network blocks a website such as Twitter or Facebook, you may get the error code upon visiting these websites. There can also be conflicts within the network that may cause users to receive the error on all websites.
Try to switch to a different network connection or ISP and see if it resolves the issue. If you are on an Android, iOS device or laptop computer (Mac or Windows), try to switch to a different WiFi network, Ethernet network or cellular network. If you are on mobile devices, try to switch from WiFi to cellular data or vice versa and see if it fixes the issue.
Fix 6: Use a different browser
If you haven’t already tried, try to use a different browser other than the one you are using right now. If you were using Chrome and ended up getting the ERR_ADDRESS_UNREACHABLE error upon visiting a website, try to visit the same website with another browser such as Edge on Windows, Safari on Mac, or others, and see if the issue persists.
Fix 7: Visit the website on incognito tab
Chrome allows users to install plugins and extensions. Some of these extensions can alter the way you browse the web. To eliminate the possibility of an extension being the culprit of the ERR_ADDRESS_UNREACHABLE error, try to visit the webpage on an incognito tab.
Incognito tab does not use any installed extension nor store any browsing history or data as you browse the web. To open an incognito tab on Chrome, press Ctrl + Shift + N. Then, visit the webpage you were getting the error code earlier on the incognito tab to see if it loads.
Fix 8: Check your antivirus or firewall software
Also, check your antivirus software or firewall program to see if it is blocking the website (or all websites) you are trying to reach, causing Chrome to return the ERR_ADDRESS_UNREACHABLE error. To quickly test this, temporarily turn off your antivirus and firewall and retry visit the problem website again.
What else you can do
Try to visit the website on a different device and network. Ask your friends to see if they can visit the same website. If no one else is able to visit the site, it indicates the site itself is currently encountering an outage. Try again in a while or contact the website’s administrator to inform them about their website’s outage.
If nothing works to resolve the ERR_ADDRESS_UNREACHABLE issue and you are unable to open any webpage on any device, feel free to contact your ISP (Internet Service Provider) for help.
Наткнуться на ошибку ERR ADDRESS UNREACHABLE можно во время перехода на ту или иную веб-страницу. Ошибка может возникать у абсолютно любых пользователей независимо от их браузера или версии Windows.
Содержание
- Причины за ERR ADDRESS UNREACHABLE
- Решения для ERR ADDRESS UNREACHABLE
- Метод №1 Сброс Wi-Fi роутера
- Метод №2 Деактивация прокси-сервера в настройках
- Метод №3 Проверка домена веб-сайта
Причины за ERR ADDRESS UNREACHABLE
- Некорректно работающий Wi-Fi роутер.
- Активный прокси-сервер.
- Переход к «частнику» из публичной сети.
- Неполадки на сервере веб-ресурса.
Воспользуйтесь нижеуказанными методами, чтобы попытаться избавиться от рассматриваемой ошибки.
Решения для ERR ADDRESS UNREACHABLE
Метод №1 Сброс Wi-Fi роутера
Зачастую для решения такой ошибки достаточно перезапустить имеющейся дома роутер. Понятное дело, данное решение будет полезно далеко не всем. Так или иначе полностью отключите свой роутер где-то минуты на 3-4, а затем снова включите.
Если вы все еще видите на своем экране ошибку, то можно полностью сбросить выставленные ранее настройки роутера. Для этого нужно зажать кнопку сброса и удерживать ее в течение четырех-пяти секунд. Воспользуйтесь каким-то тонким и продолговатым предметом.
Задайте все необходимые настройки на роутере, после чего откройте обозреватель и проверьте наличие ошибки ERR ADDRESS UNREACHABLE.
Метод №2 Деактивация прокси-сервера в настройках
Было установлено, что ERR ADDRESS UNREACHABLE может вызвать прокси-сервер. Деактивация прокси-сервера делается следующим образом:
- нажмите Win+S;
- найдите и откройте «Свойства браузера»;
- перейдите в «Подключения→Настройка сети»;
- отключите «Использовать прокси-сервер для локальных подключений»;
- нажмите «OK», закройте все окна и перезагрузите ПК.
Далее откройте свой обозреватель и пройдите на нужный сайт.
Метод №3 Проверка домена веб-сайта
Знайте, что подобная ошибка может появляться тогда, когда пользователь пытается перейти на какой-то частный адрес, находясь в публичной сети. 100.64.3.6, 192.168.1.8, 172.16.6.8 — вот так вот выглядят «частники». С публичных сетей вход на такие адреса, к сожалению, закрыт. Если же уверены, что вам нужно перейти именно на такой адрес и вы все делаете правильно, то можете попробовать следующее:
- несколько раз перезапустите компьютер;
- перезапустите роутер и перенастройте его;
- обратитесь к своему провайдеру и спросите, нет ли каких-то проблем на его стороне.
Хочется верить, что данная статья помогла вам в решении ошибки ERR ADDRESS UNREACHABLE.