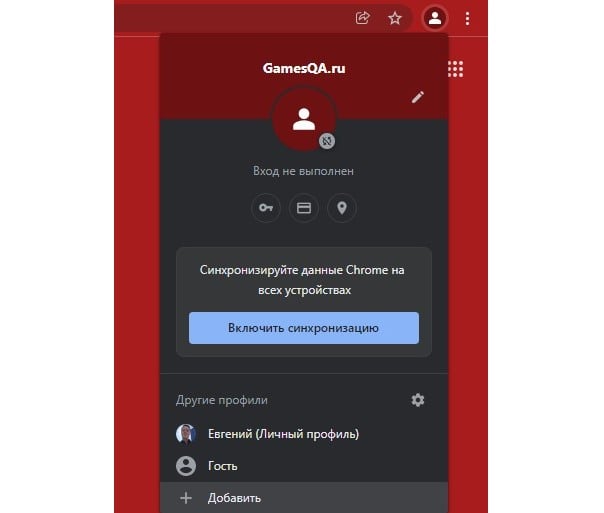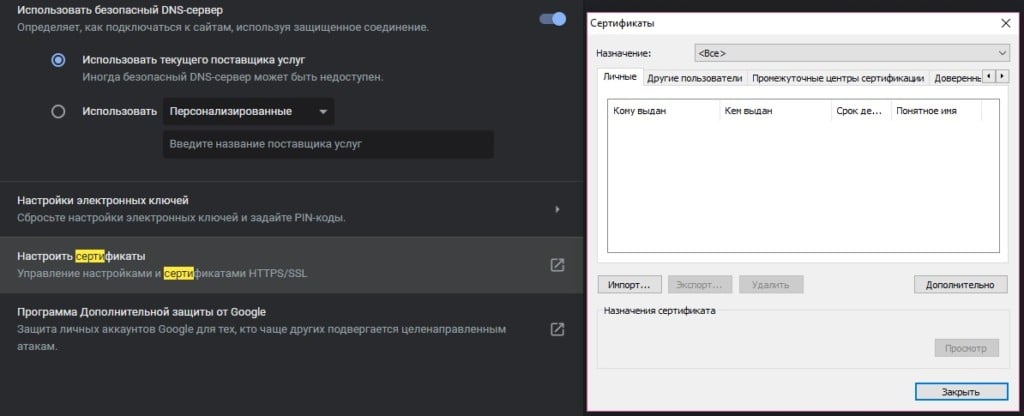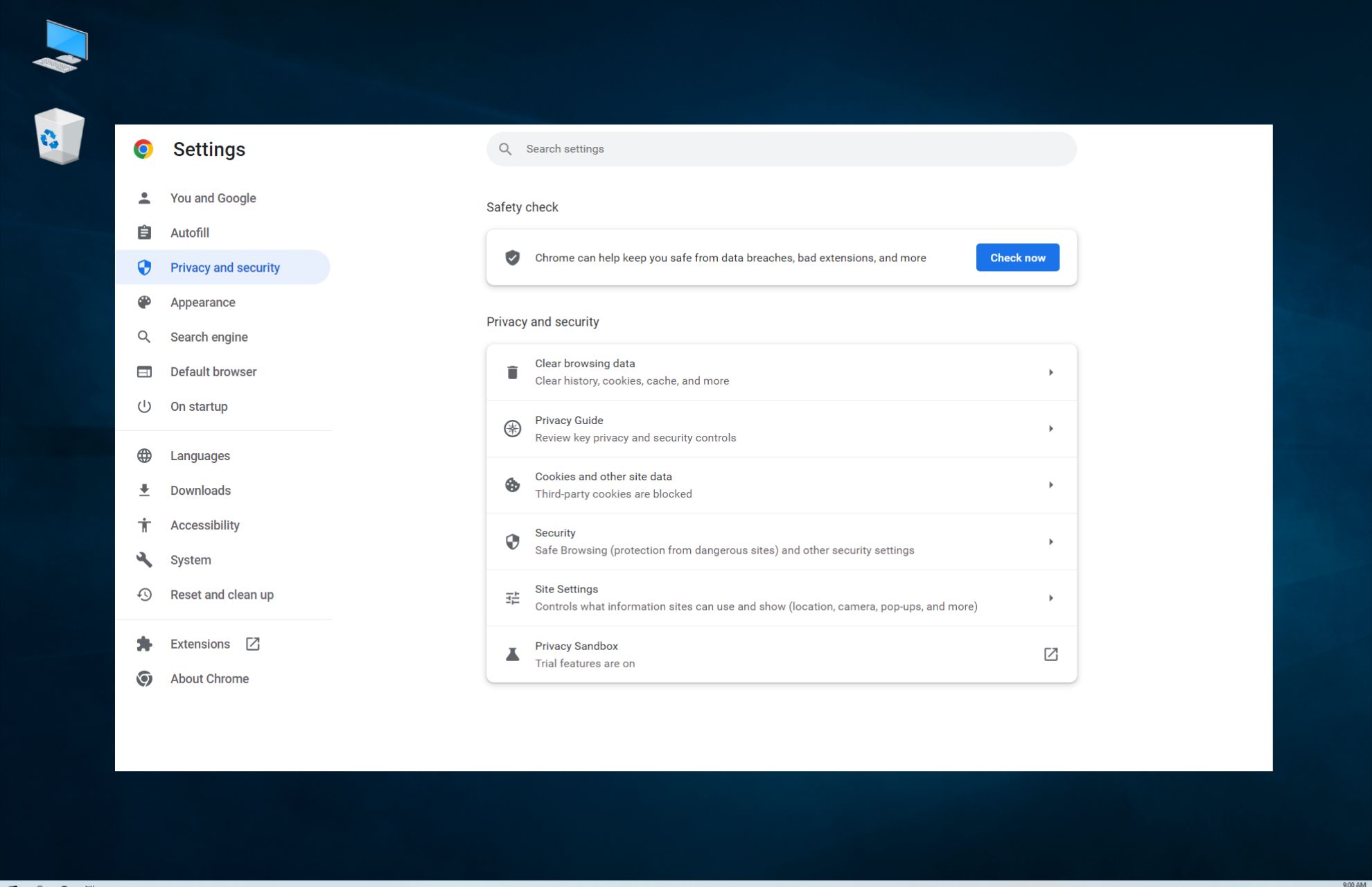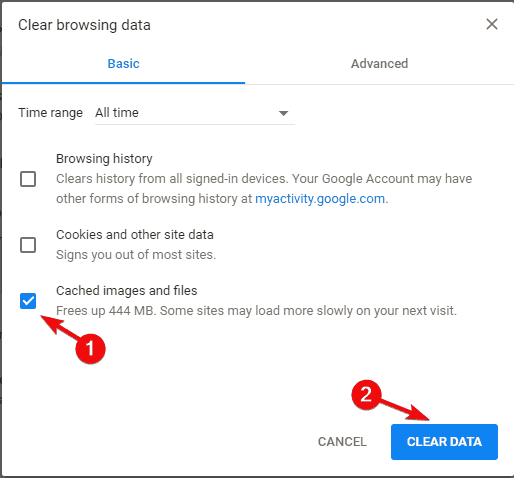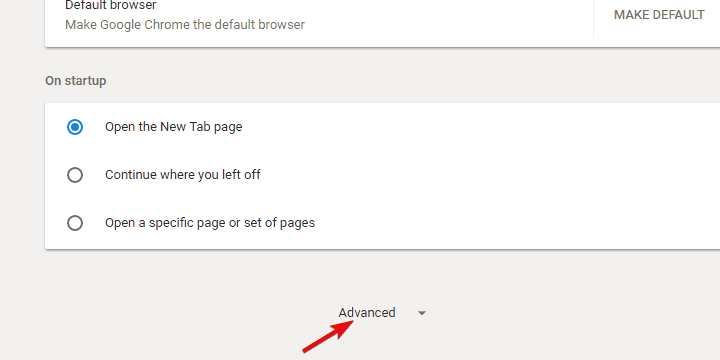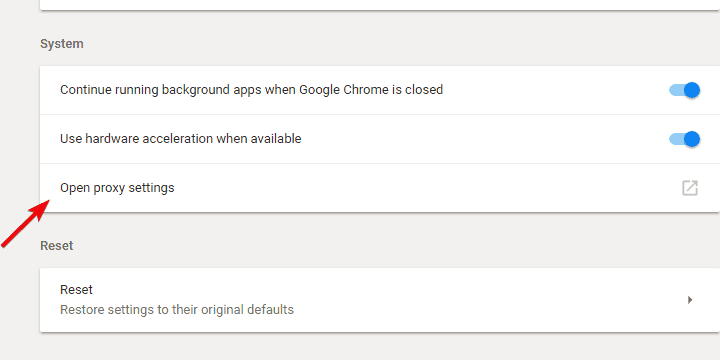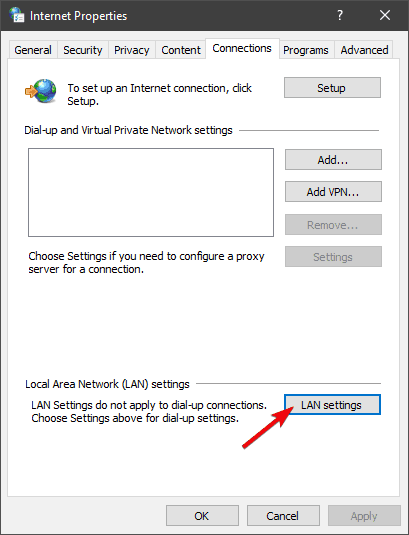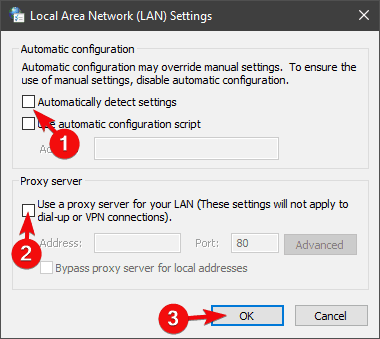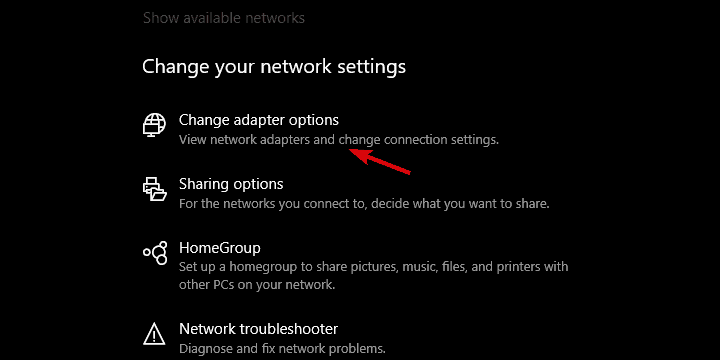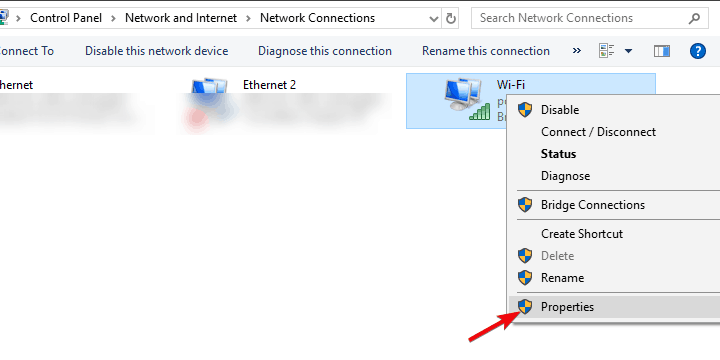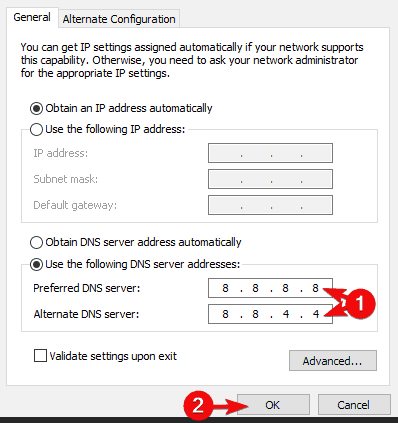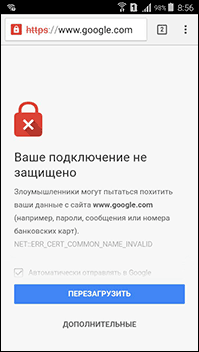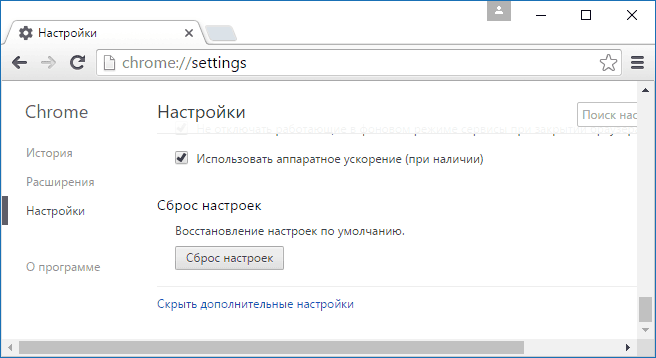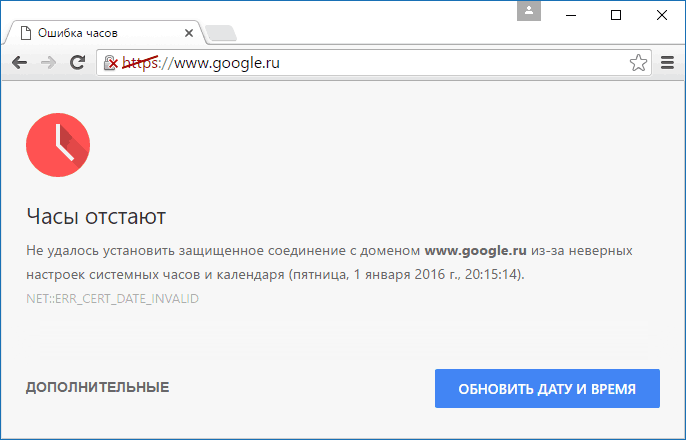Как исправить ERR_PROXY_CERTIFICATE_INVALID в Chrome, Opera и др.?
Ошибка ERR_PROXY_CERTIFICATE_INVALID в браузерах на базе Chromium (Google Chrome, Opera, Яндекс.Браузер) ссылается на проблемы прокси и сертификатов. При этом препятствует загрузке только некоторых или любых сайтов, особенно тех, что используют SSL-сертификаты, то есть защищенный доступ по HTTPS. В сообщении так и сказано: «Ваше соединение не защищено». Бывают разновидности ошибки, когда затронут только один браузер, но часто ошибка появляется во всех веб-обозревателях или части из них. Благо, практически всегда ошибку можно исправить самостоятельно за 5-10 минут.
Прежде всего вам нужно провести небольшое расследование, которое поможет сузить круг поиска проблемы. Вот, что мы предлагаем сделать:
- Попробовать загрузить другие сайты. Если речь идет только об одном веб-ресурсе, скорее всего у центра сертификации отозвали лицензию и сам сертификат был отозван. Исправлять подобную проблему – задача владельцев сайта, вам делать ничего не нужно. Если ошибка везде, значит проблема со стороны клиента, нужно проверить браузер.
- Открыть другой веб-обозреватель Chromium. Код ошибки ERR PROXY CERTIFICATE INVALID возникает только в одном Chrome или другом браузере? Вероятно, речь идет о проблемных расширениях или сбое сертификатов. Если сбой появляется в нескольких браузерах (Chrome, Opera, Яндекс), значит затронуты все браузеры Chromium.
- Проверить другие браузеры. Mozilla Firefox на другой платформе и может работать нормально. При условии, что проблема носит масштабный характер, стоит искать неполадку в системе или сети. Если Mozilla работает нормально, скорее всего дело в прокси. Еще один способ подтвердить это или опровергнуть – установить и запустить Torr. Если он работает, дело точно в прокси.
Сообщение в Firefox может отличаться. Обычно на ту же самую проблему указывает следующий комментарий:
Firefox обнаружил потенциальную угрозу безопасности и не перешел на www.youtube.com, так как для этого веб-сайта требуется безопасное соединение.
В результате вы сможете локализовать ошибку и понять, это проблема браузера, платформы Chromium, операционной системы или внешняя неполадка. Дальше мы будем отталкиваться от полученных здесь сведений.
Как исправить ошибку ERR PROXY CERTIFICATE INVALID?
Для удобства мы разделим необходимые манипуляции на группы, в зависимости от того, как именно проявляется ошибка
Не работает только один браузер
Если затронут всего один веб-обозреватель, но остальные работают нормально, вам следует восстановить его. Самый простой способ – переустановить программу, можно даже с сохранением личных данных. Однако обычно можно обойтись и без этого.
Что нужно сделать:
- Отключить VPN расширение. Есть много упоминаний о данной проблемы из-за Windscribe, но также ее может провоцировать и другое аналогичное дополнение к браузеру. Следует его выключить и проверить результат.
- Создать новый профиль в браузере. В веб-обозревателях на платформе Chromium можно очень быстро создать профиль (в правом верхнем углу нажать на иконку пользователя и кликнуть по элементу «Добавить»). Если новый аккаунт работает стабильно, значит какие-то настройки браузера слетели или повреждены пользовательские данные. Должно помочь удаление куки, кэша и истории или переход просто на новый аккаунт.
- Установить портативную версию браузера. Таким образом исключается риск, что браузер просто не может найти необходимые файлы для проверки сертификатов.
- Импортировать сертификаты. Следует открыть настройки другого браузера и сделать экспорт сертификатов. Желательно, на той же платформе Chromium, то есть Opera, Яндекс.Браузер, Chrome. Так же само в разделе «Безопасность» – «Сертификаты» можно сделать импорт в проблемный браузер. Проще всего найти настройку с помощью поиска в верхней части страницы настроек.
Затронуты все браузеры
Самое первое, что вам нужно сделать, если ваше соединение не защищено – проверить настройки времени. Важно, чтобы время и дата в системе соответствовали реальным, в противном случае ошибка никуда не уйдет. Только после этого действия идем дальше.
Как исправить ошибку ERR PROXY CERTIFICATE INVALID:
- Отключить прокси. Для этого следует перейти в «Параметры» – «Сеть и интернет» и выбрать вкладку «Прокси». В блоке «Использовать прокси-сервер» стоит сделать переключатель неактивным. Бывают ситуации, когда пункт неактивен, но прокси все равно включен. Уместно перейти в «Редактор реестра» (regedit) и перейти по пути ComputerHKEY_LOCAL_MACHINESOFTWAREPoliciesMicrosoftWindowsCurrentVersionInternet Settings. Здесь для параметра ProxySettingsPerUser нужно задать значение 1.
- Выключить антивирус. По крайней мере на некоторое время все средства защиты следует деактивировать, чтобы определить, они мешают подключению к интернету или нет.
- Отключить VPN программы. Если у вас активна любая программа для маршрутизации трафика через сторонние сервера, сейчас ее разумно полностью выключить и проверить результат.
Также следует помнить, что прокси может быть активен в настройках роутера, поэтому стоит перейти в административную панель маршрутизатора и в настройка выключить его. Или по крайней мере удостовериться, что он неактивен.
Мы надеемся, что какое-то из перечисленных решений поможет вам избавиться от ошибки ERR_PROXY_CERTIFICATE_INVALID. Однако вы нам и другим читателям очень поможете, если оставите свой комментарий с результатом после выполненных процедур и описанием ситуации.
Cправка — Google Chrome
Войти
Справка Google
- Справочный центр
- Сообщество
- Google Chrome
- Политика конфиденциальности
- Условия предоставления услуг
- Отправить отзыв
Тема отзыва
Информация в текущем разделе Справочного центра
Общие впечатления о Справочном центре Google
- Справочный центр
- Сообщество
Google Chrome
Try our tested solutions to pair VPN software with Chrome browser
by Aleksandar Ognjanovic
Aleksandar’s main passion is technology. With a solid writing background, he is determined to bring the bleeding edge to the common user. With a keen eye, he always… read more
Updated on March 27, 2023
Fact checked by
Edgar Nicov
Since the dial-up Internet era, Edgar was interested in online resources. From forums to e-commerce websites, he started digging into how those resources could generate revenue. Today he… read more
- Google Chrome is probably the most popular browser on the globe today.
- Using a VPN can easily improve your Chrome web browsing experience.
- However, sometimes the VPN may refuse to work with Google Chrome.
- If your VPN doesn’t get along with Chrome, then our guide is definitely for you.
The main advantage of the full-spectrum VPN in comparison to a browser extension is the integration of all applications.
One VPN to bind them all, regardless if they’re browsers or some other tools like Spotify or Popcorn Time.
However, that integration might come in different shades of gray, as this case has shown. Namely, a lot of users experienced issues with Chrome, as Google’s browser just won’t work when paired with a VPN.
This can be a grave problem, especially for the majority of users who prefer Chrome over other browsers. Have in mind that these fixes refer to VPN solutions rather than extensions.
Some of the steps might come in handy, but don’t hold your hopes high. If you’re experiencing issues with VPN in Chrome, make sure to check the steps we provided for you. You can find them below.
Why VPN is not working in Chrome?
Usually, you can experience VPN issues on your browser due to different reasons such as an unstable Internet connection or cache data in your browser.
It’s possible that cached data stored in your browser interferes with your VPN client and thus blocks your server connection.
Different users complained about issues regarding VPN usage with the Google Chrome browser:
- Touch VPN not working chrome
- CyberGhost Chrome extension not working
- NordVPN Chrome extension not working
- PureVPN Chrome extension not working
- Browsec VPN not working
- Urban VPN Chrome not working
- err_proxy_certificate_invalid when using ZenMate
- Surfshark Chrome extension not working
- Tunnelbear Chrome extension not working
- Betternet VPN not working in Chrome
- VPN not working in incognito
- Hoxx VPN not working
That being said, using a VPN either as software or as an extension in the browser may generate problems, so follow us on solving this issue in Chrome.
What can I do if VPN isn’t working with Chrome?
1. Check the connection
- Restart your PC, router, and modem.
- Make sure your Wi-Fi is enabled. Also, try using LAN instead of Wi-Fi.
- Flush DNS:
- Open Command Prompt by right-clicking on the Start button.
- In the command line, type the following commands and press Enter after each:
- ipconfig /release
- ipconfig /renew
- After that, type in the following command and press Enter:
- ipconfig /flushdns
- Close the Command line and look for changes.
- Reset your Power settings to default.
- Reset router to factory settings.
Before we proceed with the troubleshooting of VPN and Chrome respectively, let’s make sure that your connection is working as intended.
The underlying connection can and will occasionally be a problem, especially in Windows 10 which tends to break the connection with every new update.
There are various ways to confirm whether your overall connection is malfunctioning or the issue is closely associated with Chrome and VPN.
For starters, try running Chrome without the VPN. If the problem is persistent, even with an alternative browser, we advise you to try one of these steps and look for improvements:
2. Connect to a better VPN
First things first – choosing the right VPN can make all the difference. Why look for ways to repair Google Chrome and VPN issues when you can simply avoid them in the first place?
Our recommendation goes to PIA (Private Internet Access), a trusted VPN client perfectly suited to seamlessly blend in with Chrome.
Browser friendly, the PIA VPN really has unmatched leverage when it comes to your safety on the web.
But it does not just secure your browser, it extends its protection to all your apps thanks to the TCP/IP interface level.
This leading VPN provider relies on tunneling technology to provide multi-layered security, which basically means that it uses encrypted tunnels to create multiple layers of privacy around you.
Besides its massive network of worldwide servers, the service is your number 1 choice for confidentiality thanks to its strict zero-logs policy.
It might also be worth mentioning that these advanced features are packed in a very intuitive and easy-to-use interface allowing you to connect your VPN client with just one click, literally.

Private Internet Access
Match PIA with Google Chrome to browse anonymously and have reliable privacy online.
3. Change servers
VPN-wise, the best thing you can do when the issues suddenly emerge is to subtly change the server.
Most free and every premium VPN solution offer a large variety of servers positioned all around the world.
So, if you’re experiencing issues with one server, there’s a good chance that the alternative one will resolve the halt.
Some of the most used ones tend to get overcrowded, while there’s also a possibility of temporary server failure.
The procedure is rather simple on all available VPNs, so you should have an easy time switching back and forth between the available servers.
On the other hand, in case you’re still stuck with the same issues and unable to connect through VPN and use Chrome in a seamless manner, make sure to check the additional steps we provided below.
4. Clear Chrome’s browsing data
- Open Chrome and press Ctrl + Shift + Delete to open the Clear browsing data menu.
- Check the Cached images and files box.
- Click on the Clear Data button.
- Close Chrome, re-enable VPN, and try connecting again.
Some PC issues are hard to tackle, especially when it comes to missing or corrupted system files and repositories of your Windows.
Be sure to use a dedicated tool, such as Fortect, which will scan and replace your broken files with their fresh versions from its repository.
Like any other browser, Chrome will accumulate large chunks of data in order to speed up the browsing experience and preserve your history.
However, pilling up the cache and cookies will lead, more times than not, to slowdowns. Also, it might affect VPN integration and even prevent the connection through the secure tunnel.
In order to avoid this, we recommend clearing your cache and moving from there. Of course, make sure to preserve your passwords or write them down. Here’s how to clear the browsing data on Chrome:
- Protected: Tune up your PC Performance with the BoostSpeed Software
- Bitsperf.dll Failed or Missing: How to Fix It
5. Disable Chrome proxy
- Open Chrome.
- Click on the 3-dot menu and open Settings.
- Scroll down and expand the Advanced options section.
- Scroll to the bottom and click on Open proxy settings under the System section.
- Select LAN settings.
- Uncheck Automatically detect settings.
- Uncheck the Use the proxy server for your LAN box.
- Confirm changes and run your VPN and then Chrome.
If you’ve configured a proxy server on Chrome or it’s automatically configured, we advise you to turn it off. Proxy server and VPN are not on the good terms as one tends to block the other.
Also, it’s advised to disable the proxy extensions (they mostly are advertised as VPNs which they’re not in a true sense of the word) if you use a desktop client VPN.
Follow these instructions to disable Chrome proxy:
Proxy server issues are pretty annoying. Make them a thing of the past with the help of this guide.
These steps should show you how to disable Chrome extensions:
- Open Chrome.
- Under the 3-dot menu, select More tools and then Extensions.
- Remove all proxy-related privacy extensions and restart Chrome.
6. Reconfigure DNS
Instead of the automatically generated DNS, you can try and apply general Google DNS. Follow these steps to reconfigure DNS on your PC:
- Right-click on the Connection icon placed on Taskbar and open Network & Internet settings.
- Click on the Change adapter options.
- Right-click on your default connection adapter and open Properties.
- Highlight Internet Protocol Version 4 (TCP/IPv4) and click Properties.
- Mark Use the following DNS server addresses.
- Under the Preferred DNS server, insert 8.8.8.8.
- Under the Alternate DNS server, insert 8.8.4.4.
- Confirm changes and close Adapter settings.
- Navigate to VPN settings and make sure to enable VPN to change DNS settings only when in use.
- Restart your PC and look for changes.
Usually, everything works fine with the automatic acquisition of the IP address, but it’s worth a shot to try and change it.
Also, this action, in combination with the VPN’s own reconfiguring, resolved issues for a lot of users.
DNS server is not responding on Windows 10? Don’t worry, we’ve got the right solution for you.
7. Disable antivirus temporarily
Here’s how to do it in a few simple steps:
- In the Windows Search bar, type Allow and select Allow an app through Windows Firewall.
- Click on the Change settings button.
- Find your VPN on the list and check the box beside it. Also, make sure that both Public and Private networks are enabled.
- Confirm changes and try connecting through the VPN again.
Antivirus solutions went a long way from simple anti-malware solutions. Nowadays, they come in suits, with all kinds of system monitoring and optimization tools and, foremost, third-party firewalls.
Those can come in handy, especially if you need an extra layer of online security.
However, they also tend to block various connection-dependent services and their subsidiaries. In this case, they might block your VPN and thus prevent internet access through Chrome.
In order to resolve this, you can disable them permanently or whitelist the VPN and Chrome.
This procedure differentiates various solutions, so we advise you to check your VPN’s support website for detailed insight.
Also, you should check the Windows-native Firewall and create an exception for the VPN at hand.
8. Reinstall Chrome and VPN
- In the Windows Search bar, type Control and open Control Panel from the list of results.
- From the Category view, click Uninstall a program under Programs.
- Right-click on your VPN solution and Uninstall it.
Finally, if none of the previous solutions helped you, you can try and reinstall both Chrome and VPN and move from there.
Both applications can be affected by various changes in the Windows ecosystem, making them quite prone to errors inflicted by updates.
For that reason, we recommend a clean reinstallation as the last resort in this matter.
If you’re not sure how to completely uninstall Chrome and VPN, follow the instructions we provided below:
VPNs, like any other software, are sometimes vulnerable to flaws that prevent you from removing the VPN connection from your PC.
Since this may happen, in order to completely uninstall the utility from your PC, you may need to do many actions, as many VPN providers leave files behind.
We recommend using CCleaner third-party uninstaller to clean all remaining files and registry entries the VPN has made, and restart your PC.
After the uninstallation is complete with no remnant files, download the latest version of the VPN of your choice and install it.
That should do it. Don’t forget to send a ticket to your VPN provider if the issue is persistent. The price of the package includes support, so make sure to ask for a resolution from the responsible providers.
In case you have an alternative solution we forgot to enlist or question regarding the ones we enlisted, feel free to share it with us. You can do so in the comments section below.
Your connection is not secure — websites you visit can find out your details:
- Your IP Address:
loading
Companies can sell this information, alongside your location and internet provider name, and profit from it by serving targeted ads or monitoring your data usage.
We recommend Private Internet Access, a VPN with a no-log policy, open source code, ad blocking and much more; now 79% off.
Newsletter
Ok, glad that leaves you with a workaround at least.
I’m still a bit stumped on the problem here though. When you have a sec, can you:
- Run Chrome with that working Chrome command
- Go to
https://amiusing.httptoolkit.tech(note the HTTPS) - It should say ‘Not Secure’ in the address bar, but still show the page.
- Click ‘Not Secure’, click ‘Certificate’
- Click ‘Details’
- Click the top of the two certificates (should be called HTTP Toolkit CA)
- Click ‘Serial number’
- Paste the value here.
That might give us a clue. Otherwise, as an overall summary of what’s going on here:
- The app is generating a valid certificate
- The app is passing the right cert details to the browser (in Chrome on the command line, in Firefox via the cert prompt)
- I’m fairly sure that app is then serving the intercepted content with that certificate (and the above serial number should confirm that)
- The browser then looks at the cert it’s configured to trust, looks at the same cert being used in the response, and then rejects that cert with no real explanation.
Super weird, and I’m not sure why this might happen. I have heard of this once before (same symptoms, on two different Windows machines owned by the same user) so you’re not alone, but it definitely works for the vast majority of users. Something is special about your setup, and I have no idea what it is!
Anyway, let me know the serial number from the above so I can confirm that, and I’ll see what other investigation I can do. Any clues you spot or anything else unique about this machine would be very helpful too!
На чтение 9 мин Просмотров 1.2к. Опубликовано 25.04.2021
Содержание
- Причины ошибки NET::ERR_CERT_AUTHORITY_INVALID
- Как исправить NET::ERR_CERT_AUTHORITY_INVALID
- Видео-решение
- Проверьте, возникает ли ошибка в режиме инкогнито
- Дата и время
- Дополнительные причины ошибки «Ваше подключение не защищено»
При переходе на какой-либо сайт (или ряд сайтов) пользователь может столкнуться с сообщением об ошибке «NET::ERR_CERT_AUTHORITY_INVALID», гласящим о незащищённости установленного сетевого подключения. Обычно проблемное сообщение возникает внезапно, вынуждая пользователя гадать о сути и причинах возникшей дисфункции. В данном материале я расскажу, как исправить ошибку NET::ERR_CERT_AUTHORITY_INVALID, перечислю причины данной проблемы и поделюсь вариантами её решения.
Ваше подключение не защищено в браузере
В переводе с английского данное сообщение звучит как «сетевая ошибка, недействительный издатель сертификата». Обычно это означает ситуацию, когда сертификат данного сайта не вызывает доверия у вашего браузера, потому переход на данный сайт может быть заблокирован.
Наиболее часто данная ошибка возникает при работе браузера Google Chrome, который сигнализирует о незащищённости соединения и возможности доступа к нему со стороны злоумышленников, потому препятствует установлению соединения с таким сайтом.
Что относится к причинам ошибки NET::ERR_CERT_AUTHORITY_INVALID, то они могут быть следующими:
- Сертификат не подан сторонним сайтом;
- Ошибка нарушения конфиденциальности, статья по устранению по ссылке;
- Поданный сайтом сертификат не корректный (в частности, устаревший);
- Соединение между сторонним сайтом и вашим браузером небезопасно;
- Пользователь использует устаревшую версию браузера.
Как исправить NET::ERR_CERT_AUTHORITY_INVALID
Какие способы могут помочь избавиться от ошибки NET::ERR_CERT_AUTHORITY_INVALID? Ниже я перечислю действенные способы решения проблемы, попробуйте выполнить каждый из них. Но сначала просто перезагрузите ваш компьютер – иногда причиной ошибки бывает случайный сбой в работе ПК, перезагрузка же системы позволит исправить данную проблему.
- Проверьте корректность даты и времени. Регулярно встречающаяся причина рассматриваемой ошибки – это некорректное отображение компьютером текущей даты и времени. Часто это связано с исчерпанием срока действия элемента питания CMOS (CR2032), находящегося в материнской плате и ответственного за хранение текущих настроек БИОСа. Исчерпание ресурса упомянутой батарейки может вести к сбоям (потере) корректных настроек даты и времени, что, в свою очередь, приводит к появлению ошибки NET::ERR_CERT_AUTHORITY_INVALID. Если текущее системное время (или дата) некорректны, тогда попробуйте установить в настройках системы правильную дату и время (Панель управления – Часы, язык и регион — Установка даты и времени). Если дата и время постоянно «теряются» — замените элемент CR2032;
Устанавливаем правильную дату и время
В новой версии браузера Хром (и других браузеров) вам необходимо будет нажать на «Дополнительно» (Advanced) на экране ошибки. Перед вами откроются дополнительные опции, в которых вам будет необходимо найти опцию для подтверждения перехода на данный сайт (Proceed to site — unsafe). Кликнув на неё, вы будете перенаправлены на данный сайт;
-
Если адрес проблемного сайта начинается на «https» (защищённое соединение), попробуйте сменить начало адресной ссылки на «http» (без «s») и в таком виде перейти на сайт, это может помочь исправить ошибку NET::ERR_CERT_AUTHORITY_INVALID;
Игнорируем ошибку с сертификатом в браузере
- Очистите кэш и данные вашего браузера. К примеру, в Хром это делается нажатием на кнопку настроек, в появившемся меню выбираем «Дополнительные инструменты», а в них «Удаление данных о просмотренных страницах». Ставим галочки на нужных пунктах, и нажимаем кнопку «Очистить историю»;
Удаляем кэш браузера
Видео-решение
Эффективным ответом на вопрос «NET::ERR_CERT_AUTHORITY_INVALID как исправить» станет использование комплекса решений, описанных мной выше. Наибольшую эффективность среди них показало внесение сертификата проблемного сайта в исключения браузера, а также метод игнорирования возникающей дисфункции с помощью изменения содержимого строки «Объект» в свойствах ярлыка браузера. Попробуйте весь перечень указанных мной инструментов, они позволят эффективно избавиться от ошибки CERT_AUTHORITY_INVALID на вашем ПК.
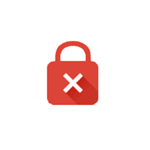
В этой инструкции — самые действенные способы исправить ошибку «Ваше подключение не защищено» в Google Chrome в Windows или на Android устройстве, с большой вероятностью один из этих вариантов сможет вам помочь.
Примечание: если вы получили данное сообщение об ошибке, подключаясь к какой-либо публичной точке доступа Wi-Fi (в метро, кафе, торговом центре, аэропорту и т.д.), попробуйте сначала зайти на любой сайт с http (без шифрования, например, на мой). Возможно, при подключении к данной точке доступа требуется «вход» и тогда при входе на сайт без https, он будет осуществлен, после чего уже можно будет использовать сайты с https (почту, соц. сети и прочее).
Проверьте, возникает ли ошибка в режиме инкогнито
Не зависимо от того, возникла ли ошибка ERR_CERT_COMMON_NAME_INVALID (ERR_CERT_AUTHORITY_INVALID) в Windows или на Android, попробуйте открыть новое окно в режиме инкогнито (такой пункт есть в меню Google Chrome) и проверить, открывается ли тот же сайт, на котором в обычном режиме вы видите сообщение об ошибке.
Если открывается и все работает, то попробуйте следующие варианты действий:
- В Windows — сначала отключить все (включая те, которым доверяете) расширение в Chrome (меню — дополнительные инструменты — расширения) и перезапустить браузер (если сработало — потом можно выяснить, какое именно расширение вызвало проблему, включая их по одному). Если это не помогло, то попробуйте выполнить сброс браузера (настройки — показать дополнительные настройки — кнопка «Сброс настроек» внизу страницы).
- В Chrome на Andro >Чаще всего после описанных действий вы больше не увидите сообщений о том, что ваше подключение не защищено, но, если ничего не изменилось — пробуем следующие способы.
Дата и время
Раньше, наиболее частой причиной рассматриваемой ошибки были неправильно выставленные дата и время на компьютере (например, если у вас сбрасывается время на компьютере и не стоит синхронизация с Интернетом). Однако, сейчас Google Chrome выдает отдельную ошибку «Часы отстают» (ERR_CERT_DATE_INVALID).
Тем не менее, на всякий случай проверьте соответствие даты и времени на вашем устройстве реальным дате и времени с учетом вашего часового пояса и, если они отличаются, исправьте или включите в параметрах автоматическую установку даты и времени (относится в равной степени к Windows и Android).
Дополнительные причины ошибки «Ваше подключение не защищено»
Несколько дополнительных причин и способов решения в случае появления такой ошибки при попытке открыть сайт в Chrome.
- Ваш антивирус или фаервол с включенным сканированием SSL или защитой протокола HTTPS. Попробуйте либо выключить их полностью и проверить, исправило ли это проблему, либо найти данную опцию в параметрах защиты сети антивируса и отключить её.
- Древний Windows на который давно не устанавливались обновления безопасности от Майкрософт может быть причиной такой ошибки. Следует попробовать установить обновления системы.
- Еще один способ, иногда помогающий исправить ошибку в Windows 10, 8 и Windows 7: кликните правой кнопкой мыши по значку соединения — Центр управления сетями и общим доступом — изменить дополнительные параметры общего доступа (слева) — отключите сетевое обнаружение и общий доступ для текущего профиля сети, а в разделе «Все сети» включите 128-битное шифрование и «Включить общий доступ с парольной защитой».
- Если ошибка появляется только на одном сайте, при этом для его открытия вы используете закладку, попробуйте найти сайт через поисковик и зайти на него через результат поиска.
- Если ошибка появляется только на одном сайте при доступе по протоколу HTTPS, но на всех компьютерах и мобильных устройствах, даже если они подключены к разным сетям (например, Andro >И, наконец, если ни один из предложенных методов не помогает, попробуйте удалить Google Chrome с компьютера (через Панель управления — Программы и компоненты), а затем заново установить его на компьютер.
Если не помогло и это — оставляйте комментарий и по возможности опишите, какие были замечены закономерности или после чего стала появляться ошибка «Ваше подключение не защищено». Также, если ошибка возникает только при подключении к определенной сети, то есть вероятность, что данная сеть действительно небезопасна и каким-то образом манипулирует сертификатами безопасности, о чем вас и пытается предостеречь Google Chrome.
Дополнительно (для Windows): этот способ нежелателен и потенциально опасен, но вы можете запустить Google Chrome с параметром —ignore-certificate-errors для того, чтобы он не выдавал сообщений об ошибках сертификатов безопасности сайтов. Данный параметр вы можете, например, добавить в параметры ярлыка браузера.
Failed to load resource: net::ERR_CERT_AUTHORITY_INVALID
- Вопрос задан более года назад
- 827 просмотров
п. 1 Внести сертификат издателя в список доверенных CA.
п. 2 Если сертификат самозаверенный — создать СA и выпустить в нем сертификат, потом см. п. 1 🙂
Можно купить сертификат
Можно попробовать получить его на LE
Можно дать юзеру инструкцию, как продолжить работу 🙂
Все зависит от того, насколько Вы готовы потратиться (временем, деньгами etc.). «Обойти» здесь никак не получится — выполняется все это у пользователя. Он подключается к ресурсу, получает его сертификат. Проверяет сертификат на валидность — в число проверок входит и тот факт, что сертификат должен быть выпущен CA, известным ему как корневое. Если это не так — сертификат недоверен и как раз возникает ERR_CERT_AUTHORITY_INVALID.