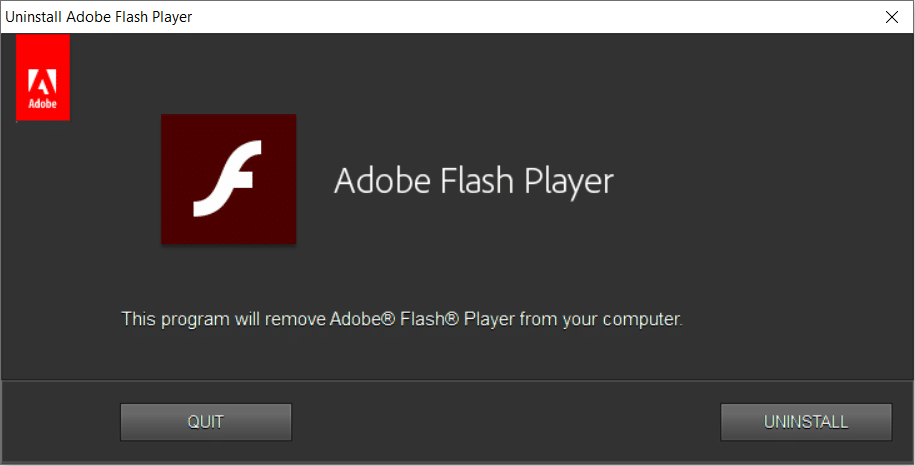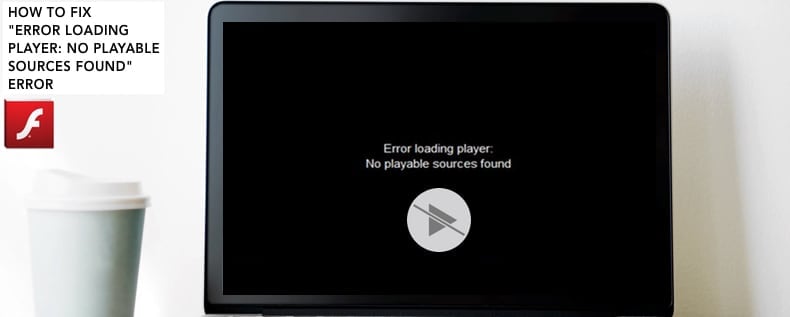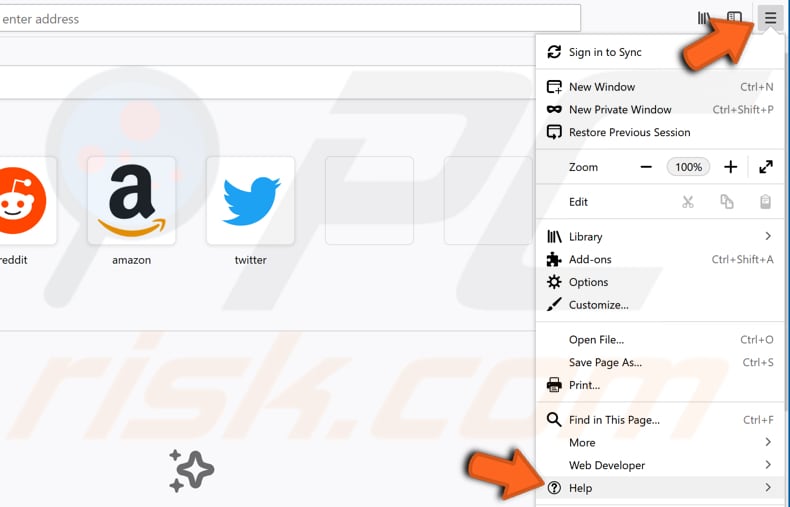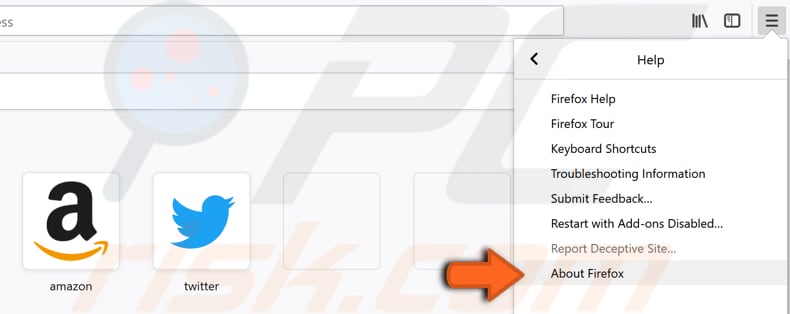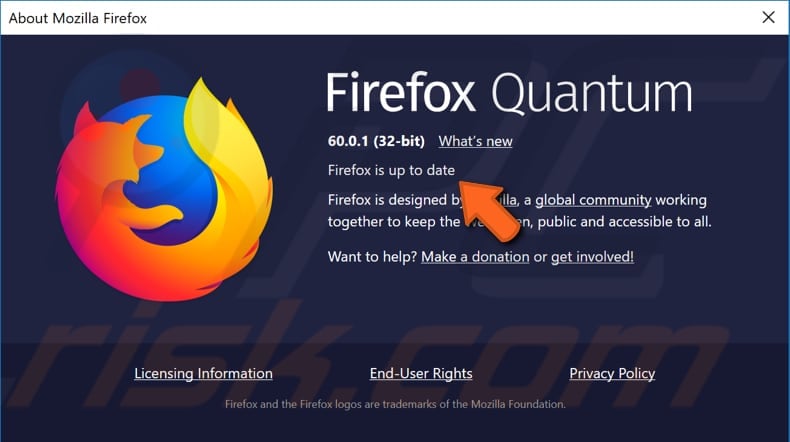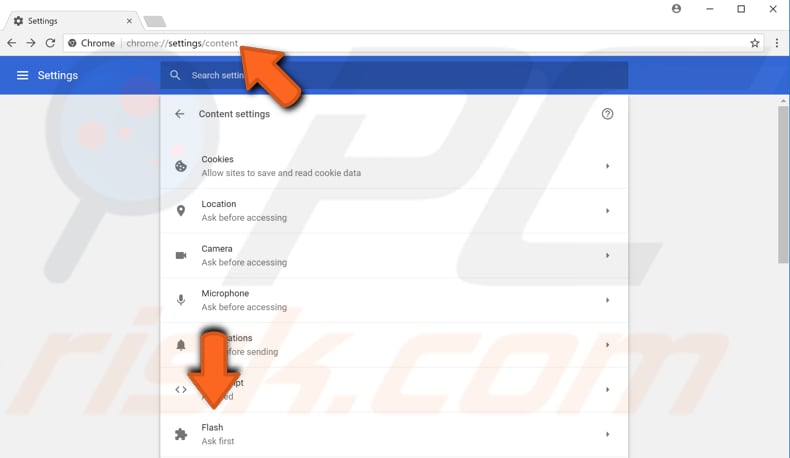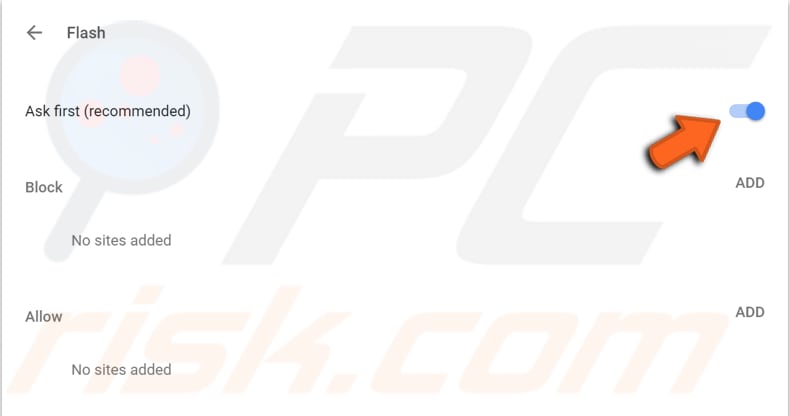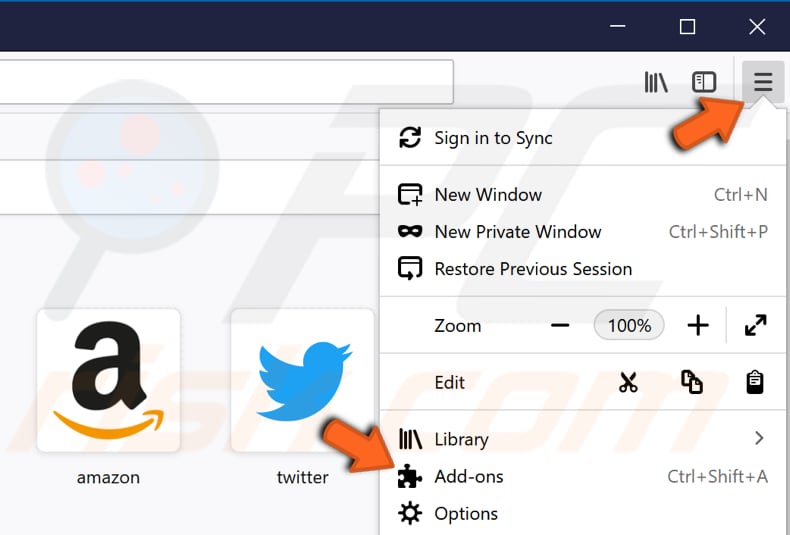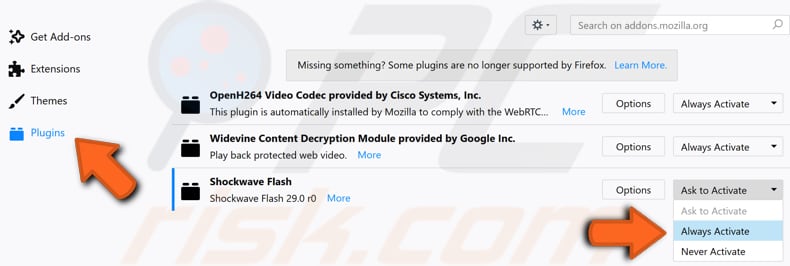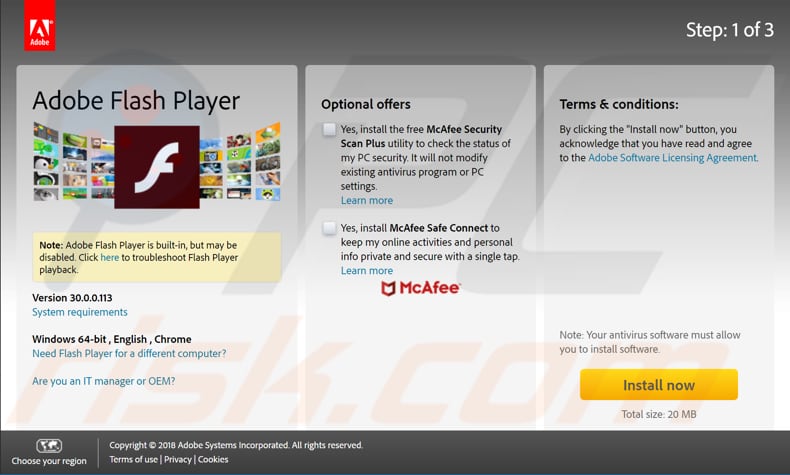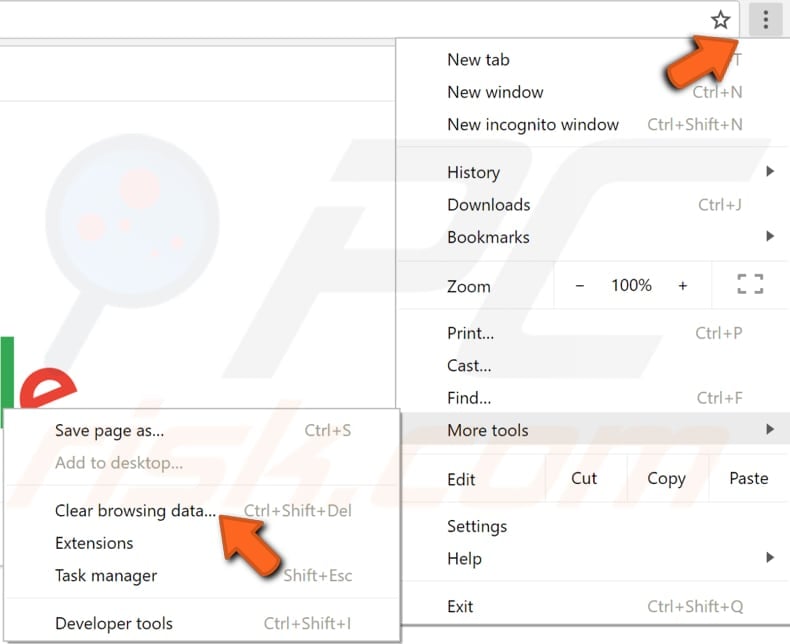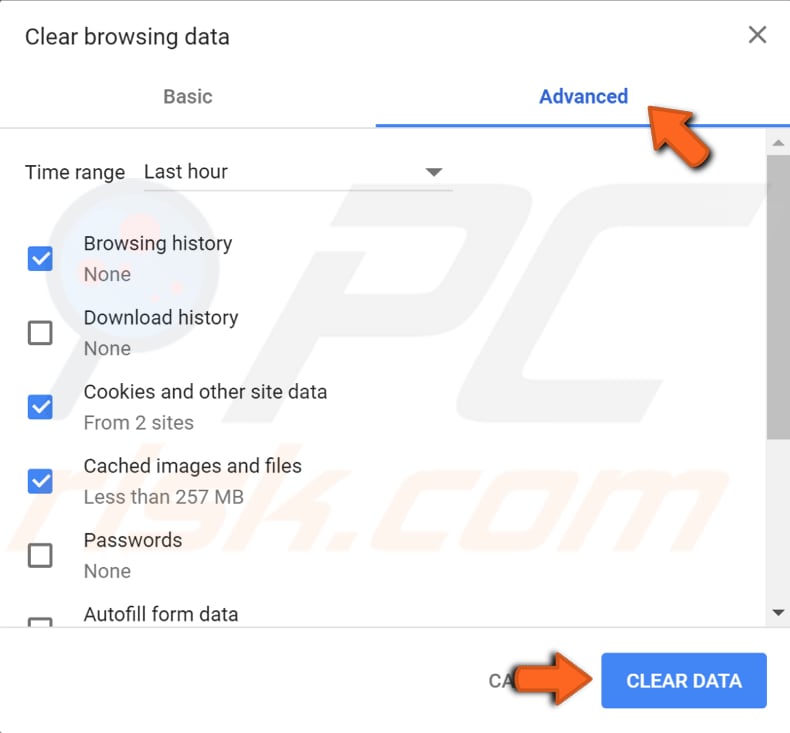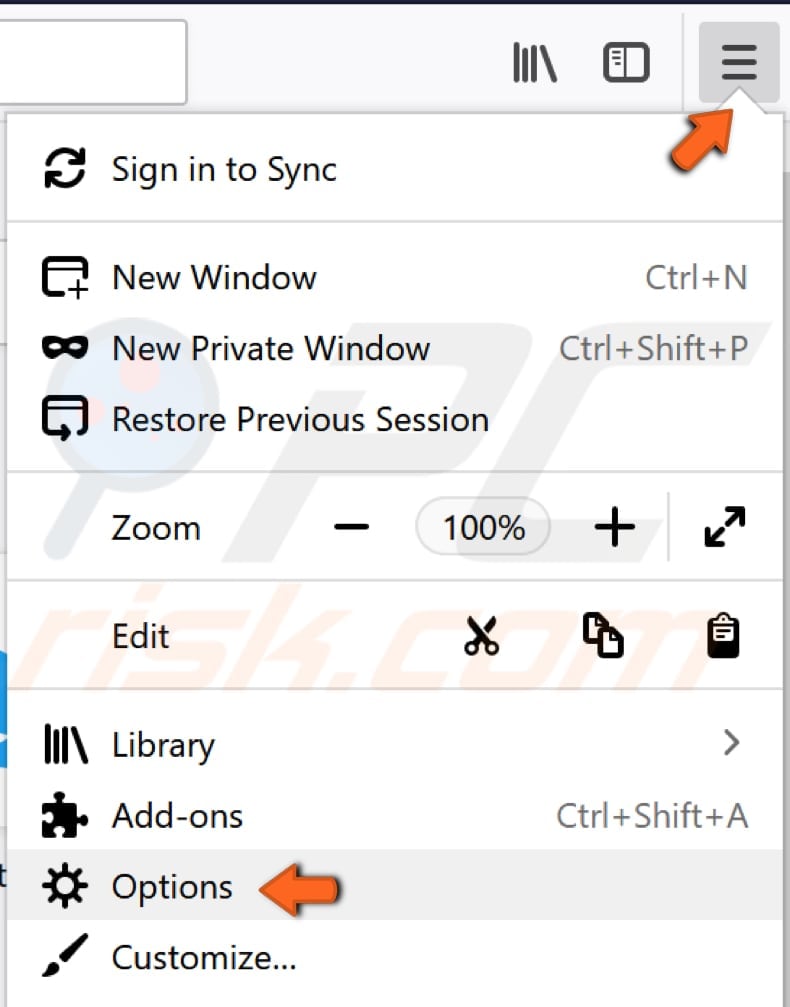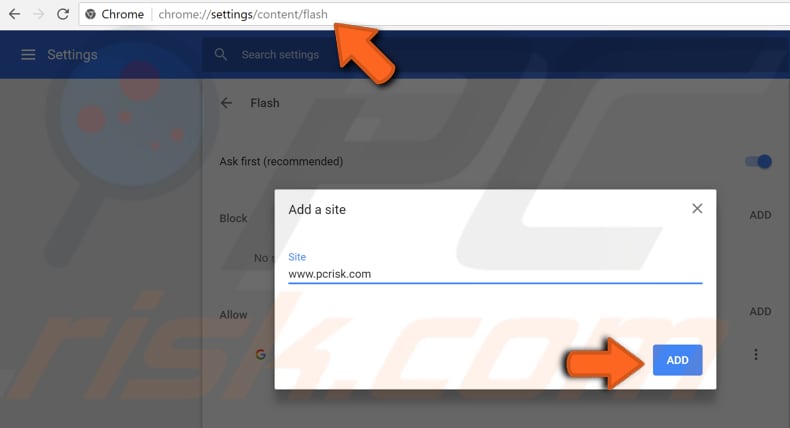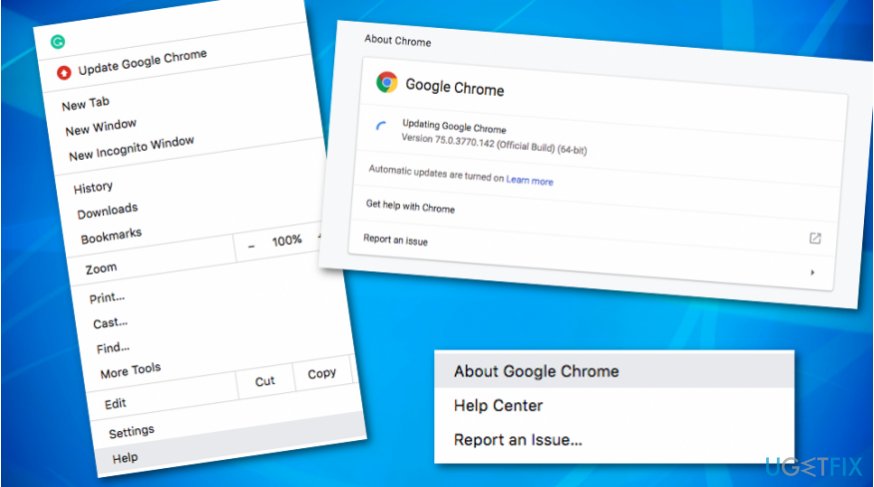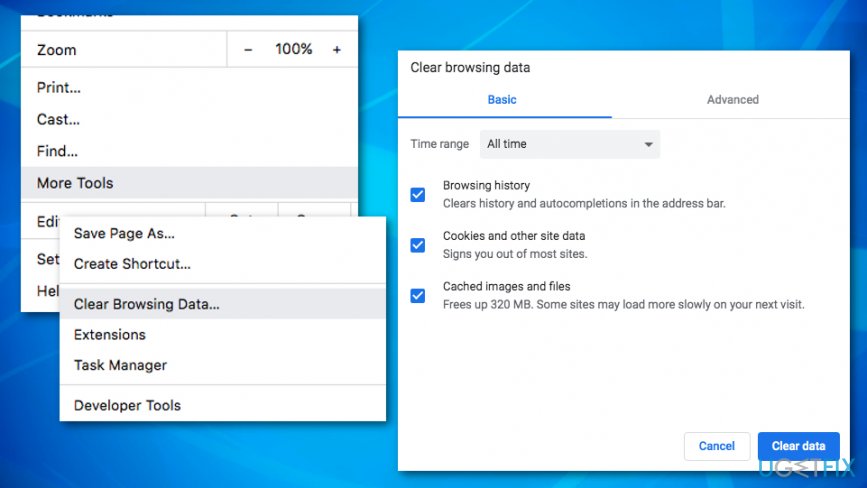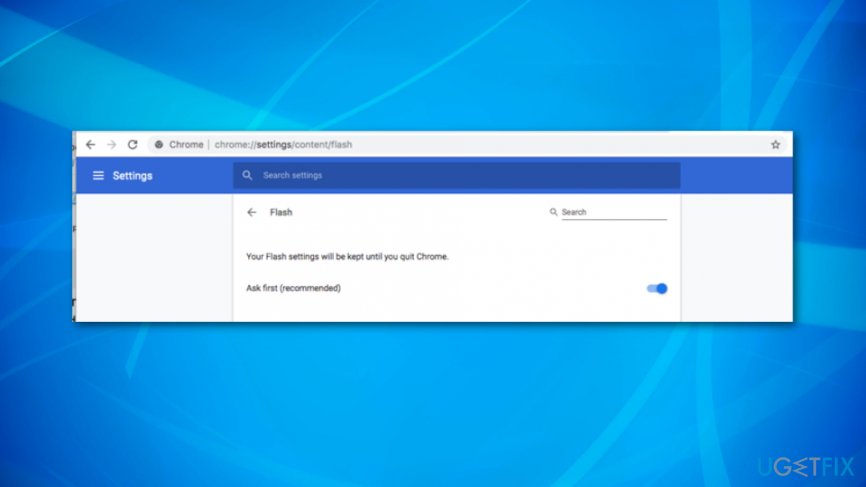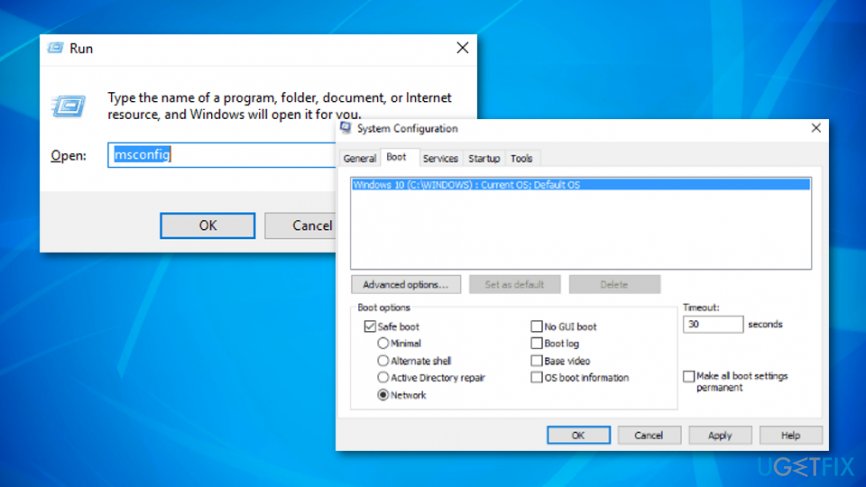Some users are unable to play videos on their browsers. When they try to do the same, they see Error loading player: No playable sources found, No valid sources are available for this video or No playable sources found, in Chrome, Firefox, Edge or Opera browsers. In this article, we are going to talk about these issues and see what you need to do to resolve them.
If you are seeing No valid sources are available for this video or No playable sources found in Chrome, Firefox, Edge or Opera, try the following solutions.
- Clear Cache and Browing data
- Update your browser
- Reset Browser
- Disable add-on
- Try a different browser
Let us talk about them in detail.
1] Clear Cache and Browsing data
Let us start by clearing the cache and browsing data of your browser. This will remove the corrupted cache as it can cause the issue in question. So, go through the following guide to clear cache and browsing data.
Chrome
- Click on the three vertical dots and select Settings.
- Go to Privacy & Security.
- Click on Clear browsing data.
- Select all the options you want to clear and click Clear data.
Firefox
- Click on the three horizontal lines and select Settings.
- Go to Privacy & Security.
- Scroll down and click Clear Data.
- Select what you want to delete and click on the Clear button.
Opera
- Click on the three horizontal lines placed at the top-right corner of the Opera screen, Easy Setups.
- Select Go to full browser settings.
- Click Advanced > Privacy & security.
- Go to Clear browsing data.
- Change the Time range as per your choice, but if you want to remove everything, select All time.
- Select what you want to delete and unselect what you want to leave, then click Clear data.
Similarly, you can clear Microsoft Edge cache.
Hopefully, this will do the job for you.
2] Update your browser
Maybe the issue is nothing but a bug that your browser’s manufacturer has fixed with an update. So, go ahead and update your browser. After updating, retry playing that video and see if that helps. Chrome users can click on the three vertical dots and click Settings, then go to About Chrome and see if there is an available update. Firefox users should click on the three horizontal dots, select Help, and click About Firefox. In Opera, you need to go to Menu, click on Update & Recovery, and click on Check for updates.
3] Reset Browser
You may also see the error code in question if there is some misconfiguration. Since, we are not sure what this misconfiguration is, we are going to reset your browser’s setting and see if that work.
Following are the steps to reset Chrome settings.
- Click on the three vertical dots and click Settings.
- Click on Advanced > Reset and clean up.
- Select Reset settings to their original default.
- Click on Reset settings.
If you are using Firefox, try the following steps to reset.
- Click on the three horizontal lines and select Help.
- Select More troubleshooting information.
- Click Refresh Firefox > Refresh.
Opera users can try the following steps.
- Open Opera Settings.
- Go to Advanced.
- Click on Restore settings to their original defaults option.
- Click Reset to confirm.
Similarly, you can reset Microsoft Edge settings.
Hopefully, this will do the job for you.
4] Disable add-on
A corrupted add-on can also cause problems for you. It can you from playing the videos and show such warnings. Since we are not sure which add-on is the root cause, we are going to disable them one by one, and if after disabling a particular add-on, your issue is resolved, you know who the culprit is. Just remove it and your issue should be fixed.
5] Try a different browser
If you are facing the issue on a particular browser, it’s a good option to try and view the same video on a different one. There are various browsers, including the popular ones, Edge, Chrome, and Firefox. We would recommend you to check our list and find out the best browser for yourself.
That’s it!
How do I fix No valid sources available for this video?
To fix the No valid sources available for this video, you should first try restarting the browser. Sometimes, the issue is nothing but a glitch, and just refreshing all the processes of that very app can remove that glitch. So, you should close the app not only by clicking on the close button but also, from Task Manager. If that doesn’t work, try the solutions mentioned in this article to resolve the issue.
How do I fix Video player failed to load?
If the video player failed to load, you should first check how your network connection is. For that, try using an Internet speed tester. If bandwidth is good, try restarting the browser. In case that doesn’t work, execute the solutions mentioned here.
Also Check:
- The media could not be loaded, either because the server or network failed
- Your connection was interrupted, A network change was detected
Fix Error loading player: No playable sources found – One of the most frustrating situations is when you try to play an online video, and you get an error on your screen. One of the most common errors that most of the users encounter is Error loading player: No playable sources found. This error happens while you are trying to play an online video on your browser. When your browser is missing flash files or fail to load flash or run flash, you will encounter this problem. However, this problem is not going to stop you from watching your favorite online videos. In this article, we will explain some tried and tested methods to solve this error.
Table of Contents
1
Make sure to create a restore point just in case something goes wrong.
Method 1- Reinstall Adobe Flash Player
As we know that the major cause of this error is missing Adobe flash player, therefore, it would be better to reinstall Adobe Flash Player.
1.Start with uninstalling your current Adobe Flash player. To do this you can install the official Adobe Uninstaller from Adobe.
2.Run the uninstaller and follow the onscreen instructions.
3.Once the uninstallation is finished, you need to click here to Install Now to download fresh Adobe Flash Player for your device.
4.Once the Adobe flash player is installed successfully, you need to restart your device.
Now check if the problem is solved or not. If still you are not able to watch your favorite video, you need to move further to other methods.
Method 2 – Update Your Web Browser
Browsing on the outdated browser may also lead to show this error. Therefore, another workaround would be updating your web browser. Here we are explaining the steps of updating the Chrome browser.
1.Open your Chrome browser.
2.Now click on the menu, three dots on the right side.
3.Navigate to Help, here you will see About Google Chrome option, Click on it.
4.Chrome will start checking the latest updates for the browser. If there are updates, it will start to download and install the updates.
If Error loading player: No playable sources found is solved, that is good otherwise you need to opt for another workaround.
Method 3 – Clear Browser Cache
One of the probable reasons of The Error loading player: No playable sources could be your browser cache. Therefore, you need to clear all browser cache to solve this error. Below are the steps for clearing the Chrome browser cache.
1.Open Google Chrome browser.
2.Click on the three dots on the extreme right side of the browser, Menu.
3.Hover on More Tools section which will open a menu where you need to Click on Clear Browsing Data.
Note: Or you can directly press Ctrl+H to open History.
4.Now set the time and date, from which date you want the browser to delete cache files.
5.Make sure you enabled all checkboxes.
6.Click on Clear Data to execute the process of clearing the cache files from the browser.
Method 4 – Enable Flash on your browser
To enable Flash on browsers other than Chrome use this guide.
1.Open Chrome Browser.
2.Enter the following path in your browser address bar.
chrome://settings/content/flash.
3.Here you need to make sure that Allow Sites to run flash is enabled.
4.Restart your browser.
Now check if you are able to stream online videos on your browser.
Method 5 – Add Flash Exceptions
1.Open Google Chrome on your PC.
2.Click on the three-dot menu from the extreme right then choose Settings.
3.Scroll down then click on Advanced.
4.Now under “Privacy and security” section click on Site settings or Content settings.
5.From the next screen click on Flash.
6.Add any website you want to run flash for under the allow list.
Method 6 – Make sure the Windows operating system is updated
Sometimes if Windows update files are pending, you may be encountering some difficulties while using your system. Therefore, it is advisable to check whether any updates are pending. If updates are pending, make sure you install them immediately and restart your system.
1.Press Windows + I to open system settings or directly type Windows Update Setting to navigate to the Update section.

2.Here you can refresh the Windows Update Files check option to let the Windows scan for any available updates for your device.
3.Download and install any pending updates.
Method 7 – Perform Clean Boot
1.Press the Windows Key + R button, then type msconfig and click OK.

2.Under the General tab under, make sure Selective startup is checked.
3.Uncheck Load startup items under selective startup.

4.Switch to the Service tab and checkmark Hide all Microsoft services.
5.Now click Disable all button to disable all the unnecessary services which might cause conflict.

6.On the Startup tab, click Open Task Manager.

7.Now in the Startup tab (Inside Task Manager) disable all the startup items which are enabled.

8.Click OK and then Restart. Now see if you’re able to fix Error loading player No playable sources found.
9.If you’re able to fix the above error in Clean boot then you need to find the root cause of the error to find a permanent solution. And to do this you will need to perform using a different approach which will discuss in this guide.
10.Once you have followed the above guide you will need to make sure your PC starts in Normal mode.
11.To do this press the Windows key + R button and type msconfig and hit Enter.
12.On the General tab, select the Normal Startup option, and then click OK.

13.When you are prompted to restart the computer, click Restart.
Recommended:
- Turn Your Smartphone into a Universal Remote Control
- Fix Mobile hotspot not working in Windows 10
- How To Use Windows 10 New Clipboard?
- Windows 10 Tip: Disable SuperFetch
Above methods are valid and tested. Depending on the users’ system configuration and error root cause, any one of the above methods will help you fix Error loading player: No playable sources found. If you still experience this error after trying all methods, drop me a comment in the box, I will come out with some other solutions. Sometimes depending on the specific errors, we need to explore other solutions as well.
How to Fix the «Error loading player: No playable sources found» Error
You may experience problems trying to watch videos or listen to audio media using your web browser. You might receive the «Error loading player: No playable sources found» message and can’t play video and audio directly from a particular website.
Many people have experienced «Error loading player: No playable sources found» for extended periods (days or even weeks). Fortunately, there are ways to fix this error, which is becoming less prevalent due to solutions posted online.
To fix the error, you might need to update the web browser, update or reinstall Adobe Flash Player, clear the browsing cache, add the particular site that contains audio or video to the Flash exceptions list and allow it, check if sites on the browser are allowed to run Flash, and check that installed third-party programs are not interfering with the browser and Adobe Flash Player.
In this guide, solutions are described thoroughly with screenshots. Follow the steps below, and hopefully, you will be able to watch videos and play audio within minutes.
Video Showing How to Fix «Error loading player: No playable sources found» Error:
Table of Contents:
- Introduction
- Update Your Web Browser
- Make Sure That Flash Is Enabled
- Reinstall Adobe Flash Player
- Clear Browsing Cache
- Edit Browser’s Flash Exceptions Settings
- Video Showing How to Fix «Error loading player: No playable sources found» Error
Update Web Browser
First, check if the browser is up-to-date. Most current browsers have an automatic update feature, so you do not need to update them manually. However, it is possible that your browser is affected by bugs and thus unable to update itself automatically.
Here, we show you how to check for Google Chrome, and Mozilla Firefox updates manually. To check if you are using the latest browser version, open Google Chrome and click the three dots in the top-right corner, select «Help», and click «About Google Chrome».
You will see the browser version. If it is not the latest, you should see a notification suggesting that you update Chrome. If there is no notification, the browser has been already updated to the latest version, and you need to try a different method (below) to solve the problem.
To manually check for Mozilla Firefox updates, open the browser, click the three stripes (Open menu) in the top-right corner, and click the «Help» option.
A new contextual menu will appear — click the «About Firefox» option.
Mozilla Firefox will start checking for updates. If there are any updates found, Mozilla will install them. You will see the «Firefox is up to date» status if you already have the latest version.
[Back to Table of Contents]
Make Sure that Flash is Enabled
Adobe Flash Player is a free software created by Macromedia and used to view and stream audio and video, multimedia, and RIA (Rich Internet Application) created on the Adobe Flash platform. Adobe Flash Player runs as a plug-in on browsers but also works on supported mobile devices.
The latest versions of Adobe Flash Players are available on Windows, Macintosh OS X, Linux, and ChromeOS. It also runs on web browsers such as Internet Explorer, Microsoft Edge, Mozilla Firefox, Google Chrome, Opera, and Safari.
To check if Flash is enabled on Google Chrome, simply type «chrome://settings/content» into the address bar and press Enter. You will see a list of content settings — find «Flash» and click it.
If you wish Flash to be enabled, ensure that the toggle is switched to the «On» position and it states «Ask first (recommended)» and not «Block sites from running Flash».
To check if Flash is enabled on Mozilla Firefox, click the three stripes in the top-right corner and select the «Add-ons» option from the contextual menu.
Now select the «Plugins» section on the left pane and then select the «Always Activate» option near the Shockwave Flash, or select the «Ask to Activate» option if you want Firefox to ask you first before it starts using Shockwave Flash on a particular website.
[Back to Table of Contents]
Reinstall Adobe Flash Player
There may be some corruption in the installed version of Adobe Flash Player, and you need to reinstall it. Uninstall the currently-installed Adobe Flash Player and download the latest Adobe Flash Player manually from Adobe’s website.
Install it, restart your computer, and see if this fixes the «Error loading player: No playable sources found» error.
NOTE: Ensure that you untick the checkboxes under Optional offers unless you want the Adobe Flash installer to install McAfee Security Scan Plus and McAfee Safe Connect utilities.
[Back to Table of Contents]
Clear Browsing Cache
Browsing data consists of a record of web pages that you have visited in past browsing sessions and typically includes the name of the website and its corresponding URL. Other private data components such as cache, cookies, saved passwords, etc., are also saved during your browsing session.
This stored data can slow down your browser, prevent you from accessing websites, or even cause the «Error loading player: No playable sources found» error.
To clear Google Chrome’s browsing data cache, click the three dots in the top-right corner, select «More tools», and click «Clear browsing data…».
In the Clear browsing data window, select the data you want to remove from your Google Chrome browsing cache and click the «CLEAR DATA» button. Make sure that you select to remove «Cookies and other site data», «Cached images and files» and «Hosted app data» and select the time range as «All time».
Restart Google Chrome and see if you still receive the «Error loading player: No playable sources found» error.
To clear browsing cache in Mozilla Firefox, click the three stripes in the top-right corner and select «Options».
Now select «Privacy & Security» on the left pane and then click «clear your recent history» under «History». Then click «Clear Now» under «Cached Web Content».
[Back to Table of Contents]
Edit Browser Flash Exceptions Settings
You can manage exceptions in most popular web browsers and allow specific websites to run Flash. To add a particular website as an exception in Google Chrome, type the «chrome://settings/content/flash» address into Chrome’s address bar and press Enter.
Click the «Add» button beside the «Allow» section and enter that particular website’s address (that gives the «Error loading player: No playable sources found» error), and click «Add».
If more than one page gives this error, repeat this step until you have entered all problematic websites as exceptions.
We hope that the above guide provided a solution that fixed the problem, and you can now watch videos and play audio. If you know of another method that fixed «Error loading player: No playable sources found», please share it with us by leaving a comment in the section below.
[Back to Top]
Today we are going to talk about a very common issue which is Error loading player ‘no playable sources found the issue. The Error Loading Player: No Playable Sources Found occur very often. Sometimes, when we try to play an audio or video while surfing through the internet. The moment we try to play that audio or video we are faced with an error which is no playable sources found. This can be very troubling and irritating as it disturbs our mood and our browsing experience.
Actually, it is very irritating to not be able to play the video or audio which you want. Now you don’t have to worry at all, because we are presenting here some common solutions for this issue. Here we have tried to present some very easy methods for fixing Error Loading Player: No Playable Sources Found.
There are many methods for fixing Error Loading Player: No Playable Sources Found. We have tried to present some very easy methods and they are proven to be very useful for this issue. So keep reading ahead for its solution.
Method 1: Reinstalling Adobe Flash Player
The first method for fixing Error Loading Player: No Playable Sources Found issue is to reinstall Adobe Flash Player. There can be some minor issues with your Adobe flash player which go unnoticed from our eyes. Sometimes minor problems with Adobe flash player results in such issues.
Hence the solution for this is very simple. You just have to uninstall and then reinstall. Follow some simple steps which are given below to do this.
Step 1: Firstly you need to download uninstaller for Adobe Flash Player.
Step 2: After you have downloaded it, now just try to run it and follow the steps which are given in that uninstaller app through which you can uninstall.
Step 3: After you have uninstalled Adobe Flash Player now just try to reinstall it. After the Adobe flash player has been successfully installed on your computer system, try to restart your computer system.
Step 4: Now just try to wait for your computer system to start again and then notice if your problem is resolved now.
Method 2: Updating Your Internet Browser
Another reason for Error Loading Player: No Playable Sources Found can be your outdated internet browser. Your outdated version of the internet browser can’t play the video or audio. Hence you can easily fix this issue by updating your internet browser to the latest version. Checking updates for your internet browser is very easy. Just follow the steps given below.
Step 1: Firstly try to open Google Chrome. After opening, just try to click on the menu which is represented by three vertically-aligned dots. They are easily visible.
Step 2: Now just try to go on the menu which is named Help.
Step 3: Try to click on About Google Now Chrome will automatically check for new updates.
Step 4: If your Chrome finds any new updates it will automatically inform you and will ask you to download and install.
Now If your Chrome doesn’t find any updates. It means this is not the reason for your issue. Just try other methods for fixing this issue.
Method 3: Clearing Your Internet Browser’s Cache
This is also a very effective and efficient method for fixing Error Loading Player: No Playable Sources Found the issue. It is proven to be very useful and hence you must give it a try to see if this resolves your issue. So for clearing your internet browser’s cache, follow the steps given below.
Step 1: Start with opening Google Chrome.
Step 2: Now just try to click on the menu which is represented by three vertically-aligned dots.
Step 3: Given the above 2 steps are the same as the previous steps given in the previous method. Here simply try to go to More Tools.
Step 4: Now try to click on Clear Browsing Data.
Step 5: Now in the Basic, change the time range to all time. Three options are given below in that tab, just enable it.
Step 6: Now try to click on Clear data. Finally, try to restart Google Chrome and notice if your problem is resolved.
Method 4: Turn Off ActiveX Filtering for All Websites (For Internet Explorer Users Only)
As the name suggests, this method is for users of Internet Explorer only. Actually, Internet Explorer comes with a feature which is ActiveX. It stops the websites from installing and using specific apps. Sometimes Adobe Flash Player is also a part of this. This is default enabled. Hence follow the methods given below for turning off this.
Step 1: Firstly click on Internet Explorer, now try to click on the Tools button.
Step 2: Now try to go over safety and find the ActiveX filtering option in the context menu.
Step 3: If a check is present on the ActiveX filtering option then just try to simply click on it. It will disable it.
Step 4: Now just try to restart Internet Explorer and notice that your issue has been resolved.
Method 5: Make Sure that Websites are Allowed to Run Flash (For Google Chrome users Only)
This method is also used Error Loading Player: No Playable Sources Found. This method is only for Google Chrome users only. Just try to follow the steps which are given below.
Step 1: Try to launch Google Chrome in the first step.
Step 2: Now Just try to type chrome://settings/content/flash in the Chrome address bar.
Step 3: Now try to find the Allow Sites to run Flash. This option will have a toggle next to it. Just enable it if it is not yet.
Step 4: Restart Chrome and notice that your issue is resolved completely.
Method 6: Set up Flash Exceptions (For Google Chrome Users Only)
Follow the steps which are given below for setting up flash extensions. This method is also used for resolving this issue.
Step 1: Try to click on Google Chrome.
Step 2: Now simply try to type chrome://settings/content/flash into the Chrome address bar.
Step 3: Now try to click on Add.
Step 4: Try to type the Web address of the website in which you are having problems.
Step 5: Now click on Add. After that, try to restart Chrome and see if your problem is resolved or not.
Method 7: Switch to a Different Internet Browser
Now if you have tried all methods and they didn’t work out. It simply means they are not the right reasons for Error Loading Player: No Playable Sources Found issue message. So one more common solution for this is to change to a different browser. Then notice if your problem is resolved or not.
For example, if you are using Google Chrome and facing this issue then try to switch to Mozilla Firefox. Just try for once. This can be the solution to your problem.
Method 8: Launching in Incognito Mode
Try to follow this method, if the above methods didn’t work for you. Sometimes you face this issue due to some third parties extensions that are in your browser. They actually interrupt many levels in your browser. The easiest way to remove third parties extensions from your browser is simply to open your website URL in incognito mode only.
This results in restricting and removing third parties extensions that were interrupting your player working process. Just try this method. Working on this method means this was the reason behind your problem. Don’t worry about third parties extensions because these extensions are installed by the user only at some point in time.
Conclusion
Fixing this error message which is: Error loading player ‘no playable sources found is very easy if steps are followed correctly. There are many methods that can be used but they can be complex too. Hence We have tried to present some very easy and simple to work with methods.
We can try any of the methods which are given above according to the correct reason for that issue. I hope this article helps you in fixing the Error Loading Player: No Playable Sources Found issue.
Question
Issue: How to fix “Error loading player: No playable sources found”
Hello, I need some help. I am currently using Google Chrome on Windows 10 and have been struggling to view some video clips on my browser. When I try to load a video this type of messages pops out: “Error loading player: No playable sources found”. How can I fix it?
Solved Answer
Adobe Flash Player, developed by FutureWave Macromedia,[1] is a handy tool that is used for viewing multimedia products, launching some browser applications, and streaming online. This program is available on web browsers such as Google Chrome, Mozilla Firefox, Internet Explorer and can be executed from a particular browser add-on. Also, this tool supports a big variety of Android[2] mobile phone devices, so it can be launched on various phones too.
Even though most users cannot imagine their browsing sessions or daily computing work without the Adobe Flash Player program, this tool also can run into some problems and force you to struggle to carry out some actions. For example, you might not be able to launch a file properly, perform video or audio-streaming activities online. If this happens, you will supposedly run into this type of error message:[3]
“Error loading player: No playable sources found”
The “Error loading player: No playable sources found” problem can be caused due to various reasons and were are here to help you out to find them. In some cases, the Flash Player might be out of date and all you need to do is update it. In addition, there might be some browser problems or recent system changes that might be forcing you into trouble. However, nevermind that the issue is, we are looking forward to helping you to solve it by providing the following fixes.
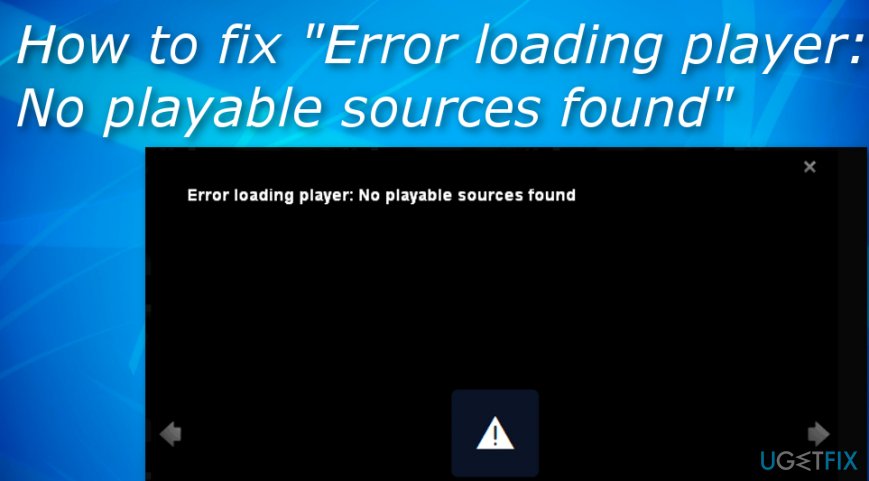
Fix it now!
Fix it now!
To repair damaged system, you have to purchase the licensed version of Restoro Mac Washing Machine X9.
Our specialists have provided you a list with six manual fixes that might be successful and help you to remove “Error loading player: No playable sources found” error message from your computer and regain full access to your Adobe Flash Player program. However, if you are likely to, you can use a tool such as RestoroMac Washing Machine X9 to scan the entire system and find if there are any hidden causes why your Flash Player is not operating properly.
Fix no. 1: Try updating the Adobe Flash Player tool
Fix it now!
Fix it now!
To repair damaged system, you have to purchase the licensed version of Restoro Mac Washing Machine X9.
The reason why you are running into “Error loading player: No playable sources found” error might be that you have not updated your Adobe Flash Player program recently or maybe some automatical updates have failed here. For this purpose, check for any available updates by completing the following tasks:
- Launch your web browser and insert Adobe Flash Player into the search zone.
- Hit the Enter key on your keyboard.
- Afterward, select the Get Adobe Flash Player button.
- Opt for your operating system name and the variant of the Flash Player that you are using.
- Press on the Download button that will appear on your right.
- Wait for the process to be finished and restart your browser app.
Fix no. 2: Update your web browser app
Fix it now!
Fix it now!
To repair damaged system, you have to purchase the licensed version of Restoro Mac Washing Machine X9.
In some cases, updating your web browser application might help you to fix some problems, including “Error loading player: No playable sources found” problem. Find out if this works for you by carrying out these guiding steps:
- Open your browser app.
- Select the three dots that are on the upper right corner of your browser window.
- Locate Help and choose About Google Chrome (or other browsers).
You can fix «Error loading player: No playable sources found» problem by checking Google Chrome updates
- If any updates are available, your browser will launch them automatically.
- When the process is done, reboot the app.
Fix no. 3: Eliminate browser cache
Fix it now!
Fix it now!
To repair damaged system, you have to purchase the licensed version of Restoro Mac Washing Machine X9.
- Launch the web browser and find the three dots on your upper right.
- Open the menu and go to More tools > Clear browsing data.
- Another window will appear with a drop-down menu.
- Choose Cached images and files, Cookies and other site data from the list.
«Error loading player: No playable sources found» error can be fixed by cleaning browsing data
- Opt for the feature that says Clear browsing data.
Fix no. 4: Ensure that Adobe Flash Player has been activated on your browser (Chrome only)
Fix it now!
Fix it now!
To repair damaged system, you have to purchase the licensed version of Restoro Mac Washing Machine X9.
- Open Google Chrome.
- Got to the address bar and type in this text: chrome://settings/content/flash and hit the Enter key.
- Choose the feature that says Allow sites to run Flash.
- Make sure that this option is turned On. If not, enable the function by clicking on it.
- Restart your browser and see if everything has been fixed.
This method is known to have helped dozens of users to solve the issue regarding the “Error loading player: No playable sources found” error code. However, if these steps did not give any positive results to you, continue with the following fix.
Fix no. 5: Manage some Flash content (Chrome only)
Fix it now!
Fix it now!
To repair damaged system, you have to purchase the licensed version of Restoro Mac Washing Machine X9.
- Launch Chrome again and type in the following text to the address bar section: chrome://settings/content/flash.
- Press Enter.
Manage some Flash content on your browser to fix «Error loading player: No playable sources found»
- Afterward, opt for the Add option and then go for Allow.
- You will find a Site field now. Here you will need to enter the website address with which you are having problems regarding video-streaming activities.
Fix no. 6: Boot your PC to Safe Mode with Networking
Fix it now!
Fix it now!
To repair damaged system, you have to purchase the licensed version of Restoro Mac Washing Machine X9.
There might be some recent changes carried out on your Windows computer that might have provoked the “Error loading player: No playable sources found” error code to appear on your machine. In order to disable any latest modifications, carry out our below-provided guiding steps:
- Hold the Win key and R button for a couple of seconds until a small white run box appears.
- Type msconfig and hit Enter.
- The System Configuration window will appear.
- Choose the Boot section.
- Opt for the Safe boot option.
Get rid of «Error loading player: No playable sources found» by rebooting your computer to Safe Mode with Networking
- Then, down below select the Network function.
- Save the changes you have made and restart your Windows computer system.
Repair your Errors automatically
ugetfix.com team is trying to do its best to help users find the best solutions for eliminating their errors. If you don’t want to struggle with manual repair techniques, please use the automatic software. All recommended products have been tested and approved by our professionals. Tools that you can use to fix your error are listed bellow:
do it now!
Download Fix
Happiness
Guarantee
do it now!
Download Fix
Happiness
Guarantee
Compatible with Microsoft Windows
Compatible with OS X
Still having problems?
If you failed to fix your error using RestoroMac Washing Machine X9, reach our support team for help. Please, let us know all details that you think we should know about your problem.
Restoro — a patented specialized Windows repair program. It will diagnose your damaged PC. It will scan all System Files, DLLs and Registry Keys that have been damaged by security threats.Mac Washing Machine X9 — a patented specialized Mac OS X repair program. It will diagnose your damaged computer. It will scan all System Files and Registry Keys that have been damaged by security threats.
This patented repair process uses a database of 25 million components that can replace any damaged or missing file on user’s computer.
To repair damaged system, you have to purchase the licensed version of Restoro malware removal tool.To repair damaged system, you have to purchase the licensed version of Mac Washing Machine X9 malware removal tool.
Private Internet Access is a VPN that can prevent your Internet Service Provider, the government, and third-parties from tracking your online and allow you to stay completely anonymous. The software provides dedicated servers for torrenting and streaming, ensuring optimal performance and not slowing you down. You can also bypass geo-restrictions and view such services as Netflix, BBC, Disney+, and other popular streaming services without limitations, regardless of where you are.
Malware attacks, particularly ransomware, are by far the biggest danger to your pictures, videos, work, or school files. Since cybercriminals use a robust encryption algorithm to lock data, it can no longer be used until a ransom in bitcoin is paid. Instead of paying hackers, you should first try to use alternative recovery methods that could help you to retrieve at least some portion of the lost data. Otherwise, you could also lose your money, along with the files. One of the best tools that could restore at least some of the encrypted files – Data Recovery Pro.