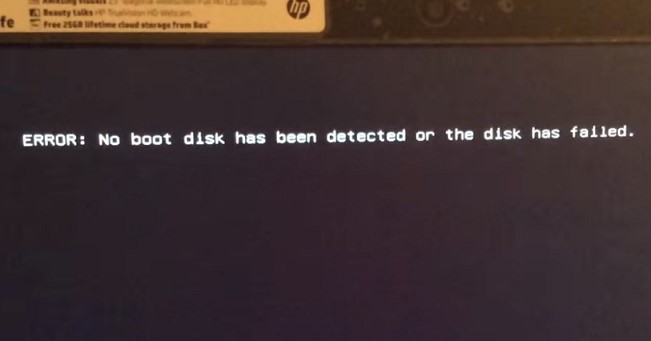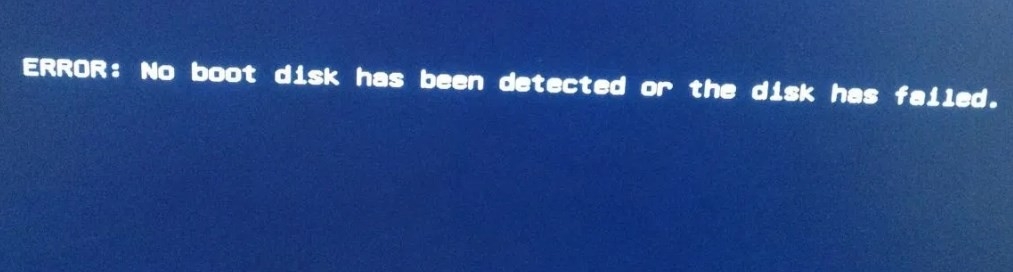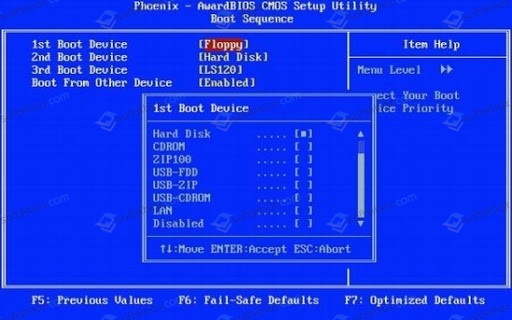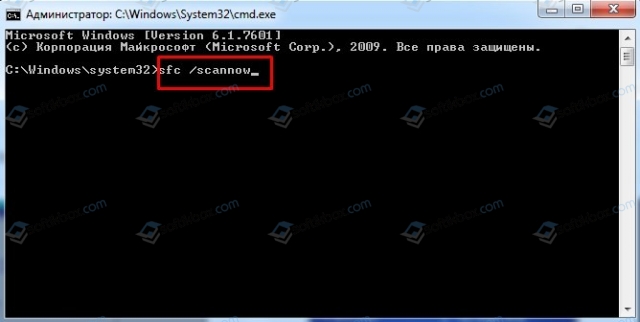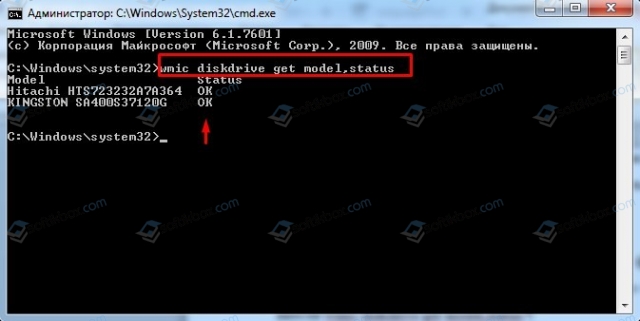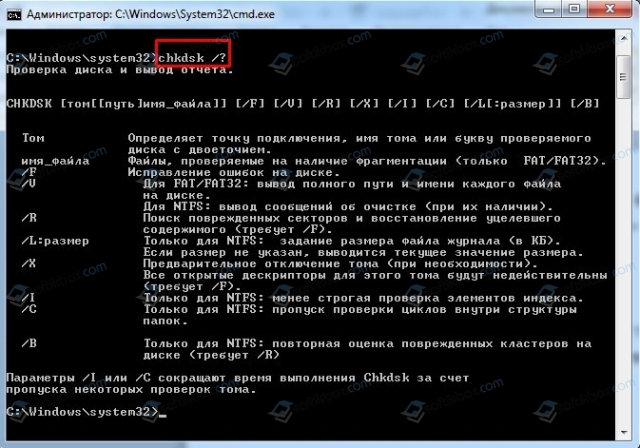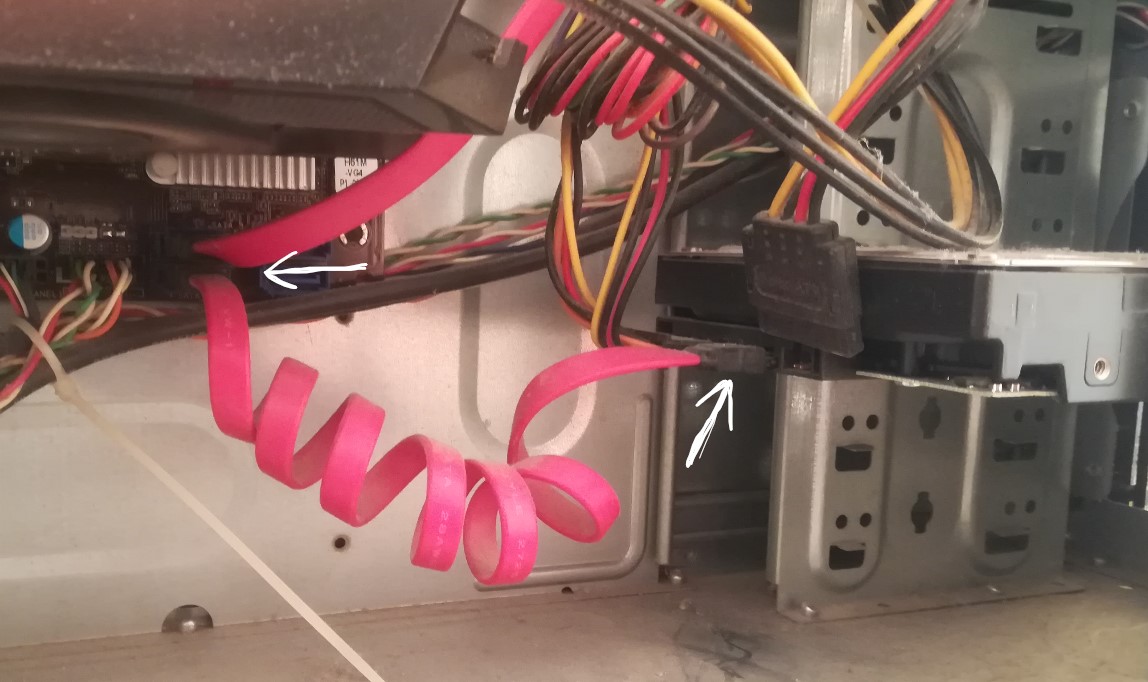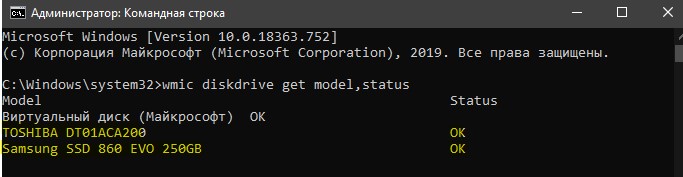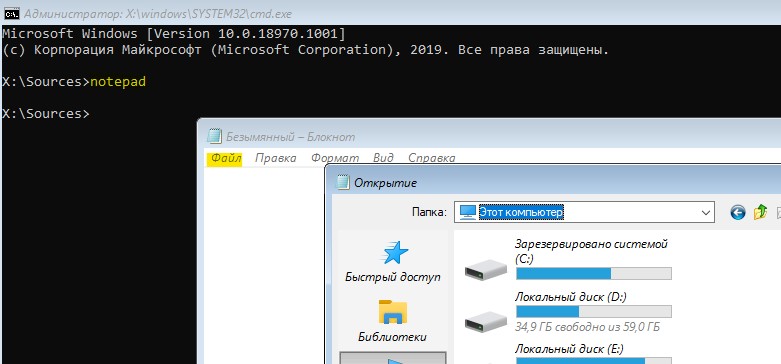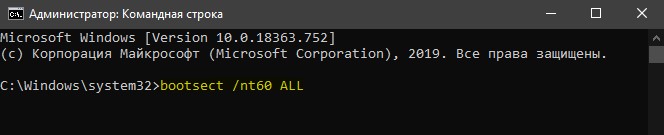На чтение 4 мин Опубликовано 30.09.2018
Активным пользователям компьютера должна быть знакома ошибка “ERROR: No boot disk has been detected or the disk has failed”, которая может выскакивать как при включенном ПК, так и при включении Windows. Что это за сообщение, в каких ситуациях оно появляется, как разобраться с ним? Обо всем по порядку.
Содержание
- Что означает ошибка
- No boot disk has been detected or the disk has failed — решаем сбой
- Решение всех возможных проблем:
- Используем командную строку:
- Заключение
Что означает ошибка
Данное сообщение означает, что “Загрузочный диск не обнаружен или произошел его сбой”. Проявляется сбой в абсолютно разных ситуациях. Хуже, когда это происходит при включении компьютера. Оповещение может быть на экране во время активной работы за ПК, время от времени или постоянно. Даже если это случается редко, рекомендуем все же отыскать проблему и устранить ее.
Причины возникновения неполадок:
- возможно, не до конца был вставлен жесткий диск;
- неисправность винчестера (HDD, SSD), его отсутствие;
- сбился диск (нарушена целостность изнутри);
- слетели настройки BIOS, испорчена батарейка;
- установка нового железа (материнская плата, диск, блок питания);
- проблемы с Windows (реестр, мусор).
No boot disk has been detected or the disk has failed — решаем сбой
В большинстве случаев, причину найти удается достаточно быстро, просто проверив жесткий диск на сбои или настроив BIOS. Но, нередки ситуации, когда приходится заменять винчестер или переустанавливать систему.
Решение всех возможных проблем:
- Убедитесь, что диск вставлен в разъем до конца.
- Проверьте HDD на целостность, просто вставив в другой компьютер или, если он у вас на гарантии, отнесите в магазин. Также, вытяните его из компьютера вместе со шлейфами и заново вставьте.
- Проверьте систему на наличие ошибок. При включении ПК нажимайте на F12 (или F2), зайдите в «Boot menu» — «Utility partition» или «Diagnostics». Жмите Run (enter) и начнется автопроверка на возможные неполадки. После этого вам укажут на них.
- Зайдите в биос, при включении ПК нажав многократно F10, либо Delete, F12, F11, ESC, Fn+F1 и тд. (зависит от ноутбука, стационара и виндовса). Отыщите пункт “File” — выбираем «Apply Default and Exit» и подтверждаем. Эта команда сбрасывает все до заводских и чаще всего помогает.
Сброс BIOS до заводских настроек - Далее найдите «Boot Menu» — «Boot sequience» («Boot Priority») — поставьте, чтобы HDD (SATA) загружалось первым (если стоит Never — изменить на Always). Загрузка сети (LAN) должна стоять в выключенном режиме (Disabled).
Проверьте приоритет загрузки в Биосе - Если у вас имеется установочный диск, можете вставить его и при загрузке выбрать “Восстановление” — ”Устранение неполадок“ — ”Дополнительные параметры” — “Автоматическое восстановление”. Далее — перезагрузитесь.
Используем командную строку:
Зайдите в командную строку. Пуск — Выполнить — пишем cmd.exe и входим от имени администратора. Если ПК не включается, заходим в “Дополнительные параметры”, описанные в пункте выше, и там будет такая опция. В открытом окне выполняем поочередно: sfc /scannow c: /offbootdir=c: /offwindir=c:windows — пойдет проверка, после перезагрузитесь. Не помогло? — впишите следующее:
- bootrec.exe /FixMbr;
- bootrec.exe /FixBoot;
- bootrec.exe /RebuildBcd;
- Дождитесь выполнения и запустите перезапуск системы.
Если убедились в том, что диск исправен, но все равно не заходит в Windows, переустановите его. В случае, когда проблема с батарейкой BIOS, просто купите новую и замените (она стоит не много). Это легче, чем разбирать ПК и проверять вольтметром.
Заключение
Зачастую, баг “ERROR: No boot disk has been detected or the disk has failed” решается достаточно быстро. С помощью вышеописанных действий ее может устранить даже новичок. Если вы успешно после такого сбоя открыли систему, то обязательно прогоните систему через специальные программки CrystalDiskInfo, HDDScan, Victoria и прочие. К примеру, первая утилита покажет степень износа жесткого диска, входящие напряжения и выявит малейшие неисправности и работе.
Главная » ИТ » Как убрать ошибку «ERROR: No boot disk has been detected or the disk has failed»?
21.11.2019
5,090 Просмотры
Эта фраза сообщает, что ПК не может обнаружить загрузочный диск или ему не удаётся его запустить. Достаточно распространенная проблема, с которой рано или поздно сталкиваются все пользователи ПК. Она может возникать как при работающем компьютере, так и при первоначальной загрузке Windows.
Отчего могут возникнуть неполадки
- Неисправность жёсткого диска.
- Проверьте свой винчестер (HDD, SSD).
- Возможно у вас сбросились настройки BIOS из-за испорченной или разряженной батареи.
- Сбой также может быть из-за установки новых частей системы (диск, блок питания, материнская плата).
- Нарушение в работе операционной системы Windows (разный мусор, проблемы с реестром).
Как устранить проблему
Сначала осмотрите жёсткий диск и убедитесь, что он в порядке и подключен к питанию. Кабель питания должен быть нормальным т.е. в местах сгибов нет значительных повреждений, контакты не содержат окисления, ржавого налёта.
В зависимости от модели компьютера или ноутбука разъёмы и кабели могут отличаться, но принцип у них один: 2 контактные группы, отвечающие за питание и перенаправление данных, имеют подключение от одного или более кабелей.
Если с ним всё в порядке, попробуйте самый простой способ устранения ошибки – перезапуск BIOS:
- Перезагрузите компьютер.
- Зажмите одну из клавиш F10, F11, F12, до появления главного экрана BIOS.
- В меню «File» выберите «Apply Default and Exit» (сброс всех настроек до заводских).
Всё сделали, а проблема осталась
Значит ошибка возникла из-за настроек самого BIOS:
- Откройте BIOS – клавиши F1-F3, F10-F12, Delete, Esc.
- Найдите загрузочную вкладку, в которой настраивается тип загрузки устройства.
- Далее откройте «Boot Menu» или «Boot Options».
- Поставьте, чтобы HDD (SATA) загружалось первым.
- Пункт, где стоит «Never» измените на «Always».
- Загрузка сети (LAN) должна быть выключенной, значок «Disabled».
- Сохраните и включите ПК.
Выполнили все действия, а неисправность никуда не делась
Восстановите операционную систему с помощью установочного диска Windows, для этого при загрузке выберите:
- восстановление;
- устранение неполадок;
- дополнительные параметры;
- автоматическое восстановление;
- перезагрузите ПК.
Если диск исправен, то переустановите ваш Windows. Если вдруг проблема с BIOS, замените батарейку.
Вот так быстро можно устранить сбой «ERROR: No boot disk has been detected or the disk has failed».
Загрузка…
Содержание
- Как убрать ошибку: ERROR: No boot disk has been detected or the disk has failed.
- Ошибка: ERROR: No boot disk has been detected or the disk has failed.
- Другое решение
- Методы исправления ошибки No boot disk has been detected or the disk has failed на Windows 7 и выше
- Исправляем ошибку No boot disk has been detected or the disk has failed
- Основные причины ошибки
- Решаем проблему
- Исправить No boot disk has been detected or the disk has failed
- 1. Проверьте соединение кабеля HDD/SSD к ПК
- 2. Проверьте приоритет загрузки
- 3. Восстановление диска и проверка SMART
- 4. Восстановить BCD и восстановить MBR
- Как убрать ошибку «ERROR: No boot disk has been detected or the disk has failed»?
- Отчего могут возникнуть неполадки
- Как устранить проблему
- Всё сделали, а проблема осталась
- Выполнили все действия, а неисправность никуда не делась
Как убрать ошибку: ERROR: No boot disk has been detected or the disk has failed.
Я пол года уже как каждый день вижу одну и ту же картину, на мониторе эту ошибку. Она как бы не сильно мне и мешала, в смысле что если она выскакивала я просто перезагружал свой компьютер и все вроде работало, но в последнее время она частенько начала Появляться и решил что стоит поискать как убрать проблему.
Рыскал везде и даже на «БуржНете» и нашел всего то маленький пост о том как бороться с ошибкой «No boot disk has been detected or the disk has failed» и если честно она мне помогла и я решил что если нет нормальной статьи нужно её написать для таких же как я, точнее с такой же проблемой. В общем читайте ниже и если не получиться пишите в комментариях!
Дословный перевод означает «Не был обнаружен загрузочный диск или не удалось запустить диск» из этого может быть ясно что проблема в том что вы могли не до конца вставить жесткий диск или он мог отойти из разъема сам.
Ошибка: ERROR: No boot disk has been detected or the disk has failed.
Как устранить ошибку:
Смотрите видео ниже или просто перезапустите Bios, для этого сделайте:
1. Перезагрузите компьютер
2. Нажмите и держите клавишу F10 пока не появиться главный экран Биоса
3. В меню File выберите Apply Default and Exit
4. Все готово, не Забудьте отписаться в комментариях!
Другое решение
Дело в том что это могла быть ошибка в настройках самого биоса. Можно решить так:
1. Откройте БИОС (BIOS). Открывается по кнопкам:
Или сочетанием клавиш, как:
2. Найдите загрузочную вкладку в которой настраивается очередьтип запуска или загрузки устройства.
3. Найдите там пункт «Boot Menu» или «Boot Options«
4. И в верхней строчке нужно выбрать вместо [Never] второй пункт Always. И по идее все должно работать
Источник
Методы исправления ошибки No boot disk has been detected or the disk has failed на Windows 7 и выше
При включении ПК с Windows 7, а также с Windows 10, пользователь может столкнуться с ошибкой No boot disk has been detected or the disk has failed, которая указывает на то, что загрузочный диск поврежден или не обнаружен. Возникает такая ошибка в следующей ситуации: при загрузке Windows система ищет на диске нужную для себя информацию, а если HDD или SSD поврежден, неправильно указана приоритетность загрузки носителей в BIOSе, неверно подключено устройство к материнской плате, поврежден сам загрузчик или системные файлы, то появляется такое сообщение.
Исправляем ошибку No boot disk has been detected or the disk has failed
Если на вашем ПК появилась ошибка No boot disk has been detected or the disk has failed, то в первую очередь нужно переподключить диск. Если у вас ноутбук, то придется отключить его от сети, вытянуть батарею, на несколько секунд зажать кнопку питания, чтобы снять остатки заряда с материнской платы и открыть крышку нижней части. Некоторые модели ноутбуков на нижней части имеют разбивку по отсекам, поэтому может понадобиться открутить только какую-то часть.
Далее нужно отсоединить HDD или SSD от порта. Смотрим, чтобы диск не был закреплен винтиками. В обычном системном корпусе вам придется только отключить SATA кабель от диска. Продуваем порт и контакты диска от пыли.
Подключаем диск обратно, проверяем, исчезла ли ошибка No boot disk has been detected or the disk has failed.
Следующим шагом будет проверка приоритетности загрузки носителей. Для этого нужно при включении ПК начать нажимать клавишу F2 или DEL. Комбинацию клавиш для входа в BIOS стоит посмотреть в спецификациях к ноутбуку или материнской плате. В BIOSe нужно найти раздел «Boot Device Priority» или «Boot Option». Здесь на первом месте должен стоять жесткий диск, далее дисковод (если есть), а далее – по желанию пользователя. Если на первом месте не стоит носитель, нужно его переместить и потом нажать «F10», чтобы сохранить изменения в системе.
После перезагрузки ПК нужно проверить систему на работоспособность некоторое время.
Если ошибка No boot disk has been detected or the disk has failed после манипуляций с BIOS-ом не исчезла, стоит загрузиться в безопасном режиме (при загрузке ПК нажимаем F8). Далее выбираем командную строку с правами Администратора и вводим sfc /scannow, чтобы выполнить проверку системных файлов на целостность.
Если утилита обнаружит нарушение целостности файлов, то исправит поврежденные элементы. Если не удаётся выполнить восстановление, то можно подключить к ПК установочный диск, загрузиться в режиме восстановления системы, выбрать командную строку и ввести sfc /scannow /offbootdir=c: /offwindir=c:windows.
Если же повреждений не обнаружено, то нужно в этой же командной строке ввести wmic diskdrive get model,status.
В графе «Статус» должно быть указано «ОК». Если указано «Caution» или «Pred Fail», то диск скоро выйдет из строя. Для более глубокой проверки в командной строке можно ввести «chkdsk /?», а далее указать букву для команды. Утилита проверит жесткий диск на ошибки.
Для проверки жесткого диска на предмет битых секторов нужно скачать и запустить от имени Администратора программу Victoria HDD. Если жесткий диск неисправен, то программа покажет количество как битых, так и медленно читающихся секторов.
Если диск в порядке, но ошибка No boot disk has been detected or the disk has failed продолжает появляться на вашем ПК, то исправить ошибку можно с помощью отката системы до более раннего состояния. Для этого можно воспользоваться точкой восстановления системы или установочным диском.
Источник
При загрузке ПК проверяет жесткий диск или SSD накопитель на наличие «загрузочной информации» необходимой для запуска операционной системы. В случаях когда эта информация недоступнаискажена или опрашиваемый системой диск не отдает ответа возникает эта ошибка.
No boot disk has been detected or the disk has failed — дословно означает, что загрузочный диск не был обнаружен или этот диск неисправен. Выглядит эта неисправность как черный экран при загрузке и надпись. Давайте рассмотрим из за чего это происходит и что делать.
В большинстве случаев причиной возникновения этого бага являются проблемы не связанные с железом если речь идет о надежных производителях. Если ваше устройство от HP или Acer то шансы на серьезную поломку выше статистически.
Acer, HP, Asus имели самую высокую долю гарантийного ремонта на рынке США за 2018.
Основные причины ошибки
По убыванию в порядке от наибольшей вероятности к наименьшей выявленной в процессе изучения статистики обслуживания официальных дилеров и сертифицированных центров ремонта есть шанс что:
Исходя из этого понятно, что в большинстве случаев что бы исправить ошибку будет достаточно проверить контакты, наличие диска, произвести настройку BIOS или сброс к заводским параметрам.
Решаем проблему
Шаг 1. Проверяем диск и шлейф
Для начала необходимо убедиться что диск на месте, присутствует питание. Кабель питания и шлейф визуально должны выглядеть нормально, если в местах перегибов отсутствуют значительные повреждения, контактная группа выглядит нормально, не содержит копоти, ржавчины и тд.
В зависимости от конфигурации Вашего Системного блока или ноутбука разъёмы и кабели могут выглядеть по разному, но принцип один — 2 контактные группы которые отвечают за питание и передачу данных могут иметь подключение от одного (часто на ноутбуках) или двух кабелей (обычный ПК).
В случае если у Вас ноутбук или системный блок на гарантии, разбор может повлечь отказ в гарантийном обслуживании, поэтому лучший вариант сдать устройство в сервисный центр, поэтому пропускайте этот шаг, попробуйте откатить настройки BIOS и провести диагностику об этом далее.
Шаг 2. Проверяем Систему
Обычно это можно сделать нажав при включении компьютера F2 или F12. В зависимости от производителя эта опция называется Boot Menu, Boot Manager или ePSA. Выбираем опцию Diagnostics.
Ждем окончания, сохраняем коды неисправности и гуглим, как правило в современных устройствах на этом этапе можно диагностировать причину. Но не стоит полагаться на это на 100%.
Шаг 3. Сбрасываем BIOS
В зависимости от Вашего устройства зайти в меню BIOS можно зажав либо нажав многократно при включении кнопки:
Далее попадаем в меню в котором необходимо выбрать в зависимости от типа BIOS обычно пункт Exit либо File.
И нажимаем Load Setup Defaults или Apply Defaults and Exit это одно и тоже, просто на разных устройствах меню и названия пунктов могут немного отличаться, встречаются также русифицированные версии. В вашем руководстве к ноутбуку или материнской плате должно быть подробное описание как вернуть заводские настройки.
Также BIOS можно сбросить на стационарном ПК замкнув контакты CLR CMOS на материнской плате или вытащив батарейку.
Обычно после сброса, загрузочный том возвращается в исходное состояние и если нет других неисправностей, всё начинает работать.
Шаг 4. Возвращаемся в BIOS после перезагрузки, проверяем загрузочный диск через меню Boot или Boot Priority.
Необходимо проверить, что жесткий диск с которого загружается ОС, находиться в очереди первым (1st Boot Device). Ниже несколько скринов из разных версий и устройств, на которых выставлена правильная очередность.
Большинство современных ноутбуков имеют также систему восстановления, включая переустановку Windows. Загуглите «Recovery mode + ваша модель» и быстро найдете как активировать этот режим конкретно на Вашем устройстве.
Если эти действия не помогают, вероятно присутствуют повреждение самого диска или его подключения. По данным сервисного центра HP, вероятность этого не высокая, но в таком случае устранить ошибку поможет только замена.
Источник
Исправить No boot disk has been detected or the disk has failed
При включении компьютера или ноутбука с системой Windows 10 вы можете столкнуться с ошибкой «No boot disk has been detected or the disk has failed«, что означает, загрузочный диск не обнаружен или вышел из строя. Дело в том, когда компьютер включается, он ищет нужную ему информацию о загрузке системы на HDD или SSD диске. Если, при включении компьютера, начальная информация не считалась с диска, то вы получите сообщение об ошибке, что загрузочный диск не обнаружен или поврежден. Данная ошибка может быть и-за неправильного подключения HDD или SSD диска, неправильно указан порядок загрузки в BIOS, битые сектора на диске, механический выход из строя самого диска, поврежден сам загрузчик, или некоторые системные файлы повреждены. Давайте разберем, как исправить ошибку «No boot disk has been detected or the disk has failed» при загрузки Windows 10.
1. Проверьте соединение кабеля HDD/SSD к ПК
Малоопытным, может потребоваться специалист в виде соседа. Выключите компьютер, и достаньте аккумулятор, если это ноутбук. Откройте корпус компьютера и отсоедините все провода, которые связывают жесткий диск HDD или твердотельный SSD с компьютером. В случае ноутбука, там нет проводов, и диск соединяется целиком в порт. Отсоедините его аккуратно. Далее продуйте порты от пыли, и подключите все обратно, убедившись, что провода в порты стали плотно. Включите компьютер и проверьте, устранена ли проблема.
Обратите внимание на сами порты и провода, в некоторых случаях может быть откол края порта или наконечника провода, что приведет к данной ошибке.
2. Проверьте приоритет загрузки
Ошибка при загрузке «No boot disk has been detected or the disk has failed» может быть из-за того, что компьютер пытается загрузиться из другого источника, который задан в BIOS в приоритете. При включении компьютера, сразу жмите кнопку DEL, чтобы войти в параметры BIOS.
Когда вы попадете в параметры BIOS, нужно перейти в «Boot» и выставить там на первое место диск, на котором Windows 10. Если вы не можете этого сделать, так как BIOS у всех разный, и параметры расположены по разному, то загуглите в Google картинках «Как поставить на 1 место загрузку с диск» с ноутбука Lenovo или Asrock.
3. Восстановление диска и проверка SMART
Нам нужно запустить командную строку, но сделать этого мы не сможем, так как не можем загрузиться на рабочий стол. Есть обходной путь, но для этого вам нужно создать установочную флешку с Windows 10 и начать установку. Когда дойдете до пункта «Установить«, жмем снизу на «Восстановления системы«, чтобы перейти в дополнительные параметры загрузки и восстановления.
В дополнительных параметрах параметрах выберите первым делом «Поиск и устранение неисправностей» > «Дополнительные параметры» > «Восстановление при загрузке«.
Если проблема не устранена, то зайдите обратно через флешку в дополнительные параметры и запустите командную строку.
В командной строке введите команду ниже, которая проверит состояние SMART. Если в графе Status будет показано «Caution» или «Pred Fail», то ваш диск выходит из строя. Если статус будет «OK», то с диском все нормально и двигаемся к следующему решению. Не закрывайте командную строку.
Запускаем обратно командную строку, если закрыли, и вводим две команды ниже по порядку:
Если SFC (первая) выдаст ошибку при восстановлении или использовании, то введите ниже команду
Замените букву «C» на свои расположения. Чтобы узнать какие у вас в данный момент диски и флешка, наберите в командной строке notepad и нажмите Enter. Далее выберите вкладку «файл» > «открыть«.
4. Восстановить BCD и восстановить MBR
Если на диске поврежден загрузочный сектор, то в этом случае нужно попробовать обновить микро-код. Запустите командную строку и введите команду ниже, чтобы обновить код:
Источник
Как убрать ошибку «ERROR: No boot disk has been detected or the disk has failed»?
21.11.2019 2,753 Просмотры
Эта фраза сообщает, что ПК не может обнаружить загрузочный диск или ему не удаётся его запустить. Достаточно распространенная проблема, с которой рано или поздно сталкиваются все пользователи ПК. Она может возникать как при работающем компьютере, так и при первоначальной загрузке Windows.
Отчего могут возникнуть неполадки
Как устранить проблему
Сначала осмотрите жёсткий диск и убедитесь, что он в порядке и подключен к питанию. Кабель питания должен быть нормальным т.е. в местах сгибов нет значительных повреждений, контакты не содержат окисления, ржавого налёта.
Если с ним всё в порядке, попробуйте самый простой способ устранения ошибки – перезапуск BIOS:
Всё сделали, а проблема осталась
Значит ошибка возникла из-за настроек самого BIOS:
Выполнили все действия, а неисправность никуда не делась
Восстановите операционную систему с помощью установочного диска Windows, для этого при загрузке выберите:
Вот так быстро можно устранить сбой «ERROR: No boot disk has been detected or the disk has failed».
Источник
No Boot Disk Has Been Detected or the Disk Has Failed [SOLVED]: The error itself says that No boot disk has been detected which means either the boot configuration is not set correctly or your hard disk has corrupted. Boot configuration can be changed in BIOS (Basic Input/Output System) setup but if your hard disk is corrupted to the point where it can’t be fixed then it’s time to renew it. When the system can’t find the boot information required to load the operating system then it shows the following error message: No boot disk has been detected or the disk has failed

There can be a variety of reason for “No Boot Disk Has Been Detected or the Disk Has Failed” error such as:
- Hard disk connection to the system is faulty or loose (which is silly, I know, but this do happen sometimes)
- Your system Hard disk has failed
- Boot order is not set correctly
- The operating system from the disk is missing
- The BCD (Boot Configuration Data) is corrupted
Table of Contents
1
Anyway, without wasting any time let’s see how to Fix No Boot Disk Has Been Detected or the Disk Has Failed error with the help of the following troubleshooting steps:
Method 1: Make sure the Boot order is properly set
You may be seeing the “No boot disk has been detected or the disk has failed” because the boot order is not properly set which means that computer is trying to boot from another source which doesn’t have an operating system thus failing to do so. In order to fix this issue, you need to set the Hard Disk as the top priority in the Boot order. Let’s see how to set proper boot order:
1.When your computer starts (Before the boot screen or the error screen), repeatedly press Delete or F1 or F2 key (Depending upon your computer’s manufacturer) to enter BIOS setup.

2.Once you are in BIOS setup select Boot tab from the list of options.

3.Now make sure that the computer Hard disk or SSD is set as a top priority in the Boot order. If not then use up or down arrow keys to set hard disk at the top which means the computer will first boot from it rather than any other source.
4.Press F10 to save and exit changes in the BIOS setup.
Method 2: Check if Computer Hard Disk is properly connected
In many reports, this error occurs because of the faulty or loose connection of hard disk in the system. In order to make sure that is not the case here you need to open your Laptop/Computer casing and check for the issue. Important: It is not advised to open your computer case if your computer is under warranty or you don’t have any knowledge about what you are doing. In this situation, you may require external help such as an expert technician to check the connection for you.
Once you have checked the proper connection of hard disk is established, reboot your PC and this time you may have Fix No Boot Disk Has Been Detected or the Disk Has Failed” error message.
Method 3: Run Diagnostic at startup to check if the Hard disk is failing
If the above two methods weren’t helpful at all then there is a chance that your hard disk might be damaged or corrupted. In any case, you need to replace your previous HDD or SSD with a new one and install Windows again. But before running to any conclusion, you must run Windows Diagnostic to check if you really need to replace HDD/SSD.

To run Diagnostics restart your PC and as the computer starts (before the boot screen), press F12 key and when the Boot menu appears, highlight the Boot to Utility Partition option or the Diagnostics option and press enter to start the Diagnostics. This will automatically check all the hardware of your system and will report back if any issue is found.
Method 4: Run Chkdsk and Automatic Repair/Start Repair.
1.Insert the Windows 10 bootable installation DVD and restart your PC.
2.When prompted to Press any key to boot from CD or DVD, press any key to continue.

3.Select your language preferences, and click Next. Click Repair your computer in the bottom-left.

4.On choose an option screen, click Troubleshoot.

5.On Troubleshoot screen, click Advanced option.

6.On the Advanced options screen, click Automatic Repair or Startup Repair.

7.Wait til the Windows Automatic/Startup Repairs complete.
8.Restart your PC and you have Fix No Boot Disk Has Been Detected or the Disk Has Failed, if not, continue.
9.Again go to Advanced options screen and this time select Command Prompt instead of Automatic Repair.

10.Type the following command in cmd and hit enter:
Sfc /scannow sfc /scannow /offbootdir=c: /offwindir=c:windows

11.Let system file checker run as it can take some time.
12.Once finish, restart your PC and see if you’re able to Fix No Boot Disk Has Been Detected or the Disk Has Failed error.
Solution 5: Repair install Windows
If none of the above solution work for you then you can be sure that your HDD is fine but you may be seeing the error “No Boot Disk Has Been Detected or the Disk Has Failed” because the operating system or the BCD information on the HDD was somehow erased. Well, in this case, you can try to Repair install Windows but if this also fails then the only solution left is to Install a new copy of Windows (Clean Install).
Also, see How to fix BOOTMGR is missing Windows 10.
That’s it you have successfully Fix No Boot Disk Has Been Detected or the Disk Has Failed error but if you still have any questions then please ask them in the comment’s section.
Забытый USB диск или CD/DVD диск
Если ваш компьютер довольно старый и оборудован floppy дисководом, проверьте не вставлена ли в него дискета. То же самое касается CD/DVD дисков и внешних USB дисков или флешек. Если на них отсутствуют загрузочные записи и в качестве первого загрузочного устройства в BIOS / UEFI у вас выбран USB, то при включении компьютера вы получите ошибку Disk Boot Failure.
Попробуйте физически отключить от вашего компьютера или ноутбука все внешние запоминающие устройства и перезагрузить компьютер.
Как исправить ошибку Disk boot failure?
Сразу отмечу, что данная ошибка появляется на любом ПК. Версия ОС тоже может быть разной – Windows 10, 8, 7 или XP. Поэтому, если компьютер пишет о данной ошибке, можете пробовать любые способы. Ведь они являются универсальными.
Существует несколько методов. Начнем с простых:
- Проверьте, нет ли диска в дисководе. Возможно, вы недавно копировали с него файлы. Или устанавливали игру. Если диск находится в дисководе – достаньте его, и перезагрузите ПК. После этого ошибка может исчезнуть.
- Отключите флешки и внешние жесткие диски. Тот же случай, что и выше. Отсоедините флешку и перезагрузите комп или ноутбук. Иногда это помогает.
- Отключите Floppy-дисковод для дискет (вряд ли вы сегодня им пользуетесь). Эта проблема касается старых ПК, на новых – он уже не ставится. Чтобы отключить его, зайдите в БИОС и напротив строки Drive A выберите пункт «None».
Инструкция для новичков – Как включить BIOS на Windows?
Также в первую очередь необходимо проверить работоспособность HDD-диска. Для начала посмотрите на экране загрузке – определяется он или нет. Если нет – это первый тревожный звоночек.
Здесь рекомендуется проверить жесткий диск у друзей или знакомых. Если у них тоже компьютер при включении пишет «Disk boot failure», то винчестер вышел из строя (нужно покупать новый). Если у друзей все нормально – значит, проблема на вашей стороне. Ищем дальше.
Очень часто эта ошибка появляется из-за неверных настроек в БИОСе. Причем, они могли сбиться из-за севшей CMOS-батарейки. Обычно это происходит из-за неправильного выключения ПК.
Также настройки сбрасываются при резком выключении ПК с розетки. В данном случае нужно заменить батарейку на новую.
Если вы сами изменяли параметры BIOS, тогда сбросьте их вручную. Для этого выньте CMOS-батарейку, подождите несколько минут и подключите ее снова.
Иногда ошибка при включении компьютера появляется из-за проблем с шлейфом (кабелем, соединяющим винчестер с материнской платой). Пошевелите его или отключите и снова подключите. Если шлейф повредился – тогда замените его на новый.
Возможно, у вас винчестер и DVD-дисковод подсоединены по интерфейсу IDE. Это еще одна причина, по которой пишет при запуске компьютера «Disk boot failure». Решение здесь простое: отсоедините DVD-дисковод и включите ПК. Если ошибки больше нет, тогда надо поэкспериментировать с отмычками SLAVE и MASTER (они расположены возле IDE-гнезда HDD-накопителя и дисковода).
Полезно знать – Появился синий экран смерти: что делать?
Порядок загрузки устройства в BIOS
Если на вашем компьютере села батарейка CMOS, то после выключения компьютера настройки BIOS не сохраняются и сбрасываются на значения по-умолчанию. Откройте настройки BIOS и проверьте порядок выбора загрузочных устройств при старте. Убедитесь, что в качестве первого загрузочного устройства выбран ваш жесткий диск. При неверном порядке загрузочных устройств BIOS не может передать управление загрузчику для начала загрузки операционной системы.
На скриншоте ниже видно, что в качестве первого загрузочного устройства используется Removable Devices (Извлекаемые устройства, т.е. USB флешки, диски, SD карты), если они отсутствуют – выполняется загрузка с жесткого диска. Попробуйте поднять пункт Hard Drive выше в списке. Как правило наименования клавиш для изменения порядка загрузки присутствуют на панелях BIOS. В PhoenixBIOS это клавиши «+» и «-».
Если вы недавно подключали новый диск, убедитесь, что старый диск (на котором установлена операционная система) стоит выше в списке загрузочных устройств (можете временно отключить новый диск и проверить, загружается ли компьютер без него).
Загрузочный диск — Active@ Boot Disk 14.0.0.4
Active@ Boot Disk
— полнофункциональная операционная система на CD/DVD/USB диске. Является загрузочным диском, который можно запускать на компьютерах где уже загружена ОС. Не изменяет ОС уже установленную на жестком диске компьютера. Включает в себя множество инструментов для загрузки компьютера, исправления конфигурации компьютера и проблем управления системой, восстановления потерянных данных, создания резервной копии Windows, сброса паролей учетных записей и др. Может использоваться даже для компьютеров, на которых не загружается основная операционная система.
Системные требования:
— Pentium II processor or higher — 512MB or more RAM — A CD/DVD drive or a USB mass storage device to boot from
Торрент Загрузочный диск — Active@ Boot Disk 14.0.0.4 подробно:
Boot Disk включает в себя:
Windows Edition Active@ Disk Image Active@ File Recovery Active@ Partition Manager Active@ Partition Recovery Active@ Hard Disk Monitor Active@ Password Changer Active@ KillDisk Active@ Disk Editor Active@ Data CD/DVD/Blu-ray Burner Active@ UNDELETE
Особенности Active@ Boot Disk:
Полный доступ к незагружаемую ПК Сетевой доступ через TCP/IP, включен сетевой конфигуратор Может загружаться с CD, DVD или USB дисков После загрузки системных файлов в ОЗУ, диск может быть извлечен Создание, удаление и форматирование разделов дисков Встроенные инструменты для восстановления файлов и данных Встроенные инструменты для создания резервной копии дисков с функцией восстановления Безопасное удаление важной информации с дисков без возможности восстановления Сброс пароля администратора вашей Windows Утилита мониторинга за температурой и SMART атрибутами жесткого диска Встроенные: клиент терминала, веб-браузер, Telnet и FTP клиенты Встроенные Paint, Блокнот, WordPad, Калькулятор, Диспетчер Процессов, Редактор реестра, HEX редактор и т.д. Встроенный инструмент для дефрагментации жестких дисков Загрузка дополнительных драйверов на лету или из пред-установленных директорий Управление файлами: обзор директорий, поиск, копирование и перемещение файлов и папок Поддержка FAT12, FAT16, FAT32, NTFS, NTFS5, NTFS+EFS файловых систем Поддержка расширенного поиска удаленных файлов Поддержка всех типов Flash карт памяти Поддержка локализованных и длинных имен файлов Поддержка сжатых, зашифрованных и фрагментированных файлов на NTFS Поддержка IDE / ATA / SCSI дисков
Скриншоты Загрузочный диск — Active@ Boot Disk 14.0.0.4 торрент:
Скачать Загрузочный диск — Active@ Boot Disk 14.0.0.4 через торрент:
Проверьте, определяется ли жесткий диск в BIOS
Проверьте, определяется ли ваш жесткий диск в BIOS / UEFI (при загрузке компьютера нажмите кнопку Del, F1, F2 или другую кнопку, которая вызывает переход в настройки BIOS). Если вы не видите свой жесткий диск в списке оборудования, попробуйте сбросить настройки BIOS на стандартные(Reset to Default Settings) и проверить, определится ли жесткий диск после перезагрузки.
В некоторых компьютерах, контроллер чипсета которых поддерживает IDE/SATA устройства в настройках BIOS можно задать режим работы жестких дисков. Если вы выбрали неверный режим работы диска, BIOS его не увидит.
В BIOS Award опция, которая определяет режим работы диска называется On-Chip Serial ATA. Переключите ее в режим Enhanced Mode, Combined Mode или Auto.
Если данные действия не помогли исправить проблему, выключите питание компьютера и откройте крышку вашего системного блока. Желательно проверить надежность подключения, а также отсутствие повреждение на шлейфе, которым ваш жесткий диск подключен к материнской плате, а также кабель питания (у IDE дисков). Попробуйте подключить диск через другой шлейф. На старых IDE дисках имеет смысл проверить состояние перемычек Master и Slave.
Включите компьютер. Если диск не определяется и после этого, скорее всего он неисправен. Проверьте его на другом компьютере, если и там он не заработает – несите его в сервисный центр. Самому исправить проблему с диском будет затруднительно.
Disk Boot Failure Insert System Disk and Press Enter — Что делать?
При включении компьютера с операционной системой Windows 10/7/8.1 вы можете столкнуться с ошибкой «Disk Boot Failure Insert System Disk and Press Enter«, что означает невозможность загрузиться с HDD или SSD диска. Данная ошибка может возникать из-за неправильно выставленного приоритета загрузки в BIOS, слабое питание, добавления второго SSD диска, битые сектора на диске, провод Sata или слот M.2 не плотно закреплены.
Извлечение USB устройств
Если к компьютеру или ноутбуку подключено много USB устройств как флешка или принтер, то извлеките их, перезагрузите компьютер. В большинстве случаев флешки не дает правильно загрузиться диску, так как скорее всего в BIOS выставлена загрузка с флешки, а не самого жесткого диска. Также это может быть недостаток мощности блоки, так как он тратит свои ватты на подключенные устройства. Если вы устранили проблему извлечением флешки, то ниже способ поможет вам выставить приоритет загрузки диска на первое, чтобы в дальнейшем ошибка не появлялась.
Изменить порядок загрузки в BIOS
Распространенная причина появления ошибки Disk Boot Failure — это неправильная выставленная конфигурация загрузки в BIOS. Для того, чтобы проверить и изменить приоритет загрузки, нажимайте непрерывно кнопку DEL или F2 сразу при включении компьютера или ноутбука.
Так как BIOS у каждого производителя материнской платы разный, я опишу примерные действия. Вы можете воспользоваться Google картинками, вбив туда модель материнской платы. К примеру, «Как выставить загрузку в BIOS Lenovo».
В BIOS переходим во вкладу Boot и находим строку «Boot Device Priority«. Параметр также может называться по другому «Hard Disk Device Priority» или «Boot Option». Нажимаем на него и в следующем окне выставляем на (1st Boot Device) первое место HDD или SSD диск на котором Windows и нажимаем F10, чтобы сохранить выставленные параметры.
Сброс BIOS по умолчанию
Параметры BIOS можно вернуть по умолчанию, ели вы их меняли и не помните, что изменили. Зайдите в BIOS нажав при включении компьютера Del или F2. В BIOS перейдите во вкладку EXIT и выберите Load Setup Defaults, после чего нажмите F10 для сохранения изменений.
Примечание: Иногда сброс параметров BIOS по умолчанию не помогает, вы можете достать питашку с материнской платы на 3 минуты, чтобы сбросить параметры BIOS.
Отключение устройств
Отключение DVD привода может исправить ошибку «Disk Boot Failure» при включении компьютера. Выключите компьютер, с розетки в том числе, откройте крышку с леовго бока корпуса ПК. Далее отключите все провода от DVD привода, после чего перезагрузите систему. Это касается и Floppy диска, если он у вас имеется.
Примечание: Если у вы недавно установили какое-либо новое оборудование, как второй SSD, то отключите его.
Провод к HDD или SSD
Ошибка «Disk Boot Failure» может появится, когда провод не плотно присоединен к с лотам материнской платы или самого диска. Проверьте, плотно ли присоединены провода между материнской платой и HDD диском. Попробуйте всунуть провод в другое гнездо на материнской плате. Это касается и M2 SSD дисков, которые могут быть неплотно всунуты.
6. Исправить Windows
Создайте установочную флешку с Windows 10 на другом компьютере или ноутбуке и начните установку. Когда дойдете до пункта установки, то нажмите снизу на «Восстановления системы». Далее вас перекинет в дополнительные параметры загрузки.
В дополнительных параметров загрузки выберите «Восстановление при загрузке«. Далее будет произведен автоматический поиск неисправностей, как повреждение загрузочной записи, и восстановление при обнаружении. Если ошибка «Disk Boot Failure Insert System Disk and Press Enter» не устранилась, то зайдите обратно и запустите командную строку.
В командной строке введите команду chkdsk C: /f /r. Вы должны понимать, что фактически раздел на котором Windows может быть и не «C:». Если у вас не получается ввести команду, то попробуйте ввести chkdsk /f /r. Эта команда восстановит битые сектора на диске, если они имеются.
Дополнительные советы
- Если вы выставили частоту процессора или RAM в BIOS, то верните все параметры по умолчанию. Разгон железа вызывает множество ошибок.
- Если компьютер выключается при работе, а потом показывает ошибку, то нужно проверить блок питания. Не хватает мощности или он вышел из строя.
- В BIOS найдите параметр «integrated peripherals» > «onchip IDE device» > «on-chip serial ATA» > выставьте его на auto.
- Если у вас подключен Floppy диск, то отключите его в BIOS.
- Если батарейка на материнской плате разряжена, то приоритет загрузке будет сбрасываться каждый раз при выключении ПК.
- Замените провод питания к жесткому диску. Есть белый 4 контактный, заменить нужно на SATA.
- Замените SATA провод, который подключает материнскую плату и HDD или SSD диск.
Смотрите еще:
- Ошибка: A disk read error occurred Press Ctrl+Alt+Del to restart
- Исправить No boot disk has been detected or the disk has failed
- Reboot and select proper Boot Device or Insert Boot Media in selected Boot device and press a key
- Исправить ошибку Boot Device Not Found на ноутбуке или ПК
- Исправить ошибку Kernel Security Check Failure в Windows 10
Загрузка комментариев
Сбой системы Windows
Кроме того, «отказ на загрузку диска» также может быть вызван из-за сбоев системы Windows, таких как повреждение системных файлов и т. д.
Решение. Как и в приведенном выше случае, необходимо переустановить операционную систему Windows.
Мы перечислили основные причины возникновения ошибки «Disk boot failure, insert system disk and press Enter». Как мы писали ранее, очень часто данная ошибка сопровождается потерей файлов на компьютере. В случае возникновения подобной ситуации мы рекомендуем воспользоваться программным обеспечением для восстановления данных. Например, Magic Partition Recovery. Эта утилита для восстановления файлов включает в себя различные передовые алгоритмы, позволяющие программе возвращать удаленные файлы и папки, которые другие продукты для восстановления файлов даже не видят.
Скачать утилиту Magic Partition Recovery вы можете с официального сайта разработчика.