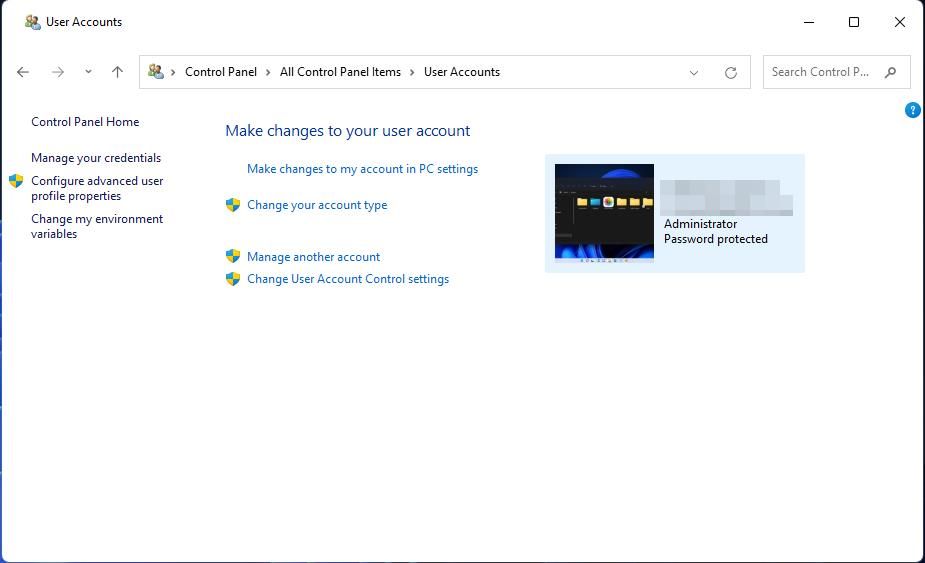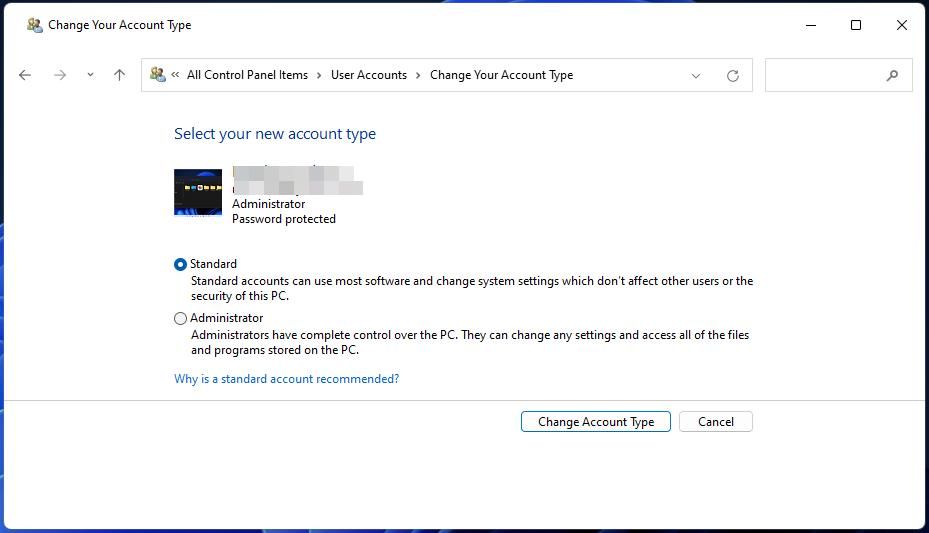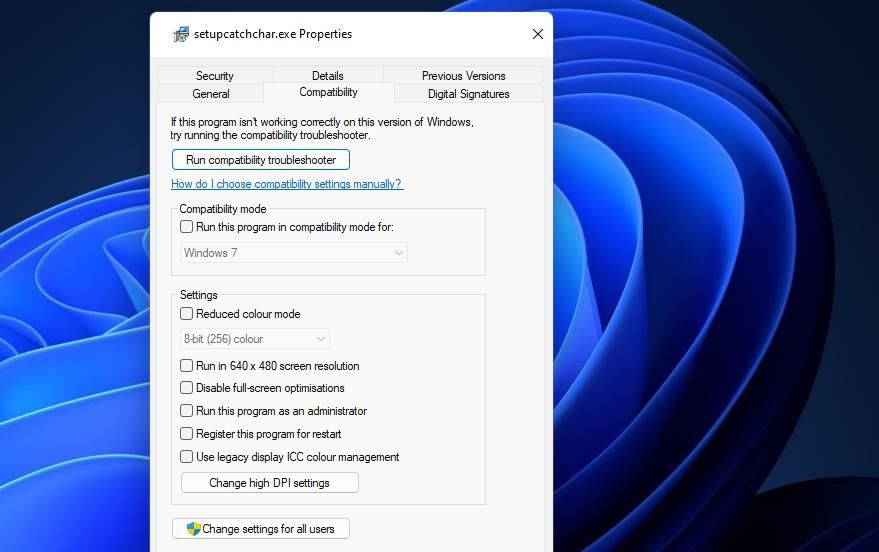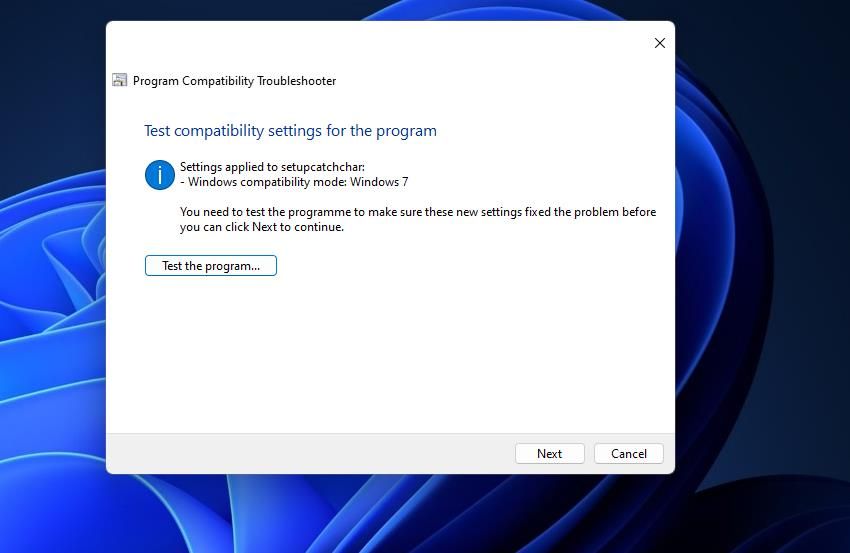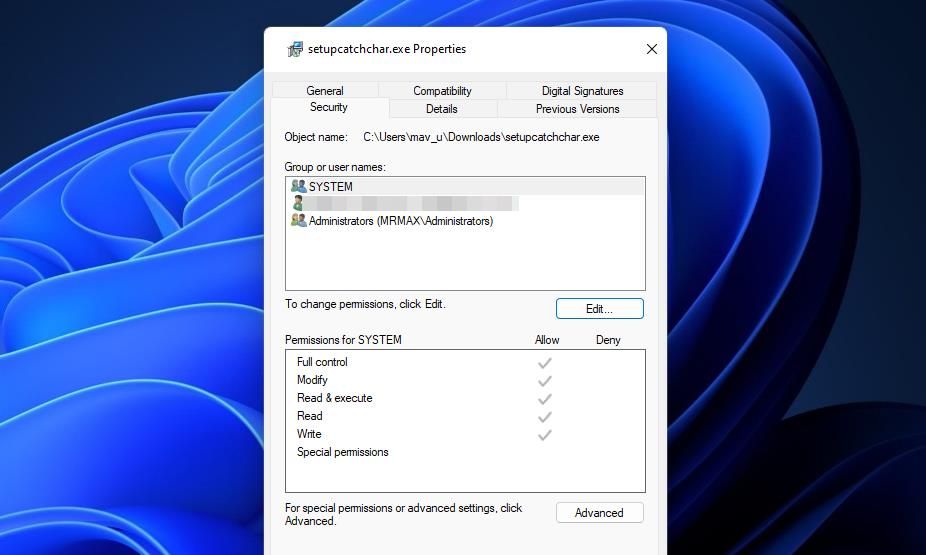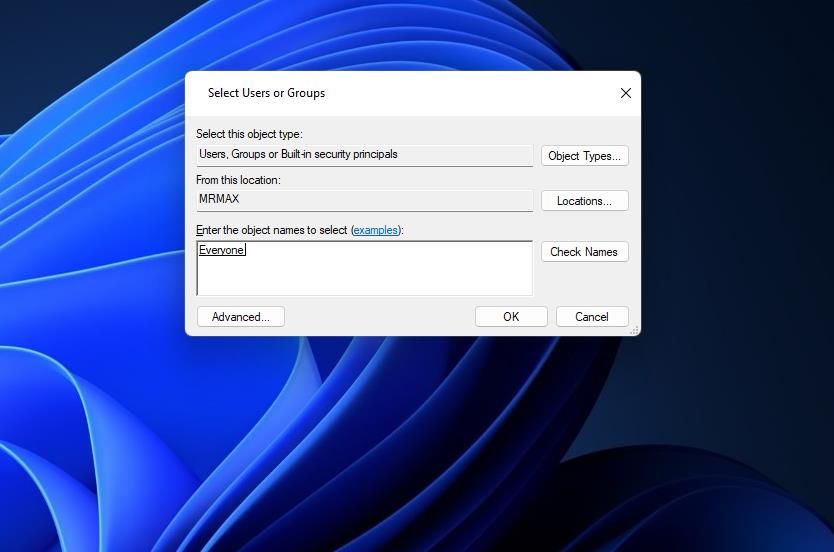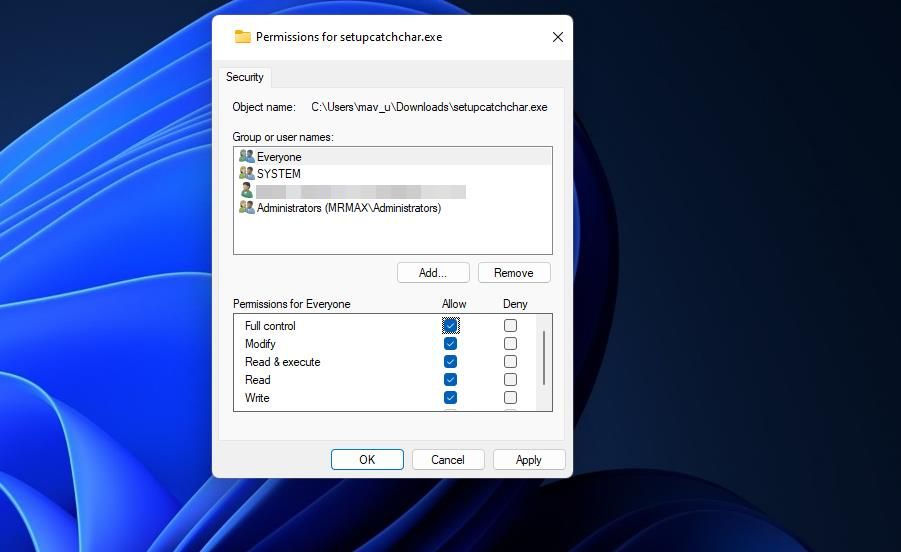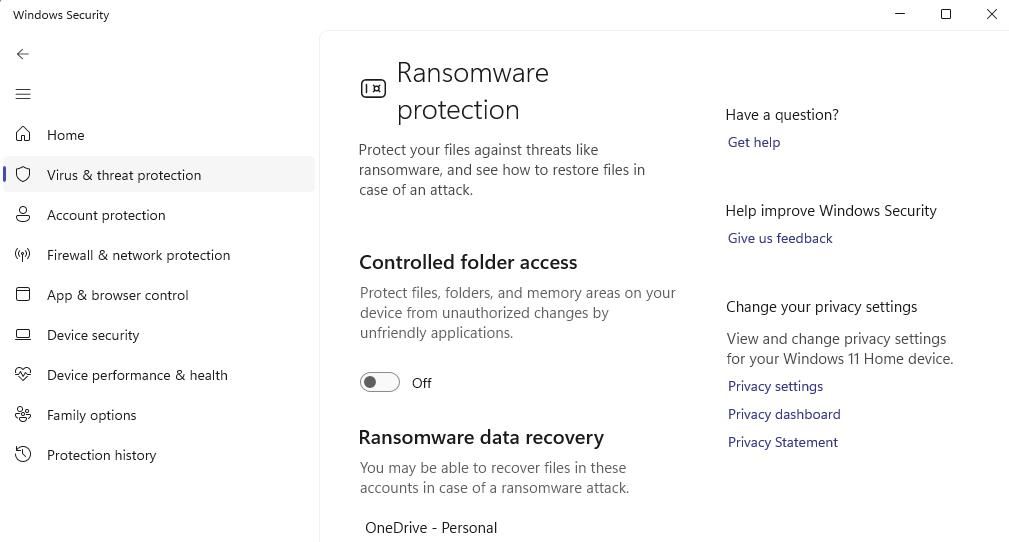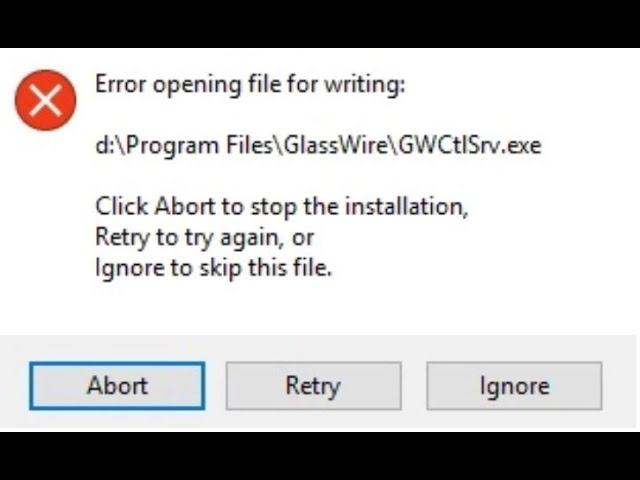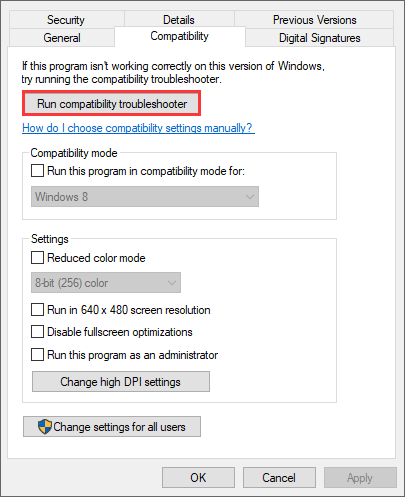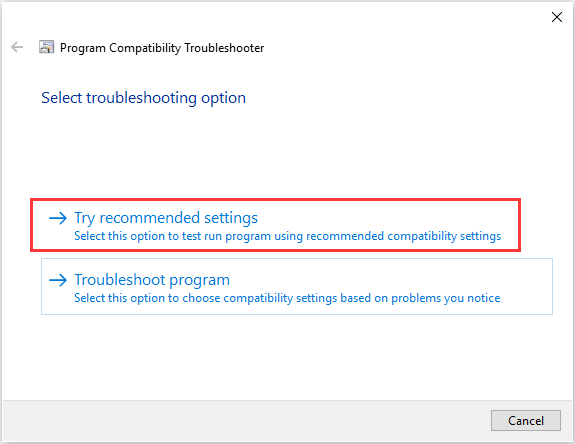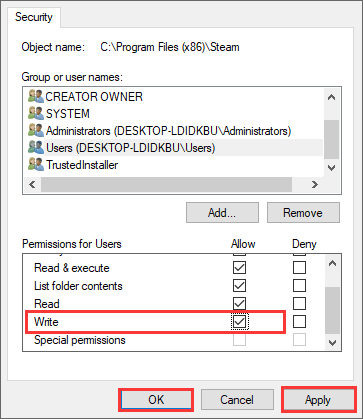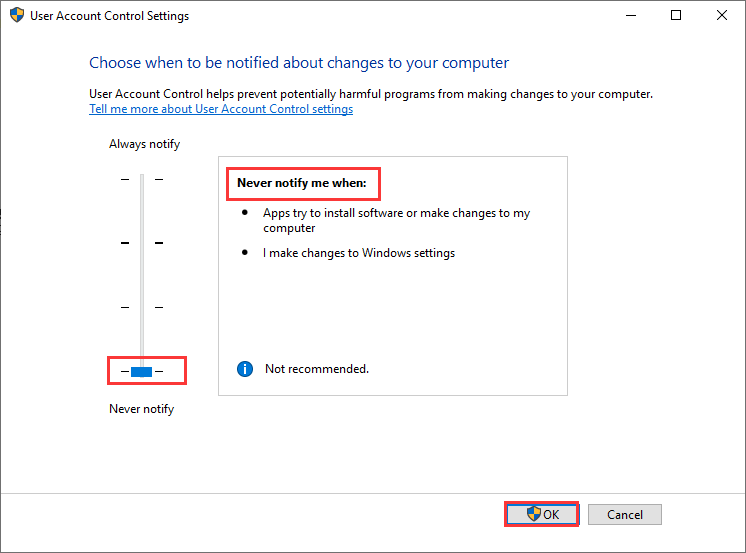Исправить ошибку открыть файл для записи
Если вы столкнулись с сообщением об ошибке «Ошибка при открытии файла для записи» при запуске установочного файла для установки какой-либо программы на ваш компьютер, читайте дальше, поскольку этот пост даст вам несколько советов о том, как вы можете это исправить. Вы можете столкнуться с этой ошибкой при запуске установочного файла для установки такой программы, как GlassWire, Notepad ++, VLC, Steam, OBS, Mod Organizer, WinpCap, NSIS, FileZilla, BSPlayer, Kodi, Wireshark, rtcore64, qt5core.dll, MSI Afterburner, GWCtlSrv. .exe, npf.sys, vcredist_86 и многие другие. И поэтому, когда эта ошибка появляется во время запуска установочного файла, обратитесь к приведенным ниже инструкциям, которые могут помочь решить проблему.
Шаг 1: Во-первых, вы должны убедиться, что никакая другая установка не выполняется, так как несколько установок, скорее всего, могут вызвать появление этой ошибки. Вы можете перезагрузить компьютер и попробовать снова запустить установочный файл.
Шаг 2: Если ошибка по-прежнему возникает даже после перезагрузки компьютера, нажмите «Повторить», чтобы повторить попытку, а если ничего не произошло, нажмите «Прервать», чтобы прервать установку. После этого перейдите в папку, в которую вы поместили установочный файл, и удалите его.
Шаг 3: Убедитесь, что на вашем компьютере достаточно места на диске. Вы можете использовать функцию Windows 10 Storage Sense, которая может очистить все временные файлы с вашего компьютера и помочь вам сэкономить место для хранения. Чтобы использовать Storage Sense, выполните следующие действия.
- Откройте «Настройки»> «Система»> «Хранилище» в меню WinX.
- Оттуда вы увидите список всех локальных и подключенных запоминающих устройств, а также сведения о свободном пространстве.
- Теперь убедитесь, что функция Storage Sense включена, затем найдите ссылку «Free Up Space» и нажмите ее, чтобы открыть.
- После этого появится экран, который является встроенной программой в Windows 10, и просканирует ваш компьютер на наличие следующих нежелательных файлов, чтобы вы могли освободить место на диске:
- Файлы журнала обновления Windows
- Система создала файлы отчетов об ошибках Windows
- Эскизы
- Temporary Internet Files
- Предыдущие установочные файлы Windows
- Файлы оптимизации доставки
- DirectX Shader Cache
Примечание: Когда вы закончите освобождать место на диске, попробуйте снова запустить установочный файл.
Шаг 4: Если освобождение места не помогло, вы можете просто удалить установочный файл и загрузить другой с официальной домашней страницы программы. Оттуда загрузите установочный файл и поместите его в другое место. После этого запустите установочный файл еще раз.
Шаг 5: Убедитесь, что вы загрузили правильный установочный файл в соответствии с вашей операционной системой, то есть x64 или x86.
Шаг 6: Еще раз перезагрузите компьютер и убедитесь, что вы вошли в систему как администратор. После этого щелкните правой кнопкой мыши установочный файл и выберите «Запуск от имени администратора».
Если это по-прежнему не помогло, вы можете стать владельцем папки, в которой вы сохранили установочный файл. Как? Следуйте приведенным ниже инструкциям, но перед тем, как это сделать, сначала необходимо создать точку восстановления системы, после чего продолжить.
- Сначала найдите нужную папку и щелкните ее правой кнопкой мыши, затем выберите «Свойства».
- Затем нажмите кнопку «Изменить» в окне «Свойства» и нажмите «ОК», чтобы подтвердить, что вы получили запрос на повышение прав контроля учетных записей.
- После этого выберите пользователя / группу в окнах разрешений или нажмите кнопку «Добавить», чтобы добавить другого пользователя или группу. Было бы лучше, если бы вы добавили «Все», чтобы дать разрешение.
- Затем установите флажок «Полный доступ» в столбце «Разрешить», чтобы назначить разрешения на полный доступ.
- Теперь измените разрешение на Полный доступ для «Все».
- Нажмите кнопку ОК, чтобы сохранить внесенные изменения, а затем выйдите.
Вам нужна помощь с вашим устройством?
Наша команда экспертов может помочь
Специалисты Troubleshoot.Tech всегда готовы помочь вам!
Замените поврежденные файлы
Восстановить производительность
Удалить вредоносные программы
ПОЛУЧИТЬ ПОМОЩЬ
Специалисты Troubleshoot.Tech работают со всеми версиями Microsoft Windows, включая Windows 11, с Android, Mac и другими.
Поделиться этой статьей:
Вас также может заинтересовать
Модернизация компьютера является наиболее распространенной и наиболее эффективной. Обновление ОЗУ — одно из самых простых и наиболее распространенных, но даже такое простое обновление, как это, может вызвать определенные проблемы. Если вы столкнулись с ошибкой 0164, объем памяти уменьшился после обновления оперативной памяти, мы предлагаем вам решения, как исправить эту конкретную ошибку и вернуть компьютер в рабочее состояние.
-
Изменить настройки BIOS
Войдите в BIOS материнской платы (обычно нажатием клавиши del при запуске). Загрузите настройки BIOS по умолчанию. Сохраните изменения и выйдите.
Если ошибка 0164: проблема с уменьшенным объемом памяти сохраняется даже после загрузки параметров настройки по умолчанию, то ее необходимо настроить вручную в BIOS. -
Очистить CMOS
Точно следуйте инструкциям:
- Выключите все периферийные устройства, подключенные к компьютеру.
- Отсоедините шнур питания от источника переменного тока.
- Снимите кожух компьютера.
- Найдите аккумулятор на плате. Батарея может быть в горизонтальном или вертикальном держателе батареи или подключена к бортовой сети с помощью провода.
Если батарея находится в держателе, обратите внимание на ориентацию + и – на батарее. С помощью отвертки с плоским лезвием среднего размера аккуратно извлеките батарею из разъема. Если аккумулятор подключен к бортовому разъему проводом, отсоедините провод от бортового разъема.
- Подождите один час, затем снова подключите аккумулятор.
- Закройте кожух компьютера.
- Снова подключите компьютер и все устройства.
- Включите компьютер.
Узнать больше
Как вы знаете, потребительская платформа облачного хранилища Microsoft — это не что иное, как OneDrive. Здесь пользователи могут сохранять любые свои файлы, хотя в основном он используется для хранения общих файлов, таких как документы и фотографии. Однако бывают случаи, когда вы можете столкнуться с некоторыми проблемами при сохранении этих файлов. Недавно некоторые пользователи сообщили, что у них возникли проблемы с сохранением документов Word в OneDrive, и если у вас возникла та же проблема, то вы попали в нужное место, так как этот пост поможет вам решить ее. По словам пользователей, столкнувшихся с проблемой, когда они пытаются сохранить документы Word в OneDrive, вместо этого появляется сообщение об ошибке «Это недопустимое имя файла». Такая ошибка возникает только тогда, когда файл открывается из OneDrive для сохранения в другой папке. Другими словами, если файл сохранен в той же папке, ошибка не появится, но если он будет сохранен в отдельной папке, тогда ошибка появится. Не беспокойтесь, хотя исправление этой ошибки не сложно и не займет много времени. Похоже, что эта ошибка связана с ограничением в 259 символов при создании и сохранении файлов в продуктах Office. Чтобы решить эту проблему, есть несколько обходных путей, которые вы можете проверить. Прежде чем приступить к этим обходным путям, убедитесь, что у вас стабильное подключение к Интернету.
Вариант 1. Попробуйте переименовать файл с более коротким именем.
Первое, что вы можете сделать, чтобы решить проблему, — это переименовать файл с более коротким именем. Просто щелкните файл правой кнопкой мыши и выберите в меню параметр «Переименовать», затем введите новое имя и нажмите «ОК» или нажмите «Ввод», чтобы переименовать файл.
Вариант 2. Попробуйте переименовать папки, в которых находится файл.
Как и в первом варианте, все, что вам нужно, — это щелкнуть правой кнопкой мыши, но на этот раз по папке. Переименуйте папку с другим именем и сохраните внесенные изменения, а затем проверьте, можете ли вы теперь сохранить документ Word в OneDrive.
Вариант 3. Попробуйте переместить файл в папку с более коротким путем.
Если первые два варианта не сработали, вы можете попробовать переместить файл в папку с более коротким путем. Обратите внимание, что это не то же самое, что делать это локально на компьютере с Windows 10, поэтому вам нужно щелкнуть файл правой кнопкой мыши и выбрать параметр «Переместить в». После этого найдите папку, в которую вы хотите переместить файл, и выберите ее, а затем нажмите кнопку «Переместить», чтобы завершить задачу.
Вариант 4. Попробуйте внести в документ некоторые изменения.
Вы также можете попробовать внести некоторые изменения в документ. Как только вы это сделаете, перейдите на вкладку «Файл» и выберите «Сохранить как», а затем перейдите в папку, в которой вы хотите сохранить файл, и нажмите «Ввод».
Узнать больше
Службы определения местоположения — это встроенный инструмент в Windows 10. Это полезный инструмент, который предлагает пользователям информацию о местоположении, даже если на вашем ноутбуке или настольном компьютере нет GPS, поскольку он использует позиционирование Wi-Fi, а также IP-адрес вашего устройства. Однако бывают случаи, когда вы можете столкнуться с некоторыми проблемами при использовании этого сервиса. В одном случае вы внезапно обнаружите, что кнопка переключения службы определения местоположения неактивна. Такая программа может быть вызвана каким-то сбоем в системе или сторонним приложением на вашем компьютере. Из-за этой проблемы вы не сможете включать и выключать службу определения местоположения, а также вносить какие-либо изменения в ее настройки. Не беспокойтесь, в этом посте вы узнаете, что можно сделать, чтобы исправить неактивную кнопку переключения служб определения местоположения в Windows 10. Прежде чем выполнять некоторые шаги по устранению неполадок, вы можете перезагрузить компьютер и посмотреть, решит ли это проблему. . Если этого не произошло, то эта проблема не просто какой-то мелкий сбой. Таким образом, вы должны следовать приведенным ниже возможным исправлениям, чтобы решить проблему, но прежде чем делать это, сначала убедитесь, что вы создали точку восстановления системы. После этого выполните каждый из следующих вариантов.
Вариант 1 — переведите ваш компьютер в состояние чистой загрузки
Первое, что вы можете сделать, чтобы решить проблему, — это перевести компьютер в состояние чистой загрузки. Возможно, существует сторонняя программа, которая мешает работе переключателя. Чтобы исключить эту возможность, вам необходимо перевести компьютер в состояние чистой загрузки.
- Войдите на свой компьютер как администратор.
- Введите MSConfig в Начальном поиске, чтобы открыть утилиту конфигурации системы.
- Оттуда перейдите на вкладку Общие и нажмите «Выборочный запуск».
- Снимите флажок «Загрузить элементы запуска» и убедитесь, что установлены флажки «Загрузить системные службы» и «Использовать исходную конфигурацию загрузки».
- Затем щелкните вкладку «Службы» и установите флажок «Скрыть все службы Microsoft».
- Нажмите Отключить все.
- Нажмите Apply / OK и перезагрузите компьютер. (Это переведет ваш компьютер в состояние чистой загрузки. И настройте Windows на обычный запуск, просто отмените изменения.)
- Теперь проверьте, можете ли вы теперь использовать кнопку-переключатель службы определения местоположения или нет.
Вариант 2. Попробуйте использовать редактор реестра.
Если перевод компьютера в состояние чистой загрузки не устранил проблему, вы можете внести некоторые изменения в реестр Windows с помощью редактора реестра.
- Нажмите клавиши Win + R, чтобы открыть утилиту «Выполнить», введите «regedit» в поле и нажмите «Ввод», чтобы открыть редактор реестра.
- После этого перейдите к этому пути реестра: HKEY_LOCAL_MACHINESYSTEMCurrentControlSetServiceslfsvcTriggerInfo
- Оттуда выберите ключ (папку) с именем «3» и щелкните его правой кнопкой мыши, а затем удалите.
- После этого закройте редактор реестра и перезагрузите компьютер.
Вариант 3. Попробуйте использовать диспетчер служб Windows.
- Нажмите клавиши Win + R, чтобы открыть диалоговое окно «Выполнить», введите «services.msc» в поле и нажмите Enter, чтобы открыть диспетчер служб.
- Затем найдите запись «Служба геолокации» в списке служб.
- Найдя его, щелкните его правой кнопкой мыши и выберите «Свойства». Это откроет новое мини-окно.
- Оттуда убедитесь, что он работает и его тип запуска установлен на «Автоматический».
- После этого закройте диспетчер служб и проверьте, решена ли проблема.
Вариант 4 — попробуйте использовать редактор групповой политики
- Нажмите клавиши Win + R, чтобы запустить «Выполнить», введите «gpedit.msc» в поле и нажмите «ОК», чтобы открыть редактор групповой политики.
- После этого перейдите по этому пути: Административные шаблоны Windows КомпонентыРасположение и датчики
- Затем дважды щелкните каждый из следующих параметров и выберите «Не настроен» или «Отключен».
- Отключить скрипты местоположения
- Выключить местоположение
- Выключить датчики
- После этого перейдите по следующему пути: Административные шаблоныWindows ComponentsLocation и SensorsWindows Location Provider
- Оттуда дважды щелкните параметр политики «Отключить поставщика местоположения Windows» и установите для его конфигурации значение «Отключено» или «Не настроено». Вы должны увидеть следующее описание параметра политики в окне:
«Этот параметр политики отключает функцию Windows Location Provider для этого компьютера. Если вы включите этот параметр политики, функция Windows Location Provider будет отключена, и все программы на этом компьютере не смогут использовать функцию Windows Location Provider. Если вы отключите или не настроите этот параметр политики, все программы на этом компьютере могут использовать функцию Windows Location Provider ».
- Теперь перезагрузите компьютер.
Узнать больше
Что такое код ошибки 0x0000007E?
Если вы испытали 0x0000007E код ошибки часто всплывающее сообщение на вашем ПК, вам нужно исправить его, прежде чем он нанесет серьезный ущерб вашей системе. 0x0000007E — это код ошибки Stop или Blue Screen of Death. Это сообщение об ошибке окрашивает экран вашего компьютера в синий цвет и блокирует доступ к программе, запущенной на вашем компьютере. Он замораживает вашу систему и препятствует выполнению любых задач на вашем ПК.
Решения
 Причины ошибок
Причины ошибок
Ошибка 0x0000007E, синий экран ошибки смерти вызывает проблемы с реестром. Нелегко определить причину ошибки 0x0000007E, поскольку она возникает из-за многих причин, таких как перегрузка памяти, загроможденное место на диске, вирусная инфекция, атака вредоносного ПО и неисправность оборудования. Игнорировать всплывающую ошибку 0x0000007E неразумно. Это больше похоже на предупреждение о серьезном повреждении, которое может произойти с вашим компьютером, если его своевременно не устранить. Это также приводит к замедлению работы системы и увеличению времени загрузки. Это сообщение об ошибке подвергает вас опасным угрозам ПК с Windows, таким как повреждение и повреждение реестра. Повреждение реестра может привести к сбою и отказу системы, а также к потере всех важных данных, сохраненных на вашем ПК.
Дополнительная информация и ручной ремонт
Установить Restoro
Вам не всегда нужно тратить сотни долларов на то, чтобы нанять техника для исправления всплывающих окон с ошибками на вашем компьютере, попробуйте использовать Ресторо
Restoro — это передовой и многофункциональный инструмент для восстановления ПК с полным набором мощных функций, предназначенных для устранения практически всех типов ошибок ПК за считанные секунды, включая код ошибки 0x0000007E. Это инструмент для восстановления ПК следующего поколения, который служит оптимизатором системы, антивирусом и качественной очисткой реестра. Встроенная интуитивно понятная технология позволяет Restoro сканировать, определять и устранять основную причину ошибки с кодом 0x0000007E всего за несколько секунд. В конце концов, это избавит вас от хлопот, связанных с поиском основной причины сообщения об ошибке 0x0000007E, а затем с выбором инструмента, специально разработанного для устранения только этой конкретной причины с ограниченными функциями. Этот многофункциональный инструмент для обработки ошибок ПК является ответом на все ваши проблемы с реестром. Запустив Restoro на своем ПК, вы можете исправить ошибку 0x0000007E. Код ошибки BSOD и избежать повреждения реестра.
Почему Ресторо?
Интеллектуальная утилита очистки реестра, встроенная в этот инструмент, позволяет сканировать реестр на наличие ошибок и очищать дисковое пространство, накопленное ненужными файлами, временными файлами Интернета, недействительными записями и другими типами ненужных файлов, занимающих значительную часть вашего дискового пространства. Этот беспорядок также снижает производительность вашего ПК, поскольку ему требуется больше энергии, чем нужно для работы системы из-за избыточной нагрузки на ОЗУ. Однако, убрав беспорядок с помощью этого помощника, вы можете оптимизировать скорость вашего ПК и увидеть существенную разницу в его производительности. Функция резервного копирования Restoro позволяет создавать файлы резервных копий в целях безопасности. Кроме того, он имеет несколько других встроенных дополнительных функций, таких как утилита ошибок конфиденциальности и утилита стабильности системы для расширенной функциональности. Чтобы устранить код ошибки 0x0000007E за считанные секунды, все, что вам нужно сделать, это Загрузить и установить Restoro в вашей системе и запустите его для поиска ошибок. Через несколько секунд вы увидите отчет о сканировании с подробной информацией о типах повреждений ПК. Чтобы решить проблему сразу, создайте резервные копии и нажмите «исправить». Всего за несколько кликов вы можете отремонтировать свой компьютер.
Скачать Ресторо сегодня!
Узнать больше
Если вы не знаете, в этом месяце Groove Music прекратит работу своего потокового сервиса OneDrive. Несмотря на это, на самом деле есть обходной путь, который вы можете попробовать, чтобы продолжать наслаждаться потоковой передачей музыки. Приложение также позволяет вам воспроизводить свои собственные локальные файлы, и при необходимости вы также можете изменять или адаптировать работу с новыми функциями — например, Groove Music добавляет эквалайзер в настройки приложения. Как следует из названия, эквалайзер позволяет настраивать частотные характеристики по своему вкусу. Помимо возможности настраивать отдельные полосы, эквалайзер поддерживает несколько предустановленных настроек для быстрого изменения. Этот пост расскажет вам о процессе доступа и использования эквалайзера в приложении Groove Music. Чтобы начать работу, ознакомьтесь с приведенными ниже инструкциями.
Шаг 1: Вам необходимо убедиться, что вы используете последнюю версию приложения Groove Music или версию 10.18011.1211.0 или выше, чтобы использовать эквалайзер в Groove Music. При необходимости вы можете проверить номер версии в Магазине Windows.
Шаг 2: Откройте Магазин Windows, затем щелкните значок с многоточием и выберите параметр «Загрузки и обновления».
Шаг 3: Затем найдите Groove Music и проверьте номер его версии.
Шаг 4: Теперь, когда вы проверили номер версии Groove Music, вам нужно открыть настройку эквалайзера. Он включен по умолчанию, и чтобы получить к нему доступ, щелкните значок шестеренки для настроек и выберите эквалайзер в настройках воспроизведения.
Шаг 5: После этого появится окно эквалайзера. Здесь вы можете настроить параметры эквалайзера с помощью раскрывающегося меню. Вы можете выбрать один из следующих пресетов:
- Флэтовые
- Treble Boost
- Усиление басов
- Наушники
- портативный компьютер
- Портативные колонки
- Главная Стерео
- TV
- Автомобиль
- На заказ
Шаг 6: При необходимости перетащите точки вверх или вниз, чтобы задать свои предпочтения.
Примечание: Единственным недостатком этого параметра является отсутствие ярлыка для быстрого доступа, так как вам нужно вручную перемещаться по разделу «Настройки», чтобы получить к нему доступ и изменить предустановленные конфигурации. Кроме того, приложение Groove Music также работает в мобильной версии Windows 10.
Узнать больше
Код ошибки 0xc004f210 — Что это?
Код ошибки 0xc004f210 возникает, когда пользователи Windows 8 не могут активировать свою операционную систему Windows. Пользователи смогут идентифицировать код ошибки 0xc004f210 из-за следующих распространенных симптомов:
- Невозможность активировать операционную систему Windows 8
- Окно сообщения с код ошибки 0xc004f210
Решения
 Причины ошибок
Причины ошибок
Если вы введете неверный ключ продукта или у вас нет цифровых прав на выпуск Windows, который вы пытаетесь активировать, может возникнуть код ошибки 0xc004f210. Поскольку эта ошибка обычно возникает по этим основным причинам, вы, скорее всего, добьетесь успеха в решении этой проблемы, убедившись, что вы используете действительный ключ продукта или активируете соответствующий выпуск Windows на основе выпуска вашего цифрового разрешения.
Дополнительная информация и ручной ремонт
Коды ошибок могут быть устранены с помощью процедур ручного ремонта, которые направлены на устранение основных проблем, вызывающих ошибку. В случае кода ошибки 0xc004f210 вы должны быть в состоянии решить эту ошибку, используя методы ниже. Вы также можете обратиться к специалисту по ремонту Windows, если у вас возникли проблемы с исправлением кода ошибки.
Способ первый: введите действительный ключ продукта
Чтобы успешно активировать операционную систему и устранить код ошибки 0xc004f210, вам необходимо ввести действительный ключ продукта в разделе «Обновление и безопасность» Windows. Следуйте инструкциям ниже, чтобы ввести ключ продукта.
- Шаг первый: нажмите кнопку «Пуск» и выберите «Настройки».
- Шаг второй: выберите Обновление и безопасность, затем Активация.
- Шаг третий: нажмите кнопку «Изменить ключ продукта».
- Шаг четвертый: введите действительный ключ продукта
Если проблема, вызывающая код ошибки 0xc004f210, связана с использованием недопустимого ключа продукта, вы сможете успешно активировать операционную систему Windows. Однако, если проблема не исчезнет, вам нужно будет попробовать следующий метод ручного ремонта, описанный ниже? Примечание. Неспособность исправить этот код ошибки может привести к другим Сообщения об ошибках Windows 10.
Способ второй: убедитесь, что редакция Windows соответствует вашему цифровому праву
Цифровое разрешение позволяет пользователям Windows получать доступ к активации без использования ключа продукта. Это цифровое право распространяется только на пользователей Windows 8, которые пытаются активировать версии Windows 10, включающие Windows 10 Pro. Если вы используете подлинную копию Windows 8.1 и ваша редакция Windows соответствует вашему праву, вы можете перейти к приведенным ниже инструкциям.
- Шаг первый: нажмите кнопку «Пуск» и выберите «Настройки».
- Шаг XNUMX. После выбора настроек нажмите «Обновление и безопасность».
- Шаг третий: Выберите Центр обновления Windows, затем вкладку Проверка обновлений
- Шаг четвертый: Нажмите активировать обновление Windows 10
Вы должны иметь возможность активировать обновление Windows, как только вы выполните приведенные выше инструкции. Помните, что код ошибки 0xc004f210 — это код активации, связанный с ключами продукта или вашими цифровыми правами, поэтому после устранения этих проблем у вас не должно возникнуть проблем при активации выбранной вами операционной системы и использовании преимуществ, которые она предлагает. Однако, если проблема остается нерешенной после того, как вы попытались выполнить оба ручных метода восстановления, могут возникнуть необычные проблемы, влияющие на вашу систему. Свяжитесь с Microsoft, чтобы устранить проблему или получить помощь от специалиста по ремонту Windows.
Метод третий: загрузка автоматизированного инструмента
Если вы хотите всегда иметь в своем распоряжении утилиту для исправления этих Windows 8 и других связанных с ними проблем, когда они возникают, Загрузить и установить мощный автоматизированный инструмент.
Узнать больше
Если вы всегда используете Google Chrome при работе в Интернете, возможно, вы столкнулись с ошибкой: «Эта веб-страница недоступна, DNS PROBE FINISHED BAD CONFIG». Если вы это сделаете, то эта проблема, безусловно, имеет какое-то отношение к DNS, поскольку любой код ошибки, в котором есть «DNS», указывает на сетевую проблему на компьютере. Получение ошибки DNS_PROBE_FINISHED_BAD_CONFIG указывает на то, что ваш компьютер не может подключиться к веб-сайту, поскольку сервер доменных имен или DNS не смог преобразовать имя веб-сайта в IP-адрес или он вообще недоступен. Итак, в этом руководстве мы поможем вам решить эту проблему в Chrome на ПК с Windows 10.
Вариант 1 — проверьте сетевые кабели и перезапустите маршрутизатор, затем снова подключите
Самое очевидное, что вы можете сделать в первую очередь, это попробовать проверить, правильно ли подключены сетевые кабели, подключенные к вашему компьютеру или маршрутизатору. Если окажется, что некоторые сетевые кабели не подключены должным образом, возможно, именно поэтому вы получаете ошибку DNS_PROBE_FINISHED_BAD_CONFIG в Chrome. И если ваш компьютер подключен через Wi-Fi, вам необходимо один раз перезагрузить маршрутизатор. Кроме того, вы также можете забыть о Wi-Fi, к которому в данный момент подключен ваш компьютер, а затем попробовать снова подключиться, чтобы проверить, будет ли он работать.
Вариант 2 — очистить DNS и сбросить TCP / IP
Очистка DNS и сброс TCP / IP также могут помочь исправить ошибку DNS_PROBE_FINISHED_BAD_CONFIG в Chrome. Для этого обратитесь к этим шагам:
- Нажмите кнопку «Пуск» и введите «командная строка» в поле.
- В появившихся результатах поиска щелкните правой кнопкой мыши Командную строку и выберите параметр «Запуск от имени администратора».
- После открытия командной строки необходимо ввести каждую из перечисленных ниже команд. Просто убедитесь, что после ввода каждой команды, вы нажимаете Enter
- IPCONFIG / выпуск
- IPCONFIG / все
- IPCONFIG / flushdns
- IPCONFIG / обновить
- netsh int ip set dns
- Netsh сброс Winsock
После того, как вы введете команды, перечисленные выше, кэш DNS будет очищен, и Winsock, а также TCP / IP будут сброшены.
Вариант 3 — Попробуйте удалить прокси
Вы также можете попытаться удалить прокси-сервер, поскольку он также может помочь вам исправить ошибку DNS_PROBE_FINISHED_BAD_CONFIG. Вот как вы можете это сделать:
- Нажмите клавиши Win + R, чтобы открыть диалоговое окно «Выполнить».
- Затем введите «inetcpl.cpl» в поле и нажмите Enter, чтобы открыть Свойства Интернета.
- После этого перейдите на вкладку «Подключения» и выберите настройки локальной сети.
- Оттуда. Снимите флажок «Использовать прокси-сервер» для вашей локальной сети, а затем убедитесь, что установлен флажок «Автоматически определять настройки».
- Теперь нажмите кнопку ОК и кнопку Применить.
- Перезагрузите компьютер.
Примечание. Если вы используете стороннюю прокси-службу, ее необходимо отключить.
Вариант 4 — изменить DNS
Попробуйте использовать общедоступный DNS Google. Если первый вариант не сработал, вы можете попробовать использовать общедоступный DNS от Google и посмотреть, поможет ли он исправить ошибку DNS. Вы должны явно изменить настройки DNS в своей системе и использовать IP-адреса DNS.
- Первое, что вам нужно сделать, это щелкнуть правой кнопкой мыши значок сети на панели задач и выбрать Центр управления сетями и общим доступом.
- Затем нажмите «Изменить настройки адаптера».
- После этого выполните поиск сетевого подключения, которое вы используете для подключения к Интернету. Обратите внимание, что этот параметр может быть «Беспроводное подключение» или «Подключение по локальной сети».
- Щелкните правой кнопкой мыши свое сетевое соединение и выберите Свойства.
- Затем выберите новое окно, чтобы выбрать «Протокол Интернета 4 (TCP / IPv4)».
- После этого нажмите кнопку «Свойства» и установите флажок в новом окне для параметра «Использовать следующие адреса DNS-серверов».
- Печатать «8.8.8(Основной ключ) и 8.8.4.4”И нажмите OK и выйдите.
Вариант 5. Очистить данные просмотра Chrome
Если ваши данные для просмотра в Chrome в течение некоторого времени не очищались, то это может быть причиной внезапного появления ошибки DNS_PROBE_FINISHED_BAD_CONFIG при просмотре веб-страниц. Чтобы исправить эту ошибку, вам нужно очистить данные вашего веб-браузера. Для этого обратитесь к следующим шагам.
- Нажмите кнопки Ctrl + Shift + Delete, чтобы перейти в раздел «Очистить данные браузера» в Chrome.
- Затем установите временной диапазон «Все время» и отметьте все поля, а затем нажмите кнопку «Очистить данные».
- После этого перезапустите браузер Chrome и попробуйте открыть веб-сайт, который вы пытались открыть ранее.
Вариант 6. Попробуйте запустить инструмент очистки Chrome.
Если вы не знаете, на самом деле в Chrome есть встроенный сканер вредоносных программ и инструмент очистки, который поможет вам избавиться от нежелательной рекламы, всплывающих окон и даже вредоносных программ, а также от необычных стартовых страниц, панелей инструментов и другие вещи, которые могут повлиять на производительность браузера.
Узнать больше
Существуют различные ошибки типа «синий экран смерти», с которыми вы можете столкнуться при использовании компьютера с Windows 10, и некоторые из этих стоп-ошибок как-то связаны с файлом win32kbase.sys. Этот пост поможет вам исправить ошибки BSOD, связанные с файлом win32kbase.sys.
- Обнаружена проблема, и Windows была закрыта для предотвращения повреждения вашего компьютера. Кажется, проблема вызвана следующим файлом: Win32kbase.sys.
- Ваш компьютер столкнулся с проблемой и нуждается в перезагрузке. Если вы хотите узнать больше, вы можете найти в Интернете позже эту ошибку: win32kbase.sys.
- SYSTEM_SERVICE_EXCEPTION (win32kbase.sys)
- STOP 0x0000000A: IRQL_NOT_LESS_EQUAL — win32kbase.sys
- СТОП 0x0000001E:
KMODE_EXCEPTION_NOT_HANDLED — win32kbase.sys
- СТОП 0 × 00000050:
PAGE_FAULT_IN_NONPAGED_AREA — win32kbase.sys
Файл win32kbase.sys представляет собой базовый файл драйвера ядра Win32 операционной системы Windows, расположенный в папке System32, поэтому в случае его повреждения или пропажи ваш компьютер выдает ошибку Blue Screen. Чтобы исправить ошибки BSOD, связанные с файлом win32kbase.sys, вот несколько возможных исправлений, которые могут помочь. Не беспокойтесь, эти возможные исправления не сложны.
Вариант 1. Запустите программу проверки диска или утилиту CHDSK.
Одной из первых вещей, которые вы можете попытаться устранить из-за ошибки типа «синий экран» win32kbase.sys, является запуск утилиты CHKDSK. Если на вашем жестком диске имеются проблемы с целостностью, обновление действительно завершится сбоем, так как система будет считать, что она неработоспособна, и именно здесь появляется утилита CHKDSK. Утилита CHKDSK исправляет ошибки жесткого диска, которые могут вызывать проблему.
- Откройте командную строку с правами администратора.
- После открытия командной строки выполните следующую команду и нажмите Enter:
chkdsk / f C:
- Дождитесь завершения процесса и перезагрузите компьютер.
Вариант 2 — запустить сканирование SFC или System File Checker
Проверка системных файлов или SFC — это встроенная командная утилита, которая помогает восстановить поврежденные и отсутствующие файлы. Он заменяет плохие и поврежденные системные файлы на хорошие системные файлы. Для запуска команды SFC выполните шаги, указанные ниже.
- Нажмите Win + R, чтобы запустить Run.
- Введите CMD в поле и нажмите Enter.
- После открытия командной строки введите ПФС / SCANNOW
Команда запустит сканирование системы, которое займет несколько секунд, прежде чем завершится. Как только это будет сделано, вы можете получить следующие результаты:
- Защита ресурсов Windows не обнаружила нарушений целостности.
- Защита ресурсов Windows обнаружила поврежденные файлы и успешно восстановила их.
- Windows Resource Protection обнаружила поврежденные файлы, но не смогла исправить некоторые из них.
Перезагрузите компьютер.
Вариант 3 — Попробуйте запустить команды DISM
Возможно, вы захотите восстановить потенциально поврежденные файлы в вашей системе, поскольку их наличие может также вызвать ошибку типа «синий экран» win32kbase.sys. Чтобы восстановить эти поврежденные системные файлы, вы можете запустить команды DISM:
- Нажмите клавиши Win + X и нажмите «Командная строка (Admin)».
- После этого последовательно введите каждую из команд, перечисленных ниже, чтобы выполнить их:
- Dism / Online / Очистка-изображение / CheckHealth
- Dism / Online / Очистка-изображение / ScanHealth
- Dism / Online / Очистка-изображение / RestoreHealth
- После того, как вы выполнили приведенные выше команды, перезагрузите компьютер и проверьте, не устранена ли теперь ошибка Blue Screen dxgkrnl.sys.
Вариант 4. Попробуйте запустить средство устранения неполадок синего экрана.
Как вы знаете, средство устранения неполадок Blue Screen — это встроенный инструмент в Windows 10, который помогает пользователям исправлять ошибки Blue Screen, связанные с файлом win32kbase.sys. Его можно найти на странице устранения неполадок с настройками. Чтобы использовать это, обратитесь к этим шагам:
- Нажмите клавиши Win + I, чтобы открыть панель «Настройки».
- Затем перейдите в Обновление и безопасность> Устранение неполадок.
- Оттуда найдите опцию «Синий экран» с правой стороны, а затем нажмите кнопку «Запустить средство устранения неполадок», чтобы запустить средство устранения неполадок «Синий экран», а затем перейдите к следующим параметрам на экране. Обратите внимание, что вам может потребоваться загрузить ваш компьютер в безопасном режиме.
Узнать больше
Код ошибки 0x8007007e — Что это?
Код ошибки 0x8007007e возникает в Windows 8 или 8.1, когда пользователи пытаются, но не могут успешно использовать Центр обновления Windows. В этом случае пользователи Windows 8 или 8.1 не смогут получить доступ к обновлениям или определенным веб-страницам. Эта ошибка проявляется в следующих общих симптомах:
- Невозможность выполнить задачи через Центр обновления Windows
- Окно сообщения с кодом ошибки 0x8007007e сообщение
Решения
 Причины ошибок
Причины ошибок
Код ошибки 0x8007007e обычно вызывается неисправностью в вашей системе. Эта неисправность может быть вызвана несколькими проблемами, такими как вредоносное ПО на вашем устройстве, или случайным удалением записи реестра или системного файла.
Дополнительная информация и ручной ремонт
Чтобы исправить проблемы, связанные с кодом ошибки 0x8007007e в Windows 8.1, пользователям может потребоваться использовать один или несколько методов ручного восстановления. Пользователям не обязательно понадобятся технические навыки для выполнения этой задачи. Однако если вы не уверены в своих навыках или не можете решить проблему после выполнения указанных ниже задач, обратитесь к специалисту по ремонту Windows или воспользуйтесь автоматизированный инструмент.
Способ первый: проверка системных файлов
Проверка системных файлов (SFC) позволяет пользователям проверять свою систему на наличие поврежденных или отсутствующих системных файлов. Вам нужно будет использовать командную строку. Чтобы получить доступ к средству проверки системных файлов в Windows 8 или 8.1, следуйте приведенным ниже инструкциям.
- Шаг первый: коснитесь или используйте мышь, чтобы щелкнуть Найти
- Шаг второй: Тип Командная строка в поле поиска
- Шаг третий: выберите Командная строка, А затем нажмите Запуск от имени администратора
- Шаг четвертый: Введите пароль, если командная строка предложит это сделать, или просто нажмите Разрешить
Независимо от того, используете ли вы операционную систему Windows 8 или 8.1 на вашем компьютере, System File Checker начнет находить и восстанавливать отсутствующие или поврежденные системные файлы. Однако, если вы не можете успешно выполнить задачу через командную строку, повторите шаги, описанные выше. Вы также можете обратиться за помощью к профессионалу или просто перейти к следующему ручному способу ремонта, указанному ниже.
Способ второй: выполнить чистую загрузку
Чистая загрузка поможет пользователям определить, вызван ли код ошибки 0x8007007e в Windows 8.1 проблемой, связанной с запуском программ. Проблемы могут возникнуть, когда между программами, которые работают в фоновом режиме, пользователи сталкиваются с конфликтом при включении устройства. Чтобы запустить чистую загрузку, выполните следующие действия:
- Шаг первый: нажмите кнопку «Пуск» и введите MSCONFIG в окне поиска
- Шаг второй: Нажмите Услуги таб
- Шаг третий: Нажмите Скрыть все службы Microsoft затем выберите Отключить все
- Шаг четвертый: Нажмите Вкладка «Запуск»
- Шаг пятый: выберите Отключить все, затем OK
- Шаг шестой: Перезагрузите компьютер и проверьте, можете ли вы теперь обновить систему.
Если чистая загрузка прошла успешно, вы сможете успешно обновить систему без получения кода ошибки 0x8007007e. Однако, если код ошибки появляется снова при попытке доступа к обновлениям или веб-страницам, перейдите к следующему способу ручного восстановления, описанному ниже.
Способ третий: сканирование на наличие вредоносных программ
Поскольку код ошибки 0x8007007e в Windows 8 или 8.1 может быть вызван проблемами, связанными с вредоносным ПО, пользователям важно проверить свою систему с помощью мощного антивирусного или антивирусного программного обеспечения. Если у вас его нет в вашей системе, вам нужно будет как можно скорее загрузить такое программное обеспечение.
Как только у вас будет программное обеспечение на вашем компьютере, запустите сканирование, чтобы проверить, не заражен ли ваш компьютер. Если на вашем устройстве действительно установлено вредоносное ПО, удалите его с помощью средства защиты от вредоносного ПО.
Способ четвертый: запустить инструмент восстановления системы
Другой эффективный метод ручного восстановления относится к восстановлению системы. Этот инструмент позволяет пользователям Windows восстановить свой компьютер до более раннего периода времени, в течение которого код ошибки отсутствовал. Если все сделано правильно, он может эффективно устранить код ошибки 0x8007007e. Однако перед запуском этого инструмента убедитесь, что вы выбрали время, в которое присутствуют все важные файлы и программы, чтобы не потерять их.
Метод пятый: используйте автоматический инструмент
Если вы хотите всегда иметь в своем распоряжении утилиту для исправления этих Windows 8 и других связанных с ними проблем, когда они возникают, Загрузить и установить мощный автоматизированный инструмент.
Узнать больше
Публикация в Instagram была зарезервирована для мобильных телефонов очень давно, но в октябре 2021 года эта привилегия закончилась. В Instagram добавлена долгожданная возможность публиковать сообщения в Instagram с сайта. Вы получаете почти все те же фильтры и инструменты редактирования, которые есть в приложениях для iPhone и Android.

Узнать больше
Авторское право © 2022, ErrorTools, Все права защищены
Товарный знак: логотипы Microsoft Windows являются зарегистрированными товарными знаками Microsoft. Отказ от ответственности: ErrorTools.com не имеет отношения к Microsoft и не претендует на прямую связь.
Информация на этой странице предоставлена исключительно в информационных целях.
You are here: Home / Windows / 10 Fixes For Error Opening File For Writing On Windows 11/10
This article has been updated to stay relevant for Windows 11 and 10 users.
Errors that appear during installation are surely the worst kind. The error opening file for writing has been reported by many users for a long time, and it appears while trying to install certain applications.
This error mainly appears for writing MSI Afterburner, Steam, vcredist_x86.exe, VLC, and some other commonly used applications.
Here we have discussed how to solve this error, so keep reading!
Why You Cannot Open File For Writing?
As per reports, this error is most common when setup files lack the required permissions as the setup file can’t open the file to write.
But, there can be other causes for this error, such as:
- If the installation file is not compatible with your system, then it can cause such an error.
- The antivirus is known to stop files from writing that it considers a threat to the computer, including installation files. Thus, the antivirus can be responsible for the error while opening the file.
- The installation file itself can be corrupted causing this error.
- If the installation process of the file is already running in the background and you try to start the installation again, then this error can get triggered.
- Problems in registry or excess of junk files in the computer can also cause this error.
This error can be fixed with the following solutions. So, perform all of them and see which one solves it for you.
Solution 1: Close All Background Installation Processes
If one installation is already in process in the background and you are trying to start another installation, then this error can get triggered.
To ensure there are no installation processes in the background, follow the steps given below:
- Press Ctrl + Shift + Esc keys on your keyboard to open the Task Manager.
- Select the Processes tab, and check if any installation process is running.
If yes, then right-click on it and click on the End task option.
Try installing the file again. This solution should fix the problem if it was caused by another installation in the background.
Solution 2: Delete Junk files
If your computer has excess junk files, then it can cause this type of installation errors.
Fortunately, there are some in-built junk file cleaners in your Windows like the Storage sense and the Disk cleanup tool, which can be used to delete the junk files present in your computer.
After the junk files are removed, try to install the application again and check if the error persists.
Solution 3: Run The Compatibility Troubleshooter
If the installer file is incompatible with your Windows, then the installer can’t open the file to write and thus trigger this error.
Fortunately, there is an in-built compatibility troubleshooter in Windows that you can use to check the file’s compatibility.
To run the compatibility troubleshooter, follow the steps given below:
- Locate the installer file of the application that is causing this error for you and right-click on it.
- Click on the Properties option from the pop-up menu.
- Select the Compatibility tab and then click on the Run compatibility troubleshooter option.
- Select the Try recommended settings option and follow the instructions given by the wizard to run the compatibility troubleshooter.
Try to install the file again and check if the installer is facing the same error.
Solution 4: Run The Installer With Administrative Rights
This error mostly happens if the installer doesn’t have the required permissions to install the file. Running the installer as an administrator can fix the problem.
Here is how you can do it:
- First, locate the installer in your computer and right-click on it.
- Select the Run as administrator option.
- The application will now install while having administrator rights.
If the error doesn’t arise again, then you will have to open this program each time in administrator mode to work around this problem or you can give this application permanent administrative rights.
To set the application to run as administrator whenever you open it, follow the steps given below:
- Locate the application on your computer and right-click on it.
- Click on the Properties options from the pop-up menu.
- Select the Compatibility tab and then select the Run this program as an administrator box.
- Finally, click on Apply and then OK to save the changes.
Solution 5: Change Security Permissions
If running the installer as an administrator didn’t work, the check if you are signed in as a regular user account.
Regular users are not allowed to install applications if denied by the administrator. So, they can face this error when they try to install the application.
You can try changing the security permissions to allow the installer to function. To change the security permissions, follow the steps given below:
- Right-click on the application and select Properties.
- Next, select the Security tab and then click on the Edit option.
- Click on your account username in the Group or user names section.
- In the Permissions for Users section, locate the Write option and then check the box in the Allow section.
- Finally, click on Apply and OK to save the changes.
By changing the security permissions, you should now be able to install the program without triggering the error during the installation.
Solution 6: Change Advanced Security Permissions
If changing the security permissions didn’t fix this error, then try changing the Advanced security permissions.
To change the Advanced security permissions, follow the steps given below:
- Follow Solution 5 and open the Security tab.
- Next, click on the Advanced option.
- Click on the Add option and click on the Select a principal option.
- Type Everyone in the Enter the object name to select (examples) section and then click on the Check Names option. Click OK to save the changes.
- In the Basic permissions section, check the Full control box and click on OK to save the changes.
- Now, from the Permission entries list, locate the Everyone element and select it.
Now, you should be able to install the application without triggering the error opening file for writing during the installation.
Solution 7: Create New User As Administrator
If you don’t want to change the security permissions, then try creating a new user account as an administrator and then install this application there.
To create a new user account as an administrator, follow the steps given below:
- Right-click on the Windows start button and then click on the Settings option from the pop-up menu.
- Locate the Accounts option and open it.
- Now, select the Family & other users option (only Family for Windows 11).
- Then scroll down and click on the Add someone else to this PC (or only Add Someone for Window 11) option.
- Click on the I don’t have this person’s sign-in information option.
- Next, click on the Add a user without a Microsoft account option. You will have to use another Microsoft account in Windows 11.
- Now, enter the name and the password of the user account and then click on Next.
This should create your new user account and you will be able to see it in the Other users section. - Select the user account you just created and click on the Change account type option.
- Now, click on the Account type menu and select the Administrator option from the drop-down list.
Click Ok to save the changes. - Now, sign out of your current account and log in to your new user account.
Once you have switched to the new user, try installing the program and check if the setup still cannot open file for writing.
Solution 8: Disable Your Antivirus
Antiviruses are known instigators when it comes to stopping other files from opening or stopping installers.
Though the antivirus will only target those that it considers threatening to your PC, but sometimes what they consider and what the reality is can differ.
If your Antivirus is stopping the installation of the program, then disabling the antivirus should fix the problem.
To disable Windows Defender, follow the steps given below:
- Type Windows Security in the Windows search bar and select the top option.
- Select the Virus and Threat protection option and then click on the Manage settings option under the Virus and threat protection settings.
- Disable the Real-time Protection toggle to disable Windows Defender.
Once the antivirus is disabled, try installing the program and check if the problem arises again.
If the problem still arises, then follow the above steps again to turn on Real-time protection, as the error is most likely not caused by the antivirus.
Solution 9: Disable The User Account Control Feature
Whenever there is a system related change that requires administrator privileges, the User Account Control notifies you about the change.
This feature was included as a way to protect the user, but it is also reported by many users as the cause of this error.
Disabling User Account Control can fix this error. Here is how you can disable it:
- Type Change User Account Control settings in the Windows search bar and select the top option.
- You will notice a slider on the left side of your screen. Drag that slider down until it says Never notify.
- Finally, click on OK to save the changes.
Solution 10: Delete The Installer And Download It Again
If none of the above solutions worked for you, then the installer file itself may be corrupt. In this scenario, locate the installer file and delete it completely from your computer.
Now, download the installer of the program again from the official website and then try to install the program.
Wrapping Up
So, now you know what to do if you face the error opening file for writing during the installation of any program.
The above solutions should help you fix this issue so read and execute them carefully. And as always, feel free to share your thoughts on this article in the comment section below.
If the «error opening file for writing» error is stopping you from running a program, get it fixed with this guide.
Installation errors are those that arise when users try to install certain desktop software packages. The “Error opening file for writing” error is one of the more common installation issues reported on support forums. Users who need to resolve that issue see an “Error opening file for writing” message pop up when they select to install programs within setup wizards.
As a result, users can’t install Windows software packages for which that error occurs. Do you need to fix the same installation error? If yes, this is how you can resolve the “opening file for writing” error in Windows 10 and 11.
1. Download the Setup File Again
First, try downloading the software’s setup file a second time. This time select to download the file to a different folder. Also, make sure you’ve selected to download the right installation file for your PC if the software is available for different platforms and has alternative 32 and 64-bit versions.
2. Run the Program’s Setup Wizard with Admin Rights
This is a simple potential fix for the “opening file for writing” error that a lot of users have confirmed works. To apply it, click File Explorer (the taskbar button) and go to the folder that includes the setup wizard for the software you can’t install. Then right-click the software’s installer file and select Run as administrator.
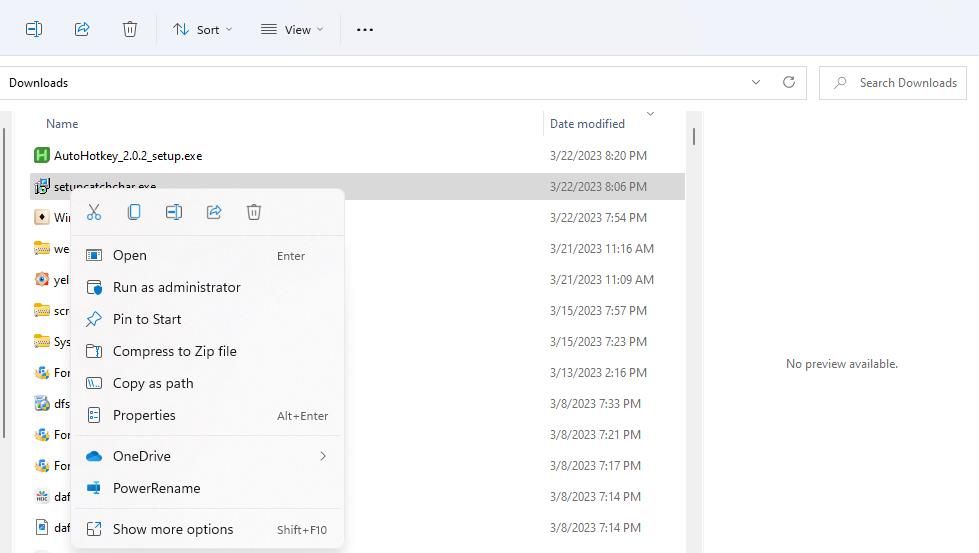
3. Change a Standard User Account to Admin One
The “opening file for writing” error will more likely occur in a non-admin account with limited permissions. If your user account is a standard one, change it to an administrator account with elevated permissions for installing software like this:
- Open the Control Panel (see how to open the Control Panel for methods) and select User Accounts in that window.
- Click the Change your account type option.
- Select the Administrator radio button.
- Click the Change Account Type option to switch it to an admin account.
4. Change the Installation Drive
Some users have said they resolved this installation issue by selecting an alternative installation drive beyond C. So, that might be worth a try for users who’ve partitioned drives or have alternative external storage devices available. If you can select an alternative, click Browse in the setup wizard for the software to change the installation drive and choose a folder location there before selecting to install.
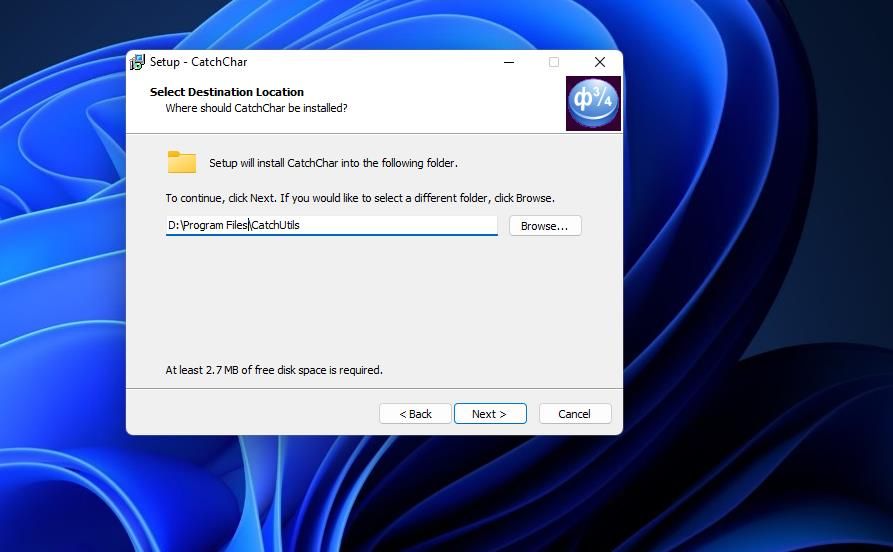
5. Run the Compatibility Troubleshooter for the Installer File
The “opening file for writing” error can occur because of compatibility issues with setup files. Running the Program Compatibility Troubleshooter can resolve such issues. This is how you can run that troubleshooter for a setup file in Windows:
- First, open the folder path in Explorer that includes the software setup file for which this error occurs.
- Right-click the setup EXE file to view its context menu and select a Properties option.
- Then click Compatibility on the window’s tab bar.
- Next, press the Run compatibility troubleshooter button.
- Select Try recommended settings to bring up a Test this program option.
- Click Test this program to bring up the setup wizard with the applied compatibility settings.
- Then try installing the software again.
6. Delete Temporary Files
Another possibility is that corrupted temporary file data on your PC could be causing this installation issue. So, it’s recommended to eradicate temporary files. You can do that with the Disk Cleanup tool, Settings app, Command Prompt, or other methods outlined in our guide to deleting temporary data on Windows.
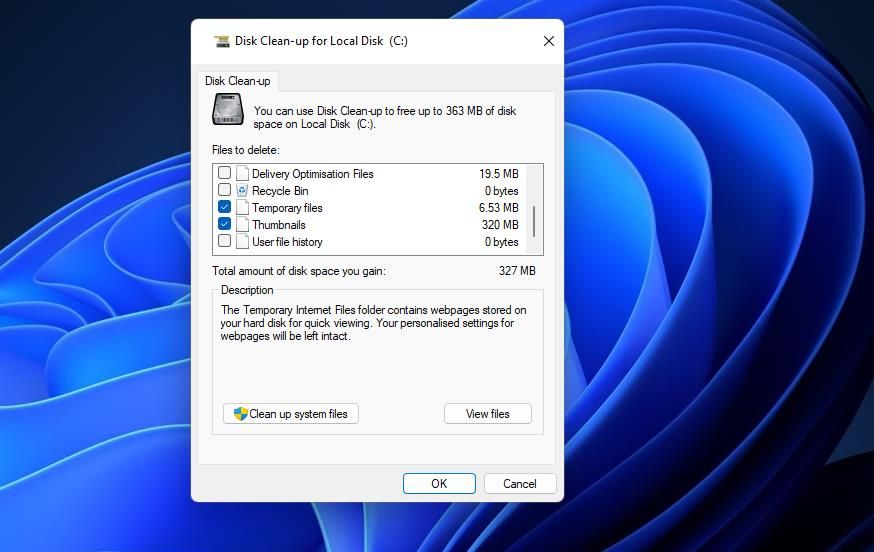
7. Change the Security Settings for the Installation File
Sometimes an installation file’s security settings might need modifying to extend its permissions. To do that, you’ll need to add a new everyone user group and select Full control. You can change the security settings for the installation file with the following steps:
- Simultaneously press Win + E to view File Explorer.
- Bring up the directory the installation file you need to adjust settings for is in.
- Click the setup file for the software with the right mouse button and select Properties.
- Select Security to view the group usernames.
- Press the Edit button to open a separate window.
- Then click Add to open a Select User or Group window.
- Select Advanced to access a search tool for the window.
- Click the Find now button.
- Select Everyone in the search results and click OK.
- Press OK in the Select User or Group window.
- Select the Full Control permission checkbox.
- Then click Apply to save the new permission settings.
- Select OK twice to exit the permission and properties windows.
8. Turn Off User Account Control
User Account Control is a security feature in Windows that stops programs from making changes on a PC. That feature can sometimes cause installation issues when it’s set to high.
Try temporarily turning off User Account Control with one of the methods in our guide to disabling UAC on Windows. Select to completely disable UAC and then attempt to install the software gain.
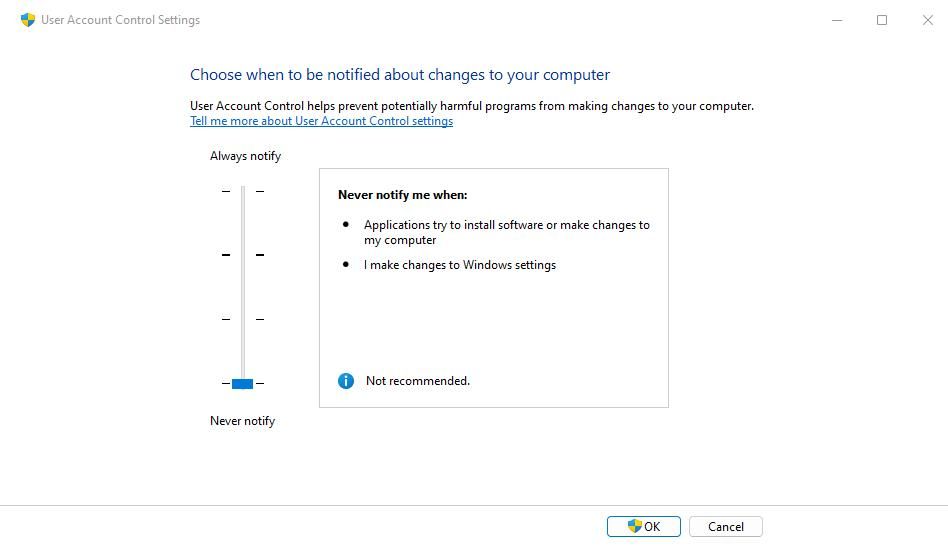
9. Disable Controlled Folder Access
Controlled folder access is another security feature that can feasibly cause the “opening file for writing” error in Windows 10 and 11. That feature blocks access and changes to its protected folders. This is how you can turn off controlled folder access if it’s enabled:
- Open Windows Security by double-clicking a shield system tray icon that opens that app.
- Next, click on the Virus & threat protection tab on Windows Security’s navigation sidebar.
- Select the Manage ransomware protection navigation option to access a Controlled folder access setting.
- Click the Controlled folder access toggle switch to set that option to off.
10. Uninstall the Old Version of the Software
If you’re trying to install a new version of the software already on your PC, uninstall the existing (old) program version. You can uninstall software with the Programs and Features applet as instructed within our guide to removing Windows software.
However, it would be even better to uninstall the old program version with one of the best third-party uninstaller utilities that thoroughly eradicate leftover files and registry entries.
Install the Software You Need on Windows
Those solutions will address many common causes for the “opening file for writing” error ranging from insufficient permissions to security feature blocks. So, it’s likely one of those potential resolutions will get the “opening file for writing» error resolved on your PC. Then you can install the software you need in Windows.
Did you just encounter the “Error opening file for writing” error? Well, it is a common Windows error that can occur when you’re trying to install, update, or run a program or application. The error message typically appears when you try to access a file that’s currently in use by another program or when you don’t have sufficient permissions to access the file.
In addition to this, this error usually appears when you’re trying to install a popular app like Steam, VLC media player, or MSI Afterburn. The error can be frustrating, as it prevents you from installing the app you want to use.
What Triggers the “Error Opening File for Writing” Error?
Some common reasons why this error might occur include:
- The file is currently in use by another program, preventing you from accessing it.
- You don’t have the necessary permissions to access the file, such as if you’re logged in as a guest user or if your account doesn’t have administrator privileges.
- Your antivirus or firewall software is blocking access to the file, preventing you from accessing it.
- The file itself is corrupt or damaged, preventing you from opening it.
How to Fix the “Error Opening File for Writing” Error on Windows 11?
Fortunately, there are several solutions that you can try to fix this issue. Here you go!
Solution 1: Re-download the Affected File
This issue is usually encountered due to an incomplete download of the setup file. This means that the file size of the downloaded setup file may be smaller than the actual size indicated during the download. To fix this issue, you can try re-downloading the software to ensure that you have the complete setup file.
Another factor to consider is whether you’re downloading the correct version of the software. Some software comes in both 32-bit and 64-bit versions, and it’s important to make sure you download the version that’s compatible with your operating system. For example, if you’re running Windows 11, you’ll likely need the 64-bit version of the software, while for Windows 10, you may need to check which version is compatible with your computer.
Also read: How To Fix “This Installation Is Forbidden by System Policy” Error On Windows
Solution 2: Run the Program Compatibility Troubleshooter
Yes, you can use the Program Compatibility Troubleshooter in Windows to fix the “Error opening file for writing” error. The Program Compatibility Troubleshooter is a built-in tool in Windows that can help you resolve compatibility issues with older programs or apps that may be causing the error.
Here’s how to use the Program Compatibility Troubleshooter:
- Right-click on the program’s setup file or the .exe file that’s causing the error and select “Properties” and switch to the”Compatibility” tab in the Properties window.
- Under “Compatibility mode,” check the box that says “Run this program in compatibility mode for” and select the version of Windows that the program is designed to run on.
- Under “Settings,” check the box that says “Run this program as an administrator.”
- Hit on “Apply” and then “OK” to save the changes.
- Try installing or running the program again to see if the error has been resolved.
If the Program Compatibility Troubleshooter doesn’t fix the error, you can try the other solutions listed in our blog.
Also read: How To Fix Google Chrome Installation Failed on Windows 11
Solution 3: Disable Controlled Folder Access
Controlled folder access is a crucial Windows feature that helps protect your system by preventing unauthorized access to protected folders and memory areas. However, this feature can sometimes interfere with the installation of certain apps or programs, causing the “Error opening file for writing” error.
If you trust the application that’s causing the error, you can disable Controlled folder access temporarily to allow the application to make the necessary changes. Here’s how you can disable Controlled folder access:
- Open Windows Security by searching for it in the Windows search bar or by clicking on the shield icon in the taskbar.
- Click on “Virus & threat protection.”
- Under “Virus & threat protection settings,” click on “Manage settings.”
- Scroll down to find “Controlled folder access” and toggle it off.
- Try installing or running the program again to see if the error has been resolved.
Solution 4: Switch to a New User Account
Switching to a new user account in Windows can help resolve the “Error opening file for writing” issue if the error is related to a permission problem on your current account. Here’s how to switch to a new user account:
- Tap on the Windows icon placed on the Taskbar and then click on your user profile picture and select “Change Account Settings”.
- Click on “Add someone else to this PC.”
- Follow the on-screen prompts to create a new user account.
- Once the new user account is created, switch to it by clicking on the Start menu, clicking on the user profile picture, and selecting the new user account from the dropdown menu.
- Try installing or running the program again to see if the error has been resolved.
If the error is resolved on the new user account, it indicates that the issue was related to a permission problem on your previous account. You may need to troubleshoot further to identify and fix the permission issue on your original account.
Also read: How To Fix The Server Stumbled Microsoft Store Error
Solution 5: Choose a Different Installation Directory
When you install an application on Windows, the system drive (usually the C drive) is chosen as the default installation location. However, if there is an issue with the system drive, it can cause the “Error opening file for writing” error. In such cases, choosing a different drive for installation can help resolve the issue.
Conclusion
There are several solutions you can try to resolve the issue, including re-downloading the setup file, disabling Controlled folder access, using the Program Compatibility Troubleshooter, switching to a new user account, and selecting a different installation location.
It’s essential to troubleshoot the issue and identify the root cause to prevent it from recurring in the future. By following the solutions outlined in this blog, you can resolve the “Error opening file for writing” error and continue using your Windows PC without any interruptions.
Was this post helpful? Feel free to share your thoughts in the comments box!
-
Partition Wizard
-
Partition Magic
- How to Fix “Error Opening File for Writing” Windows 10/8/7
By Irene | Follow |
Last Updated October 29, 2019
When installing third-party software on a Windows PC, you may encounter the “error opening file for writing” error message and you will fail to install the program. What causes the error opening file for writing? How to fix? This post from MiniTool will show you effective solutions.
The error opening file for writing is not an error for a specific program. It could occur when you install programs like Steam, VLC, Wireshark, CCleaner, BSPlayer, etc. on a Windows operating system. It can basically affect any third-party Windows application and prevent it from installing.
In this case, you won’t be able to run certain applications on your PC, which cause great inconvenience. Well, how to fix error opening file for writing Windows 10/8/7? This article will show you some effective methods with detailed steps.
Fix 1. Run Compatibility Troubleshooter
The error opening file for writing error could be caused by compatibility issues. When you try to install a third-party program which is not compatible with the version of your Windows operating system, you may encounter installation failure along with the error opening file for writing error message.
In this case, you can run Windows compatibility troubleshooter to check and repair compatibility issues. If you don’t know how to run the compatibility troubleshooter, check out the following steps.
Step 1. Find the .exe file for the installer of the affected program.
Step 2. Locate the installer and right-click on it.
Step 3. Click on Properties from the context menu.
Step 4. Navigate to the Compatibility tab.
Step 5. Find and click on Run compatibility troubleshooter.
Step 5. Click on Try recommended settings.
Then just follow the onscreen instructions to fix compatibility issues with the compatibility troubleshooter. Once the compatibility troubleshooter is done its job, try installing the application again and check whether the error opening file for writing problem get fixed.
Fix 2. Run the Installer with Administrative Privileges
You can run the installer for the third-party application with administrative privileges. This may help you resolve the error opening file for writing.
Step 1. Find the .exe file for the installer of the program.
Step 2. Right-click on the installer and choose Run as administrator from the context menu.
Step 3. Follow the on-screen instructions to complete the installation and check if the error message «error opening file for writing» gets fixed.
Fix 3. Change Security Permissions
Step 1. Find the installation folder for the third-party program with error opening file for writing.
Step 2. Right click on the folder and click on Properties.
Step 3. Switch to the Security tab.
Step 4. Click on Edit….
Step 5. Under the Group or user names section, click on Users.
Step 6.Check the box for Allow next to Write under Permissions for users.
Step 7. Click on Apply and then on OK.
Step 8. Restart your computer and try again.
After restarting your PC, if you still encounter the error opening files for writing message, you may try the next method.
Fix 4. Disable User Account Control
The User Account Control feature can cause third-party installation errors such as error opening file for writing. In you encounter this error, you can try disabling the User Account Control.
Step 1. Type Change User Account Control settings in the Windows 10 Cortana search box and click the best match to open it.
Step 2. Move the slider to Never notify.
Step 3. Click on OK to confirm the action.
Step 4. Restart your computer. Then try installing the problematic application again.
Conclusion
Have you fixed the “error opening file for writing” installation error? Which method works for you? If you have better solutions, please don’t hesitate to share it with us. We are glad to have you share with us.
About The Author
Position: Columnist
Irene joined MiniTool in 2018 and has since become a professional in the areas of disk management and Windows tricks. Irene’s expertise allows her to assist clients with managing their hard drives, optimizing their Windows operating system, and troubleshooting any technical issues that arise.


 Причины ошибок
Причины ошибок