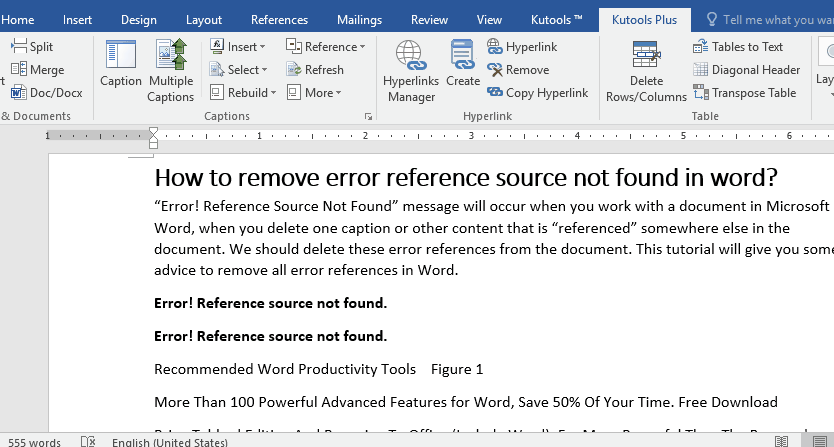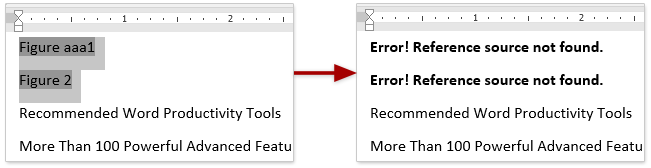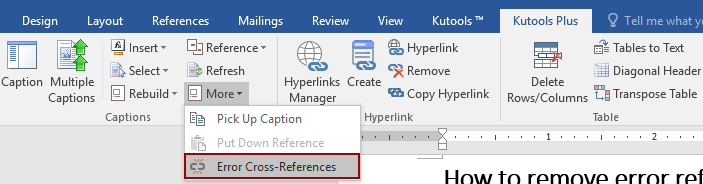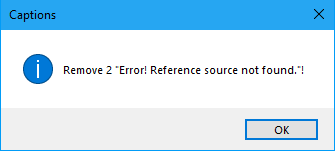Как удалить источник ссылки на ошибку, не найденный в слове?
«Ошибка! Сообщение «Ссылочный источник не найден» появится, когда вы удалите один заголовок или другое содержимое, на которое «есть ссылки» в другом месте документа Word. Некоторым пользователям может потребоваться удалить эти ссылки на ошибки из документа. Это руководство даст вам несколько советов по удалению всех ссылок на ошибки в Word.
- Удалить все ссылки на ошибки вручную
- Удалите все ссылки на ошибки с помощью Kutools for Word
Быстро удалите все сообщения «Ошибка! Справочный источник не найден». ссылки в Word
Скучно убирать «Ошибка! Ссылочный источник не найден». ссылки на ошибки по очереди вручную? Kutools for Word‘s Ссылки на ошибки Функция освободит вас от поиска этих ссылок на ошибки и удалит их сразу одним щелчком мыши!
Kutools for Word: мощная надстройка содержит более 100 инструментов и может повысить эффективность ежедневной работы Word на 80%! Получи это сейчас!
Удалить все ссылки на ошибки вручную
Однако при удалении из документа заголовка или содержимого, на которые имеется ссылка, вы можете не увидеть сообщение об ошибке. (Ошибка! Справочный источник не найден) на экране, пока вы не попытаетесь распечатать документ, или если вы сохраните его и снова не откроете. Тогда как мы можем удалить все такие ссылки на ошибки в Word? Вы можете сделать это, следуя инструкциям.
1, нажмите Ctrl + вместе, чтобы выбрать весь документ, а затем нажмите F9 ключ для разблокировки полей. Вы можете увидеть ссылку на ошибку следующим образом:
2. Выберите сообщение об ошибке и нажмите Возврат на одну позицию or Удалить , чтобы удалить эти ссылки на ошибки одну за другой.
С помощью этого метода довольно легко удалить ссылку на ошибку. Однако будет очень ужасно и утомительно удалять десятки ссылок на ошибки вручную.
Удалите все ссылки на ошибки с помощью Kutools for Word
На самом деле есть более удобный и быстрый способ удалить все ссылки на ошибки в Word. Обновлять поле не нужно. Kutools for WordАвтора Удалить все ссылки на ошибки Утилита позволяет удалить все ссылки на ошибки одним щелчком мыши.
Kutools for Word: мощная надстройка содержит более 100 инструментов и может повысить эффективность ежедневной работы Word на 80%! Получи это сейчас!
1. Нажмите Кутулс Плюс > Больше > Перекрестная ссылка на ошибку. Смотрите скриншот:
2. В Подписи диалоговое окно, щелкните OK кнопку, чтобы продолжить.
3. Теперь появляется диалоговое окно, в котором сообщается, сколько «ошибка! Справочный источник не найден.Будет удалено в вашем документе. Нажмите OK чтобы закончить удаление.
Рекомендуемые инструменты для повышения производительности Word
Kutools For Word — Более 100 расширенных функций для Word, сэкономьте 50% времени
- Сложные и повторяющиеся операции можно производить разово за секунды.
- Вставляйте сразу несколько изображений из папок в документ Word.
- Объединяйте и объединяйте несколько файлов Word из папок в одну в желаемом порядке.
- Разделите текущий документ на отдельные документы в соответствии с заголовком, разрывом раздела или другими критериями.
- Преобразование файлов между Doc и Docx, Docx и PDF, набор инструментов для общих преобразований и выбора и т. Д.
Комментарии (0)
Оценок пока нет. Оцените первым!
Some Office users are complaining that whenever they try to print documents with their home or work printers, the reference field disappears completely and all the reference text reads “Error Reference Source Not found“. This is reported to occur with Word. This problem is not exclusive to a certain Windows or Office version since is reported to occur on Windows 7, Windows 8.1 and Windows 10 with various Office versions including Office 2010, Office 2013 and Office 2016.
What is causing the Error Reference Source Not Found an error?
We investigated this particular by looking at various user reports and the repair strategies that are commonly being used to either fix or circumvent this particular issue. Based on our investigations, there are several potential different culprits that are known to trigger this error message:
- Cross-referenced bookmark has been deleted – In most cases, the error message appears when a cross-referenced bookmark has been deleted. If this scenario is applicable, you will be able to resolve the issue by unlocking the affected fields and update them to a healthy state manually or by using a third-party tool. Additionally, you can lock the fields prior to printing the document.
- Corrupted Office installation – There are some reports of people saying the issue can also occur due to a corrupted Office installation. Whenever this occurs, healthy cross-reference fields are triggering this error message. In this case, you can resolve the issue by repairing the Office installation.
If your situation is similar and you’re struggling to resolve this exact issue, this article will provide you with several troubleshooting steps that will help you fix the problem. Down below, you’ll discover a collection of methods that other users in a similar situation have successfully used. In fact, every method featured below is confirmed to be effective by at least one user.
In order to remain as efficient as possible, we advise you to follow the methods in the order that they are presented because they are ordered by efficiency and difficulty. One of them is bound to resolve the issue since we tried to cover every possible scenario.
Method 1: Locking the fields before printing (temporary fix)
If you’re looking for a temporary fix that will allow you to print the document in quickly and without the Error Reference Source Not Found by locking the field prior to printing the document. Several users that tried to resolve the very same issue have reported that this issue was effective in allowing them to circumvent the issue.
Note: Keep in mind that this fix is only a workaround and doesn’t fix the underlying problem that is triggering the error message. If you’re looking for a viable fix (not a workaround), move down to the next method below.
Here’s a quick guide on locking the fields prior to printing the documents:
- Open the document in your Word application.
- Select the whole document by pressing Ctrl + A or by using your mouse.
- Once the whole document is selected, press Ctrl + F11 to lock the cross-reference (REF) fields.
Selecting the whole documents and locking the REF fields - When the cross-reference fields have been locked, go to File (using the ribbon-bar at the top) and click on Print.
Printing the Word document - Once the document is physically printed, see if the Error Reference Source Not Found message has been resolved.
If you’re still seeing the same message or you’re looking for a permanent fix, move down to the next method below.
Method 2: Removing all broken references manually
If you’re dealing with cross-reference (REF) fields, chances are you’re struggling with the issue because the bookmarks have been deleted from the document. In this case, the most efficient fix is to unlock the fixes and then update them until they no longer contain errors.
Here’s a quick guide on how to do this:
- First, select all text by pressing Ctrl + A. Once the whole text is selected, press F9 to unlock the fields.
Unlocking the fields of the text documents - Once the fields have been unlocked, take the time to revise all text that is referenced to the broken content.
- After you’ve done this, save the changes and go to File > Print and print out the document to see if the error has been resolved.
Printing the Word document
If the Error Reference Source Not Found error message is still occurring or you’re looking for a different fix, move down to the next method below.
Method 3: Using the Kutools for Word tool
If you’re looking to install a Word add-in, there’s a much more convenient way of deleting your corrupted Cross-References fields. If you have a whole lot of broken fields, these solutions should be preferred since it makes it very easy to correct the issue.
To use this shortcut, you’ll need to install Kutools for Word – it includes groups of tools that will make your job easier. Here’s a quick guide on using Kutools for Word to fix the Cross-References errors:
- Visit this link (here) and click on the Free Download button to download the Kutools for Word installer.
- Double-click on the installation executable and follow the on-screen prompts to install the add-in on your Word application. When the install is completed, restart your computer.
- At the next system startup, open Word and go to the newly appeared menu Enterprise > More and click on Error Cross-References.
Using the Kutools for Word - After a short while, you will get a dialog box telling you how many errors where found. Decide whether you want to delete the text or not and click Ok to resolve the Cross-References errors.
Deleting cross-references errors - In a couple of seconds, all your broken references will be resolved.
If this didn’t allow you to resolve the issue, move down to the final method below.
Method 4: Repairing the Office installation
As it turns out, this particular issue can also occur if files from the Office installation have become corrupted. Several affected users have reported that the issue was resolved after they repaired the Office installation. After doing so and restarting their computer, printing the document no longer triggered the Error Reference Source Not Found message.
Here’s a quick guide on repairing the Office installation:
- Press Windows key + R to open up a Run dialog box. Then, type “appwiz.cpl” and press Enter to open up the Programs and Features screen.
Typing in “appwiz.cpl” in the Run prompt - Inside the Programs and Features screen, scroll down through the list of applications and locate your office installation.
- Once you see it, right-click on it and choose Change.
Changing the Office installation - At the repair prompt, choose Quick Repair and click the Repair button. Then, wait for the process to complete.
Repairing the Office installation - Once the repair sequence completes, restart your computer and see if the issue is resolved at the next startup.
- If the issue is still not resolved, use the Online Repair method instead.
Kevin Arrows
Kevin Arrows is a highly experienced and knowledgeable technology specialist with over a decade of industry experience. He holds a Microsoft Certified Technology Specialist (MCTS) certification and has a deep passion for staying up-to-date on the latest tech developments. Kevin has written extensively on a wide range of tech-related topics, showcasing his expertise and knowledge in areas such as software development, cybersecurity, and cloud computing. His contributions to the tech field have been widely recognized and respected by his peers, and he is highly regarded for his ability to explain complex technical concepts in a clear and concise manner.
Некоторые пользователи Office жалуются, что всякий раз, когда они пытаются распечатать документы на домашнем или рабочем принтере, поле ссылки полностью исчезает, а весь текст ссылки гласит: «Ссылка на ошибку Источник не найден«. Сообщается, что это происходит с Word. Эта проблема не является исключительной для определенной версии Windows или Office, поскольку, как сообщается, возникает в Windows 7, Windows 8.1 и Windows 10 с различными версиями Office, включая Office 2010, Office 2013 и Office 2016.
Что вызывает ошибку «Источник ссылки на ошибку не найден»?
Мы исследовали эту особенность, просмотрев различные отчеты пользователей и стратегии восстановления, которые обычно используются для устранения или обхода этой конкретной проблемы. На основании наших исследований известно, что существует несколько потенциальных виновников, вызывающих это сообщение об ошибке:
- Закладка с перекрестными ссылками удалена — В большинстве случаев сообщение об ошибке появляется после удаления перекрестной закладки. Если этот сценарий применим, вы сможете решить проблему, разблокировав затронутые поля и обновив их до работоспособного состояния вручную или с помощью стороннего инструмента. Кроме того, вы можете заблокировать поля перед печатью документа.
- Поврежденная установка Office — Есть несколько сообщений о том, что проблема также может возникать из-за поврежденной установки Office. Когда это происходит, исправные поля перекрестных ссылок вызывают это сообщение об ошибке. В этом случае вы можете решить проблему, восстановив установку Office.
Если ваша ситуация похожа и вы не можете решить именно эту проблему, эта статья предоставит вам несколько шагов по устранению неполадок, которые помогут вам решить проблему. Ниже вы найдете набор методов, которые успешно использовали другие пользователи в аналогичной ситуации. Фактически, каждый из представленных ниже методов подтвержден как минимум одним пользователем.
Чтобы оставаться максимально эффективными, мы советуем вам следовать методам в том порядке, в котором они представлены, потому что они упорядочены по эффективности и сложности. Один из них обязательно решит проблему, поскольку мы постарались охватить все возможные сценарии.
Метод 1: блокировка полей перед печатью (временное исправление)
Если вы ищете временное решение, которое позволит вам быстро распечатать документ без Источник ссылки на ошибку не найден заблокировав поле перед печатью документа. Несколько пользователей, которые пытались решить ту же проблему, сообщили, что эта проблема была эффективной, позволяя им обойти ее.
Примечание: Помните, что это исправление — это всего лишь обходной путь и не устраняет основную проблему, которая вызывает сообщение об ошибке. Если вы ищете жизнеспособное решение (а не обходной путь), перейдите к следующему методу ниже.
Вот краткое руководство по блокировке полей перед печатью документов:
- Откройте документ в приложении Word.
- Выберите весь документ, нажав Ctrl + A или с помощью мыши.
- После выбора всего документа нажмите Ctrl + F11 для блокировки полей перекрестных ссылок (REF).
- Когда поля перекрестных ссылок заблокированы, перейдите к файл (используя ленту вверху) и нажмите Распечатать.
- После физической печати документа проверьте, не Источник ссылки на ошибку не найден сообщение было решено.
Если вы по-прежнему видите то же сообщение или ищете постоянное исправление, перейдите к следующему способу ниже.
Метод 2: удаление всех неработающих ссылок вручную
Если вы имеете дело с полями перекрестных ссылок (REF), скорее всего, вы столкнулись с проблемой, потому что закладки были удалены из документа. В этом случае наиболее эффективное исправление — разблокировать исправления, а затем обновлять их до тех пор, пока они не перестанут содержать ошибки.
Вот краткое руководство, как это сделать:
- Сначала выделите весь текст, нажав Ctrl + A. Как только весь текст выделен, нажмите F9 разблокировать поля.
- После того, как поля будут разблокированы, найдите время, чтобы проверить весь текст, который ссылается на неработающий контент.
- После этого сохраните изменения и перейдите в Файл> Печать и распечатайте документ, чтобы увидеть, была ли устранена ошибка.
Если Источник ссылки на ошибку не найден сообщение об ошибке все еще появляется или вы ищете другое решение, перейдите к следующему способу ниже.
Метод 3: использование инструмента Kutools for Word
Если вы хотите установить надстройку Word, есть гораздо более удобный способ удалить поврежденный Перекрестные ссылки поля. Если у вас много неработающих полей, предпочтительнее использовать эти решения, поскольку они позволяют очень легко исправить проблему.
Чтобы использовать этот ярлык, вам необходимо установить Kutools for Word — он включает в себя группы инструментов, которые упростят вашу работу. Вот краткое руководство по использованию Kutools for Word чтобы исправить ошибки перекрестных ссылок:
- Перейдите по этой ссылке (здесь) и нажмите на Скачать бесплатно кнопку, чтобы загрузить установщик Kutools for Word.
- Дважды щелкните исполняемый файл установки и следуйте инструкциям на экране, чтобы установить надстройку в приложение Word. Когда установка будет завершена, перезагрузите компьютер.
- При следующем запуске системы откройте Word и перейдите во вновь появившееся меню Предприятие> Подробнее и нажмите на Ссылки на ошибки.
- Через некоторое время вы увидите диалоговое окно, в котором будет указано, сколько ошибок было обнаружено. Решите, хотите ли вы удалить текст или нет, и нажмите Хорошо решить Перекрестные ссылки ошибки.
- Через пару секунд все ваши неработающие ссылки будут устранены.
Если это не позволило вам решить проблему, перейдите к последнему способу ниже.
Метод 4: восстановление установки Office
Как оказалось, эта конкретная проблема также может возникнуть, если файлы из установки Office были повреждены. Несколько затронутых пользователей сообщили, что проблема была решена после восстановления установки Office. После этого и перезагрузки компьютера печать документа больше не вызывала Источник ссылки на ошибку не найден сообщение.
Вот краткое руководство по восстановлению установки Office:
- Нажмите Клавиша Windows + R открыть Бегать диалоговое окно. Затем введите «Appwiz.cpl» и нажмите Войти открыть Программы и особенности экран.
- Внутри Программы и особенности прокрутите список приложений и найдите офисную установку.
- Увидев его, щелкните его правой кнопкой мыши и выберите Изменить.
- В запросе на ремонт выберите Быстрый ремонт и щелкните Ремонт кнопка. Затем дождитесь завершения процесса.
- После завершения последовательности восстановления перезагрузите компьютер и посмотрите, будет ли проблема решена при следующем запуске.
- Если проблема все еще не решена, используйте Онлайн-ремонт вместо этого.
Symptoms
In Microsoft Office Word, if you insert a caption in a document, insert a cross reference, and then insert another caption with a different numbering format, the cross reference displays the following error message:
Error! Reference Source not found.
Cause
This problem may occur if you click to select the
Exclude label from caption check box in the initial caption.
Status
Microsoft has confirmed that this is a problem in the Microsoft products that are listed in the «Applies to» section of this article.
Need more help?
Want more options?
Explore subscription benefits, browse training courses, learn how to secure your device, and more.
Communities help you ask and answer questions, give feedback, and hear from experts with rich knowledge.
I ask this question because I have problem with cross-reference.
For example, I have a heading with the text «My Test Heading», and I cross-reference it somewhere in my document. Then I change the heading to «Cowabunga». Then I update field for the cross-reference — and BAM — I got «Error! Reference source not found.» for my cross-reference.
I know what happen there. It because when I cross-reference the heading, MS Word generates a hidden bookmark (ex: _Ref480371304), when I change the heading to other name — which mean I delete all the character of the old heading — the hidden bookmark is deleted also.
It is not good that I can’t change my heading — like I want to translate a document and after translate, I have to insert the cross-reference all over again.
Here is the demo with image
asked Apr 19, 2017 at 6:30
123iamking123iamking
5272 gold badges8 silver badges23 bronze badges
5
I know where what go wrong now — Instead of cross-reference with type «Heading», use cross-reference with type «Numbered item».
Explain: when use cross-reference with type «Heading» the bookmark focus on character of the heading, so when we remove all the character of the heading, the bookmark gone. But when use cross-reference with type «Numbered item», the bookmark focus on line.
So the solution is if you accidentally use cross-reference with type «Heading», you have to re-create these cross-reference with type «Numbered item».
There’s also a case that when you create cross-reference on a file, and you paste this cross-reference to a new file, you got the Error! Reference source not found.
The solution is copy the heading which you cross-reference in the old file (so the bookmarks is copy also) and paste it to the new file. Then update the cross-reference in the new file then the error should disappear.
answered Apr 19, 2017 at 7:23
123iamking123iamking
5272 gold badges8 silver badges23 bronze badges