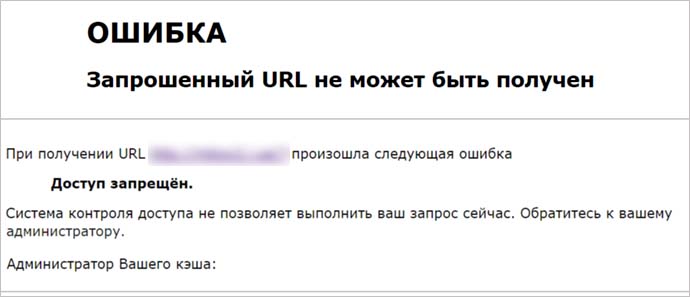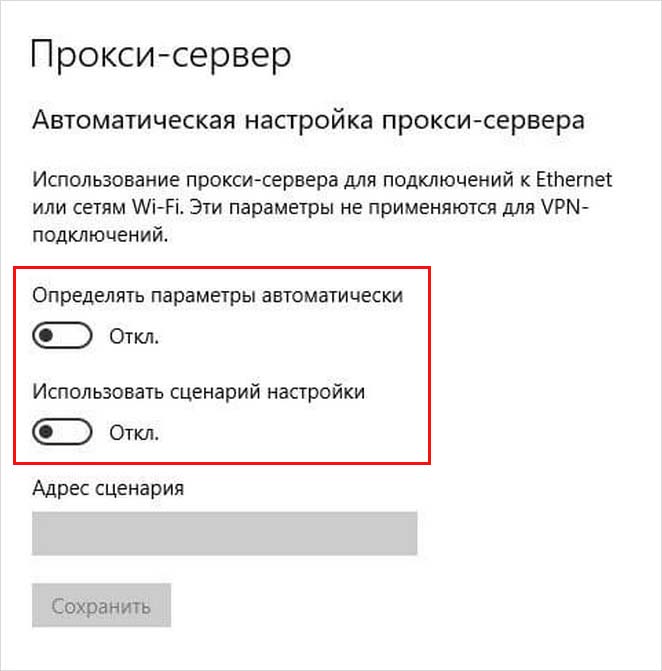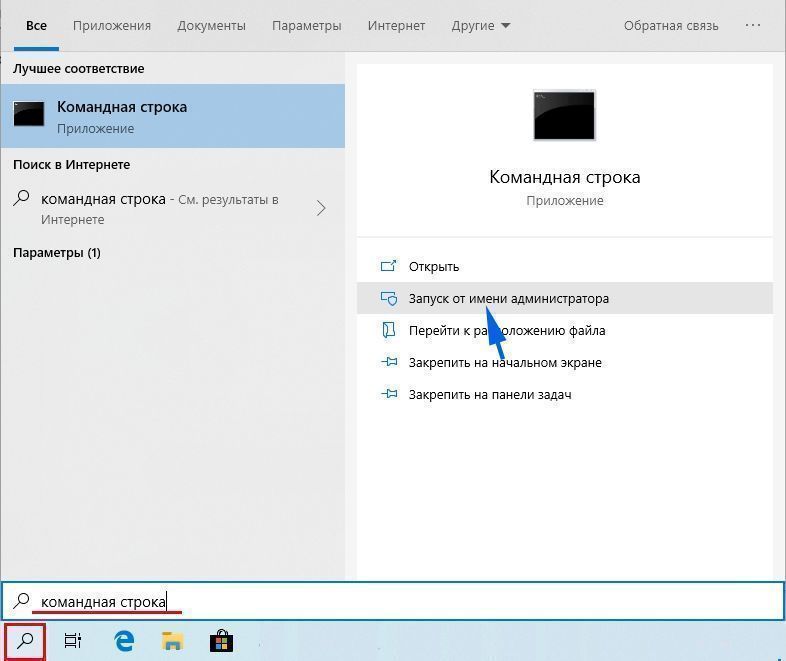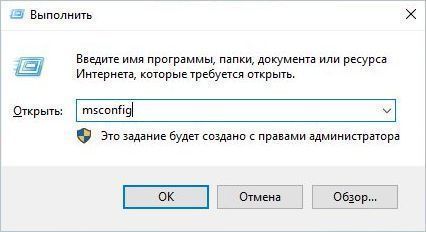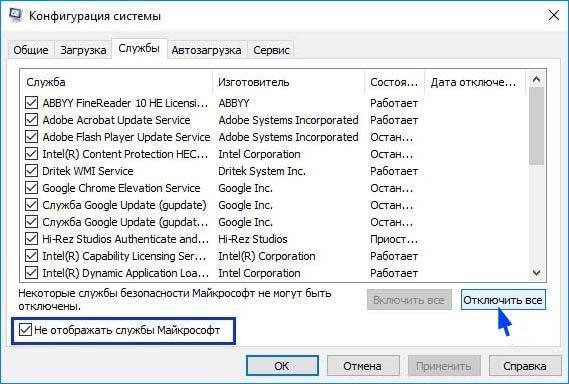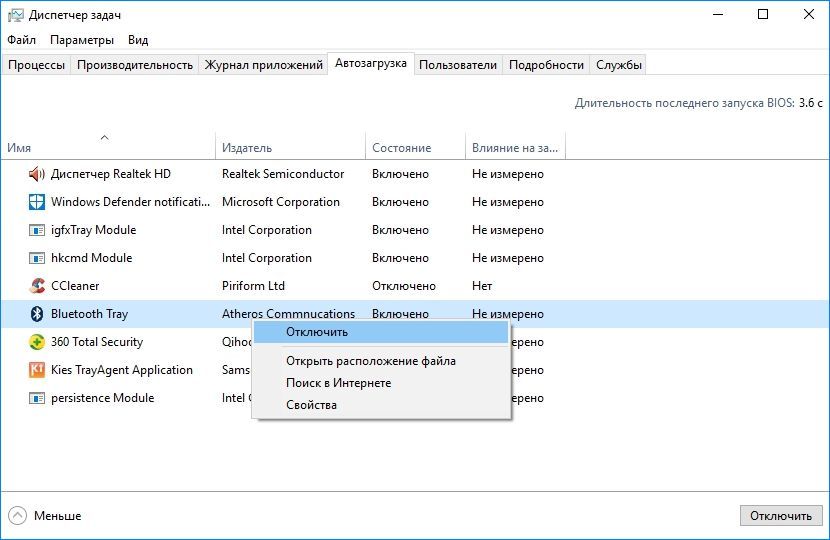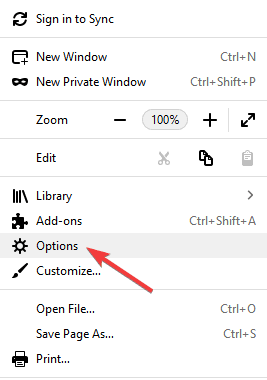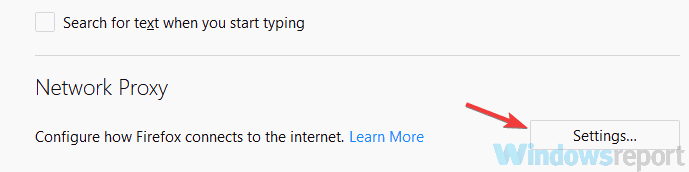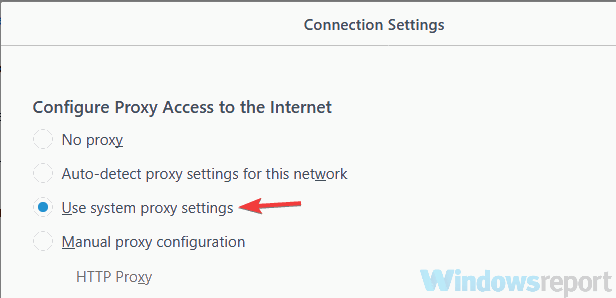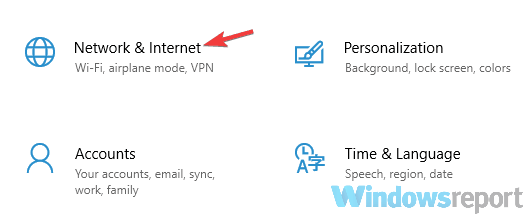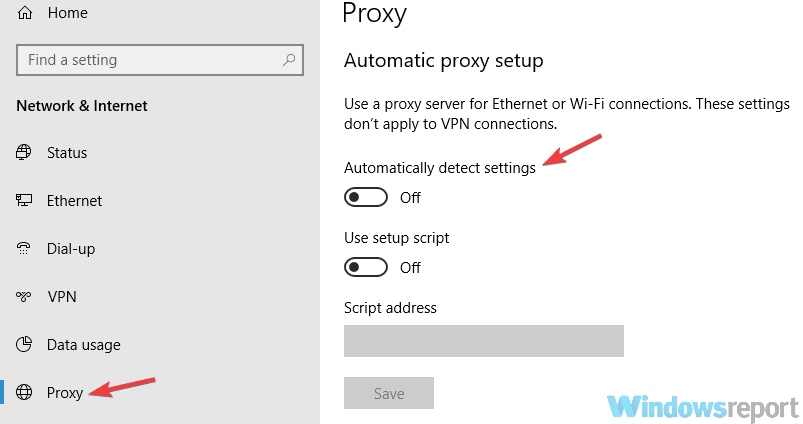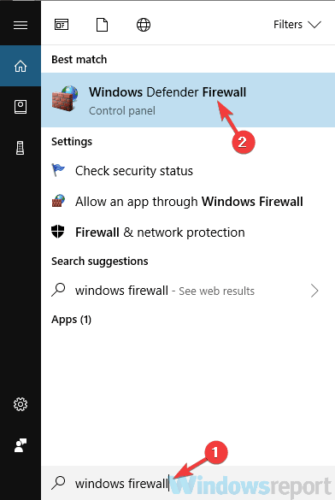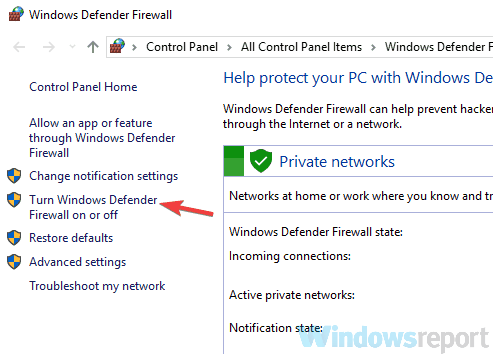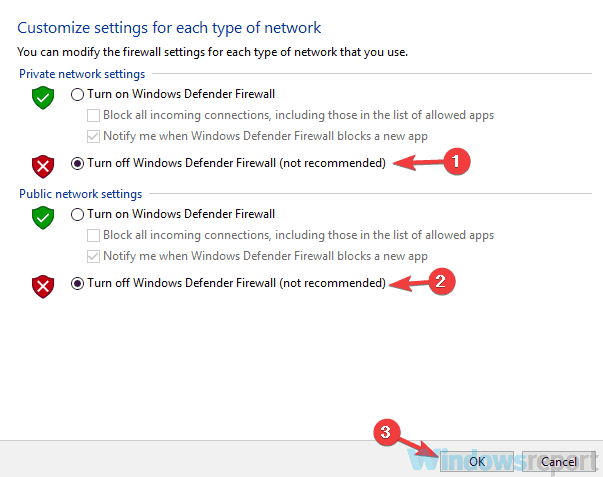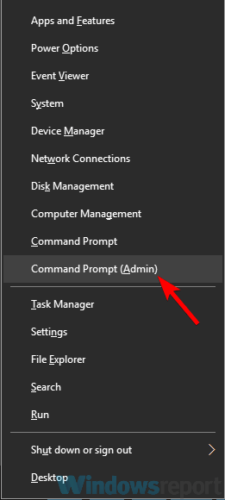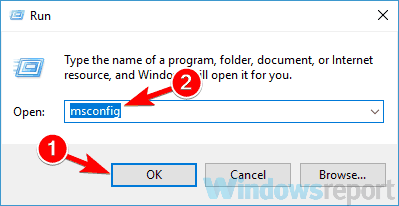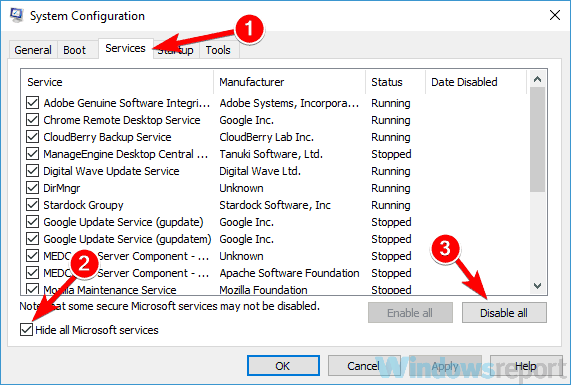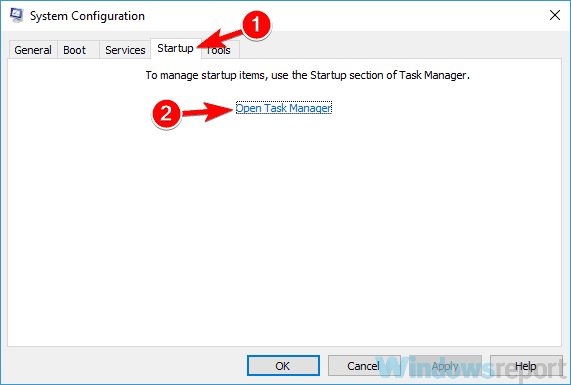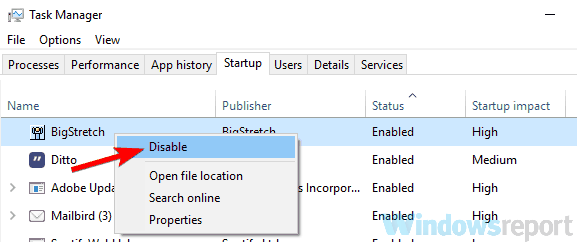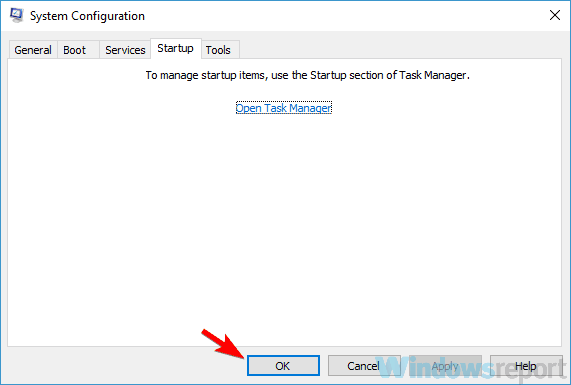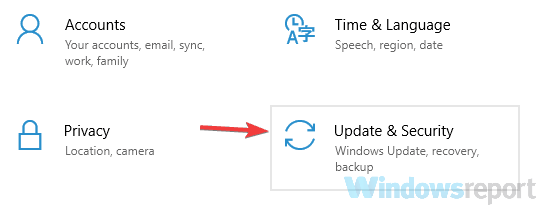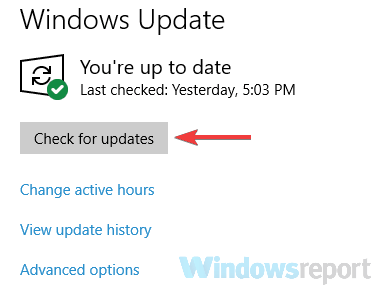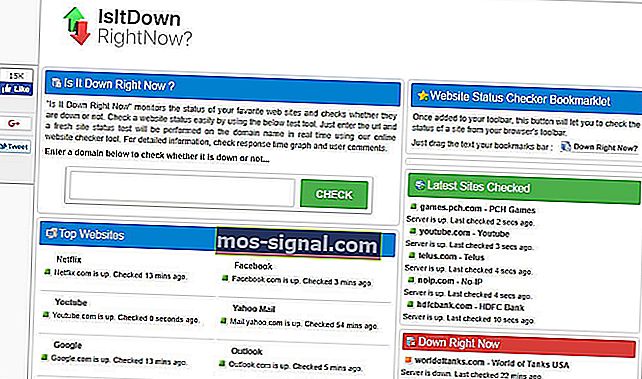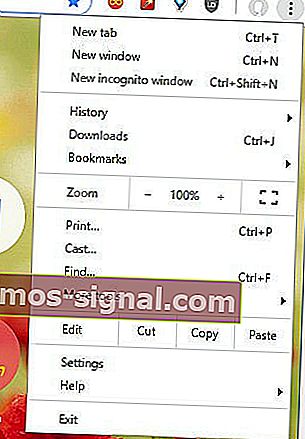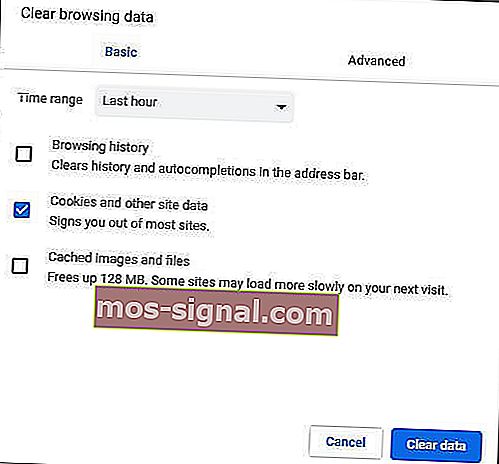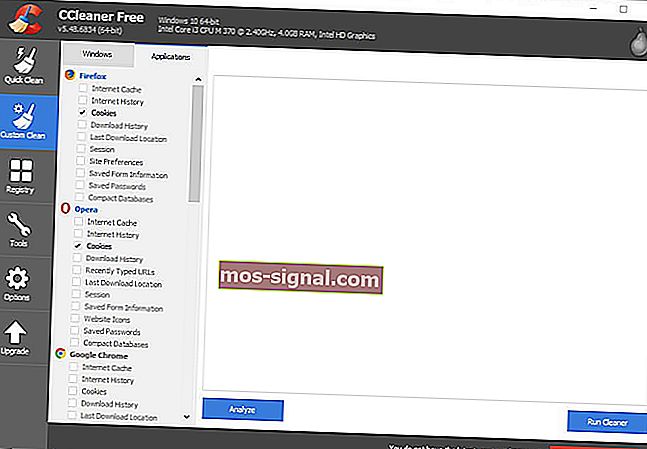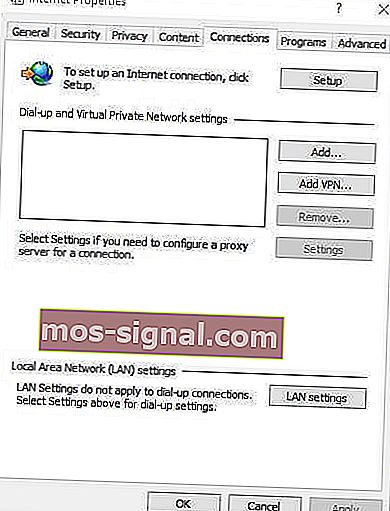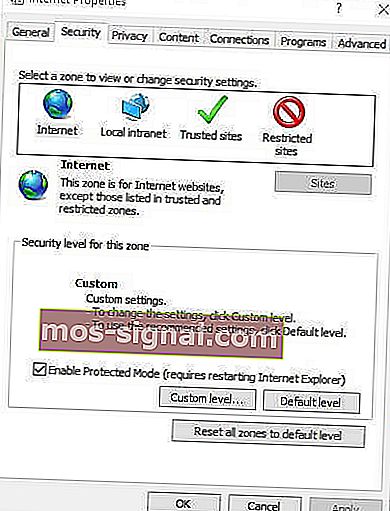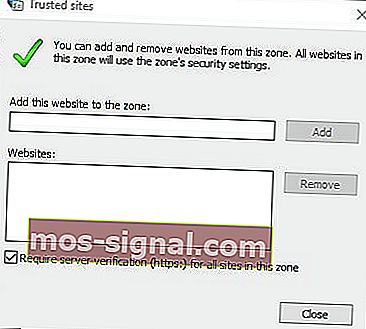Запрашиваемый URL-адрес не может быть получен, сообщение может иногда появляться и вызывать проблемы при попытке посетить определенные веб-сайты. Это может быть большой проблемой, и в сегодняшней статье мы покажем вам, как это исправить.
Запрошенный URL не может быть найден. Ошибка может быть довольно проблематичной, и, говоря об этой ошибке, вот некоторые похожие проблемы, о которых сообщили пользователи:
- Запрашиваемый URL не может быть получен Chrome, Internet Explorer, Firefox — это сообщение может появиться практически в любом браузере, и если это произойдет, обязательно отключите прокси в своем браузере.
- Запрашиваемый URL-адрес не может быть получен. Доступ запрещен. По словам пользователей, иногда это сообщение может появляться из-за вашего антивируса или брандмауэра, поэтому обязательно проверьте настройки безопасности, если вы столкнулись с этим сообщением.
- Запрашиваемый URL-адрес не может быть получен при попытке получения URL-адреса, сброс соединения по одноранговому узлу. Иногда эта проблема может возникать из-за сбоев в работе сети, однако вы можете решить эту проблему, перезапустив модем / маршрутизатор.
- Запрашиваемый URL-адрес не может быть получен через прокси-сервер, VPN — ваш прокси-сервер является еще одной причиной этой проблемы, и если вы столкнулись с этим, обязательно отключите настройки прокси-сервера на вашем ПК.
Запрашиваемый URL не может быть получен, как это исправить?
- Проверьте свой антивирус
- Отключи свой прокси
- Отключить брандмауэр Windows
- Перезагрузите ваш роутер / модем
- Использовать командную строку
- Выполните Чистую загрузку
- Установите последние обновления
Обычно запрашиваемый URL-адрес не может быть получен ошибка происходит из-за вашего антивируса. Иногда ваш антивирус может мешать подключению к Интернету, что может привести к этой и многим другим ошибкам.
Чтобы решить эту проблему, рекомендуется проверить настройки антивируса. Иногда определенные антивирусные функции могут мешать работе вашей системы, поэтому вам может потребоваться отключить их, чтобы решить эту проблему. Еще одна функция, которую вы должны проверить — это ваш брандмауэр.
Многие антивирусные инструменты поставляются со встроенным брандмауэром, и для решения этой проблемы необходимо убедиться, что брандмауэр не мешает вашей системе. Если вы не можете правильно настроить брандмауэр, вы можете временно отключить его и проверить, не в этом ли проблема.
Если проблема не устранена, возможно, вам придется полностью отключить антивирус или удалить его. Если удаление антивируса решает проблему, вам следует подумать о переходе на другое антивирусное решение. Bitdefender предлагает отличную защиту и никак не повлияет на вашу систему, поэтому, если вы ищете новый антивирус, обязательно проверьте Bitdefender.
— Получи сейчас Bitdefender (доступна скидка 35%)
- Читайте также: Исправлено: Windows 10 отображает всплывающее предупреждение при открытии файлов URL, сохраненных в избранном
Решение 2. Отключите прокси
По словам пользователей, запрошенный URL не может быть получен, сообщение может появляться иногда из-за вашего прокси. Хотя прокси-сервер является достойным способом защиты вашей конфиденциальности в Интернете, иногда могут возникнуть проблемы с ним.
Чтобы решить эту проблему, вам необходимо отключить прокси в вашем браузере. Для этого просто выполните следующие действия:
- Нажмите значок « Меню» в правом верхнем углу и выберите « Параметры» в меню.
- Когда откроется вкладка « Настройки », прокрутите страницу до прокси-сервера и нажмите кнопку « Настройки».
- Установите для параметра « Настроить прокси-доступ к Интернету» значение « Нет прокси» или « Использовать параметры системного прокси». Нажмите OK, чтобы сохранить изменения.
Имейте в виду, что эти инструкции предназначены для Firefox, но если вы используете другой браузер, процесс должен быть примерно таким же. После отключения прокси, вам просто нужно отключить его в вашей системе. Для этого выполните следующие действия:
- Нажмите клавишу Windows + I, чтобы открыть приложение «Настройки». Теперь перейдите в раздел « Сеть и Интернет ».
- Выберите Proxy на левой панели. На правой панели отключите все параметры.
После этого прокси-сервер должен быть полностью отключен от вашего ПК, и проблема будет решена. Если вы все еще хотите защитить свою личность в Интернете, VPN, такая как CyberGhost VPN, обычно является лучшим решением, чем прокси-сервер, поэтому вы можете попробовать ее.
- Загрузить сейчас Cyber Ghost VPN (сейчас скидка 73%)
Решение 3 — Отключить брандмауэр Windows
Другой причиной, по которой запрошенный URL-адрес не может быть получен, может быть брандмауэр Windows. Даже если вы отключите брандмауэр в своем антивирусе, брандмауэр Windows все равно должен работать, а иногда он может мешать работе вашей системы.
Чтобы решить эту проблему, рекомендуется временно отключить брандмауэр Windows и проверить, решает ли это проблему. Это довольно просто сделать, и вы можете сделать это, выполнив следующие действия:
- В строке поиска введите firewall. Выберите Брандмауэр Защитника Windows из списка.
- Теперь появится окно Защитника Firewall. Выберите « Включить или выключить брандмауэр Защитника Windows» в меню слева.
- Теперь вам нужно выбрать Отключить брандмауэр Защитника Windows (не рекомендуется) для частных и общедоступных сетей. Наконец, нажмите кнопку ОК, чтобы сохранить изменения.
Теперь брандмауэр Windows должен быть отключен. Если после отключения брандмауэра Windows все работает правильно, включите его еще раз и попытайтесь определить, какой параметр вызывает проблему.
- ЧИТАЙТЕ ТАКЖЕ: ИСПРАВЛЕНИЕ: сеть Wi-Fi не найдена в Windows 10
Решение 4 — Перезагрузите ваш роутер / модем
В некоторых случаях запрошенный URL не может быть получен, сообщение может появиться из-за определенных сбоев с вашим маршрутизатором / модемом. Если это так, мы рекомендуем вам выключить модем и маршрутизатор, нажав кнопку питания на каждом устройстве.
После выключения обоих устройств подождите около 30 секунд и снова включите их. Подождите, пока устройства загрузятся полностью. После загрузки обоих устройств проверьте, сохраняется ли проблема.
Несколько пользователей сообщили, что этот метод работает для них, поэтому не стесняйтесь попробовать его.
Решение 5. Используйте командную строку
Если предыдущее решение не сработало, и вы все еще получаете сообщение Запрошенный URL-адрес не может быть получен, вы можете решить проблему, просто выполнив пару команд в командной строке. Это довольно просто сделать, и вы можете сделать это, выполнив следующие действия:
- Щелкните правой кнопкой мыши кнопку « Пуск», чтобы открыть меню Win + X. Теперь выберите Командную строку (Admin) или PowerShell (Admin) из списка.
- Когда откроется командная строка, выполните следующие команды:
- ipconfig / release
- ipconfig / renew
После этого у вас должен быть новый IP-адрес, и проблема должна быть решена. Для достижения наилучших результатов обязательно используйте это решение после перезагрузки маршрутизатора.
Решение 6 — Выполните Чистую загрузку
Если вы продолжаете получать Запрошенный URL не может быть получено сообщение об ошибке, проблема может быть в одном из ваших приложений. Иногда сторонние приложения могут создавать помехи вашей системе, что может привести к этой и многим другим ошибкам.
Чтобы эта ошибка не появлялась, вам может потребоваться выполнить чистую загрузку и отключить все запускаемые приложения. Это довольно просто сделать, и вы можете сделать это, выполнив следующие действия:
- Нажмите клавишу Windows + R. Теперь введите msconfig в поле ввода и нажмите OK или нажмите Enter.
- Теперь вы должны увидеть окно конфигурации системы. Перейдите на вкладку « Службы » и установите флажок « Скрыть все службы Microsoft». Теперь нажмите кнопку Отключить все.
- После отключения служб запуска перейдите на вкладку « Автозагрузка » и нажмите « Открыть диспетчер задач».
- Теперь вы должны увидеть все запускаемые приложения в диспетчере задач. Щелкните правой кнопкой мыши первое приложение в списке и выберите « Отключить» в меню. Сделайте это для всех приложений запуска.
- После того, как вы отключите все запускаемые приложения, вернитесь в окно System Configuration. Нажмите Apply и OK, чтобы сохранить изменения и перезагрузить компьютер.
После перезагрузки компьютера проверьте, не устранена ли проблема. Если проблема не появляется, то это, безусловно, вызвано одним из ваших приложений или служб. Чтобы точно определить причину проблемы, необходимо включить службы и приложения по одному или группами, пока вам не удастся воссоздать проблему.
Как только вы найдете проблемное приложение, рекомендуется удалить его с вашего ПК. Есть несколько способов сделать это, но если вы хотите полностью удалить приложение вместе со всеми его файлами и записями реестра, мы рекомендуем использовать программное обеспечение для удаления. Если вам нужна хорошая программа удаления, мы настоятельно рекомендуем вам попробовать Revo Uninstaller.
Решение 7. Установите последние обновления
В некоторых случаях запрошенный URL не может быть получен, сообщение может появиться из-за определенных сбоев в вашей системе. Проблемы с Windows могут появиться, и лучший способ справиться с ними — установить последние обновления.
Windows в большинстве случаев устанавливает недостающие обновления автоматически, но вы всегда можете проверить наличие обновлений вручную, выполнив следующие действия:
- Откройте приложение «Настройки» и перейдите в раздел « Обновление и безопасность ».
- На правой панели нажмите кнопку Проверить наличие обновлений. Если доступны какие-либо обновления, Windows автоматически загрузит их и установит после перезагрузки компьютера.
Как только ваша система обновится, убедитесь, что проблема все еще существует.
Запрошенный URL-адрес не может быть получен. Сообщение может помешать вам получить доступ к определенным веб-сайтам, но мы надеемся, что вы прочитали эту проблему после прочтения этой статьи.
ЧИТАЙТЕ ТАКЖЕ:
- Исправлено: ошибка одноранговой сети 1068 в Windows 10
- ИСПРАВЛЕНИЕ: Windows не может подключиться ко всем сетевым драйверам
- Как исправить проблемы с сетью в Windows 10 April Update
Запрашиваемый URL-адрес не может быть получен, иногда может появляться сообщение и вызывать проблемы при попытке посетить определенные веб-сайты. Это может быть большой проблемой, и в сегодняшней статье мы покажем вам, как это исправить.
Запрашиваемый URL не может быть найден. Ошибка может быть довольно проблематичной, и, говоря об этой ошибке, вот некоторые похожие проблемы, о которых сообщили пользователи:
- Запрашиваемый URL не может быть получен Chrome, Internet Explorer, Firefox — это сообщение может появиться практически в любом браузере, и если это произойдет, обязательно отключите прокси в своем браузере.
- Запрашиваемый URL-адрес не может быть получен. Доступ запрещен. По словам пользователей, иногда это сообщение может появляться из-за вашего антивируса или брандмауэра, поэтому обязательно проверьте настройки безопасности, если вы столкнулись с этим сообщением.
- Запрашиваемый URL-адрес не может быть получен при попытке получить URL-адрес, сброс соединения по одноранговому узлу. Иногда эта проблема может возникать из-за сбоев в работе сети, однако эту проблему можно устранить, перезагрузив модем / маршрутизатор.
- Запрашиваемый URL-адрес не может быть получен прокси, VPN — Ваш прокси-сервер является еще одной причиной этой проблемы, и, если вы столкнулись с этим, обязательно отключите настройки прокси на вашем ПК.
- Проверьте свой антивирус
- Отключи свой прокси
- Отключить брандмауэр Windows
- Перезагрузите ваш роутер / модем
- Использовать командную строку
- Выполнить чистую загрузку
- Установите последние обновления
Решение 1. Проверьте свой антивирус
Обычно запрашиваемый URL-адрес не может быть получен ошибка происходит из-за вашего антивируса. Иногда ваш антивирус может мешать подключению к Интернету, что может привести к этой и многим другим ошибкам.
Чтобы решить эту проблему, рекомендуется проверить настройки антивируса. Иногда определенные антивирусные функции могут мешать работе вашей системы, поэтому вам может потребоваться отключить их, чтобы решить эту проблему. Еще одна функция, которую вы должны проверить — это ваш брандмауэр.
Многие антивирусные инструменты поставляются со встроенным брандмауэром, и для решения этой проблемы необходимо убедиться, что брандмауэр не мешает вашей системе. Если вы не можете правильно настроить брандмауэр, вы можете временно отключить его и проверить, не в этом ли проблема.
Если проблема не устранена, возможно, вам придется полностью отключить антивирус или удалить его. Если удаление антивируса решает проблему, вам следует подумать о переходе на другое антивирусное решение. Bitdefender предлагает отличную защиту и никак не повлияет на вашу систему, поэтому, если вы ищете новый антивирус, обязательно проверьте Bitdefender.
— Получить сейчас Bitdefender (доступна скидка 35%)
Решение 2. Отключите прокси
По словам пользователей, запрошенный URL не может быть получен, сообщение может иногда появляться из-за вашего прокси. Хотя прокси-сервер является достойным способом защиты вашей конфиденциальности в Интернете, иногда могут возникнуть проблемы с ним.
Чтобы решить проблему, вам нужно отключить прокси в вашем браузере. Для этого просто выполните следующие действия:
- Нажмите значок « Меню» в правом верхнем углу и выберите « Параметры» в меню.
- Когда откроется вкладка « Настройки », прокрутите страницу до прокси-сервера и нажмите кнопку « Настройки» .
- Установите для параметра « Настроить прокси-доступ к Интернету» значение « Нет прокси» или « Использовать параметры системного прокси» . Нажмите OK, чтобы сохранить изменения.
Имейте в виду, что эти инструкции предназначены для Firefox, но если вы используете другой браузер, процесс должен быть примерно таким же. После отключения прокси, вам просто нужно отключить его в вашей системе. Для этого выполните следующие действия:
- Нажмите клавишу Windows + I, чтобы открыть приложение «Настройки». Теперь перейдите в раздел « Сеть и Интернет ».
- Выберите Proxy на левой панели. На правой панели отключите все параметры.
После этого прокси должен быть полностью отключен от вашего ПК, и проблема будет решена. Если вы все еще хотите защитить свою личность в Интернете, VPN, такая как CyberGhost VPN, обычно является лучшим решением, чем прокси-сервер, поэтому вы можете попробовать ее.
- Загрузить сейчас Cyber Ghost VPN (в настоящее время скидка 73%)
Решение 3 — Отключить брандмауэр Windows
Другой причиной, по которой запрошенный URL-адрес не может быть получен, может быть брандмауэр Windows. Даже если вы отключите брандмауэр в своем антивирусе, брандмауэр Windows все равно должен работать, а иногда он может мешать работе вашей системы.
Чтобы решить эту проблему, рекомендуется временно отключить брандмауэр Windows и проверить, решает ли это проблему. Это довольно просто сделать, и вы можете сделать это, выполнив следующие действия:
- В строке поиска введите firewall . Выберите Брандмауэр Защитника Windows из списка.
- Теперь откроется окно Firewall Firewall . Выберите « Включить или выключить брандмауэр Защитника Windows» в меню слева.
- Теперь вам нужно выбрать Отключить брандмауэр Защитника Windows (не рекомендуется) для частных и общедоступных сетей. Наконец, нажмите кнопку ОК, чтобы сохранить изменения.
Теперь брандмауэр Windows должен быть отключен. Если после отключения брандмауэра Windows все работает правильно, включите его еще раз и попытайтесь определить, какой параметр вызывает проблему.
Решение 4 — Перезагрузите ваш роутер / модем
В некоторых случаях запрошенный URL не может быть получен, сообщение может появиться из-за определенных сбоев с вашим маршрутизатором / модемом. Если это так, мы рекомендуем вам выключить модем и маршрутизатор, нажав кнопку питания на каждом устройстве.
После выключения обоих устройств подождите около 30 секунд и снова включите их. Подождите, пока устройства загрузятся полностью. После загрузки обоих устройств проверьте, сохраняется ли проблема.
Несколько пользователей сообщили, что этот метод работает для них, поэтому не стесняйтесь опробовать его.
Решение 5 — Использование командной строки
Если предыдущее решение не помогло вам, и вы все еще получаете сообщение Запрошенный URL-адрес не может быть получен, вы можете решить проблему, просто выполнив несколько команд в командной строке. Это довольно просто сделать, и вы можете сделать это, выполнив следующие действия:
- Щелкните правой кнопкой мыши кнопку « Пуск», чтобы открыть меню Win + X. Теперь выберите Командную строку (Admin) или PowerShell (Admin) из списка.
- Когда откроется командная строка, выполните следующие команды:
- ipconfig / release
- ipconfig / renew
После этого у вас должен быть новый IP-адрес, и проблема должна быть решена. Для достижения наилучших результатов обязательно используйте это решение после перезагрузки маршрутизатора.
Решение 6 — Выполните Чистую загрузку
Если вы продолжаете получать Запрошенный URL не может быть получено сообщение об ошибке, возможно, проблема в одном из ваших приложений. Иногда сторонние приложения могут создавать помехи вашей системе, что может привести к этой и многим другим ошибкам.
Чтобы предотвратить появление этой ошибки, вам может потребоваться выполнить чистую загрузку и отключить все запускаемые приложения. Это довольно просто сделать, и вы можете сделать это, выполнив следующие действия:
- Нажмите клавишу Windows + R. Теперь введите msconfig в поле ввода и нажмите OK или нажмите Enter .
- Теперь вы должны увидеть окно System Configuration . Перейдите на вкладку « Службы » и установите флажок « Скрыть все службы Microsoft» . Теперь нажмите кнопку Отключить все .
- После отключения служб запуска перейдите на вкладку « Автозагрузка » и нажмите « Открыть диспетчер задач» .
- Теперь вы должны увидеть все запускаемые приложения в диспетчере задач. Щелкните правой кнопкой мыши первое приложение в списке и выберите « Отключить» в меню. Сделайте это для всех приложений запуска.
- После того, как вы отключите все запускаемые приложения, вернитесь в окно « Конфигурация системы» . Нажмите Apply и OK, чтобы сохранить изменения и перезагрузить компьютер.
После перезагрузки компьютера проверьте, не устранена ли проблема. Если проблема не появляется, то это, безусловно, вызвано одним из ваших приложений или служб. Чтобы точно определить причину проблемы, необходимо включить службы и приложения по одному или группами, пока вам не удастся воссоздать проблему.
Как только вы найдете проблемное приложение, рекомендуется удалить его с вашего ПК. Есть несколько способов сделать это, но если вы хотите полностью удалить приложение вместе со всеми его файлами и записями реестра, мы рекомендуем использовать программное обеспечение для удаления. Если вам нужна хорошая программа удаления, мы настоятельно рекомендуем вам попробовать Revo Uninstaller .
Решение 7. Установите последние обновления
В некоторых случаях запрошенный URL не может быть получен, сообщение может появиться из-за определенных сбоев в вашей системе. Проблемы с Windows могут появиться, и лучший способ справиться с ними — установить последние обновления.
В большинстве случаев Windows устанавливает недостающие обновления автоматически, но вы всегда можете проверить наличие обновлений вручную, выполнив следующие действия:
- Откройте приложение «Настройки» и перейдите в раздел « Обновление и безопасность ».
- На правой панели нажмите кнопку Проверить наличие обновлений . Если доступны какие-либо обновления, Windows автоматически загрузит их и установит после перезагрузки компьютера.
Как только ваша система обновится, убедитесь, что проблема все еще существует.
Запрошенный URL-адрес не может быть получен. Сообщение может помешать вам получить доступ к определенным веб-сайтам, но мы надеемся, что вы прочитали эту проблему после прочтения этой статьи.
Error Code: “The requested URL could not be retrieved” is one of the numerous errors that you can encounter on the internet. The reason for error occurring can be multiple it can either be the client’s issue or it can be the website itself that is the problem.
You can always start by trying to refresh the page, but most of the time it does not work. There are very few times that it came out to be the user’s fault. Most of the time it’s the website’s fault or something else. If you are facing this error message then you can follow the given steps to solve this for yourself.
1. Restart your Internet
To kick things off you can start by restarting your internet. As this is the most crucial component we can start with it. To restart the internet you can simply go to your router and restart it. This is going to restart your internet and reset your IP Address.
Contacting your ISP is also a viable option. They almost everything about your internet, they can make sure whether your internet connection is undergoing maintenance or it’s up and running.
2. Check Website Servers
If nothing is working out for you thus far, you can check if the website is even online. As the error reads “The URL could not be retrieved” this could mean that the URL has been changed to a new one. Most of the time websites are undergoing maintenance for smoother performance.
These are scheduled depending on the website. You can visit their social media as most of the websites alert their users. If there so no content online for the website’s downtime alerts, then you just have to wait it out. Unfortunately, this is the only method if you know for sure that the website is temporarily down.
You can check the website’s servers by Clicking here
3. Check if the Domain still Exists
Another thing that you can also make sure of is that if the website still exists. People tend to ignore this step as this is not usually the case. Most of the time website owners delete the website or make it private. There could be many reasons behind it.
There is also a possibility that the website has been moved to a new URL. The website often alerts its users on their social media, or if you have bought a membership or something like it, you usually get notified on either your Email or your Phone number.
4. Too Much Traffic
Websites are never free of traffic. This traffic can sometimes take down the website. If you are trying to access a website that has too much traffic at that time, you might not be able to access it until there is a little less traffic. This can a little frustrating if you wanted to do something important.
Unfortunately, there is no way of checking it. You have to wait for the website to be online again. If this still does do the job then you follow the next step.
5. Use Cellular Data Network
Cellular Data can help us in this situation by giving us a completely different ISP and IP Address. Using mobile data has helped a lot of users in their situations. Simply connect your PC or laptop to your mobile data using WIFI and then try again and see if this helps.
6. Disable Anti-Virus
An anti-virus can sometimes block files or software that should not be blocked for the internet to work. Disabling Anti-Virus can prevent that from happening and we have our internet connection up and running. If you don’t know how to do that you can click here to disable your Anti Virus.
Even if it’s the built-in software you can disable it temporarily to make sure that the internet connection is not being interrupted. If switching off the software help you out then your should consider changing your software as this should not be happening.
7. Disable Proxy
In simpler words, a proxy is a gateway between you and the internet. It is a difference that separates the user from the website. This can sometimes be a disadvantage in terms of access to various websites.
It can block our access to some of the websites while acting as a gateway. Even if you have a third-party software or it’s just the windows proxy, you can disable it temporarily.
- Open settings and go to Network and Internet
Open Network & Internet - Click on proxy and make sure that everything is turned off
Disable Proxy Now you can refresh the page and see if this works for you.
8. Use Command Prompt
Command prompt can also help us out in this situation. This allows us to to enter commands and clear any problems that we cannot access. We can use this to our advantage and solve this problem without any hassle.
This command is going to clear any IP Addresses or other DNS records from your cache. This can help us resolve this issue. Mostly this command is used for interpreter issues.
- Search CMD and Run it as an administrator
Open CMD - Now type the following command
ipconfig /flushdns
9. Use a VPN
A VPN or a Virtual Private Network can be used in this situation. If a webpage is not able to load, it’s highly possible that the webpage or the website is banned in your country. A VPN allows you to trick the webpage into thinking that you’re from a country where the website is not banned.
This can help us identify that our internet connection was not the problem. You can also reverse this method. If you are using a VPN you can turn it off. If you were using a VPN then it could be possible that you were connected to a country where the website was banned.
10. Update your Browser
All of this is connected to your browser. It does not matter which browser you have, all of them will get updates. These have to be installed as they fix bugs within the browser. Most of the browsers tell you when there is an update or they automatically install them.
To do this manually, you have to reinstall the software again. This should not be a problem for most people as browsers are not large in size. Simply reinstall the software and it is going to be installed with the latest version thus solving the problem if this was an update issue.
11. Use a Different Browser
As browsers are the most crucial part, make sure that your browser is not a bad choice. There are hundreds of browser apps on the internet that you can choose from. Most third-party browsers suffer from these errors as they are poorly optimized and have a lot of bugs in them.
To resolve this issue you can change your browser and check on a different browser. We highly recommend using Google Chrome if you are not using it already, as this is the most used and the most reliable. You can also use Microsoft Edge as this is the built-in browser in windows and it might not have the problem that you are facing.
Bilal Masood
Bilal is a young and blooming technical writer driven by his passion to get under the skin of all sort of software bugs. His inquisitive mind likes finding solution to complex problems hence the software bugs intrigues him and he can’t rest before he gets to the root of them. His excellent aptitude for softwares, fueled with his undying passion and topped with his ability to communicate to the reader in an easy, clear, and crisp manner has got him 3 years of experience doing technical documentation.
Если видите ошибку «Запрошенный URL не может быть получен», то, скорее всего, возникла проблема на этапе подключения к сайту. Первое, что нужно сделать, — это обновить страницу совместным нажатием на Ctrl+ F5 или попытаться открыть ее в другом браузере. Если ошибка остается, выполните следующие шаги.
Содержание
- 1 Временное отключение антивирусной программы
- 2 Отключение Брандмауэра Защитника Windows
- 3 Отключение прокси-сервера
- 4 Перезагрузка роутера
- 5 Обновление IP-адреса
- 6 Чистая загрузка Windows
Временное отключение антивирусной программы
Иногда антивирус может заблокировать определенные сайты и сбрасывать соединение. Чтобы этого избежать, попробуйте отключить защиту в реальном времени.
В правом нижнем углу на панели задач щелкните правой кнопкой мыши на значок антивируса. Найдите пункт, который связан с приостановкой защиты. В зависимости от установленного антивируса этот пункт может отсутствовать, поэтому поищите его в настройках.
После отключения проверьте, работает ли это решение. Если нет, включите защиту обратно и перейдите к следующему решению.
Отключение Брандмауэра Защитника Windows
Запустите Брандмауэр Windows командой control firewall.cpl из окна Win + R.
На панели слева выберите вкладку Включение и отключение брандмауэра Защитника Windows.
В параметрах для частной и общественной сети отметьте флажками опции «Отключить брандмауэр Windows (не рекомендуется)». Сохраните изменения нажатием на «ОК».
Перезагрузите компьютер и попробуйте открыть адрес URL сайта. Если доступ к нему получен, снова включите брандмауэр и посмотрите, какие именно настройки вызвали проблему.
Отключение прокси-сервера
Если используете Firefox, щелкните на значок меню в правом верхнем углу экрана и выберите Настройки.
Перейдите на вкладку Основные и прокрутите правую часть страницы до раздела Параметры сети. Затем нажмите на кнопку «Настроить».
Выберите опцию «Без прокси» или «Использовать системные настройки прокси». Сохраните изменения на «ОК».
Теперь проверьте, не включен ли прокси-сервер в системе. Запустите команду ms-settings:network-proxy из окна Win + R.
В правой части экрана отключите опции «Определять параметры автоматически» и «Использовать сценарий настройки».
С этими изменениями прокси-сервер будет полностью выключен в системе. Проверьте, удается ли получить доступ к запрашиваемому URL адресу.
Перезагрузка роутера
Иногда ошибка возникает из-за нестабильности сети. В этом случае попробуйте перезагрузить роутер и модем.
Выключите питание на обоих устройствах. Подождите около минуты, затем снова их включите. Кода установится подключение к интернету проверьте, открывается ли сайт.
Обновление IP-адреса
Ошибку получения доступа к запрашиваемому URL можно исправить обновлением IP-адреса.
Откройте командную строку с помощью системного поиска, предоставив ей доступ администратора.
В консоли по очереди запустите следующие команды:
- ipconfig /release
- ipconfig /renew
После успешного выполнения IP-адрес будет обновлен. Перезагрузите систему и проверьте, устранена ли проблема.
Чистая загрузка Windows
Откройте Конфигурацию системы командой msconfig, запущенной из окна Win + R.
Перейдите на вкладку Службы. Отметьте флажком опцию «Не отображать службы Майкрософт» и щелкните на кнопку «Отключить все». Сохраните настройки на «ОК»
Затем перейдите в меню Автозагрузка и щелкните на ссылку «Открыть диспетчер задач».
Откроется список программ, которые запускаются вместе с Windows. Отключите их все, примените изменения и перезагрузите компьютер.
Если удалось получить доступ к URL сайта, это значит, что одна из служб или программ была причастна к возникновению ошибки. Чтобы обнаружить проблемную, включайте по несколько служб и программ, периодически перезагружая компьютер. Когда найдете проблемную программу, удалите ее из системы.
by Milan Stanojevic
Milan has been enthusiastic about technology ever since his childhood days, and this led him to take interest in all PC-related technologies. He’s a PC enthusiast and he… read more
Updated on November 18, 2021
- The requested URL could not be retrieved message prevents you from accessing certain websites.
- This can be caused by your firewall or by a proxy, for instance. We explore several fixes below.
- Learn to fix connection issues like a pro with our guides in the Network & Internet section.
- For any other software-related problems, you will find expert solutions in the Troubleshooting Hub.
XINSTALL BY CLICKING THE DOWNLOAD FILE
This software will keep your drivers up and running, thus keeping you safe from common computer errors and hardware failure. Check all your drivers now in 3 easy steps:
- Download DriverFix (verified download file).
- Click Start Scan to find all problematic drivers.
- Click Update Drivers to get new versions and avoid system malfunctionings.
- DriverFix has been downloaded by 0 readers this month.
The requested URL could not be retrieved message can sometimes appear and cause problems while trying to visit certain websites.
The issue can be encountered no matter the browser you’re using and sometimes, the access denied notification adds to the error.
A few variations of the same issue are the following:
- The requested URL could not be retrieved while trying to retrieve the URL/ connection reset by peer – The cause might be network glitches.
- The requested URL could not be retrieved proxy/ VPN – It indicates that your proxy or VPN is causing the problem.
How do I fix The requested URL could not be retrieved error?
- Check your antivirus
- Disable your proxy
- Disable Windows Firewall
- Restart your router/modem
- Use Command Prompt
- Perform a Clean boot
- Install the latest updates
1. Check your antivirus
Usually, the mentioned error occurs due to your antivirus, as it might interfere with your Internet connection.
Therefore, it’s advised that you check your antivirus settings as well as the firewall.
The simplest way is to temporarily disable the firewall. In case the issue is still there, you might have to completely disable your antivirus or remove it.
If removing the antivirus solves the problem, you should consider switching to a different antivirus solution.
So there are plenty of antivirus programs that can provide security for online browsing, including sensitive information like banking and online payments.
Thus you should act consciously and try out new best antivirus software for your Windows 10 computer.
2. Disable your proxy
- Click the Menu icon in the top-right corner.
- Choose Options from the menu.
- Scroll all the way down to the Network Proxy and click the Settings button.
- Set Configure Proxy Access to the Internet to No proxy or to Use system proxy settings.
- Click OK to save changes.
Keep in mind that these instructions are for Firefox, but if you’re using a different browser, the process should be relatively the same.
After disabling the proxy, you just need to disable it on your system, as shown below:
- Press Windows Key + I to open the Settings app.
- Now navigate to the Network & Internet section.
- Choose Proxy from the left pane. (In the right pane, disable all options.)
After doing that, the proxy should be completely disabled on your PC and the problem will be resolved.
3. Disable Windows Firewall
- In the Search bar type firewall.
- Choose Windows Defender Firewall from the list.
- Pick Turn Windows Defender Firewall on or off from the menu on the left.
- Now you need to select Turn off Windows Defender Firewall (not recommended) for both Private and Public networks.
- Lastly, click OK button to save changes.
Now Windows Firewall should be disabled. If everything works properly afterward, enable the firewall once again and try to find which setting is causing the issue.
4. Restart your router/modem
Some PC issues are hard to tackle, especially when it comes to corrupted repositories or missing Windows files. If you are having troubles fixing an error, your system may be partially broken.
We recommend installing Restoro, a tool that will scan your machine and identify what the fault is.
Click here to download and start repairing.
In some cases The requested URL could not be retrieved message can appear due to certain glitches with your router/modem.
If that’s the case, we advise you to turn these off by pressing the Power button on each device.
Wait for about 30 seconds and power them back on. Wait for the devices to boot completely. After both devices boot, check if the problem is still there.
Several users reported that this method worked for them, so feel free to try it out.
5. Use Command Prompt
- Right-click the Start button to open Win + X menu.
- Now choose Command Prompt (Admin) (or PowerShell (Admin) for older OS).
- Run the following commands:
ipconfig /releaseipconfig /renew
After doing that, you should have a new IP address and the issue should be resolved. For the best results, be sure to use this solution after restarting your router.
6. Perform a Clean boot
- Press Windows Key + R. Now enter msconfig in the input field and click OK or press Enter.
- Head over to the Services tab and check Hide all Microsoft services option.
- Now click the Disable all button.
- Go to the Startup tab and click Open Task Manager.
- Right-click the first application on the list and choose Disable from the menu. (Do this for all startup applications.)
- Next, go back to the System Configuration window.
- Click Apply and OK to save changes and restart your PC.
Once your PC restarts, check if the problem is still there. If the issue doesn’t appear, then it’s certainly caused by one of your applications or services.
To pinpoint it, you need to enable services and applications one by one or in groups until you manage to recreate the problem.
Once you find the problematic application, it’s advised to remove it from your PC.
There are several ways to do that, but if you want to remove the application completely along with all of its files and registry entries we recommend using uninstaller software.
To download a proficient uninstaller solution, you might want to inform about the fittest uninstaller software for Windows 10 PCs.
7. Install the latest updates
- Open the Settings app and navigate to the Update & Security section.
- In the right pane, click Check for updates button.
- If any updates are available, Windows will download them automatically and install them once you restart your PC.
Once your system is up to date, check if the problem is still there.
As mentioned, The requested URL could not be retrieved message can prevent you from accessing certain websites. We truly hope that you solved the problem after reading this article.
If you used another way that we didn’t mention here, please share it with us in the comments and we will certainly update the solutions list.
Newsletter
by Milan Stanojevic
Milan has been enthusiastic about technology ever since his childhood days, and this led him to take interest in all PC-related technologies. He’s a PC enthusiast and he… read more
Updated on November 18, 2021
- The requested URL could not be retrieved message prevents you from accessing certain websites.
- This can be caused by your firewall or by a proxy, for instance. We explore several fixes below.
- Learn to fix connection issues like a pro with our guides in the Network & Internet section.
- For any other software-related problems, you will find expert solutions in the Troubleshooting Hub.
XINSTALL BY CLICKING THE DOWNLOAD FILE
This software will keep your drivers up and running, thus keeping you safe from common computer errors and hardware failure. Check all your drivers now in 3 easy steps:
- Download DriverFix (verified download file).
- Click Start Scan to find all problematic drivers.
- Click Update Drivers to get new versions and avoid system malfunctionings.
- DriverFix has been downloaded by 0 readers this month.
The requested URL could not be retrieved message can sometimes appear and cause problems while trying to visit certain websites.
The issue can be encountered no matter the browser you’re using and sometimes, the access denied notification adds to the error.
A few variations of the same issue are the following:
- The requested URL could not be retrieved while trying to retrieve the URL/ connection reset by peer – The cause might be network glitches.
- The requested URL could not be retrieved proxy/ VPN – It indicates that your proxy or VPN is causing the problem.
How do I fix The requested URL could not be retrieved error?
- Check your antivirus
- Disable your proxy
- Disable Windows Firewall
- Restart your router/modem
- Use Command Prompt
- Perform a Clean boot
- Install the latest updates
1. Check your antivirus
Usually, the mentioned error occurs due to your antivirus, as it might interfere with your Internet connection.
Therefore, it’s advised that you check your antivirus settings as well as the firewall.
The simplest way is to temporarily disable the firewall. In case the issue is still there, you might have to completely disable your antivirus or remove it.
If removing the antivirus solves the problem, you should consider switching to a different antivirus solution.
So there are plenty of antivirus programs that can provide security for online browsing, including sensitive information like banking and online payments.
Thus you should act consciously and try out new best antivirus software for your Windows 10 computer.
2. Disable your proxy
- Click the Menu icon in the top-right corner.
- Choose Options from the menu.
- Scroll all the way down to the Network Proxy and click the Settings button.
- Set Configure Proxy Access to the Internet to No proxy or to Use system proxy settings.
- Click OK to save changes.
Keep in mind that these instructions are for Firefox, but if you’re using a different browser, the process should be relatively the same.
After disabling the proxy, you just need to disable it on your system, as shown below:
- Press Windows Key + I to open the Settings app.
- Now navigate to the Network & Internet section.
- Choose Proxy from the left pane. (In the right pane, disable all options.)
After doing that, the proxy should be completely disabled on your PC and the problem will be resolved.
3. Disable Windows Firewall
- In the Search bar type firewall.
- Choose Windows Defender Firewall from the list.
- Pick Turn Windows Defender Firewall on or off from the menu on the left.
- Now you need to select Turn off Windows Defender Firewall (not recommended) for both Private and Public networks.
- Lastly, click OK button to save changes.
Now Windows Firewall should be disabled. If everything works properly afterward, enable the firewall once again and try to find which setting is causing the issue.
4. Restart your router/modem
Some PC issues are hard to tackle, especially when it comes to corrupted repositories or missing Windows files. If you are having troubles fixing an error, your system may be partially broken.
We recommend installing Restoro, a tool that will scan your machine and identify what the fault is.
Click here to download and start repairing.
In some cases The requested URL could not be retrieved message can appear due to certain glitches with your router/modem.
If that’s the case, we advise you to turn these off by pressing the Power button on each device.
Wait for about 30 seconds and power them back on. Wait for the devices to boot completely. After both devices boot, check if the problem is still there.
Several users reported that this method worked for them, so feel free to try it out.
5. Use Command Prompt
- Right-click the Start button to open Win + X menu.
- Now choose Command Prompt (Admin) (or PowerShell (Admin) for older OS).
- Run the following commands:
ipconfig /releaseipconfig /renew
After doing that, you should have a new IP address and the issue should be resolved. For the best results, be sure to use this solution after restarting your router.
6. Perform a Clean boot
- Press Windows Key + R. Now enter msconfig in the input field and click OK or press Enter.
- Head over to the Services tab and check Hide all Microsoft services option.
- Now click the Disable all button.
- Go to the Startup tab and click Open Task Manager.
- Right-click the first application on the list and choose Disable from the menu. (Do this for all startup applications.)
- Next, go back to the System Configuration window.
- Click Apply and OK to save changes and restart your PC.
Once your PC restarts, check if the problem is still there. If the issue doesn’t appear, then it’s certainly caused by one of your applications or services.
To pinpoint it, you need to enable services and applications one by one or in groups until you manage to recreate the problem.
Once you find the problematic application, it’s advised to remove it from your PC.
There are several ways to do that, but if you want to remove the application completely along with all of its files and registry entries we recommend using uninstaller software.
To download a proficient uninstaller solution, you might want to inform about the fittest uninstaller software for Windows 10 PCs.
7. Install the latest updates
- Open the Settings app and navigate to the Update & Security section.
- In the right pane, click Check for updates button.
- If any updates are available, Windows will download them automatically and install them once you restart your PC.
Once your system is up to date, check if the problem is still there.
As mentioned, The requested URL could not be retrieved message can prevent you from accessing certain websites. We truly hope that you solved the problem after reading this article.
If you used another way that we didn’t mention here, please share it with us in the comments and we will certainly update the solutions list.
Newsletter
Запрошенный URL был отклонен , на вкладках браузера появляется сообщение об ошибке. Это сообщение об ошибке появляется на вкладке «Запрос отклонен», которая открывается, когда пользователь пытается открыть определенную веб-страницу.
Полное сообщение об ошибке гласит: Запрошенный URL-адрес был отклонен. Проконсультируйтесь с администратором. Следовательно, пользователи не могут открыть требуемую веб-страницу.
Вот некоторые решения, которые могут исправить ошибку «Запрошенный URL-адрес был отклонен ».
- Проверьте, не работает ли сайт
- Установите UR Browser
- Очистить кеш браузера
- Перезагрузите маршрутизатор
- Добавьте URL-адрес веб-страницы на свои доверенные сайты
- Откройте страницу в альтернативном браузере
1. Сайт не работает?
Сначала проверьте, не работает ли сайт. Возможно, веб-сайт вообще не работает. Чтобы проверить, так ли это, откройте в своем браузере сайт Is it Down Right Now.
Введите URL-адрес веб-сайта в текст на этом сайте и нажмите кнопку « Проверить» . Затем проверка статуса сервера сообщит вам, не работает сайт или нет.
2. Установите UR Browser.
Если веб-сайт, который вы пытаетесь посетить, работает, возможно, виноват ваш браузер. Предлагаем установить новый браузер.
Например, UR Browser — отличный выбор для пользователей Windows 10.
Если бы мы описали UR Browser тремя словами, это были бы слова: быстрый, надежный и безопасный. В общем, это все, что вам нужно от браузера.
Если вы предпочитаете использовать надежный браузер, который не выдает всевозможных ошибок при посещении определенного веб-сайта, загрузите и установите UR Browser.
Рекомендация редактора 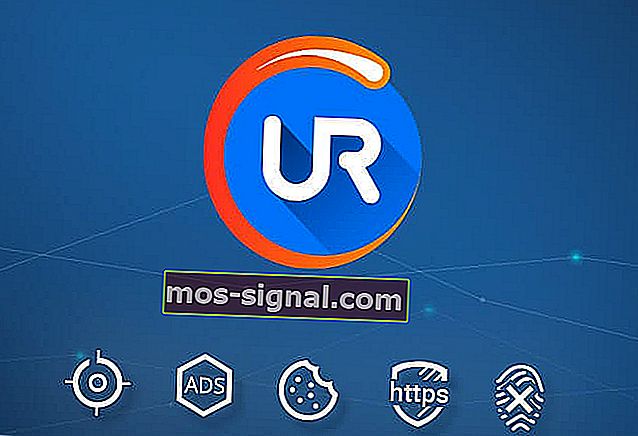
- Быстрая загрузка страницы
- Конфиденциальность на уровне VPN
- Повышенная безопасность
- Встроенный антивирусный сканер
Загрузить сейчас UR Browser
Сообщите нам, устранило ли это быстрое решение проблему.
3. Очистите кеш браузера.
« Запрошенный URL был отвергнут ошибка » может быть из — за поломки или испорчены, печенье. Некоторые пользователи заявили, что очистка кеша браузера устранила проблему. Пользователи Chrome могут очистить кеш этого браузера следующим образом.
- Нажмите кнопку меню Настроить Google Chrome .
- Щелкните Дополнительные инструменты > Очистить данные просмотра, чтобы открыть параметры, показанные на снимке экрана ниже.
- Выберите Все время в раскрывающемся меню Диапазон времени.
- Выберите опцию Cookies и другие данные сайта .
- Нажмите кнопку Очистить данные .
Пользователи других браузеров могут очищать свои файлы cookie с помощью бесплатной утилиты CCleaner. Нажмите « Бесплатная загрузка» на веб-сайте CCleaner, чтобы добавить это программное обеспечение в Windows.
Затем пользователи могут щелкнуть Custom Clean> Applications in CCleaner, чтобы открыть вкладку, показанную непосредственно ниже. Установите флажок « Файлы cookie» для своего браузера и нажмите кнопку « Анализировать» . После этого пользователи могут нажать кнопку « Запустить очиститель» .
4. Перезагрузите маршрутизатор.
Некоторые пользователи также подтвердили, что перезапуск маршрутизатора устраняет ошибку « Запрошенный URL-адрес был отклонен ». Итак, выключите маршрутизатор хотя бы на несколько часов, а возможно, даже на день.
Затем снова включите маршрутизатор. После этого веб-страница, которая не открывалась, могла открыться в вашем браузере.
5. Добавьте URL-адрес веб-страницы на свои надежные веб-сайты.
Добавление URL-адресов на доверенные веб-сайты — это еще одно решение, которое, как подтвердили некоторые пользователи, исправляет ошибку «Запрошенный URL-адрес был отклонен ». Чтобы добавить URL-адрес доверенных сайтов Chrome, введите chrome: // settings / в адресную строку браузера и нажмите Enter.
- Прокрутите вкладку «Настройки» вниз и нажмите кнопку « Дополнительно» .
- Щелкните Открыть настройки прокси , чтобы открыть окно, показанное непосредственно ниже.
- Выберите Безопасность на снимке ниже.
- Выберите зону « Надежные сайты» и нажмите кнопку « Сайты» .
- Введите URL-адрес веб-страницы, которая не открывается.
- Нажмите кнопку Добавить .
- Нажмите кнопку « Закрыть» в окне «Надежные сайты».
- Затем щелкните OK в окне свойств Интернета.
6. Откройте страницу в альтернативном браузере.
Требуемая страница может нормально открываться в альтернативном браузере. Итак, попробуйте открыть страницу в другом браузере.
Opera, Edge, Maxthon, Vivaldi и Firefox — это лишь некоторые из браузеров Windows 10, альтернативных Chrome, которые могут открывать веб-страницу.
« Запрошенный URL-адрес был отклонен » — это лишь одно из различных сообщений об ошибках загрузки страницы, которые могут возникать в браузерах.
Приведенные выше исправления могут исправить это сообщение об ошибке и, возможно, несколько других ошибок загрузки страницы.
СВЯЗАННЫЕ СТАТЬИ ДЛЯ ПРОВЕРКИ:
- Исправление: «Ой, Snap! Что-то пошло не так при отображении этой веб-страницы »в Google Chrome
- Исправление: ошибка «Хм, мы не можем открыть эту страницу» в Microsoft Edge
- Как исправить ошибку «Сервер не найден» в браузере Firefox
При просмотре страниц в Интернете вы можете получать различные ошибки, и большинство из них сводятся к проблемам с подключением к Интернету. Иногда, когда вы пытаетесь открыть веб-страницу, ваш браузер выдает следующее сообщение об ошибке:
запрашиваемый адрес недоступен
С этим сообщением об ошибке в браузере не будет открываться ни один веб-сайт. Если вы сейчас столкнулись с этим сообщением об ошибке, вы попали в нужное место, потому что это краткое руководство покажет вам лучшие способы избавиться от ошибки.
запрашиваемый адрес недоступен
При устранении неполадок, связанных с сообщением об ошибке, мы будем использовать следующие методы; но перед этим обновите веб-страницу, используя Ctrl + F5 ключи и посмотрите, поможет ли это.
- Перезагрузите роутер или модем.
- Временно отключите антивирус.
- Временно отключите брандмауэр Windows.
- Отключите прокси-соединения.
- Обновите IP-соединение в командной строке.
Не знаете, как действовать в соответствии с указанными выше решениями? Прочтите разделы ниже, пока я расскажу вам пошаговое руководство по решению проблемы.
1]Перезагрузите маршрутизатор или модем.
Для начала вам необходимо перезагрузить интернет-модель или маршрутизатор.
Перезапуск соединения устраняет эту проблему, поскольку ошибка может быть вызвана ошибками или сбоями в модеме или маршрутизаторе. Простая перезагрузка очистит эти ошибки и восстановит ваше соединение.
2]Временно отключите антивирус.
Ваш антивирус — важнейшее программное обеспечение для безопасности вашего компьютера. Но это программное обеспечение, и он, вероятно, сделает несколько ошибок. Например, он может получить ложное срабатывание и заблокировать ваше интернет-соединение.
Чтобы решить эту проблему и убедиться, что ваш антивирус не вызывает ее, вы можете временно отключить его и посмотреть, проходит ли соединение.
Если отключение антивируса решает проблему с сообщением об ошибке, вам может потребоваться проверить настройки антивируса. В качестве альтернативы, если это решение не работает, повторно активируйте антивирус и перейдите к следующему исправлению.
3]Временно отключите брандмауэр Windows.
Точно так же ваш антивирус может мешать вашему интернет-соединению, так же как и брандмауэр Windows. Я покажу вам, как временно отключить его, чтобы посмотреть, решит ли это проблему.
Сначала нажмите клавишу Windows и найдите Брандмауэр. Нажмите на Брандмауэр Защитника Windows из списка поиска, чтобы открыть его. Выберите параметр на левой панели с надписью Включение или отключение брандмауэра Защитника Windows.
На следующем экране выберите Отключить брандмауэр Защитника Windows (не рекомендуется) вариант. Сделайте это как для частной, так и для публичной сети. Нажать на Ok кнопку, чтобы сохранить настройку.
При деактивированном брандмауэре попробуйте снова воспроизвести ошибку. Не забудьте включить брандмауэр Защитника Windows после устранения проблемы.
4]Отключить прокси-соединения
нажмите Клавиша Windows + I комбинация для запуска настроек Windows. Вот иди в Сеть и Интернет и нажмите на Прокси на левой панели.
Выключите переключатель рядом с Автоматически определять настройки вариант и прокрутите вниз до Ручная настройка прокси. Здесь отключите Использовать прокси-сервер вариант.
Наконец, закройте окно настроек и перезагрузите компьютер.
Fire Fox пользователи могут дополнительно открыть Инструменты> Параметры> Дополнительно> Сеть: Подключение> Настройки и выбрать Без прокси.
5]Обновите IP-соединение в командной строке.
нажмите Windows + X сочетание клавиш и выберите Командная строка (администратор). Теперь мы собираемся запустить следующие команды в командной строке. Обязательно нажимайте клавишу ENTER после каждой строки команды:
ipconfig /release
ipconfig /renew
Приведенные выше команды назначат вам новый IP-адрес и решат проблему с подключением, с которой вы столкнулись.
Если ничего не помогает, попробуйте использовать другой браузер и посмотрите — или обновите текущий браузер и повторите попытку.
Если вы продолжаете получать эту ошибку, это может быть связано с неправильной настройкой хоста или сервера или с намеренным отказом в доступе к вам. В этом случае используйте VPN и посмотрите, поможет ли это.
Если видите ошибку «Запрошенный URL не может быть получен», то, скорее всего, возникла проблема на этапе подключения к сайту. Первое, что нужно сделать, — это обновить страницу совместным нажатием на Ctrl+ F5 или попытаться открыть ее в другом браузере. Если ошибка остается, выполните следующие шаги.
Временное отключение антивирусной программы
Иногда антивирус может заблокировать определенные сайты и сбрасывать соединение. Чтобы этого избежать, попробуйте отключить защиту в реальном времени.
В правом нижнем углу на панели задач щелкните правой кнопкой мыши на значок антивируса. Найдите пункт, который связан с приостановкой защиты. В зависимости от установленного антивируса этот пункт может отсутствовать, поэтому поищите его в настройках.
После отключения проверьте, работает ли это решение. Если нет, включите защиту обратно и перейдите к следующему решению.
Отключение Брандмауэра Защитника Windows
Запустите Брандмауэр Windows командой control firewall. cpl из окна Win + R.
На панели слева выберите вкладку Включение и отключение брандмауэра Защитника Windows.
В параметрах для частной и общественной сети отметьте флажками опции «Отключить брандмауэр Windows (не рекомендуется)». Сохраните изменения нажатием на «ОК».
Перезагрузите компьютер и попробуйте открыть адрес URL сайта. Если доступ к нему получен, снова включите брандмауэр и посмотрите, какие именно настройки вызвали проблему.
Отключение прокси-сервера
Если используете Firefox, щелкните на значок меню в правом верхнем углу экрана и выберите Настройки.
Перейдите на вкладку Основные и прокрутите правую часть страницы до раздела Параметры сети. Затем нажмите на кнопку «Настроить».
Выберите опцию «Без прокси» или «Использовать системные настройки прокси». Сохраните изменения на «ОК».
Теперь проверьте, не включен ли прокси-сервер в системе. Запустите команду ms-settings:network-proxy из окна Win + R.
В правой части экрана отключите опции «Определять параметры автоматически» и «Использовать сценарий настройки».
С этими изменениями прокси-сервер будет полностью выключен в системе. Проверьте, удается ли получить доступ к запрашиваемому URL адресу.
Перезагрузка роутера
Иногда ошибка возникает из-за нестабильности сети. В этом случае попробуйте перезагрузить роутер и модем.
Выключите питание на обоих устройствах. Подождите около минуты, затем снова их включите. Кода установится подключение к интернету проверьте, открывается ли сайт.
Обновление IP-адреса
Ошибку получения доступа к запрашиваемому URL можно исправить обновлением IP-адреса.
Откройте командную строку с помощью системного поиска, предоставив ей доступ администратора.
В консоли по очереди запустите следующие команды:
После успешного выполнения IP-адрес будет обновлен. Перезагрузите систему и проверьте, устранена ли проблема.
Чистая загрузка Windows
Перейдите на вкладку Службы. Отметьте флажком опцию «Не отображать службы Майкрософт» и щелкните на кнопку «Отключить все». Сохраните настройки на «ОК»
Затем перейдите в меню Автозагрузка и щелкните на ссылку «Открыть диспетчер задач».
Откроется список программ, которые запускаются вместе с Windows. Отключите их все, примените изменения и перезагрузите компьютер.
Если удалось получить доступ к URL сайта, это значит, что одна из служб или программ была причастна к возникновению ошибки. Чтобы обнаружить проблемную, включайте по несколько служб и программ, периодически перезагружая компьютер. Когда найдете проблемную программу, удалите ее из системы.
Как исправить не удается войти в Microsoft Teams с кодом ошибки CAA2000B в Windows 10?
Microsoft Teams – это надежный продукт, предлагаемый Microsoft, как и другие ее услуги, но в последнее время многие пользователи сообщают об ошибке входа в Teams, такой как ошибка CAA2000B, на многочисленных форумах онлайн-поддержки. Проблема возникает, когда пользователь пытается войти в свою учетную запись. Ошибка крайне неприятна, поскольку не позволяет пользователям использовать MS Teams, что в конечном итоге останавливает их учебную / деловую работу. Это создает неблагоприятный опыт для конечных пользователей, поскольку напрямую влияет на их работу. Уведомление об ошибке выглядит следующим образом:
По каким причинам не удается войти в Microsoft Teams с кодом ошибки CAA2000B?
Мы перечислили некоторые причины этой проблемы после подробного изучения отзывов пользователей и технических органов. Эта проблема может возникнуть по любой из следующих причин:
Примечание. Прежде чем пытаться применить какое-либо решение, выйдите из приложения Microsoft Teams из диспетчера задач, чтобы не потерять данные. Кроме того, войдите в MS Teams с помощью веб-браузера, чтобы узнать, можете ли вы войти в систему. На всякий случай, эта ошибка вызвана исключительно вашим настольным приложением Microsoft Teams.
Решение 1. Сбросьте настройки Интернета
Как описано в разделе “Причины”, причиной этой проблемы может быть плохое подключение к Интернету или неправильные настройки Интернета. Пользователи смогли решить эту проблему после сброса сетевых настроек. Следуйте инструкциям ниже:
Решение 2. Очистите кеш Microsoft Teams
Как описано в разделе “Причины”, поврежденные данные кэша блокируют сертификаты аутентификации, что в конечном итоге вызывает рассматриваемую ошибку. Многие пользователи сообщают, что сброс / очистка данных кеша MS Teams помогли им решить эту проблему. В этом решении представлены методы как для Windows 10, так и для macOS. Пожалуйста, следуйте инструкциям вашей операционной системы, чтобы исправить эту ошибку.
Для пользователей Windows 10:
Для пользователей macOS:
/ Library / Application Support / Microsoft / Teams / Application Cache / Cache
/ Library / Application Support / Microsoft / Teams / blob_storage
/ Library / Application Support. / Microsoft / Teams / databases
/ Library / Application Support / Microsoft / Teams / GPUCache
/ Library / Application Support / Microsoft / Teams / IndexedDB
/ Library / Application Support / Microsoft / Teams / Local Storage
Решение 3. Полное удаление и переустановка MS Teams
Если очистка кеша Microsoft Teams не устранила вашу проблему, есть большая вероятность, что некоторые системные файлы Microsoft Teams повреждены. Простое решение – полностью удалить MS Teams и переустановить последнюю свежую копию. Это оказалось полезным решением для многих пользователей Интернета. Для этого следуйте инструкциям ниже:
Источники:
https://compuals. ru/error/zaproshennyj-url-ne-mozhet-byt-poluchen
https://ddok. ru/kak-ispravit-ne-udaetsya-vojti-v-microsoft-teams-s-kodom-oshibki-caa2000b-v-windows-10/
Вы получаете сообщение «Запрошенный URL-адрес был отклонен. Ошибка «Пожалуйста, проконсультируйтесь с вашим администратором» при доступе к сайту в веб-браузере? Эта ошибка обычно возникает из-за поврежденного файла cookie, но есть и другие причины. Мы покажем вам, как их исправить.
Другие возможные причины проблемы включают отключенные файлы cookie браузера, неисправный кеш DNS, ограничения компьютера и многое другое.
Перезагрузите маршрутизатор
Когда вы получаете указанную выше ошибку, основное исправление, которое вы можете применить, — это перезагрузить маршрутизатор. Это поможет устранить проблемы с подключением между вашим компьютером, маршрутизатором и подключением к Интернету. Это может решить вашу проблему и позволить вам получить доступ к вашим сайтам.
Вы можете перезагрузить большинство маршрутизаторов, нажав кнопку питания на устройстве. Другой способ сделать это — выключить выключатель питания маршрутизатора, а затем снова включить его.
Некоторые маршрутизаторы позволяют выполнить перезагрузку, зайдя на страницу настроек устройства в веб-браузере и выбрав «Перезагрузить маршрутизатор» или аналогичную опцию.
Включите файлы cookie в вашем веб-браузере
Возможная причина, по которой вы не можете получить доступ к своему сайту, заключается в том, что вы или кто-то другой отключил файлы cookie в своем веб-браузере. Это не позволяет сайту читать данные cookie, лишая вас доступа к содержимому сайта.
Вы можете исправить это, разрешив сайтам размещать файлы cookie в различных браузерах.
Google Chrome
- Запустите Chrome, выберите три точки в правом верхнем углу и выберите «Настройки».
- Выберите Конфиденциальность и безопасность слева и Файлы cookie и другие данные сайта справа.
- Выберите «Разрешить все файлы cookie» или «Блокировать сторонние файлы cookie» в режиме инкогнито.
- Перезагрузите свой сайт.
Mozilla Firefox
- Откройте Firefox, выберите три горизонтальные линии в правом верхнем углу и выберите «Настройки».
- Выберите Конфиденциальность и безопасность слева.
- Выберите «Стандартный» в разделе «Улучшенная защита от отслеживания» справа.
- Если вы используете пользовательский метод, выберите «Файлы cookie межсайтового отслеживания» в раскрывающемся меню «Файлы cookie».
Microsoft Edge
- Запустите Edge, выберите три точки в правом верхнем углу и выберите «Настройки».
- Выберите Файлы cookie и разрешения сайта слева.
- Выберите «Управление и удаление файлов cookie и данных сайта» справа.
- Включите параметр Разрешить сайтам сохранять и читать данные cookie (рекомендуется).
Safari
- Откройте Safari и выберите Safari > Настройки в строке меню.
- Откройте вкладку «Конфиденциальность».
- Отключите опцию Блокировать все файлы cookie.
Удалите существующие файлы cookie и кеш в вашем веб-браузере
Одна из причин, по которой вы можете столкнуться с сообщением «Запрошенный URL-адрес был отклонен. Пожалуйста, проконсультируйтесь с вашим администратором» заключается в том, что файл cookie вашего сайта в вашем браузере поврежден. Это происходит по разным причинам.
Один из способов исправить это — удалить все файлы cookie в вашем браузере. Это побудит ваш сайт создать и разместить новый файл cookie в вашем браузере.
Обратите внимание, что вам придется снова войти на сайты, использующие файлы cookie, так как вы удалите все сохраненные файлы cookie следующим способом.
Google Chrome
- Откройте Chrome, введите в адресной строке следующее и нажмите Enter: chrome://settings/clearBrowserData.
- Выберите «Все время» в раскрывающемся меню «Временной диапазон».
- Выберите «Файлы cookie и другие данные сайта» и «Кэшированные изображения и файлы».
- Выберите Очистить данные внизу.
Mozilla Firefox
- Запустите Firefox, введите в адресной строке следующее и нажмите Enter:about:preferences#privacy.
- Прокрутите вниз и выберите «Очистить данные» в разделе «Файлы cookie и данные сайта».
- Включите параметры «Файлы cookie», «Данные сайта» и «Кэшированный веб-контент».
- Выберите Очистить.
Microsoft Edge
- Откройте Edge, введите в адресной строке следующее и нажмите Enter:edge://settings/clearBrowserData.
- Выберите «Все время» в раскрывающемся меню «Временной диапазон».
- Выберите параметры «Файлы cookie и другие данные сайта» и «Кэшированные изображения и файлы».
- Выберите Очистить сейчас.
Safari
- Запустите Safari и выберите Safari > Настройки в строке меню.
- Перейдите на вкладку «Конфиденциальность» и выберите «Подробности» под «Удалить все данные веб-сайта».
- Выберите сайт, с которым у вас возникли проблемы.
- Выберите Удалить внизу.
- Выберите Готово.
Очистите DNS-кэш Windows или Mac
Ваши компьютеры Windows и Mac хранят кеш DNS, чтобы помочь вашим браузерам и другим приложениям быстро преобразовывать доменные имена в IP-адреса. Иногда этот кеш повреждается, что не позволяет вашим приложениям подключаться к веб-сайтам.
К счастью, есть простой способ решить проблемы, связанные с кешем DNS на вашем компьютере. Вы можете очистить текущий кеш DNS, и это решит все ваши проблемы. Затем ваша машина будет перестраивать кеш, когда вы просматриваете сайты.
В Windows
- Откройте меню «Пуск», найдите «Командную строку» и запустите инструмент.
- Введите следующее в окне CMD и нажмите Enter: ipconfig /flushdns
- Командная строка очистила ваш кеш DNS.
На Mac
- Нажмите Command + пробел, введите Терминал и выберите приложение.
- Введите следующее в окне терминала и нажмите Enter: sudo dscacheutil -flushcache; sudo killall -HUP mDNSResponder
- Введите пароль своей учетной записи и нажмите Enter.
- Вы успешно очистили кеш DNS вашего Mac.
Удалите DNS-кэш вашего веб-браузера
Как и ваш компьютер, ваш веб-браузер хранит кэш DNS, чтобы ускорить доступ к сайтам. Вам также следует очистить этот кеш, чтобы устранить ошибку «Запрошенный URL-адрес был отклонен. Пожалуйста, проконсультируйтесь с вашим администратором». Ошибка браузера.
Google Chrome
- Откройте следующую страницу в Chrome: chrome://net-internals/#dns.
- Нажмите кнопку Очистить кэш хоста.
Mozilla Firefox
- Откройте в Firefox следующую ссылку: about:networking#dns
- Нажмите кнопку «Очистить кэш DNS».
Microsoft Edge
- Перейдите на следующую страницу в Edge: edge://net-internals/#dns.
- Выберите Очистить кеш хоста.
Safari
- Откройте Safari и перейдите в меню Safari > Настройки > Дополнительно.
- Включите параметр Показать меню «Разработка» в строке меню.
- Выберите «Разработка» > «Очистить кэши» в строке меню Safari.
Отключите расширения вашего веб-браузера
Установленные вами расширения помогают вам получить больше от вашего браузера, но не все эти дополнения созданы одинаковыми. Иногда неисправное дополнение вызывает различные проблемы с браузером.
Один из способов проверить — отключить все ваши расширения и посмотреть, загружается ли ваш сайт. Затем вы можете удалить проблемное дополнение и исправить проблему навсегда.
Google Chrome
- Нажмите на три точки в правом верхнем углу Chrome и выберите «Дополнительные инструменты» > «Расширения».
- Отключите переключатель для всех ваших расширений.
Mozilla Firefox
- Выберите три горизонтальные линии в правом верхнем углу Firefox и выберите «Дополнения и темы».
- Отключите все перечисленные надстройки.
Microsoft Edge
- Выберите три точки в правом верхнем углу Edge, выберите «Расширения» и выберите «Управление расширениями».
- Деактивируйте все установленные расширения.
Safari
- Откройте Safari и выберите Safari > Настройки в строке меню.
- Перейдите на вкладку «Расширения» и отмените выбор всех своих расширений.
Добавьте свой сайт в список надежных сайтов вашего ПК
Одна из причин, по которой вы получаете указанную выше ошибку в своем браузере, заключается в том, что ваш ПК с Windows ограничил ваш доступ к вашему сайту. Один из способов обойти это — добавить URL вашего сайта в список надежных сайтов вашей системы.
- Запустите панель управления, выберите «Сеть и Интернет» и выберите «Свойства обозревателя».
- Перейдите на вкладку «Безопасность», выберите «Надежные сайты» и выберите «Сайты».
- Введите URL вашего сайта в текстовое поле и выберите Добавить.
- Выберите «Закрыть», затем «Применить» и «ОК».
Удалите свой сайт из списка управляемых сайтов вашего ПК
На вашем ПК с Windows хранится список сайтов, которые не могут размещать файлы cookie в ваших веб-браузерах. Вы должны проверить этот список и убедиться, что сайт, к которому вы пытаетесь получить доступ, не указан здесь.
Если ваш сайт есть в списке, удалите его, и проблема будет решена.
- Перейдите в Панель управления> Сеть и Интернет> Свойства обозревателя.
- Перейдите на вкладку «Конфиденциальность» и выберите «Сайты».
- Выберите свой сайт в списке и нажмите Удалить.
- Выберите ОК внизу.
Обновите свой веб-браузер
Если ваша проблема не устранена, виновником может быть основная ошибка вашего веб-браузера. Вы не можете исправить эти ошибки самостоятельно, но вы можете обновить браузер до последней версии и таким образом исправить проблемы.
Это быстро, просто и бесплатно обновить все ваши веб-браузеры.
Google Chrome
- Нажмите на три точки в правом верхнем углу Chrome и выберите «Справка» > «О Google Chrome».
- Разрешите Chrome проверять и устанавливать последние обновления.
- Перезагрузите браузер.
Mozilla Firefox
- Выберите три горизонтальные линии в правом верхнем углу Firefox и выберите «Справка» > «О Firefox».
- Разрешить Firefox находить и устанавливать последние обновления.
- Перезапустите Фаерфокс.
Microsoft Edge
- Откройте Edge, введите в адресной строке следующее и нажмите Enter:edge://settings/help
- Подождите, пока Edge найдет и установит доступные обновления.
- Перезапустите Эдж.
Safari
Вы можете обновить Safari на Mac, обновив версию macOS.
- Выберите логотип Apple в верхнем левом углу вашего Mac и выберите «Об этом Mac».
- Выберите Обновление программного обеспечения.
- Установите доступные обновления macOS.
Есть бесчисленное множество ошибок, с которыми вы можете столкнуться в своих веб-браузерах. Если вы столкнулись с сообщением «Запрошенный URL-адрес был отклонен. Пожалуйста, проконсультируйтесь с вашим администратором», описанные выше методы помогут исправить элемент, вызывающий проблему, что позволит вам без проблем получить доступ к вашим сайтам.
Приятного просмотра!
Содержание
- Запрошенный URL недоступен и не загружает Интернет
- Как избежать ошибки «Запрошенный URL недоступен»
- Обновить и очистить кеш сайта
- Перезагрузите компьютер и роутер
- Посмотрите, не блокирует ли антивирус или брандмауэр
- Продлить IP из командной строки
- Переустановите или смените браузер
Во многих случаях мы находим эти ошибки при загрузке веб-страницы . Как правило, это временные проблемы, и, просто обновив сайт еще раз, мы можем увидеть его правильно. С другой стороны, иногда это не работает, поскольку у нас есть проблема с программным обеспечением компьютера, подключением или даже с каким-либо вредоносным ПО, которое мешает нам правильно перемещаться.
Когда мы видим ошибку, запрошенный URL недоступен, он может отображаться только при входе на определенный веб-сайт, но также может отображаться на любой другой странице, которую мы пытаемся зайти.
Это относительно распространенная проблема, и мы можем сказать, что фиксированной причины нет, но она может быть связана с разными сбоями. Следовательно, у нас также есть ряд вариантов для ее решения. Посмотрим, что мы можем сделать.
Как избежать ошибки «Запрошенный URL недоступен»
Эта ошибка также может появиться в любом браузере. Самым популярным сегодня является Google Chrome, но это также может быть показано в любом другом варианте, который мы используем на нашем компьютере.
Обновить и очистить кеш сайта
Если мы начнем с самого простого, то, без сомнения, мы можем просто нажмите F5 и страница обновляется. Иногда с этим мы решаем простые ошибки при загрузке веб-сайта, и он отображается правильно. Но если мы зашли так далеко, то более чем вероятно, что этот первый шаг уже сделан.
Следующее, что нужно иметь в виду, — это очистить кеш веб-сайта. Мы также можем удалить все, что хранится в браузере, но давайте посмотрим, как это сделать для отдельной страницы. Иногда возникают проблемы этого типа, и решение состоит в том, чтобы просто очистить кеш этой страницы.
Для этого в браузере Google Chrome мы должны нажать комбинацию клавиш Ctrl+Shift+I. Это откроет инструменты разработчика. Теперь, не закрывая окно, открывающееся справа, мы должны щелкнуть второй кнопкой мыши по кнопке обновления на панели инструментов. Мы увидим, что отображаются три варианта, а третий — Очистите кеш и принудительно перезагрузите . Таким образом мы очистим кеш этого сайта, и он будет перезагружен снова.
Перезагрузите компьютер и роутер
Проблема такого типа может быть связана с ошибками подключения или самой операционной системой. Поэтому, если мы видим ошибку запрашиваемого URL-адреса, недоступного при открытии веб-сайта, мы можем попробовать несколько простых, а иногда и эффективных вещей: перезагрузите компьютеры .
Здесь надо иметь в виду, что перезагрузка роутера должна выполняться корректно. Недостаточно выключить и снова включить вторую. Чтобы этот перезапуск был оптимальным, мы должны выключить устройство не менее 30 секунд, а затем снова включить его.
Посмотрите, не блокирует ли антивирус или брандмауэр
Имеющий программы безопасности очень важно, чтобы наше оборудование всегда работало бесперебойно. В нашем распоряжении много вариантов. Но иногда эти инструменты, которые мы используем, также могут вызывать проблемы.
Может быть плохая конфигурация , например. Особенно это бывает с брандмауэр, но также антивирус может блокировать браузер и работать неправильно. Просто зайдя в конфигурацию и посмотрев, что-то не так, что-то блокирует, мы могли бы решить эту ошибку.
Быстрый и простой вариант — на мгновение приостановить антивирус или брандмауэр и попробуйте загрузить этот веб-сайт, чтобы увидеть, недоступен ли запрошенный URL-адрес, по-прежнему появляется ошибка. Если это сработает, мы уже знаем, что это может быть проблема с антивирусом или брандмауэром. Имейте в виду, что мы должны быть уверены, что подключены к надежной сети.
Продлить IP из командной строки
Еще одна альтернатива — обновить IP через командную строку. Это простой процесс, который также может помочь нам избежать проблем такого типа, которые могут возникнуть при входе на веб-страницу из браузера.
Для этого нам нужно перейти в Пуск, написать командную строку и открыть ее с правами администратора. Оказавшись внутри, мы должны выполнить две команды: ipconfig / release и команду ip config / Renew. Таким образом мы назначим соединению новый IP-адрес.
Переустановите или смените браузер
Если все, что мы обсуждали выше, не действует, это может быть проблема с браузер . Возможно, даже какое-то вредоносное ПО, установленное на нем, могло вызывать проблемы. Мы уже знаем, что существует множество типов расширений, но не все из них являются законными и иногда могут вызывать сбои.
Следовательно, в этом случае мы должны переустановить браузер. Мы советуем сначала выполнить полное удаление системы, также удалив все сохраненные данные, а затем установить ее с нуля.
В качестве альтернативы можно рассмотреть один из вариантов: попробуйте другой браузер . Таким образом, мы можем легко узнать, связана ли ошибка, заключающаяся в том, что запрошенный URL-адрес недоступен, из этого конкретного браузера или что-то, что влияет на систему, наше соединение, и это происходит так же в любом другом варианте.
Короче говоря, выполнив эти шаги, которые мы упомянули, мы можем решить эту и другие подобные проблемы. Во многих случаях попытка входа на веб-сайт не загружается правильно, и в целом решения обычно просты.
I am trying to get a page from wikipedia. I have already added a ‘User-Agent’ header to my request. However, when I open the page using urllib2.urlopen I get the following page as a result:
ERROR: The requested URL could not be retrieved
ERROR
The requested URL could not be retrieved
While trying to retrieve the URL the following error was encountered:
-
Access Denied.
Access control configuration prevents your request from being allowed at this time. Please contact your service provider if you feel this is incorrect.
Here is the code I use to open the page:
def get_site(request_user_link,request): # request_user_link is request for url entered by user
# request is request generated by current page - used to get HTTP_USER_AGENT
# tag for WIKIPEDIA and other sites
request_user_link.add_header('User-Agent',str(request.META['HTTP_USER_AGENT']))
try:
response = urllib2.urlopen(request_user_link)
except urllib2.HTTPError, err:
logger.error('HTTPError = ' +str(err.code))
response=None
except urllib2.URLError, err:
logger.error('HTTPError = ' +str(err.reason))
response=None
except httplib.HTTPException, err:
logger.error('HTTPException')
response=None
except Exception:
import traceback
logger.error('generic exception' + traceback.format_exec())
response=None
return response
I pass the value of the HTTP_USER_AGENT from the current user object as the «User-Agent» header for the request I send to wikipedia.
If there are any other headers I need to add to this request, please let me know. Otherwise, please advise an alternate solution.
EDIT: Please note that I was able to get the page successfully yesterday after I added the ‘User-Agent’ header. Today, I seem to be getting this Error page.