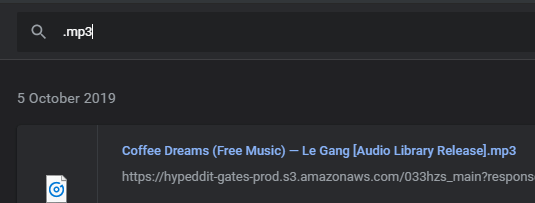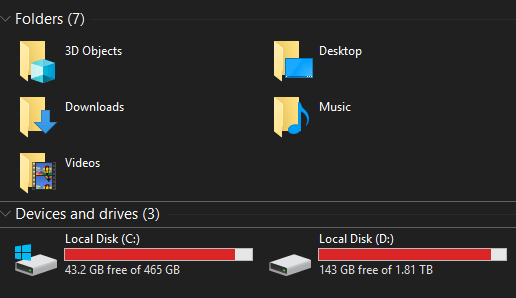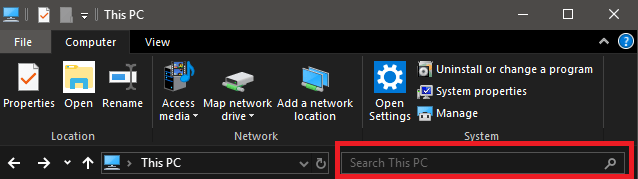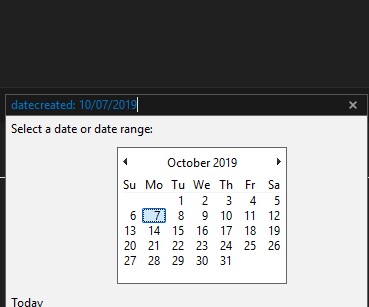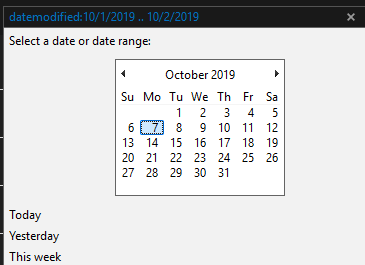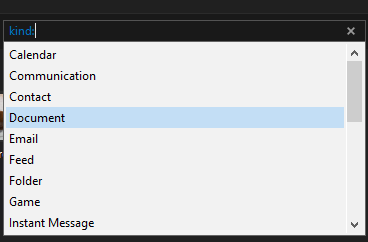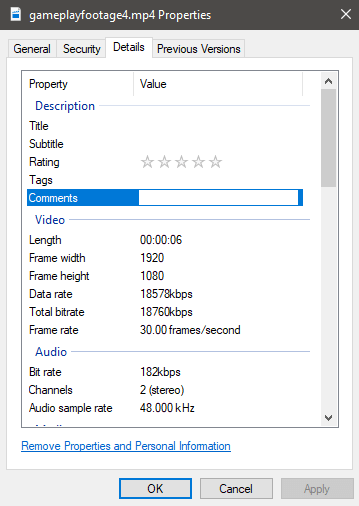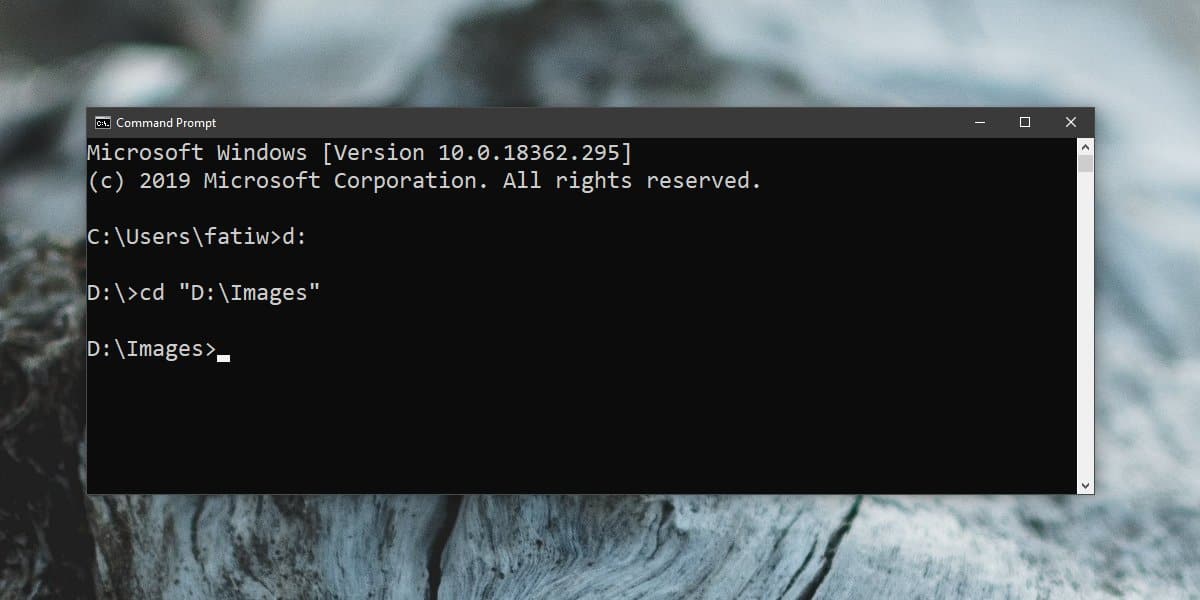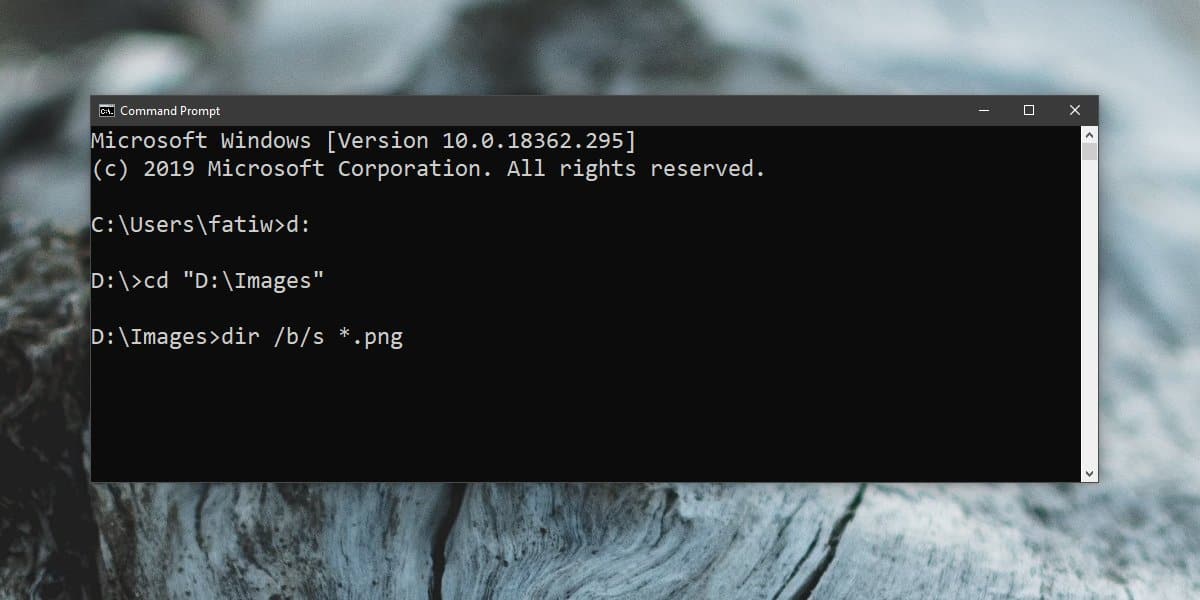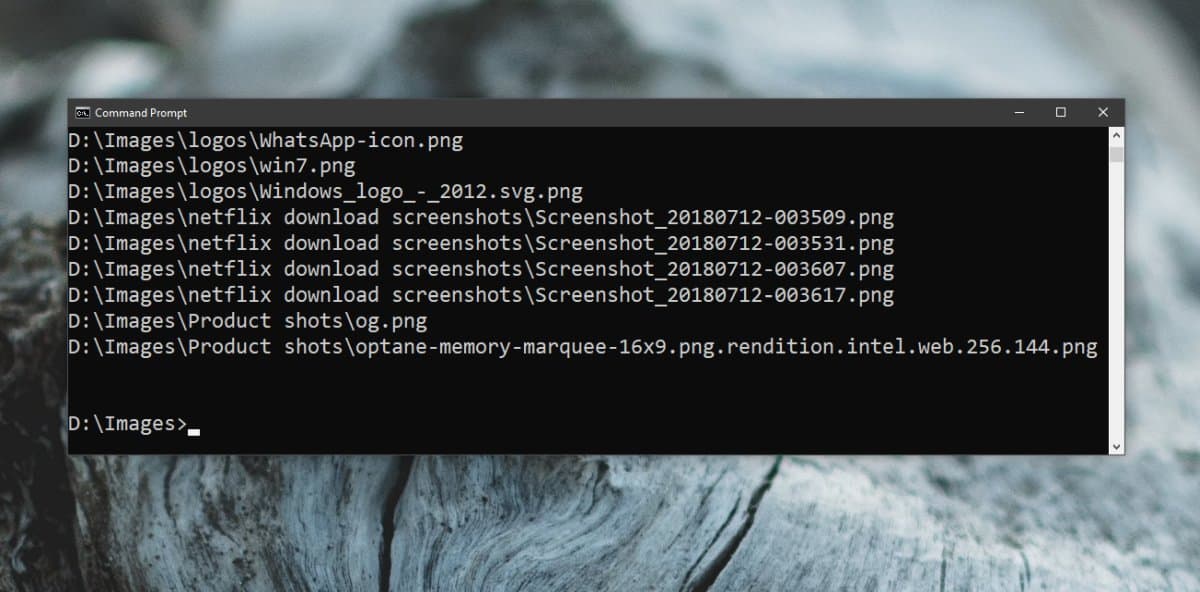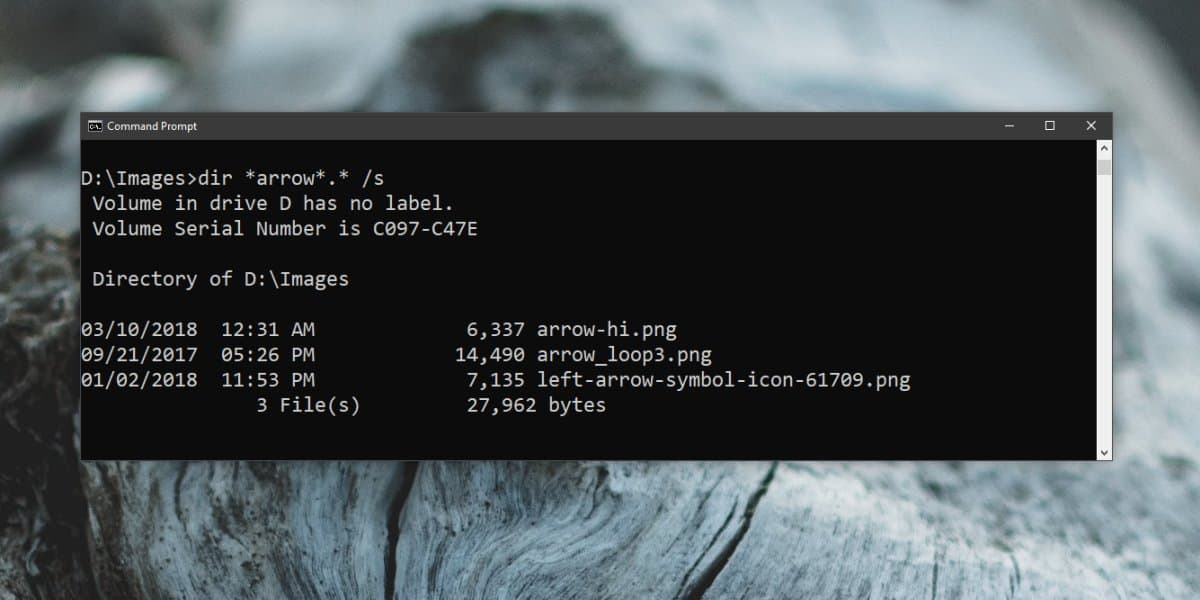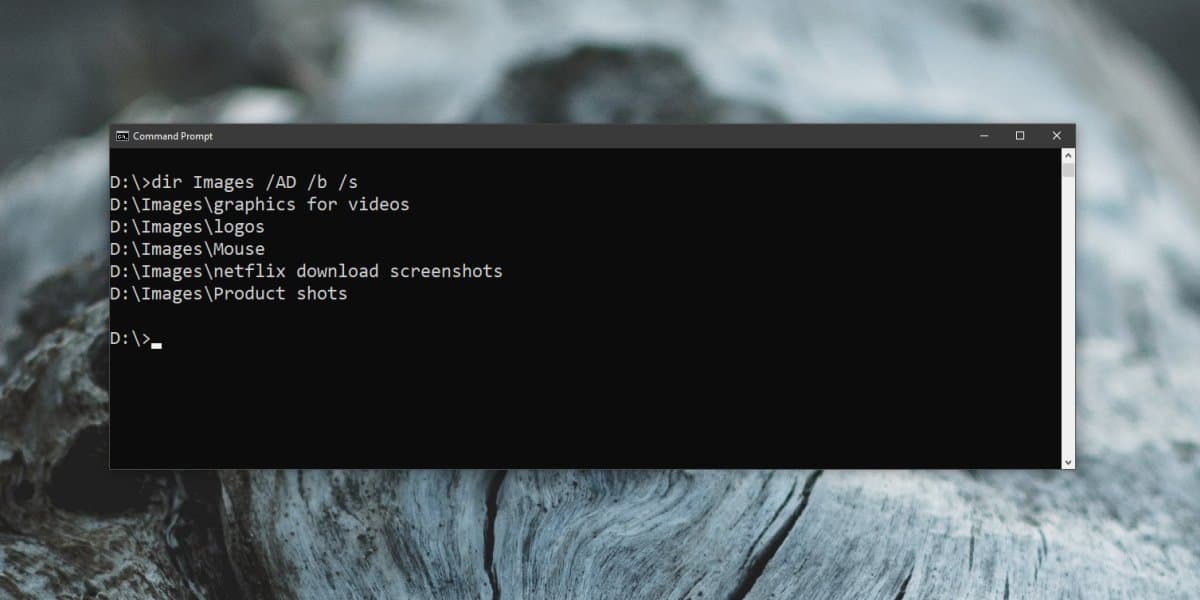Содержание
- Как восстановить удаленные файлы
- Содержание
- Содержание
- Восстановление на магнитных носителях (HDD)
- Работа с накопителями на твердотельной основе
- Программы для восстановления
- Как найти папку, которую я случайно переместил?
- Как мне найти файл, который я случайно переместил?
- Как отменить перемещение папки?
- Как найти потерянную папку в Windows 10?
- Как отменить то, что вы удалили при наборе текста?
- Как найти потерянную папку?
- Что вызывает исчезновение файлов?
- Когда я извлекаю файл, он исчезает?
- Не можете найти документ, который я только что сохранил?
- Как найти файл на компьютере
- Восстановление утерянных или удаленных файлов
- Инструкция, как найти «потерянные» файлы в Windows 10?
Как восстановить удаленные файлы
Содержание
Содержание
От случайного удаления файлов не застрахован ни один из пользователей. Но отчаиваться раньше времени не стоит. В подавляющем большинстве случаев утраченные данные могут быть восстановлены. Причем сделать это можно своими силами и без привлечения сторонних специалистов.
Восстановление на магнитных носителях (HDD)
Для начала рассмотрим восстановление на магнитных накопителях с помощью штатных средств системы.
Для восстановления старой версии файла – в Windows 7 нужно кликнуть правой кнопкой мыши по папке и выбрать пункт «Восстановить предыдущие версии». Среди предложенных файлов необходимо выбрать актуальный и командой «Восстановить» отменить его удаление. В Windows 8 – 10 потребуется перейти в нужный каталог и выбрать на панели инструментов команду «История». В возникшем окне будут представлены доступные для восстановления объекты. Команда «Восстановить» поможет вернуть нужный файл в исходное место.
Для активации инструмента «История файлов» следует открыть пункт «История», выбрать команду «Настройте параметры истории файлов» и в новом блоке указать требуемые аспекты сохранения.
Работа с накопителями на твердотельной основе
Аналогичное восстановление может быть проведено и на накопителях SSD. Но исключительно до окончательного стирания файла. В момент его удаления в действие вступает алгоритм TRIM, который не просто затирает место на носителе, а физически удаляет блоки данных. Но команда не выполняется при наличии ошибок в файловой системе, а также при подключении накопителя через кабель USB.
Программы для восстановления
Но штатные средства далеко не всегда способны решить проблему. Причем в независимости от типа установленного накопителя. В подобном случае можно воспользоваться одним из специализированных приложений.
Рассмотрим программы, которые наиболее востребованы среди отечественных пользователей:
• Recuva – бесплатный продукт с возможностью ручного и автоматического поиска. Интерфейс простой и понятный, а доступный функционал позволяет восстанавливать 8 из 10 ранее удаленных файлов. Наличие русского языка существенно упрощает работу, а возможности расширенного режима позволяют оптимально подстроить поиск под личные потребности;
• Saver – еще один вариант бесплатного приложения для работы с самыми разными накопителями. Интегрированный помощник существенно упрощает взаимодействие с программой, а гибкие настройки дают возможность проводить поиск с задействованием сразу нескольких алгоритмов. Качество восстановления тут не столь высокое по сравнению с рассмотренным выше продуктом, но для большинства ситуаций возможностей программы хватает с избытком;
• R-studio – платный продукт более высокого уровня. В нем задействуются особые технологии анализа, а поиск возможен в файловых системах самых разных типов. Реализована возможность восстановления данных даже с сильно поврежденных HDD. Внедрено множество полезных инструментов, но за их использование придется заплатить порядка 80 долларов (стандартная версия приложения).
• GetDataBack – еще один платный продукт с отличным функциональным оснащением. С помощью этого приложения доступно эффективное восстановление файлов самых разных типов. Причем даже на накопителях с поврежденной загрузочной областью. В работе программа использует трехшаговый формат поиска удаленной информации, а ее беспроблемное взаимодействие реализовано с различными носителями и файловыми системами. Стоимость продукта составляет 79 долларов. За эти деньги пользователь получает доступ ко всем версиям GetDataBack.
Это лишь короткий перечень всех доступных приложений. Каждая программа имеет свои особенности, а неэффективность одного продукта вовсе не лишает шансов на успешное восстановление требуемых объектов. При потребности можно обратиться к специалистам для профессионального восстановления. Но и в этом случае давать гарантию позитивного результата никто не станет. Поэтому лучше периодически копировать важные данные в «облако» или на съемные носители.
Источник
Как найти папку, которую я случайно переместил?
Щелкните файл правой кнопкой мыши и выберите «Открыть расположение файла» в контекстном меню, чтобы сразу перейти к папке, содержащей перемещенный файл. Файл выбирается автоматически.
Как мне найти файл, который я случайно переместил?
Найдите «Отменить» в строке «Меню». В верхней части «Проводника Windows» найдите «Меню», в котором будут общие параметры, такие как «Файл», «Редактировать» и «Просмотр». На панели «Меню» щелкните раскрывающееся меню «Изменить». В этом меню нажмите «Отменить перемещение», чтобы восстановить файл в его исходное расположение.
Как отменить перемещение папки?
Все, что вам нужно сделать, это использовать сочетание клавиш Ctrl + Z или использовать Edit Undo в меню.
Как найти потерянную папку в Windows 10?
Чтобы найти папку на рабочем столе, отсутствующую в Windows 10, вам просто нужно перейти в меню «Пуск». В правом верхнем углу щелкните текущую учетную запись, выберите свою учетную запись из существующих и нажмите кнопку «ОК».
Как отменить то, что вы удалили при наборе текста?
Удерживая кнопку «Ctrl», нажмите «Z». Это сочетание клавиш восстанавливает удаленные элементы, удаленный текст и перемещенные элементы.
Как найти потерянную папку?
Нажмите Windows Key + S и введите Проводник. В списке выберите Параметры проводника. Когда откроется окно «Параметры проводника», перейдите на вкладку «Просмотр». Найдите параметр «Скрытые файлы и папки» и выберите «Показать скрытые файлы, папки и диски».
Что вызывает исчезновение файлов?
Файлы могут исчезнуть, если для свойств установлено значение «скрытый» и проводник не настроен для отображения скрытых файлов. Пользователи компьютеров, программы и вредоносные программы могут редактировать свойства файлов и делать их скрытыми, чтобы создать иллюзию того, что файлы не существуют, и помешать вам редактировать файлы.
Когда я извлекаю файл, он исчезает?
Exe-файл исчезает после двойного щелчка, удалите себя — может появиться, если у вас нет прав администратора. Запустите exe-файл от имени администратора и проверьте, помогает ли это. Windows 10 удаляет файлы exe — могут появляться из-за определенных сбоев. Переключитесь в безопасный режим и проверьте, сохраняется ли проблема.
Не можете найти документ, который я только что сохранил?
Хорошая новость в том, что эта проблема настолько распространена, что Microsoft упростила восстановление несохраненных документов Word:
Источник
Как найти файл на компьютере
Примечание : если наша статья не поможет Вам найти пропавший файл, воспользуйтесь специальной программой для поиска файлов на компьютере под названием FileSearchy.
— «Вид» снимаем галочку с пункта «Скрывать расширения для зарегистрированных типов файлов», нажимаем Применить и ОК.
Обратите внимание, теперь у многих файлов на вашем компьютере добавились после имени расширения.
Например мы потеряли фильм с расширением avi. В результатах поиска будут все фильмы находящиеся на вашем жёстком диске, вам останется только просмотреть список и выбрать потерявшийся видеофайл.
Как найти скрытый файл на компьютере
— «Вид», затем отмечаем пункт «Показывать скрытые файлы и папки», Применить и ОК.
Примечание: На эту тему на нашем сайте есть подробнейшая статья.
Например вы потеряли текстовый файл напечатанный в любой текстовой программе для работы с текстом, например Microsoft Office Word, OpenOffice или блокноте. Думаю вы должны помнить хотя бы часть его содержания. У меня на компьютере есть файл с таким содержимым «Как найти файл на компьютере» вводим этот текст в поле поиска и жмём Enter, сразу находится файл содержащий этот текст.
Источник
Восстановление утерянных или удаленных файлов
Примечание: Если вы недавно обновили Windows 10 и не можете найти файлы, см. раздел Поиск утерянных файлов после обновления до Windows 10.
Если вам не удается найти файл на компьютере или если вы случайно удалили или изменили его, то вы можете восстановить его из резервной копии (если вы используете программу архивации данных) или попытаться восстановить его предыдущую версию. Предыдущие версии — это копии файлов и папок, которые Windows автоматически сохраняет в составе точки восстановления. Предыдущие версии иногда называют теневыми копиями.
Чтобы восстановить файл из резервной копии, убедитесь, что доступен носитель или диск, на который сохранена резервная копия, а затем выполните указанные ниже действия.
Восстановление файлов из резервной копии
Откройте функцию «Резервное копирование и восстановление», нажатием кнопки 
Выберите Восстановить мои файлы, а затем следуйте инструкциям в мастере.
Восстановите удаленные файлы и папки или предыдущее состояние файла или папки.
Восстановление удаленного файла или папки
Откройте «Компьютер», нажатием кнопки «Начните 
Найдите папку, в которой хранился нужный файл или папка, щелкните ее правой кнопкой мыши, а затем щелкните «Восстановить прежнюю версию». Если папка была расположена на верхнем уровне диска, например по пути C:, щелкните диск правой кнопкой мыши и выберите Восстановить прежнюю версию.
Вы увидите список доступных предыдущих версий файла или папки. В этот список включаются и файлы, сохраненные при резервном копировании (если вы используете программу архивации данных), и точки восстановления (если доступны оба типа архивации).
Примечание: Чтобы восстановить прежнюю версию файла или папки, включенных в библиотеку, щелкните файл или папку правой кнопкой мыши в расположении, в котором он или она сохранены, а не в библиотеке. Например, чтобы восстановить предыдущую версию рисунка, включенного в библиотеку «Изображения», но сохраненного в папке «Мои рисунки», щелкните папку «Мои рисунки» правой кнопкой мыши, а затем — «Восстановить предыдущую версию».
Предыдущие версии файлов
Дважды щелкните предыдущую версию папки с файлом или папкой, которую нужно восстановить. (Например, если файл был удален сегодня, выберите версию папки со вчерашнего дня, которая должна содержать файл.)
Перетащите файл или папку, которую вы хотите восстановить, в другое место, например на рабочий стол или в другую папку.
Версия файла или папки будет сохранена в выбранном расположении.
Совет: Если вы не помните точное имя или расположение файла или папки, можно выполнить их поиск, введя часть имени в поле поиска в библиотеке «Документы».
Восстановление файла или папки в предыдущее состояние
Щелкните правой кнопкой мыши файл или папки и выберите Восстановить прежнюю версию.
Вы увидите список доступных предыдущих версий файла или папки. В этот список включаются и файлы, сохраненные при резервном копировании (если вы используете программу архивации данных), и точки восстановления (если доступны оба типа архивации).
Вкладка «Предыдущие версии», на которой отображены предыдущие версии файлов
Прежде чем восстанавливать предыдущую версию файла или папки, выберите ее, а затем щелкните Открыть, чтобы убедиться, что это нужная вам версия.
Примечание: Вам не удастся открыть или скопировать предыдущие версии файлов, созданных программой архивации данных, но вы можете восстановить их.
Для восстановления предыдущей версии выберите ее, а затем щелкните Восстановить.
Предупреждение: Этот файл или папка заменит текущую версию файла или папки на вашем компьютере, причем замена будет необратимой.
Примечание: Если эта кнопка «Восстановить» недоступна, вам не удастся восстановить предыдущую версию файла или папки в его или ее первоначальном расположении. Возможно, вам удастся открыть или сохранить их в другое расположение.
Источник
Инструкция, как найти «потерянные» файлы в Windows 10?
На самом деле все просто, и паниковать не стоит! Делюсь своими любимыми способами:
1.Можно кликнуть по значку «Лупа» на панели задач. В открывшемся окне, во вкладке «Все» выбрать «Управление журналом» и в появившемся окне найти файл, в котором вы работали.
2.В предыдущих версиях Windows вкладку «Недавние документы» можно было открыть через меню «Пуск» или найти в каталоге Быстрого доступа в Проводнике. В Windows 10 данные меню кардинально изменили.
Чтобы быстро вызвать данную вкладку, нужно нажать на клавиатуре сочетание клавиш Win+R, в появившемся окне «Выполнить» в строке «Открыть» набрать команду shell:recent. Откроется окно «Недавние документы» (или «Recent»). Отсортировав документы по дате, вы найдете файл, в котором работали.
Лайфхак: чтобы постоянно не искать «Недавние документы» («Recent») через команду shell:recent, добавьте вкладку на панель быстрого доступа Проводника. Для этого, после открытия папки «Недавние документы», вернитесь в каталог Windows, кликните правой кнопкой мыши на «Недавние документы» («Recent»), выберите «Закрепить на панели быстрого доступа».
Теперь, если у вас внезапно закроется файл, в котором вы работали, вы сможете быстро найти его в Проводнике (для быстрого вызова нажмите горячие клавиши Win+E).
И напоследок, обязательно настройте функцию автосохранения, чтобы проделанные вами труды не пропали зря. Хотя, и на этот случай умная система Windows 10 сохраняет резервные копии всех документов. О том, как их найти возможно будет темой другой статьи.
Источник
Содержание
- Как найти файл на компьютере с Windows 10
- Как найти файлы по названию
- Как найти файлы по дате создания
- Как найти файлы по типу
- Как найти файлы по размеру
- Как найти потерянные или забытые файлы в Windows 10
- Начало работы с поиском потерянных файлов в Windows 10
- Расширенные инструменты поиска Windows 10 для поиска потерянных файлов
- Как найти файлы и фотографии на компьютере Windows 10?
- Содержание:
- Поиск данных через меню «Пуск»
- Поиск файлов в проводнике
- Поиск данных по размеру
- Как найти все фотографии и изображения на компьютере?
- Быстрый поиск в списке файлов
- Что делать если поиск не находит требуемые файлы?
- Часто задаваемые вопросы
- Как искать файлы и папки из командной строки в Windows 10
- Поиск файлов и папок из командной строки
- Искать файлы по типу
- Искать файлы по имени
- Искать папки
- Искать папку с неизвестным именем
- Работа с папками в Windows 10
- Особенности
- Первоначальные настройки
- Создание папки в windows 10
- Смена имени папки в Windows
- Смена значка и цвета иконки
- Работа с папками в Windows
- Как оптимизировать?
- Как постановить пароль на папку?
- Как расшарить (открыть доступ) к папке?
- Как скрыть папку в windows 10?
- Как сделать невидимой папку в windows?
- Как удалить папку в windows 10?
Как найти файл на компьютере с Windows 10
Пропажа файлов – одна из наиболее распространенных проблем, с которой сталкиваются как опытные пользователи, так и новички. К счастью, в операционной системе Windows 10 предусмотрены достаточно мощные инструменты поиска. С помощью которых можно найти любой файл, где бы он не находился.
В этой статье мы расскажем, как найти файл на компьютере с операционной системой Windows 10. Будут рассмотрены несколько способов, в зависимости от информации, которая известна пользователю.
Как найти файлы по названию
Самый простой способ – это поиск по названию документа. Поэтому, если вы знаете, как называется нужный вам файл, то найти его не составит труда.
Если вы не знаете, в какой папке может находиться файл, то откройте один из дисков (например, диск D или C) или просто откройте окно « Этот компьютер », в этом случае поиск будет выполняться не в папке, а по всему диску или по целому компьютеру. Но, нужно учитывать, что поиск по диску или всему компьютеру займет намного больше времени, чем в одной конкретной выбранной папке.
Процесс поиска будет отображаться в виде зеленой полоски в адресной строке. Введите запрос и дождитесь, пока она дойдет до самого конца.
Как найти файлы по дате создания
Если вы не знаете, как называется искомый документ, но примерно помните дату его создание и место расположения, то можно выполнить поиск файла по дате создания.
Для этого откройте папку (диск или компьютер) и установите курсор в поисковую строку в правом верхнем углу экрана. После этого в верхней части окна появится новая вкладка под названием « Поиск ».
На вкладке « Поиск » нужно нажать на кнопку « Дата изменения » и выбрать один из предложенных вариантов. Среди стандартный вариантов есть: сегодня, вчера, на этой неделе, на прошлой неделе, в прошлом месяце, в этом году, в прошлом году.
После выбора одной из этих дат система выполнит поиск файлов в указанном временном диапазоне. При этом в поисковой строке появится команда « дата изменения », которая будет указывать на используемый временной отрезок.
Если вы хотите указать конкретную дату или другой отрезок времени, то вы можете кликнуть по текущему значения справа от команды « дата изменения » в поисковой строке и с помощью календаря выбрать нужное время. Для указания отрезка времени нужно зажать клавишу Shift кликнуть сначала по первой дате, а потом по последней.
Команду « дата
изменения » можно дополнить поиском по названию файла. Это позволит найти файлы с определенным названием и датой изменения. Для этого после команды « дата
изменения » поставьте пробел и введите название файла.
Используя комбинацию названия и даты, можно легко находить документы за определенный период.
Как найти файлы по типу
Также Windows 10 позволяет найти файлы определенного типа. Для этого нужно установить курсор в поисковую строку, перейти на вкладку « Поиск », нажать на кнопку « Тип » и в открывшемся списке выбрать один из предложенных типов документов. Список здесь достаточно большой и включается в себя такие распространенные типы как: документ (текстовый), папка, фильм, музыка, изображение и т.д.
После выбора одного из типов в поисковой строке появится команда « вид », которая будет указывать на выбранный тип файла.

Как и в предыдущем случае, поиск по типу можно комбинировать с другими способами поиска
Как найти файлы по размеру
Также в Windows 10 вы можете найти все файлы с определенным размером. Для этого нужно установить курсор в поисковую строку, перейти на вкладку « Поиск », нажать на кнопку « Размер » и выбрать один из предложенных вариантов. Здесь можно указать какого размера должны быть искомые документы: пустые (0 КБ), крошечные (0 – 16КБ), маленькие (16КБ – 1МБ) и т.д.
После этого в поисковой строке появится команда « размер », указывающая на размер искомых объектов.
При желании, после команды « размер » можно указать конкретное значение в килобайтах, мегабайтах или гигабайтах.
Как и для предыдущих случаев, поиск по размеру можно комбинировать с другими способами поиска. Например, вы можете найти файлы с определенным названием, размером и типом.
Источник
Как найти потерянные или забытые файлы в Windows 10
Попытка выследить определенные файлы на вашем компьютере с Windows 10 иногда может показаться попыткой найти ключи от машины. Технология еще не дошла до того, что мы можем желать, чтобы что-то появилось, и это происходит. Вместо этого мы должны вручную искать потерянные или забытые файлы.
К счастью, есть еще несколько продвинутых методов, которые вы можете использовать для поиска файлов, которые вы просто не можете запомнить. Эти методы потребуют, чтобы вы чуть-чуть включили свои приемники памяти, но с этими инструментами поиска вся задача поиска потерянных файлов станет намного менее сложной.
Начало работы с поиском потерянных файлов в Windows 10
Мы будем использовать ряд расширенных инструментов поиска Windows 10 для отслеживания ваших файлов, а также пошаговые вопросы, которым вы можете следовать. Чем больше вы знаете о своем файле, тем легче будет его найти.
К концу этого руководства у вас будет список настраиваемых параметров поиска, которые вы можете ввести в зависимости от того, сколько вопросов вы ответили, чтобы отследить ваш файл.
Прежде чем мы начнем, нужно проверить историю загрузок вашего браузера. Вы скачивали файлы, которые искали в интернете? Если это так, вы можете зайти в свой интернет-браузер и набрать Ctrl + J, чтобы открыть папку загрузок.
Chrome, Firefox и Microsoft Edge имеют функции поиска, встроенные в историю загрузок, поэтому запуск может быть намного быстрее, чтобы найти ваши файлы.
Если это не сработает или вы знаете, что не загрузили файл из Интернета, самое время поискать наши расширенные инструменты поиска Windows 10.
Во-первых, давайте начнем с корня проблемы — определения того, на каком диске был сохранен ваш файл. Если вы не знаете, где был сохранен файл, вам потребуется выполнить поиск по всей системе, что может занять у вашего компьютера много времени, в зависимости от того, сколько у вас накопителей.
Откройте проводник Windows, нажав клавишу Windows + E, и перейдите к «Этот компьютер» на левой стороне.
Затем дважды щелкните диск, если он вам известен, в противном случае оставайтесь на странице «Этот компьютер».
Расширенные инструменты поиска Windows 10 для поиска потерянных файлов
Теперь, когда мы находимся в правильном каталоге, давайте начнем. Вот как будет работать это руководство. Мы зададим вам несколько вопросов. Если вы знаете ответ на этот вопрос, мы предоставим соответствующий фильтр поиска для этого ответа.
К концу руководства у вас будет очень хорошо настроенный поиск.
После каждого шага добавляйте поиск в строку поиска на вкладке Windows Explorer в выбранном вами каталоге.
Знаете ли вы, когда файл был создан?
дата создания: дд / мм / гггг
дата создания: октябрь 2019
Если вы не можете отследить файл после использования фильтра диапазона дат, выполните следующий шаг ниже.
Знаете ли вы тип файла?
Вы помните, какой тип файла был у вас? Это может помочь точно настроить ваш поиск.
Если вы не уверены, к какому типу файлов относится ваш файл, лучше избегать его полностью.
Когда вы вводите kind: в поле поиска, вы также получаете раскрывающийся список, чтобы вы могли выбрать, какой тип файла это.
Знаете ли вы часть имени файла?
На этом этапе у вас должен быть поиск как по диапазону дат, так и по типу файла, и это должно дать вам гораздо меньше результатов для поиска. Следующим шагом является ввод части имени файла.
Как видите, пока что мы значительно сузили наш поиск. Даже если имя файла представляет собой набор случайных чисел или букв, вам может помочь ввод любой последовательности, которую вы помните.
Если вы до сих пор не можете найти свой файл на этом этапе, его может быть сложнее найти. Вы на 100% уверены, что файл был сохранен? Это было удалено? Или, может быть, файл был сохранен на другом компьютере?
Альтернативно, если это было названо чем-то неясным, может быть, пора копать глубже. В будущем всегда лучше практиковать хорошие процедуры именования. В Windows 10 поиск файлов может быть очень быстрым, если вы знаете только часть имени файла.
Если вам нужны еще более точные поисковые фильтры и вы знаете более подробную информацию о файле, вы можете пойти дальше. Фактически, если вы просматриваете свойства любого файла, вы найдете список атрибутов, большинство из которых можно искать. Вы также можете добавить пользовательские данные и теги для поиска позже.
Источник
Как найти файлы и фотографии на компьютере Windows 10?
Ниже мы расскажем про основные способы поиска данных на компьютере, рассмотрим расширенный функционал обновлённого поиска Windows 10, а также продемонстрируем примеры методы поиска данных по заданным параметрам.
Содержание:
Еще с самых первых версий операционной системы Windows для удобства поиска файлов и информации была введена встроенная поисковая утилита, позволявшая быстро найти файлы и данные на жестком диске.
В Windows 10 поиск был существенно модифицирован и доработан. В нём появились дополнительные функции, расширенные средства для быстрого нахождения, а также другие изменения, позволяющие системе поиска быть максимально точной и удобной для всех пользователей, независимо от опыта и навыков владения компьютером.
Для примера нововведений следует привести систему Cortana, представляющую собой виртуального голосового помощника с функцией поиска. Подобная утилита уже встречалась в последних устройствах от Apple, где завоевала большую популярностью среди пользователей.
Отметим, что в данный момент Cortana не адаптирована для русскоговорящего сегмента, поскольку помощник еще не «понимает» русскую речь. Возможно, в скором времени в Cortana будет добавлен русский язык, но до этих пор пользователям русскоязычной Windows 10 остается довольствоваться другими средствами для поиска данных на компьютере, о которых пойдет ниже.
Поиск данных через меню «Пуск»
Одним из самых удобных средств для поиска файлов на компьютере является встроенная поисковая утилита, расположенная прямо в меню кнопки «Пуск». Чтобы приступить к поиску, пользователю достаточно нажать левой кнопкой мыши по «Пуску» в левом нижнем углу и уже в открытом окне можно начинать набирать имя искомого объекта. Помимо этого, вызывать поиск можно нажав по соответствующей иконке лупы на прямо на панели.
Встроенная утилита отлично подойдет для быстрого поиска информации на компьютере, также в её функционале присутствуют специальные фильтры, способные отсортировать типы данных, область поиска и другие дополнительные функции, предназначенные для сужения круга поиска и увеличения его эффективности. Для перехода в режим фильтров поиска, достаточно обратить внимание на верхнюю часть окна поиска и задать требуемые параметры сортировки.
Помимо заданных системой параметров поиска, пользователь может вручную настроить область работы системы поиска данных. Для этого достаточно нажать по иконке трех точек и в открывшемся меню нажать по кнопке «Параметры индексирования».
Находясь в окне параметров индексирования, следует нажать по кнопке «Изменить».
В открывшемся меню следует добавить папки или целые разделы для поиска. После добавления, подтверждаем действие кнопкой Ок.
Добавляя в поиск проиндексированные папки и разделы, пользователь сможет значительно увеличить скорость и эффективность поиска, а также снизить нагрузку на оперативную память, которая задействуется в процессе поиска данных.
Поиск файлов в проводнике
Иным способом поиска данных на компьютере является встроенный поиск в проводнике. Данная утилита позволяет производить поиск файлов по выбранным параметрам в конкретных папках, расположенных на жестких дисках или съемных накопителях.
Чтобы перейти в поиск, достаточно отыскать в правом верхнем углу окна любой папки или каталога «Этот компьютер» графу поиска, куда можно вводить имя искомого объекта.
Если Вы примерно знаете в какой папке расположен объект, но не можете отыскать его среди множества файлов, рекомендуется перейти в папку и производить поиск оттуда, поскольку это значительно сузит круг поиска и позволит быстрее найти необходимые данные.
Поиск в проводнике также обладает расширенными настройками. Чтобы перейти в их меню следует нажать по иконке тех точек на верхней панели. Настройки представлены выпадающем меню, где пользователь может ограничить поиск по заданным параметрам: дате изменения, размеру, типу файла и т.д.
К примеру, в настройках можно выбрать пункт «Дополнительные параметры» (обозначен символом документа над дискетой) и расширить поиск не только по названиям, но и по содержимому файлов.
Для поиска в содержимом следует поставить галочку напротив соответствующего пункта в дополнительных настройках.
Поиск данных по размеру
Зная примерный размер данных, пользователь сможет быстро отыскать их, воспользовавшись функционалом «Поиск по размеру». Для сортировки и сужения выдачи поиска достаточно нажать по кнопке «Размер» и указать необходимые пределы размера файла.
Как найти все фотографии и изображения на компьютере?
Для поиска утерянных фотографий на компьютере также можно воспользоваться функционалом встроенного в проводник поиска.
Для начала перейдем в папку «Этот компьютер», что поиск распространялся на все жесткие диски, подключенные внешние накопители и другие запоминающие устройства. После этого переходим в поисковую строку и нажимаем по кнопке «Поиск» для развертывания меню дополнительных настроек поиска. Теперь следует нажать по пункту «Тип» и в выпадающем окне выбрать «Изображение».
Результатом такого поиска станет нахождение абсолютно всех изображений, иконок, фотографий и других графических файлов.
Аналогичным способом можно найти все видеозаписи, звуковые дорожки и другие данные требуемого типа.
Быстрый поиск в списке файлов
Помимо вышеуказанных способов в Windows 10 присутствует возможность поиска данных прямо в папке, используя клавиши клавиатуры.
Если пользователь не может быстро отыскать файл среди большого списка данных, следует просто нажать первую букву имени искомого объекта, после чего система автоматически выделит первый файл с такой буквой. При сортировке данных по имени, данный способ позволит не перелистывать целый список данных колесиком мыши, а быстро перейти к объекту при помощи нажатия всего одной клавиши.
Также данный способ можно использовать в некоторых списках, диспетчере задач и других окнах Windows 10.
Что делать если поиск не находит требуемые файлы?
Если Вышеперечисленные способы не дали должных результатов, возможно причина проблемы кроется в отсутствии файлов.
Стоит отметить, что пропажа информации может произойти по многим причинам. Это может быть случайное или умышленное удаление, форматирование, изменение логической структуры дисков или вредоносная деятельность вирусов, уничтожающих файлы определенного типа (фото, видео, документы и т.д.).
В таких ситуациях верным помощником сможет стать специальная утилита для быстрого восстановления данных RS Partition Recovery.
При помощи программы Вы сможете оперативно вернуть удаленные файлы, отформатированные фото, уничтоженные вирусами документы и другую информацию с жестких дисков HDD и SSD, флешек и карт памяти любых типов, а также других запоминающих устройств.
Из ключевых преимуществ RS Partition Recovery следует выделить:
Часто задаваемые вопросы
Это сильно зависит от емкости вашего жесткого диска и производительности вашего компьютера. В основном, большинство операций восстановления жесткого диска можно выполнить примерно за 3-12 часов для жесткого диска объемом 1 ТБ в обычных условиях.
Если файл не открывается, это означает, что файл был поврежден или испорчен до восстановления.
Используйте функцию «Предварительного просмотра» для оценки качества восстанавливаемого файла.
Когда вы пытаетесь получить доступ к диску, то получаете сообщение диск «X: не доступен». или «Вам нужно отформатировать раздел на диске X:», структура каталога вашего диска может быть повреждена. В большинстве случаев данные, вероятно, все еще остаются доступными. Просто запустите программу для восстановления данных и отсканируйте нужный раздел, чтобы вернуть их.
Пожалуйста, используйте бесплатные версии программ, с которыми вы можете проанализировать носитель и просмотреть файлы, доступные для восстановления.
Сохранить их можно после регистрации программы – повторное сканирование для этого не потребуется.
Источник
Как искать файлы и папки из командной строки в Windows 10
Поиск Windows может найти что угодно на вашем диске Windows. Если вам достаточно нравится эта функция, вы можете расширить поиск на другие диски в вашей системе. Есть другие приложения / утилиты, которые вы можете установить, если обнаружите, что поиск Windows не так эффективен, или если вы можете искать файлы и папки из командной строки. Вот как.
Поиск файлов и папок из командной строки
Командная строка может искать файлы и папки на определенном диске или в определенной папке. По умолчанию, если вы запускаете его с правами обычного пользователя, он открывается в вашей пользовательской папке, и вы можете или не хотите выполнять поиск в этой конкретной папке. Вот почему вам нужно знать, как переместить командную строку в другое место.
Если вы хотите выполнить поиск на других дисках без окна, вам нужно сначала переключиться на него с помощью следующей команды;
Синтаксис
Пример
Чтобы перейти в другую папку, используйте команду ниже. Кавычки необходимы только в том случае, если у вас есть папки, в именах которых есть пробел в пути, который вы вводите, но лучше не добавлять их в привычку.
Синтаксис
Пример
Искать файлы по типу
Следующая команда позволяет вам искать в текущей папке все файлы определенного типа.
Синтаксис
Пример
Приведенная выше команда будет искать все файлы PNG в текущем каталоге и его подпапках. Параметр / s указывает команде включать подпапки, а параметр / b отображает файлы без включения метаданных, что упрощает чтение списка.
Искать файлы по имени
Для поиска файлов по имени используйте следующую команду;
Синтаксис
Пример
Вышеупомянутая команда будет искать все файлы, которые соответствуют введенному вами имени файла, независимо от типа файла. Если вы хотите сузить поиск по типу файла, введите расширение файла после точки.
Пример
Искать папки
Чтобы найти в папке подпапки, используйте следующую команду;
Синтаксис
Пример
Помните, что приведенная выше команда будет искать подкаталоги в указанной вами папке. Если вы хотите выполнить поиск в другой папке, используйте команду cd, чтобы переместиться туда, где находится папка, а затем выполните команду.
Искать папку с неизвестным именем
Если вы не знаете, как называется папка, вы можете использовать следующую команду.
Источник
Работа с папками в Windows 10
Папка – это место для хранения файлов, помогает структурировать любые данные, организовать работу и навести порядок в системе ПК. Их можно сортировать по имени, дате, типу, размеру, а благодаря категоризации контента не придется искать фото, ролик или трек среди множества нужных и ненужных файлов.
Папка – это место для хранения файлов, помогает структурировать любые данные, организовать работу и навести порядок в системе ПК. Их можно сортировать по имени, дате, типу, размеру, а благодаря категоризации контента не придется искать фото, ролик или трек среди множества нужных и ненужных файлов.
Особенности
Не следует ничего делать и с системными каталогами, где расположены рабочие файлы. На них обычно по умолчанию есть защита от изменений, и стереть «Windows» с жесткого диска или переместить его в другое место не получится стандартным методом. Но экспериментировать не стоит, иначе придется обновлять или переустанавливать ОС.
Первоначальные настройки
Также для добавления ярлыков приложений достаточно перетащить из «Проводника» нужный объект на рабочий стол. Еще вариант – клацнуть по главной папке правой кнопкой мышки, из выпадающего меню выбрать пункт «Создать ярлык», который является не хранилищем, а удобной навигацией. Он появится рядом с оригинальной папкой программы – перетащить на рабочий стол.
Создание папки в windows 10
Чтобы открыть директорию, следует дважды быстро кликнуть левой кнопкой по ней или выделить ее и нажать «Enter».
Смена имени папки в Windows
Второй вариант проще: выделить ее щелчком мышки и нажать F2 – вписать имя – «Enter» или клик по свободному месту.
Смена значка и цвета иконки
Для изменения цвета следует скачать архив и извлечь из него содержимое. Извлечь можно в текущую папку или в другой раздел. Теперь повторить предыдущее действие – перейти в настройки «Свойств», указать путь к разархивированному файлу, выбрать расцветку, применить изменение и «Ок».
Работа с папками в Windows
В целом директории имеют много скрытых опций, их можно видоизменить, скрыть, а также на каталоги легко поставить пароль и выставить уровни доступа.
Как оптимизировать?
Как постановить пароль на папку?
Папка исчезнет из «Проводника», где она ранее располагалась. Для разблокировки кликнуть дважды по директории, ввести пароль и открыть доступ.
Поставить пароль можно при помощи архива: заархивировать один или несколько каталогов и задействовать опцию «Set password».
Как расшарить (открыть доступ) к папке?
Второй способ: в ленте (Ctrl+F1) «Проводника» активировать опцию «Поделиться» или открыть свойства каталога и перейти на вкладку «Доступ».
Как скрыть папку в windows 10?
Показать скрытые каталоги можно обратным путем: убрать галочки с соответствующих пунктов настроек.
Как сделать невидимой папку в windows?
Сочетанием Win+R открыть командное окно «Выполнить», вставить charmap – «Enter». Из таблицы выбрать пустой символ и скопировать его. Выделить директорию, с помощью F2 переименовать ее, вставив скопированный символ.
Как удалить папку в windows 10?
Источник
Возможно, вы случайно переместили папку в Outlook, но найти эту папку и вернуть ее в исходное местоположение непросто. В этой статье будут представлены четыре метода, которые помогут вам найти отсутствующую папку, случайно перемещенную в Outlook.
Найдите отсутствующую папку, которая была случайно перемещена, с помощью параметра «Размер папки».
Найдите отсутствующую папку, которая была случайно перемещена, с помощью функции поиска и просмотра.
Найдите отсутствующую папку, которая была случайно перемещена с помощью кода VBA
Легко найти отсутствующую папку, которая была случайно перемещена с помощью удивительного инструмента
Найдите отсутствующую папку, которая была случайно перемещена с помощью параметра «Размер папки»
Предположим, что имя отсутствующей папки — «Internal», вы можете найти ее, просмотрев все имена папок в диалоговом окне «Размер папки». Пожалуйста, сделайте следующее.
1. Щелкните правой кнопкой мыши учетную запись электронной почты в Область переходов , а затем нажмите кнопку Свойства файла данных из контекстного меню. Смотрите скриншот:
2. в Перспективы сегодня диалоговое окно и под Общие , нажмите Folder Size кнопка. В открытии Folder Size В диалоговом окне найдите отсутствующую папку в поле папки. Смотрите скриншот:
3. Вернитесь в основной интерфейс Outlook, найдите папку в соответствии с указанным выше путем к папке, затем вручную перетащите папку обратно туда, где она принадлежит.
Найдите отсутствующую папку, которая была случайно перемещена с помощью функции поиска и просмотра
Если вы помните название каких-либо электронных писем в отсутствующей папке, вы можете найти папку, выполнив поиск по заголовку электронной почты, как показано ниже.
1. Нажать на Найти поле измените область поиска на Все почтовые ящики, а затем введите любые слова из заголовка электронного письма в поле Найти коробка. Смотрите скриншот:
2. Затем электронное письмо будет найдено и внесено в список рассылки, дважды щелкните его, чтобы открыть его.
3. нажмите Ctrl + Shift + F , чтобы открыть Расширенный поиск диалоговое окно (или вы можете просто выбрать адрес электронной почты и нажать Найти > Инструменты поиска > Расширенный поиск). В диалоговом окне вы можете увидеть имя папки, в которой находится выбранное электронное письмо, отображаемое в In поле, нажмите Приложения кнопку.
4. в Выберите папку (и) диалоговое окно, вы увидите, где в настоящее время находится отсутствующая папка. Запомните путь к папке и нажмите кнопку OK кнопку.
5. Вернитесь в основной интерфейс Outlook, найдите отсутствующую папку в соответствии с указанным выше путем к папке, затем вручную перетащите папку обратно в исходное местоположение.
Найдите отсутствующую папку, которая была случайно перемещена кодом VBA
Если вы помните имя отсутствующей папки, вы сможете найти ее напрямую по имени.
1. нажмите другой + F11 , чтобы открыть Microsoft Visual Basic для приложений окно.
2. в Microsoft Visual Basic для приложений окна, нажмите Вставить > Модули. Затем скопируйте ниже код VBA в окно кода.
Код VBA: найти отсутствующую папку с ее именем
Private g_Folder As Outlook.MAPIFolder
Private g_Find As String
Public Sub FindFolder()
Dim xFldName As String
Dim xFolders As Outlook.Folders
Dim xYesNo As Integer
On Error Resume Next
Set g_Folder = Nothing
g_Find = ""
xFldName = InputBox("Folder name:", "Kutools for Outlook")
If Trim(xFldName) = "" Then Exit Sub
g_Find = xFldName
g_Find = UCase(g_Find)
Set xFolders = Application.Session.Folders
LoopFolders xFolders
If Not g_Folder Is Nothing Then
xYesNo = MsgBox("Activate folder: " & vbCrLf & g_Folder.FolderPath, vbQuestion Or vbYesNo, "Kutools for Outlook")
If xYesNo = vbYes Then
Set Application.ActiveExplorer.CurrentFolder = g_Folder
End If
Else
MsgBox "Not found", vbInformation, "Kutools for Outlook"
End If
End Sub
Private Sub LoopFolders(Folders As Outlook.Folders)
Dim xFolder As Outlook.MAPIFolder
Dim xFound As Boolean
On Error Resume Next
xFound = False
For Each xFolder In Folders
If UCase(xFolder.Name) = g_Find Then xFound = True
If xFound Then
Set g_Folder = xFolder
Exit For
Else
LoopFolders xFolder.Folders
If Not g_Folder Is Nothing Then Exit For
End If
Next
End Sub3. нажмите F5 ключ для запуска кода.
4. в Kutools for Outlook диалоговое окно, введите имя отсутствующей папки в текстовое поле и нажмите кнопку OK кнопку.
5. Нажмите Да в следующем диалоговом окне.
6. После этого отсутствующая папка немедленно откроется в области навигации. Пожалуйста, вручную перетащите папку обратно на место.
Легко найти отсутствующую папку, которая была случайно перемещена с помощью удивительного инструмента
Kutools for Outlook предоставляет удобную функцию — Перейти в папку чтобы помочь вам легко найти и перейти к определенной папке Outlook. Пожалуйста, сделайте следующее.
Нажмите здесь Скачать Kutools for Outlook первый.
1. После установки Kutools for Outlook, нажмите Кутулс Плюс > Перейти к. Смотрите скриншот:
2. в Перейти к диалоговое окно необходимо настроить следующим образом.
2.1) По умолчанию выбраны все типы папок. Если вы хотите искать только в папке электронной почты, вам нужно отменить выбор других типов папок и оставить выбранной только папку сообщений;
2.2) Введите имя папки, которую хотите найти;
2.3) Затем папка будет найдена и указана в диалоговом окне. Вы можете:
— Посмотреть путь к этой папке;
— Или дважды щелкните папку, чтобы открыть ее в Outlook.
Нажмите, чтобы узнать больше об этой функции.
Если вы хотите получить бесплатную пробную версию (30-день) этой утилиты, пожалуйста, нажмите, чтобы загрузить это, а затем перейдите к применению операции в соответствии с указанными выше шагами.
Статьи по теме:
- Как подсчитать количество папок в указанной учетной записи электронной почты или всех почтовых ящиках в Outlook?
- Как объединить все почтовые ящики нескольких учетных записей, чтобы отображать все электронные письма вместе в Outlook?
- Как отобразить диалоговое окно «Обзор папки» для выбора папки в Outlook?
- Как подсчитать количество подпапок в определенной папке в Outlook?
Kutools for Outlook — Добавляет 100 расширенных функций в Outlook и значительно упрощает работу!
- Авто CC / BCC по правилам при отправке электронной почты; Автопересылка Несколько писем по индивидуальному заказу; Автоответчик без сервера обмена и дополнительных автоматических функций …
- Предупреждение BCC — показать сообщение при попытке ответить всем если ваш почтовый адрес находится в списке BCC; Напоминать об отсутствии вложений, и многое другое напоминает функции …
- Ответить (всем) со всеми вложениями в почтовой беседе; Ответить на много писем в секундах; Автоматическое добавление приветствия при ответе; Добавить дату в тему …
- Инструменты для вложений: управление всеми вложениями во всех письмах, Авто отсоединение, Сжать все, Переименовать все, сохранить все … Быстрый отчет, Подсчет выбранных писем…
- Мощные нежелательные электронные письма по обычаю; Удаление повторяющихся писем и контактов… Позвольте вам делать в Outlook умнее, быстрее и лучше.
Найти пропавшую папку на компьютере
Viktor Компьютеры 2521 просмотр Вопрос задан 4 года назад
Ответов на вопрос: 110

У Вас вредоносное что-то в системе.
Поставьте антивирус хороший. Можете тут загрузить:
Перепроверьте им на вирусы весь комп, и больше подобных проблем не станет.


Пуск, в строке найти программы и файлы забейте название элемента который ищите.

Если уже и из корзины удалил, то воспользуйся программой для воостановления файлов.

Скорее всего она скрыта, жми сюды так же можете откатить систему пусккомпьютер — свойствазащита системывосстановление.

Открыть поиск и попытаться найти. Или поискать в корзине =)

В свойствах папки необходимо установить отображать скрытые файлы)000

Заходишь в панель управления->св-ва папки->находишь там отображать скрытые папки и файлы и ставишь на против всего данного Галочку


Сервисный центр — свойства папки — вид — отображать скрытые файлы

Сервисный центр — свойства папок — вид — показать скрытое!

В проводнике
Сервисный центр>свойства папки >Вид > Скрытые файлы и папаки отображать

Сервисный центр — Свойства папки — Вид — Отображать скрытые файлы и папки.

Скрытые папки легко отобразить. Откройте любую папку и в верхней строке меню выберите Сервисный центр — Свойства папки. И ищи в открывшемся окне параметры отображения скрытых папок и файлов. Вы будете удивлены, сколько этих файлов и папок у вас на жестком диске, зато именно нужную папку вы найдете в том месте, где она и была. Ее иконка станет немного полупрозрачным.

Без проблем. Нажимаете » Пуск» в панели управления задаете вопрос. Компьютер найдет то что Вы потеряли. Есть еще вариант -открыть недавние документыв панели управления.

Заходишь в Сервис-Свойство папки и ставишь отображать все файлы

В «панели инструментов» открываеш «свойства папки» там выбираеш в кладку «вид» и находиш в списке «скрытые файлы и папки» и там указываеш «отображать скрытые файлы и папки»
после данного в системе будут отображаться скрытые папки

Ты лучше напиши как и чем ты ее скрыла

Есть программулина для востановления EasyRecovery Pro установи её она все востановит

Попытайся поискать в скрытных папках.

Или спустя пуск-панель управления-свойства папки, либо-сервис-свойства рапки и .т.д



Я хз есть ли проги по поиску но есть проги по востановление прог удаленных например FileRescue Professional

Вероятнее ее удалило не вирусом, а АНТИВИРУСОМ.
Какой-нибудь посчитал ее за вирусняк и снес.
Может случайно переложили эту папку в другую, например Корзину. Или какие еще у вас там есть, гляньте в них
(хотя это вероятнее всего не так, раз не находит, хотя, может не так ищите)
Вы одна имеете доступ к компу?
Поспрашивайте тех, кто еще мог им пользоваться.
Вероятно случайно отправили на съемный диск?
Это могло быть, гляньте на флешках.

Она или в корзине, или её допустимо найти в поиске или зайти в меню нажать панель управления-параметры папок-показать все папки (установить галочку)

WinUtilites качай там есть востановление файлов

Не храните папки и файлы на рабочем столе! находи лучше.


Глянь может она в скрытых?

Надо правой кнопкой нажать на самой папке, выбрать свойства и глянуть пункт Размещение. там станет написано детально где она лежит.

Значит ты удалила эту папку

Так открой ее прямо из поиска или сделай ярлык на рабочий стол

Так он же тебе путь отображает.?

Искать на всех локальных дисках.
Если папка действительно была ошибочно удалена (не всего лишь так же она исчезла, правда? ) — то спасет программа Disc Resque (но всего лишь в том случае, если на логический диск, на котором предположительно находилась эта папка ничего не было записано).

Если стоит ХР то: нажимаешь пуск, кнопочку поиск, искать файлы и папки. Вводишь название. Потом кнопочка найти. Дальше как находится данная папка над ней станет шаблон в котором написано: имя папка размер тип. Так вот то что написано под графой папка и есть ее место положения.

Во тебе иллюстрация к ответу MaHro

Сделайте откат системы, вернитесь за день до данного 
Пуск =>Все программы=>Обычные =>Служебные => Восстановление системы.

Попытайтесь перегрузить комп

Вы всего лишь ее перенесли в какую нибудь другую подпапку!
Жмите F3 и при помощи поиска ищите ее по имени во всем компе

Пробуй нажать Сервисный центр (в верхней панели) /Свойства папки/вид и в самом низу укажи отображать скрытые файлы и папки

Откати на день назад систему и папка появится там где была изночально

Попробовать в поиске искать не саму папку а файлы, которые в ней были. Если конечно запомнились их названия.

Сервисный центр -свойства папки — отображать скрытые файлы и папки

Поиском необходимо воспользоваться.

Открой скрытые, и ввиди в поиск название ее.

Включи отображение скрытых папок и найдёш. В панели управления параметры папок затем на вкладке «вид находи галочку отображать скрытые файлы и папки и установи её.»

В скрытых чаще всего фотки эротические свои все прячут. =)

Допустимо зайти в папку спустя вин рар -он всё вилит,
а допустимо и проще-зайди в панель управления> там в надстройках папки -установи галочки и точки в нужных местах (во всех, что относятся к «отображению скрытых файлов и папок» и папку ты опять увидищ)

Откроите проводник — сервисный центр — свойства папки — вид «Отображать скрытые файлы и папки» — поставте галочку, ОК. И ищите приблизительно там, где создали. .
А совсем пользуйтесь Far-ом

Зайди в свойства папок в панели инструментов
там надмеш Вид
и постав отметку на надписи Отображать скритые папки и файлы
и жмеш ОК


Делая скрытой всего лишь себе мешаешь. Если Свои Красивые фотки прячешь то нужно шифрованую папку сделать. Кстати не забудь пару фоток положить в ответе. В этой ветке любители прекрасного.

Похоже на сбой в системе. Если сработала команда «Вырезать», то допустимо попробовать создать пустую папку, открыть её и выполнить команду «Засунуть». Если папка была вырезана и хранится в буфере обмена, то может вставиться в эту папку. Может быть папка стала невидимой из-за установки у неё такого атрибута. Тогда допустимо поставить режим «Показыват скрытые папки» в той папке, где она была. Может появиться. Допустимо усановить режим показа скрытых папок во всей системе и опять сделать поиск. Допустимо попробовать искать не саму папку, если вдруг у неё изменилось имя, а какой-нибудь файл, который был в ней. Может быть, найдётся.

Getdataback вам в помощь 

Открой окно *пуск* и там введи название папки

Ищите лучше. Если потверждения не было то ни куда она не могла провалится.

Может, в другую папку мышой столкнули. . 

Если всего лишь дёрнул мышью, то она переместилась в другую папку, смотрите в соседних папках.
про «поиск» по всем дискам не верится. хотя всё-таки гляньте в корзине, ну мало ли.

Встроенная в Виндоус программа проверки диска изредка перемещает поврежденные данные в папки FOUND.000, FOUND.001, Насколько стало ясно из описаний пострадавших, эти папки создаются в корне системного раздела (того, где установлена Виндовс, чаще всего — C). Эти папки являются скрытыми, поэтому чтоб увидеть их, включите отображение скрытых (а заодно и скрытых системных) файлов в Параметрах папок и поиска. Все данные в папках FOUND.000 хранятся не в первозданном виде, а в файлах с расширением CHK. Поэтому потребуется программа для извлечения ваших данных из этих файлов. Пользователи рекомендуют следующие программы:
UnCHK и FileCHK.
Обратите внимание, что ни одну из этих программ мне не приходилось тестировать на практике. Поэтому я не могу вам гарантировать не всего лишь их совместимость с Виндоус 7, но и совсем их работоспособность.

Папка Lost или Found, может быть скрытой, но там ничего интересного не станет, кроме того что она занимает лишнее место


Нет ее она всего лишь восстановила флэшку

Пуск-поиск-найдено. если не спасло сожелею

ГАРАНТИРОВАНО Функционирует! Папка FOUND.000 находится на самом носителе откуда файлы грохнулись. Она системная и скрытая. Требуется в свойствах папок запустить показ системных файлов, А там уже востанавливать файлы из формата CHK

В любой папке есть кнопка наверху — Сервисный центр. Во всплывшем меню нажимаете «Свойства папки», дальше вкладку «Вид». Находите строчку «Скрытые папки и файлы» — показать. Таким образом, вы увидите все папки, в том числе и скрытые. Если вы не помните, где она находится, то рекомендую воспользоваться поиском по названию. та а если я эту папку вовсе не вижу, она исчезла с рабочего стола. что тогда предпринять? как найти этот сервисный центр? — 6 лет назад Откройте любую другую папку и в ней проделайте те действия, которые я написала. — 6 лет назад ага, спасиб.. нашла и разобралась. — 6 лет назад Не за что 


Свойтва папок допустимо изменить и спустя панель управления. Там выбираете «Параметры папок»и в открывшемся окне выбрать «Вид». Дальше переставить галочку на «Отображать скрытые и системные файлы и папки» и «ок». Все невидимое станет видно.

Допустимо попробовать спустя поисковик(если знаешь название папки):ПУСК>>НАЙТИ ПРОГРАММЫ И ФАЙЛЫ.

Вопрос закрыт, так как является дубликатом вопроса «Как найти все невидимые, скрытые папки на компе?»

Во всех версиях Виндоус есть встроенная система поиска спустя меню «Пуск» — «Поиск» — открывается окно «Результаты поиска», куда заносим все, что нам известно и нажимаем кнопку «найти». Спустя некоторое время появится список, найденного. Чтоб в меню «Пуск» отображался «Поиск» нужно выполнить следующие конфиги: «Пуск» (правой кнопкой) — Свойства — Меню «Пуск» — Настроить — Дополнительно — в окне Элементы меню «Пуск» установить галочку перед словом «Поиск» (почти в самом низу списка)- ок.

Для того, чтоб найти абсолютно любую папку или файл, вы должны зайти в «Мой комп» и глянуть на панель, где отображается теперешнее ваше местонахождение среди файлов и папок. Дальше гляньте в правый верхний угол, там под иконками свернуть/расширить/закрыть есть поисковая строка, куда вы и должны будете ввести искомое имя папки или файла, дальше для подтверждения жмите клавишу «Enter» теперь система начнет искать нужный вам файл или папку по всему компу, так же вы можете выбирать отдельную деректорию для поиска, чтоб не искать среди всех папок нужный файл.

В меню «Пуск» — в нижнем левом углу монитора есть строка поиска (в ней по умолчанию так и написано «Найти программы и файлы»). Достаточно ввести одно слово из названия папки и нажать энтер и на мониторе появятся все файлы, папки и программы, в названии которых это слово присутствует Больше того, введя запрос в меню «пуск» допустимо найти файл, даже не помня точно его название. Допустим, я ищу рецепт пиццы, но не помню, куда я его закинула, причем и файл носит название не «пицца», а какое-то другое. Я в поиске пишу пицца и он мне выдает те файлы, в тексте которого есть слово пицца (в моем случае, рецепт был в документе под названием «Итальано») — 4 г назад

Если не помните, где храниться, но знаете название папки, то воспользуйтесь поиском. Откройте проводник, выберите «мой комп», жмите ctrl+f, введите название папки и ждите, когда поиск выдаст нужный результат. Это пример для виндовс 8, но и в других операционных системах примерно также.

Это сделать очень всего лишь. Требуется открыть «Мой комп» и в окне поиска ввести название папки или допустимо даже часть названия. Если помните название диска, на котором она хранится, то для ускорения поиска зайдите на этот диск и ищите напрочь на нём.

Все всего лишь, идем в меню «пуск», ищем там: «найти программы и файлы». вбиваем название папки или файла, допустимо не полные или всего лишь ключевые слова из содержимого папки и нажимаем на лупу или энтер. Очень выручает, когда что-то забыл.

Значит так ты зайди сервисный центр, свойства папки, вид, и внизу галочку убери где написано скрывать защищённые системные файлы а после внизу установи галочку где «отображать скрытые файлы» после чего зайди пуск, поиск и имя папки на поле введи! ! Если эта папка была на основном разделе, т. е. где установлена система она не сохранится! ! но ты можешь найти в инете программу которая сможет вернуть даже удалённые файлы! ! все доброго

Ну раз она была невидимая, наверно её и не увидели. . и затерли. Предупреждала об этой папке? Потому что если ты её спрятала в систем 32, будь она даже видимой, то никто бы там искать не начал, я тебе точно говорю

Пробуй воспользоваться поиском. Если он у тебя есть.

Название помните? Если ОС XP то зайдите в пуск, и жмите поиск

Она не исчезла. Вероятнее всего Вы ее нечаянно куда-то перенесли, это изредка происходит при работе с программой ACDSee. Она могла попасть в другую папку. Поиск выполняйте расширенный с условиями «искать в подпапках», лишь имя папки укажите верно. Или вручную просмотрите папки.


Если уж Recuva не нашла, то никто не спасет

Скачайте Total Commander с интернета, в нем и найдете! ! в надстройках правда в мониторе поставьте отображать скрытые и системные папки!


Вредоносная программа есть где-то в папке Виндовс.
Необходим, реально хороший антивирус, скачайте тут:
*перепроверьте им папку Винда, если в ней ничего не покажет, просканируйте всю систему, и больше у Вас этих вредителей никогда не станет.

Если у вас на компе установлен Тотал Коммандер, то наверняка есть и программа восстановления удаленных файлов Recuva (в панели программ тотала). И пока не затерли свою папку окончательно, запускайте recuva на сканирование вашего диска, на котором была папка с файлами предположительно — это то вы должны уже точно знать. Программа отсканирует диск, найдете в результатах сканирования ваши файлы, отметите их и укажете программе куда восстанавливать ваши документы. В большинстве случаев по горячим следам удается восстановить любые утраченные документы и файлы. И самое главное — пока не восстановили свое — ничего больше не записывайте на этот диск, чтоб после, в случае неполного восстановления Recuva, попробовать иные, больше мощные программы для восстановления удаленных данных. мистика. Не происходит, чтоб нигде. Александр Вам верно посоветовал. Что бы ваатще ничего не осталось — надо глубокое форматирование. Иначе, — пробуйте все от Александра. — 3 г назад вот именно что мистика, я пробовала спустя Recuve и Magic Partition Recovery
важно чтоб отображалась именно папка та c названием, ведь я не знаю всех названий файлов которые в ней были, PDF именно так и называлась, а ее нет как не было — 3 г назад Сударыня, тут не спасет, наверно, удаленное лечение. Обратитесь к компетенту ( спецу) . Не происходит то что всего лишь не происходит. Кроме эктоплазмы и духов. — 3 г назад Вероятно она переименовалась в кракозябры после удаления. И наверно она была удалена shiftdelom — 3 г назад Скажите, какой у вас антивирус стоит. Может в папке он вирусняк отыскал какой, и затем всю папку в карантин отправил — тогда вы и не заметите совсем. — 3 г назад Kasper — 3 г назад Ищите свою папку в крантине — ентот жучара так делает, и пользователь даже и не заметит, что исчезло что. открывайте каспера, и смотрите его хранилище зараженных файлов. — 3 г назад

Если в корзине ваших файлов нет — значит их уже не восстановить. Попытайтесь поискать папку спустя поиск по её названию. Вероятно случайно перенесли папку в другое место. Изучите журнал событий Винда, наверно там найдёте причину исчезновения.

Стоит проверять иные места. Может, папку случайно переименовали, поэтому ее не найти в поиске. Стоит попробовать найти не саму папку, а какой-то файл, который в ней расположен. В таком случае вероятность нахождения возрастает. И если названия неизвестны, стоит искать все файлы по типу. Тогда работы больше, зато допустимо станет точно перепроверить, осталась ли папка. Допустимо пробовать искать программы, которые восстанавливают уделенные объекты. Но если папку удалили давно, то вероятность нахождения снижается. Схожая ситуация с восстановлением системы, чаще всего при этой процедуре файлы пользователя не затрагиваются. И папку не вернуть.

Для начала пробуем запустите поиск папки спустя «Пуск». А лучше попробовать найти спустя название какого-то файла из папки. Происходит, что мы случайно забрасывает папку, которую после ищем, в другую папку, распологавшуюся на Рабочем столе. Внимательно проанализируйте свой журнал событий Винда, так как может, что моментально поймёте, что куда исчезло.

Наберите название папки в строке поиска ВАШЕГО Компа он вытащит из памяти все данные и отобразит для вас. Если не найдет, ищите в корзине, мимо нее файлы удаляются лишь специальными программами. Если же антивирусник » почикал » то в нем должен быть отчет об этом.

Гляньте в недавних документах. пуск-недавние откат или восстановление системы на ранний период. Перепроверьте конфиги в свойствах папки вероятно она скрыта. Перепроверьте остальные близлежащие папки вероятно она попала туда. как сделать откат системы? — 3 г назад Панель управления — Восстановление — 3 г назад Если название папки пересеклось с названием-функцией скрытия папки, то папка то же исчезает. Ну её допустимо перепроверить выделением. — 3 г назад

Может вы случайно переместили эту папку в другую папку, у меня это изредка случалось при перетаскивании. А может беда в вирусах, кто-то хозяйничает на вашем компьютере. А может быть папка в корзине, происходит и это случайно удалили её.

Смешно. Вы за руками следите, что они творят. Очень часто, всего лишь очень, приходилось искать такие «неожиданно исчезнувшие» папки. Пользователь, всего лишь, взял ее левой клавишей мышки и метнул или за границу монитора, или в другую папку на рабочем столе, после делал круглые глаза. Запустите поиск по диску с именем вашей папки. И, на будущее, не храните документы на рабочем столе. Максимум что там должно быть, это ссылки на папки или программы. Тогда и неожиданно исчезать ничего не станет. я не первый раз села за комп, и вопрос создала после всевозможных попыток найти эту папку, и хранилась она у меня на диске D а не С, я сама не раз восстанавливала папки и файлы, но это что то странное, я уже начинаю сомневаться что такая папка была, ей богу.( — 3 г назад

Когда мы работаем с файлами, следует быть весьма аккуратными. Одно неосторожное движение- и мы или передвинули ее в иную папку или сделала ее невидимой. Если вы помните название папки, нажимаем Пуск-и ищем свою папку. Если не мним ее название, вспоминаем хотя бы название любого файла из нее. Делаем то же самое, но при подведении мышки высвечивается, где этот документ лежит.

Странно, я думала антивирусники удаляют лишь подозрительные файлы, а не пакетом содержимое целых папок! Вы не пробовали спустя меню «Пуск» её поискать. Я сама так делаю когда забываю что куда сохранила. 

Если вы удалили эту папку случайно, то шансов нет. Попытайтесь открыть корзину, если она не была очищена, поискать эту папку там и, о счастье, вам случиться ее увидеть. Щелкните по ней правой кнопкой мышки и выберите строчку восстановить. Если вы эту папку куда-то задвинули (ловким движением руки) и помните как она называется, то жмите меню пуск внизу станет окошечко с надписью «Найдите программы и файлы», введите туда название папки и дальше жмите клавишу enter/ Вам вывалится список а может ваша папка. Копируйте ее и вставляйте куда дальше хотите. Если ваша папка не появилась — смотрите пункт первый. Бесплатный совет: не храните ничего на рабочем столе.

Вначале гляньте в корзине, может Вы случайно удалили папку. Тогда ее допустимо станет восстановить. Наверно, Вы случайно перетащили эту папку в какую-то другую. Зайдите в пуск и введите название папки в поиск. Если найдется, верните ее на нужное место. Может Вы хотели создать нового пользователя, чтоб эта папка была видна лишь Вам. Попытайтесь заменить пользователя (завершение работы-смена пользователя) на предыдущего и гляньте, не появилась ли папка. Наверно Вы манипулировали с разрешением монитора и Ваша папка всего лишь оказалась за пределами видимости. Жмите на свободном пространстве монитора правую кнопку мышки, выберите в выпавшем меню «вид-упорядочить значки автоматически».

Все дело в том,что вы могли нечаянно двинуть эту папку на рабочем столе и она могла оказаться внутри иной какой то папкой,просмотрите их бегло и вы можете ее найти. Дело в том,что папка ,в которой находятся ваши документы и фотографии,если вы имеете в виду папку под названием-мои документы,не так легко и удалиться с компа. Поэтому поищите ее спустя поиск компа,нажимаем меню и там видим поиск. Или смотрите ее в корзине, ведь чтоб снести с компа ее полностью,необходимо очистить вашу корзину.И если она там -кликните на нее и кнопку восстановить.И она вернется на прежнее место. И еще откройте ваш комп и гляньте диск С или диск Д, если у вас есть,она может быть там.

Если Вы папку удалили, то эта папка находится в «Корзине», куда складируется все удаленные папки, файлы. Гляньте на картинка корзины, если она заполненная, то перед тем как очистить «корзину» просмотрите, что в ней лежит,нажать на «корзину» и появится «восстановить». Это самый простой вариант восстановления пропажи. А на этом сайте допустимо прочитать, как восстанавливать удаленные папки или файлы. Если там папки нужной нет, если ее случайно переместили,тогда ее необходимо поискать среди всех программ и файлов. Когда нажимает «пуск» , обратите внимание, что предлагают ввести название конкретного файла.

Необходимо глянуть пропавшую папку в корзине. Если в корзине ее нет, то постараться вспомнить ее название и найти спустя поиск. Вероятно, вы случайно ее переместили в одну из папок на рабочем столе — поисковик ее найдет. Или вспомнить название файла из этой папки и по его названию найти папку в которой лежит искомый файл. Если вы скрыли папку то сделать ее опять видимой допустимо путем установки галочки в Пуск — мой комп — сервисный центр — свойство папки — вид — отображать скрытые файлы и папки. Успехов!

Тут все зависит от того, каким способом вы спрятали эту папку. Но как правило, чаще всего поможет поиск по компу. Для поиска необходимо нажать «пуск». Эта кнопка находится слева, в самом низу монитора компа. Потом в появившийся поисковичок надо ввести название нужной, пропавшей папки. Она должна найтись. Когда найдется, допустимо назад ее вернуть на рабочий стол, если это нужно.

Если вы случайно удалили папку с рабочего стола тогда стоит спрева поискать ее в корзине. Если вам повезет и она там окажется то надо на нее правой клавишей кликнуть и выбрать пункт «ВОССТАНОВИТЬ». Если же ее там нет тогда жмите «ПУСК» и в низу в строке в ведите название этой самой папки и если она еще у вас есть на жестком диске то она высветится.

Скорее всего, папку вы сделали скрытой, и в свойствах у вас прописано не отображать скрытые файлы и папки. Попытайтесь спустя Проводник открыть Рабочий стол — Упорядочить папки — Параметры папок. В открывшемся окошке на вкладке Вид поставьте переключатель в положение «Отображать скрытые файлы и папки». потом гляньте на Рабочем столе.

Требуется всего лишь зайти черех панель управления в меню папки и прогортать вниз там станет меню открыть все скрытые папки и вероятнее всего вы её обнаружите, если удалили случайно то допустимо всего лишь воспользоваться одной из программ по восстановлению, их в интернете полно найти их труда не составит. Recover My Files к примеру.

Знакомая ситуация. Не знаю, куда она деется, открываю диск, где windows Documents and Settings Имя пользователяDesktop. Там отображено содержимое рабочего стола. На будущее, для нужных папок создаю ярлыки на столе, а сама папка находится на диске.

В этом нет ничего сложного , если вы удалили папку неважно с рабочего стола или с иной папки , то всего лишь ищите ее в корзине . Там есть функция востановить с помощью которой папка вернется на свое прежнее место.

Рабочий стол это чаще всего системный диск у этой папки было название,то допустимо попробовать спустя искать спустя тот же поиск все файлы по одному и собирать их опять в папку.

Как найти папку на компе — видео ответ.

Как найти потерянный файл на компе — видео ответ.

Как найти скрытые папки и папку AppData — видео ответ.
Добавить ответ на вопрос
Информация о вопросе
Сколько ответов на вопрос?
На вопрос «Найти пропавшую папку на компьютере» 110 ответов.
Кто задал этот вопрос?
Вопрос задал Viktor в категории Компьютеры.
Когда задали этот вопрос «Найти пропавшую папку на компьютере»?
Вопрос задали 4 года назад.
Содержание
- Как найти любой файл в windows 10? Пошаговая инструкция
- Стандартный поиск
- Поиск через проводник
- Поиск по дате изменение или создания
- Дополнение
- Заключение
- Как найти файл на компьютере с Windows 10
- Как найти файлы по названию
- Как найти файлы по дате создания
- Как найти файлы по типу
- Как найти файлы по размеру
- Как найти файлы и фотографии на компьютере Windows 10?
- Содержание:
- Поиск данных через меню «Пуск»
- Поиск файлов в проводнике
- Поиск данных по размеру
- Как найти все фотографии и изображения на компьютере?
- Быстрый поиск в списке файлов
- Что делать если поиск не находит требуемые файлы?
- Часто задаваемые вопросы
Как найти любой файл в windows 10? Пошаговая инструкция
Приветствую всех читателей, гостей сайта и просто ищущих ответы на компьютерные вопросы!
Вчера я потратил достаточно большое количество времени на поиск одного файлика, который у меня был на жестком. Я им давно не пользовался, а где он находится – я совершенно забыл. И вот тут меня выручил поиск. Поэтому, я решил в сегодняшней статье описать такую тему — как найти файл на компьютере windows 10. Будет интересно! Поехали!
Содержание статьи
Стандартный поиск
Таким образом можно найти файл по слову. В нижней части экрана есть значок в виде лупы. Клацаем по нему.
Допустим мы ищем какую-то функцию винды. Пишем кусок ее названия, а система уже сама будет предоставлять варианты найденных компонентов.
Если вы знаете в какой группе или папке находится утилита или файлик, то жмете вот сюда.
Система выведет список разделов. Вы можете выбрать один или несколько разделов. Тогда и поиск будет точнее, и времени это займет меньше.
А если вы знаете только часть имени файла, то можете вести только ее. Система все равно найдет данные, если они есть на винчестере.
Поиск через проводник
Таким образом можно найти файл по слову в тексте или по дате создания. Открываем любую папку и обращаем внимание вот на эту область.
Именно в той папке, в которой вы находитесь и будет происходить поиск. Пишем название файла или папки, и система выдаст нам сразу результаты.
Можно применить фильтр и искать по размеру.
В принципе, таким же образом можно произвести поиск по расширению.
Поиск по дате изменение или создания
Поиск по дате создания изменения работает почти также. Открываем любую папку и в строке поиска вбиваем дата изменения: дд. мм.гггг. Например, как на картинке ниже.
Учтите, что в таком случае файлов будет достаточно много.
Дополнение
Многие прибегает к тому, что скачивают программу которые помогают в поиске файлов. Например, чтобы найти игру из приложения магазин. Проблема в том, что десятая винда еще очень сырая, и многий софт такого плана на ней просто не работает. Поэтому я советую пользоваться только встроенными инструментами системы.
В противном случае просто можете засорить реестр. К тому же, такое программное обеспечение на новой операционке не может найти данные, которые не используются длительное время.
Заключение
Ну вот и все способы, которые помогут вам быстро найти какой-либо файл. В десятой винде есть все для этого и сторонний софт вам не нужен. Кстати, вот видео, которые помогут вам понять, как и что делать
Еще хотелось бы вам посоветовать каталогизировать все свои данные. Музыку в одну папку, документы в другую и так далее. Поверьте, это сослужит хорошую службу.
Ну а на этом я буду с вами прощаться! Статья действительно окажется полезной всем, особенно тем, кто только пересел на новую ОС. Делитесь ей в социальных порталах со знакомыми, коллегами и друзьями. А также подписывайтесь на обновление публикаций, и вы всегда будете знать о появлении статей! Всего вам доброго и до новых встреч!
Как найти файл на компьютере с Windows 10
Пропажа файлов – одна из наиболее распространенных проблем, с которой сталкиваются как опытные пользователи, так и новички. К счастью, в операционной системе Windows 10 предусмотрены достаточно мощные инструменты поиска. С помощью которых можно найти любой файл, где бы он не находился.
В этой статье мы расскажем, как найти файл на компьютере с операционной системой Windows 10. Будут рассмотрены несколько способов, в зависимости от информации, которая известна пользователю.
Как найти файлы по названию
Самый простой способ – это поиск по названию документа. Поэтому, если вы знаете, как называется нужный вам файл, то найти его не составит труда.
Для начала откройте папку, в которой предположительно должен находиться нужный вам файл, и после этого воспользуйтесь поисковой строкой в правой верхнем углу окна. Введите название документа и нажмите клавишу Enter , после этого операционная система Windows 10 выполнит поиск и покажет результат.
Если вы не знаете, в какой папке может находиться файл, то откройте один из дисков (например, диск D или C) или просто откройте окно « Этот компьютер », в этом случае поиск будет выполняться не в папке, а по всему диску или по целому компьютеру. Но, нужно учитывать, что поиск по диску или всему компьютеру займет намного больше времени, чем в одной конкретной выбранной папке.
Процесс поиска будет отображаться в виде зеленой полоски в адресной строке. Введите запрос и дождитесь, пока она дойдет до самого конца.
Как найти файлы по дате создания
Если вы не знаете, как называется искомый документ, но примерно помните дату его создание и место расположения, то можно выполнить поиск файла по дате создания.
Для этого откройте папку (диск или компьютер) и установите курсор в поисковую строку в правом верхнем углу экрана. После этого в верхней части окна появится новая вкладка под названием « Поиск ».
На вкладке « Поиск » нужно нажать на кнопку « Дата изменения » и выбрать один из предложенных вариантов. Среди стандартный вариантов есть: сегодня, вчера, на этой неделе, на прошлой неделе, в прошлом месяце, в этом году, в прошлом году.
После выбора одной из этих дат система выполнит поиск файлов в указанном временном диапазоне. При этом в поисковой строке появится команда « дата изменения », которая будет указывать на используемый временной отрезок.
Если вы хотите указать конкретную дату или другой отрезок времени, то вы можете кликнуть по текущему значения справа от команды « дата изменения » в поисковой строке и с помощью календаря выбрать нужное время. Для указания отрезка времени нужно зажать клавишу Shift кликнуть сначала по первой дате, а потом по последней.
Команду « дата
изменения » можно дополнить поиском по названию файла. Это позволит найти файлы с определенным названием и датой изменения. Для этого после команды « дата
изменения » поставьте пробел и введите название файла.
Используя комбинацию названия и даты, можно легко находить документы за определенный период.
Как найти файлы по типу
Также Windows 10 позволяет найти файлы определенного типа. Для этого нужно установить курсор в поисковую строку, перейти на вкладку « Поиск », нажать на кнопку « Тип » и в открывшемся списке выбрать один из предложенных типов документов. Список здесь достаточно большой и включается в себя такие распространенные типы как: документ (текстовый), папка, фильм, музыка, изображение и т.д.
После выбора одного из типов в поисковой строке появится команда « вид », которая будет указывать на выбранный тип файла.
Если вам нужно найти файл с определенным расширением (например, DOCX или TXT ), то вы можете указать это расширение как название документа. Для этого вместо названия введите в поиск звездочку, точку и нужно расширение . На скриншоте внизу показано, как это должно выглядеть для поиска документов с расширением DOCX .

Как и в предыдущем случае, поиск по типу можно комбинировать с другими способами поиска
Как найти файлы по размеру
Также в Windows 10 вы можете найти все файлы с определенным размером. Для этого нужно установить курсор в поисковую строку, перейти на вкладку « Поиск », нажать на кнопку « Размер » и выбрать один из предложенных вариантов. Здесь можно указать какого размера должны быть искомые документы: пустые (0 КБ), крошечные (0 – 16КБ), маленькие (16КБ – 1МБ) и т.д.
После этого в поисковой строке появится команда « размер », указывающая на размер искомых объектов.
При желании, после команды « размер » можно указать конкретное значение в килобайтах, мегабайтах или гигабайтах.
Как и для предыдущих случаев, поиск по размеру можно комбинировать с другими способами поиска. Например, вы можете найти файлы с определенным названием, размером и типом.
Как найти файлы и фотографии на компьютере Windows 10?
Ниже мы расскажем про основные способы поиска данных на компьютере, рассмотрим расширенный функционал обновлённого поиска Windows 10, а также продемонстрируем примеры методы поиска данных по заданным параметрам.
Содержание:
Еще с самых первых версий операционной системы Windows для удобства поиска файлов и информации была введена встроенная поисковая утилита, позволявшая быстро найти файлы и данные на жестком диске.
В Windows 10 поиск был существенно модифицирован и доработан. В нём появились дополнительные функции, расширенные средства для быстрого нахождения, а также другие изменения, позволяющие системе поиска быть максимально точной и удобной для всех пользователей, независимо от опыта и навыков владения компьютером.
Для примера нововведений следует привести систему Cortana, представляющую собой виртуального голосового помощника с функцией поиска. Подобная утилита уже встречалась в последних устройствах от Apple, где завоевала большую популярностью среди пользователей.
Отметим, что в данный момент Cortana не адаптирована для русскоговорящего сегмента, поскольку помощник еще не «понимает» русскую речь. Возможно, в скором времени в Cortana будет добавлен русский язык, но до этих пор пользователям русскоязычной Windows 10 остается довольствоваться другими средствами для поиска данных на компьютере, о которых пойдет ниже.
Поиск данных через меню «Пуск»
Одним из самых удобных средств для поиска файлов на компьютере является встроенная поисковая утилита, расположенная прямо в меню кнопки «Пуск». Чтобы приступить к поиску, пользователю достаточно нажать левой кнопкой мыши по «Пуску» в левом нижнем углу и уже в открытом окне можно начинать набирать имя искомого объекта. Помимо этого, вызывать поиск можно нажав по соответствующей иконке лупы на прямо на панели.
Встроенная утилита отлично подойдет для быстрого поиска информации на компьютере, также в её функционале присутствуют специальные фильтры, способные отсортировать типы данных, область поиска и другие дополнительные функции, предназначенные для сужения круга поиска и увеличения его эффективности. Для перехода в режим фильтров поиска, достаточно обратить внимание на верхнюю часть окна поиска и задать требуемые параметры сортировки.
Помимо заданных системой параметров поиска, пользователь может вручную настроить область работы системы поиска данных. Для этого достаточно нажать по иконке трех точек и в открывшемся меню нажать по кнопке «Параметры индексирования».
Находясь в окне параметров индексирования, следует нажать по кнопке «Изменить».
В открывшемся меню следует добавить папки или целые разделы для поиска. После добавления, подтверждаем действие кнопкой Ок.
Добавляя в поиск проиндексированные папки и разделы, пользователь сможет значительно увеличить скорость и эффективность поиска, а также снизить нагрузку на оперативную память, которая задействуется в процессе поиска данных.
Поиск файлов в проводнике
Иным способом поиска данных на компьютере является встроенный поиск в проводнике. Данная утилита позволяет производить поиск файлов по выбранным параметрам в конкретных папках, расположенных на жестких дисках или съемных накопителях.
Чтобы перейти в поиск, достаточно отыскать в правом верхнем углу окна любой папки или каталога «Этот компьютер» графу поиска, куда можно вводить имя искомого объекта.
Если Вы примерно знаете в какой папке расположен объект, но не можете отыскать его среди множества файлов, рекомендуется перейти в папку и производить поиск оттуда, поскольку это значительно сузит круг поиска и позволит быстрее найти необходимые данные.
Поиск в проводнике также обладает расширенными настройками. Чтобы перейти в их меню следует нажать по иконке тех точек на верхней панели. Настройки представлены выпадающем меню, где пользователь может ограничить поиск по заданным параметрам: дате изменения, размеру, типу файла и т.д.
К примеру, в настройках можно выбрать пункт «Дополнительные параметры» (обозначен символом документа над дискетой) и расширить поиск не только по названиям, но и по содержимому файлов.
Для поиска в содержимом следует поставить галочку напротив соответствующего пункта в дополнительных настройках.
Поиск данных по размеру
Зная примерный размер данных, пользователь сможет быстро отыскать их, воспользовавшись функционалом «Поиск по размеру». Для сортировки и сужения выдачи поиска достаточно нажать по кнопке «Размер» и указать необходимые пределы размера файла.
Как найти все фотографии и изображения на компьютере?
Для поиска утерянных фотографий на компьютере также можно воспользоваться функционалом встроенного в проводник поиска.
Для начала перейдем в папку «Этот компьютер», что поиск распространялся на все жесткие диски, подключенные внешние накопители и другие запоминающие устройства. После этого переходим в поисковую строку и нажимаем по кнопке «Поиск» для развертывания меню дополнительных настроек поиска. Теперь следует нажать по пункту «Тип» и в выпадающем окне выбрать «Изображение».
Результатом такого поиска станет нахождение абсолютно всех изображений, иконок, фотографий и других графических файлов.
Аналогичным способом можно найти все видеозаписи, звуковые дорожки и другие данные требуемого типа.
Быстрый поиск в списке файлов
Помимо вышеуказанных способов в Windows 10 присутствует возможность поиска данных прямо в папке, используя клавиши клавиатуры.
Если пользователь не может быстро отыскать файл среди большого списка данных, следует просто нажать первую букву имени искомого объекта, после чего система автоматически выделит первый файл с такой буквой. При сортировке данных по имени, данный способ позволит не перелистывать целый список данных колесиком мыши, а быстро перейти к объекту при помощи нажатия всего одной клавиши.
Также данный способ можно использовать в некоторых списках, диспетчере задач и других окнах Windows 10.
Что делать если поиск не находит требуемые файлы?
Если Вышеперечисленные способы не дали должных результатов, возможно причина проблемы кроется в отсутствии файлов.
Стоит отметить, что пропажа информации может произойти по многим причинам. Это может быть случайное или умышленное удаление, форматирование, изменение логической структуры дисков или вредоносная деятельность вирусов, уничтожающих файлы определенного типа (фото, видео, документы и т.д.).
В таких ситуациях верным помощником сможет стать специальная утилита для быстрого восстановления данных RS Partition Recovery.
При помощи программы Вы сможете оперативно вернуть удаленные файлы, отформатированные фото, уничтоженные вирусами документы и другую информацию с жестких дисков HDD и SSD, флешек и карт памяти любых типов, а также других запоминающих устройств.
Из ключевых преимуществ RS Partition Recovery следует выделить:
- Высокую скорость поиска утерянных данных.
- Наличие быстрого и полного сканирования для поиска давно удаленных данных.
- Низкие системные требования, позволяющие использовать программу даже на офисном ПК.
- Интуитивно понятный графический интерфейс, в котором сможет разобраться любой пользователь, независимо от опыта работы с программой.
- Возможность выгрузки восстановленных данных на FTP, сохранения на сторонний диск, флешку или оптический диск, для избегания перезаписи восстановленных данных.
Часто задаваемые вопросы
Это сильно зависит от емкости вашего жесткого диска и производительности вашего компьютера. В основном, большинство операций восстановления жесткого диска можно выполнить примерно за 3-12 часов для жесткого диска объемом 1 ТБ в обычных условиях.
Если файл не открывается, это означает, что файл был поврежден или испорчен до восстановления.
Используйте функцию «Предварительного просмотра» для оценки качества восстанавливаемого файла.
Когда вы пытаетесь получить доступ к диску, то получаете сообщение диск «X: не доступен». или «Вам нужно отформатировать раздел на диске X:», структура каталога вашего диска может быть повреждена. В большинстве случаев данные, вероятно, все еще остаются доступными. Просто запустите программу для восстановления данных и отсканируйте нужный раздел, чтобы вернуть их.
Пожалуйста, используйте бесплатные версии программ, с которыми вы можете проанализировать носитель и просмотреть файлы, доступные для восстановления.
Сохранить их можно после регистрации программы – повторное сканирование для этого не потребуется.