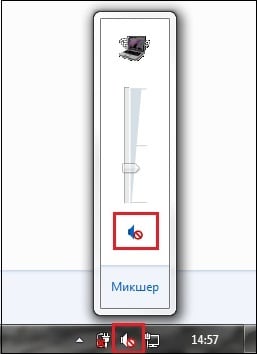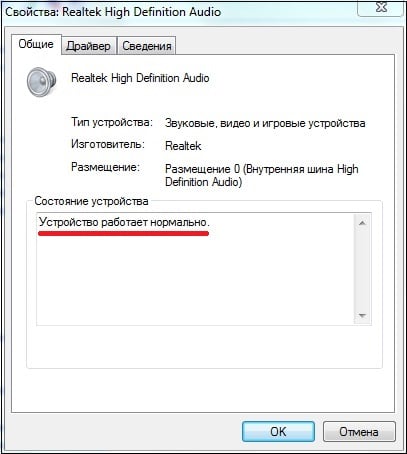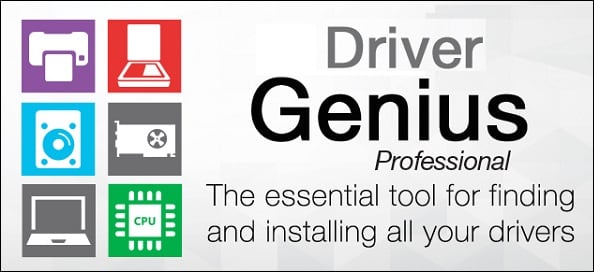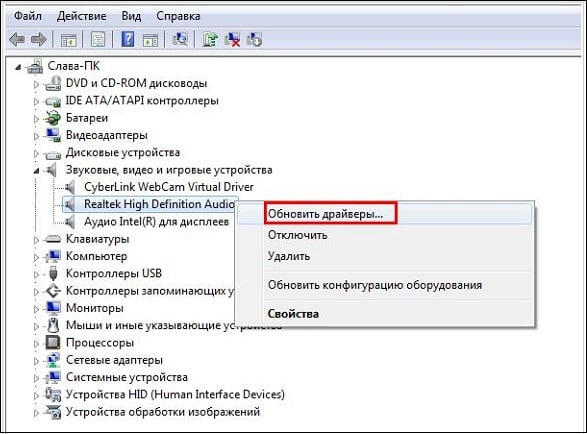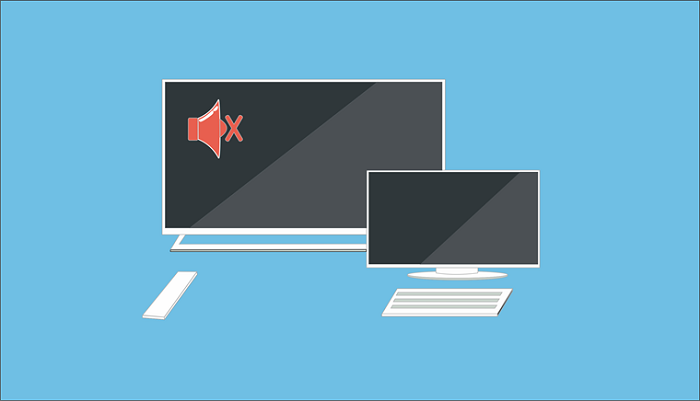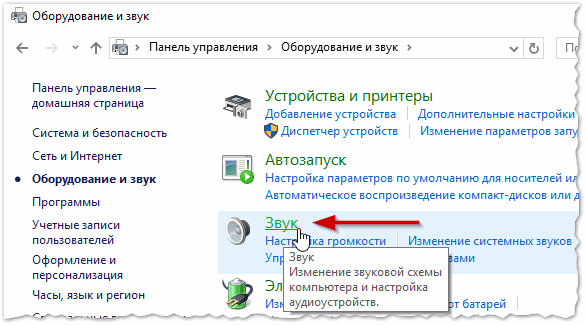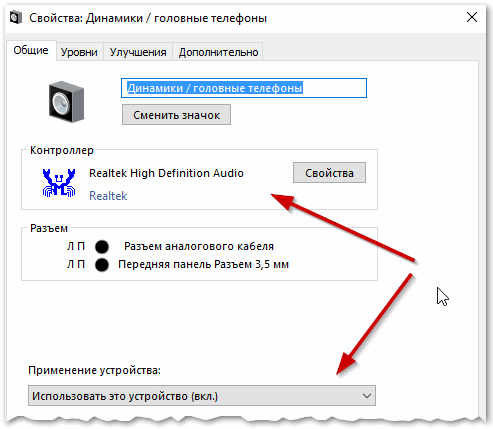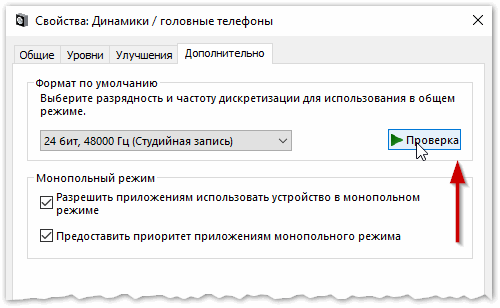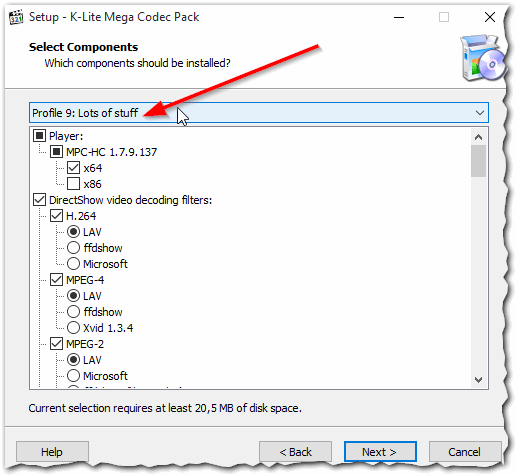Бывает так, что проигрыватель на компьютере или смартфоне неожиданно начинает воспроизводить все видео без звука. Или же не все, но запуская на проигрывание какой-то конкретный файл, вы обнаруживаете, что нет звука на видео, хотя он должен быть. В этом случае, а также когда нет звука на YouTube, причина может быть как в аппаратном, так и в программном обеспечении устройства. В статье мы разберем, почему может исчезнуть аудиодорожка и что делать, когда пропал звук на видео и его нужно восстановить.
Нет звука на видео на компьютере: ищем причину
Случай 1. Нативный проигрыватель Windows 10 или другой операционной системы воспроизводит видео, но звук в нем отсутствует.
-
Когда родной проигрыватель показывает картинку, но не проигрывает звук, нужно проверять:
-
Драйверы на звуковую карту – они могут быть не установлены или нуждаются в обновлении;
-
Непосредственно звуковую карту – возможно проблемы с ее исправностью;
-
Кодеки с поддержкой того типа мультимедийного контейнера, в который упакован проигрываемый видеоролик;
-
Ползунки громкости в системе, на подключенных колонках (наушниках) и в плеере – внимательно посмотрите, точно ли не установлен режим «Без звука» и не выкручен на минимум механический регулятор громкости на подключенном устройстве воспроизведения.
Случай 2. Сторонняя программа-плеер проигрывает видео без звука.
-
Обычно в мультиформатных плеерах для десктопных операционных систем все нужные кодеки встроены в установочный файл. Но при возникновении проблемы со звуком на компьютере не в нативном проигрывателе стоит также внимательно проверять:
-
Само звуковое оборудование и драйверы на него;
-
Кодеки, подходящие под формат открываемого фильма или клипа;
-
Настройки громкости.
Случай 3. В плеере и в целом в системе звук есть, но нет звука на YouTube или любом другом онлайн-сервисе с видео, открываемом в браузере.
-
Если нет звука на видео в Интернете, нужно убедиться, что всё в порядке из этого списка:
-
Установлены корректные настройки громкости;
-
На вкладке не выключен звук;
-
У программы есть доступ к воспроизводящим аудио устройствам;
-
Вы используете свежую версию программного обеспечения с поддержкой технологии декодирования и показа видео из Интернета.
Прежде чем искать решение проблемы со звуком, постарайтесь найти возможность убедиться, что звуковая дорожка на месте и аудио отсутствует конкретно на устройстве или в программе. Для этого можно отправить ролик знакомому и попросить открыть или скинуть его на смартфон и попробовать воспроизвести в любом поддерживающем формат приложении.
Конвертация видео – один из лучших вариантов исправить ситуацию с отсутствием звука
Зачастую причина отсутствия звука при просмотре видео не в случайно отключенных колонках или неисправности звуковой карты, а в повреждении самого файла или какой-то из подсистем проигрывателя. В первом случае запись сохраняется как бы бракованной – какая-то часть данных теряется при копировании, из-за заражения записи компьютерным вирусом или механического повреждения памяти, например, поцарапанного диска или неудачно упавшей об асфальт флешки. Во втором – в неполадках виноват «поеденный» вредоносным ПО или иным образом поврежденный проигрыватель либо кодек.
-
В случае с поврежденными кодеками исправлять ситуацию просто:
-
Внимательно читаете сообщение проигрывателя о проблеме с кодеком;
-
Ищете в Интернете и ставите на скачивание подходящий;
-
Устанавливаете, следуя советам мастера.
-
Перезагружаете компьютер и пробуете снова открыть файл, если звук будет воспроизводиться, значит дело было в кодеках.
Когда есть подозрения, что видео не хочет нормально работать из-за проблем с проигрывателем, то программу надо просто удалить полностью и установить заново. О необходимости экстренной переустановки или выбора в пользу другого более функционального плеера, говорит то, что используемый стал нестабильно работать, он тормозит во время проигрывания (хотя раньше такого не было), в нем периодически пропадает не только звук, но и иногда и картинка, случаются вылеты и длительные зависания без видимых на то причин.
Третий вариант – битый файл. К сожалению, восстановить поврежденную звуковую дорожку на самостоятельно снятом или скачанном видеоролике не всегда возможно. Тем не менее, Movavi Video Converter часто помогает, когда пропал звук на видео. Конвертер – это не просто программа для смены формата файла, это сложный перекодировщик. И если в мультимедийном контейнере сама звуковая дорожка сохранилась, «сломались» только механизмы ее извлечения, то конвертация может исправить снятый материал и вернуть возможность его корректного просмотра.
Шаг 1. Скачайте и установите Movavi Video Converter
Скачать установочный файл для Mac OS или Windows можно на официальном сайте программы. Быстро и правильно установить конвертер поможет пошаговый мастер с инструкциями на русском языке.
Шаг 2. Добавьте файл в программу и настройте направление конвертации
Вы можете добавить один или несколько файлов для преобразования их в другой формат. Внимательно отнеситесь не столько к выбору результирующего формата – MP4, MOV, AVI и пр., – сколько к используемому кодеку аудио и тонким настройкам.
Шаг 3. Запустите конвертацию и проверьте получившийся файл
Выберите путь сохранения файла и, когда все будет готово, жмите на Конвертировать, чтобы преобразовать видео в другой формат и, возможно, устранить проблему со звуком. Когда процесс завершится. Папка с роликом откроется автоматически. Проиграйте видео сразу же, чтобы в случае, если звук все еще отсутствует, попробовать конвертацию с другими настройками.
Что делать, если нет звука на YouTube
Не так часто, но все еще встречается проблема, когда в целом на компьютере звук есть, а именно на YouTube он пропал. В этом случае можно воспользоваться любым сервисом для скачивания видео с «Ютуба», загрузить его в память компьютера и смотреть в плеере. Но это неудобно и не быстро, поэтому попробуем вместе выявить причину молчания браузерного проигрывателя – скорее всего, она легко устранима.
-
Прежде чем винить в отсутствии звука при онлайн-воспроизведении программу, приложение, умный телевизор, компьютер, планшет или телефон, убедитесь на другом устройстве, что в ролике действительно есть аудиодорожка. Может быть записать аудио не смогла как раз камера снимавшего или фоновая музыка – если это клип – была удалена сервисом в рамках соблюдения авторских прав создателей мультимедийного контента.
Прежде, чем устранять какие бы то ни было проблемы, попробуйте скопировать ссылку на проблемное видео и открыть ее в другом браузере. Например, если вы обычно смотрите все в Opera, то можно попробовать скачать и установить Chrome или Firefox. Если в альтернативной программе все будет работать, значит дело в вашем любимом веб-браузере: он нуждается в обновлении или сбросе на базовые настройки по умолчанию.
Также исправить отсутствие звука на YouTube может помочь регулировка системных настроек громкости. Откройте настройки операционной системы и найдите в них звуковой микшер – подсистему, в которой отображаются все подключенные аудио-устройства (через стандартные порты, USB, по HDMI). Установите на максимум ползунок громкости браузера. После этого перезапустите браузер и попробуйте повторно включить видео.
В старых версиях Windows распространена проблема ошибки проигрывания звука из Интернета из-за ошибочно прописанных в реестре параметров. Не будем вдаваться в подробности откуда может возникать данная проблема, сосредоточимся на том, как исправить ситуацию. потратив минимум времени.
Редактируем реестр в Windows (32-битная версия):
-
Нажмите Win+R для открытия встроенного в операционную систему от Microsoft средства запуска интегрированных инструментов настройки.
-
Скопируйте в открывшееся окошко команду regedit и нажмите клавишу ввода.
-
Найдите в огромном перечне веток реестра нужную: HKEY_LOCAL_MACHINE SOFTWARE Microsoft Windows NT CurrentVersion Drivers32, – можно использовать поиск.
-
В ветке отыщите параметр wavemapper и установите для него значение msacm32.drv.
Возможно такое, что параметр вообще будет отсутствовать. Тогда его придется создавать вручную. это не сложно, быстро и может помочь вернуть звук в браузер. Сделайте следующее:
-
В панели со списком параметров откройте контекстное меню и выберите Создать → Строковый параметр.
-
Назовите новый параметр wavemapper.
-
Дважды кликните по ячейке со свежесозданным параметром в ветке реестра и впишите в поле во всплывшем окне значение msacm32.drv.
-
Закройте редактор реестра и перезагрузите компьютер.
Что делать, если ни один из перечисленных методов не помог? Не отчаиваться и пробовать другие способы вернуть звук при просмотре YouTube. Например, блокировать аудио могут сторонние дополнения для браузера: блокировщики рекламы, парсеры, надстройки и пр. Потому, если звук пропал, попробуйте отключить все плагины – может помочь. А чтобы выявить истинного виновника проблем со звуком, включайте плагины по одному и после каждой активации обновляйте страницу YouTube и проверяйте, не заблокирована ли аудиодорожка снова.
Бонус-совет. Когда видео на YouTube без звука и нет возможности проверить, будет ли аудио воспроизводиться в альтернативных браузерах и на других устройствах, можно в настройках самой платформы активировать показ автоматически сгенерированных субтитров. Если делать захват звука не из чего, то есть, например, звук в веб-камере был отключен при съемке, будет уведомление об отсутствии аудиодорожки. Также субтитры могут пригодиться как альтернатива звуковой дорожке – если нет времени прямо сейчас решать проблему глобально.
Нет звука на видео в iPhone: куда нажимать
На iPhone и iPad проблемы с проигрыванием звука в плеере или онлайн случаются редко, но даже гаджеты на iOS от такой беды не защищены на 100%. Мы пересмотрели десятки статей в Интернете и выбрали наиболее действенные советы по решению проблемы с пропавшим звуком на видео, воспроизводимом в iOS.
Попробуйте сбросить звуковой профиль. У iPhone и iPad при активации беззвучного режима при определенных настройках звук пропадает не только на звонке и уведомлениях, но и в проигрывателе. Для того, чтобы снятый со звуком ролик гаджет показывал так, как надо, следует перед воспроизведением сделать следующее:
-
Переключиться в режим звонка.
-
Отрегулировать громкость динамика.
-
Отключить наушники и прочие устройства: можно просто выключить Bluetooth и другие беспроводные интерфейсы.
-
Деактивируйте режим Не беспокоить в меню настроек смартфона или планшета.
В ряде случаев, когда смартфон или планшет на iOS показывает видео, но звук не идет, это может указывать на проблемы с динамиками или другими деталями устройства. Попробуйте отнести ваш iPhone/iPad в сервис на диагностику, особенно когда ни в одном из воспроизводимых видео нет звука. Чтобы предупредить дорогостоящий ремонт и не остаться без возможности смотреть ролики со звуком со смартфона, следуйте рекомендациям по эксплуатации и обслуживанию устройства:
-
Используйте специализированные заглушки для всех разъемов;
-
Храните iPhone подальше от пыли, воды и грязи;
-
При съемке на телефон, держите его крепче и не используйте сомнительные дешевые селфи-палки, из которых он может выскользнуть и упасть;
-
Приобретайте только фирменные чехлы и аксессуары, потому что аналоги и подделки могут нанести вред всем системам вашего гаджета.
И самый ценный совет для владельцев «яблочных» устройств, с которыми происходит что-то неладное – не воспроизводится звук: попробуйте конвертировать видео в MOV или MP4. Эти форматы обычно без проблем проигрываются нативным плеером. В Movavi Video Converter есть даже готовые профили для конвертации под iPhone – преобразование происходит быстро и без ошибок. Если после конвертации звук не появился, значит дело точно не в отсутствии кодеков. Тогда лучше проверить работу динамика в других программах и, если молчит, то нести устройство в ближайший авторизованный сервис.
На Андроиде нет звука при просмотре видео: в чем может быть дело
Почему нет звука на Андроиде – не менее популярный вопрос, чем предыдущий – про iPhone и iPad. Некоторые смартфоны на Android отказываются проигрывать аудио в мультимедийном контейнере с видео буквально с первого включения, причиной тому – отсутствие кодеков.
На Honor, Samsung, Xiaomi и телефонах некоторых других популярных марок пак кодеков для мультимедиа установлен еще на заводе. Но вот на смартфонах попроще, так называемых безымянных или noname, отсутствие кодеков – привычное дело. Буквально, пользователь включает ролик, а тот или совсем не открывается, или проигрывается без звуковой дорожки, или без картинки, или виснет. В обоих случаях решение одно: ищите в Интернете, как установить кодеки на ваш смартфон или выбираете в Play Market проигрыватель со встроенными кодеками, например, VLC.
Когда со смартфоном вдруг происходит нечто странное – вчера все работало, а теперь в мультимедиа нет звука, ни перезагрузка, ни перемотка не помогает. Скорее всего вы просто случайно отключили звук в видео или в самом смартфоне. Внимательно посмотрите, не установлен ли у вас режим «Не беспокоить» или нечто подобное – это может влиять на возможность воспроизведения роликов со звуком как в приложении из внутренней памяти устройства, так и в онлайне.
Закрытие системного процесса, связанного с видеодрайвером, также может вылиться в пропадание звука в основном динамике и/или в динамиках подключенных устройств (колонок, наушников). Перезапустить закрытый процесс помогает перезагрузка. Если же не получилось, можно также испробовать вариант сброса гаджета на заводские настройки – для этого перейдите в меню настроек и найдите там соответствующий пункт. Учтите, что сброс уничтожит все, что хранится во внутренней памяти смартфона на Андроиде, поэтому позаботьтесь о создании резервной копии файлов.
Разумеется, смартфоны на Андроид также могут выдавать проблемы со звуком в видео из-за аппаратных неполадок. Например, неудачное падение или попадание воды под крышку способно привести к порче динамика. Если вы видите, что не просто нет звука в видеозаписях, а и музыка не проигрывается, и в режиме звонка нет мелодии при поступлении входящего вызова, то скорее всего дело в «железе» и нужно показать смартфон мастеру в сервисном центре.
При возникновении проблем с корректным проигрыванием видео, в первую очередь, не паникуйт – все исправимо и, скорее всего, вы сможете решить проблему без обращения в сервисный центр. Как вы уже поняли, причины отсутствия звука на видео могут быть разными – программными, аппаратными или просто следствием случайного отключения громкости. Буквально вчера вы смотрите скачанные ролики и фильмы онлайн, а сегодня звук не работает. В этом случае попробуйте все подходы, которые мы описали в статье, если не поможет – обратитесь к мастеру. Но справедливо будет заметить, что лидером топа причин почему так происходит – нет звука – является банальная невнимательность.
Интерфейсы приложений, как бы ни старались разработчики, несовершенны: каждый может неудачным касанием к сенсорному дисплею или нажатием кнопки на клавиатуре компьютера активировать беззвучный режим. Когда же аудио не работает из-за кодеков, лучше сразу установите Movavi Video Converter или другую программу, чтобы преобразовать проблемный файл. Также можно установить недостающие кодеки, но с конвертацией проще. И программа вам не раз пригодится благодаря поддержке широкого спектра форматов мультимедиа и значительному набору простых полезных подсистем для работы с видео.
Отличный способ перевести мультимедиа в нужный формат!
Остались вопросы?
Если вы не можете найти ответ на свой вопрос, обратитесь в нашу службу поддержки.
Подпишитесь на рассылку о скидках и акциях
При воспроизведении видео нет звука
Пытаясь запустить какое-либо видео, расположенное на жёстком диске ПК или на каком-либо интернет-сайте, пользователь может столкнуться с отсутствием звука при воспроизводстве видеофайла. Причин для возникновения такой дисфункции может быть множество, начиная банальным «человеческим фактором», когда пользователь попросту «забыл» включить звук, и заканчивая рядом аппаратных неисправностей в работе компьютера. В данном материале я расскажу, почему при проигрывании видео отсутствует звук, и как это исправить.
Содержание
- Причины отсутствия звукового сопровождения на ПК
- При проигрывании видео нет звука – как это исправить?
- Заключение
Причины отсутствия звукового сопровождения на ПК
Отсутствие звука на ПК может иметь следующие причины:
- Случайный сбой в работе ПК;
- Выключен звук на компьютере;
- Выключен звук в самом аудио-плеере (стационарном или в окне браузера);
- Некорректно работают аудио-кодеки;
- Некорректно работает Adobe Flash Player;
- Выключен звук на внешних для ПК аудиоколонках;
- Некорректно работают драйвера звуковой карты;
- Вышли из строя динамики ноутбука;
- На браузере некорректно работает какое-либо расширение;
- Имеются проблемы со звуком видеофайла, который вы запустили.
Рекомендую: Пропал звук в Windows 8: что делать?
При проигрывании видео нет звука – как это исправить?
После того, как мы определились с причинами того, почему при просмотре видео отсутствует звук, разберёмся теперь, как исправить данную ситуацию. Для решения проблемы со аудио сопровождением при просмотре видео воспользуйтесь следующими советами:
- Перезагрузите ваш компьютер. Во многих случаях стандартная перезагрузка ПК помогает эффективно решить данную проблему;
- Проверьте, включён ли звук на самом ПК. Щёлкните на значке динамика в системном трее внизу справа, и убедитесь, что показатель громкости не находится в самом нижнем значении. При необходимости, передвиньте его вверх;
- Проверьте, не конфликтует ли звуковая карта с другими устройствами. Для этого нажмите на кнопку «Пуск», в строке поиска введите devmgmt.msc и нажмите ввод. В открывшемся «Диспетчере устройств» нажмите на вкладку «Звуковые, видео и игровые устройства», затем кликните на вашу аудиокарту, и в появившемся меню выберите «Свойства». В появившемся окне убедитесь, что в окне «Состояние устройства» написано «Устройство работает нормально». Если наблюдаются проблемы, попробуйте отключить, а затем вновь включить данное устройство, а также обновить к нему драйвера;
- Если звука нет при браузерном воспроизведении видео на ПК, убедитесь, что громкость браузерного аудиоплеера включена. Также рекомендую переустановить «Adobe Flash Player»;
- Закройте другие запущенные программы (при наличии таковых);
- Установите плеер со встроенными аудио и видеокодеками (KMPLayer, GOM Player и др.);
- Обновите пакет кодеков для работы с видео и аудио K-Lite Codec Pack;
- Проверьте, подключены ли внешние колонки, и включён ли на них звук. Убедитесь, что индикатор питания на колонках горит, и покрутите регулятор слева направо;
- Если вы недавно устанавливали на ваш браузер какие-либо внешние расширение, попробуйте отключить (удалить их), возможно именно они являются причиной временной потери звука;
- Обновите драйвера для вашей звуковой карты. Это можно сделать, как перейдя на сайт разработчика аудиокарты (материнской платы) и скачав оттуда драйвера, так и воспользовавшись функционалом специальных программ для обновления драйверов (DriverPack Solution, Driver Easy, Driver Genius и др.).
Читайте также: Нет звука на компьютере – что делать?
Также можно воспользоваться классическим вариантом обновления драйверов. Для этого нажмите на кнопку «Пуск», в строке поиска введите devmgmt.msc и нажмите ввод. В открывшемся «Диспетчере устройств» найдите вкладку «Звуковые, видео и игровые устройства», кликните на вашу аудио карту, нажмите правую клавишу мыши, и в появившемся меню выберите «Обновить драйверы».
- Попробуйте запустить другие видеофайлы. Если на них звук будет, то это может сигнализировать о проблемах с аудио в данном конкретно видеофайле;
- Перезапустите службу «Windows Audio». Для этого нажмите на кнопку «Пуск», в строке поиска введите services.msc и нажмите ввод. В открывшемся окне служб найдите службу «Windows Audio», нажмите на ней правую клавишу мыши и выберите «Перезапустить»;
- Откатите систему на предыдущую точку восстановления. Если ранее никаких проблем со звуком не наблюдалось, и дисфункция появилась совсем недавно, откатите систему на предыдущую точку восстановления. Для этого нажмите на кнопку «Пуск», в строке поиска введите rstrui и нажмите ввод. Выберите стабильную точку восстановления, при которой проблем с аудио не наблюдалось, и откатите систему на данное состояние.
Заключение
Если на вашем компьютере при проигрывании видео не слышен звук, рекомендую воспользоваться перечисленными выше методами. Наиболее простым (и довольно эффективным) способом является полная перезагрузка вашего компьютера, что позволяет решить проблему со звуком во многих случаях. Если же после выполнения данных советов звука всё так же нет, тогда рекомендую подключить к вашему ПК внешние колонки и попробовать воспроизвести звук таким образом – возможно, встроенные динамики вашего лэптопа попросту вышли из строя, и требуется их замена.
Опубликовано 10.07.2017 Обновлено 13.04.2023
В сегодняшней статье мы рассмотрим 7 основных причин, почему нет звука при просмотре видео на компьютере (в том числе через интернет), или он искажается при просмотре видео и расскажем, что делать в каждом случае. Благодаря нашей пошаговой инструкции вы сможете легко и быстро исправить ситуацию
Существует множество причин, почему нет звука при просмотре видео на компьютере. При возникновении подобной проблемы от вас требуется установить причину неисправности, а затем решить сможете ли вы устранить её самостоятельно. Чаще всего данная проблема решается “в два клика”, но иногда может потребоваться помощь специалиста. О том, как правильно найти источник поломки и устранить его, вы узнаете из данной статьи.
Содержание
- 1 Все причины, почему нет звука при просмотре видео на компьютере
- 2 Звук выключен или убавлен в настройках
- 3 Поломка колонок
- 4 У вас на компьютере отсутствуют или устарел драйвер
- 5 У вас нет кодеков
- 6 Ваш компьютер заражён вирусом
- 7 Проблема в файле или видеоплеере
- 8 Проблемы с настройкой BIOS
- 9 Как обновить драйвера звуковой карты
- 9.1 Похожие статьи:
Все причины, почему нет звука при просмотре видео на компьютере
Как уже было сказано ранее, существует далеко не одна причина для внезапной пропажи звука на компьютере. Ей может стать системная ошибка, аппаратная поломка, наличие вирусов и многое другое. Далее мы подробно рассмотрим каждую из возможных причин, а также разберем, как их диагностировать и исправить.
Итак, основные причины, почему отсутствует звук на компьютере:
- Звук выключен или убавлен в настройках
- У вас на компьютере отсутствуют или устарел драйвер
- У вас нет кодеков
- Проблема в файле или видеоплеере
- Проблемы с настройкой BIOS
- Ваш компьютер заражён вирусом
- Поломка колонок
Ниже рассмотрим каждую из перечисленных причин подробнее и что делать в каждой ситуации.
Звук выключен или убавлен в настройках
Чаще всего звук пропадает, после того как пользователь сам его отключает. Вы могли сделать это не нарочно, например, нажав на горячую клавишу.
Проверить этот вариант довольно просто.
- Обратите внимание на нижний правый угол экрана вашего ПК, там вы увидите небольшую панель, на которой можно найти значок в виде динамика.
- Нажмите на него, и перед вами появится панель с ползунком и ещё одним значком динамика.
- Сначала посмотрите на ползунок, не опущен ли он слишком низко; если это так поднимите его вверх.
- Также обратите внимание на значок динамика, если он перечёркнут или рядом с ним стоит крестик, то звук на вашем ПК отключён; чтобы исправить это один раз щёлкните по значку динамика.
Инструкция выше описывает ситуацию, когда у вас отключён звук на компьютере. Но если у вас, например, нет звука при просмотре видео в интернете, а во всём остальном он работает, то возможно вы отключили звук в самом видеоплеере. В них есть точно такие же значки и ползунки, но находятся они обычно внизу самого плеера.
Также есть вероятность того, что вы каким-то образом отключили звук в настройках ПК. Это довольно редкая причина, но рассмотреть её всё же стоит.
- Для начала зайдите в “Панель управления”.
- Откройте раздел “Оборудование и звук”.
- Затем зайдите в подраздел “Звук”.
- Перед вами появится небольшое окно, где вверху вам нужно открыть вкладку “Воспроизведение”.
- Здесь вы увидите список из всех доступных устройств для воспроизведения звука, выберите ваши колонки и нажмите на кнопку “Свойства” в правом нижнем углу.
- Откройте вкладку “Общие”.
- Для начала посмотрите на раздел “Применение устройства” в самом низу окна, там у вас должен быть выбран вариант “Использовать это устройство (вкл.)”.
- Затем обратите внимание на раздел “Контроллер”, в данном разделе у вас должен быть указан драйвер, используемый для данного устройства; если вместо этого у вас написано, что данное устройство не определенно, то вам нужно обновить драйвера.
- Если вы внесли какие-либо изменения, то откройте вкладку “Дополнительно” и нажмите кнопку “Проверка”, если после этого вы услышите звук, то значит, проблема решена.
- Нажмите “Применить”, а затем “ОК”.
Если данные варианты не дали результата, то проблема в чём-то другом.
Поломка колонок
Поломка колонок, это последняя возможная причина, почему нет звука при просмотре видео на компьютере. Чтобы проверить их вы можете подключить свои колонки к другому устройству или наоборот подключить другие колонки к своему ПК.
Также не стоит забывать о возможной поломке порта, через который вы подключаете колонки.
Чаще всего такие проблемы подлежат ремонту, но всё же стоит морально настроиться на возможную покупку новой аппаратуры.
Читайте также: Почему не работают колонки на компьютере
У вас на компьютере отсутствуют или устарел драйвер
О том, как понять, что у вас на ПК нет необходимых аудио-драйверов, вы можете узнать из предыдущей инструкции. Также обратить на них внимание стоит в том случае, если у вас заикается звук при просмотре видео онлайн.Обычно именно такое поведение ПК указывает на то, что ваши драйвера слишком сильно устарели.
Что делать в такой ситуации? Конечно же, скачивать новые драйвера. Если к вашему компьютеру или колонкам при покупке прилагался диск с драйверами, то вы можете взять их оттуда. Для этого сделайте следующее:
- Вставьте диск в дисковод.
- Зайдите в “Мой компьютер”.
- Щёлкните правой кнопкой мыши по свободному месту на экране и в появившемся меню выберите пункт “Свойства”.
- Теперь в открывшемся окне, на панели слева, выберите пункт “Диспетчер устройств”.
- Затем найдите в списке ваше звуковое устройство (особое внимание уделите пунктам, отмеченным восклицательным знаком), нажмите на него правой кнопкой мыши и выберите пункт “Обновить драйвер”.
- Выберите вариант “Выполнит поиск драйверов на этом компьютере”.
- Нажмите на кнопку “Обзор…”, укажите путь к диску и нажмите “Далее”.
После этого вам останется только немного подождать, пока система найдёт и установит драйвера.
Если у вас нет нужного диска или на нём не оказалось нужных драйверов, то их можно найти в интернете. Всё что от вас потребуется, ввести модель вашего ноутбука, найти в предложенном списке подходящий драйвер и скачать его. После этого вам нужно будет запустить скачанный файл и следовать инструкциям мастера установки.
У вас нет кодеков
Отсутствие необходимых кодеков также весьма распространённая причина отсутствия звука при просмотре видео. В таком случае звук слышен при запуске системы, но при просмотре видео звук искажается или отсутствует вовсе.
Если вы вдруг не в курсе, кодек – это программа позволяющая выполнять преобразования определённых данных или сигнала. В каком-то смысле кодек позволяет воспроизводить звук при просмотре каких-то форматов видео. Если у вас на ПК нет кодека подходящего под расширение ваших видео-файлов, то и звука в них не будет.
В такой ситуации вам поможет K-LiteCodecPack. Это сборка из всех необходимых рядовому пользователю кодеков. Скачать сборку намного удобнее, чем искать их по отдельности.
Ваш компьютер заражён вирусом
Компьютерных вирусов сейчас существует огромное количество и среди них есть и те, которые так или иначе могут повлиять на звук вашего ПК. Понять, что компьютер заражён вирусом можно по различным дополнительным “симптомам”, таким как общее подвисание системы, появление новых приложений, процессов или рекламы и т.д. Но, конечно же, самый надёжный способ это воспользоваться антивирусом.
Как им пользоваться наверняка знают все. Но следует напомнить, что удалить вирус – не значит решить проблему. Вполне возможно, что вам ещё предстоит исправить вред, который вирус успел нанести за то время, пока был в системе.
Читайте также: Как самостоятельно бесплатно почистить компьютер от вирусов
Проблема в файле или видеоплеере
Проблема может быть и в самом файле или же плеере, который вы используете для его воспроизведения. Проверить это довольно просто, запустите другой файл или скачайте новый проигрыватель. Если звук появился, то проблема решена, если нет – идём дальше.
Проблемы с настройкой BIOS
Отсутствие звука при работе ПК, также может быть связано с настройками BIOS. Чтобы проверить и при необходимости исправить данную проблему, сделайте следующее:
- Перезагрузите ПК.
- Во время загрузки нажимайте клавиши “F1”, “F2” и “Del” (это стандартные клавиши для запуска BIOS, но у вас могут быть другие).
- Когда попадёте в BIOS, попытайтесь найти пункт, в названии которого будет слово “Integrated” или “Audio”.
- Далее, если это окажется раздел, то вам нужно войти в него, найти своё устройство и установить напротив него настройки “Enabled” или “Auto”; если же это пункт напротив которого есть переключаемая опция, делаем то же самое с ней.
- В конце нажимаем “F10”, чтобы сохранить проделанную работу.
Инструкция, представленная выше довольно неточная, так как существует множество разных версий Windows, для каждой из которых будет отдельная инструкция. При желании вы можете посмотреть свою версию BIOS, обычно она указывается вверху экрана, и затем попробовать найти персональную инструкцию для неё в интернете.
Если у вас что-то не получается, оставьте этот вариант напоследок, так как вероятность того, что не заходя в BIOS вы что-то там сбили крайне мала.
Как обновить драйвера звуковой карты
Если не один из описанных выше вариантов не помог вам понять, почему нет звука при просмотре видео на компьютере, то возможно пришло время обратиться к специалисту. В качестве крайней меры вы можете попробовать переустановить Windows, но далеко не факт, что это поможет, а вот часть своих файлов вы потеряете со стопроцентной вероятностью.
Благодарим за интерес к статье «7 причин почему нет звука при просмотре видео на компьютере и что делать». Если она оказалась полезной, то просьба сделать следующее:
- Поделитесь с друзьями с помощью кнопки социальных сетей
- Напишите комментарий внизу страницы — поделитесь советами, выскажите свое мнение
- Посмотрите ниже похожие статьи, возможно, они окажутся вам полезны
Всего вам доброго!
Пытаясь запустить какое-либо видео, расположенное на жёстком диске ПК или на каком-либо интернет-сайте, пользователь может столкнуться с отсутствием звука при воспроизводстве видеофайла. Причин для возникновения такой дисфункции может быть множество, начиная банальным «человеческим фактором», когда пользователь попросту «забыл» включить звук, и заканчивая рядом аппаратных неисправностей в работе компьютера. В данном материале я расскажу, почему при проигрывании видео отсутствует звук, и как это исправить.
Причины отсутствия звукового сопровождения на ПК
Отсутствие звука на ПК может иметь следующие причины:
- Случайный сбой в работе ПК;
- Выключен звук на компьютере;
- Выключен звук в самом аудио-плеере (стационарном или в окне браузера);
- Некорректно работают аудио-кодеки;
- Некорректно работает Adobe Flash Player;
- Выключен звук на внешних для ПК аудиоколонках;
- Некорректно работают драйвера звуковой карты;
- Вышли из строя динамики ноутбука;
- На браузере некорректно работает какое-либо расширение;
- Имеются проблемы со звуком видеофайла, который вы запустили.
Рекомендую: Пропал звук в Windows 8: что делать?
Проблемы с настройкой BIOS
Отсутствие звука при работе ПК, также может быть связано с настройками BIOS. Чтобы проверить и при необходимости исправить данную проблему, сделайте следующее:
- Перезагрузите ПК.
- Во время загрузки нажимайте клавиши “F1”, “F2” и “Del” (это стандартные клавиши для запуска BIOS, но у вас могут быть другие).
- Когда попадёте в BIOS, попытайтесь найти пункт, в названии которого будет слово “Integrated” или “Audio”.
- Далее, если это окажется раздел, то вам нужно войти в него, найти своё устройство и установить напротив него настройки “Enabled” или “Auto”; если же это пункт напротив которого есть переключаемая опция, делаем то же самое с ней.
- В конце нажимаем “F10”, чтобы сохранить проделанную работу.
Инструкция, представленная выше довольно неточная, так как существует множество разных версий Windows, для каждой из которых будет отдельная инструкция. При желании вы можете посмотреть свою версию BIOS, обычно она указывается вверху экрана, и затем попробовать найти персональную инструкцию для неё в интернете.
Если у вас что-то не получается, оставьте этот вариант напоследок, так как вероятность того, что не заходя в BIOS вы что-то там сбили крайне мала.
При проигрывании видео нет звука – как это исправить?
После того, как мы определились с причинами того, почему при просмотре видео отсутствует звук, разберёмся теперь, как исправить данную ситуацию. Для решения проблемы со аудио сопровождением при просмотре видео воспользуйтесь следующими советами:
- Перезагрузите ваш компьютер. Во многих случаях стандартная перезагрузка ПК помогает эффективно решить данную проблему;
- Проверьте, включён ли звук на самом ПК. Щёлкните на значке динамика в системном трее внизу справа, и убедитесь, что показатель громкости не находится в самом нижнем значении. При необходимости, передвиньте его вверх;
- Проверьте, не конфликтует ли звуковая карта с другими устройствами. Для этого нажмите на кнопку «Пуск», в строке поиска введите devmgmt.msc и нажмите ввод. В открывшемся «Диспетчере устройств» нажмите на вкладку «Звуковые, видео и игровые устройства», затем кликните на вашу аудиокарту, и в появившемся меню выберите «Свойства». В появившемся окне убедитесь, что в окне «Состояние устройства» написано «Устройство работает нормально». Если наблюдаются проблемы, попробуйте отключить, а затем вновь включить данное устройство, а также обновить к нему драйвера;
- Если звука нет при браузерном воспроизведении видео на ПК, убедитесь, что громкость браузерного аудиоплеера включена. Также рекомендую переустановить «Adobe Flash Player»;
- Закройте другие запущенные программы (при наличии таковых);
- Установите плеер со встроенными аудио и видеокодеками (KMPLayer, GOM Player и др.);
- Обновите пакет кодеков для работы с видео и аудио K-Lite Codec Pack;
- Проверьте, подключены ли внешние колонки, и включён ли на них звук. Убедитесь, что индикатор питания на колонках горит, и покрутите регулятор слева направо;
- Если вы недавно устанавливали на ваш браузер какие-либо внешние расширение, попробуйте отключить (удалить их), возможно именно они являются причиной временной потери звука;
- Обновите драйвера для вашей звуковой карты. Это можно сделать, как перейдя на сайт разработчика аудиокарты (материнской платы) и скачав оттуда драйвера, так и воспользовавшись функционалом специальных программ для обновления драйверов (DriverPack Solution, Driver Easy, Driver Genius и др.).
У вас нет кодеков
Отсутствие необходимых кодеков также весьма распространённая причина отсутствия звука при просмотре видео. В таком случае звук слышен при запуске системы, но при просмотре видео звук искажается или отсутствует вовсе.
Если вы вдруг не в курсе, кодек – это программа позволяющая выполнять преобразования определённых данных или сигнала. В каком-то смысле кодек позволяет воспроизводить звук при просмотре каких-то форматов видео. Если у вас на ПК нет кодека подходящего под расширение ваших видео-файлов, то и звука в них не будет.
В такой ситуации вам поможет K-LiteCodecPack. Это сборка из всех необходимых рядовому пользователю кодеков. Скачать сборку намного удобнее, чем искать их по отдельности.
Устранение заикания и подтормаживания на YouTube.com
Скорость интернета для просмотра Full HD и 4K контента
Видео на «YouTube» включается, звук присутствует, но заикается, зависает и тормозит? Проблема скорее всего кроется не в неполадках техники. Причиной, по которой не работает звук на сайте в интернете, может быть плохая связь: расположенный далеко роутер, преграды на пути следования сигнала, слабый интернет.
Важно! Стоит включить видео на всех браузерах: если в одном оно заикается, а в другом все нормально, искать причину нужно будет в «проблемном» браузере, например, обновить.
Перегруз ПК
Если скорость в порядке, но тормозит все видео целиком, стоит проверить, не перегружен ли процессор. Если на ПК установлены и запущены в фоновом режиме несколько программ и антивирусов, открыты браузеры и игры, они будут попросту забирать все ресурсы компьютера, не давая ему даже прогрузить видео.
В первую очередь стоит проверить автозапуск. Проще всего сделать это при помощи специальных программ, например, «Autoruns», «CCleaner», «Starter». Они проверят, какие программы запускаются сразу при загрузке компьютера и предложат удалить то, чем пользователь не пользуется.
В «Windows XP» и «Windows 7» есть собственные программы очистки. Найти их несложно:
- Необходимо нажать «Win» + «R» и ввести в окне поиска «msconfig». В «Виндовс 8» нужно зайти в «Диспетчер задач»;
- В открывшемся окне выбрать вкладку «Автозагрузка» и посмотреть, какие программы отмечены галочками — они и загружаются сразу после включения;
- Важно не убрать из списка важные сервисы (например, файлы в названии которых есть «System32», драйвера или антивирусы. Лучше всего убирать известные программы: например, браузеры, видеочаты.
На компьютере
Откройте любой ролик на Youtube. Если под шкалой громкости полоска эквалайзера движется, но звук не появляется, необходимо проверить аудиокодеки или исправность динамиков. Проверьте подключение провода колонок к разъемам, включение в сеть штекеров. Если это не поможет, необходимо проверить настройки программного обеспечения.
Проверьте последнее обновления драйверов и аудиокодеков, Сверьте вашу версию и последнее обновление (можно посмотреть на официальном сайте разработчиков или торрент-сервисах)
Проверяем настройки плеера ютуба
Давайте теперь проверим а включен ли вообще звук в плеере ютуб. Дело в том, что довольно часто пользователи случайно нажимают кнопочку громкости рядом с кнопкой «Пауза/Воспроизведение»
Если на кнопке громкости стоит крестик, то значит звук отключен. Нажмите на не еще раз либо вручную передвиньте ползунок рядом с ней вправо и запустите просмотр видео.
Если звука по-прежнему не слышно, дело становится сложнее, но варианты решения проблемы всё еще есть!
Если ничего не помогло
Попробуйте воспользоваться средствами решения проблем от Майкрософт. Для запуска мастера устранения неполадок кликните правой кнопкой мыши на значок громкоговорителя (справа внизу). Выберите пункт «Найти неполадки». Утилита начнет работу. Она найдет все существующие неполадки (если они есть), и отобразит краткую информацию о них. Будет предложено устранить их автоматически. Сделайте это. После завершения работы перезапустите ПК чтобы изменения вступили в силу. Устранение неполадок иногда занимает много времени. Вплоть до одного часа. Все зависит от мощности вашего ПК. Обычно на обнаружение уходит времени 1-2 минуты.
Правка реестра
Этот способ помог многим, особенно часто почему-то тем, кто использует для просмотра видео на ютуб Internet Explorer.
Внимание! Перед внесением правок в реестр сделайте его резервную копию!
- Запустите редактор реестра (Win+R)
- Введите в окошко regedit и нажмите Enter
- Перейдите к ветке HKEY_LOCAL_MACHINE SOFTWARE Microsoft Windows NT CurrentVersion Drivers32
- Найдите параметр wavemapper. Его значение должно быть msacm32.drv
Если такого параметра нет, его нужно создать. Для этого:
- В правой панели (с перечнем параметров) кликните правой клавишей мыши и выберите «Создать» — «Строковый параметр»
- Присвойте ему имя wavemapper
- Сделайте двойной клик по нему и в открывшемся окошке запишите msacm32.drv в качестве значения
- Закройте редактор реестра
Как проверять и как создавать параметр wavemapper – наглядно в данном видео:
Ну а если и это не помогло, пока рано отчаиваться!
- Откройте Блокнот (Notepad) и скопируйте код, приведенный ниже (начиная со слова Windows и до конца).
- Сохраните файл и назовите его missing.reg (missing- имя, reg — расширение).
- Сделайте двойной клик по иконке файла missing.reg, чтобы внести изменения в реестр либо импортируйте его следующим образом:
Windows Registry Editor Version 5.00
[HKEY_LOCAL_MACHINESOFTWAREMicrosoftWindows NTCurrentVersionDrivers32] «midimapper»=»midimap.dll» «msacm.imaadpcm»=»imaadp32.acm» «msacm.msadpcm»=»msadp32.acm» «msacm.msg711″=»msg711.acm» «msacm.msgsm610″=»msgsm32.acm» «msacm.trspch»=»tssoft32.acm» «vidc.cvid»=»iccvid.dll» «VIDC.I420″=»i420vfw.dll» «vidc.iv31″=»ir32_32.dll» «vidc.iv32″=»ir32_32.dll» «vidc.iv41″=»ir41_32.ax» «VIDC.IYUV»=»iyuv_32.dll» «vidc.mrle»=»msrle32.dll» «vidc.msvc»=»msvidc32.dll» «VIDC.YVYU»=»msyuv.dll» «wavemapper»=»msacm32.drv» «msacm.msg723″=»msg723.acm» «vidc.M263″=»msh263.drv» «vidc.M261″=»msh261.drv» «msacm.msaudio1″=»msaud32.acm» «msacm.sl_anet»=»sl_anet.acm» «msacm.iac2″=»C:\WINDOWS\system32\iac25_32.ax» «vidc.iv50″=»ir50_32.dll» «wave»=»wdmaud.drv» «midi»=»wdmaud.drv» «mixer»=»wdmaud.drv» «VIDC.WMV3″=»wmv9vcm.dll» «VIDC.VP40″=»vp4vfw.dll» «msacm.voxacm160″=»vct3216.acm» «MSVideo»=»vfwwdm32.dll» «MSVideo8″=»VfWWDM32.dll» «wave1″=»wdmaud.drv» «midi1″=»wdmaud.drv» «mixer1″=»wdmaud.drv» «aux»=»wdmaud.drv» «vidc.VP70″=»vp7vfw.dll» «vidc.X264″=»x264vfw.dll» «VIDC.FPS1″=»frapsvid.dll» «vidc.VP60″=»vp6vfw.dll» «vidc.VP61″=»vp6vfw.dll» «vidc.VP62″=»vp6vfw.dll» «vidc.DIVX»=»DivX.dll» «VIDC.UYVY»=»msyuv.dll» «VIDC.YUY2″=»msyuv.dll» «VIDC.YVU9″=»tsbyuv.dll» «VIDC.DRAW»=»DVIDEO.DLL» «VIDC.YV12″=»yv12vfw.dll» «wave2″=»wdmaud.drv» «midi2″=»wdmaud.drv» «mixer2″=»wdmaud.drv» «aux1″=»wdmaud.drv» «wave3″=»wdmaud.drv» «midi3″=»wdmaud.drv» «mixer3″=»wdmaud.drv» «aux2″=»wdmaud.drv» «VIDC.MSUD»=»msulvc05.dll» «wave4″=»wdmaud.drv» «midi4″=»wdmaud.drv» «mixer4″=»wdmaud.drv» «aux3″=»wdmaud.drv»
Плагин Disable Youtube HTML5 Player
Можно попробовать отключить html5, потому что в нем не работает аппаратное ускорение видео, а в Flash Player ускорение активно. В этом поможет расширение (плагин) для Google Chrome под названием «Disable Youtube HTML5 Player». Видео инструкция:
Внимание! Указанный выше плагин в настоящее время недоступен, даю ссылку на его аналог: https://chrome.google.com/webstore/detail/flash-html5-for-youtube/omimccinlhlkpjaeaocglgmkbelejlhj
Если помогло – отлично! Если нет, плагин можно в любой момент деинсталлировать.
Смотрим настройки аудио драйвера
Если Ваша аудиокарта работает с драйверами Realtek HD (а это очень многие материнские платы), то еще одной причиной почему нет звука на youtube могут быть настройки драйвера. Чтобы в них перейти заходим «Панель Управления» — «Оборудование и звук» — «Диспетчер Realtek HD».
Откроется окошко с настройками аудиокарты. Проследите, чтобы на вкладке «Динамики» в параметрах конфигурации был выбран режим «Стерефонический».
Если Вы используете 5.1 аудиосистему, то под надписью «Дополнительные громкоговорители» уберите галочку с «Центральный». Если это не поможет – перейдите в режим «Стерефонический».
Решение проблемы
Первым делом опробуем более простые, но не менее действенные способы решения проблемы.
Проверка настроек
Сначала надо убедиться, что к вашему компьютеру подсоединена рабочая гарнитура. Попробуйте воспроизвести какую-либо мелодию через ваши наушники или колонки, не используя браузера. Если звук есть, то можно быть уверенным, что проблема именно с ним, и начинать ее устранять.
- Запустите любое видео или музыку через браузер. Это нужно для того, чтобы настройки громкости звука отобразились в микшере.
Включаем музыку или видео
Передвигаем ползунок, относящийся к браузеру, вверх
Если это не помогло, то пробуем следующие способы.
Перезагрузка веб-серфера
Открываем диспетчер задач
Снимаем задачу с браузера
Переходим в раздел «Подробности»
Закрываем все процессы, связанные с браузером
Перезагрузка устройства
Перезапустите ваш компьютер или ноутбук, это может помочь, так как все процессы, протекающие в фоновом режиме, выключаться, а после автоматически загрузятся с нуля.
Очищение кэша
После длительного использования веб-сёрфера, в нем может накопиться большое количество временных файлов, которые излишне перегружают его. Очистите историю и кэш, чтобы избавиться от этой проблемы:
- Разверните меню браузера.
Разверните меню «История»
Нажмите кнопку «История»
Нажимаем кнопку «Очистить историю»
Выбираем параметр «За все время» и ставим галочки
Нажимаем кнопку «Очистить историю»
Обновление браузера
Возможно, в версии браузера, которого вы пользуетесь, разработчики допустили ошибку, и из-за нее пропал звук. Скорее всего, они это быстро заметили и выпустили обновление, устраняющие проблему.
Разверните раздел «Дополнительно»
Переходим в раздел «О браузере»
Нажимаем кнопку «Обновить»
Переустановка
Если предыдущие способы не помогли, то стоит полностью удалить браузер и восстановить его с нуля:
- Открываем панель управления Windows.
Открываем панель управления
Переходим в раздел «Программы»
Открываем раздел «Удаление программ»
Обновление Adobe Flash Player
Adobe Flash Player отвечает за воспроизведение медиафайлов, так что если вы его давно не обновляли, то программа может попросту перестать поддерживать новые форматы и браузеры.
- Через поиск Windows находим Flash Player.
Находим Flash Player
Переходим в раздел «Обновление»
Нажимаем кнопку «Проверить сейчас»
Сверяем версию и нажимаем кнопку Player Download Center
Обновляем Flash Player
Обновление драйверов
Возможно, у вас поломались или устарели драйвера, отвечающие за вывод звука. Чтобы их восстановить и обновить, выполните следующие шаги:
Открываем свойства компьютера
Открываем диспетчер устройств
Нажимаем «Обновить драйвера»
Запускаем автоматический поиск драйверов
Настройки BIOS
Бывают случаи, когда по некоторым причинам звуковая карта отключается от остальной системы. Включить ее можно через настройки BIOS, перейдя в раздел Advanced и в пункте High Definition Audio выставив значение Enable.
Меняем значение на Enable
Включение службы Windows Audio
Windows Audio также отвечает за воспроизведение службы на устройстве. Возможно, из-за изменений настроек, она могла автоматически отключиться, чтобы это исправить, выполните следующие шаги:
- Откройте строку поиска «Выполнить» зажатием клавиш Win+R.
Запускаем программу «Выполнить»
Открываем настройки Windows Audio
Выставляем параметры и сохраняем изменения
Видеоурок: что делать, если не работает звук в браузере
Содержание
- При воспроизведении видео нет звука
- Причины отсутствия звукового сопровождения на ПК
- При проигрывании видео нет звука – как это исправить?
- Заключение
- Нет звука при воспроизведении видео: как исправить
- 7 причин почему нет звука при просмотре видео на компьютере
- Все причины, почему нет звука при просмотре видео на компьютере
- Звук выключен или убавлен в настройках
- Поломка колонок
- У вас на компьютере отсутствуют или устарел драйвер
- У вас нет кодеков
- Ваш компьютер заражён вирусом
- Проблема в файле или видеоплеере
- Проблемы с настройкой BIOS
- Как обновить драйвера звуковой карты
- Нет звука при просмотре видео на компьютере
- Еще больше интересной и полезной информации
- Комментарии (5)
- Почему нет звука при просмотре видео в интернете
- Нет звука при просмотре видео из интернета
- При этом на самом компьютере есть
- Почему это происходит, как диагностировать проблему
- Общие аспекты проблемы, что проверить в первую очередь
- Устранение причины в браузере
- Если ничего не помогло, обновление драйверов и переустановка программ
- Что делать, если звук или видео воспроизводятся рывками
При воспроизведении видео нет звука
Пытаясь запустить какое-либо видео, расположенное на жёстком диске ПК или на каком-либо интернет-сайте, пользователь может столкнуться с отсутствием звука при воспроизводстве видеофайла. Причин для возникновения такой дисфункции может быть множество, начиная банальным «человеческим фактором», когда пользователь попросту «забыл» включить звук, и заканчивая рядом аппаратных неисправностей в работе компьютера. В данном материале я расскажу, почему при проигрывании видео отсутствует звук, и как это исправить.
Причины отсутствия звукового сопровождения на ПК
Отсутствие звука на ПК может иметь следующие причины:
При проигрывании видео нет звука – как это исправить?
После того, как мы определились с причинами того, почему при просмотре видео отсутствует звук, разберёмся теперь, как исправить данную ситуацию. Для решения проблемы со аудио сопровождением при просмотре видео воспользуйтесь следующими советами:
Также можно воспользоваться классическим вариантом обновления драйверов. Для этого нажмите на кнопку «Пуск», в строке поиска введите devmgmt.msc и нажмите ввод. В открывшемся «Диспетчере устройств» найдите вкладку «Звуковые, видео и игровые устройства», кликните на вашу аудио карту, нажмите правую клавишу мыши, и в появившемся меню выберите «Обновить драйверы».
Заключение
Если на вашем компьютере при проигрывании видео не слышен звук, рекомендую воспользоваться перечисленными выше методами. Наиболее простым (и довольно эффективным) способом является полная перезагрузка вашего компьютера, что позволяет решить проблему со звуком во многих случаях. Если же после выполнения данных советов звука всё так же нет, тогда рекомендую подключить к вашему ПК внешние колонки и попробовать воспроизвести звук таким образом – возможно, встроенные динамики вашего лэптопа попросту вышли из строя, и требуется их замена.
Источник
Нет звука при воспроизведении видео: как исправить
Однобалочные, двухбалочные, консольные предлагает ЗГО
Написал admin. Опубликовано в рубрике Железо

Почему отсутствует звук при просмотре видео?
Вот самые распространенные причины этой неприятности:
1. Конфликт звуковой карты с остальным оборудованием. Нажимаем кнопку «Пуск», после чего в поисковом поле печатаем devmgmt.msc. В отобразившемся диспетчере оборудования открывается вкладка «Звуковые, видео и игровые устройства», выбирается проблемная аудиокарта и щелкается ПКМ. В возникшем разделе «Состояние устройства» должна показываться строка о том, что «устройство работает нормально». Если ее нет, рекомендуется деактивировать и активировать компонент либо обновить драйвера.
2. Нулевой уровень громкости. Если воспроизведение видеоролика сопровождается отсутствием звукового сопровождения, громкость может находиться на минимальной отметке. Чтобы возвратить прежний уровень слышимости, требуется нажать иконку динамика в системном лотке Windows и в открытом окне переместить ползунок вверх. Если звучания все равно нет, включается громкость онлайнового проигрывателя. Также необходимо обновить Flash Player от корпорации Adobe для безошибочного просмотра видео.
3. Отсутствие аудиокодеков. Здесь рекомендуется инсталлировать K-light codec pack (об этих замечательных кодеках писали ранее), который содержит почти все популярные кодеки для воспроизведения видеозаписей и звуковых файлов. Его можно скачать со страницы https://www.codecguide.com/download_kl.htm, а после запуска инсталлятора следовать несложным инструкциям. Всего предлагается шесть вариантов К-Лайт Кодек Пака — Basic, Standard, Full, Mega, Update и Beta. Но лучше всего выбрать «Мега». Также разрешается установить плеер со встроенными кодеками, например, Gom Player.
4. Неработающие колонки. Если звук не воспроизводится при просмотре фильма, рекомендуется проверить подключение внешних колонок. Здесь проверяется соединение колонок к компьютеру с помощью кабелей типа «Тюльпан» или беспроводного модуля. Дальше вынимается и снова вставляется в розетку штепсель кабеля, питающего устройство электроэнергией, нажимается кнопка включения и слева направо крутится регулятор громкости.
5. Устаревшие драйвера. Обновление управляющих аудиокартой программ осуществляется через веб-ресурс изготовителя или специализированные приложения для установки свежайших версий драйверов например, DriverPack Solution. Также эту операцию можно провести в диспетчере оборудования (devmgmt.msc). Там открывается вкладка «Звуковые, видео и игровые устройства», совершается щелчок по звуковой карте и жмется ПКМ. В контекстном меню необходимо указать пункт «Обновить драйверы».
6. Выключена служба Windows Audio. Чтобы ее задействовать снова, происходит нажатие открывающей меню кнопки «Пуск». В предназначенном для печати запросов поле набирается services.msc и жмется кнопка ввода. В отобразившемся окне со списком имеющихся в системе служб выбирается Windows Audio, кликается ПКМ и выбирается пункт «Перезапустить». Если перечисленные операции выполнены безошибочно, вернется нормальное проигрывание звукового сопровождения при воспроизведении видеофайла.
Подписывайся на канал MyFirstComp на YouTube!
Источник
7 причин почему нет звука при просмотре видео на компьютере
В сегодняшней статье мы рассмотрим 7 основных причин, почему нет звука при просмотре видео на компьютере (в том числе через интернет), или он искажается при просмотре видео и расскажем, что делать в каждом случае. Благодаря нашей пошаговой инструкции вы сможете легко и быстро исправить ситуацию
Существует множество причин, почему нет звука при просмотре видео на компьютере. При возникновении подобной проблемы от вас требуется установить причину неисправности, а затем решить сможете ли вы устранить её самостоятельно. Чаще всего данная проблема решается “в два клика”, но иногда может потребоваться помощь специалиста. О том, как правильно найти источник поломки и устранить его, вы узнаете из данной статьи.
Все причины, почему нет звука при просмотре видео на компьютере
Как уже было сказано ранее, существует далеко не одна причина для внезапной пропажи звука на компьютере. Ей может стать системная ошибка, аппаратная поломка, наличие вирусов и многое другое. Далее мы подробно рассмотрим каждую из возможных причин, а также разберем, как их диагностировать и исправить.
Итак, основные причины, почему отсутствует звук на компьютере:
Ниже рассмотрим каждую из перечисленных причин подробнее и что делать в каждой ситуации.
Звук выключен или убавлен в настройках
Чаще всего звук пропадает, после того как пользователь сам его отключает. Вы могли сделать это не нарочно, например, нажав на горячую клавишу.
Проверить этот вариант довольно просто.
Инструкция выше описывает ситуацию, когда у вас отключён звук на компьютере. Но если у вас, например, нет звука при просмотре видео в интернете, а во всём остальном он работает, то возможно вы отключили звук в самом видеоплеере. В них есть точно такие же значки и ползунки, но находятся они обычно внизу самого плеера.
Также есть вероятность того, что вы каким-то образом отключили звук в настройках ПК. Это довольно редкая причина, но рассмотреть её всё же стоит.
Если данные варианты не дали результата, то проблема в чём-то другом.
Поломка колонок
Поломка колонок, это последняя возможная причина, почему нет звука при просмотре видео на компьютере. Чтобы проверить их вы можете подключить свои колонки к другому устройству или наоборот подключить другие колонки к своему ПК.
Также не стоит забывать о возможной поломке порта, через который вы подключаете колонки.
Чаще всего такие проблемы подлежат ремонту, но всё же стоит морально настроиться на возможную покупку новой аппаратуры.
У вас на компьютере отсутствуют или устарел драйвер
О том, как понять, что у вас на ПК нет необходимых аудио-драйверов, вы можете узнать из предыдущей инструкции. Также обратить на них внимание стоит в том случае, если у вас заикается звук при просмотре видео онлайн.Обычно именно такое поведение ПК указывает на то, что ваши драйвера слишком сильно устарели.
Что делать в такой ситуации? Конечно же, скачивать новые драйвера. Если к вашему компьютеру или колонкам при покупке прилагался диск с драйверами, то вы можете взять их оттуда. Для этого сделайте следующее:
После этого вам останется только немного подождать, пока система найдёт и установит драйвера.
Если у вас нет нужного диска или на нём не оказалось нужных драйверов, то их можно найти в интернете. Всё что от вас потребуется, ввести модель вашего ноутбука, найти в предложенном списке подходящий драйвер и скачать его. После этого вам нужно будет запустить скачанный файл и следовать инструкциям мастера установки.
У вас нет кодеков
Отсутствие необходимых кодеков также весьма распространённая причина отсутствия звука при просмотре видео. В таком случае звук слышен при запуске системы, но при просмотре видео звук искажается или отсутствует вовсе.
Если вы вдруг не в курсе, кодек – это программа позволяющая выполнять преобразования определённых данных или сигнала. В каком-то смысле кодек позволяет воспроизводить звук при просмотре каких-то форматов видео. Если у вас на ПК нет кодека подходящего под расширение ваших видео-файлов, то и звука в них не будет.
В такой ситуации вам поможет K-LiteCodecPack. Это сборка из всех необходимых рядовому пользователю кодеков. Скачать сборку намного удобнее, чем искать их по отдельности.
Ваш компьютер заражён вирусом
Компьютерных вирусов сейчас существует огромное количество и среди них есть и те, которые так или иначе могут повлиять на звук вашего ПК. Понять, что компьютер заражён вирусом можно по различным дополнительным “симптомам”, таким как общее подвисание системы, появление новых приложений, процессов или рекламы и т.д. Но, конечно же, самый надёжный способ это воспользоваться антивирусом.
Как им пользоваться наверняка знают все. Но следует напомнить, что удалить вирус – не значит решить проблему. Вполне возможно, что вам ещё предстоит исправить вред, который вирус успел нанести за то время, пока был в системе.
Проблема в файле или видеоплеере
Проблема может быть и в самом файле или же плеере, который вы используете для его воспроизведения. Проверить это довольно просто, запустите другой файл или скачайте новый проигрыватель. Если звук появился, то проблема решена, если нет – идём дальше.
Проблемы с настройкой BIOS
Отсутствие звука при работе ПК, также может быть связано с настройками BIOS. Чтобы проверить и при необходимости исправить данную проблему, сделайте следующее:
Инструкция, представленная выше довольно неточная, так как существует множество разных версий Windows, для каждой из которых будет отдельная инструкция. При желании вы можете посмотреть свою версию BIOS, обычно она указывается вверху экрана, и затем попробовать найти персональную инструкцию для неё в интернете.
Если у вас что-то не получается, оставьте этот вариант напоследок, так как вероятность того, что не заходя в BIOS вы что-то там сбили крайне мала.
Как обновить драйвера звуковой карты
Если не один из описанных выше вариантов не помог вам понять, почему нет звука при просмотре видео на компьютере, то возможно пришло время обратиться к специалисту. В качестве крайней меры вы можете попробовать переустановить Windows, но далеко не факт, что это поможет, а вот часть своих файлов вы потеряете со стопроцентной вероятностью.
Благодарим за интерес к статье «7 причин почему нет звука при просмотре видео на компьютере и что делать». Если она оказалась полезной, то просьба сделать следующее:
Источник
Нет звука при просмотре видео на компьютере
Для всех других случаев рекомендуем прочитать общую статью на тему «Почему нет звука на компьютере».
Как всегда, даем только полезные практические советы, которые многократно проверены специалистами нашего центра по ремонту компьютеров и ноутбуков. При возникновении каких-либо трудностей в любой момент можете вызвать мастера на дом.
В данном пункте рассмотрим ситуацию, когда видеоролик или фильм находятся на вашем компьютере, флешке или съемном жестком диске, а не в интернете.
Любой видеофайл при создании кодируется определенным образом в какой-либо формат. Для того, чтобы его потом его можно было воспроизвести, необходимо его раскодировать. Для этого и нужны кодеки. Т.к. регулярно появляются новые форматы видео и способы их кодировки, то и кодеки на компьютере нужно поддерживать в актуальном состоянии, т.е. периодически обновлять.
Мы рекомендуем пользоваться сборкой кодеков под названием K-Lite Codec Pack. Скачать её можно бесплатно. Устанавливайте версию Mega, т.к. она наиболее полная.
Кроме кодеков вы получите в комплекте еще и популярный проигрыватель Media Player Classic. С ним у вас точно не возникнет вопросов, почему нет звука при воспроизведении видео. Так же у него есть много полезных функций: поддержка субтитров, работа с несколькими звуковыми дорожками и т.д.
Если у вас есть проблемы со звуком при просмотре видеороликов или фильмов в сети Internet через браузер, то первое, что нужно сделать, это обновить браузер до последней актуальной версии.
Если это результат не принесет, то проверьте, всё ли в порядке с уровнем громкости в онлайн-проигрывателе.
И обязательно установите самую последнюю версию Adobe Flash Player. Скачать её можно на официальном сайте.
Как правило, данных действий достаточно, чтобы решить проблему, когда нет звука на компьютере или ноутбуке при просмотре видео онлайн.
Возможно, вам также будет полезна наша статья о том, что делать, если тормозит видео при просмотре online.
Если вам так и не удалось решить проблему, то задавайте свои вопросы в комментариях. Специалисты нашего сервиса компьютерной помощи вам оперативно ответят и помогут в решении проблемы.
Еще больше интересной и полезной информации
Надоело, что постоянно тормозит видео или фильмы при просмотре…
Вы заядлый геймер? Надоело, что компьютер постоянно выключается…
На вашем компьютере перестал работать интернет через кабель?…
На вашем ноутбуке пропал звук? Данная статья поможет вам самостоятельно…
Комментарии (5)
Пропал звук при воспроизведении аудио и видеофайлов в интернете. Пишет установите флеш плеер.хотя он стоит. Устанавливаю новый.все равно нет звука. В чем причина? Браузер Опера, Виндовс ХР
Александр, проблема только при воспроизведении онлайн видео? Просто на компьютере звук работает?
Попробуйте установить другой браузер с автоматической поддержкой флеш-плеера. Например, Google Chrome.
Здравствуйте.Пропал звук на ноутбуке.Когда видео проигрывается,windows считает что ничего не производится.Было так,что через некоторое время после запуска ноутбука звук появлялся.Что делать? Подскажите пожалуйста.
Обновил браузер, обновил флеш плеер. ни чего не дало. Пошел дальше, в диспетчере Realtek HD нажал кнопку регулятор громкости, открылось окно «Микшер громкости» в котором в том числе отображается шкала громкости аудио в браузере мозила и именно на этой шкале звук был в выключенном состоянии. Включил его и вуаля, звук в студию=)
Дима, а при воспроизведении музыки всё в порядке? Системные звуки? А в другом видео проигрывателе?
Источник
Почему нет звука при просмотре видео в интернете
Каждый пользователь сталкивался с проблемой, когда нет звука при просмотре видео в интернете. Существует несколько основных причин, провоцирующих неприятные, но подлежащие исправлению явления. Сбои возникают как в обозревателе, так и в ОС Windows.

Нет звука при просмотре видео из интернета
Каждая программа после длительного использования начинает выдавать ошибки, некорректно работать или не выполнять требуемые действия. Аналогичные баги возникают и со звуковым сопровождением.
Исчезновение звука не всегда требует серьезных действий по настройкам компьютера или замены колонок. Иногда задача решается простейшими действиями.
При этом на самом компьютере есть
Вне зависимости от вида используемого браузера (Яндекс, Опера, Гугл Хром), неполадки возникают по одним и тем же причинам. Нестабильная работа программы онлайн возникает под влиянием изменения основных файлов или устаревшего сопутствующего программного обеспечения. В список источников сбоев входит:
Важно! Иногда первоисточником неполадок являются устаревшие драйвера, отвечающие за воспроизведение звука в видеофайле.
Почему это происходит, как диагностировать проблему
Существует множество причин, отвечающих на вопрос, почему нет звука в интернете. В список часто встречаемых относят:
К физическим источникам сбоев относится поломка колонок, отключение звука в настройках или уменьшение параметров до минимума.
Важно! Чтобы диагностировать проблему, необходимо поэтапно проверить наличие или отсутствие распространенных неполадок.
Общие аспекты проблемы, что проверить в первую очередь
Неисправность не всегда имеет отношение к самому браузеру, иногда неполадки связаны с самой системой. В таком случае устройство не будет воспроизводить звуки не только в интернете, но и при просмотре закачанных на ПК файлов или считываемых с носителя.
Важно! Если в остальных случаях проблем со звучанием нет, то нужно искать ответы в обозревателе.
Устранение причины в браузере
Для восстановления звукового сопровождения используется несколько методов:
Вторая по частоте проблема — уменьшение громкости. Иногда она связана с умышленным уменьшением параметров. Для решения вопроса достаточно провести проверку и вернуть показатель на оптимальное значение.
Если проблема не решена, то источником ее появления становится сама звуковая дорожка и ее недостаточная громкость. Исправить ситуацию может закачивание файла на компьютер или просмотр видео на другом сайте.

Если ничего не помогло, обновление драйверов и переустановка программ
На форумах встречаются вопросы, почему нет звука на ноутбуке при просмотре видео и фильмов в интернете. Если все вышеуказанные причины и способы их разрешения не помогли, то переходят к следующим методам:
Удаление браузера должно проходить с очисткой старых настроек. Приложение устанавливается с нуля. Такой подход позволяет убедиться, что обозреватель вернулся к заводским параметрам и старые действия пользователя не перешли в новую версию.
Важно! Если ничего не помогает, то специалисты советуют переустановить операционную систему с обязательным предварительным форматированием жесткого диска.
Что делать, если звук или видео воспроизводятся рывками
Если при просмотре фильмов происходит «заикание» или зависание, периодически аудиодорожка начинает пропадать, то лечение заключается:
Некорректное звуковое сопровождение возникает в результате устаревшей версии обозревателя.
При отсутствии изменений после проведенных вышеуказанных процедур, специалисты рекомендуют установить посторонний обозреватель и проверить качество звукового звучания на нем. Не существует идеальной программы без сбоев и лагов. Тормозить и искажать картинку со звуком может любая из популярных программ.
Пользователь должен сам подобрать оптимальный вариант, основываясь на характеристиках и отзывах тех, кто давно работает с определенным обозревателем. Некоторые предпочитают устанавливать несколько видов от разных разработчиков и в ходе просмотра фильмов выбирать стабильно функционирующий.
Источник