Таблица выходит за край листа — как исправить
Таблицы в Word можно создать с нуля или вставить из другой программы, например, скопировать в веб браузере с сайта или из другой программы.
Если таблица широкая, то она может выйти за край листа, пример этого показан на картинке ниже.
При печати на странице будет обрезанная таблица. Более того, может возникнуть ошибка, что текст выходит за пределы области печати.
Эта статья поможет исправить вам сразу все эти проблемы!
1. Автоматическая подгонка размера таблицы под ширину листа
Выделите таблицу, для этого наведите на неё курсор и когда появится крестик в квадрате, кликните по нему.
Теперь кликните правой кнопкой мыши над таблицей и в контекстном меню выберите «Автоподбор» и выберите одну из опций «Автоподбор по содержимому» или «Автоподбор по ширине окна» — для широкой таблицы результат очень похож.
В результате таблица полностью поместится на лист.
2. Ручное изменение ширины столбцов
Вы можете вручную изменить ширину таблицы до любого нужного вам размера. Для этого наведите курсор на таблицу, после чего в правой части появится белый квадратик, который означает нижний правый край таблицы.
Схватите его и тяните, пока размер таблицы не будет подходящим.
3. Измените ориентацию страницы
Если самой главной (или единственной) частью документа является таблица, то вы можете изменить ориентацию с вертикальной на горизонтальную. Как результат:
- таблица полностью поместится на листе без изменения её ширины
- лист с таблицей будет более читаем на мониторах, которые также имеют горизонтальную ориентацию
Чтобы поменять ориентацию страницы, перейдите во вкладку «Макет» и нажмите кнопку «Ориентация». Выберите «Альбомная».
Как результат — таблица отлично вписывается в горизонтальную страницу.
Таблица и текст в Ворде ушли за правый край страницы — как исправить?
Для таблицы все достаточно просто, нужно лишь поменять формат просмотра. Действуем так:
в меню в верхней экранной части кликаем на «Вид»:
«Разметка страницы» — обычно формат просмотра будет таким, а нам нужно выбрать «Обычный»:
Откроется сплошное окошко в котором можно проводить корректировки, например — поля таблицы менять. Когда уменьшили до приемлемого размера, возвращаемся в привычный для просмотра формат.
Если текст вылез, то следует проверить отступы по полям (справа/слева), возможно они со значением 0, например. Установите правильные. делают это в Файл/параметры страницы, где появится такое окошко:
Я обычно делаю следующим образом: перемещаю влево вертикальные линии таблицы с помощью линейки, которая находится вверху. Так можно сделать столбцы таблицы нужной ширины.
Однако, такой способ не всегда может сработать. В этом случае поступаем следующим образом: кликаем правой кнопкой мыши, появляется окно, в нем выбираем команду «Автоподбор». Справа появится еще одно меню и в нем следует выбрать «Автоподбор по ширине окна». Таким образом, таблица полностью будет расположена на странице.
Это не редкая проблема в Ворде, особенно при копировании и вставке фрагмента текста или таблицы в другой документ Ворд, этот текст или таблица уходят за правый край листа и эту часть не видно.
Для того что бы вытащить текст или таблицу спрятанные за правым краем листа в Ворде, надо выделить весь текст и для начала убрать левое максимально влево. Это делается перемещением границ на верхней линейке (хватайте границу между светлым и серым фоном и тащите влево до упора) С таблицей тоже самое. Если и после этого таблица или текст не вылезли из-за правого края листа в Ворде, то выделяйте весь текст и уменьшайте шрифт, пока не появится край формата. В таблице, при ее выделении, на верхней горизонтальной линейке, отразятся границы ячеек, пробуйте уменьшать ширину ячеек, пока не выйдет правый край таблицы.
Вот пример такой таблицы, поля которой выходят за края (я специально для наглядности скопировала эту таблицу из другого документа с альбомной ориентацией):
Самое простое исправить такую таблицу — это выделить ее строки, и тогда в углу появится значок в виде пересечения стрелок. Можно потянуть за этот значок и таблица сдвинется. После этого надо будет просто уменьшить столбцы или увеличить поля в документе.
Но в моем случае даже это не помогло, часть таблицы все равно не вмещается. В этом случае можно воспользоваться функцией «Автоподбор». Найти эту команду можно по правой кнопки мыши. Вот она:
После нажатия «Автоподбор по ширине окна» моя таблица стала выглядеть следующим образом:
То есть, видно по линейке вверху, что она уменьшилась до полей. Далее, если такой вариант не устраивает, тогда просто подгоняем ее размер за счет полей документа и ширины столбцов таблицы.
Что касается текста, то там вообще все проще — просто сдвигаешь поля на линейке и текст на листе виден полностью. Далее форматируешь его на свое усмотрение.
При копировании документа Ворд с дальнейшей его вставкой в другой документ Ворд, нередко происходит смещение текста или таблицы за правый край страницы.
Для того, чтобы вся таблица стала видимой, необходимо изменить формат таблицы, ширину столбцов. Для этого выделяем таблицу, кликаем правой кнопкой мыши и выбираем «Выровнять ширину столбцов», либо «Свойства таблицы».
Для редактирования текста, нажимаем на вкладку «Разметка страницы» и меняем «Отступ».
Если действовать проще, то выделяем текст и тянем за «бегунок» на линейке и потащить влево до упора.
После таких действий, не видимая часть документа, ушедшая за правый край страницы будет видна.
Я обычно выравниваю «вручную». При нажатии на саму таблицу вверху видны ее границы, поэтому я захватываю край правой кнопкой мыши и передвигаю. Плох этот способ только тем, что если таблица сложная и в ней много столбцов, их потом приходится выравнивать, но это опять же не сложно.
Выглядит это примерно так:
Но если вам хочется сделать через саму программу, тогда выделяем всю таблицу и кликаем правой кнопкой мыши. Выйдет меню, ищем «Автоподбор», при наведении на этот пункт выйдет еще одно меню, следует выбрать «Автоподбор по ширине окна». И все, таблица автоматически сожмется и будет на одной странице. Если она не влезает, то лучше сделать альбомный лист, а не книжный.
Могу сказать, что такое часто бывает, особенно, когда в вордовский файл вставляешь таблицу из «Excel».
привести таблицу в нормальный вид очень легко. Я делаю эту операцию вручную.
Для этого необходимо правой кнопкой мыши захватить границу таблицы на линейке и передвигать ее в нужном направлении. Для наглядности представлен рисунок:
В новых версиях «Ворда» можно выделить таблицу, после этого зайти в раздел «Макет». Там нужно найти подраздел «Автоподбор», теперь нажимаем на «Автоподбор по содержимому». В старый версиях «Ворда» нет такого раздела, как «Макет».
После этого останется только выровнять столбцы.
Действительно, многие сталкиваются с такой проблемой.
Исправить такую проблему можно следующим образом:
Для начала жмем вкладку «Вид», после этого нам нужно выбрать «Разметка страницы», далее мы выставляем нужные нам параметры.
Но можно сделать немного по-другому. Выделяем нашу таблицу, после этого кликаем правой кнопкой мышки, из выпавшего списка нам нужно найти команду под названием «Автоподбор», далее регулируем ширину наших столбцов.
Ну и самое простое, что можно попробовать — это выделить таблицу и потянуть бегунок влево. Это самый легкий вариант, но нужно заметить, что не всегда это помогает.
Такое, действительно, может случиться, если вставлять текст или таблицу (как вариант — часть таблицы в виде столбца или группы столбцов) в новый текст, отформатированный иным способом — правая граница страницы «убегает» куда-то далеко за пределы видимости и вернуть ее назад «простым движением руки» не всегда получается. Для осуществления возврата надо добиться того, чтобы правая граница страницы появилась у вас на масштабной линейке. А уж как вы этого добьетесь — проблема ваша.
В случае с таблицей, например, можно до минимума сокращать ширину имеющихся столбцов и, после появления правой границы, устанавливать их требуемые размеры (по-прежнему следя, между тем, за положением правой границы).
С текстом всё несколько сложнее и одним из возможных вариантов может быть изменение ориентации страницы: ставите вместо книжной ориентации альбомную и, в большинстве случаев, правая граница попадает в поле вашего зрения, что дает возможность отформатировать ее, ориентируясь на размеры листа А4 в книжном формате, а уж потом изменить ориентацию страницы в редакторе.
Сместилась таблица в ворде
После добавления таблицы в MS Word нередко возникает необходимость ее переместить. Сделать это несложно, но у малоопытных пользователей могут возникнуть определенные затруднения. Именно о том, как перенести таблицу в Ворде в любое место страницы или документа мы и расскажем в данной статье.
1. Наведите указатель курсора на таблицу, в левом верхнем углу появится такой значок . Это знак привязки таблицы, аналогичный «якорю» и у графических объектов.
2. Нажмите на этот знак левой кнопкой мышки и переместите таблицу в нужном направлении.
3. Переместив таблицу в нужное место страницы или документа, отпустите левую кнопку мышки.
Перемещение таблицы в другие совместимые программы
Таблицу, созданную в Microsoft Word, при необходимости всегда можно переместить и в любую другую совместимую программу. Это может быть программа для создания презентаций, к примеру, PowerPoint, или любой другой софт, поддерживающий работу с таблицами.
Для перемещения таблицы в другую программу, ее нужно скопировать или вырезать из документа Word, а затем вставить в окно другой программы. Более детальную информацию касательно того, как это сделать, вы можете найти в нашей статье.
Помимо перемещения таблиц из MS Word, вы также можете скопировать и вставить в текстовый редактор таблицу из другой совместимой программы. Более того, вы даже можете скопировать и вставить таблицу с любого сайта на безграничных просторах интернета.
Если при вставке или перемещении таблицы форма или размер изменится, вы всегда можете ее выровнять. При необходимости, обратитесь к нашей инструкции.
На этом все, теперь вы знаете, как перенести таблицу в Ворде на любую страницу документа, в новый документ, а также в любую другую совместимую программу.
Отблагодарите автора, поделитесь статьей в социальных сетях.
Чтобы расположить таблицу относительно полей слева, спра
ва или по центру, достаточно:
1. В окне открытого документа щелкнуть правой кнопкой мыши по нужной таблице.
2. В контекстном меню выбрать пункт «Свойства таблицы».
3. В окне «Свойства таблицы» на вкладке «Таблица» в группе «Вы
равнивание» выбирать одно из трех расположений таблицы.
Примечание. Выравнивание таблицы возможно только при отключен
Как задать отступ таблицы от левого поля?
Чтобы сдвинуть таблицу относительно левого поля вправо, вы
полните следующие действия:
1. В окне открытого документа щелкните правой кнопкой мыши по нужной таблице.
2. В контекстном меню выберите пункт «Свойства таблицы».
3. В окне «Свойства таблицы» на вкладке «Таблица» в группе
«Выравнивание» выберите кнопку «Слева».
4. Регулятором «Отступ слева» задайте нужное значение отступа.
5. Закройте окно кнопкой «ОК».
Примечание. Отступ таблицы от левого поля возможен только при от
Как поместить таблицу в нужное место на странице?
Перемещение таблицы с помощью мыши не дает возможность расположить таблицу с точностью до миллиметра в нужном месте. Чтобы задать фиксированное место для таблицы, надо:
1. В окне открытого документа щелкнуть правой кнопкой мыши по нужной таблице.
2. В контекстном меню выбрать пункт «Свойства таблицы».
3. В окне «Свойства таблицы» на вкладке «Таблица» в группе
«Обтекание» выбирать обтекание «Вокруг».
4. Щелкнуть по кнопке «Размещение».
5. В окне «Размещение таблицы» в груп пе «По горизонтали» в графе «Относи тельно» выбирать значение «Страница» (рис. 4.4), а графе «Положение» задать количество сантиметров отступа от лево го края страницы.
Рис. 4.4. Окно «Размещение таблицы»
6. В группе «По вертикали» в графе «Относительно» выбрать значение «Страница», а в графе «Положение» указать количество сантиметров отступа от верхнего края страницы.
7. Закрыть окна кнопками «ОК».
Источник: Игорь Пащенко – Word 2007 (Шаг за шагом) – 2008
Переместить или изменить размер таблицы обычно так же просто, как перетаскивание с помощью указателя. При желании вы также можете ввести определенный размер.
Перемещение таблицы
Щелкните таблицу, которую вы хотите переместить.
Наведите указатель на внешнюю границу таблицы (но не на точки), а затем, когда указатель превратится в , щелкните и перетащите границу, чтобы переместить таблицу.
Совет. Чтобы переместить таблицу и создать дубликат, нажмите и удерживайте при перетаскивании таблицы клавишу CTRL.
Изменение размеров таблицы
Изменение размера таблицы с помощью перетаскивания
Щелкните таблицу, размер которой вы хотите изменить.
На границе таблицы наведите указатель мыши на маркер изменения размера, а затем, когда указатель превратится в , щелкните и перетащите маркер, чтобы увеличить или уменьшить таблицу. Маркер изменения размера — это кластер точек, которые отображаются на углах и сторонах таблицы.
Обратите внимание на указанные ниже признаки.
Чтобы сохранить отношение между высотой и шириной таблицы при изменении ее размера, нажмите и удерживайте клавишу SHIFT во время перетаскивания, чтобы изменить размер таблицы.
Чтобы сохранить таблицу на слайде, нажмите клавишу CTRL и, удерживая ее, перетащите указатель, чтобы изменить размер таблицы.
Если таблица слишком велика для слайда, нажмите кнопку Отменить на панели быстрого доступа, чтобы вернуть таблицу к исходному размеру.
Ввод значений для размеров таблицы
Щелкните таблицу, размер которой вы хотите изменить.
В разделе Работа с таблицамина вкладке Макет в группе Размер таблицы введите нужный размер в полях Высота и Ширина .
Чтобы сохранить отношение между высотой и шириной таблицы при изменении ее размера, установите флажок Сохранить пропорции .
Изменение размера столбца или строки
Щелкните таблицу, содержащую столбец или строку, размер которых нужно изменить.
Выполните одно или оба указанные ниже действия.
Чтобы изменить ширину столбца, наведите указатель мыши на границу столбца, размер которой вы хотите переместить, а затем, когда указатель превратится в , перетащите столбец вправо или влево.
Чтобы изменить высоту строки, наведите указатель мыши на границу строки, размер которой требуется изменить, а затем, когда указатель превратится в , перетащите строку вверх или вниз.
Вы также можете выбрать параметры в группе Размер ячейки , чтобы изменить размер строк и столбцов. В разделе Работа с таблицамина вкладке Макет в группе Размер ячейки введите нужный размер в полях Высота и Ширина .
Минимальная высота ячейки, зависящая от размера шрифта текста в ячейке таблицы.
Это работает и всегда будет работать.
Это проверено на Word 2003, Word 2007, Word 2010 и Word 2013.
Это будет работать в любых версиях Word до самого 2100 года,
потому что принцип разрыва и соединения таблиц в Word,
также стабилен и безупречен, как и сам Word
Разрыв и соединение таблиц в Word 2003 — 2013 (до 2100 года)
Таблицы в Word разделяются и соединяются достаточно легко и просто – путём обычной установки курсора в нужное место страницы да нажатием клавиш «ENTER» и «DELETE». При условии, конечно, что соединяемые таблицы абсолютно идентичны по количеству и ширине столбцов, а сам вордовский файл – не повреждён.
- Непечатные знаки
- Разрыв страницы
- Как таблицу в Word разорвать
- Как таблицы в Word соединить
- Соединение таблиц Ворд копированием
- Отказ работы файла Word
(Исповедь сисадмина)
Непечатные знаки
Разрыв и соединение таблиц в Word – это работа юзера (пользователя) с непечатными знаками офисной программы. Без непечатных знаков, увы – ничего (или, почти ничего) не получится. При работе с непечатными знаками в Word – крайне желательно включить их отображение на экране. Потому что, в обычном своём состоянии – непечатные знаки не отображаются. Они невидимы для оператора персонального компьютера (ПК).
Что такое «непечатные знаки»
В офисном приложении Word все знаки разделяются на печатные и непечатные.
Печатные знаки – это знаки, которые мы реально видим на странице.
Непечатные знаки – это служебные знаки программы, которые в нормальном режиме не отображаются (не печатаются) на странице. К непечатным знакам относятся, в первую очередь – знаки абзаца и разрыва страницы.
Чтобы увидеть непечатные знаки – их нужно отобразить на странице. Для этого нужно нажать, или комбинацию клавиш Ctrl+Shift+8, или – на значок отображения непечатных знаков в главном (верхнем) меню. При использовании комбинации клавиш Ctrl+Shift+8 нужно тискать цифру 8 на основной клавиатуре, а не на вспомогательной. Восьмёрка, нажатая на вспомогательной клавиатуре (num) в этой комбинации клавиш не работает.

Результат такой операции будет, как на картинке, внизу.
(Чтобы увидеть все подробности, нужно включить отображение непечатных знаков.)
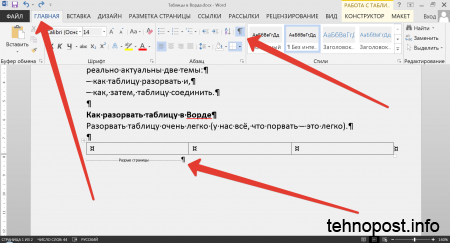
Как разорвать таблицу в Ворд
(рвём таблицу в Ворд, как Тузик – грелку)
Разорвать таблицу в Ворд – это самое простое, что можно с ней сделать.
Разорвать таблицу в Word очень легко – у нас всё, что порвать – это очень легко.
Чтобы разорвать таблицу в Ворде, нужно установить курсор в требуемую ячейку строки таблицы и вставить «разрыв страницы». После этого, та́ часть таблицы, которая окажется ниже установленного курсора – будет оторвана и помещена в начало новой страницы.
Как вставить «разрыв страницы»
Во всех версиях Ворд-а, «разрыв страницы» вставляется одинаково:
– нужно открывать вкладку «Вставка» в Главном меню и искать «Разрыв страницы»
Вот несколько вариантов пути для поиска:
– Главное (верхнее) меню => Вставка => Страницы => «Разрыв страницы»
– Главное (верхнее) меню => Вставить => «Разрыв страницы»
После вставки в строку таблицы «Разрыва страницы», любая таблица Word будет разделена на две части, вторая из которых будет отображаться и начинаться уже на новой странице. Тут, с ходу, предвидится вопрос – оторванная часть таблицы находится с начала нового листа, а нужно – чтобы между разорванными таблицами была всего одна строка.
Как сделать только одну строку между разорванными таблицами
Для этого нужно, удалить знак «Разрыв страницы» и вставить (или оставить) вместо него знак «Абзац». В любом случае, нужно включать непечатные знаки и смотреть, что там находится между таблицами. Лишнее – удалять, нужное – оставлять. Это может выглядеть, примерно так:
- включаем отображение непечатных знаков
- находим между таблицами знак «Разрыв страницы»
- если отсутствует знак «Абзац» – вставляем его
- удаляем знак «Разрыв страницы»
Теперь две таблицы разделяет только знак абзаца
и между таблицами – только одна строка.
Мануально, (руками) это делается очень легко и быстро, «на автопилоте» – сразу под первой частью разорванной таблицы нужно установить курсор и нажать, поочерёдно клавиши «ENTER» и «DELETE» – вторая часть разорванной таблицы сразу «подпрыгнет» вверх и между таблицами установится промежуток, равный высоте одной строки.
Как соединить таблицы в Ворд
Действия по соединению таблиц в Ворд весьма логичны и понятны –
нужно всего лишь удалить все знаки между соединяемыми таблицами.
Таблицы соединятся автоматически.
Для этого, включаем непечатные знаки и удаляем между своих таблиц всё, что только там найдём. Во время этой процедуры, пользователя могут поджидать два неприятных сюрприза, или как нынче модно говорить – «обломы».
Облом первый
Таблицы соединятся с заметным визуальным различием по линии соединения, т.е. слияния таблиц не произойдёт, а они, как бы прижмутся друг к другу, но всё равно, между ними будет видна линия размежевания. В месте контакта может наблюдаться двойная линия или другие визуальные дефекты.

Важное условие для полного слияния таблиц в Ворд – это абсолютная идентичность (полное совпадение) форматирования её столбцов. При этом, решающую роль может сыграть не только количество и точная ширина столбцов в соединяемых таблицах, но и такие факторы, как соответствие шрифта, оформление и выравнивание в ячейках, ширина линий и т.д. В противном случае объединения и слияния двух таблиц в одну не произойдёт. Если таблицы, хоть немного разнятся, то тогда нижняя таблица просто прижимается к верхней таблице. Как на картинке, вверху
При этом, нужно понимать, что определить «на глаз» идентичность таблиц крайне сложно и, практически – не возможно. Потому как, программа Word, равно как и все остальные визуальные текстово-графические редакторы, производит измерения объектов в пикселях и процентах, малые колебания которых «на глазок» совершенно незаметно.
Облом второй (из непознанного)
Иногда, и довольно часто – знаки между соединяемыми таблицами, упорно не желают удаляться, они становятся, как бы «неудаляемыми». Единственные внятные советы попытки, как удалить в этом случае знаки «Абзац» или «Разрыв страницы» мне дали на одном из форумов.
Совет первый – при удалении знаков между таблицами, выделять не только сами знаки между ними, но и по одной строке из каждой таблицы, соответственно – последнюю и первую. Одновременный захват строк двух соединяемых таблиц создаёт область выделения, гарантировано перекрывающую абсолютно все удаляемые элементы между таблицами. Чтобы не испортить содержание таблиц, захватываемые строки в каждой таблице нужно, сначала создать, а потом, после соединения – удалить. Понятно, что это хлопотно, но это же – «вынужденная посадка». Так сказать, для тяжёлых случаев.

Совет второй – удаляемые знаки нужно не удалять, а попытаться заменить их на пробел или на «пустое место». Алгоритм замены, примерно такой:
- выделить требуемый знак
- дальше – в меню Правка-Заменить (или нажать Ctrl+H)
- нажать кнопку «Больше»
- поставить курсор в поле «Найти»
- нажать кнопку «Специальный»
- выбрать требуемый пункт «Знак абзаца» или «Разрыв страницы»
- нажать на «Заменить»
И первый, и второй обломы с успехом «лечатся» простым копированием содержимого одной присоединяемой таблицы в другую. Конечно, при больших объёмах текста – это не наш метод, но, как говорится – хоть какой-то да выход.
Соединение таблиц Ворд копированием
Если таблицы не сливаются в одну, несмотря на все ухищрения, то в Ворд существует один-единственный надёжный способ их соединить – это просто скопировать содержимое одной таблицы во вторую с последующим удалением одной из них. При этом, нужно помнить нехитрые правила копирования содержимого вордовских таблиц. А именно – как содержимое было скопировано, так оно должно быть и вставлено. Если содержимое было скопировано, как строки – значит и вставлять нужно, как строки. Если содержимое было скопировано, как ячейки – значит и вставлять нужно, как ячейки. Иначе – получится чепуха.
Отказ работы файла Word
(Исповедь сисадмина)
О полной потере информации речь, естественно, не идёт. Даже самый «убитый» свой файл Word всегда откроет – уж так он устроен. Но, вот – появление «неудаляемых» знаков, частичный отказ при форматировании текста, съехавшие со своих мест или «неперемещаемые» рисунки – это запросто. Это для Wordа в порядке вещей.
Такой отказ работы файла Word может быть вызван частичным повреждением самого файла. Именно частичное повреждение файла Word становится причиной упорного нежелания этой программы выполнять элементарные и казалось-бы – простые и понятные действия. При чём, один и тот-же повреждённый файл может отлично работать на одном компьютере и совершенно не работать на другом.
Причин для такого повреждения файла может быть множество, но самые распространённые из них, как всегда, связаны с некорректной пользовательской работой – неудачная передача файла между компьютерами, аварийное выключение и завершение работы программы и т.д. Даже простая работа разными версиями Word с одним и тем же файлом может вызвать частичный отказ работы файла Word. Для Wordа, это вполне нормальное явление, когда сложноформатированный документ стаёт «колом» при его переносе на другой компьютер или пересохранении в другой формат.
Из рядовых юзеров мало кто обращает внимание на то, что знаменитый и привычный файлик с таким знакомым и родным расширением .doc или .docx – на самом деле, вовсе не файл. Это системная папка Microsoft Word, которую операционная система только отображает, как единый файл. В этом может убедиться любой желающий и открыть файл Word любым архиватором, например, ВинРар или 7-Zip. Для примера, я это сделал на картинках, внизу:

На картинках видно, что внутри файла-папки Word ещё полным-полно всяких других папок и файлов, имеющих довольно сложную структуру и иерархию. Которая очень легко может быть повреждена при неаккуратном обращением с .doc (.docx) документом. Кстати, именно из-за такой своей уязвимости, форматы .doc (.docx), крайне нежелательны для пересылки документов в Интернет и по электронной почте.
Word | Как разорвать и соединить таблицу на tehnopost.info
- Непечатные знаки
- Разрыв страницы
- Как таблицу в Word разорвать
- Как таблицы в Word соединить
- Соединение таблиц Ворд копированием
- Отказ работы файла Word
(Исповедь сисадмина)
|
Таблица в Word ушла за край страницы, как ее оттуда вытащить? Текст в Ворде ушел за правый край страницы — как исправить? Для таблицы все достаточно просто, нужно лишь поменять формат просмотра. Действуем так: в меню в верхней экранной части кликаем на «Вид»: «Разметка страницы» — обычно формат просмотра будет таким, а нам нужно выбрать «Обычный»: Откроется сплошное окошко в котором можно проводить корректировки, например — поля таблицы менять. Когда уменьшили до приемлемого размера, возвращаемся в привычный для просмотра формат. Если текст вылез, то следует проверить отступы по полям (справа/слева), возможно они со значением 0, например. Установите правильные. делают это в Файл/параметры страницы, где появится такое окошко: автор вопроса выбрал этот ответ лучшим 88SkyWalker88 более года назад Я обычно делаю следующим образом: перемещаю влево вертикальные линии таблицы с помощью линейки, которая находится вверху. Так можно сделать столбцы таблицы нужной ширины. Однако, такой способ не всегда может сработать. В этом случае поступаем следующим образом: кликаем правой кнопкой мыши, появляется окно, в нем выбираем команду «Автоподбор». Справа появится еще одно меню и в нем следует выбрать «Автоподбор по ширине окна». Таким образом, таблица полностью будет расположена на странице. Это не редкая проблема в Ворде, особенно при копировании и вставке фрагмента текста или таблицы в другой документ Ворд, этот текст или таблица уходят за правый край листа и эту часть не видно. Для того что бы вытащить текст или таблицу спрятанные за правым краем листа в Ворде, надо выделить весь текст и для начала убрать левое максимально влево. Это делается перемещением границ на верхней линейке (хватайте границу между светлым и серым фоном и тащите влево до упора) С таблицей тоже самое. Если и после этого таблица или текст не вылезли из-за правого края листа в Ворде, то выделяйте весь текст и уменьшайте шрифт, пока не появится край формата. В таблице, при ее выделении, на верхней горизонтальной линейке, отразятся границы ячеек, пробуйте уменьшать ширину ячеек, пока не выйдет правый край таблицы. Y7 более года назад Вот пример такой таблицы, поля которой выходят за края (я специально для наглядности скопировала эту таблицу из другого документа с альбомной ориентацией): Самое простое исправить такую таблицу — это выделить ее строки, и тогда в углу появится значок в виде пересечения стрелок. Можно потянуть за этот значок и таблица сдвинется. После этого надо будет просто уменьшить столбцы или увеличить поля в документе. Но в моем случае даже это не помогло, часть таблицы все равно не вмещается. В этом случае можно воспользоваться функцией «Автоподбор». Найти эту команду можно по правой кнопки мыши. Вот она: После нажатия «Автоподбор по ширине окна» моя таблица стала выглядеть следующим образом: То есть, видно по линейке вверху, что она уменьшилась до полей. Далее, если такой вариант не устраивает, тогда просто подгоняем ее размер за счет полей документа и ширины столбцов таблицы. Что касается текста, то там вообще все проще — просто сдвигаешь поля на линейке и текст на листе виден полностью. Далее форматируешь его на свое усмотрение. -Irinka- более года назад При копировании документа Ворд с дальнейшей его вставкой в другой документ Ворд, нередко происходит смещение текста или таблицы за правый край страницы. Для того, чтобы вся таблица стала видимой, необходимо изменить формат таблицы, ширину столбцов. Для этого выделяем таблицу, кликаем правой кнопкой мыши и выбираем «Выровнять ширину столбцов», либо «Свойства таблицы». Для редактирования текста, нажимаем на вкладку «Разметка страницы» и меняем «Отступ». Если действовать проще, то выделяем текст и тянем за «бегунок» на линейке и потащить влево до упора. После таких действий, не видимая часть документа, ушедшая за правый край страницы будет видна. Марина Вологда более года назад Я обычно выравниваю «вручную». При нажатии на саму таблицу вверху видны ее границы, поэтому я захватываю край правой кнопкой мыши и передвигаю. Плох этот способ только тем, что если таблица сложная и в ней много столбцов, их потом приходится выравнивать, но это опять же не сложно. Выглядит это примерно так: Но если вам хочется сделать через саму программу, тогда выделяем всю таблицу и кликаем правой кнопкой мыши. Выйдет меню, ищем «Автоподбор», при наведении на этот пункт выйдет еще одно меню, следует выбрать «Автоподбор по ширине окна». И все, таблица автоматически сожмется и будет на одной странице. Если она не влезает, то лучше сделать альбомный лист, а не книжный. 127771 более года назад Могу сказать, что такое часто бывает, особенно, когда в вордовский файл вставляешь таблицу из «Excel». привести таблицу в нормальный вид очень легко. Я делаю эту операцию вручную. Для этого необходимо правой кнопкой мыши захватить границу таблицы на линейке и передвигать ее в нужном направлении. Для наглядности представлен рисунок: В новых версиях «Ворда» можно выделить таблицу, после этого зайти в раздел «Макет». Там нужно найти подраздел «Автоподбор», теперь нажимаем на «Автоподбор по содержимому». В старый версиях «Ворда» нет такого раздела, как «Макет». После этого останется только выровнять столбцы. Бархатные лапки более года назад Действительно, многие сталкиваются с такой проблемой. Исправить такую проблему можно следующим образом: Для начала жмем вкладку «Вид», после этого нам нужно выбрать «Разметка страницы», далее мы выставляем нужные нам параметры. Но можно сделать немного по-другому. Выделяем нашу таблицу, после этого кликаем правой кнопкой мышки, из выпавшего списка нам нужно найти команду под названием «Автоподбор», далее регулируем ширину наших столбцов. Ну и самое простое, что можно попробовать — это выделить таблицу и потянуть бегунок влево. Это самый легкий вариант, но нужно заметить, что не всегда это помогает. Эл Лепсоид 3 года назад Такое, действительно, может случиться, если вставлять текст или таблицу (как вариант — часть таблицы в виде столбца или группы столбцов) в новый текст, отформатированный иным способом — правая граница страницы «убегает» куда-то далеко за пределы видимости и вернуть ее назад «простым движением руки» не всегда получается. Для осуществления возврата надо добиться того, чтобы правая граница страницы появилась у вас на масштабной линейке. А уж как вы этого добьетесь — проблема ваша… В случае с таблицей, например, можно до минимума сокращать ширину имеющихся столбцов и, после появления правой границы, устанавливать их требуемые размеры (по-прежнему следя, между тем, за положением правой границы). С текстом всё несколько сложнее и одним из возможных вариантов может быть изменение ориентации страницы: ставите вместо книжной ориентации альбомную и, в большинстве случаев, правая граница попадает в поле вашего зрения, что дает возможность отформатировать ее, ориентируясь на размеры листа А4 в книжном формате, а уж потом изменить ориентацию страницы в редакторе. Trok более года назад Если вы столкнулись с тем, что таблица, а также текст в Word ушли за правый край страницы, то воспользуйтесь автоматической подгонкой размера под ширину листа. Вам нужно выделить таблицу. Для этого, нужно навести на нее курсор. Когда вы увидите то, что появился крестик в квадрате — нужно по нему кликнуть. Зотем, над таблицей в контекстном меню вам нужно клинуть правой кнопкой мыши на «Автоподбор». Вам нужно выбрать либо «Автоподбор по ширине окна», либо «Автоподбор по-содержимому». После выполненных действий, таблица которая у вас находится в текстовом документе Ворд полностью сможет поместиться на листе. Знаете ответ? |
Важно! Представленные ниже способы подходят для решения задачи в том случае, если разрыв страницы был выполнен инструментами MS Word, а не многочисленным нажатием Enter.
Способ 1: Удаление вручную
Откройте документ и установите курсор вплотную к первой таблице. Нажмите кнопку Delete столько раз (чаще всего два), сколько необходимо для слияния двух объектов.
Вариация этого способа заключается в удалении самого разрыва страницы, который просматривается через CTRL+SHIFT+8 (выше основной клавиатуры). Нажав указанное сочетание, вы увидите надпись «Разрыв страницы». Наведите мышку на левое поле напротив этой строки и кликните один раз.
Вся строка выделится, дважды нажмите Delete (первый удаляет разрыв, второй – пустую строку). Воспользуйтесь клавишами CTRL+SHIFT+8, чтобы убрать отображение непечатных символов.
Подробнее: Как убрать разрыв страницы в Microsoft Word
Способ 2: Вырезание
Выделите нижнюю таблицу, нажав на «снежинку» в левом верхнем углу, и затем воспользуйтесь клавишами CTRL+X (объект вырезается и помещается в буфер обмена).
Установите курсор вплотную к верхней таблице и зажмите CTRL+V (вставка из буфера обмена). Оба объекта сольются в один, но только если в параметрах вставки выбрать опцию «Объединить таблицы».
Способ 3: Замена
- В открытом документе нажмите CTRL+H для вызова окна «Найти и заменить». В графе «Найти» пропишите команду
^m, в поле «Заменить на» оставьте пустую строку без пробелов и щелкните «Заменить все». Помните, что поиск начинается с того места, где расположен курсор. Поэтому предварительно выделите ту часть документа, где должна произойти замена. Если в документе много таблиц, то слияние произойдет во всех объектах. - Если отобразить непечатные знаки, можно увидеть, что пустая строка между двумя таблицами сохранилась, но разрыв был удален. В таком случае воспользуйтесь кнопкой Delete, чтобы убрать лишний абзац.
Подробнее: Использование средства замены в Ворде
- Если не получается прописать команду вручную, можно открыть настройки окна «Найти и заменить». Для этого вызовите его через CTRL+H, воспользуйтесь кнопкой «Больше» (после клика она превратится в «Меньше») и щелкните на «Специальный». В раскрытом списке выберите «Разрыв страницы».
- Команда автоматически пропишется в поле «Найти», далее повторите пункт 1 текущей инструкции.

Еще статьи по данной теме:
Помогла ли Вам статья?
Таблицы в Word можно создать с нуля или вставить из другой программы, например, скопировать в веб браузере с сайта или из другой программы.
Если таблица широкая, то она может выйти за край листа, пример этого показан на картинке ниже.

При печати на странице будет обрезанная таблица. Более того, может возникнуть ошибка, что текст выходит за пределы области печати.
Эта статья поможет исправить вам сразу все эти проблемы!
1. Автоматическая подгонка размера таблицы под ширину листа
Выделите таблицу, для этого наведите на неё курсор и когда появится крестик в квадрате, кликните по нему.

Теперь кликните правой кнопкой мыши над таблицей и в контекстном меню выберите «Автоподбор» и выберите одну из опций «Автоподбор по содержимому» или «Автоподбор по ширине окна» — для широкой таблицы результат очень похож.

В результате таблица полностью поместится на лист.

2. Ручное изменение ширины столбцов
Вы можете вручную изменить ширину таблицы до любого нужного вам размера. Для этого наведите курсор на таблицу, после чего в правой части появится белый квадратик, который означает нижний правый край таблицы.

Схватите его и тяните, пока размер таблицы не будет подходящим.

3. Измените ориентацию страницы
Если самой главной (или единственной) частью документа является таблица, то вы можете изменить ориентацию с вертикальной на горизонтальную. Как результат:
- таблица полностью поместится на листе без изменения её ширины
- лист с таблицей будет более читаем на мониторах, которые также имеют горизонтальную ориентацию
Чтобы поменять ориентацию страницы, перейдите во вкладку «Макет» и нажмите кнопку «Ориентация». Выберите «Альбомная».

Как результат — таблица отлично вписывается в горизонтальную страницу.

Смотрите также «Как поменять ориентацию только для одной страницы в Word».
Связанные статьи:
- Как создать альбомную страницу в документе Word с книжными страницами (89.4%)
- Как вставить текст над таблицей, если таблица находится в самом верху документа Word (60.6%)
- Почему ячейка не расширяется и текст уходит за край (60.6%)
- Как создать полосатую таблицу в Microsoft Word (58.8%)
- Как полностью удалить таблицу (58.8%)
- Ошибка установки .NET 0x80070666 (РЕШЕНО) (RANDOM — 1.9%)
































