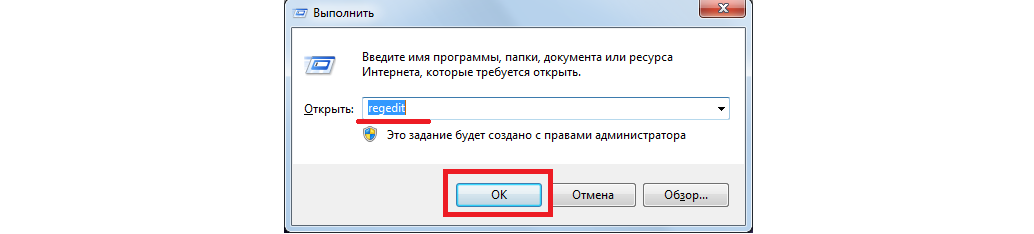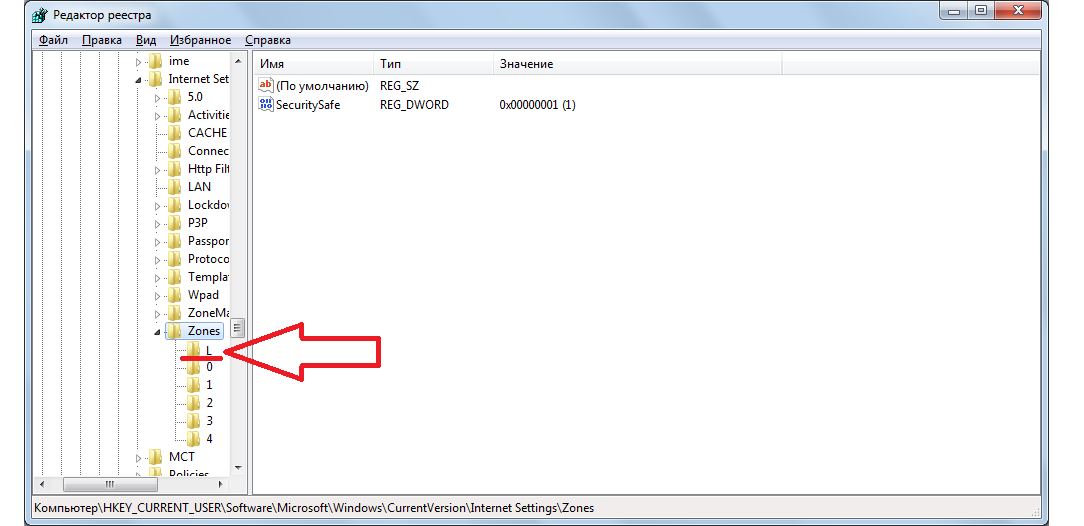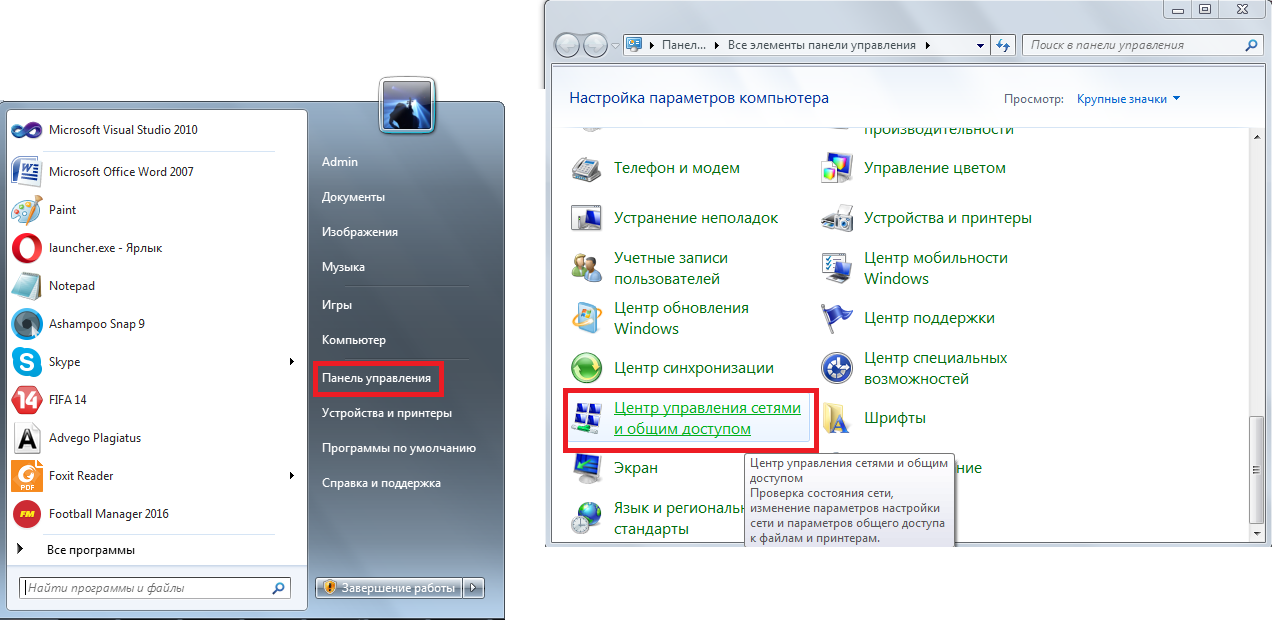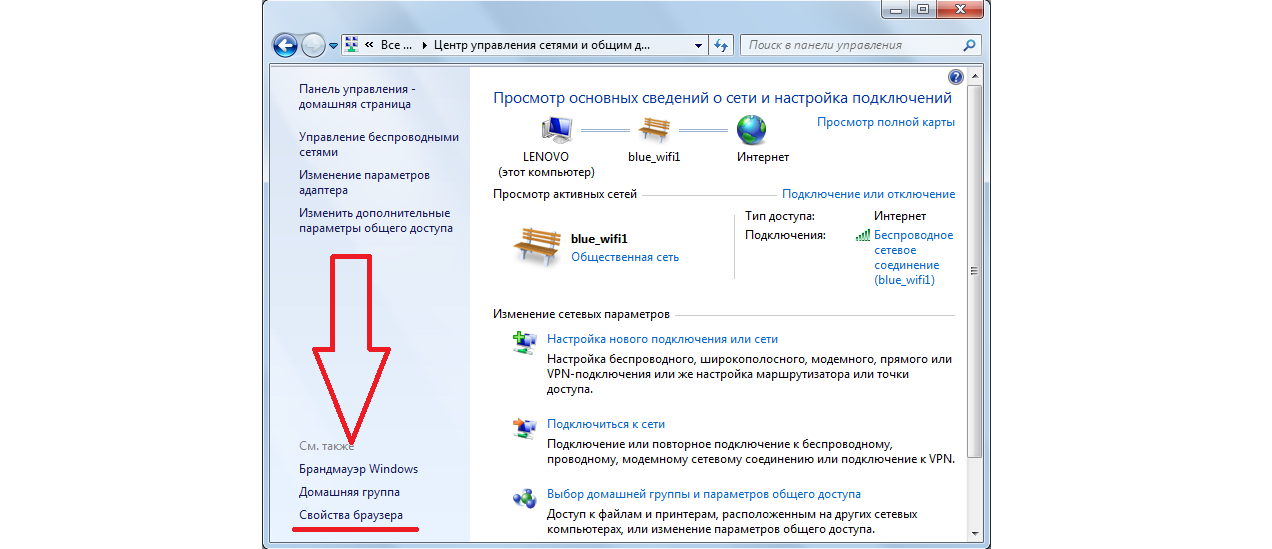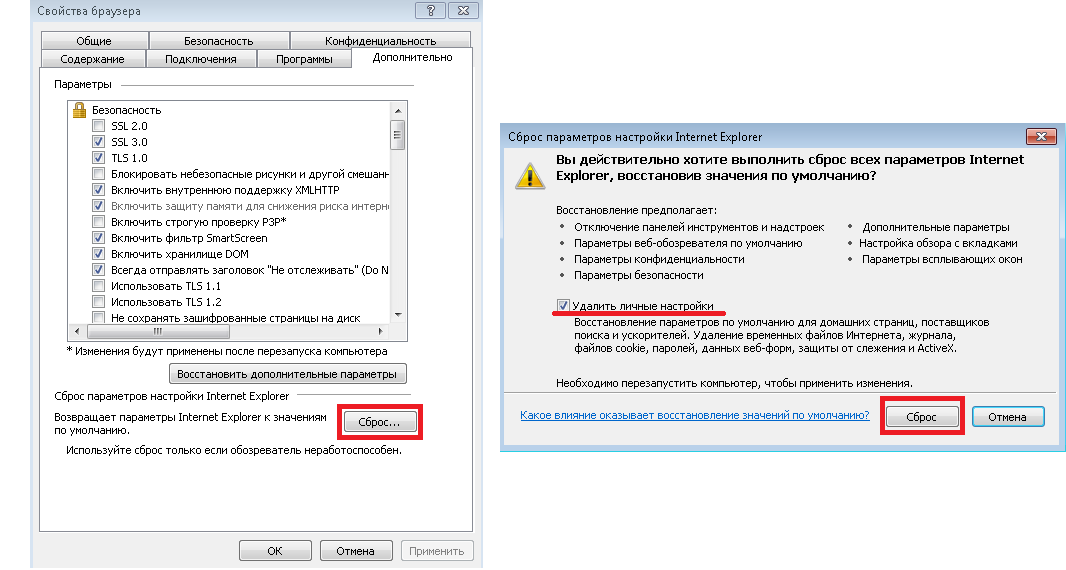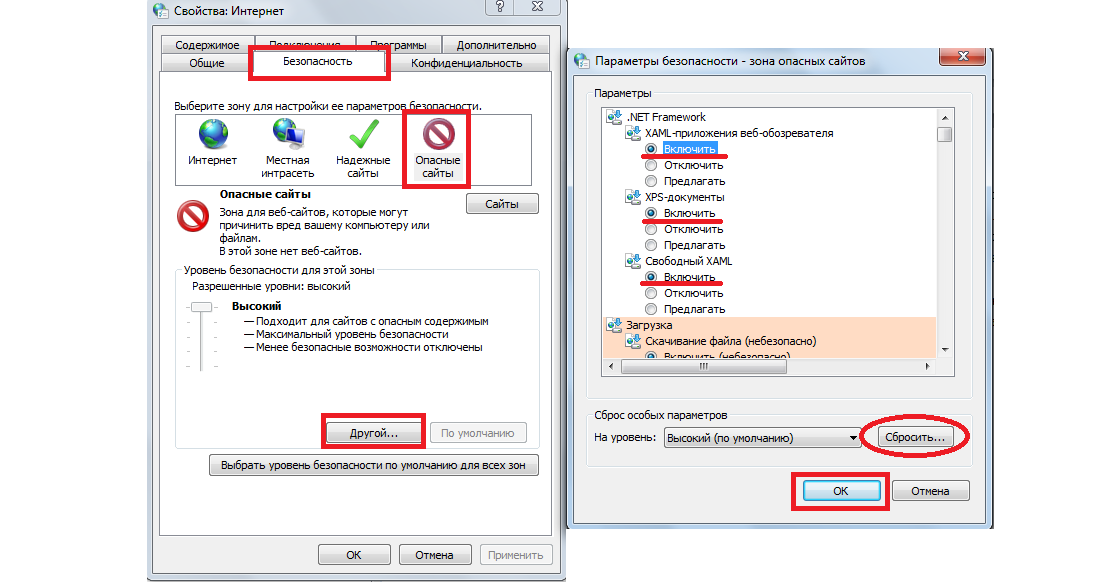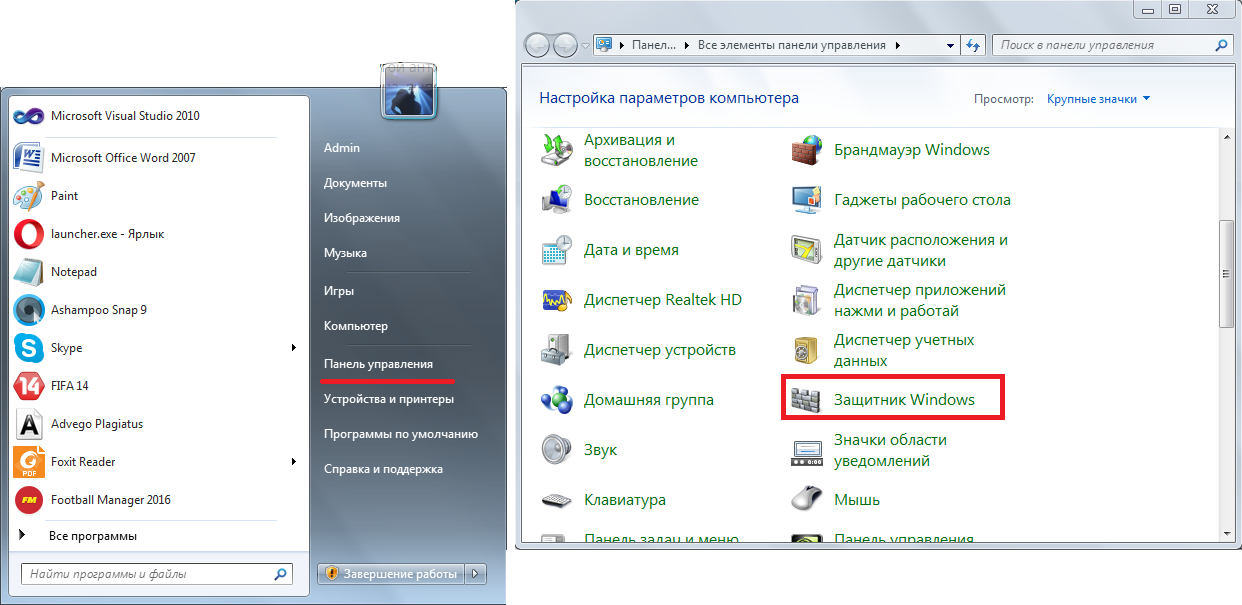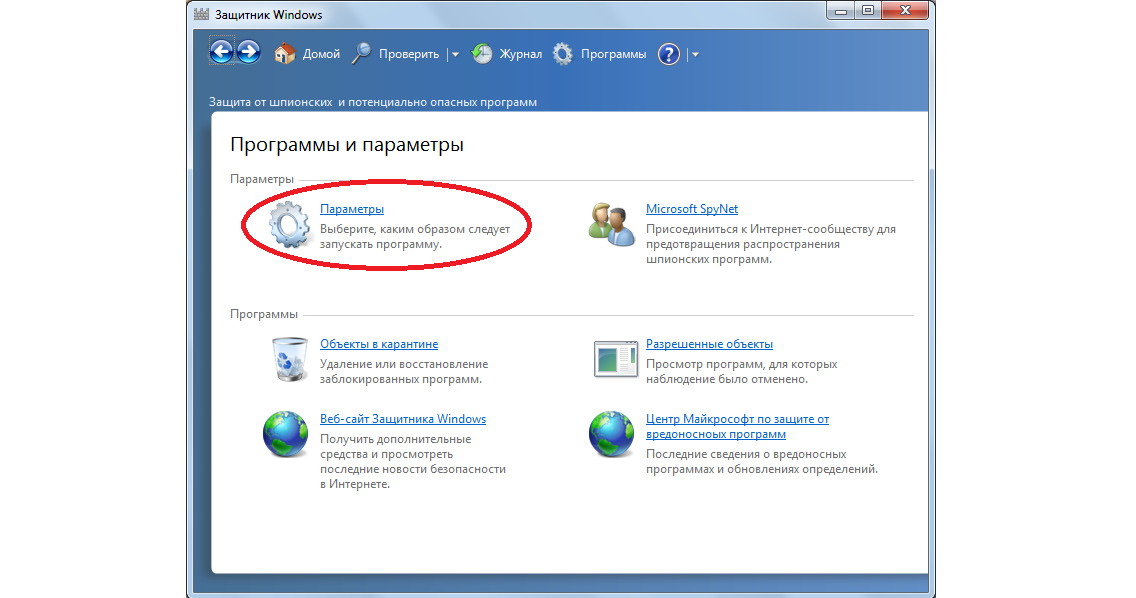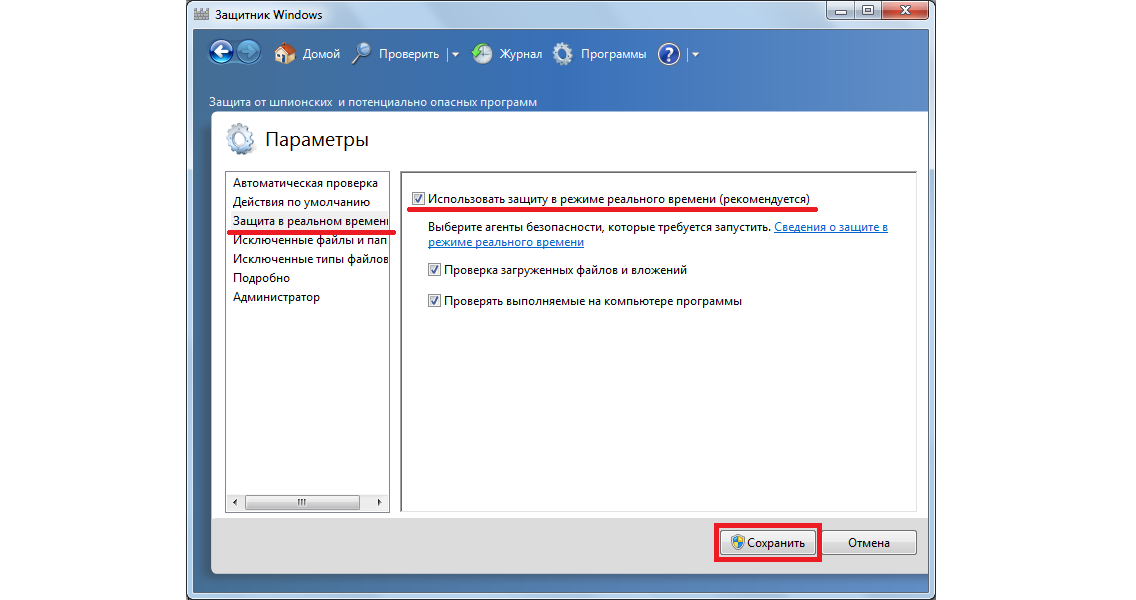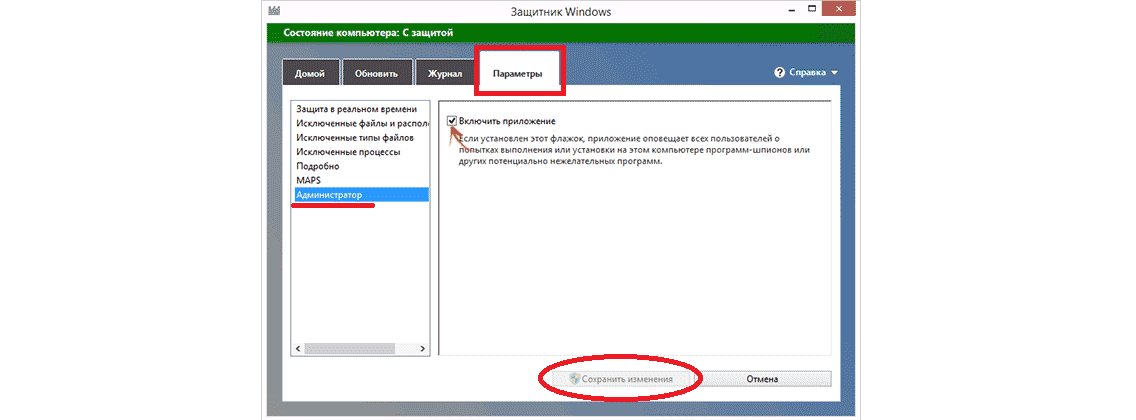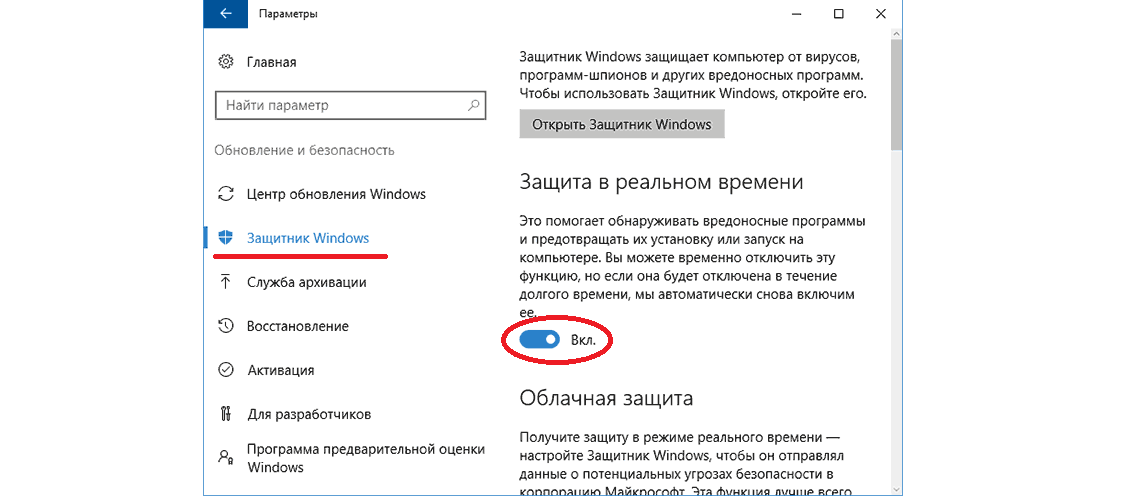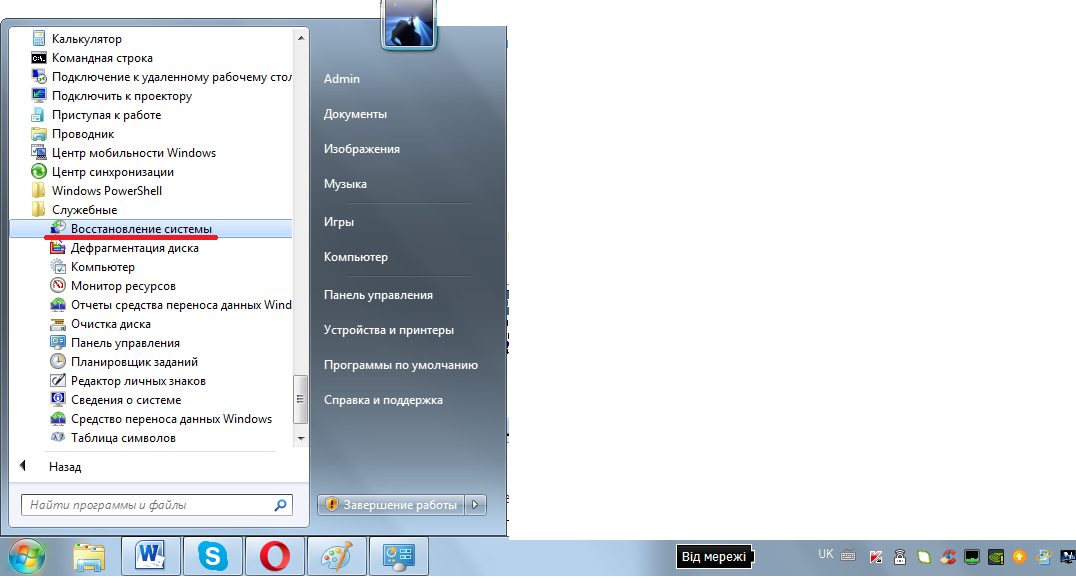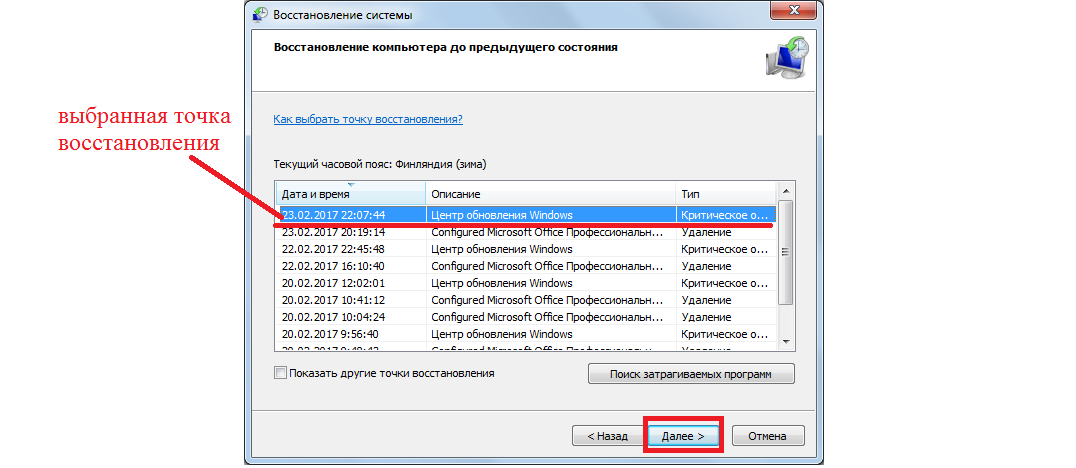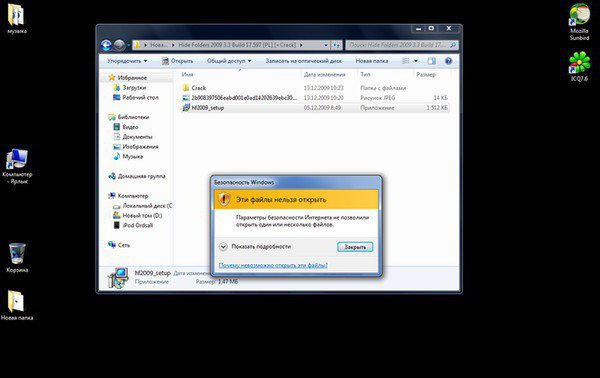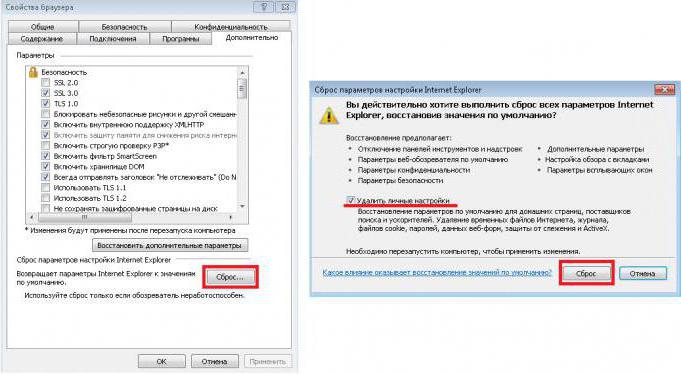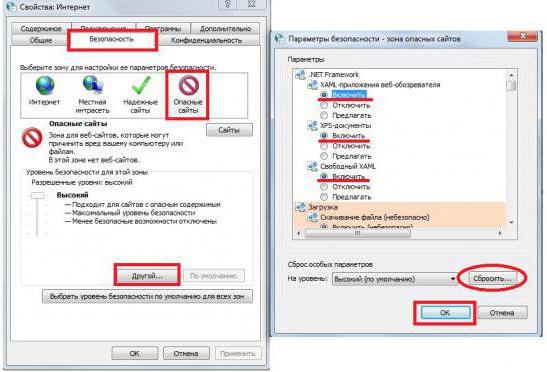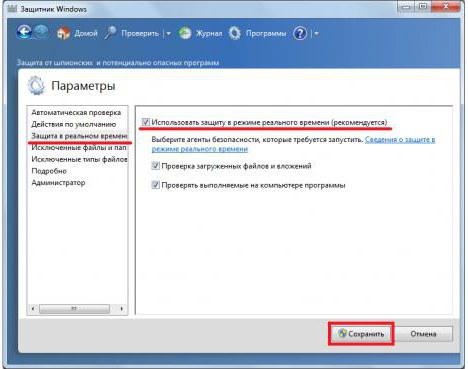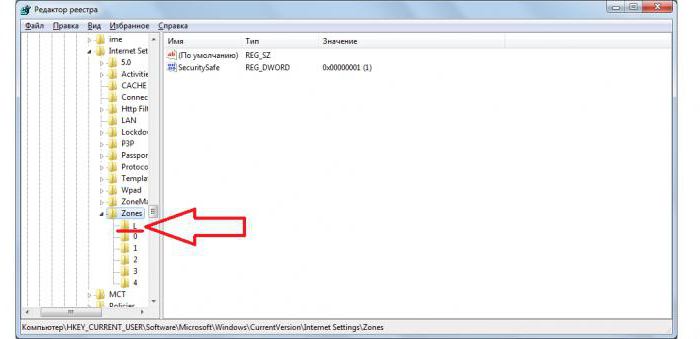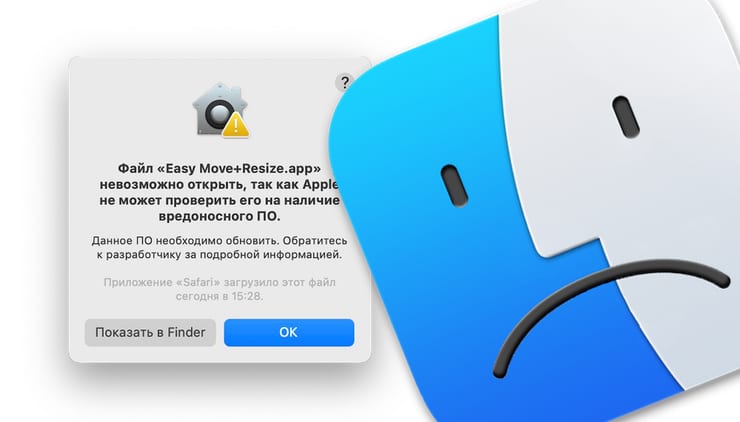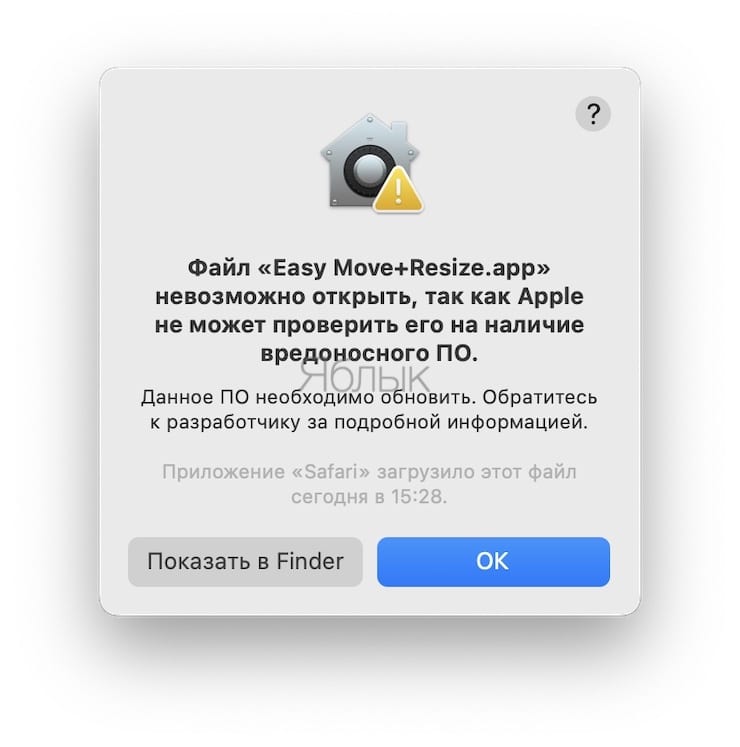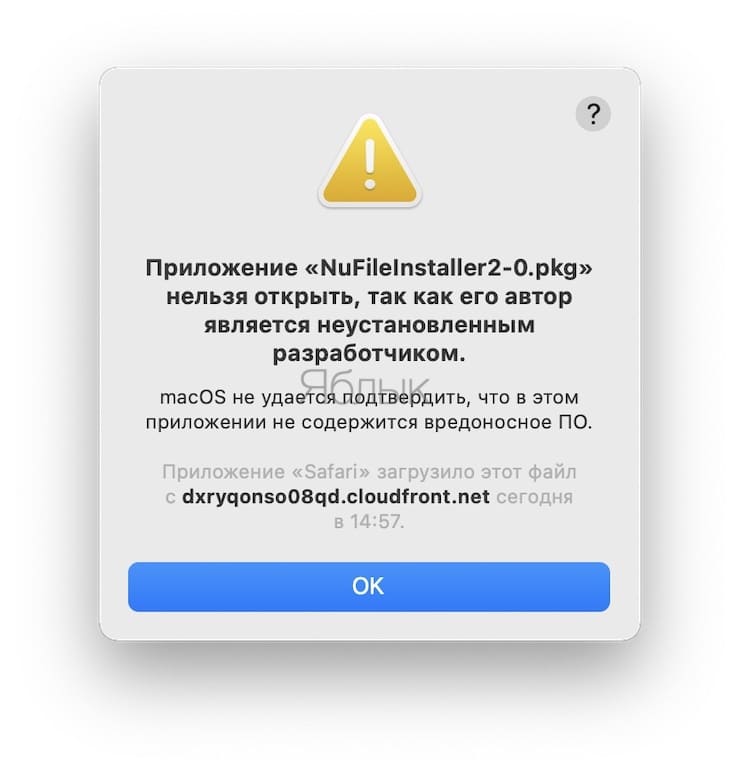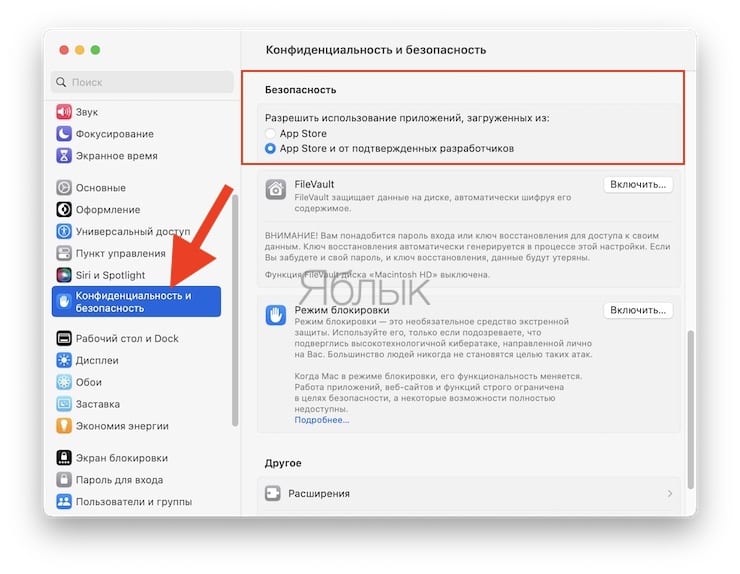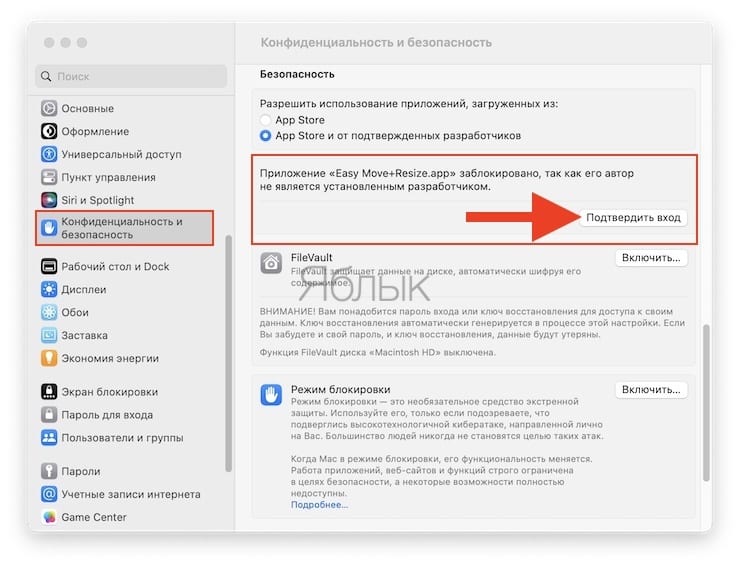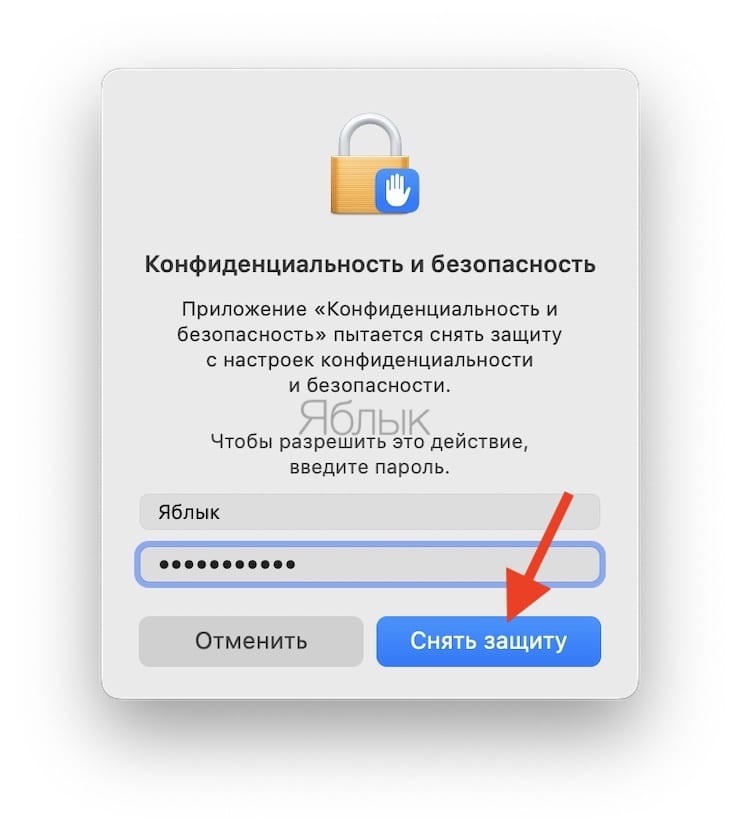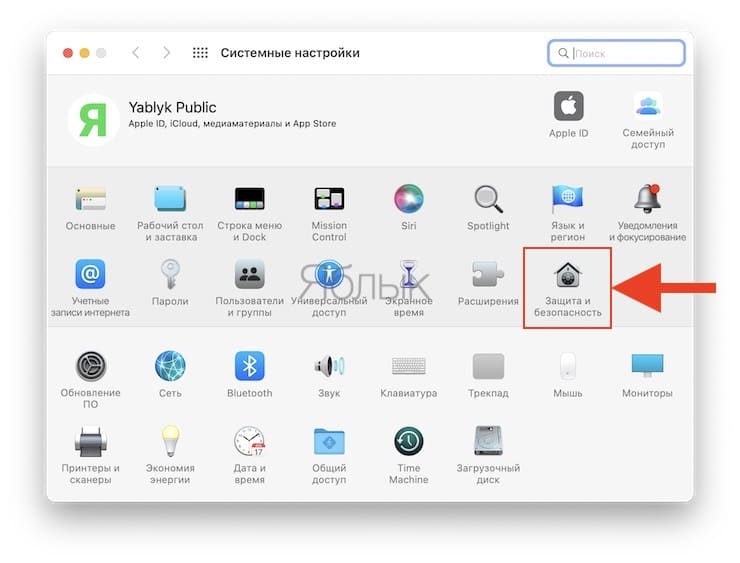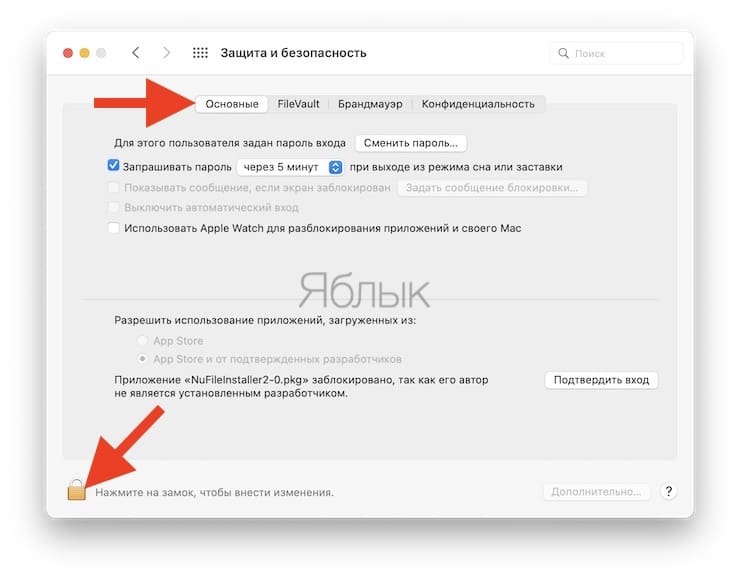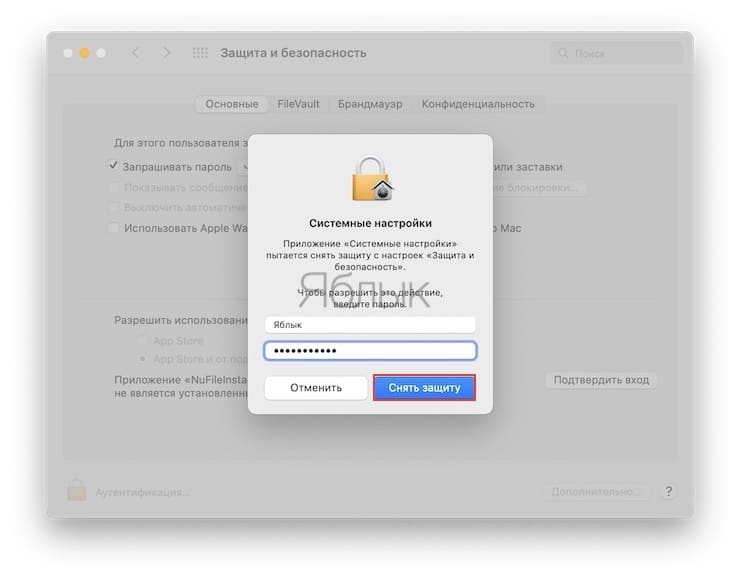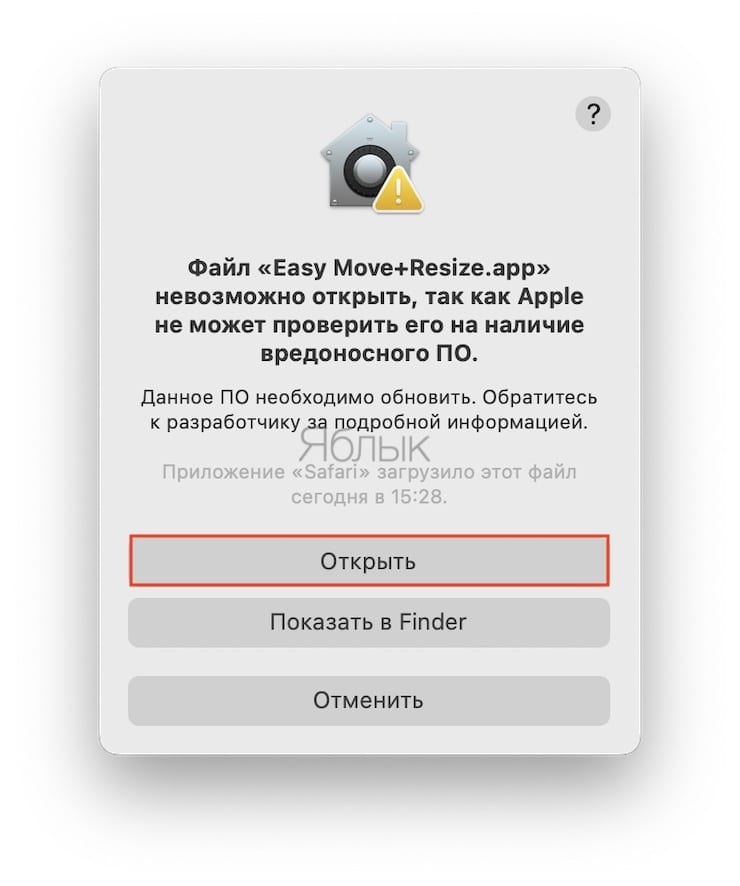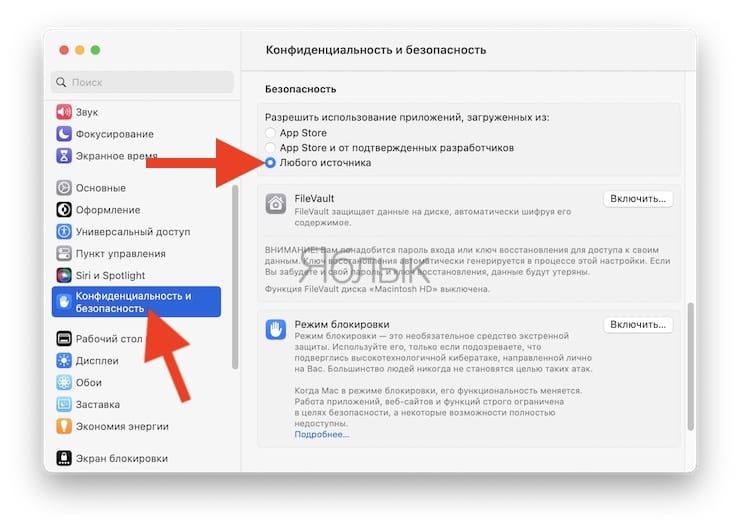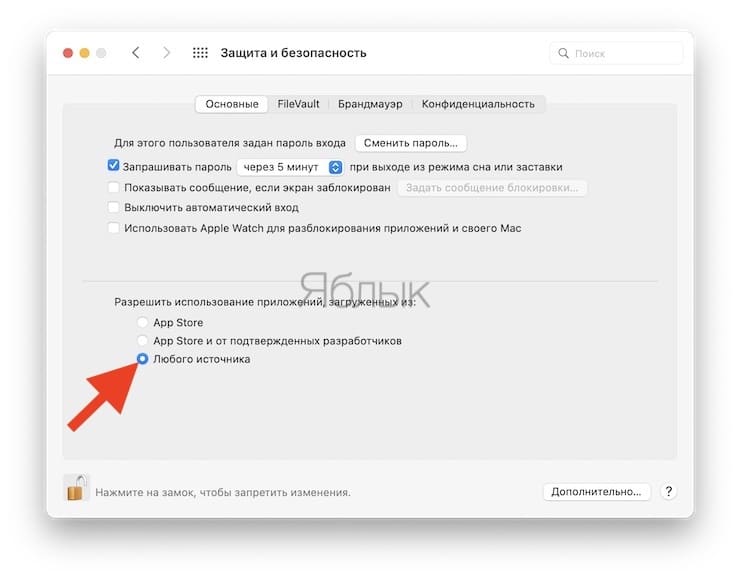Параметры безопасности интернета не позволили открыть файл: эффективные способы избавиться от ошибки раз и навсегда
Иногда пользователи операционной системы Windows видят ошибку «Параметры безопасности интернета не позволили открыть файл».
Это может происходить при попытке открыть абсолютно любой файл или запустить любую программу, либо же при попытке открыть какие-то определенные файлы и программы.
К примеру, достаточно часто такая ошибка возникает при попытке работы с настройками даты и времени. В любом случае, есть несколько способов решения этой проблемы, и мы разберем все из них.
Содержание:
Решаем проблему с помощью редактора реестра
В этом случае решение проблемы заключается в том, чтобы выполнить следующие действия:
- Открыть окно выполнения программ. Сделать это можно либо с помощью одновременного нажатия на кнопки «Win» и «R», либо с помощью нажатия на пункт «Выполнить» в меню «Пуск» (или меню Windows в зависимости от версии ОС). В появившееся окно следует ввести команду на открытие редактора реестра – «regedit» и нажать кнопку «ОК» в том же окне или же Enter на клавиатуре.
Открытие окна выполнения программ и ввод команды для запуска редактора реестра.
- Там последовательно нужно перейти в такие папки: «HKEY_CURRENT_USER» , «Software» , «Microsoft» , затем «Windows» , «CurrentVersion» , «Internet Settings» и, наконец, «Zones» . Делается это в панели слева.
- В открытой папке вы увидите папку с названием «0». Над ней будет еще одна. Ее название может быть самым разным, чаще всего она называется просто «L» , как в нашем примере, или вроде того. В любом случае эту папку нужно удалить. Для этого кликните на нее и нажмите кнопку «Delete» на клавиатуре. В открывшемся окне нужно нажать «Да» , тем самым дав согласие на удаление папки.
Открытие редактора реестра и папки «Zones»
Если после этого ошибка все равно возникает, переходим к следующему способу.
Полезная информация:
Обратите внимание на утилиту DNSCrypt. Она представляет собой инструмент, повышающий безопасность использования Интернета. Принцип действия программы основан на шифровании DNS-трафика между пользователем и провайдером.
Используем свойства обозревателя
Этот способ предполагает, что пользователь отключает ограничения, которые добавил сам браузер (внутренний браузер Windows). Именно из-за него иногда возникает рассматриваемая ошибка.
Так вот, чтобы снять эти ограничения, стоит сделать вот что:
- Открыть «Панель управления» . В Windows 7 сделать это можно через меню «Пуск» , в других версиях можно воспользоваться поиском. В панели управления следует найти «Центр управления сетями и общим доступом» .
Открытие «Центра управления сетями…» в Windows 7
- В открывшемся окне нужно нажать на надпись «Свойства браузера» . Она находится слева внизу. На том месте также может быть написано «Свойства обозревателя» или что-то вроде того. В любом случае, по смыслу можно будет понять, что это такое.
«Свойства браузера» в «Центре управления сетями…»
- Дальше перейдите на вкладку «Дополнительно» . В этом окне будет показано множество настроек, а ниже – кнопка полного сброса настроек. Собственно, она так и называется – «Сброс…» . Нажмите на нее, чтобы сбросить все настройки вместе с теми, которые касаются ограничений на открытие каких-либо файлов.
- В следующем окне нужно поставить галочку напротив надписи «Удалить личные настройки» и нажать кнопку «Сброс» . Все настройки будут возвращены к изначальному состоянию. Когда этот процесс будет окончен, закройте все окна и перезагрузите компьютер. Если ошибка исчезнет, проблема решена, а если нет, переходите к следующему шагу.
Окно сброса настроек браузера
- Выполните действия 1 и 2 настоящего списка, то есть снова откройте окно свойств браузера. Перейдите на вкладку «Безопасность» .
- В окне выбора зон для настройки нажмите на иконку «Опасные сайты» . Внешний вид этого окна немного поменяется. Нажмите на кнопку «Другой…» в блоке уровня безопасности.
- В открывшемся окне поставьте везде отметки напротив надписей «Включить» . Также нажмите на кнопку «Сбросить…» в блоке сброса особых параметров. После этого нажмите «ОК» и снова выполните действия 3 и 4 этого списка.
Вам это может быть интересно:
Окна параметров безопасности обозревателя
- Попробуйте перезагрузить компьютер и снова воспользоваться файлом или программой, которая раньше не открывалась.
Если проблема не решилась, значит, проблема не в ограничениях браузера и не в реестре.
Скорее всего, рассматриваемая ошибка возникает из-за работы встроенного защитника Windows или же какого-либо вируса. Что делать в таких случаях, рассмотрим далее.
Отключаем защитник Windows
Вполне возможно, проблема в том, что защитник Windows не дает запускать те или иные файлы или программы. Поэтому будет логично отключить эту программу.
В разных версиях эта задача выполняется по-разному. К примеру, в Виндовс 7 это делается вот так:
- Открываем «Панель управления» (через меню «Пуск») и запускаем программу «Защитник Windows» .
Открытие защитника Windows в Виндовс 7
- Откроется, собственно, сама программа. Там необходимо нажать на кнопку «Параметры» .
Окно защитника Windows
- На панели слева нужно нажать на раздел «Защита в реальном времени» . Откроются нужные нам настройки. Здесь останется просто убрать галочку с пункта «Использовать защиту в режиме реального времени». Дальше нужно нажать на кнопку «Сохранить» внизу открытого окна.
Отключение защитника Windows в Виндовс 7
В Windows 8.1 процедура выглядит практически также, только в самом окне защитника необходимо перейти на вкладку «Параметры» сверху, затем – в раздел «Администратор» слева и убрать галочку с пункта «Включить приложение» .
После этого нужно снова нажать на кнопку «Сохранить изменения» внизу и перезагрузить компьютер.
Отключение защитника Windows в Виндовс 8.1
Что касается Windows 10, то там следует перейти в окно «Параметры» (в меню «Пуск» ), затем «Обновление и безопасность».
Слева будет пункт «Защитник Windows» . В открывшемся окне необходимо поставить переключатель в положение «Выкл.» .
Отключение защитника Windows в Виндовс 10
Читайте также:
Если ничего не помогает
Бывает так, что ни один из вышеописанных способов не помогают. Хотя такое весьма маловероятно. Тогда придется прибегнуть к очень агрессивным методам.
Первый из них заключается в том, чтобы откатить систему до состояния, в котором все было хорошо. Для этого нужно сделать следующее:
- Открыть меню «Пуск» , затем перейти в раздел «Все программы» и последовательно открыть папки с названием «Стандартные» , а затем и «Служебные» .
- Запустить программу «Восстановление системы» .
Пункт «Восстановление системы» в меню «Пуск».
- Дальше откроется окно выбора точки восстановления. Нажмите на ту, которая наиболее соответствует времени, когда файлы открывались безо всяких проблем. Нажмите «Далее» , а в следующем окне – «Готово» .
Выбор точки восстановления для отката системы
Дальше начнется восстановление системы до выбранной точки.
Наконец, если и это не поможет, придется просто переустанавливать операционную систему. К сожалению, другого выхода нет.
Ниже представлено видео о переустановке Windows.
Параметры безопасности интернета не позволили открыть файл: эффективные способы избавиться от ошибки раз и навсегда
Параметры безопасности интернета не позволили открыть файл: эффективные способы избавиться от ошибки раз и навсегда
Источник
Параметры безопасности Интернета не позволили открыть файл: как устранить проблему?
Довольно часто пользователи Windows, независимо от используемой версии системы, при попытке открытия файлов или запуска инсталляторов, включая драйверы, могут видеть на экране сообщение, гласящее, что параметры безопасности Интернета не позволили открыть файл. Но самое печальное состоит в том, что это касается любых файлов и программ, а не только тех, которые были загружены из Всемирной паутины. Почему так происходит и как устранить проблему, читайте далее. Для этого можно использовать несколько простых методов, не дающих вмешиваться параметрам безопасности.
Файлы нельзя открыть: в чем причина?
Действительно, такая ситуация – не редкость. Ладно бы это касалось только открытия файлов, но ведь подобное может наблюдаться даже при попытке изменения времени и даты. И вообще, при чем тут Интернет?
Дело в том, что в появлении уведомления о том, что параметры безопасности Интернета не позволили открыть файлы, виновна система защиты Windows, которая тесно взаимодействует с установленными настройками встроенного браузера. Иными словами, тот же «Защитник» (Windows Defender) напрямую связан с обозревателем Internet Explorer, установленным по умолчанию для доступа к веб-ресурсам. В совокупности параметры обоих приложений и блокируют выполнение программ, открытие файлов или проведение каких-либо других действий в системе. Но бороться с таким проявлением «заботы» о безопасности пользователя можно.
Разблокирование инсталляторов
Для начала рассмотрим пример с установочным файлом на примере инсталлятора архиватора 7z. Действительно, иногда Windows может выдавать предупреждение о том, что параметры безопасности Интернета не позволили открыть файл.
Предполагаем, что он был загружен именно из Интернета. В этом случае система ссылается на то, что объект скачан из неизвестного ресурса и был заблокирован в целях безопасности. Устранить проблему можно через меню свойств, вызываемое через ПКМ на самом файле в «Проводнике». На вкладке свойств снизу может присутствовать кнопка «Разблокировать», которую нужно нажать, сохранить изменения, а после этого заново запустить установку.
В случае если такая кнопка отсутствует, или применение этих действий эффекта не дало, а сообщение о том, что параметры безопасности Интернета не позволили открыть файл, появилось снова, можно воспользоваться строкой разблокирования через утилиту Unlocker в контекстном меню, конечно, если эта программа установлена (по крайней мере, в Windows 7 она есть). Если ни один из этих способов не помогает, переходим к следующим настройкам.
Если для безопасности Windows эти файлы невозможно открыть: сброс настроек внутреннего браузера
Для начала в «Панели управления» через раздел «Центра управления сетями» выбираем пункт свойств обозревателя. В нем нужно использовать переход к дополнительным настройкам.
На одноименной вкладке необходимо внизу нажать кнопку сброса параметров, а на следующем этапе установить флажок напротив строки удаления личных данных.
Если и после этого должный эффект не достигнут, используется вкладка безопасности, где в зоне выбора сначала нажимается иконка опасных сайтов, а затем – кнопка изменения уровня безопасности «Другой». В новом окне напротив трех компонентов .NET Framework устанавливается включение, а затем нажимается кнопка сброса. После этого выполняются действия, описанные на первом шаге, после чего система полностью перегружается.
Управление параметрами «Защитника Windows»
Одна из самых больших проблем пользователей Windows – «Защитник», который способен блокировать все, что ему заблагорассудится (причем по совершенно неизвестным причинам).
Для того чтобы убрать появление сообщения о том, что параметры безопасности Интернета не позволили открыть файл, через «Панели управления» необходимо войти в его настройки, в разделе параметров деактивировать строку защиты в реальном времени и сохранить изменения.
Примечание: в Windows 8.1 в параметрах используется пункт «Администратор», а в Windows 10 защита отключается специальным ползунком.
Действия с системным реестром
Наконец, нужный эффект может дать изменение некоторых параметров и ключей системного реестра. Вызвать редактор можно через консоль «Выполнить», введя в ней команду regedit (запуск от имени администратора обязателен).
Через ветку HKLM нужно дойти до раздела Internet Settings и использовать там директорию Zones, в которой содержатся подпапки с номерами. Если среди них присутствуют объекты, обозначенные литерами, а не цифрами, их нужно удалить (в примере сверху это каталог L). После удаления, как и в предыдущих случаях, компьютерную систему нужно перезагрузить.
Краткий итог
Вот, собственно, и все методы, позволяющие избавиться от появления таких нелицеприятных ситуаций. В целом же устранение проблемы выглядит достаточно простым, но начать рекомендуется с настроек IE и «Защитника». В качестве дополнительной меры пользователям седьмой модификации системы необходимо проверить, установлен ли пакет обновления SP2 (его отсутствие тоже может провоцировать появление таких сбоев). Если после отключения всего того, что было описано выше, сообщение больше не появляется, реестр принципиально можно не трогать, но проверить все же стоит.
Источник
Получаете ли вы сообщение безопасности Windows «Эти файлы не могут быть открыты» при попытке открыть файл в Windows 11/10? Вот полное руководство о том, как избавиться от сообщения «Эти файлы не могут быть открыты». Многие пользователи Windows сообщают об этом сообщении при открытии файла. При срабатывании вы получите следующее сообщение:
Эти файлы не могут быть открыты
Ваши настройки безопасности в Интернете предотвратили открытие одного или нескольких файлов.

Эта проблема в основном возникает с исполняемыми файлами или файлами приложений. Однако это может произойти и с другими файлами. Как следует из подсказки, это в основном запрос безопасности, вызванный механизмами защиты, используемыми Windows. Хотя это может случиться и с безопасными файлами. Теперь, если вы хотите исправить проблему и открыть или запустить файл, это руководство поможет вам. В этом посте мы упомянем несколько исправлений, которые помогут вам избавиться от подсказки.
Прежде чем мы обсудим решения, давайте попробуем понять, почему появляется это сообщение.
Почему эти файлы не открываются в Windows 11/10?
Вот возможные причины, которые вызывают сообщение «Эти файлы не могут быть открыты» в Windows 11/10:
- Если файл заблокирован Windows, вы, вероятно, столкнетесь с вышеуказанным сообщением. Следовательно, вы можете попробовать разблокировать файл из свойств файла.
- Это также может быть вызвано тем, что ваш антивирус блокирует запуск или открытие исполняемого файла или файла другого типа. В этом случае вы можете попробовать отключить антивирус и посмотреть, решена ли проблема или нет.
- Вы, скорее всего, получите это сообщение о безопасности, если вы выбрали более высокий уровень безопасности в своих свойствах Интернета. Если сценарий применим, вы можете попробовать изменить параметры Интернета, чтобы решить проблему.
- Пользовательские настройки Интернета могут быть причиной того же. Таким образом, вы можете попробовать сбросить настройки безопасности в Интернете, чтобы избавиться от проблемы.
- Windows могла заблокировать файл, даже считая его небезопасным. Следовательно, вы можете попробовать разрешить небезопасные файлы через командную строку.
Теперь, когда вы знаете сценарии, которые вызывают проблему, вы можете попробовать подходящее решение из перечисленных ниже.
Почему пишет, что Windows не может открыть этот файл?
Сообщение «Windows не удается открыть этот файл» отображается, если вы пытаетесь открыть файл с неизвестным расширением. Или программа, которая может открыть соответствующий файл, не установлена в вашей системе.
Вот способы исправить сообщение «Эти файлы не могут быть открыты» в Windows 11/10:
- Убедитесь, что ваш файл не заблокирован.
- Переименуйте исполняемый файл.
- Переместите файл в другое место.
- Измените свои свойства Интернета.
- Разрешить небезопасные файлы с помощью командной строки.
- Отключите ваш антивирус.
- Сбросить свойства Интернета.
- Выполните восстановление системы.
Давайте обсудим вышеперечисленные методы подробно сейчас!
1]Убедитесь, что ваш файл не заблокирован
Первое, что вы должны сделать при получении этого сообщения, это проверить, заблокирован ли ваш файл или нет. Вы, вероятно, получите приглашение Эти файлы не могут быть открыты, если в свойствах файла есть заблокированный атрибут. Скорее всего, это относится к исполняемым файлам, поскольку Windows могла заблокировать такие файлы, чтобы защитить ваш компьютер от потенциальных вирусов. Итак, вы можете открыть свойства проблемного файла и убедиться, что он не заблокирован.
Для этого перейдите в папку, где сохранен проблемный исполняемый файл. После этого щелкните файл правой кнопкой мыши и в появившемся контекстном меню выберите пункт «Свойства». Теперь на вкладке «Общие» проверьте, установлен ли флажок «Разблокировать» или нет. Если нет, установите флажок и нажмите кнопку «Применить» > «ОК», чтобы сохранить изменения. Теперь вы можете попробовать открыть файл и посмотреть, не перестанете ли вы получать сообщение безопасности «Эти файлы не могут быть открыты».
Если вы по-прежнему получаете такое же приглашение, попробуйте следующее потенциальное исправление, чтобы избавиться от него.
2]Переименуйте исполняемый файл
Если у вас возникла эта проблема с исполняемым файлом, вы можете попробовать переименовать его и посмотреть, решена ли проблема или нет. Если в Windows используется рудиментарный механизм защиты, этот метод может вам подойти. Итак, щелкните правой кнопкой мыши проблемный исполняемый файл и выберите параметр «Переименовать». После этого дайте подходящее имя файлу и нажмите Enter. Попробуйте запустить исполняемый файл и посмотрите, решена ли проблема сейчас.
Если проблема не устранена, вы можете перейти к следующему потенциальному исправлению, чтобы решить проблему.
СВЯЗАННЫЕ: Проводник не открывается в Windows 11/10.
3]Переместите файл в другое место
Вы также можете попробовать переместить файл в другое место в системе, а затем открыть его. Это своего рода обходной путь, который может сработать для вас. Так что нет ничего плохого в том, чтобы попробовать этот метод. Если это не работает, перейдите к следующему потенциальному исправлению, чтобы решить эту проблему.
4]Измените свои интернет-свойства
Возможно, настроенный уровень безопасности в ваших свойствах Интернета заблокировал открытие программ и исполняемых файлов. Следовательно, если сценарий применим, вы можете попробовать соответствующим образом изменить свойства Интернета, а затем проверить, устранена ли проблема или нет.
Чтобы изменить свойства Интернета, выполните следующие действия:
- Во-первых, нажмите горячую клавишу Windows + R, чтобы вызвать диалоговое окно «Выполнить».
- Теперь введите «inetcpl.cpl» в поле «Открыть», чтобы открыть окно свойств Интернета.
- Затем перейдите на вкладку «Безопасность» в окне свойств Интернета.
- После этого нажмите кнопку Пользовательский уровень.
- В открывшемся диалоговом окне прокрутите вниз до категории «Разное» и найдите «Запуск приложений и небезопасные файлы».
- Затем измените настройки вышеуказанного параметра на «Подсказка».
- Наконец, нажмите кнопку OK, чтобы сохранить изменения и закрыть окно свойств Интернета.
Теперь попробуйте открыть проблемный файл и проверьте, решена ли проблема. Вы можете попробовать сделать то же самое для некоторых документов для Разрешить сценарии, загрузку файлов и загрузку шрифтов вариант.
Все еще не в состоянии решить проблему, не беспокойтесь; вы можете проверить еще несколько решений, чтобы исправить это.
См.: Исправить 7-Zip Не удается открыть файл как ошибку архива.
5]Разрешить небезопасные файлы с помощью командной строки
В более новых версиях Windows используются более жесткие механизмы защиты для защиты вашей системы от установки опасных приложений. Но иногда он может блокировать даже безопасные приложения и файлы. Итак, вы можете попробовать разрешить небезопасные файлы, изменив значения реестра. Это можно сделать через командную строку с повышенными правами. Вы можете проверить следующие шаги, чтобы сделать это:
Во-первых, запустите командную строку с правами администратора.
Теперь в командной строке с повышенными правами введите следующие команды одну за другой:
reg add «HKCUSoftwareMicrosoftWindowsCurrentVersionPoliciesAssociations» /v «DefaultFileTypeRisk» /t REG_DWORD /d «1808» /freg add «HKCUSoftwareMicrosoftWindowsCurrentVersionPoliciesAttachments» /v «Сохранение информации о зоне» /t REG_DWORD /d «1» /f
Когда обе команды будут выполнены, закройте окно командной строки и перезагрузите компьютер. Попробуйте открыть файл, который давал вам Эти файлы не могут быть открыты подскажите и посмотрите, исправлена ли проблема или нет.
Если вы снова столкнетесь с той же проблемой, попробуйте следующее возможное решение, чтобы устранить проблему.
6]Временно отключите антивирус
Проблема может быть вызвана чрезмерно защитным антивирусным пакетом. Он может помечать файл приложения как потенциальную угрозу и, следовательно, запрос безопасности. Итак, что вы можете сделать, так это то, что если вы доверяете файлам и их источнику, попробуйте отключить антивирус и проверить, можете ли вы открыть файл или нет.
Читать: Microsoft Teams не может открывать файлы в настольном приложении.
7]Сбросить свойства Интернета
Если проблема вызвана поврежденными настройками Интернета, вы можете попробовать сбросить свойства Интернета до значений по умолчанию, чтобы устранить проблему. Вот как это сделать:
- Во-первых, откройте окно свойств Интернета, как описано выше.
- Теперь перейдите на вкладку «Дополнительно» и нажмите кнопку «Сброс».
- После этого установите флажок Удалить личные настройки и нажмите кнопку Сброс.
- После этого попробуйте открыть проблемный файл и посмотрите, устранена ли проблема.
8]Выполните восстановление системы
Если ни одно из вышеперечисленных решений не помогло вам, попробуйте выполнить восстановление системы. Проблема также может быть вызвана повреждением вашей системы. Следовательно, используя Восстановление системы, вы можете откатить свой компьютер до предыдущего работоспособного состояния, когда вы не получили Эти файлы не могут быть открыты быстрый. Это должно помочь вам решить проблему, если ничего не помогло.
Вот и все. Надеюсь это поможет!
СОВЕТ. В этом посте показано, как массово разблокировать несколько файлов, загруженных из Интернета.
Как исправить EXE-файл?
Если вы не можете открыть определенный EXE-файл, убедитесь, что он не заблокирован в свойствах файла. Вы также можете попробовать переименовать файл, переместить его в другое место, отключить антивирус на некоторое время, изменить настройки Интернета и т. д. В этом посте мы поделились еще некоторыми исправлениями; так проверить.

Иногда при попытке открыть какой-либо файл пользователи сталкиваются с сообщением: «Невозможно открыть файл». Обычно это происходит при попытке открыть документ или приложение скачанное не из Play Market.
Происходит это по разным причинам. Ниже приводится каждая из них.
Приглашаем вас в наше сообщество в Viber
Содержание
- Невозможно открыть файл. Как исправить?
- Невозможно открыть файл. Как исправить?
- Ошибка №2: Невозможно открыть файл
- Скачать
- Polaris Office + PDF Editor
- Скачать
- Docs To Go — Free Office Suite
- Итоги
- Скачивание торрентов на смартфоне
- Как открыть PDF-файлы на Android
- Способ 1: Adobe Reader
- Способ 2: PDF Reader
- Вопросы и ответы
- Заключение
Невозможно открыть файл. Как исправить?
1) Не установлено приложение для открытия такого типа файла.
Это самая популярная причина проблем с открытием файлов на Android-устройствах. Зачастую сообщение: «Невозможно открыть файл» появляется при открытии документов различных форматов. В таком случае вам понадобится установить на устройство приложение, которое способно открыть данный формат файлов. Вы можете установить приложение работающее, только с определённым форматом документов или универсальное приложение, которое работает с разными форматами, например, WPS Office.
Также стоит отметить, что существуют редкие форматы файлов. Найти приложение для открытия такого файла можно введя формат файла (например .cbz) в поисковую строку Play Market.
2) Формат файла не совместим с ОС Android.
Неопытные пользователи могут скачать на свое устройство файл, формат которого не совместим с ОС Android. Другими словами, формат такого файла создавался для запуска на другой операционной системе. К таким форматам файлов относятся, например, .exe или .ipa. Запустить файлы такого формата на ОС Android невозможно.
3) Запрещена установка приложений из других источников.
В некоторых случаях файл бывает невозможно открыть из-за запрета на установку приложений из неизвестных источников. Это актуально в том случае, если файл который вы пытаетесь открыть имеет формат .apk. При этом на устройстве появляется уведомление с текстом: «Установка заблокирована».
Внимание: рекомендуется скачивать приложения только с Play Market, так как сторонние приложения могут нанести вред вашему устройству.
Для того, чтобы установить приложение, скачанное со сторонних источников вам нужно активировать соответствующую настройку. Для этого:
1) зайдите в «Настройки», выберите раздел «Экран блокировки и защита» (или «Безопасность»);
2) включите разрешение на установку приложений из других источников активировав переключатель напротив пункта «Неизвестные источники».
4) Файл повреждён или загружен не полностью.
Ещё одной причиной проблем с открытием файлов может стать повреждение файла или его не полная загрузка на устройство. Повреждение файла может быть вызвано ошибками при его создании (или скачивании), а не полностью загруженным он может стать из-за обрыва интернет-соединения. И в том и другом случае вы можете попробовать повторно загрузить файл.
Надеемся сообщение: «Невозможно открыть файл» больше не будет вас беспокоить.
Иногда при попытке открыть какой-либо файл пользователи сталкиваются с сообщением: «Невозможно открыть файл». Обычно это происходит при попытке открыть документ или приложение скачанное не из Play Market.
Происходит это по разным причинам. Ниже приводится каждая из них.
Невозможно открыть файл. Как исправить?
1) Не установлено приложение для открытия такого типа файла.
Это самая популярная причина проблем с открытием файлов на Android-устройствах. Зачастую сообщение: «Невозможно открыть файл» появляется при открытии документов различных форматов. В таком случае вам понадобится установить на устройство приложение, которое способно открыть данный формат файлов. Вы можете установить приложение работающее, только с определённым форматом документов или универсальное приложение, которое работает с разными форматами, например, WPS Office.
Также стоит отметить, что существуют редкие форматы файлов. Найти приложение для открытия такого файла можно введя формат файла (например.cbz) в поисковую строку Play Market.
2) Формат файла не совместим с ОС Android.
Неопытные пользователи могут скачать на свое устройство файл, формат которого не совместим с ОС Android. Другими словами, формат такого файла создавался для запуска на другой операционной системе. К таким форматам файлов относятся, например, .exe или.ipa. Запустить файлы такого формата на ОС Android невозможно.
В некоторых случаях файл бывает невозможно открыть из-за запрета на установку приложений из неизвестных источников. Это актуально в том случае, если файл который вы пытаетесь открыть имеет формат.apk. При этом на устройстве появляется уведомление с текстом: «Установка заблокирована».
Либо заходим в «Настройки» — «Безопасность» — «Неизвестные источники» и ставим галочку:
Ошибка №2: Невозможно открыть файл
Происходит из-за того, что вы открываете скаченный файл из «Журнала загрузок», а надо открывать из ПАПКИ «Загрузки» или «Downloads».
(как эта ошибка отображается на экране)
РЕШЕНИЕ. При такой ошибке достаточно зайти в «Главное меню» и «Мои файлы», далее открыть папку «Память устройства» или «Все файлы» (вообщем выбрать папку, где будут показаны все файлы вашего устройства) и перейти в папку «Downloads» или «Загрузки». И тут уже запустить нужный APK-файл — смотрите скриншоты:
Остались вопросы? Пишите в комментариях.
27.08.2019
Для того чтобы открывать рабочие файлы с расширениями Microsoft Office (ворд, эксел и т.д.), требуются специальные мобильные программы. Поскольку подобных приложений достаточно много, рассмотрим самые популярные из них и выясним, чем открыть doc на Андроиде удобнее всего.
Скриншоты приложения
Обновленный полнофункциональный мобильный , с помощью которого вы сможете открыть и редактировать файлы Майкрософт ворд и не только. Приложение абсолютно бесплатно и не требует получения прав суперпользователя.
О чем приложение
Smart Office по праву считается одним из лучших мобильных офисов с простым интерфейсом и постоянными обновлениями. Помимо просмотра, пользователь получает возможность вставить картинку, редактировать текст, шрифт, абзацы и многое другое. В списке поддерживаемых форматов утилиты содержатся более 15 популярных расширений, в том числе: docx, xlsx, pptx и pdf. Также, программу можно использовать для открытия файлов векторной графики и диаграмм.
Smart Office поддерживает синхронизацию с облачными сервисами Dropbox, Box, Google Drive. Таким образом, сохраненные файлы можно загрузить на облако. А что бы быстро их переслать другому человеку, реализована поддержка почтового клиента Email. В списке функций утилиты присутствует также печать по беспроводному каналу данных. Благодаря этому, пользователю не понадобится подключать свой смартфон или планшет через USB кабель к ПК для распечатки документа.
Плюсы и минусы
Преимущества Smart Office заключаются в следующем:
- Поддержка всех форматов файлов Майкрософт офис.
- Широкие возможности по редактированию документов.
- Реализована функция беспроводной печати.
- Поддержка 24 языков.
К минусам стоит отнести следующее:
- Неудобства, связанные с необходимостью нажимать отдельную кнопку для ввода информации в ячейку.
- Для полноценной работы требуется подключения в интернету.
Перед тем как скачать удобную программу для чтения и редактирования офисных документов — Smart Office , рекомендуем посмотреть обучающее видео.
Скачать
Polaris Office + PDF Editor
Скриншоты приложения
Еще одна популярная мобильная программа для чтения и редактирования файлов Майкрософт офиса. Помимо этого, ее можно использовать и как обычную читалку PDF документов.
О чем приложение
Как и предыдущая утилита, Polaris Office предназначается не только для чтения doc файлов, но и для их редактирования. Причем поддерживается рукописный ввод текста, таким образом больше не нужно попадать не мелкие значки клавиш, что приводило к ошибкам при наборе. Приложение отличается довольно простым и удобным интерфейсом, а также большим набором инструментом для редактирования файлов. К примеру, можно открыть файлы Майкрософт прямо из zip архива.
Плюсы и минусы
Главные достоинства Polaris Office в следующем:
- Удобный поиск документов ворд, ексель и повер поинт в памяти телефона.
- Не требует много места для установки, всего 50 Мб.
- Рукописный ввод текста.
- Доступно 24 шаблона и большое количество эффектов.
К минусам можно отнести:
- Скролл в больших документах работает рывками.
- В некоторых случаях некорректная работа автозамены.
Если вы ищете удобное и многофункциональное приложение для работы с офисными документами, то Polaris Office станет отличным выбором.
Скачать
Docs To Go — Free Office Suite
Скриншоты приложения
Итоги
Представленные программы позволяют не только легко открывать вордовские файлы, но и редактировать их, изменяя шрифт, разметку и т.д. С точки зрения экономии свободного места на устройстве, целесообразно рассматривать Docs To Go и Polaris Office. Кроме этого, они хорошо подходят для работы с таблицами и презентациями. Smart Office является наиболее функциональным из приведенного списка, но имеет недостаток, связанный с необходимостью подключения к интернету для полноценной работы. Вне зависимости от того, какую из утилит вы установите, под рукой всегда будет полноценный офис для чтения и редактирования файлов Майкрософт.
Зная, как открыть файлы на Андроиде, можно просматривать документы, архивировать и разархивировать информацию и даже запускать приложения, предназначенные для обычного компьютера.
Работать с данными гораздо удобнее, не пересылая их на ПК. Всё, что требуется для запуска – скачать соответствующие программы, широкий выбор которых можно найти в маркете Google Play .
Скачивание торрентов на смартфоне
Расширение.torrent является одним из самых популярных для передачи информации через интернет.
И для того чтобы запускать такие файлы на мобильном телефоне с ОС Android требуется скачать специальную программу.
Ассортимент мобильных приложений для работы с торрентами включает практически все варианты, которые есть и для стационарных ПК:
- µTorrent;
- Zona;
Каждая из программ позволяет запускать одновременно несколько загрузок торрентов и указывать папку для скачивания.
При этом µTorrent отличается простотой использования, а Zona упрощает поиск фильмов, тогда как MediaGet отличается быстрым поиском не только видео, но и любые другие данные с торрент-трекеров.
Всё это делается с помощью встроенного сервиса Google.
Почему компьютер не видит телефон через USB андроид только зарядка
Один из самых популярных форматов файлов, который используется во всем мире – это Portable Document Format, или PDF. Вы можете легко открыть этот тип файла с ПК и Windows или компьютером MAC. Однако открытие файла PDF или других популярных форматов файлов электронных книг с помощью устройства Android отличается.
В то время как некоторые Android-устройства могут открывать файлы PDF без необходимости установки определенных приложений, другие не обладают такой возможностью. Если ваш телефон Android – из второй категории, вам стоит продолжить чтение, чтобы узнать, как открыть файл PDF на устройствах Android.
Содержание
Как открыть PDF-файлы на Android
Новейшие телефоны обычно включают в себя программное обеспечение для чтения файлов PDF. Если ваш телефон не может открыть PDF-файл , можно воспользоваться одним из приложений, упомянутых ниже.
Способ 1: Adobe Reader
Adobe Reader довольно популярно на ПК с Windows и является одним из лучших приложений Android PDF для Android, доступных в Google Play. Adobe Reader создано компанией Abode – автором самого формата PDF. Android PDF Reader просто в использовании и позволяет открывать PDF-файлы на Android в течение нескольких секунд.
Это приложение имеет различные расширенные функции, такие как блокировка яркости и ночной режим. Оно также поддерживает функции поиска, прокрутки и масштабирования.
Adobe Reader, помимо сказанного, позволяет заполнять формы в формате PDF. Одной из лучших функций этого приложения является то, что оно позволяет подписывать PDF-файлы с помощью пальца. Другими словами, вы можете ставить свою подпись на письмах и формах непосредственно на вашем Android-девайсе. Приложение также позволяет печатать файлы PDF через Google Cloud Print.
- Загрузите и установите приложение Adobe Reader на ваш Android-смартфон или планшет.
- Убедитесь, что файл PDF, который вы хотите открыть, хранится на вашем телефоне или планшете Android. Если файл находится на вашем ПК, подключите устройство Android к ПК с помощью соответствующего USB-кабеля и перенесите файл на телефон или планшет.
- Использование файлового менеджера:
- перейдите в папку, где хранится файл PDF;
- нажмите на файл;
- Adobe Reader автоматически откроет файл PDF на вашем телефоне.
Использование приложения Adobe Reader:
- для начала нажмите на кнопку меню в левом верхнем углу.
- перейдите в раздел «Документы»;
- все ваши файлы PDF будут отображены в нем;
- вы можете открыть нужный файл, нажав на него.
Способ 2: PDF Reader
Как и приложение Adobe Reader, приложение PDF Reader также является одним из лучших приложений для чтения PDF для Android, которое можно загрузить из Google Play Store (как вариант – Librera PDF Reader). Такое приложение для чтения файлов PDF просто в использовании и содержит ряд настроек. Оно располагает ночным и полноэкранным режимами. PDF Reader также позволяет переводить текст с помощью онлайн-словарей.
- Загрузите и установите приложение PDF Reader на свой Android-смартфон или планшет. Также доступна бесплатная версия приложения без рекламы. Pro версия имеет функцию фильтрации результатов поиска.
- Убедитесь, что PDF-файл, который вы хотите открыть, сохранен на вашем устройстве Android.
- Использование файлового менеджера:
- перейдите в папку, в которой файлы PDF сохранены на вашем устройстве Android;
- нажмите на файл;
- PDF Reader откроет файл PDF.
Вы также можете открыть файл PDF после запуска приложения PDF Reader вручную. Для этого:
- на вкладке «Сканирование» найдите файлы PDF, хранящиеся на вашем устройстве Android;
- нажмите на файл PDF, который вы хотите открыть;
- вы также можете найти и открыть файл вручную, перейдя на вкладку «Обзор» и перейдя в папку, где файл PDF хранится на вашем устройстве Android.
Вопросы и ответы
Почему я не могу открыть PDF-файлы на своем телефоне Android?
Иногда открыть файл PDF на Android может быть сложно. В подобном случае выполните следующие шаги:
- попробуйте использовать другой просмотрщик PDF. Простой поиск в Google Play Store со словом «PDF» показывает много результатов, включая вариант Google PDF Viewer;
- если вы по-прежнему не можете открыть файл, несмотря на использование других программ для чтения PDF, убедитесь, что вы можете открыть такой файл на своем компьютере. В противном случае файл может быть поврежден;
- если вы уверены, что ваш файл не поврежден, но по-прежнему не удается открыть файл PDF на устройстве Android, используйте его на рабочем столе / ноутбуке, чтобы открыть его.
Где находятся мои файлы PDF?
Поиск и открытие загруженного файла на вашем телефоне Android иногда может быть головной болью. По умолчанию файлы, загруженные из браузера вашего телефона Android, должны быть сохранены или могут находиться в папке загрузки вашего Android-устройства.
Если загруженного файла, который вы ищете, нет, использование приложения менеджера файлов может помочь вам найти загруженные файлы на устройстве Android.
Мой файл PDF находится на моем ПК, как мне перенести его на мой телефон Android?
Самый простой способ передачи файлов с вашего компьютера на телефон Android – это подключить оба устройства с помощью соответствующего USB-кабеля.
Необходимые мне PDF-файлы хранятся на другом телефоне Android. Как передать их на мой телефон Android?
Самый простой способ передать файлы с другого телефона Android – использовать соединение Bluetooth. Для этого включите Bluetooth на обоих Android-устройствах и выполните их сопряжение. После сопряжения вы можете нажать и удерживать нужный файл и выбрать обмен по Bluetooth. Выберите устройство, к которому вы хотите предоставить доступ к файлу, в данном случае, вашему телефону. Ваш телефон Android должен получить файлы, которые были переданы ему.
Как открыть PDF-файлы на устройствах Amazon на базе Android
Если у вас есть планшет Fire или какое-либо устройство Amazon, работающее под управлением ОС Android, оптимизированное для Amazon, вы можете загрузить соответствующие приложения из магазина приложений Amazon или непосредственно на самом сайте amazon.com.
Заключение
Большинство новейших смартфонов и планшетов на базе Android обычно поставляются со встроенным ПО для чтения PDF. Если по какой-то причине вы не можете открыть какой-либо PDF-файл на Android, используйте любое из приложений, упомянутых выше. Обязательно следуйте всем инструкциям и не стесняйтесь задавать нам свои вопросы комментариях ниже.
Используемые источники:
- https://androidhelp.com.ua/nevozmozhno-otkryt-fajl/
- https://lab-music.ru/chto-delat-skachennye-faily-ne-otkryvayutsya-kak-otkryt-fail-na/
- https://skachat-dlya-android.ru/kak-ustanovit-skachennyj-apk-fajl.html
- https://usercpu.ru/pochemu-na-androide-ne-otkryvaetsya-fail-doc-kak-otkryt-fail/
- https://doitdroid.com/kak-otkryt-pdf-fajly-na-android/
- Remove From My Forums
-
Вопрос
-
Добрый день.
Windows server 2012. Все обновления установлены.
При попытке открытия учетной записью из группы Администраторы «Настроек дат и времени» или «Изменении сочетаний клавиш языковой панели» появляется окно с ошибкой : «Безопасность windows — эти файлы невозможно
открыть. Параметры безопасности Интернета не позволили открыть один или несколько файлов. c:windowssystem32rundll32.exe»Заметил, что сразу после входа в учетную запись, эти настройки открываются без ошибки. А, где-то через 10 секунд, в них уже зайти нельзя.
- Пробовал сбрасывать настройки Interent Explorer к значениям по-умолчанию с последующей перезагрузкой сервера.
- Отключил конфигурацию усиленной безопасности Internet Explorer.
- Тут HKEY_CURRENT_USERSoftwareMicrosoftWindowsCurrentVersionInternet SettingsZones
ничего лишнего.
Посоветуйте, что еще можно сделать, кроме переустановки сервера?
-
Изменено
4 февраля 2013 г. 12:00
Ответы
-
Нашел некрасивое решение.
В свойствах Интернет Эксплорера на закладке Безопасность в зоне Опасных сайтов включил опцию Запуск программ и небезопасных файлов. Теперь могу менять настройки Windows. В остальных зонах эта опция включена или с запуском без предупреждения или с предупреждением.
Получается, что операционная система считает сервер, на котором она установлена Опасным сайтом. Что-то тут не так…
-
Помечено в качестве ответа
Yuriy LenchenkovModerator
7 февраля 2013 г. 8:53
-
Помечено в качестве ответа
Как исправить ошибку открытия приложений на Outlook 2010?
После некоторого времени использования microsoft office 2010 возникает следующая проблема: файлы-вложения (excel, word) в microsoft outlook 2010 перестают открываться, пишет «ошибка при открытии файла» или «файл поврежден, поэтому невозможно открыть». Кто знает почему это?
- Вопрос задан более трёх лет назад
- 6051 просмотр
Комментировать
Решения вопроса 1
Доброго времени суток друг. Кароче смотри:
По умолчанию Outlook сохраняет вложенния во временную папку:
%userprofile%AppDataLocalMicrosoftWindowsTemporary Internet FilesContent.Outlook
ПроизвольноеНазваниеВременнойПапки
Причина возникновения такой ситуация может быть связана с изменением/нарушением безопасности.
Для решения возникшей проблемы выполните:
1.Закройте все приложения Microsoft Office.
2.Создайте папку Temp в директории %userprofile%AppDataLocalMicrosoftOutlook
Как запустить EXE файл, если Windows его не запускает
3.Откройте редактор реестра.
a).Войдите в меню «Пуск», в поле «Начать поиск», введите:
regedit
В верхней части отобразится программа regedit, нажмите правой кнопкой мыши на ней, выберите «Запуск от
имени администратора», разрешите программе внести изменения, откроется окно «Редактор реестра».
b).В окне «Редактор реестра» раскройте куст:
HKEY_CURRENT_USERSoftwareMicrosoftOffice14.0OutlookSecurity
В имени OutlookSecureTempFolder, измените значение на:
%userprofile%AppDataLocalMicrosoftOutlookTemp
Сохраните значение, нажав на кнопку «OK».
4.Добавьте в надежное расположение созданную папку для Outlook.
a).Откройте Microsoft Word и выполните пункт c).
b).Откройте Microsoft Ecxel и выполните пункт c).
c).Нажмите Файл — Параметры — Центр управления безопасностью — Параметры центра управления безопасностью
— Надежные расположения — Добавить новое расположение, в пути укажите:
%userprofile%AppDataLocalMicrosoftOutlookTemp
Отметьте флажком «Также доверять всем вложенным папкам».
Нажмите кнопки «OK», «OK», «OK», закройте открытое приложение Microsoft Office.
d).Примите повторно вложение в Outlook.
Если проблема повторится, в таком случаи выполните следующие:
a).Войдите в меню «Пуск», в поле «Начать поиск», введите:
regedit
В верхней части отобразится программа regedit, нажмите правой кнопкой мыши на ней, выберите «Запуск от
имени администратора», разрешите программе внести изменения, откроется окно «Редактор реестра».
b).В окне «Редактор реестра» раскройте куст:
HKEY_CURRENT_USERSoftwareMicrosoftOffice14.0OutlookSecurity
Удалите имя OutlookSecureTempFolder
Если не сможешь за счет этой рекомендации могу посоветовать вот эту программу меня в свое время она выручила https://www.repairtoolbox.com/ru/outlookrepair.html Outlook Repair Toolbox не с этим вопросом я по графике обращался к ней. Но и тебе думаю поможет. Желаю удачи
Эти файлы невозможно открыть. Переименуем название папки в краткую где находиться файл. Решение
Ответ написан более трёх лет назад
Нравится 1 1 комментарий
Столкнулся с подобной проблемой. Клиенту из 1С формируются экселевские документы, а с почтой он работает через Outlook и только через него, единицы из документов открываются. Перепробовал всё и вся, в том числе и этот способ. Проблема воспроизводилась на 2010 и 2013 Outlook-е, на других не пробовал. После всех тестов получилось так, что файлы зануляются, а причина в том, что тело письма не содержало никакого текста, где логика я не понял, но добавив текст в письмо, Outlook сразу стал работать и файлы стали открываться. Для упрощения:
Сообщение = Новый ИнтернетПочтовоеСообщение; Текст = Сообщение.Тексты.Добавить(); Текст.ТипТекста = ТипТекстаПочтовогоСообщения.ПростойТекст; Текст.Текст = «Текст»;
Ответы на вопрос 2
Я пришёл с миром!
Попробуйте для начата просто почистить папку «%userprofile%AppDataLocalMicrosoftWindowsTemporary Internet FilesContent.OutlookПроизвольноеНазваниеВременнойПапки»
Ответ написан более трёх лет назад
Комментировать
Нравится Комментировать
При открытии вложения в Office 2010 отображается сообщение об ошибке «Файл поврежден, поэтому его нельзя открыть»
https://support.microsoft.com/ru-ru/help/2387587/t.
Ответ написан более двух лет назад
Комментировать
Нравится Комментировать
Ваш ответ на вопрос
Войдите, чтобы написать ответ
- Windows
- +2 ещё
Может ли слетать активация MS Office, если теряется связь с сервером KMS?
- 4 подписчика
- 05 дек.
- 346 просмотров
Источник: qna.habr.com
Эти файлы нельзя открыть в Windows 11/10
Получаете ли вы сообщение безопасности Windows «Эти файлы не могут быть открыты» при попытке открыть файл в Windows 11/10? Вот полное руководство о том, как избавиться от сообщения «Эти файлы не могут быть открыты». Многие пользователи Windows сообщают об этом сообщении при открытии файла. При срабатывании вы получите следующее сообщение:
Эти файлы не могут быть открыты
Ваши настройки безопасности в Интернете предотвратили открытие одного или нескольких файлов.
Эта проблема в основном возникает с исполняемыми файлами или файлами приложений. Однако это может произойти и с другими файлами. Как следует из подсказки, это в основном запрос безопасности, вызванный механизмами защиты, используемыми Windows. Хотя это может случиться и с безопасными файлами.
Теперь, если вы хотите исправить проблему и открыть или запустить файл, это руководство поможет вам. В этом посте мы упомянем несколько исправлений, которые помогут вам избавиться от подсказки.
Прежде чем мы обсудим решения, давайте попробуем понять, почему появляется это сообщение.
Программы для Windows, мобильные приложения, игры — ВСЁ БЕСПЛАТНО, в нашем закрытом телеграмм канале — Подписывайтесь:)
Почему эти файлы не открываются в Windows 11/10?
Вот возможные причины, которые вызывают сообщение «Эти файлы не могут быть открыты» в Windows 11/10:
- Если файл заблокирован Windows, вы, вероятно, столкнетесь с вышеуказанным сообщением. Следовательно, вы можете попробовать разблокировать файл из свойств файла.
- Это также может быть вызвано тем, что ваш антивирус блокирует запуск или открытие исполняемого файла или файла другого типа. В этом случае вы можете попробовать отключить антивирус и посмотреть, решена ли проблема или нет.
- Вы, скорее всего, получите это сообщение о безопасности, если вы выбрали более высокий уровень безопасности в своих свойствах Интернета. Если сценарий применим, вы можете попробовать изменить параметры Интернета, чтобы решить проблему.
- Пользовательские настройки Интернета могут быть причиной того же. Таким образом, вы можете попробовать сбросить настройки безопасности в Интернете, чтобы избавиться от проблемы.
- Windows могла заблокировать файл, даже считая его небезопасным. Следовательно, вы можете попробовать разрешить небезопасные файлы через командную строку.
Теперь, когда вы знаете сценарии, которые вызывают проблему, вы можете попробовать подходящее решение из перечисленных ниже.
Почему пишет, что Windows не может открыть этот файл?
Сообщение «Windows не удается открыть этот файл» отображается, если вы пытаетесь открыть файл с неизвестным расширением. Или программа, которая может открыть соответствующий файл, не установлена в вашей системе.
Эти файлы нельзя открыть в Windows 11/10
Вот способы исправить сообщение «Эти файлы не могут быть открыты» в Windows 11/10:
- Убедитесь, что ваш файл не заблокирован.
- Переименуйте исполняемый файл.
- Переместите файл в другое место.
- Измените свои свойства Интернета.
- Разрешить небезопасные файлы с помощью командной строки.
- Отключите ваш антивирус.
- Сбросить свойства Интернета.
- Выполните восстановление системы.
Давайте обсудим вышеперечисленные методы подробно сейчас!
1]Убедитесь, что ваш файл не заблокирован
Первое, что вы должны сделать при получении этого сообщения, это проверить, заблокирован ли ваш файл или нет. Вы, вероятно, получите приглашение Эти файлы не могут быть открыты, если в свойствах файла есть заблокированный атрибут. Скорее всего, это относится к исполняемым файлам, поскольку Windows могла заблокировать такие файлы, чтобы защитить ваш компьютер от потенциальных вирусов. Итак, вы можете открыть свойства проблемного файла и убедиться, что он не заблокирован.
Для этого перейдите в папку, где сохранен проблемный исполняемый файл. После этого щелкните файл правой кнопкой мыши и в появившемся контекстном меню выберите пункт «Свойства». Теперь на вкладке «Общие» проверьте, установлен ли флажок «Разблокировать» или нет. Если нет, установите флажок и нажмите кнопку «Применить» > «ОК», чтобы сохранить изменения. Теперь вы можете попробовать открыть файл и посмотреть, не перестанете ли вы получать сообщение безопасности «Эти файлы не могут быть открыты».
Если вы по-прежнему получаете такое же приглашение, попробуйте следующее потенциальное исправление, чтобы избавиться от него.
2]Переименуйте исполняемый файл
Если у вас возникла эта проблема с исполняемым файлом, вы можете попробовать переименовать его и посмотреть, решена ли проблема или нет. Если в Windows используется рудиментарный механизм защиты, этот метод может вам подойти. Итак, щелкните правой кнопкой мыши проблемный исполняемый файл и выберите параметр «Переименовать». После этого дайте подходящее имя файлу и нажмите Enter. Попробуйте запустить исполняемый файл и посмотрите, решена ли проблема сейчас.
Если проблема не устранена, вы можете перейти к следующему потенциальному исправлению, чтобы решить проблему.
СВЯЗАННЫЕ: Проводник не открывается в Windows 11/10.
3]Переместите файл в другое место
Вы также можете попробовать переместить файл в другое место в системе, а затем открыть его. Это своего рода обходной путь, который может сработать для вас. Так что нет ничего плохого в том, чтобы попробовать этот метод. Если это не работает, перейдите к следующему потенциальному исправлению, чтобы решить эту проблему.
4]Измените свои интернет-свойства
Возможно, настроенный уровень безопасности в ваших свойствах Интернета заблокировал открытие программ и исполняемых файлов. Следовательно, если сценарий применим, вы можете попробовать соответствующим образом изменить свойства Интернета, а затем проверить, устранена ли проблема или нет.
Чтобы изменить свойства Интернета, выполните следующие действия:
- Во-первых, нажмите горячую клавишу Windows + R, чтобы вызвать диалоговое окно «Выполнить».
- Теперь введите «inetcpl.cpl» в поле «Открыть», чтобы открыть окно свойств Интернета.
- Затем перейдите на вкладку «Безопасность» в окне свойств Интернета.
- После этого нажмите кнопку Пользовательский уровень.
- В открывшемся диалоговом окне прокрутите вниз до категории «Разное» и найдите «Запуск приложений и небезопасные файлы».
- Затем измените настройки вышеуказанного параметра на «Подсказка».
- Наконец, нажмите кнопку OK, чтобы сохранить изменения и закрыть окно свойств Интернета.
Теперь попробуйте открыть проблемный файл и проверьте, решена ли проблема. Вы можете попробовать сделать то же самое для некоторых документов для Разрешить сценарии, загрузку файлов и загрузку шрифтов вариант.
Все еще не в состоянии решить проблему, не беспокойтесь; вы можете проверить еще несколько решений, чтобы исправить это.
См.: Исправить 7-Zip Не удается открыть файл как ошибку архива.
5]Разрешить небезопасные файлы с помощью командной строки
В более новых версиях Windows используются более жесткие механизмы защиты для защиты вашей системы от установки опасных приложений. Но иногда он может блокировать даже безопасные приложения и файлы. Итак, вы можете попробовать разрешить небезопасные файлы, изменив значения реестра. Это можно сделать через командную строку с повышенными правами. Вы можете проверить следующие шаги, чтобы сделать это:
Во-первых, запустите командную строку с правами администратора.
Теперь в командной строке с повышенными правами введите следующие команды одну за другой:
reg add «HKCUSoftwareMicrosoftWindowsCurrentVersionPoliciesAssociations» /v «DefaultFileTypeRisk» /t REG_DWORD /d «1808» /freg add «HKCUSoftwareMicrosoftWindowsCurrentVersionPoliciesAttachments» /v «Сохранение информации о зоне» /t REG_DWORD /d «1» /f
Когда обе команды будут выполнены, закройте окно командной строки и перезагрузите компьютер. Попробуйте открыть файл, который давал вам Эти файлы не могут быть открыты подскажите и посмотрите, исправлена ли проблема или нет.
Если вы снова столкнетесь с той же проблемой, попробуйте следующее возможное решение, чтобы устранить проблему.
6]Временно отключите антивирус
Проблема может быть вызвана чрезмерно защитным антивирусным пакетом. Он может помечать файл приложения как потенциальную угрозу и, следовательно, запрос безопасности. Итак, что вы можете сделать, так это то, что если вы доверяете файлам и их источнику, попробуйте отключить антивирус и проверить, можете ли вы открыть файл или нет.
Читать: Microsoft Teams не может открывать файлы в настольном приложении.
7]Сбросить свойства Интернета
Если проблема вызвана поврежденными настройками Интернета, вы можете попробовать сбросить свойства Интернета до значений по умолчанию, чтобы устранить проблему. Вот как это сделать:
- Во-первых, откройте окно свойств Интернета, как описано выше.
- Теперь перейдите на вкладку «Дополнительно» и нажмите кнопку «Сброс».
- После этого установите флажок Удалить личные настройки и нажмите кнопку Сброс.
- После этого попробуйте открыть проблемный файл и посмотрите, устранена ли проблема.
8]Выполните восстановление системы
Если ни одно из вышеперечисленных решений не помогло вам, попробуйте выполнить восстановление системы. Проблема также может быть вызвана повреждением вашей системы. Следовательно, используя Восстановление системы, вы можете откатить свой компьютер до предыдущего работоспособного состояния, когда вы не получили Эти файлы не могут быть открыты быстрый. Это должно помочь вам решить проблему, если ничего не помогло.
Вот и все. Надеюсь это поможет!
СОВЕТ. В этом посте показано, как массово разблокировать несколько файлов, загруженных из Интернета.
Как исправить EXE-файл?
Если вы не можете открыть определенный EXE-файл, убедитесь, что он не заблокирован в свойствах файла. Вы также можете попробовать переименовать файл, переместить его в другое место, отключить антивирус на некоторое время, изменить настройки Интернета и т. д. В этом посте мы поделились еще некоторыми исправлениями; так проверить.
Программы для Windows, мобильные приложения, игры — ВСЁ БЕСПЛАТНО, в нашем закрытом телеграмм канале — Подписывайтесь:)
Источник: zanz.ru
Приложение нельзя открыть, так как не удалось: как обойти ошибку на Mac
С выходом macOS Sierra Apple изменила механизм установки приложений, загруженных не из App Store. Установить приложение от неустановленного разработчика стало немного сложнее – необходимы дополнительные действия со стороны пользователя.
При попытке установки приложения, загруженного не из официального виртуального магазина Mac App Store пользователь увидит на экране сообщение вида:
«Файл невозможно открыть, так как Apple не может проверить его на наличие вредоносного ПО».
«Приложение не удается открыть, так как его автор является неустановленным разработчиком».
«Приложение нельзя открыть, так как не удалось проверить разработчика».
Начиная с macOS Sierra Apple изменила настройки безопасности для работы с загруженными программами. Проверить их можно, открыв раздел «Конфиденциальность и безопасность» в приложении Системные настройки.
В более старых версиях macOS путь такой: «Защита и безопасность» → «Основные» в приложении «Системные настройки».
Как было раньше…
Для того чтобы получить полное представление об изменениях, сравним актуальные настройки macOS с более старыми версиями ПО. В ранних редакциях вкладка «Разрешить использование программ, загруженных из» включала три опции:
- App Store для Mac – Mac запускает приложения, загруженные исключительно из Mac App Store.
- App Store для Mac и установленных разработчиков – система не может открыть новое приложение, которого нет в списке установленных разработчиков.
- «Любого источника» – данная опция позволяет открыть все программы, полученные из любого источника.
Теперь по умолчанию их две:
Как вы можете видеть параметр «Любого источника» теперь недоступен. Но это легко обойти.
Как устанавливать приложения, загруженные не из Mac App Store
Способ 1. Подтверждение каждого разработчика вручную в Системных настройках
Начиная с macOS Sierra исчезла опция «Любого источника». Теперь владельцы Mac, обновившиеся до новой редакции операционной системы, уже не смогут использовать данную возможность для открытия загруженных приложений.
Тем не менее, существуют как минимум два способа запуска программ, полученных не из Mac App Store, а из других источников.
1. После перемещения загруженного приложения в папку «Программы» запустите его. На экране отобразится предупреждение вида:
Нажмите «Отменить» или «ОК». Это действие вернет вас в файловый менеджер Finder.
2. Далее откройте приложение «Системные настройки» и перейдите в меню «Конфиденциальность и безопасность» → раздел «Безопасность» и нажмите кнопку «Подтвердите вход».
Введите пароль Администратора macOS чтобы снять защиту.
Примечание:
В более старых версиях ПО перейдите по пути: «Системные настройки» → «Защита и безопасность».
Во вкладке «Основные» нажмите на замок и введите пароль Администратора.
В разделе «Разрешить использование программ, загруженных из» нажмите на кнопку «Подтвердить вход».
3. Появится новое предупреждение, однако в нем появится кнопка Открыть, нажмите ее для запуска приложения.
В случае загрузки другого приложения от того же разработчика, система проверит список и откроет программу.
Способ 2. Принудительное разрешение установки приложений на Mac из любых источников при помощи команды в Терминале
Для отключения проверки разработчика при установке приложений, откройте стандартное macOS приложение Терминал, введите следующую команду и нажмите Ввод на клавиатуре (потребуется ввести пароль администратора):
sudo spctl —master-disable
Примечание: при вводе пароля Администратора masOS символы не видны.
Эта команда вернет по пути «Системные настройки» → «Конфиденциальность и безопасность» пункт «Любого источника». Если этого не произошло, перезагрузите компьютер.
В более старых версиях macOS этот параметр появится по пути «Системные настройки» → «Защита и безопасность» → вкладка «Основные»:
Для возврата к состоянию «по умолчанию», следует использовать эту команду:
sudo spctl —master-enable
- Как извлечь флешку, съемный диск (накопитель) и т.д. в macOS (7 способов).
- Все про теги в Finder на Mac.
- Как изменить скорость скрытия и отображения Док-панели (Dock) в macOS.
Пожалуйста, оцените статью
Средняя оценка / 5. Количество оценок:
Оценок пока нет. Поставьте оценку первым.
Источник: yablyk.com
macOS Catalina. Файл невозможно открыть, так как Apple не может проверить его на наличие вредоносного ПО.

На прошлой неделе, не дождавшись официального релиза, перешёл на бету macOS Catalina. И хотя очередная проблема снова проявилась в браузере, она уже втречалась мне ранее. Вот такое сообщение появляется при попытке запустить Tor Browser на macOS Catalina.
Файл «updater.app»невозможно открыть, так как Apple не может проверить его на наличие вредоносного ПО.
Как видите, macOS нам недвусмысленно даёт понять, что намеренно заблокировала доступ «незнакомому» приложению, ведь Tor не представлен в App Store. Изменить это можно в системных настройках macOS, перейдя в пункт «Защита и безопасность». Тут следует разрешить использование приложений, загруженных из «Любого источника», после чего система снимет ограничения на запуск неподписанных программы.
Вот только в бета-версии macOS Catalina, такого пункта нет. Оставлено всего варианта App Store и от подтверждённых разработчиков. Нет тут и кнопки «Подтвердить вход» для приложения, как было в предыдущей версии macOS. Впрочем, такое уже встречалось и легко лечится. Вернуть недостающий пункт для выбора возможности запуска программ из любого источника, поможет следующая команда в Терминале:
sudo spctl —master-disable
После выполнения команды можно сразу запускать любые приложения, перезагрузки или каких-либо дополнительных действий проводить не нужно.
- macOS Sierra: Как открыть программу от неустановленного разработчика https://support.apple.com/kb/PH25088?locale=ru_RU
Подписывайтесь на канал
Яндекс.Дзен и узнавайте первыми о новых материалах, опубликованных на сайте.
Если считаете статью полезной,
не ленитесь ставить лайки и делиться с друзьями.
Комментариев: 6
Источник: mdex-nn.ru