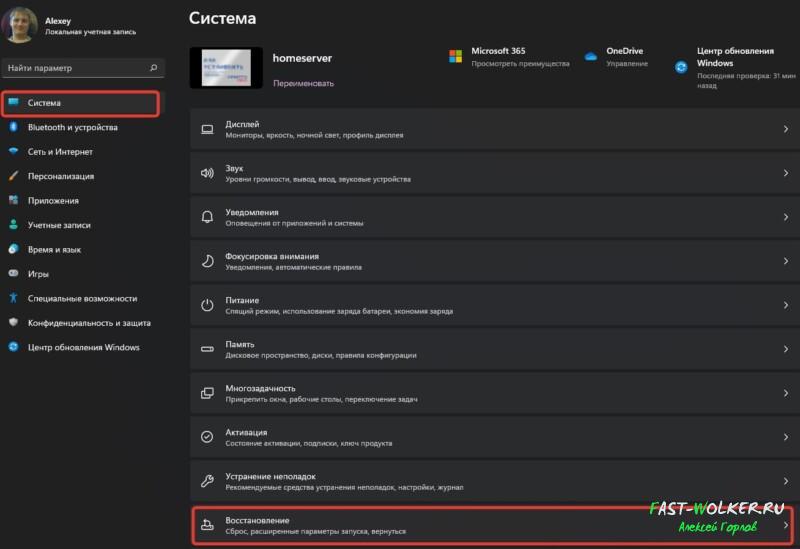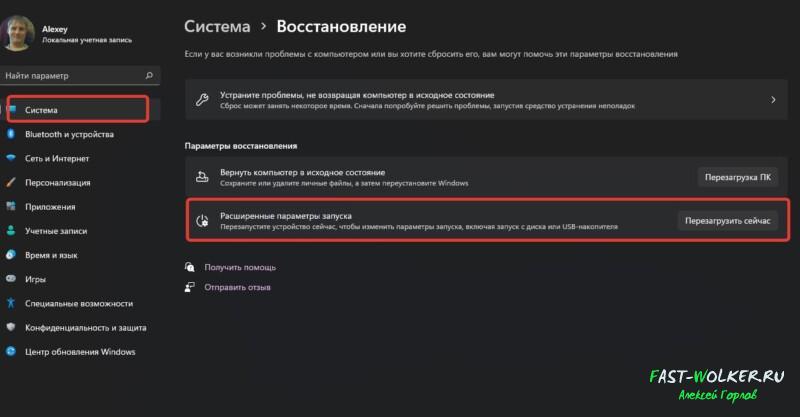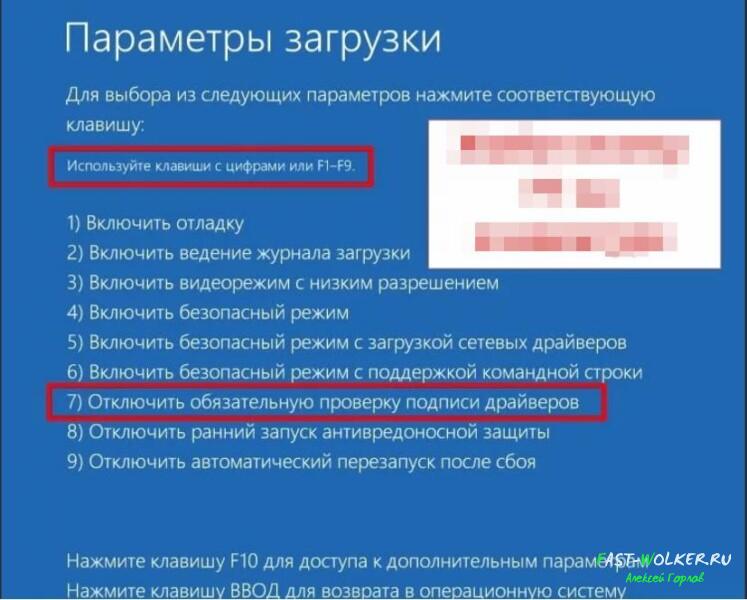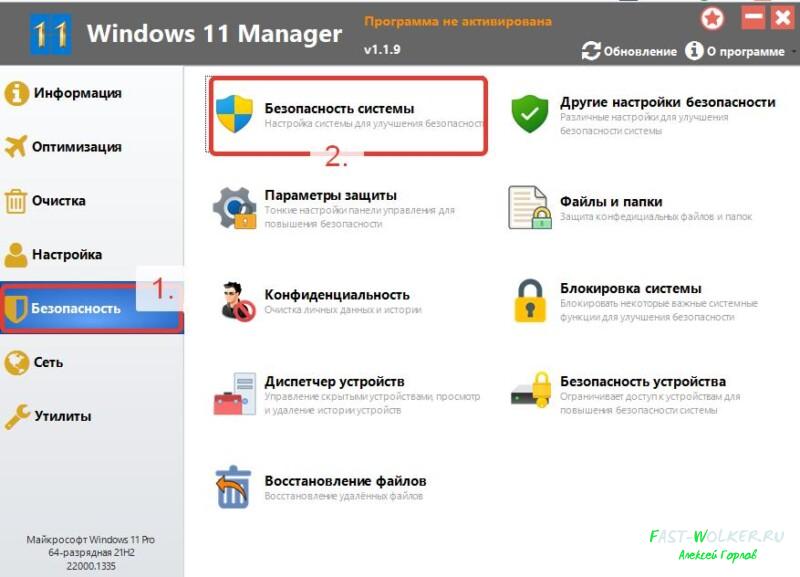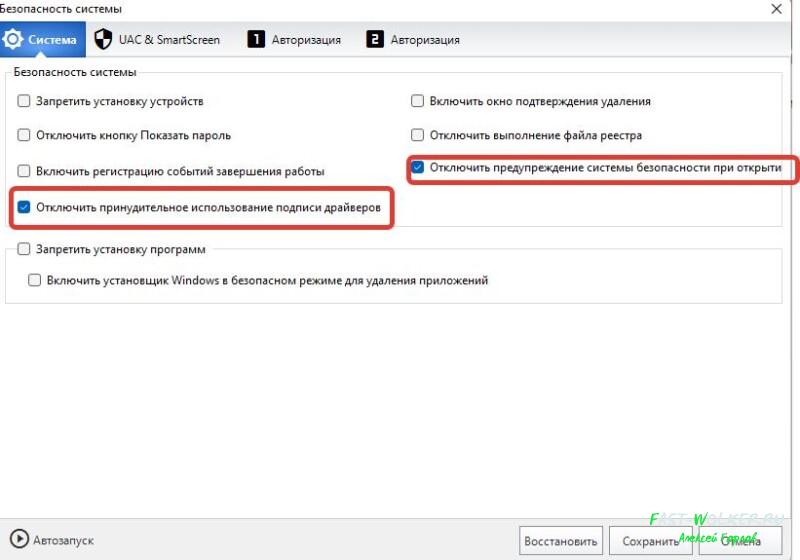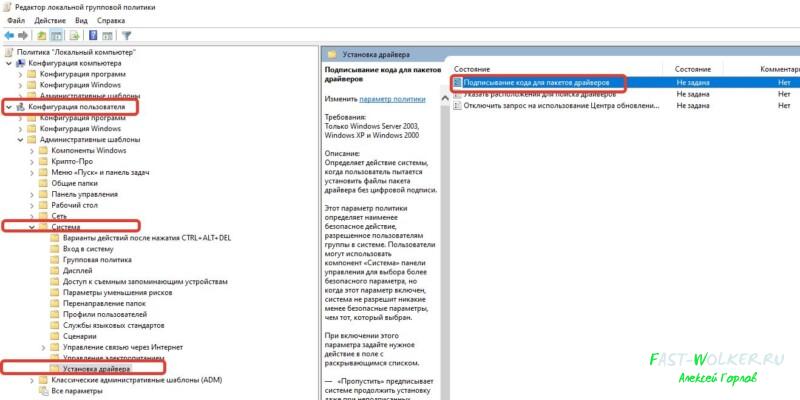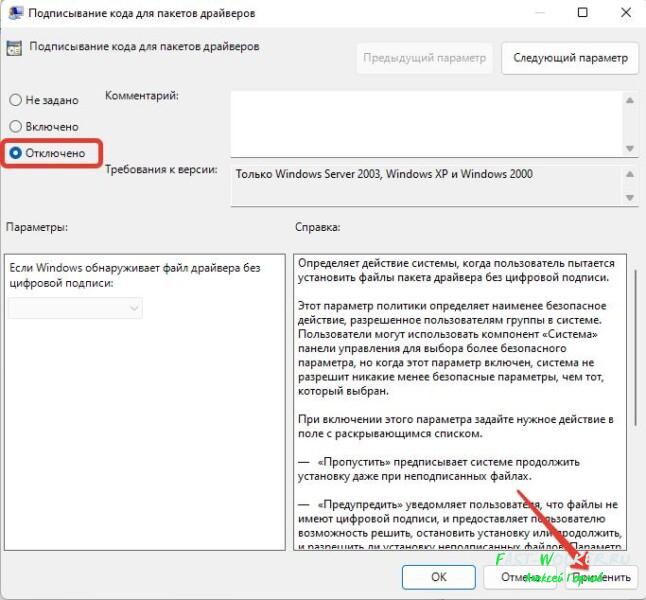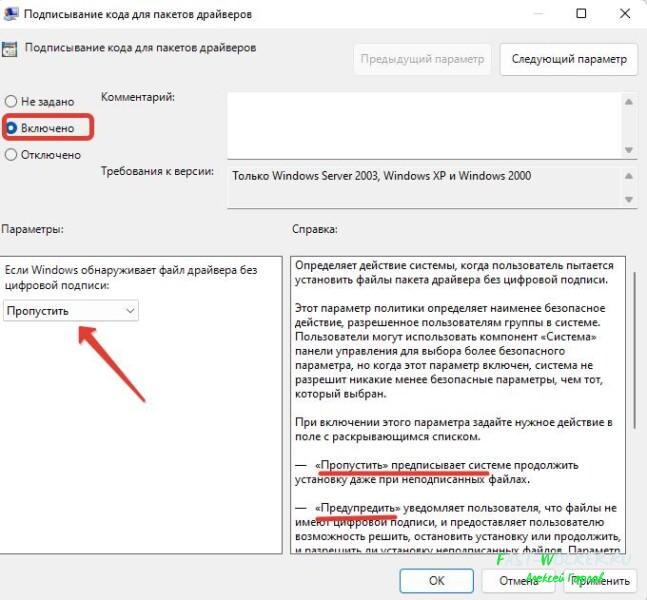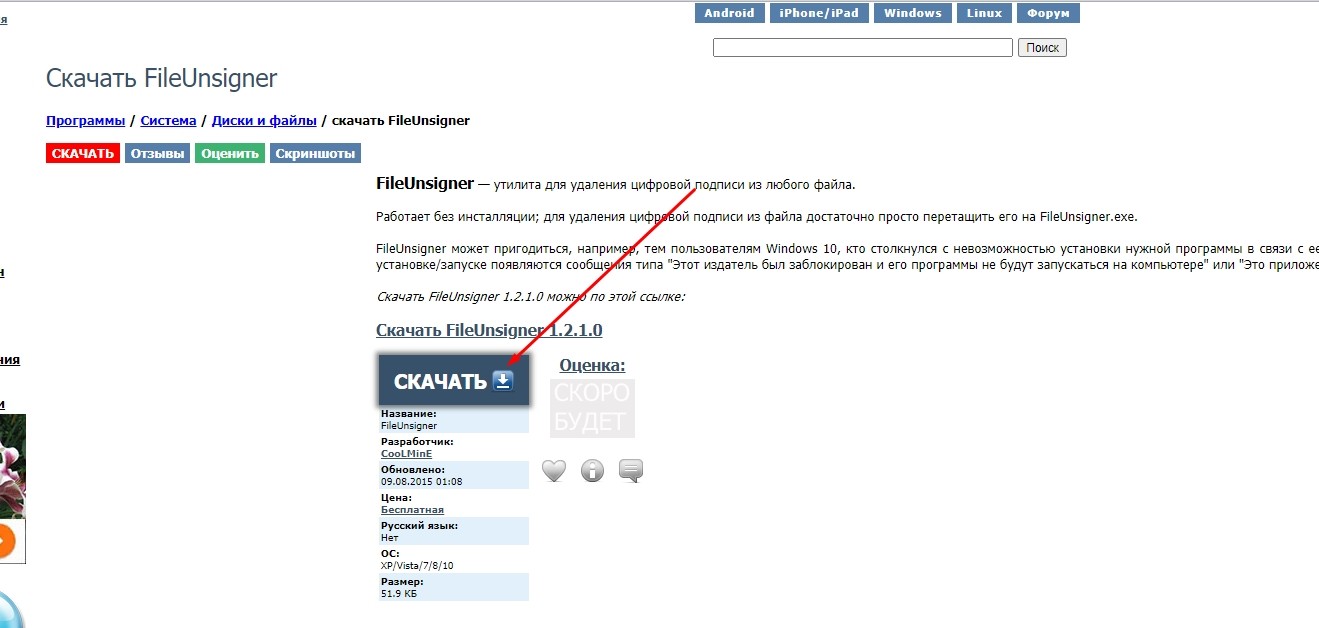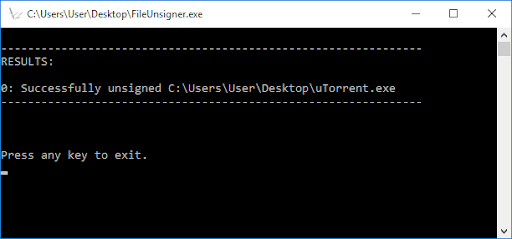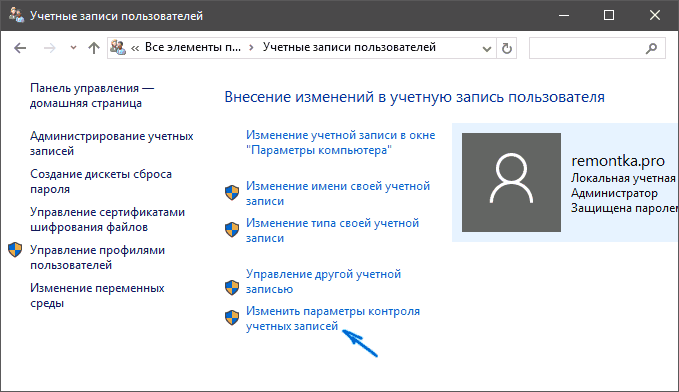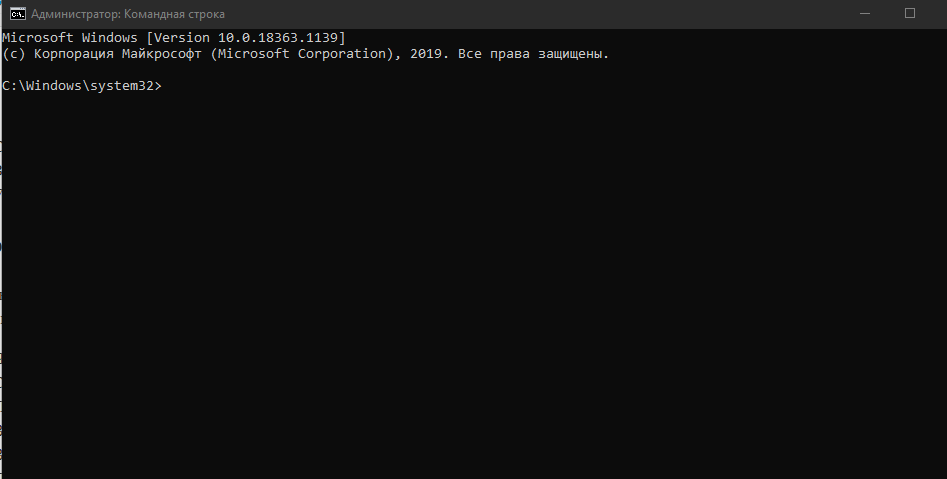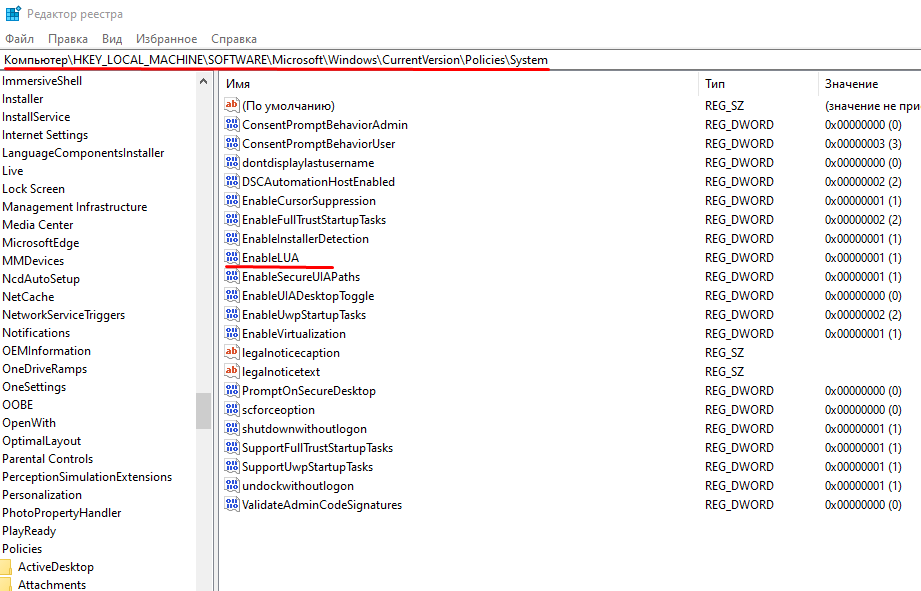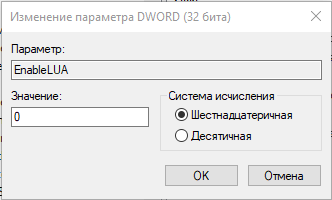Попробовав запустить некоторые программы, загруженные из интернета, вы можете столкнуться с ошибкой. Она сообщит вам, что приложение не может быть запущено, так как издатель заблокирован или подпись недействительна. Устранить эту ошибку, мешающую запуску программы, можно несколькими способами.
Отчего появляется ошибка
Каждая программа должна быть подписана цифровой подписью. Подпись подтверждает, что программа выпущена определённым разработчиком, который несёт ответственность за её работу. Подписывает приложение сам разработчик и, соответственно, за качество и актуальность подписи ответственен он сам.
Операционная система не даст запуститься приложению, если у него отсутствует или просрочена подпись (разработчик подписывает своё приложению подписью, которая действительна до определённой даты). Также иногда система может давать сбой и блокировать приложение, у которого с подписью всё хорошо.
Просроченная подпись может служить тревожным сигналом. Если вы неуверены в безопасности приложения, то не стоит продолжать с ним работать. Но проблема с подписью необязательно говорит о том, что приложение вредоносное: даже крупные компании, такие как Samsung, иногда забывают обновить подпись программы, просрочивая её.
Устранение проблемы
Если вы всё-таки уверены в безопасности приложения, то можно перейти к устранению ошибки. В первую очередь, надо проверить, правильно ли установлено время на компьютере. Если это не поможет, используем методы, позволяющие отключить проверку подписи.
Проверка времени
Система, проверяя, просрочена ли подпись или нет, сверяется со временем, установленным на компьютере. Если на компьютере установлена неправильная дата, которая превышает максимальный срок действия подписи, то Windows заблокирует доступ к программе. Самый лёгкий способ установить правильное время — активировать автоматическую сверку данных с интернетом:
- Разверните системную поисковую строку. Отыщите встроенное приложение «Параметры».
Открываем приложение «Параметры» - Зайдите в раздел «Время и язык».
Открываем раздел «Время и язык» - Активируйте автоматическую установку времени. Готово, как только компьютер получит доступ к интернету, время будет установлено.
Включаем сверку времени с интернетом
Отключение проверки подписей
У Windows 10 есть специальный режим, позволяющий работать без сверки подписей. Чтобы перейти к нему, пройдите следующие шаги:
- Открыв встроенное приложение «Параметры», перейдите к блоку «Обновление и безопасность».
Открываем раздел «Обновление и безопасность» - Разверните подпункт «Восстановление» и кликните по кнопке «Перезагрузка».
Нажимаем кнопку «Перезагрузить сейчас» - Компьютер выключится, а после самостоятельно включится. На экране отобразится меню восстановления. Перейдите к блоку «Диагностика».
- Откройте подпункт «Дополнительные параметры».
Заходим в раздел «Дополнительные параметры» - Перейдите к пункту «Параметры загрузки». Если понадобится, нажмите на кнопку «Перезагрузить» и дождитесь повторной перезагрузки.
Открываем раздел «Параметры загрузки» - Вам будет предложен список, в котором перечислены все виды режимов Windows. Выберите седьмой вариант: «Отключить обязательную проверку подписи драйверов».
Выбираем вариант 7
Готово, после того как компьютер включится, подпись проверяться не будет, а значит, приложение, которое раньше не запускалось из-за ошибки, можно открыть.
Деактивация контроля
В Windows есть отдельная служба, отвечающая за проверку безопасности действий пользователя — UAC («Контроль учётных записей»). Именно она вызывает уведомление «Для запуска этого приложения/для совершения этого действия необходимы права администратора». В том числе UAC занимается проверкой подписей. Настроить UAC нельзя, поэтому отключить только проверку подписей, но при этом сохранить другие функции сервиса не получится. Можно только отключить UAC целиком. Сделав это, вы должны быть готовы к тому, что система перестанет вас оповещать о том, что для некоторых действий нужны права администратора. Для деактивации контроля выполните следующие шаги:
- С помощью системной поисковой строки отыщите панель управления и разверните её.
Раскрываем панель управления - Перейдите к блоку «Учётные записи пользователей».
Открываем раздел «Учетные записи пользователей» - Кликните по строке «Изменить параметры контроля…».
Нажимаем на строчку «Изменить параметры контроля учетных записей» - Перегоните ползунок до самого нижнего положения, тем самым отключив UAC. Готово, сохранив внесённые изменения, вы завершите процедуру отключения контроля. Ошибка подписи будет устранена.
Перегоняем ползунок в самый низ
С помощью сторонней программы
Есть несколько сторонних программ, которые отключают проверку подписи определённой программы за вас. Неважно, какой из них вы воспользуетесь, результат будет один и тот же — ошибка исчезнет.
FileUnsigner
Предоставляет бесплатную версию, которую можно загрузить с официального сайта:
- После того как вы загрузите и установите приложение, на рабочем столе будет создан ярлык FileUnsigner. Создайте на рабочем столе ярлык приложения, доступ к которому заблокирован. Перетащите ярлык приложение на ярлык FileUnsigner, зажав его левой клавишей мыши.
Перетаскиваем ползунок на FileUnsigner - Развернётся командная строка, в которой автоматически выполнятся несколько команд. После окончания процедуры выведется сообщение, подтверждающее успешное окончание процесса. Готово, можно запускать ваше приложение.
FileUnsigner уведомит вас об окончании операции
Второй способ использования приложения:
- Найдите папку, в которую установлена ваша программа. Поместите в неё exe-файл FileUnsigner.
- С помощью системной поисковой строки отыщите и разверните командную строку, сделав это от имени администратора.
Открываем командную строку - Нужно перейти к каталогу, в котором лежит приложение. Для этого используя команду «cd путь_до_папки» (без кавычек). Например, cd d:programemygame.
- Оказавшись в нужной папке, выполните команду fileunsigner /f «название_программы.exe» (без кавычек). Например, fileunsigner /f game.exe.
Выполняем команду fileunsigner /f x.exe
Готово, выбранная программа будет разблокирована, можно начать ей пользоваться.
Windows Manager
Программную версию можно загрузить с официального сайта:
Установив и открыв программу, пройдите следующие шаги:
- Разверните блок Security.
- Кликните по кнопке System Security.
- Не переходя с вкладки Security, установите галочку напротив строчки Disable the Open File Security Warning. Готово, осталось сохранить внесённые изменения, после чего можно будет запускать неподписанную программу.
Ставим галочку напротив Disable the Open File Security Warning
При помощи команд
Деактивировать проверку подписи можно через команды, влияющие на работу системы. Оказавшись в командной строку, запущенной с правами администратора, пропишите и выполните последовательно следующие запросы:
- bcdedit.exe -set loadoptions DISABLE_INTEGRITY_CHECKS;
- bcdedit.exe -set TESTSIGNING ON.
Вводим две команды последовательно
Готово, система уведомит вас об успешном завершении процесса, можно открывать программу с неправильной подписью.
Видео: устранение ошибки подписи
Ошибку, связанную с подписью приложения, можно устранить несколькими способами. Можно отключить контроль Windows, войти в специальный режим, в котором нет проверки подписей, воспользоваться одной из сторонних программ, выполнить запросы в командной строке.
- Распечатать
Оцените статью:
- 5
- 4
- 3
- 2
- 1
(5 голосов, среднее: 2.6 из 5)
Поделитесь с друзьями!
Содержание
- Разблокировка издателя в Windows 10
- Способ 1: FileUnsigner
- Способ 2: Отключение UAC
- Способ 3: Настройки «Локальной политики безопасности»
- Способ 4: Открытие файла через «Командную строку»
- Способ 5: Изменения значений в «Редакторе реестра»
- Вопросы и ответы
Пользователи часто могут столкнуться с проблемой блокировки при установке программ. В Windows 10 тоже есть такая неполадка. UAC часто блокирует инсталляцию ПО из-за недоверия. Возможно, у софта просроченная цифровая подпись или «Контроль учетных записей» ошибся. Чтобы это исправить и инсталлировать нужное приложение, можно воспользоваться встроенными инструментами системы или сторонними утилитами.
Порою система блокирует установку не только подозрительных или вредоносных программ. Среди них могут быть и вполне легальные приложения, поэтому вопрос о разблокировке издателя довольно актуален.
Способ 1: FileUnsigner
Существуют различные утилиты, которые удаляют цифровую подпись. Одна из них — FileUnsigner. Она очень проста в использовании.
Скачать FileUnsigner
- Скачайте утилиту по ссылке выше и разархивируйте ее.
- Зажмите левой кнопкой мыши блокируемый установочный файл и перетащите на FileUnsigner.
- Результат будет отображен в консоли. Обычно он успешен.
- Теперь вы можете устанавливать нужную программу.
Способ 2: Отключение UAC
Можно сделать иначе, и просто отключить «Контроль учетных записей» на некоторое время.
- Зажмите Win+S и введите в поисковое поле «Изменение параметров контроля учетных записей». Запустите данный инструмент.
- Переместите отметку до самого нижнего деления «Никогда не уведомлять».
- Кликните «ОК».
- Установите нужную программу.
- Обратно включите «Контроль учетных записей».
Способ 3: Настройки «Локальной политики безопасности»
С помощью данного варианта можно отключить «Контроль учетных записей» через «Локальную политику безопасности».
- Нажмите правой кнопкой мыши на «Пуск» и откройте «Панель управления».
- Найдите «Администрирование».
- Теперь откройте «Локальная политика…».
- Перейдите по пути «Локальные политики» — «Параметры безопасности».
- Откройте двойным кликом левой кнопки мыши «Контроль учетных записей: все администраторы работают в…»
- Отметьте «Отключен» и нажмите «Применить».
- Перезагрузите устройство.
- После установки необходимого приложения вновь выставьте старые параметры.
Способ 4: Открытие файла через «Командную строку»
Данный метод предполагает ввод пути к заблокированному софту в «Командную строку».
- Перейдите к «Проводнику» нажав на соответствующую иконку на «Панели задач».
- Найдите требуемый установочный файл.
- Сверху можно увидеть путь к объекту. В начале всегда идёт буква диска, а потом название папок.
- Зажмите Win+S и в поисковом поле напишите «cmd».
- Откройте контекстное меню на найденном приложении. Выберите «Запустить от имени…».
- Введите путь к файлу и его название. Запустите команду кнопкой Enter.
- Начнется инсталляция приложения, не закрывайте окно «cmd», пока этот процесс не закончится.
- Зажмите Win+R и напишите
regedit - Кликните «ОК» для запуска.
- Перейдите по пути
HKEY_LOCAL_MACHINESOFTWAREMicrosoftWindowsCurrentVersionPoliciesSystem - Откройте EnableLUA.
- Впишите значение «0» и нажмите «ОК».
- Перезагрузите компьютер.
- После установки необходимого приложения верните значение «1».
Способ 5: Изменения значений в «Редакторе реестра»
Используйте этот метод очень внимательно и осторожно, чтобы у вас не возникли новые проблемы.

Как видите, есть множество различных методов разблокировки издателя в Виндовс 10. Вы можете воспользоваться сторонними приложениями или стандартными средствами разной сложности.
Еще статьи по данной теме:
Помогла ли Вам статья?
При запуске некоторых скачанных из сети программ пользователи могут столкнуться с ошибкой, которая сообщает о том, что приложение не может быть запущено, так как его подпись невозможно проверить, она не действительна или издатель заблокирован. В нашей статье мы подробно расскажем, из-за чего возникает такая ошибка и что можно предпринять для устранения неполадки.
Причины возникновения ошибки с издателем
Каждое приложение в большинстве случаев имеет собственную цифровую подпись, которая подтверждает, что программа действительно создана определенным разработчиком, и он гарантирует её корректное функционирование. Процедура подписывания осуществляется самой компанией-создателем программы, перед тем как начнется непосредственное распространение приложения, при этом у подписи имеется собственный срок действительности.
В том случае если у программы отсутствует подпись или срок её действия истек, операционная система может заблокировать приложение и откажется его запускать. Также возможен сбой в проверке подписи и ошибочная блокировка программ, не имеющих проблем с цифровой подписью.
Если пользователь не уверен в безопасности приложения, то рекомендуется отказаться от его использования, однако в некоторых случаях даже известные производители попросту забывают подписать или обновить срок действия подписи своего продукта.
Варианты решения проблемы
Для запуска программ с ошибкой цифровой подписи можно прибегнуть к нескольким методам. Изменить издателя приложения не выйдет, нужно отключить проверку цифровой подписи самой системой. Операционная система Windows позволяет отключить проверку при помощи активации специального режима и системных команд. Рассмотрим далее каждый из возможных вариантов запуска в подробностях.
Проверка времени в системе
Когда операционная система проверяет срок действия цифровой подписи, она сверяет данные с установленным временем на компьютере. Неправильно установленная дата может привести к возникновению ошибки и блокировке программы. Самым легким способом установить правильное время в системе будет активизировать синхронизацию со специальным сервером в интернете. Для этого нам потребуется проделать следующие операции:
- Запускаем «Панель управления» найдя её при помощи поиска.
Открываем «Панель управления» из поисковых результатов
- После этого нажимаем на раздел «Дата и время».
Переходим в раздел «Дата и время»
- В появившемся окне переходим на вкладку «Время по Интернету» и кликаем «Изменить параметры».
Открываем окно настроек синхронизации
- Ставим галочку в пункте «Синхронизировать с сервером времени в Интернете» и нажимаем «Обновить сейчас».
Запускаем синхронизацию вручную
Если синхронизация не удастся, то можно изменить сервер времени в списке и попробовать еще раз.
Отключение контроля учетных записей
В десятой версии Windows имеется специальная служба, которая отвечает за безопасность запускаемых программ и проверку цифровой подписи. Называется она — UAC («Контроль учётных записей»). Настроить данную службу так, чтобы она не проверяла подписи приложений нельзя, но можно полностью её деактивировать. Делать это не рекомендуется из соображений безопасности, однако будет вполне безопасным временно её отключить, чтобы запустить нужную программу, и после этого обратно активировать. Чтобы это осуществить, нам потребуется проделать следующее:
- Запускаем поиск Windows и вводим туда запрос «Панель управления».
- Открываем раздел из результатов поиска.
Запускаем «Панель управления» из поисковых результатов
- Далее кликаем по иконке «Учётные записи пользователей».
Переходим в раздел учетных записей
- Нажимаем по пункту «Изменить параметры контроля учетных записей».
Открываем окно настроек контроля учетных записей
- Теперь в появившемся окне устанавливаем ползунок в самое нижнее положение, таким образом отключив UAC.
- Сохраняем настройки, кликнув по кнопке «OK».
Отключаем UAC и сохраняем настройки
Готово, теперь можно будет запустить программу с отсутствующей или просроченной цифровой подписью.
Деактивация функции проверки
В последних версиях Windows имеется специальный режим, при помощи которого можно запускать приложения без проверки подписи. Чтобы его активировать, нам потребуется проделать следующие шаги:
- Открываем стартовое меню и запускаем программу «Параметры».
Запускаем «Параметры» из стартового меню
- Далее переходим в раздел «Обновление и безопасность».
Переходим в раздел «Обновление и безопасность»
- В левой части экрана кликаем по пункту «Восстановление».
- Справа нажимаем на кнопку «Перезагрузить сейчас».
Перезагружаем компьютер в среде восстановления
- Компьютер отключится и загрузится в режиме восстановления, где нужно будет для начала выбрать пункт «Диагностика».
Открываем раздел диагностики
- Далее кликнуть по варианту «Дополнительные параметры».
Переходим в окно с дополнительными параметрами
- После этого нажать на «Параметры загрузки».
Выбираем пункт «Параметры загрузки»
- На экране появится список вариантов. Выбираем седьмой пункт — «Отключить обязательную проверку подписи драйверов» при помощи цифровых кнопок на клавиатуре.
Отключаем проверку цифровой подписи
Теперь после загрузки системы Windows не будет осуществлять проверку цифровой подписи, а мы сможем запустить нужное нам приложение.
Специальные команды Windows
Отключить проверку цифровой подписи также можно с использованием специальных команд. Чтобы это сделать, нам понадобится проделать следующие шаги:
- Открываем стартовое меню Windows.
- В списке приложений находим пункт «Командная строка» и запускаем её от имени администратора, воспользовавшись соответствующим вариантом в контекстном меню.
Запускаем «Командную строку» от имени администратора
- Далее в появившееся окно вводим команду: bcdedit.exe -set loadoptions DISABLE_INTEGRITY_CHECKS
Вводим команду для отключения проверки подписи
- Нажимаем «Enter».
- Теперь вводим команду: bcdedit.exe -set TESTSIGNING ON
Включаем тестовый режим Windows
- Еще раз нажимаем «Enter».
- Перезагружаем компьютер.
Теперь функция проверки подписи будет отключена.
Используем сторонние приложения
В сети можно отыскать несколько программ, которые умеют отключать проверку подписи для определённого приложения. Какой из предложенных утилит воспользоваться, не имеет большого значения, так как в итоге каждая из них позволит запустить программу с проблемой цифровой подписи.
Приложение FileUnsigner
Эта программа бесплатна и достаточно проста в использовании. Чтобы с ее помощью отключить проверку подписи, потребуется проделать следующие операции:
Скачать утилиту с официального сайта
После загрузки приложения для деактивации проверки подписи потребуется просто перетащить ярлык программы для запуска на иконку FileUnsigner.
Перетаскиваем иконку программы для запуска в FileUnsigner
На экране появится окно командной строки. По завершении процесса отключения проверки пользователь увидит сообщение об успешном проведении операции. Все, теперь можно запустить нужную нам программу.
FileUnsigner также умеет работать из командной строки. Потребуется переместить файл программы в папку с приложением, которое нужно запустить, и, открыв командную строку, перейти в директорию с приложениями. Далее нужно будет ввести следующую команду:
fileunsigner /f program.exe
Где program.exe это приложение которому нужно отключить проверку подписи.
Программа Windows 10 Manager
Это приложение представляет собой набор различных утилит для настройки и оптимизации Windows 10. Чтобы с его помощью отключить проверку цифровой подписи, нам нужно будет проделать следующее:
Загрузить программу с официального ресурса
- После скачивания и установки запускаем приложение и открываем раздел «Security».
- Далее нажимаем на кнопку «System Security».
Открываем раздел настроек безопасности системы
- Устанавливаем птичку напротив пункта «Disable open File Security Warning».
- Сохраняем изменения и перезагружаем компьютер.
Отключаем проверку и сохраняем изменения
Вот при помощи таких способов можно запустить приложение с ошибкой цифровой подписи. Надеемся, что наша статья поможет вам осуществить это без особых затруднений.
Post Views: 4 415
Содержание
- Необходимо разблокировать издателя чтобы запустить программу
- Как разблокировать издателя чтобы запустить программу в Windows 11-10?
- Видео как отключить проверку подписи драйверов и программ чтобы разблокировать издателя
- Программа для разблокировки издателя навсегда для Windows 10 -11
- Как разблокировать издателя Windows 10-11 Pro?
Здравствуйте друзья! Если при запуске программы у вас возникает предупреждение типа «Этот издатель был заблокирован и его программы не будут запускаться на компьютере» ,»Издатель неизвестен» — читайте в этом выпуске что делать чтобы исправить эту ошибку.
Хотя это и не ошибка вовсе, а типичное поведение операционной системы которая сичтает что данная программа потенциально опасна. Почему так происходит?
Необходимо разблокировать издателя чтобы запустить программу
Официальные поставщики программ, драйверов, различных приложений для Windows подписывают свои продукты электронно — цифровой подписью. Если данная подпись не отозвана, не скомпрометирована, то данный издатель считается надежным и операционная система не блокирует запуск.
В моем случае издатель возможно намеренно заблокирован Microsoft. , я настраивал вход на госуслуги по электронной подписи. Официальный плагин оказался «заблокирован».
Я уже разбирал подробно обход блокировки запуска программ и драйверов в Windows 10 мы настраивали контроль учетных записей, отключали фильтры smart screen и настраивали запуск программ из интернета. Если это не помогло читаем далее.
Напомню способ который позволяет отключить проверку подписи драйверов, но он работает до следующей перезагрузки компьютера.
В Windows 11 заходим в меню «Пуск» открываем «Параметры» — «Система» — «Восстановление»…
Переходим «Расширенные параметры запуска…
Операционная система будет перезагружена в режиме восстановления.
Выбираем пункт 7 и перезагружаем компьютер. Устанавливаем нужные программы
Для Windows 10 действуем аналогично, перейдя через «Параметры» — «Обновление и безопасность» — «Восстановление» -» Особые варианты загрузки» — «Перезагрузить сейчас»
Видео как отключить проверку подписи драйверов и программ чтобы разблокировать издателя
Программа для разблокировки издателя навсегда для Windows 10 -11
Чтобы разблокировать издателя навсегда рекомендую использовать сторонние программы. Одна из таких — Windows 11 Manager. Программа платная, но здесь можно скачать бесплатную версию. Кстати и платный вариант позволит снять блокировку, ознакомительный период 20 дней.
Устанавливаем программу и запускаем. Переходим на вкладку «Безопасность» — «Безопасность системы»
Далее ставим галочки в интересующих пунктах:
Как разблокировать издателя Windows 10-11 Pro?
Если у вас установлена Windows 11 pro (или Windows 10 Pro) можно быстро отключить проверку подписи драйверов и программ с помощью редактора локальных групповых политик. Сочетанием клавиш Win + R вызываю меню «Выполнить» и ввожу команду:
gpedit.msc
В редакторе групповых политик перехожу «Конфигурация пользователя» — «Система» — «Установка драйвера» — «Подписывание кода для пакета драйверов»:
Открываю «Подписывание кода для пакета драйверов» и для однозначной деактивации проверки подписи отключаю эту функцию как на фото:
Если хочется визуально контролировать состояние подписи издателя можно оставить эту настройку включенной, но для дальнейшей установки настраиваю поведение системы (при обнаружении файла без подписи):
Не забываем сохранить изменения и перезагрузить компьютер. Теперь программы от неизвестных издателей будут устанавливаться.
В погоне за инновациями пользователи все активнее переходят на Виндовс 10. И при установке необходимых программ и приложений сталкиваются с «новым капризом» поумневшей системы, которая сообщает об ошибке и блокировке издателя данной разработки. Причем она блокирует все без разбора, так, как нравится. Возникает вопрос: как разблокировать попавшего в черный список издателя в Windows 10 и все-таки установить программу?
FileUnsigner
Чтобы ОС прекратила воспринимать конкретного издателя, как вредоносный источник данных, потребуется стереть его цифровую подпись. С этим справится элементарная утилита FileUnsigner:
- Скачать и установить приложение, не забыв разархивировать перед установкой.
- Открыть папку с установочным файлом программы, которую Виндовс блокирует. Перетащить его в окно утилиты.
- Результат показан в консоли, в 90 % случаев он удачный.
- Можно спокойно установить нужное приложение по новой.
Отключение UAC
Можно поступить иначе — вообще не скачивать дополнительных помощников и просто отключить контроль учетных записей на время установки необходимого ПО.
- При помощи комбинации клавиш «Win+S» вызвать поисковое окно.
- Вбить в поле «Изменение параметров контроля учетных записей».
- Прокрутить ползунок вниз до деления «никогда не уведомлять».
- Подтвердить действие и установить приложение.
- После завершения процесса установки не забыть включить контроль вновь.
Настройка «Локальной политики безопасности»
Другой способ избавиться от ситуации, когда издатель заблокирован, — это дезактивировать контроль учетных записей внутри системы посредством локальной политики безопасности всего Виндовса:
- Открыть панель управления через меню Пуск.
- Отыскать раздел администрирования.
- В нем спрятан подраздел с идентичным названием.
- Щелкнуть на него два раза, перейти в «Параметры безопасности».
- Справа откроется начинка раздела, там нужно найти строку «Контроль учетных записей: все администраторы работают в….».
- Сменить статус режима на «Отключен» и кликнуть «Применить».
- Закрыть все программы и перезагрузить ПК.
- Установить необходимый софт и вернуть исходные параметры.
Через командную строку
Вариант подойдет для тех, кто хоть немного имеет представление о программном коде. С помощью ввода нужных команд вручную можно обойти многие системные выкрутасы, в том числе и указать ОС путь к заблокированным установочным файлам:
- Через проводник открыть хранилище с установочной папкой программы, которую ОС не желает устанавливать.
- Скопировать путь к объекту.
- При помощи кнопок «Win+S» вызвать поисковое окно и написать там «cmd».
- В появившемся меню приложения кликнуть на строке «Запустить от имени администратора».
- Вставить скопированный путь к файлам и нажать Enter.
- Пока инсталляция не завершится, не закрывать окно.
С помощью Реестра
Данный метод под силу лишь тем, кто ориентируется в кодовом и программном слое ПК, как у себя в квартире. Для дилетанта неаккуратность может обернуться новыми проблемами:
- Сочетанием «Win+R» вызвать командное окно и вписать туда: regedit.
- Запустить процесс кликом на «ОК»
- Перейти по адресу: HKEY_LOCAL_MACHINESOFTWAREMicrosoftWindowsCurrentVersionPoliciesSystem.
- Открыть подреестр EnableLUA, меняем значение с 1 на 0.
- Нажать «ОК», перезагрузить ПК.
- Обязательно после инсталляции программы восстановить исходное значение.
Почему ОС блокирует издателя
Повышенный контроль безопасности «десятки» бурно реагирует на программы с устаревшей, поврежденной или недействительной цифровой подписью. Однако порой под эти грабли попадают приложения, у которых все нормально, но системе они все равно кажутся ненадежными.
Вам помогло? Поделитесь с друзьями — помогите и нам!