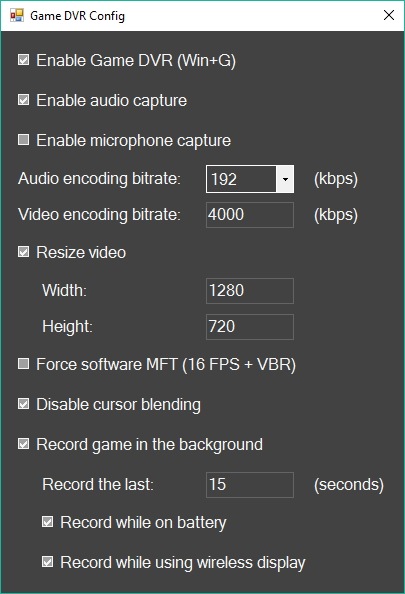- Описание ошибки
- Методы исправить проблему
- Вывод
Приветствую друзья. Данная статья опишет способы решения одной ошибки, которая может появиться при попытке активировать технологию записи игрового процесса. Ошибка возникает при использовании Xbox.
Ваш ПК не соответствует аппаратным требованиям для записи Windows 10
На заметку: Xbox Game Bar — модуль, используя который можно записывать видео игрового процесса.
Частая причина ошибки: видеоадаптер не аппаратно не поддерживается либо баг драйверов / операционки. Точного способа решения — нет. Можно попробовать переустановить драйвера на видео.
Корректная работа опции подразумевает что видеоустройство поддерживает один из таких кодировщиков:
- Intel Quick Sync H.264.
- NVidia NVENC.
- AMD VCE.
Видеокарты, совместимые с кодировщиком NVidia NVENC:
- GeForce 600 или новее
- Quadro K или новее
Если ваш ПК не способен записывать игровые клипы — при попытке записи получите сообщение об ошибке.
К сожалению данную проблему не всегда удается просто решить, вариантов немного:
- Проверить версию установленных видеодрайверов — должны быть последние, загруженные с официального сайта производителя.
- Смените видеокарту, установив поддерживаемую один из вышеуказанных кодировщиков.
Иногда ошибка появляется, но записывать видео можно. Тогда не стоит обращать внимание, данный баг носит временное явление.
Пример ошибки:
Некоторые способы исправить проблему
- Переустановка Xbox. Выполните переустановку программы Xbox используя сперва команду удаления Get-AppxPackage * xboxapp * | Remove-AppxPackage (скопируйте команду, выделена жирным) которую необходимо вставить в консоль PowerShell, запущенную с правами администратора (зажмите Win + X > пункт PowerShell Администратор). После — поставьте заново Xbox используя стандартный магазин Microsoft.
- Очистка временных данных. Используйте встроенную функцию: зажмите Win + I (или откройте окно Параметры) > активируйте раздел Система > слева текстовое поле поиска, введите Удалить временные файлы > выберите соответствующий пункт > дождитесь сканирования > выполните очистку.
- Изменяем горячие кнопки отображения панели. Некоторые игры могут запрещать использование комбинации Win + G. Установите другие горячие кнопки: запустите окно Параметры (Win + I) > активируйте плитку Игра > найдите сочетание клавиш. Задайте другую комбинацию клавиш, где не используется кнопка Win. Также можно изменить кнопки старт/стоп процесса записи.
- Разрешение экрана. Используйте только полноэкранный режим игры.
- Незакрытый сервер DVR. После использования опции записи игры может остаться висеть DVR, если была запущена другая игра для записи нового игрового процесса. Необходимо самостоятельно завершить работу модуля DVR — откройте диспетчер задач, активируйте раздел Процессы > найдите широковещательный модуль DVR > кликните правой кнопкой > выберите пункт завершить работу. После — закройте игру, повторно запустите, проблема должна отсутствовать.
Можно попробовать официальный инструмент устранения проблем. Содержит окно Параметры, точнее раздел Обновление и безопасность > Устранение неполадок. Данное средство можно использовать при появлении разных проблем OS Windows.
Заключение
Надеюсь вышеперечисленные рекомендации помогут решить проблему. Если проблема окажется в графическом устройстве, которое на аппаратном уровне не поддерживают технологию — тогда увы, необходимо будет приобрести новую видеокарту. Или использовать сторонние программы для записи игры (например Bandicam).
Удачи и добра.
На главную!
16.03.2021
Содержание
- Ваш ПК не соответствует аппаратным требованиям для записи Windows 10 — как исправить?
- Ваш ПК не соответствует аппаратным требованиям для записи Windows 10
- Некоторые способы исправить проблему
- Заключение
- Этот компьютер не соответствует требованиям к оборудованию для записи клипов xbox game bar обход
- Что делать, если игровой видеорегистратор не работает в Windows 10
- Исправлено: игровой видеорегистратор не открывается в Windows 10
- Игровой видеорегистратор: этот компьютер не соответствует требованиям к оборудованию для записи клипов
- Этот компьютер не соответствует требованиям к оборудованию для записи клипов, заявляет Game DVR
- Xbox Game DVR не записывает игры в Windows 10
- Что делать, если игровой видеорегистратор не работает в Windows 10
- Исправлено: игровой видеорегистратор не открывается в Windows 10
- этот компьютер не соответствует требованиям к оборудованию для записи клипов как исправить
- Ваш ПК не соответствует аппаратным требованиям для записи Windows 10 — как исправить?
- Ваш ПК не соответствует аппаратным требованиям для записи Windows 10
- Некоторые способы исправить проблему
- Заключение
- Xbox Game DVR не записывает игры в Windows 10
- Что делать, если игровой видеорегистратор не работает в Windows 10
- Исправлено: игровой видеорегистратор не открывается в Windows 10
- Записать видео с экрана и звук с микрофона в Windows 10
- Требования к оборудованию для записи клипов в Windows 10
- Этот компьютер не соответствует требованиям к оборудованию для записи клипов как исправить
- Что делать, если игровой видеорегистратор не работает в Windows 10
- Исправлено: игровой видеорегистратор не открывается в Windows 10
- Оборудование, необходимое для записи клипов игр Xbox на компьютере с Windows 10
Ваш ПК не соответствует аппаратным требованиям для записи Windows 10 — как исправить?
Приветствую друзья. Данная статья опишет способы решения одной ошибки, которая может появиться при попытке активировать технологию записи игрового процесса. Ошибка возникает при использовании Xbox.
Ваш ПК не соответствует аппаратным требованиям для записи Windows 10
На заметку: Xbox Game Bar — модуль, используя который можно записывать видео игрового процесса.
Частая причина ошибки: видеоадаптер не аппаратно не поддерживается либо баг драйверов / операционки. Точного способа решения — нет. Можно попробовать переустановить драйвера на видео.
Корректная работа опции подразумевает что видеоустройство поддерживает один из таких кодировщиков:
Видеокарты, совместимые с кодировщиком NVidia NVENC:
Если ваш ПК не способен записывать игровые клипы — при попытке записи получите сообщение об ошибке.
К сожалению данную проблему не всегда удается просто решить, вариантов немного:
Иногда ошибка появляется, но записывать видео можно. Тогда не стоит обращать внимание, данный баг носит временное явление.
Некоторые способы исправить проблему
Можно попробовать официальный инструмент устранения проблем. Содержит окно Параметры, точнее раздел Обновление и безопасность > Устранение неполадок. Данное средство можно использовать при появлении разных проблем OS Windows.
Заключение
Надеюсь вышеперечисленные рекомендации помогут решить проблему. Если проблема окажется в графическом устройстве, которое на аппаратном уровне не поддерживают технологию — тогда увы, необходимо будет приобрести новую видеокарту. Или использовать сторонние программы для записи игры (например Bandicam).
Источник
Этот компьютер не соответствует требованиям к оборудованию для записи клипов xbox game bar обход
Что делать, если игровой видеорегистратор не работает в Windows 10
Содержание:
Исправлено: игровой видеорегистратор не открывается в Windows 10
Решение 1. Убедитесь, что ваш компьютер совместим с Game DVR
Хотя вы можете запускать некоторые другие программы для записи экрана, вещательные компании и некоторые популярные игры, такие как Skyrim, возможно, вы не сможете запустить функцию Game DVR. Поскольку эта функция на самом деле более требовательна, чем кажется, и если вы качаете старое оборудование, вы, вероятно, сможете делать только скриншоты из вашей любимой игры, но не записывать какие-либо клипы.
Чтобы убедиться, что у вас достаточно сильное оборудование для записи клипов с помощью Game DVR, откройте приложение Xbox, перейдите в «Настройки», «Game DVR», и если вы увидите сообщение «Этот компьютер не может записывать клипы», у вас недостаточно оборудования. способность для этого. В противном случае, просто убедитесь, что Фоновая запись включена, и все должно работать нормально.
Наиболее важным компонентом для запуска Game DVR является видеокарта, поэтому, если у вас недостаточно мощная видеокарта, вы не сможете использовать все функции Game DVR. Чтобы избавить вас от дальнейшей головной боли, вот список видеокарт, необходимых для запуска функции Game DVR в Windows 10:
Если вы уверены, что ваша видеокарта совместима с Game DVR, но по-прежнему не можете записывать свои игры, есть простое решение. Иногда ваша запись не заканчивается правильно, и это мешает вам записывать любые новые клипы. Чтобы изменить это, вам просто нужно перезапустить задачу Game DVR, и вы сможете снова записать. Если вы не уверены, как это сделать, выполните следующие инструкции:
Я также должен упомянуть, что некоторые игры не распознают, когда нажата кнопка Windows, поэтому, если вы заметили, что можете записывать некоторые игры, но не можете записывать другие, перейдите в приложение Xbox, «Настройки», «Game DVR» и установите другие. ярлыки для записи.
Существует небольшая вероятность того, что ваша игра не совместима с функцией Game DVR. Здесь мы в основном говорим о старых играх, потому что все новые игры совместимы с этой функцией. В случае, если ваша игра не совместима с функцией Game DVR, вы можете либо оставить ее в покое, либо искать новый вариант игры, который фактически поддерживает эту функцию.
Итак, просто зайдите и обновите свою игру, если обновление включает поддержку DVR, все готово. Если вы все еще не можете получить доступ к игровой панели, возможно, ваша игра просто слишком устарела.
Некоторые пользователи также сообщали, что удаление временных файлов также решило проблемы с игровым видеорегистратором, и мы попробуем следующее:
Вот и все, мы искренне надеемся, что хотя бы одно из этих решений помогло вам решить проблему с записью игр с помощью функции Game DVR в Windows 10. Если у вас есть какие-либо комментарии, вопросы или предложения, просто сообщите нам об этом в комментариях ниже.
Источник
Игровой видеорегистратор: этот компьютер не соответствует требованиям к оборудованию для записи клипов
Этот компьютер не соответствует требованиям к оборудованию для записи клипов, заявляет Game DVR
Было отмечено, что ошибка проявляется, главным образом, в том случае, если видеокарта вашего компьютера не соответствует минимальной спецификации, необходимой для записи игр с использованием Game DVR. Если на вашем компьютере установлена мощная графическая карта, но проблема не устранена, попробуйте следующие решения.
1] Загрузите файл Game DVR Config.exe
Перейдите на экран рабочего стола, щелкните файл правой кнопкой мыши и выберите « Запуск от имени администратора ».
Затем, когда откроется главное окно утилиты, выберите параметр, который будет иметь следующий вид: Force Software MFT (16 FPS + VBR)
Закройте приложение, откройте « Диспетчер задач » и найдите следующую опцию – «Broadcast DVR server».
Найдя его, выберите его и нажмите кнопку Завершить задачу.
2] Изменить реестр
Нажмите Win + R, чтобы открыть диалоговое окно «Выполнить». Введите regedit.exe и нажмите клавишу «Ввод».
Когда закончите выход.
Теперь щелкните правой кнопкой мыши на панели задач, выберите диспетчер задач из меню. На вкладке Процесс нажмите на процесс Сервер Broadcast DVR и нажмите кнопку Завершить задачу.
Наконец, откройте приложение Xbox, нажмите клавиши Windows + G, чтобы открыть панель игр во время игры, а затем нажмите красную кнопку, чтобы начать запись.
Источник
Xbox Game DVR не записывает игры в Windows 10
Запись с игрового DVR – отличное дополнение для всех геймеров в Windows 10. Но что, если эта функция не работает, и вы не можете записывать свои игры? Ну, у нас есть пара советов для вас, если это произойдет.
Что делать, если игровой видеорегистратор не работает в Windows 10
Исправлено: игровой видеорегистратор не открывается в Windows 10
Несмотря на то, что вы можете запускать некоторые другие программы для записи экрана, вещатели и некоторые популярные игры, такие как Skyrim, возможно, вы не сможете запустить функцию Game DVR. Поскольку эта функция на самом деле более требовательна, чем кажется, и если вы качаете старое оборудование, вы, вероятно, сможете делать только скриншоты из вашей любимой игры, но не записывать какие-либо клипы.
Чтобы убедиться, что у вас достаточно сильное оборудование для записи клипов с помощью Game DVR, откройте приложение Xbox, перейдите в «Настройки», «Game DVR», и если вы увидите сообщение «Этот компьютер не может записывать клипы», у вас недостаточно оборудования способность для этого. В противном случае, просто убедитесь, что Фоновая запись включена, и все должно работать нормально.
Наиболее важным компонентом для запуска Game DVR является видеокарта, поэтому, если у вас недостаточно мощная видеокарта, вы не сможете использовать все функции Game DVR. Чтобы избавить вас от дальнейшей головной боли, вот список видеокарт, необходимых для запуска функции Game DVR в Windows 10:
Решение 2. Перезапустите задачу Game DVR
Если вы уверены, что ваша видеокарта совместима с Game DVR, но по-прежнему не можете записывать свои игры, есть простое решение. Иногда ваша запись не заканчивается правильно, и это мешает вам записывать любые новые клипы. Чтобы изменить это, вам просто нужно перезапустить задачу Game DVR, и вы сможете снова записать. Если вы не уверены, как это сделать, следуйте этим инструкциям:
Я также должен упомянуть, что некоторые игры не распознают, когда нажимается кнопка Windows, поэтому, если вы заметили, что можете записывать некоторые игры, но не можете записывать другие, перейдите в приложение Xbox, «Настройки», «Game DVR» и установите другие. ярлыки для записи.
Решение 3. Сброс Магазина Windows
Следующая вещь, которую мы собираемся попробовать, – это сброс Магазина Windows. Это очень легко сделать, но если вы не уверены, как это сделать, просто следуйте инструкциям:
Решение 4. Обновление игры
Существует небольшая вероятность того, что ваша игра не совместима с функцией Game DVR. Здесь мы в основном говорим о старых играх, потому что все новые игры совместимы с этой функцией. В случае, если ваша игра не совместима с функцией Game DVR, вы можете либо оставить ее, либо искать новый вариант игры, который фактически поддерживает эту функцию.
Итак, просто зайдите и обновите свою игру, если обновление включает в себя поддержку DVR, все готово. Если вы все еще не можете получить доступ к игровой панели, возможно, ваша игра просто устарела.
Некоторые пользователи также сообщили, что удаление временных файлов также решило проблемы с игровым видеорегистратором, и мы попробуем следующее:
В связи с этим мы искренне надеемся, что хотя бы одно из этих решений помогло вам решить проблему с записью игр с помощью функции Game DVR в Windows 10. Если у вас есть какие-либо комментарии, вопросы или предложения, просто сообщите нам об этом в комментариях ниже.
Источник
этот компьютер не соответствует требованиям к оборудованию для записи клипов как исправить
Ваш ПК не соответствует аппаратным требованиям для записи Windows 10 — как исправить?
Приветствую друзья. Данная статья опишет способы решения одной ошибки, которая может появиться при попытке активировать технологию записи игрового процесса. Ошибка возникает при использовании Xbox.
Ваш ПК не соответствует аппаратным требованиям для записи Windows 10
На заметку: Xbox Game Bar — модуль, используя который можно записывать видео игрового процесса.
Частая причина ошибки: видеоадаптер не аппаратно не поддерживается либо баг драйверов / операционки. Точного способа решения — нет. Можно попробовать переустановить драйвера на видео.
Корректная работа опции подразумевает что видеоустройство поддерживает один из таких кодировщиков:
Видеокарты, совместимые с кодировщиком NVidia NVENC:
Если ваш ПК не способен записывать игровые клипы — при попытке записи получите сообщение об ошибке.
К сожалению данную проблему не всегда удается просто решить, вариантов немного:
Иногда ошибка появляется, но записывать видео можно. Тогда не стоит обращать внимание, данный баг носит временное явление.
Некоторые способы исправить проблему
Можно попробовать официальный инструмент устранения проблем. Содержит окно Параметры, точнее раздел Обновление и безопасность > Устранение неполадок. Данное средство можно использовать при появлении разных проблем OS Windows.
Заключение
Надеюсь вышеперечисленные рекомендации помогут решить проблему. Если проблема окажется в графическом устройстве, которое на аппаратном уровне не поддерживают технологию — тогда увы, необходимо будет приобрести новую видеокарту. Или использовать сторонние программы для записи игры (например Bandicam).
Xbox Game DVR не записывает игры в Windows 10
Запись с игрового DVR – отличное дополнение для всех геймеров в Windows 10. Но что, если эта функция не работает, и вы не можете записывать свои игры? Ну, у нас есть пара советов для вас, если это произойдет.
Что делать, если игровой видеорегистратор не работает в Windows 10
Исправлено: игровой видеорегистратор не открывается в Windows 10
Несмотря на то, что вы можете запускать некоторые другие программы для записи экрана, вещатели и некоторые популярные игры, такие как Skyrim, возможно, вы не сможете запустить функцию Game DVR. Поскольку эта функция на самом деле более требовательна, чем кажется, и если вы качаете старое оборудование, вы, вероятно, сможете делать только скриншоты из вашей любимой игры, но не записывать какие-либо клипы.
Чтобы убедиться, что у вас достаточно сильное оборудование для записи клипов с помощью Game DVR, откройте приложение Xbox, перейдите в «Настройки», «Game DVR», и если вы увидите сообщение «Этот компьютер не может записывать клипы», у вас недостаточно оборудования способность для этого. В противном случае, просто убедитесь, что Фоновая запись включена, и все должно работать нормально.
Наиболее важным компонентом для запуска Game DVR является видеокарта, поэтому, если у вас недостаточно мощная видеокарта, вы не сможете использовать все функции Game DVR. Чтобы избавить вас от дальнейшей головной боли, вот список видеокарт, необходимых для запуска функции Game DVR в Windows 10:
Решение 2. Перезапустите задачу Game DVR
Если вы уверены, что ваша видеокарта совместима с Game DVR, но по-прежнему не можете записывать свои игры, есть простое решение. Иногда ваша запись не заканчивается правильно, и это мешает вам записывать любые новые клипы. Чтобы изменить это, вам просто нужно перезапустить задачу Game DVR, и вы сможете снова записать. Если вы не уверены, как это сделать, следуйте этим инструкциям:
Я также должен упомянуть, что некоторые игры не распознают, когда нажимается кнопка Windows, поэтому, если вы заметили, что можете записывать некоторые игры, но не можете записывать другие, перейдите в приложение Xbox, «Настройки», «Game DVR» и установите другие. ярлыки для записи.
Решение 3. Сброс Магазина Windows
Следующая вещь, которую мы собираемся попробовать, – это сброс Магазина Windows. Это очень легко сделать, но если вы не уверены, как это сделать, просто следуйте инструкциям:
Решение 4. Обновление игры
Существует небольшая вероятность того, что ваша игра не совместима с функцией Game DVR. Здесь мы в основном говорим о старых играх, потому что все новые игры совместимы с этой функцией. В случае, если ваша игра не совместима с функцией Game DVR, вы можете либо оставить ее, либо искать новый вариант игры, который фактически поддерживает эту функцию.
Итак, просто зайдите и обновите свою игру, если обновление включает в себя поддержку DVR, все готово. Если вы все еще не можете получить доступ к игровой панели, возможно, ваша игра просто устарела.
Некоторые пользователи также сообщили, что удаление временных файлов также решило проблемы с игровым видеорегистратором, и мы попробуем следующее:
В связи с этим мы искренне надеемся, что хотя бы одно из этих решений помогло вам решить проблему с записью игр с помощью функции Game DVR в Windows 10. Если у вас есть какие-либо комментарии, вопросы или предложения, просто сообщите нам об этом в комментариях ниже.
Записать видео с экрана и звук с микрофона в Windows 10
Для того, чтобы записать видео с экрана и звук с микрофона, выполните следующие действия:
3. Убедитесь, что значок микрофона не перечеркнут (т.е. запись звука с микрофона включена). Теперь можно начать записывать экран, для начала записи нажмите на кнопку «Запись» или следующие сочетание клавиш:
Запуск или остановка записи Win + Alt + R
Включение или отключение микрофона Win + Alt + M
Сочетания клавиш можно изменить в настройках приложения Пуск – Параметры – Игры – Меню игры
4. После того, как Вы остановили запись, можете найти и прослушать свою запись в папке Видео→Клипы.
Требования к оборудованию для записи клипов в Windows 10
Все ПК с ОС Windows 10 должны иметь возможность выполнения снимков экрана в играх независимо от установленного видеоадаптера. Однако, чтобы записывать игровые клипы, видеоадаптер вашего ПК должен поддерживать один из следующих кодировщиков:
Чтобы проверить видеоадаптер, перейдите в поле поиска на панели задач и выполните поиск «Диспетчер устройств». В окне диспетчера устройств разверните узел «Видеоадаптеры».
Видеоадаптеры, совместимые с кодировщиком NVidia NVENC
Дополнительные сведения см. в таблице поддержки NVIDIA NVENC.
Если Ваш компьютер не может записывать игровые клипы, Вы получите подобное сообщение при попытке записи: К сожалению, этот компьютер не соответствует требованиям к оборудованию для записи клипов.
Этот компьютер не соответствует требованиям к оборудованию для записи клипов как исправить
Что делать, если игровой видеорегистратор не работает в Windows 10
Содержание:
Исправлено: игровой видеорегистратор не открывается в Windows 10
Решение 1. Убедитесь, что ваш компьютер совместим с Game DVR
Хотя вы можете запускать некоторые другие программы для записи экрана, вещательные компании и некоторые популярные игры, такие как Skyrim, возможно, вы не сможете запустить функцию Game DVR. Поскольку эта функция на самом деле более требовательна, чем кажется, и если вы качаете старое оборудование, вы, вероятно, сможете делать только скриншоты из вашей любимой игры, но не записывать какие-либо клипы.
Чтобы убедиться, что у вас достаточно сильное оборудование для записи клипов с помощью Game DVR, откройте приложение Xbox, перейдите в «Настройки», «Game DVR», и если вы увидите сообщение «Этот компьютер не может записывать клипы», у вас недостаточно оборудования. способность для этого. В противном случае, просто убедитесь, что Фоновая запись включена, и все должно работать нормально.
Наиболее важным компонентом для запуска Game DVR является видеокарта, поэтому, если у вас недостаточно мощная видеокарта, вы не сможете использовать все функции Game DVR. Чтобы избавить вас от дальнейшей головной боли, вот список видеокарт, необходимых для запуска функции Game DVR в Windows 10:
Если вы уверены, что ваша видеокарта совместима с Game DVR, но по-прежнему не можете записывать свои игры, есть простое решение. Иногда ваша запись не заканчивается правильно, и это мешает вам записывать любые новые клипы. Чтобы изменить это, вам просто нужно перезапустить задачу Game DVR, и вы сможете снова записать. Если вы не уверены, как это сделать, выполните следующие инструкции:
Я также должен упомянуть, что некоторые игры не распознают, когда нажата кнопка Windows, поэтому, если вы заметили, что можете записывать некоторые игры, но не можете записывать другие, перейдите в приложение Xbox, «Настройки», «Game DVR» и установите другие. ярлыки для записи.
Существует небольшая вероятность того, что ваша игра не совместима с функцией Game DVR. Здесь мы в основном говорим о старых играх, потому что все новые игры совместимы с этой функцией. В случае, если ваша игра не совместима с функцией Game DVR, вы можете либо оставить ее в покое, либо искать новый вариант игры, который фактически поддерживает эту функцию.
Итак, просто зайдите и обновите свою игру, если обновление включает поддержку DVR, все готово. Если вы все еще не можете получить доступ к игровой панели, возможно, ваша игра просто слишком устарела.
Некоторые пользователи также сообщали, что удаление временных файлов также решило проблемы с игровым видеорегистратором, и мы попробуем следующее:
Вот и все, мы искренне надеемся, что хотя бы одно из этих решений помогло вам решить проблему с записью игр с помощью функции Game DVR в Windows 10. Если у вас есть какие-либо комментарии, вопросы или предложения, просто сообщите нам об этом в комментариях ниже.
Оборудование, необходимое для записи клипов игр Xbox на компьютере с Windows 10
C каждым обновлением, Xbox становится все лучше, обзаводясь новыми возможностями, давайте посмотрим что нового появилось в приложении Xbox на Windows 10. MicroSoft стремится сделать приложение Xbox более социальным, а также предоставить пользователю больше контроля и удобства при взаимодействии с Xbox. Вместе с тем, требования к оборудованию, необходимому для работы Xbox на компьютере, также растут.
Давайте внимательнее посмотрим на то, что появилось в Xbox на Windows 10. Известно, что пользователи любят записывать и обмениваться игровыми роликами и скриншотами. Поэтому, в последнем обновлении эти функции приложения значительно расширены на Windows 10.
Пользователи, у которых работает Кортана, смогут просто сказать «Xbox, record that», чтобы начать запись ролика.
Максимальная длина записи, может быть изменена в меню Настройки — Видеорегистратор иры в приложении Xbox. Кроме того, существует также возможность задать несколько ключевых параметров внутри меню игры. Для начала, включите «Запись клипов игры и скриншотов» в приложении Xbox. После включения, вам станут доступны настройки качества фоновой записи, видео и аудио. После включения DVR игры, возможно, потребуется, выйти из учетной записи Windows 10 и войти обратно, чтобы применились настройки.
Оборудование, необходимое для записи клипов игр Xbox на компьютере
На компьютере должен быть установлен один из этих видеоадаптеров:
Аватар — Новое приложение доступное в Windows Store, позволяет настроить внешний вид вашего Xbox аватара и снарядить ваш аватар обширной коллекцией предметов. В приложении Xbox, щелкните на изображение вашего профиля или профиля друга, чтобы увидеть Xbox аватар. Вы можете скачать приложение Аватар из магазина на ОС Windows 10.
Профиль пользователя — Вы можете видеть данные о местоположении, репутации и другую информацию геймера на информационной странице. Кроме того доступен просмотр анимированного аватара. Вы можете также просмотреть свою витрину предметов и достижений, а также записанных игровых клипов, которые добавлялись к профилю на Xbox One или Xbox для Windows 10.
Примечание: Некоторые игры для ПК будут блокировать клавишу Windows, и поэтому вы не сможете использовать комбинации клавиш Windows чтобы записывать клипы или делать скриншоты. Кроме того, некоторые игры работают в полноэкранном режиме, который предотвращает появление меню интерфейса видеозписи игры, который не будет отображаться. Узнайте о других особенностях Windows 10, в нашем материале.
Источник
Содержание
- Xbox Game DVR не записывает игры в Windows 10
- Что делать, если игровой видеорегистратор не работает в Windows 10
- Исправлено: игровой видеорегистратор не открывается в Windows 10
- Ваш ПК не соответствует аппаратным требованиям для записи Windows 10 — как исправить?
- Ваш ПК не соответствует аппаратным требованиям для записи Windows 10
- Некоторые способы исправить проблему
- Заключение
- Не работает функция записи в Windows 10 Game Bar
- Не удается записать прямо сейчас Ошибка Windows 10 Game Bar
- 1) Переустановите приложение Xbox
- 2) Удаление временных файлов
- 3) Основные сочетания клавиш
- 4) Использование полноэкранного режима
- 5) Закройте широковещательный сервер DVR вручную
- 6) Используйте встроенный инструмент устранения неполадок
- Ваш пк не соответствует аппаратным требованиям для записи windows 10 как исправить
- реклама
- Как в Windows 10 использовать «DVR для игр» для записи видео в играх и приложениях?
Xbox Game DVR не записывает игры в Windows 10
Запись с игрового DVR – отличное дополнение для всех геймеров в Windows 10. Но что, если эта функция не работает, и вы не можете записывать свои игры? Ну, у нас есть пара советов для вас, если это произойдет.
Что делать, если игровой видеорегистратор не работает в Windows 10
Исправлено: игровой видеорегистратор не открывается в Windows 10
Несмотря на то, что вы можете запускать некоторые другие программы для записи экрана, вещатели и некоторые популярные игры, такие как Skyrim, возможно, вы не сможете запустить функцию Game DVR. Поскольку эта функция на самом деле более требовательна, чем кажется, и если вы качаете старое оборудование, вы, вероятно, сможете делать только скриншоты из вашей любимой игры, но не записывать какие-либо клипы.
Чтобы убедиться, что у вас достаточно сильное оборудование для записи клипов с помощью Game DVR, откройте приложение Xbox, перейдите в «Настройки», «Game DVR», и если вы увидите сообщение «Этот компьютер не может записывать клипы», у вас недостаточно оборудования способность для этого. В противном случае, просто убедитесь, что Фоновая запись включена, и все должно работать нормально.
Наиболее важным компонентом для запуска Game DVR является видеокарта, поэтому, если у вас недостаточно мощная видеокарта, вы не сможете использовать все функции Game DVR. Чтобы избавить вас от дальнейшей головной боли, вот список видеокарт, необходимых для запуска функции Game DVR в Windows 10:
Решение 2. Перезапустите задачу Game DVR
Если вы уверены, что ваша видеокарта совместима с Game DVR, но по-прежнему не можете записывать свои игры, есть простое решение. Иногда ваша запись не заканчивается правильно, и это мешает вам записывать любые новые клипы. Чтобы изменить это, вам просто нужно перезапустить задачу Game DVR, и вы сможете снова записать. Если вы не уверены, как это сделать, следуйте этим инструкциям:
Я также должен упомянуть, что некоторые игры не распознают, когда нажимается кнопка Windows, поэтому, если вы заметили, что можете записывать некоторые игры, но не можете записывать другие, перейдите в приложение Xbox, «Настройки», «Game DVR» и установите другие. ярлыки для записи.
Решение 3. Сброс Магазина Windows
Следующая вещь, которую мы собираемся попробовать, – это сброс Магазина Windows. Это очень легко сделать, но если вы не уверены, как это сделать, просто следуйте инструкциям:
Решение 4. Обновление игры
Существует небольшая вероятность того, что ваша игра не совместима с функцией Game DVR. Здесь мы в основном говорим о старых играх, потому что все новые игры совместимы с этой функцией. В случае, если ваша игра не совместима с функцией Game DVR, вы можете либо оставить ее, либо искать новый вариант игры, который фактически поддерживает эту функцию.
Итак, просто зайдите и обновите свою игру, если обновление включает в себя поддержку DVR, все готово. Если вы все еще не можете получить доступ к игровой панели, возможно, ваша игра просто устарела.
Некоторые пользователи также сообщили, что удаление временных файлов также решило проблемы с игровым видеорегистратором, и мы попробуем следующее:
В связи с этим мы искренне надеемся, что хотя бы одно из этих решений помогло вам решить проблему с записью игр с помощью функции Game DVR в Windows 10. Если у вас есть какие-либо комментарии, вопросы или предложения, просто сообщите нам об этом в комментариях ниже.
Источник
Ваш ПК не соответствует аппаратным требованиям для записи Windows 10 — как исправить?
Приветствую друзья. Данная статья опишет способы решения одной ошибки, которая может появиться при попытке активировать технологию записи игрового процесса. Ошибка возникает при использовании Xbox.
Ваш ПК не соответствует аппаратным требованиям для записи Windows 10
На заметку: Xbox Game Bar — модуль, используя который можно записывать видео игрового процесса.
Частая причина ошибки: видеоадаптер не аппаратно не поддерживается либо баг драйверов / операционки. Точного способа решения — нет. Можно попробовать переустановить драйвера на видео.
Корректная работа опции подразумевает что видеоустройство поддерживает один из таких кодировщиков:
Видеокарты, совместимые с кодировщиком NVidia NVENC:
Если ваш ПК не способен записывать игровые клипы — при попытке записи получите сообщение об ошибке.
К сожалению данную проблему не всегда удается просто решить, вариантов немного:
Иногда ошибка появляется, но записывать видео можно. Тогда не стоит обращать внимание, данный баг носит временное явление.
Некоторые способы исправить проблему
Можно попробовать официальный инструмент устранения проблем. Содержит окно Параметры, точнее раздел Обновление и безопасность > Устранение неполадок. Данное средство можно использовать при появлении разных проблем OS Windows.
Заключение
Надеюсь вышеперечисленные рекомендации помогут решить проблему. Если проблема окажется в графическом устройстве, которое на аппаратном уровне не поддерживают технологию — тогда увы, необходимо будет приобрести новую видеокарту. Или использовать сторонние программы для записи игры (например Bandicam).
Источник
Не работает функция записи в Windows 10 Game Bar
Если вы видите ошибки, такие как «осуществить запись сейчас невозможно повторите попытку позже windows 10», «windows 10 xbox возникли проблемы с доступом к вашему устройству для записи клипов», «сейчас для записи ничего нет поиграйте еще и повторите попытку windows 10», «возникла проблема с выполнением фоновой записи повторите попытку позже» тогда вы попали в нужное место и я расскажу вам несколько советов по устранению проблем.
Не удается записать прямо сейчас Ошибка Windows 10 Game Bar
Эта проблема зачастую возникает, когда ваш компьютер не может обрабатывать функции Game Bar и Game DVR — и это обычно происходит, когда у вас нет компьютера с высокой производительностью. Если у вас хорошая конфигурация, но вы все еще сталкиваетесь с этой проблемой, вы можете попробовать эти предложения.
1) Переустановите приложение Xbox
Теперь откройте Windows Store, найдите приложение Xbox и установите его.
2) Удаление временных файлов
Если вы недавно обновили свой компьютер, вы также можете удалить «предыдущую версию Windows».
3) Основные сочетания клавиш
Мы нажимаем Win + G, чтобы показать панель, а затем запустите запись. Тем не менее, есть много игр, которые блокируют ключ Win. Если это так, возможно, вы не сможете включить Game Bar. В этом случае вам нужно сменить сочетание клавиш.
4) Использование полноэкранного режима
Хотя игровая панель может определять размер экрана, в которую вы играете, иногда она может это не сделать. Если это произойдет, вы увидите сообщение «Can not Record Right Now» на вашем экране. Играйте в полноэкранном режиме. За исключением некоторых плохо закодированных игр, каждая современная игра может подстраиваться под любое разрешение.
5) Закройте широковещательный сервер DVR вручную
6) Используйте встроенный инструмент устранения неполадок
Microsoft включила средство устранения неполадок на панели «Параметры» > «Обновление и безопасность»> «Устранение неполадок». Используя эти средства устранения неполадок, вы можете исправить различные проблемы. Используйте приложения Windows Store и посмотрите, сработает ли это для вас.
Насколько публикация полезна?
Нажмите на звезду, чтобы оценить!
Средняя оценка 1.7 / 5. Количество оценок: 90
Источник
Ваш пк не соответствует аппаратным требованиям для записи windows 10 как исправить
Операционная система Windows 11 имеет довольно суровые системные требования. В первую очередь многие компьютеры не подходят под требования к наличию доверенного платформенного модуля (TPM) версии 2.0. Это требование достаточно легко обойти всего за несколько минут.
реклама
Microsoft не очень хорошо справилась с информированием пользователей о системных требованиях Windows 11 и для чего те или иные компоненты нужны. Кроме того, за несколько месяцев предварительного тестирования условия ещё и менялись. Главная путаница связана с необходимостью модуля TPM 2.0, который прежде был нужен только в корпоративном окружении.
Microsoft хочет, чтобы Windows 11 получила дополнительный уровень безопасности, в котором модуль TPM 2.0 играет основную роль. Компанию не останавливает отсутствие этого модуля на многих компьютерах. Однако, это требование нетрудно обойти и для этого существует не один способ. Правда, после этого вы не сможете получать функциональные обновления и обновления безопасности Windows 11.
Один из методов требует наличия поддержки TPM 1.2. Если у вас процессор линейки AMD Ryzen 1000 или более современный и Intel Kaby Lake 7-го поколения или новее, на вашей материнской плате скорее всего есть TPM 1.2 или даже TPM 2.0.
Проверить это легко. Достаточно открыть диспетчер устройств в разделе «Устройства безопасности». Можно воспользоваться сочетанием клавиш Win + R и в открывшемся окне ввести tpm.msc. Откроется окно «Управление доверенным платформенным модулем (TPM) на локальном компьютере». Тут сказано, есть у вас этот модуль или нет.
Если нет, проверьте настройки UEFI. Обычно нужно открыть вкладку «Дополнительно» и включить опцию «PTT» для систем Intel и «PSP fTPM» для систем AMD. Эта настройка есть на большинстве потребительских ПК, где она чаще всего по умолчанию выключена.
После её изменения нужно добавить ключ в реестр. Нажмите на кнопку «Пуск» и введите regedit, нажмите ввод. В адресное поле скопируйте HKEY_LOCAL_MACHINESYSTEMSetupMoSetup и нажмите ввод. Нужно создать параметр DWORD с названием «AllowUpgradesWithUnsupportedTPMOrCPU», значение выставить на 1. Создайте загрузочную флешку или диск при помощи приложения Media Creation Tool, запустите с них программу установки Windows 11 и обновите свою систему.
Если вы желаете выполнить чистую установку на ещё более старым процессоре, можно обойти проверки процессора и TPM в процессе установки Windows. После этого появится сообщение «На этом компьютере не работает Windows 11». Нужно вернуться на шаг назад и нажать сочетание клавиш Shift + F10 для запуска окна командной строки. Снова откройте редактор реестра, нажав пуск и введя regedit. Перейдите по адресу HKEY_LOCAL_MACHINESYSTEMSetup. Нажмите на Setup правой кнопкой мыши и создайте ключ с названием «LabConfig».
В этом ключе добавьте параметр DWORD под названием «BypassTPMCheck» со значением 1. Добавьте ещё один параметр «BypassCPUCheck» также со значением 1. Этот же процесс повторите с «BypassSecureBootCheck». Однако, если ваш компьютер не соответствует требованиям Windows 11 по объёму оперативной памяти или хранилища, лучше этим способом не пользоваться и оставаться на Windows 10.
Источник
Как в Windows 10 использовать «DVR для игр» для записи видео в играх и приложениях?

1. Откройте меню «Пуск», запустите приложение Xbox и войдите в него, используя для этого свою учётную запись Microsoft. Если вы её не создавали, то вам нужно это сделать для доступа ко всем возможностям системы.
2. Перейдите в настройки приложения и выберите вкладку «DVR для игр».
3. Опуститесь в самый низ раздела и под пунктом «Запись это» передвиньте переключатель в правую сторону.
4. Опуститесь ещё ниже и установите максимальное время записи клипа.
5. Напротив пунктов «Качество видео» и «Разрешение видео» выберите «Высокое».
6. Напротив пункта «Качество звука» выберите максимальный битрейт – 192 кбит/сек.
7. Запустите нужную игру или приложение и нажмите на сочетание клавиш Win+G, чтобы отобразить панель. В некоторых случаях может понадобиться подтверждение, о том, что запущенное приложение является игрой, чтобы инструмент записи начал в нём работать.
8. Нажмите на красную кнопку или на сочетание клавиш Win+Alt+R, чтобы начать или завершить запись видео. Если необходимо сделать скриншот, нажмите на значок с изображением фотоаппарата или же на сочетание клавиш Win+Alt+PrtScn.
Получить доступ к записанному видео или же сделанным скриншотам вы можете, перейдя по пути: C:\Users\%имя пользователя%\Videos\Captures или же открыв раздел «DVR для игр» с помощью щелчка мыши по его иконке. Там же вы сможете отредактировать полученный материал и поделиться им на своём канале.
К сожалению, инструмент «DVR для игр» имеет определённые требования, а также ограничения и ошибки:
– Устройство должно обладать видеокартой AMD серии 7700 или новее, Intel HD Graphics 4000 или новее и Nvidia серии GTX 600 или новее.
– «DVR для игр» может привести к сбою и нестабильной работе системы, если на вашем устройстве мало оперативной памяти. Чтобы исправить это, нажмите на сочетание клавиш Ctrl+Alt+Del и завершите процесс под названием «DVR Server».
– Панель «DVR для игр» не будет отображаться в некоторых играх, работающих в полноэкранном режиме. В таком случае вам нужно будет использовать сочетание клавиш.
– В некоторых играх, работающих в полноэкранных режимах, не можно создавать скриншоты. Чтобы устранить эту проблему, нужно запустить игру в оконном режиме.
– На клипах, записанных в полноэкранном режиме, может появиться тёмный фон. Над этой ошибкой уже работают специалисты Microsoft.
– Курсор мыши может зависнуть после использования панели «DVR для игр». Эта ошибка известна Microsoft и над её устранением уже ведутся работы.
Не смотря на то, что данный инструмент имеет некоторые ошибки и ограничения, он является достаточно интересной частью приложения Xbox. Но Microsoft бы не мешало подумать над разработкой отдельного инструмента для захвата видео в приложениях, назвав его, к примеру, «DVR-экран» или как-то иначе, так как присутствие этой возможности в приложении Xbox, которое ассоциируется с играми, может вызвать негодование у пользователей.
Источник
Главная » Видео » Ваш ПК не соответствует аппаратным требованиям для записи Windows 10 — как исправить
Windows 10 поддерживает отличную встроенную функцию, которая позволяет записывать видеоигры и другие приложения. В Игровой видеорегистратор как он называется, легко доступен с помощью сочетания клавиш — клавиша Windows + G. Однако при попытке записать игру или приложение у пользователя иногда возникают проблемы. Они видят следующее сообщение, появляющееся из ниоткуда — «К сожалению, этот компьютер не соответствует требованиям к оборудованию для записи клипов.‘. Хотя это и раздражает, это легко исправить. Давайте взглянем.
Было замечено, что ошибка появляется в основном, когда видеокарта вашего ПК не соответствует минимальным требованиям, необходимым для записи игр с помощью Game DVR. Если на вашем компьютере установлена мощная видеокарта, но проблема все еще возникает, попробуйте следующие решения.
1 Загрузите файл Game DVR Config.exe
Посетите эту страницу Github и загрузите файл с именем Игровой DVR Config.exe.
Перейдите на экран рабочего стола, щелкните файл правой кнопкой мыши и выберите «Запустить от имени администратора‘Вариант.
Затем, когда откроется главное окно утилиты, выберите вариант, который читается как «Force Software MFT (16 FPS + VBR)
Закройте приложение, откройте ‘Диспетчер задач»И найдите следующую опцию -« Сервер вещания DVR ».
Когда найдете, выберите его и нажмите «Конец Кнопка «Задача».
2 Редактировать реестр
Нажмите Win + R, чтобы открыть диалоговое окно «Выполнить». Введите «regedit.exe» и нажмите клавишу «Ввод».
Перейдите к следующему адресу пути — HKEY_LOCAL_MACHINE. Разверните подпапку и перейдите к подпапке:
HKLM SYSTEM CurrentControlSet Control
Теперь переключитесь на его правую боковую панель, дважды щелкните запись Портативная Операционная Система чтобы открыть его свойства, измените его значение data с 1 на 0и нажмите кнопку ОК.
Когда закончите, выйдите.
Теперь щелкните правой кнопкой мыши на панели задач и выберите в меню Диспетчер задач. На вкладке «Процесс» щелкните значок Сервер вещания DVR процесса и нажмите кнопку Завершить задачу.
Наконец, откройте приложение Xbox, нажмите Windows Key + G, чтобы открыть игровую панель во время игры, а затем нажмите кнопку красного цвета, чтобы начать запись.
Загрузите PC Repair Tool, чтобы быстро находить и автоматически исправлять ошибки Windows
Некоторые способы исправить проблему
- Переустановка Xbox. Выполните переустановку программы Xbox используя сперва команду удаления Get-AppxPackage * xboxapp * | Remove-AppxPackage (скопируйте команду, выделена жирным) которую необходимо вставить в консоль PowerShell, запущенную с правами администратора (зажмите Win + X > пункт PowerShell Администратор). После — поставьте заново Xbox используя стандартный магазин Microsoft.
- Очистка временных данных. Используйте встроенную функцию: зажмите Win + I (или откройте окно Параметры) > активируйте раздел Система > слева текстовое поле поиска, введите Удалить временные файлы > выберите соответствующий пункт > дождитесь сканирования > выполните очистку.
- Изменяем горячие кнопки отображения панели. Некоторые игры могут запрещать использование комбинации Win + G. Установите другие горячие кнопки: запустите окно Параметры (Win + I) > активируйте плитку Игра > найдите сочетание клавиш. Задайте другую комбинацию клавиш, где не используется кнопка Win. Также можно изменить кнопки старт/стоп процесса записи.
- Разрешение экрана. Используйте только полноэкранный режим игры.
- Незакрытый сервер DVR. После использования опции записи игры может остаться висеть DVR, если была запущена другая игра для записи нового игрового процесса. Необходимо самостоятельно завершить работу модуля DVR — откройте диспетчер задач, активируйте раздел Процессы > найдите широковещательный модуль DVR > кликните правой кнопкой > выберите пункт завершить работу. После — закройте игру, повторно запустите, проблема должна отсутствовать.
Можно попробовать официальный инструмент устранения проблем. Содержит окно Параметры, точнее раздел Обновление и безопасность > Устранение неполадок. Данное средство можно использовать при появлении разных проблем OS Windows.
Сложный вариант
Данный вариант подразумевает внесение изменений в системный реестра. Так что пользоваться им рекомендуется только в крайнем случае.
Нажимаем комбинацию клавиш WIN + R и в появившемся окне вводим команду «regedit». Нажимаем «ОК» после чего открывается редактор реестра.
Выбираем следующие ветки (левый список): HKEY_CURRENT_USER — System — GameConfigStore. Выбираем параметр «GameDVR_Enabled» (двойной клик) и изменяем его значение с 1 на 0;
После этого идем по следующим веткам: HKEY_LOCAL_MACHINE — SOFTWARE — Policies Microsoft — Windows. Тут нам требуется создать новую папку в папке Windows и назвать ее «GameDVR»;

Переходим в созданную папку и уже в ней создаем параметра DWORD 32-бита под названием «AllowGameDVR» (правый клик — Создать);
Выбираем этом параметр и изменяем его значение на 0 (должно стоять изначально);
GameDVR_Config — активируем «DVR для игр» на неподерживаемых системах
Поставляемое в комплекте с Windows 10 приложение Xbox позволяет вести запись видео в играх при помощи функции «DVR для игр». Воспользоваться ею и на неподдерживаемых системах поможет утилита GameDVR_Config.
Вообще изначально утилита GameDVR_Config создавалась для тонкой настройки функции записи игрового видео, в частности увеличения битрейта до 30 000 kbps, но позднее обзавелась и другими полезными возможностями. В частности с её помощью можно задать произвольные размеры (разрешение видео), указать нужную именно вам продолжительность фоновой записи, отключить запись курсора и принудительно включить программный MFT.
Как раз последние две опции будут полезны при активации «DVR для игр» на планшетах и персональных компьютерах, оборудованных неподдерживаемыми графическими ускорителями. Разумеется прямо из окна GameDVR_Config можно изменить и другие, стандартные настройки функции записи видео, в обход приложения Xbox. Распространяется утилита бесплатно, с открытым исходным кодом, язык интерфейса — английский.
Как отключить Xbox Windows 10 2020?
- В поиске Windows введите запрос «Xbox».
- В открывшейся программе выберите «Настройки».
- Переместите ползунок «Фоновая запись» в состояние «Выключить».
- Если вы совсем не пользуетесь данной программой, можете выключить Xbox DVR полностью.
Чтобы удалить Cortana из Windows, нажмите кнопку «Пуск» правой кнопкой мыши и выберите Windows PowerShell (администратор). Это все, что нужно сделать. Cortana теперь удалена из вашей системы.
Запись с игрового DVR — отличное дополнение для всех геймеров в Windows 10. Но что, если эта функция не работает, и вы не можете записывать свои игры? Ну, у нас есть пара советов для вас, если это произойдет.
- К сожалению, этот компьютер не соответствует требованиям к оборудованию для записи клипов — это один из самых распространенных кодов ошибок, которые вы получите, если не можете запустить функцию Game DVR в Windows 10.
- Игровой бар Windows ничего не записывает — Еще один распространенный код ошибки, который может появиться.
- Не могу записать сейчас Windows 10 — еще один распространенный код ошибки, который может появиться.
- Игровая панель Windows 10 не работает. Если вы даже не можете использовать функцию игровой панели в Windows 10, у нас есть отдельная статья по этой проблеме, поэтому обязательно ознакомьтесь с ней.
Содержание:
- Убедитесь, что ваш компьютер совместим с Game DVR
- Перезапустите игру DVR Задача
- Сбросить Windows Store
- Обновить игру
- Удалить временные файлы
Исправлено: игровой видеорегистратор не открывается в Windows 10
Решение 1. Убедитесь, что ваш компьютер совместим с Game DVR
Хотя вы можете запускать некоторые другие программы для записи экрана, вещательные компании и некоторые популярные игры, такие как Skyrim, возможно, вы не сможете запустить функцию Game DVR. Поскольку эта функция на самом деле более требовательна, чем кажется, и если вы качаете старое оборудование, вы, вероятно, сможете делать только скриншоты из вашей любимой игры, но не записывать какие-либо клипы.
Чтобы убедиться, что у вас достаточно сильное оборудование для записи клипов с помощью Game DVR, откройте приложение Xbox, перейдите в «Настройки», «Game DVR», и если вы увидите сообщение «Этот компьютер не может записывать клипы», у вас недостаточно оборудования. способность для этого. В противном случае, просто убедитесь, что Фоновая запись включена, и все должно работать нормально.
Наиболее важным компонентом для запуска Game DVR является видеокарта, поэтому, если у вас недостаточно мощная видеокарта, вы не сможете использовать все функции Game DVR. Чтобы избавить вас от дальнейшей головной боли, вот список видеокарт, необходимых для запуска функции Game DVR в Windows 10:
- AMD: AMD Radeon серии HD 7000, серии HD 7000M, серии HD 8000, серии HD 8000M, серии R9 и серии R7.
- NVIDIA: серия GeForce 600 или более поздняя, серия GeForce 800M или более поздняя, серия Quadro Kxxx или более поздняя.
- Intel: Intel HD Graphics 4000 или более поздняя версия, Intel Iris Graphics 5100 или более поздняя версия.
Решение 2 — Перезапустите задачу Game DVR
Если вы уверены, что ваша видеокарта совместима с Game DVR, но по-прежнему не можете записывать свои игры, есть простое решение. Иногда ваша запись не заканчивается правильно, и это мешает вам записывать любые новые клипы. Чтобы изменить это, вам просто нужно перезапустить задачу Game DVR, и вы сможете снова записать. Если вы не уверены, как это сделать, выполните следующие инструкции:
- Щелкните правой кнопкой мыши на панели задач и перейдите в диспетчер задач.
- Найдите Broadcast DVR Server (bcastdvr.exe), щелкните по нему и перейдите к завершению задачи.
- Теперь снова нажмите кнопку Windows + G, и вы сможете записывать нужные клипы.
Я также должен упомянуть, что некоторые игры не распознают, когда нажата кнопка Windows, поэтому, если вы заметили, что можете записывать некоторые игры, но не можете записывать другие, перейдите в приложение Xbox, «Настройки», «Game DVR» и установите другие. ярлыки для записи.
Решение 3 — Сброс Windows Store
Следующая вещь, которую мы собираемся попробовать, — это сброс Магазина Windows. Это очень легко сделать, но если вы не уверены, как это сделать, просто следуйте инструкциям:
- Перейдите в Поиск, введите wsreset и откройте команду WSReset.exe.
- Завершите процесс и перезагрузите компьютер.
Решение 4 — обновить игру
Существует небольшая вероятность того, что ваша игра не совместима с функцией Game DVR. Здесь мы в основном говорим о старых играх, потому что все новые игры совместимы с этой функцией. В случае, если ваша игра не совместима с функцией Game DVR, вы можете либо оставить ее в покое, либо искать новый вариант игры, который фактически поддерживает эту функцию.
Итак, просто зайдите и обновите свою игру, если обновление включает поддержку DVR, все готово. Если вы все еще не можете получить доступ к игровой панели, возможно, ваша игра просто слишком устарела.
Решение 5 — Удалить временные файлы
Некоторые пользователи также сообщали, что удаление временных файлов также решило проблемы с игровым видеорегистратором, и мы попробуем следующее:
- Откройте приложение «Настройки» и перейдите в « Система».
- Перейти к хранилищу и выбрать этот компьютер.
- Прокрутите вниз и найдите временные файлы.
- Нажмите Временные файлы и нажмите Удалить временные файлы. Этот процесс может занять некоторое время, поэтому дождитесь его завершения.
- После успешного удаления временных файлов перезагрузите компьютер.
Вот и все, мы искренне надеемся, что хотя бы одно из этих решений помогло вам решить проблему с записью игр с помощью функции Game DVR в Windows 10. Если у вас есть какие-либо комментарии, вопросы или предложения, просто сообщите нам об этом в комментариях ниже.