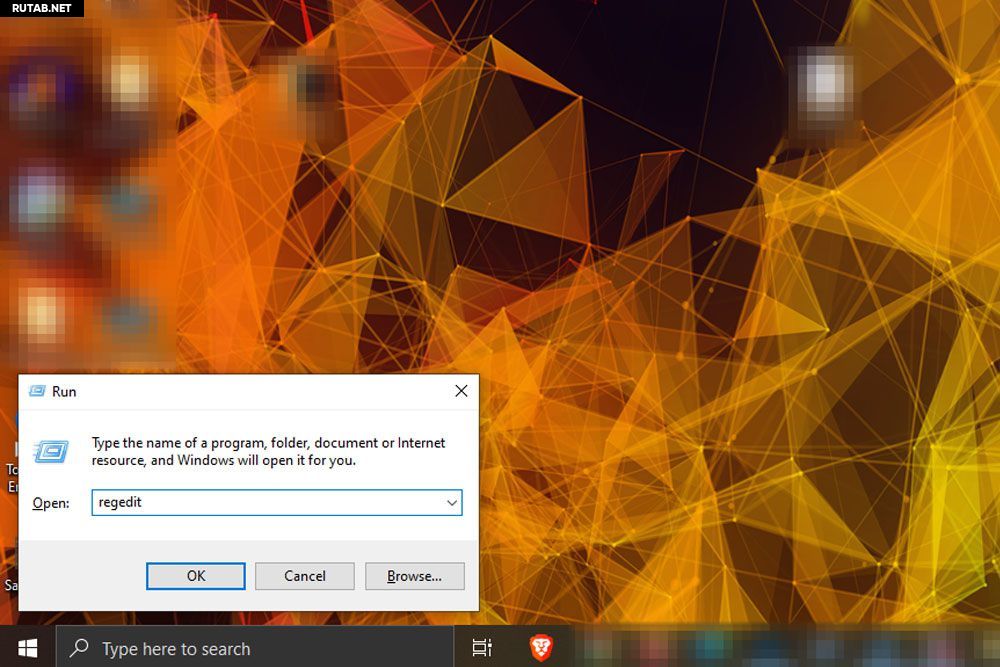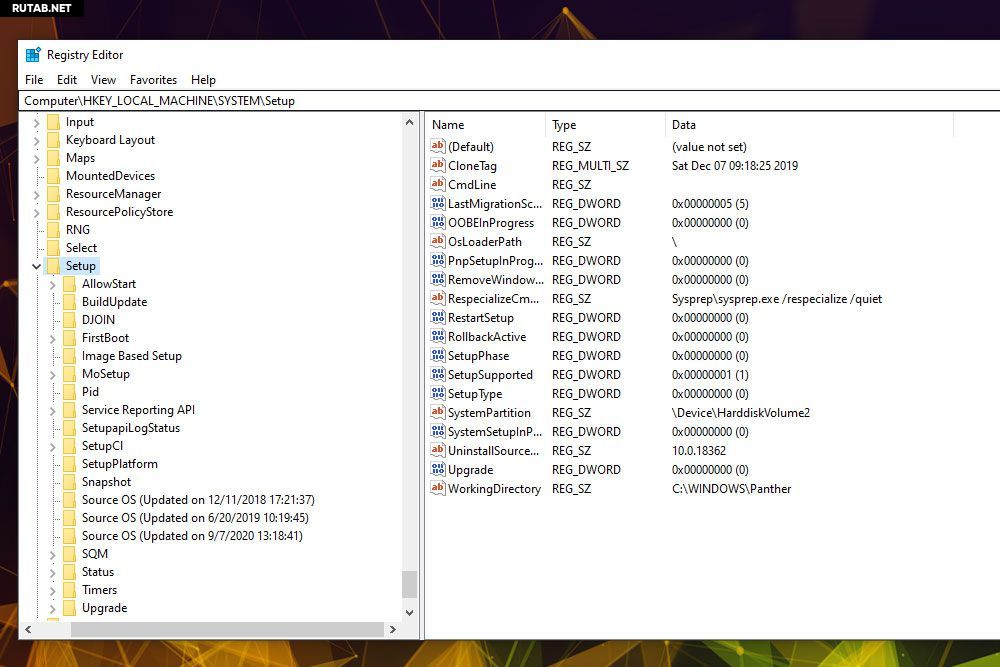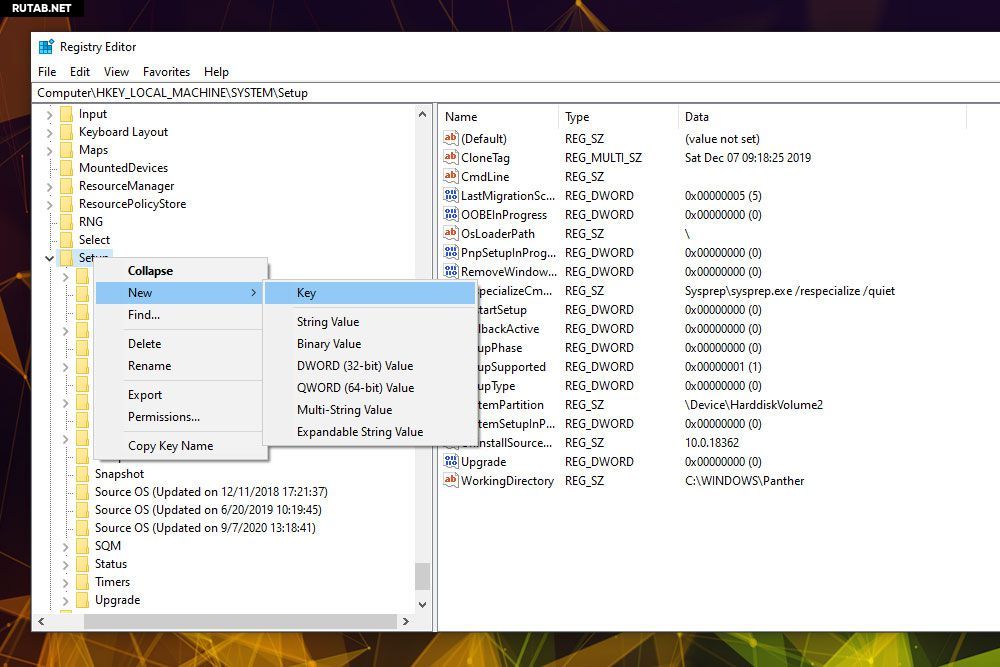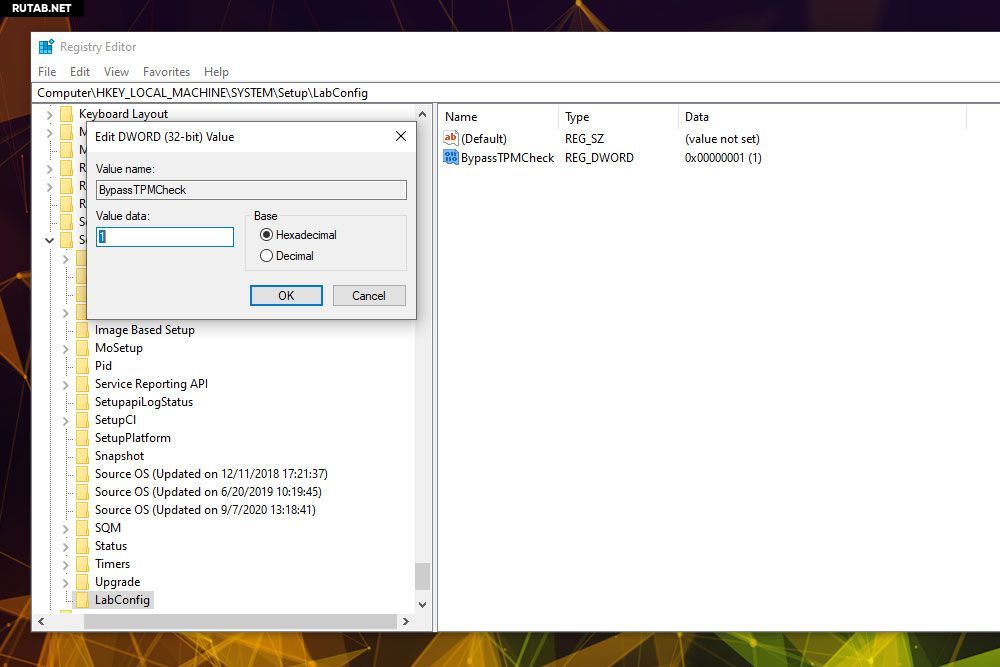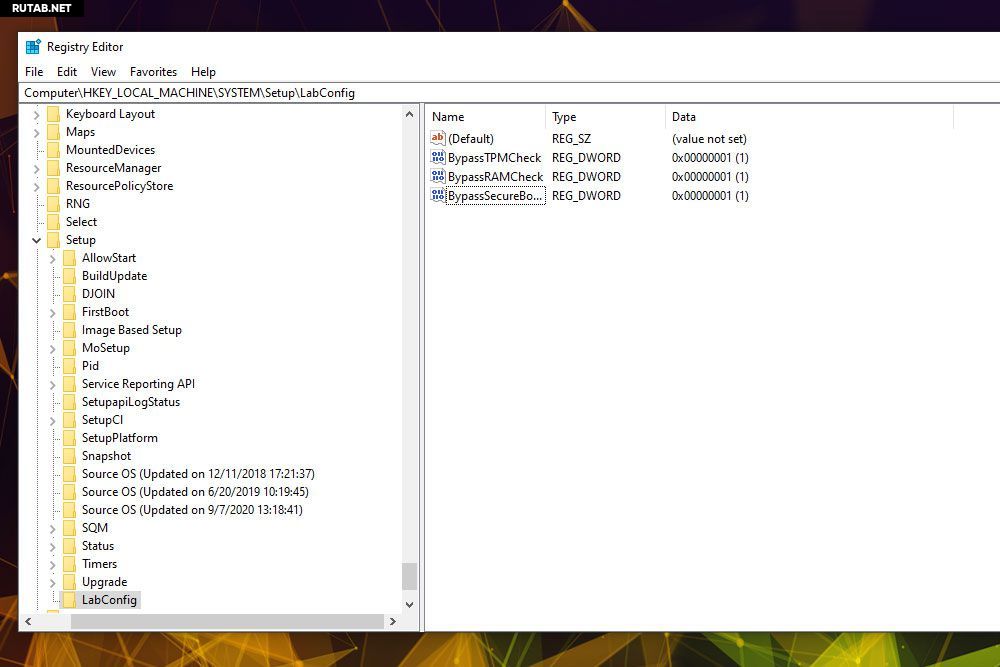Многие пользователи, воспользовались официальной утилитой Microsoft PC Health Check для проверки совместимости своего оборудования с новой версией операционной системы . И были неприятно удивлены, когда вместо положительного результата теста появилось сообщение : «Этот компьютер не отвечает требованиям к системе для Windows 11. Процессор сейчас не поддерживается для Windows 11».
И действительно, к компьютерам и ноутбукам для данной операционной системы весьма высокие системные требования. Windows 11 на новых поколениях процессоров устанавливается и обновляется без каких-либо проблем, а вот со старыми процессорами возникают проблемы. Если появляется уведомление: «Процессор не поддерживается Windows 11», значит ваше устройство не соответствует минимальным необходимым параметрам. Что же делать?
Отчаиваться не стоит! Это не значит, что не получится установить новую версию операционной системы. Все можно исправить, выход всегда есть! А иногда — и несколько. В этой статье рассмотрим все возможные варианты.
Windows 11 — требования к процессору
Официальные требования к процессору для установки Windows 11 следующие:
1 ГГц (гигагерц) и не менее 2 ядер на совместимом 64-разрядном процессоре или Системе на кристалле (SoC).
Какие процессоры поддерживает Windows 11 — список
Прежде всего стоит разобраться, какие процессоры поддерживает Windows 11.
Все в той же утилите PC Health Check при просмотре детальной информации, нажав на ссылку «Подробнее о поддерживаемых ЦП», можно перейти на страницу, где будут отображен список.
Список поддерживаемых процессоров для Windows 11:
- Поддерживаемые процессоры AMD Windows 11
- Поддерживаемые процессоры Intel Windows 11
- Поддерживаемые процессоры Qualcomm Windows 11
Как установить Windows 11 на неподдерживаемый процессор – обход проверки
На текущий момент есть 2 способа установить Windows 11 на неподдерживаемый процессор и обойти проверку официальной установочной утилиты:
- С помощью редактора реестра;
- Использовать режим совместимости с Windows.
Как обойти проверку на совместимость Windows 11 с помощью редактора реестра
С помощью редактора реестра можно обойти проверку на совместимость оборудования с Windows 11. Не всего, а только 2-х ключевых параметров: модели процессора и TPM 2.0.
Вот что необходимо сделать:
- Открыть редактор реестра Windows. Сделать это можно из меню «Пуск», воспользоваться встроенным поиском ОС, либо – открыть приложение «Выполнить» с помощью клавиш Win+R и ввести команду regedit;
- Перейти по следующему пути:
HKEY_LOCAL_MACHINESYSTEMSetupMoSetup - Кликнуть правой кнопкой мыши по пустой области в правой части окна;
- Нажать «Создать»;
- Выбрать пункт «Параметр DWORD (32-бита)»;
- Задать имя параметру – AllowUpgradesWithUnsupportedTPMOrCPU;
- Открыть его двойным кликом мыши;
- Задать значение 1;
- Сохранить изменения.
После выполнения вышеописанных действий, пользователю станет доступна установка Windows 11 на текущий компьютер с помощью ISO-образа, записанного на съемный носитель.
Обратите внимание! Даже если все выполнено верно, запустив программу PC Health Check, и выполнив проверку, уведомление: «Этот компьютер не отвечает требованиям к системе для Windows 11. Процессор сейчас не поддерживается для Windows 11» не изменится на заветное: «Этот компьютер соответствует требованиям Windows 11». Тем не менее, инсталляция ОС станет возможной.
Скачать ISO-образ Windows 11 можно с официального сайта Microsoft:
Скачать ISO-образ Windows 11
Важно отметить, что процессор должен поддерживать хотя бы старую версию доверенного платформенного модуля TPM 1.2. Если он вовсе отключен, то включить его можно в настройках UEFI BIOS.
Также необходимо понимать, что установка Windows 11 на неподдерживаемый процессор выполняется на свой страх и риск и нужно быть готовым к возможны проблемам.
Установка Windows 11 на несовместимый процессор
Не подходит процессор для Windows 11? Не беда! Можно выполнить обход ограничений на установку Windows 11 на несовместимый процессор с помощью запуска установочной утилиты Windows 11 Installation Assistant в режиме совместимости с Windows 7.
Как установить Windows 11 на неподдерживаемый процессор:
- Скачать официальную утилиту от Microsoft Windows 11 Installation Assistant;
- Кликнуть по инсталлятору программы правой кнопкой мыши;
- Выбрать в контекстном меню пункт «Свойства»;
- Перейти во вкладку «Совместимость»;
- Поставить галочку напротив пункта «Режим совместимости»;
- Выбрать из перечня Windows 7;
- Нажать «ОК» или «Применить».
После чего можно запустить программу, сообщений о том, что процессор не поддерживается Windows 11 возникнуть не должно, можно смело обновляться!
Если Windows 11 не устанавливается из-за процессора, или процессор греется, грузится при использовании новой операционной системы, возможно, стоит задуматься о том, что стоит купить новый, поддерживаемый процессор для Windows 11 из списка рекомендованных, который будут исправно работать.
Не нашли ответ? Тогда воспользуйтесь формой поиска:
Многие пользователи, которые используют новую версию операционной системы, сталкиваются с различными ошибками. Одной из них считается то, что процессор не поддерживает систему Windows 11, при этом стоит знать, как исправить ситуацию. Это не значит, что не удастся установить новую версию. В такой ситуации существует несколько путей решения проблемы. Это означает, что каждый человек может подобрать наиболее подходящий для себя вариант.
Описание проблемы
Появление операционной системы Windows 11 для глобального сообщества стало настоящей неожиданностью. Пользователи привыкли, что система хорошо чувствует себя на маломощных ПК и ноутбуках. Теперь многие столкнулись с ситуацией, что не могут установить операционную систему на старый недостаточно мощный компьютер.
Перед тем как пытаться исправить эту ситуацию, нужно рассмотреть требования к ОС. Для ее запуска ПК должен соответствовать следующим параметрам:
- Процессор – двухъядерный. При этом тактовая частота должна составлять 1 гигагерц.
- Оперативная память – 4 гигабайта.
- Графическое ядро – любой чип, который поддерживает DirectX 12 с последними драйверами.
- Хранилище (HDD/SSD) – минимум 64 гигабайта.
- Вывод изображения – разрешение монитора не меньше 720р.
- Низкоуровневое программное обеспечение – UEFI и BIOS, поддерживающее Secure BOOT.
- Модуль доверенной платформы – ТРМ 2.0 и выше.
Чтобы проверить версию ТРМ модуля, требуется нажать на клавиатуре сочетание клавиш «WIN+R». После чего в окне «Выполнить» ввести команду «tpm.msc».
Особенно строгие требования выдвигаются именно к модулю TRM доверенной платформы. Если девайс относится к поддерживаемым процессорам, но модуль не отвечает нужной конфигурации, инсталляция ОС невозможна. В этом случае требуется прибегнуть к обходу ограничений. Однако в этом случае часть функций будет заблокирована. В частности, не удастся получить обновления безопасности.
Список процессоров, которые поддерживает Windows 11, не очень велик. Это вызвало значительный резонанс в комьюнити Microsoft. При этом многих пользователей интересует, почему процессор не поддерживается. Это обусловлено мерами безопасности. Компьютеры с новейшим железом получают доступ к современным защитным технологиям. Потому требуется модуль ТРМ 2.0. Он дает возможность хранить криптографические ключи, которые, в частности, позволяют защищать данные на жестком диске.
Помимо этого, совместимый с ТРМ 2.0 процессор дает возможность использовать Secure Boot. Эта технология безопасной загрузки ограничивает активность опасного программного обеспечения при запуске ОС.
Также разработчики отмечают тот факт, что новая версия Виндовс основана на 3 базовых принципах. К ним относят надежность, безопасность и совместимость. Современные девайсы в 99 % случаев обеспечивают непрерывность работы. При этом ПК, имеющие устаревшее железо, не дают такого результата.
Принцип совместимости считается для компании Майкрософт ключевым. Почти все приложения создаются под общие минимальные требования. К ним относят наличие 2 ядер, частоту 1 гигагерц, 4 гигабайта оперативной памяти, 64 гигабайта на жестком диске.
Способы решения
Чтобы решить проблему несовместимости, сейчас предусмотрено несколько вариантов. При этом можно изменить реестр, создать установочный диск, использовать Universal media creation tool.
Изменение реестра
Редактор реестра позволяет обойти проверку девайса на совместимость с Виндовс 11 и установить операционную систему даже на те устройства, на которых она не поддерживается. Однако эта опция касается только двух важных параметров – модели процессора и TPM 2.0.
Для решения задачи требуется выполнить следующее:
- Запустить редактор реестра операционной системы. Это можно сделать из меню «Пуск», использовать встроенный поиск ОС или запустить приложение «Выполнить». Для этого требуется нажать комбинацию клавиш «Win+R» и ввести слово «regedit».
- Перейти по пути «HKEY_LOCAL_MACHINESYSTEMSetupMoSetup».
- Нажать правой кнопки мышки на пустую зону в правой части окна.
- Кликнуть на пункт «Создать».
- Выбрать меню «Параметр DWORD (32-бита)».
- Присвоить параметру имя «AllowUpgradesWithUnsupportedTPMOrCPU».
- Запустить его, выполнив двойной клик мыши.
- Ввести значение «1».
- Сохранить изменения.
После выполнения указанных действий пользователь сможет установить 11 версию Виндовс на текущий компьютер. Для этого требуется использовать ISO-образ, который записан на съемный носитель.
Даже при правильном выполнении процедуры программа PC Health Check после проверки выдаст сообщение о том, что ПК не отвечает требованиям к системе. Однако инсталлировать Виндовс 11 все же удастся.
Важно учитывать, что для использования этого метода процессор должен поддерживать как минимум старую версию доверенного платформенного модуля TPM 1.2.
В случае его отключения требуется перейти в настройки UEFI BIOS. Также стоит принимать во внимание, что установка Windows 11 на процессор, который не поддерживается, осуществляется на свой страх и риск. Потому пользователю требуется подготовиться к появлению различных проблем.
Создание установочного диска
Чтобы установить Виндовс 11, можно прибегнуть к использованию стороннего софта. В частности, для этой цели подойдет программа Rufus. При создании загрузочной флешки этот софт может внести небольшие коррективы в ISO-образ таким образом, что установщик перестанет обращать внимание на несовместимость ПК с новой операционной системой.
Чтобы воспользоваться этим способом, требуется сделать следующее:
- Скачать оригинальный ISO-образ с сайта Microsoft. Для этого требуется кликнуть на пункт «Скачать» в меню «Скачать образ диска Windows 11 (ISO)».
- Зайти в программу Rufus и кликнуть на кнопку «Выбрать». После этого требуется указать путь к недавно загруженному ISO-образу. При этом следует обратить внимание на блок «Параметры». Тут будет присутствовать фраза «Standard Windows 11 Installation».
- В блоке «Параметры» выбрать строку «Extended Windows 11 Installation (no TPM/no Secure Boot/8Gb- RAM)». Остальные настройки софта требуется оставить прежними.
- Нажать на кнопку «Старт». Это запустит процесс создания загрузочной флешки.
- Загрузить с накопителя и установить Виндовс 11 ручным способом.
Использование Universal Media Creation Tool
Этот способ тоже подходит для решения задачи. При этом его стоит отнести к «полуофициальным» решениям. Дело в том, что данный метод подразумевает применение утилиты Media Creation Tool, которая представляет собой программу для создания загрузочных носителей от компании Майкрософт. Также в этом случае создается оригинальный образ Windows 11.
При этом скачивать ничего по отдельности не требуется. Эту процедуру самостоятельно выполнит скрипт Universal Media Creation Tool. Для применения этого метода рекомендуется сделать следующее:
- Скачать программу. Для этого требуется нажать «Download ZIP».
- Распаковать загруженный архив.
- Найти и запустить файл «MediaCreationTool.bat».
- На мониторе появится окно «MCT Version». Тут требуется кликнуть на кнопку «11».
- В новом окне выбрать строку «Create USB».
- После запуска еще одного окна дождаться завершения загрузки официальной утилиты.
- После автоматического запуска Media Creation Tool выбрать флешку, на которую планируется записать ISO-образ Windows 11, и нажать «Далее».
- Дождаться окончания загрузки установочных файлов и придерживаться последующих инструкций программного обеспечения.
- После окончания создания загрузочной флешки установить Виндовс 11 ручным способом.
Windows 11 – новая операционная система, которая выдвигает достаточно жесткие требования к ПК. Если устройство им не соответствует, требуется прибегнуть к обходным путям. Для этого можно изменить реестр или создать загрузочный диск. Также допустимо использовать скрипт Universal Media Creation Tool.
- Почему некоторые процессоры не поддерживаются Windows 11?
- Установка Windows 11 путем обновления из Windows 10
- Обход требований Windows 11 при помощи программы Rufus
- Обход требований Windows 11 при помощи скрипта «Universal Media Creation Tool»
Многие пользователи, решившие обновиться до Windows 11 стандартным способом, с удивлением обнаружили, что их процессор не поддерживается. Удивление возникло на той почве, что, к примеру, на компьютеры с Intel Core i3 удалось установить новую версию ОС, а с более современными процессорами Intel Core i5 — нет (и в случае с кристаллами AMD таких примеров тоже хватает).
Почему некоторые процессоры не поддерживаются Windows 11?
Как выяснилось немного позже после публикации системных требований Windows 11, для нормальной работы операционная система требует наличия в процессорах определенных функций безопасности:
- «Mode Based Execution Control» или «MBEC» для процессоров Intel
- «Guest-Mode Execute Trap» или «GMET» для процессоров AMD
Грубо говоря, наличие этих функций не зависит от семейства «камней» (i3/i5/i7 и т.д.), а зависит от их модели — это цифровой или буквенно-цифровой код, следующий сразу за наименованием семейства (Intel Core i5 10600K). Так, разработанный в 2019 году Intel Core i3 1000G1 обладает нужными функциями безопасности для установки Windows 11, а выпущенные в 2017-м Intel Core i5 7400 — нет. Примерно та же картина наблюдается и у продукции AMD.
Но обидней всего то, что многие из поддерживаемых Windows 11 процессоров чуть ли не на порядок слабее по техническим характеристикам тех, что оказались в аутсайдерах. А все из-за того, что в них отсутствует какая-то там функция безопасности, о которой и слышал-то узкий круг сильно заинтересованных пользователей.
Итак, что же делать? Выхода всего два — либо приобрести поддерживаемый Windows 11 «камешек» (вот списки «правильных» ЦП Intel и AMD, либо установить систему, используя один их методов обхода этого требования. Однако владельцам ноутбуков деваться и вовсе некуда — процессор новый установить они не смогут, потому остается только последний вариант.
И сразу скажем, среди методов обхода требований к ЦП присутствует и официальный, предложенный самой Microsoft. Правда, сработает он только на тех компьютерах, на которых установлена оригинальная копия Windows 10 (но вполне возможно, что сработает и на активированных «левыми» способами системах). С него и начнем.
Установка Windows 11 путем обновления из Windows 10
Это и есть тот самый способ, предложенный Microsoft. Точнее — их два, но они особо не отличаются. Все, что требуется сделать — создать в реестре специальный параметр, который станет своеобразным сигналом для «Центра обновления Windows» и серверов Microsoft о разрешении установки Windows 11 на компьютер с неподходящим процессором. И не только, кстати, с ним. Этот же способ позволит обойти и требование к версии доверенного платформенного модуля (TPM) — достаточно будет иметь на компьютере TPM 1.2, а не 2.0, как того требуется 11-я Windows.
Создадим ключ:
- Запустите Редактор реестра при помощи команды «regedit» через приложение «Выполнить» (нажмите «Win + R» для его запуска):
- В самом редакторе перейдите нижеуказанному адресу (просто скопируйте и вставьте его в адресную строку, затем нажмите Enter):
КомпьютерHKEY_LOCAL_MACHINESYSTEMSetupMoSetup
- Находясь в разделе «MoSetup», создайте новый параметр «DWORD (32-бита)»: кликните правой кнопкой мыши по пустой области в левой части окна редактора, затем выберите «Создать» и «Параметр DWORD (32-бита)». Назовите его как AllowUpgradesWithUnsupportedTPMOrCPU:
- Далее откройте созданный параметр, впишите единицу в поле «Значение» в появившемся окне и нажмите «ОК»:
- Готово.
Дальнейшие действия зависят от того, как будет устанавливаться Windows 11. Либо путем обновления через «Центр обновления», либо путем скачивания небольшой утилиты «Помощник по установке Windows 11», которая, в свою очередь, скачает оригинальный ISO-образ с Windows 11 и запустит установку системы (загрузочную флешку при этом создавать не придется). С «Центром обновления» и так все понятно — просто откройте его в «Параметрах» и запустите обновление, кликнув по кнопке «Загрузить и установить»:
Если этот вариант не сработал, попробуйте следующий:
- Сначала скачайте утилиту «Помощник по установке Windows 11» с этой страницы Microsoft (кликните по кнопке «Скачать» в разделе «Помощник по установке Windows 11»).
- Запустите скачанный файл «Windows11InstallationAssistant.exe». Если окно «Помощник по установке Windows 11» автоматически закрывается, с чем уже столкнулись многие пользователи, следует запустить утилиту в режиме совместимости с Windows 7.
- Откройте свойства файла «Windows11InstallationAssistant.exe» и перейдите во вкладку «Совместимость». В центре — поставьте флажок напротив «Запустить программу в режиме совместимости с:», а затем — ниже — установите вариант «Windows 7». Нажмите «ОК», чтобы сохранить изменения:
- Теперь программа «Помощник по установке Windows 11» должна запуститься (проверено — работает). Просто кликните в ней «Принять и установить» и следуйте дальнейшим инструкциям. Но сначала придется дождаться завершения скачивания установочных файлов, размер которых составляет порядка 5 гигабайт.
Если ни тот, ни другой способ от Microsoft не помог или по каким-то причинам не сработал, придется пойти другим путем. Следующие два способа позволяют обойти почти все препятствия на пути к установке Windows 11, включая Secure Boot, TMP (даже если этот модуль и вовсе отсутствует в компьютере) и не только. И оба требуют предварительного создания загрузочной флешки, загрузки с нее и ручной установки системы.
Обход требований Windows 11 при помощи программы Rufus
Программа Rufus способна в процессе создания загрузочной флешки немного «подкорректировать» ISO-образ так, что установщик Windows 11 перестанет «обращать внимание» на несовместимость компьютера с новой системой:
- Для начала скачайте оригинальный ISO-образ с сайта Microsoft (кнопка «Скачать» в разделе «Скачать образ диска Windows 11 (ISO)»):
- Далее в программе Rufus кликните по кнопке «Выбрать» и укажите путь до только что скачанного ISO-образа Windows 11. Обратите внимание на блок «Параметры образа». Здесь будет указано «Standard Windows 11 Installation»:
- Установите в блоке «Параметры» вариант «Extended Windows 11 Installation (no TPM/no Secure Boot/8Gb- RAM)». Остальные настройки программы оставьте как есть. Нажмите кнопку «Старт», чтобы программа приступила к созданию загрузочной флешки
Теперь останется загрузиться с флешки и выполнить установку Windows 11 вручную.
Обход требований Windows 11 при помощи скрипта «Universal Media Creation Tool»
Условно назовем данный способ «полуофициальным», т.к. он предполагает использование утилиты «Media Creation Tool» (программа для создания загрузочных носителей от Microsoft) и оригинального образа Windows 11. Но по отдельности не то, не другое скачивать не придется — все это самостоятельно сделает скрипт «Universal Media Creation Tool». Его-то и достаточно скачать:
- Перейдите в браузере по этой ссылке репозитория GitHub, нажмите на открывшейся странице кнопку «Code» и затем в отобразившемся меню кликните «Download ZIP»:
- Распакуйте скачанный архив. В нем найдите и запустите файл «MediaCreationTool.bat»
- На экране отобразится окно «MCT Version» — кликните в нем по кнопке «11»:
- В следующем окне выберите пункт «Create USB»:
- Откроется еще одно окно — дождитесь окончания загрузки официальной утилиты Media Creation Tool:
- Программа Media Creation Tool запустится автоматически. Выберите в ней флешку, на которую будет записан ISO-образ Windosw 11, и нажмите «Далее»:
- Останется дождаться завершения скачивания файлов установки Windows 11 и следовать дальнейшим инструкциям Media Creation Tool:
По завершению создания загрузочной флешки выполните установку Windows 11 вручную.
Покупать новый не придётся. Если процессор относительно свежий, то будет достаточно поправить всего несколько настроек.
Сразу после анонса Windows 11 компания Microsoft опубликовала системные требования новой ОС. Быстро проверить, подходит ли ваш ПК для обновления, можно при помощи специальной утилиты PC Health Check.
Если она признала ваш компьютер неподходящим, то не спешите расстраиваться — есть способы исправить ситуацию. Вот, что для этого нужно.
1. Проверьте совместимость процессора
В требованиях общими словами указано, что для системы нужен двухъядерный 64-битный процессор с тактовой частотой от 1 ГГц и выше. Под это описание подходит большинство чипов, выпущенных за последние 10-15 лет, однако на самом деле установить Windows 11 можно будет только на ПК с относительно свежими процессорами.
На сайте Microsoft появились списки чипов, совместимых с Windows 11, и там указаны процессоры Intel от поколения Coffee Lake (2017) и AMD от Zen+ (2018) и новее.
- Полный список совместимых процессоров Intel
- Полный список совместимых процессоров AMD
Если ваш чип есть в одном из списков, но утилита PC Health Check всё равно не признаёт ваш ПК подходящим для Windows 11, есть ещё два момента, которые стоит проверить.
2. Проверьте Secure Boot
Если у вас подходящий чип, то почти наверняка вместо BIOS у вас UEFI, что и требуется для Windows 11. Однако вполне возможно, что в подсистеме отключён защитный протокол Secure Boot.
Чтобы проверить его активность, откройте в Windows 10 «Сведения о системе» (можно набрать в поиске Windows) и найдите строчку «Состояние безопасной загрузки». Если этот параметр отключён, его нужно включить через UEFI. Вот как это сделать:
- Для перехода в UEFI из Windows 10 откройте «Параметры» → «Обновление и Безопасность» → «Восстановление», и выполните перезагрузку под графой «Особые варианты загрузки».
- После на синем фоне будет пункт «Поиск и устранение неисправностей» — выберите его и нажмите Enter.
- Далее перейдите в «Дополнительные параметры» и «Параметры встроенного ПО UEFI» — ПК перезагрузится и откроет интерфейс UEFI.
- Вид UEFI может быть различным, но обычно настройки Secure Boot выделены в отдельный пункт или скрываются в разделе Security. Вам нужно найти их и включить, нажав Enabled.
- Для сохранения настройки, нажмите Apply и после уже Exit.
После этой настройки система опять перезагрузится и уже после входа в Windows 10 вы сможете проверить активность Secure Boot в «Сведениях о системе» — напротив «Состояние безопасной загрузки» должно быть указано «Вкл.».
3. Проверьте модуль TPM
Если даже после активации Secure Boot утилита проверки не признаёт ваш компьютер, то всё дело, скорее всего, в отключённом модуле TPM (Trusted Platform Module), который отвечает за хранение криптографических ключей и шифрование. Это может быть как отдельный чип на плате, так и программный модуль.
Для проверки наличия TPM-модуля, вызовите диалоговое окно для команд при помощи сочетания клавиш Win + R, впишите команду tpm.msc и нажмите Enter.
Если в окне отобразилось «Не удаётся найти совместимый доверенный платформенный модуль», то вам нужно вновь перейти в UEFI через «Параметры» и «Особые варианты загрузки», как это было описано выше.
В UEFI настройки TPM могут находиться в разделе Security — ищите TPM, Trusted Platform Module, Security Chip, fTPM, TPM Device или PTT. В зависимости от производителя вашего ПК или материнской планы путь к этим настройкам и название раздела могут отличаться.
На ноутбуке Dell, к примеру, пункт настроек TPM так и называется «TPM 2.0 Security», и он действительно отключён по умолчанию. Для включения необходимо выбрать «TPM On». На других ПК и ноутбуках он может активироваться выбором параметра Enabled.
После включения модуля TPM нажмите Apply и Exit. Загрузившись в Windows 10, вновь нажмите Win + R, впишите команду tpm.msc. Если вы всё сделали правильно, то отобразятся параметры TPM на локальном компьютере и версия модуля в правом нижнем углу. Для Windows 11 нужна 2.0.
Вновь выполните проверку компьютера на совместимость при помощи утилиты PC Health Check — теперь ПК должен подойти для Windows 11.
Список поддерживаемых процессоров может быть увеличен в будущем. Windows 11 выйдет лишь в конце 2021 или начале 2022 года. До этого времени Microsoft ещё вполне может расширить её совместимость, как было и с Windows 10. Поэтому даже на компьютерах, которым больше 5 лет, способы установить систему легально наверняка появятся.
Это руководство проведет вас через шаги по настройке вашего ПК с Windows 11 с помощью редактора реестра Windows, даже если у вас нет процессора, поддерживающего TPM 2.0.
Что нужно знать
- Нажмите Windows + R, чтобы открыть меню «Выполнить», затем введите regedit и нажмите Enter. Введите путь HKEY_LOCAL_MACHINESYSTEMSetup.
- Щелкните правой кнопкой мыши «Настройка» > «Создать» > «Раздел». Назовите его LabConfig; щелкните правой кнопкой мыши раздел LabConfig > Создать > Параметр DWORD (32 бита). Назовите его BypassTPPMCheck. Дважды щелкните Dword и установите для параметра Value data (Значение) значение 1.
- Повторите, чтобы создать еще две записи DWORD (32 бита) — BypassRAMCheck и BypassSecureBootCheck. Установите оба их значения на 1.
Как установить Windows 11 на неподдерживаемый процессор
Чтобы на вашем компьютере можно было установить Windows 11, даже если он имеет неподдерживаемый процессор, вам необходимо внести некоторые изменения в реестр Windows. Это не так сложно, как может показаться, но не без опасности. Внесение неуказанных изменений или ошибок при изменении реестра может привести к повреждению вашей установки Windows, поэтому обязательно точно следуйте инструкциям, а если вы не уверены, попросите кого-нибудь помочь вам.
Важно : Перед редактированием реестра обязательно сделайте резервную копию реестра Windows, чтобы при необходимости можно было вернуться к нему.
Если вы перешли на страницу загрузки Windows 11 и получили сообщение «На этом компьютере не может работать Windows 11», продолжайте. В противном случае следуйте нашему руководству по установке Windows 11, чтобы завершить установку.
Нажмите клавишу Windows + R на клавиатуре, чтобы открыть меню «Выполнить». Введите regedit и нажмите Enter или выберите OK, чтобы открыть редактор реестра Windows.
Когда будет предложено дать разрешение администратора, сделайте это.
На панели навигации в верхней части окна введите путь HKEY_LOCAL_MACHINESYSTEMSetup и нажмите клавишу Enter.
Найдите выделенную настройку с левой стороны. Щелкните правой кнопкой мыши и выберите «Создать» > «Раздел». Назовите его LabConfig.
Щелкните правой кнопкой мыши или коснитесь и удерживайте клавишу LabConfig в меню слева, затем выберите «Создать» > «Значение DWORD (32-разрядное)». Назовите его BypassTPPMCheck, затем дважды щелкните или коснитесь его. Установите для параметра «Значение» значение 1, затем выберите «ОК».
Повторите описанные выше шаги, чтобы создать еще две записи значения DWORD (32-разрядного). Назовите их BypassRAMCheck и BypassSecureBootCheck. Установите оба их значения на 1.
Вернитесь к инструменту установки Windows 11 и выберите Назад. Затем попробуйте продолжить установку еще раз. Сообщение о том, что ваш процессор не поддерживает Windows 11, больше не должно появляться, что позволяет продолжить установку Windows 11.
Если вы не уверены, может ли ваш компьютер работать под управлением Windows 11 с включенным модулем TPM 2.0, подумайте о том, чтобы попытаться включить его вручную, поскольку, возможно, вам потребуется включить его. Для этого войдите в UEFI или BIOS вашего ПК и найдите переключатель для TPM.
Хотя Microsoft изначально требовала, чтобы для запуска Windows 11 вам обязательно требовался процессор с поддержкой Trusted Platform Module 2 или TPM 2.0, это уже не так. Он по-прежнему очень рекомендуется для самой безопасной и актуальной версии Windows 11, но в нем больше нет строгой необходимости.
| Подписаться на обновления Софт |