Некоторые пользователи получают «Ошибка профиля» при попытке запустить браузер Яндекс на своём ПК. При этом для выполнения повторной синхронизации настроек, а также логинов и паролей приходится снова совершать вход в свой профиль Yandex. Также подтверждается, что проблема появляется, если пользователь пытается открыть новое окно режима инкогнито, но больше не возникает, если пользователь входит в систему с той же учётной записью на другом компьютере.
Устранение ошибок профиля в Яндекс.Браузере.
Где хранятся настройки Яндекс Браузера
На диске с установленной Windows есть целый список «скрытых» папок, которые в «Проводнике» не видны. Чтобы получить к ним доступ, сначала потребуется выполнить следующее:
- открыть «Панель управления»;
- перейти во вкладку «Свойства папки» (в Windows 8 и 10 этот пункт именуется «Параметры Проводника»);
- выбрать заплатку «Вид»;
- отметить флажком пункт «Показывать скрытые файлы, папки и диски»;
- нажать «Сохранить».
Далее достаточно открыть локальный диск, на который установлена Windows, и перейти по следующему пути: C:UsersИМЯ_ПОЛЬЗОВАТЕЛЯAppDataLocal YandexYandexBrowser. Именно папка AppData и имеет атрибут «скрытой», поэтому изначально в «Проводнике» она не была видна. Это сделано для защиты от случайного удаления данных. По указанному выше пути имеется папка User Data – это и есть то место, где находятся профиль и настройки Яндекс.Браузера.
Если её удалить, то синхронизированные данные пользователь не потеряет, так как их копия дополнительно хранится на серверах Yandex (в зашифрованном виде).
По мнению различных пользователей, эта ошибка также может возникать, если файлы веб-данных или локального состояния повреждены. Несколько пользователей сообщили, что проблема была решена, как только они удалили один или оба файла. Помните, что удаление этих файлов не приведёт к потере данных или личной информации. Любая информация об учётной записи и пользовательские настройки надёжно находятся в учётной записи Яндекс, которую вы используете для входа. Вот краткое руководство по удалению двух файлов в попытке исправить «Произошла ошибка профиля»:
- Убедитесь, что вы закрыли каждый экземпляр Яндекс.
- Нажмите клавишу Windows+R, чтобы открыть диалоговое окно «Выполнить». Затем введите «%localappdata%» и нажмите Enter, чтобы открыть локальную папку (в разделе «AppData»), связанную с вашей текущей учётной записью Windows. Здесь хранится вся необходимая информация.
- Как только вы окажетесь в папке Local, где как раз и хранится пользовательский профиль, перейдите в Yandex/YandexBrowser/User Data/Default. Затем найдите файл Web Data и удалите его из этой папки.
- Откройте Яндекс и посмотрите, была ли проблема решена. Если вы всё ещё сталкиваетесь с ошибкой, вернитесь в AppData/Local/Yandex/YandexBrowser/User Data, используя описанные выше шаги, и удалите файл Local State (если есть).
- Посмотрите, была ли проблема решена путём повторного открытия программы.
Если сообщение всё ещё появляется, перейдите к следующему способу.
Суть сбоя и его причины
Чтобы разобраться в этом сообщении, мы попытались воссоздать проблему и просмотрели различные пользовательские отчёты. Исходя из того, что мы собрали, вот несколько потенциальных сценариев, которые приведут к появлению ошибки профиля Яндекс:
- Повреждённый локальный кэш – в большинстве случаев проблема возникает из-за одного или нескольких повреждённых файлов, которые локально хранятся в папке кэша. Подавляющее большинство пользователей, столкнувшихся с этой проблемой, указывают на файлы веб-данных и локальных состояний. Если это является причиной проблемы, вы можете решить её, удалив папку локального кэша или удалив эти файлы по отдельности.
- Вмешательство сторонних антивирусных программ. Эта проблема также может возникать, если у вас имеется чрезмерно защищённый антивирус сторонних производителей. Есть несколько случаев, когда затронутым пользователям удалось исправить неполадку после удаления панели инструментов, расширения обозревателя или удаления системного файла панели инструментов AVG (avgtpx64.sys).
Если вы пытаетесь решить эту конкретную проблему, эта статья предоставит вам несколько шагов по устранению неполадок.
Как исправить ошибку в профиле
Ниже представлен набор проверенных методов, которые другие пользователи в аналогичной ситуации использовали для решения проблемы. Методы упорядочены по эффективности и серьёзности, поэтому, пожалуйста, следуйте им по очереди, пока вы не найдёте исправление, эффективное для вашего конкретного сценария.
Как устранить возможность вмешательства сторонних антивирусов (если применимо)
Многие сторонние антивирусные пакеты устанавливают дополнительные панели инструментов обозревателя, чтобы защитить вас от сетевых угроз, поскольку у них на самом деле нет таких же разрешений, как у встроенного Защитника Windows. Как правило, эти панели инструментов являются необязательными, но, если вы спешите с установкой аудио-видео, они могут быть установлены без вашего ведома. Проблема в том, что они, как правило, вызывают проблемы, особенно после удаления антивируса. Несколько пользователей в аналогичной ситуации сообщили, что они обнаружили, что виновником был AVG Toolbar – дополнительный инструмент, который устанавливается AVG Internet Security. В большинстве случаев пользователи сообщают, что панель инструментов AVG начала создавать проблемы после того, как они удалили пакет безопасности, который установил её в первую очередь. Ещё одно программное обеспечение, которое связано с профилем Яндекс, – это AVG Secure Search. К счастью, большинству пользователей удалось решить проблему, удалив дополнительные инструменты и файл .sys, принадлежащий панели инструментов AVG.
ВАЖНО. Имейте в виду, что проблема также может возникать с другими антивирусными пакетами сторонних производителей. Если вы используете внешнее решение для обеспечения безопасности, рассмотрите возможность его временного удаления только для того, чтобы исключить его из списка виновных.
Если вы ранее удалили пакет AVG и этот сценарий применим к вам, следуйте приведённым ниже инструкциям, чтобы удалить все оставшиеся дополнительные инструменты:
- Нажмите клавишу Windows+R, чтобы открыть окно «Выполнить». Затем введите «appwiz.cpl» и нажмите Enter, чтобы открыть «Программы и компоненты».
- В списке приложений найдите запись, опубликованную AVG Technologies под названием AVG SafeGuard toolbar. Помните, что имя может отличаться в зависимости от установленной версии AVG – вы также можете увидеть его как AVG Secure Search или AVG Toolbar.
ВАЖНО. Имейте в виду, что, если у вас более новая версия AVG, вы не сможете увидеть её здесь, поскольку панель инструментов будет установлена непосредственно как расширение Яндекс. В этом случае перейдите прямо к шагу 4.
- Щёлкните правой кнопкой мыши на панели инструментов AVG и выберите «Удалить», затем следуйте инструкциям на экране, чтобы удалить его из системы.
- Откройте программу и нажмите OK, чтобы избавиться от «Произошла ошибка профиля». Затем нажмите кнопку настроек в правом верхнем углу экрана и выберите Дополнительные инструменты/Расширения.
- В списке установленных расширений найдите AVG Secure search или панель инструментов AVG, и удалите её, щёлкнув значок «Удалить» (или кнопку «Удалить» в новых сборках Chrome).
- В качестве последнего шага перейдите к Windows/System32/Drivers и удалите avgtpx64.sys – это основной системный файл панели инструментов AVG.
- После того, как все дополнительные сторонние инструменты безопасности будут удалены, перезапустите Yandex Browser и посмотрите, по-прежнему ли возникает сообщение.
Если вы всё ещё видите ту же проблему, перейдите к следующему способу ниже.
Создание нового профиля пользователя Yandex
Несколько пострадавших пользователей сообщили, что смогли решить проблему, заставив обозреватель создать новый профиль при следующем запуске. Хотя некоторые пользователи сообщают, что этот шаг заставил их потерять свои закладки, это не должно случиться, если вы ранее сделали резервную копию данных, связанных с Яндекс, с помощью своей учётной записи. Тем не менее этот шаг обычно эффективен при устранении «Произошла ошибка профиля», так что вот что вам нужно сделать:
- Нажмите клавишу Windows+R, чтобы открыть диалоговое окно «Выполнить». Затем введите «%LOCALAPPDATA%YandexYandexBrowserUser Data» и нажмите Enter, чтобы открыть местоположение, содержащее профиль Yandex Browser по умолчанию.
- Когда вы попадёте туда, найдите папку с именем Default – как вы можете себе представить, это профиль вашего Яндекс по умолчанию. Мы можем заставить обозреватель создать новый, переименовав его в Default-Bak.
- Теперь снова запустите программу, чтобы заново создать новую папку по умолчанию. Если проблема исчезнет, войдите в свою учётную запись Яндекс, чтобы вернуть свои закладки и другие пользовательские настройки.
Если этот метод всё ещё не решил проблему, перейдите к следующему способу.
Как убрать баг полной переустановкой
Большинству пользователей удалось устранить ошибку профиля обозревателя Яндекс после того, как они удалили программу и всю принадлежащую ей папку локального кэша. Но не пугайтесь, так как удаление локального кэша вашего обозревателя не приведёт к потере пользовательских настроек, закладок или любых других пользовательских данных. Все ваши данные надёжно хранятся в вашей учётной записи Яндекс, и вы получите их обратно, как только войдёте в систему. Следуйте приведённым ниже инструкциям, чтобы удалить программу и связанную кешированную папку, чтобы устранить неполадки:
- Убедитесь, что Yandex Browser полностью закрыт (включая агент панели задач).
- Нажмите клавишу Windows+R, чтобы открыть команду «Выполнить». Затем введите «appwiz.cpl» и нажмите Enter, чтобы открыть окно «Программы и компоненты».
- Прокрутите список приложений, щёлкните правой кнопкой мыши Яндекс и выберите «Удалить». Затем следуйте инструкциям на экране, чтобы удалить обозреватель из вашей системы.
- После удаления программы перезагрузите компьютер.
- При следующем запуске, откройте диалог Run, нажав клавишу Windows+R. Затем введите «%localappdata%» и нажмите Enter, чтобы открыть локальную папку, связанную с вашей активной учётной записью Microsoft.
- Затем откройте папку Яндекс, щёлкните правой кнопкой мыши YandexBrowser и удалите весь каталог вместе со всеми его дочерними папками.
- Как только локальные данные Яндекс будут удалены, пришло время переустановить обозреватель. Для этого откройте браузер по умолчанию и загрузите последнюю доступную версию браузера Яндекс.
- Откройте только что загруженный исполняемый файл и следуйте инструкциям на экране для завершения установки.
Теперь, когда Yandex Browser был переустановлен, вы больше не должны сталкиваться с ошибкой «Произошла ошибка профиля».
Как убрать ошибку в профиле Яндекс браузера
Некоторые пользователи получают «Ошибка профиля» при попытке запустить браузер Яндекс на своём ПК. Большинство затронутых пользователей сообщают, что каждый раз, открывая браузер, они вынуждены повторно входить в систему со своей учётной записью Яндекс, чтобы вернуть сохранённые вкладки и другие пользовательские настройки обратно. Также подтверждается, что проблема появляется, если пользователь пытается открыть новое окно режима инкогнито, но больше не возникает, если пользователь входит в систему с той же учётной записью на другом компьютере.
Устранение ошибок профиля в Яндекс.Браузере.
Где хранятся настройки Яндекс Браузера
По мнению различных пользователей, эта ошибка также может возникать, если файлы веб-данных или локального состояния повреждены. Несколько пользователей сообщили, что проблема была решена, как только они удалили один или оба файла. Помните, что удаление этих файлов не приведёт к потере данных или личной информации. Любая информация об учётной записи и пользовательские настройки надёжно находятся в учётной записи Яндекс, которую вы используете для входа. Вот краткое руководство по удалению двух файлов в попытке исправить «Произошла ошибка профиля»:
- Убедитесь, что вы закрыли каждый экземпляр Яндекс.
- Нажмите клавишу Windows+R, чтобы открыть диалоговое окно «Выполнить». Затем введите «%localappdata%» и нажмите Enter, чтобы открыть локальную папку (в разделе «AppData»), связанную с вашей текущей учётной записью Windows. Здесь хранится вся необходимая информация.
- Как только вы окажетесь в папке Local, перейдите в Yandex/YandexBrowser/User Data/Default. Затем найдите файл Web Data и удалите его из этой папки.
- Откройте Яндекс и посмотрите, была ли проблема решена. Если вы всё ещё сталкиваетесь с ошибкой, вернитесь в AppData/Local/Yandex/YandexBrowser/User Data, используя описанные выше шаги, и удалите файл Local State (если есть).
- Посмотрите, была ли проблема решена путём повторного открытия программы.
Если сообщение всё ещё появляется, перейдите к следующему способу.
Суть сбоя и его причины
Чтобы разобраться в этом сообщении, мы попытались воссоздать проблему и просмотрели различные пользовательские отчёты. Исходя из того, что мы собрали, вот несколько потенциальных сценариев, которые приведут к появлению ошибки профиля Яндекс:
- Повреждённый локальный кэш – в большинстве случаев проблема возникает из-за одного или нескольких повреждённых файлов, которые локально хранятся в папке кэша. Подавляющее большинство пользователей, столкнувшихся с этой проблемой, указывают на файлы веб-данных и локальных состояний. Если это является причиной проблемы, вы можете решить её, удалив папку локального кэша или удалив эти файлы по отдельности.
- Вмешательство сторонних антивирусных программ. Эта проблема также может возникать, если у вас имеется чрезмерно защищённый антивирус сторонних производителей. Есть несколько случаев, когда затронутым пользователям удалось исправить неполадку после удаления панели инструментов, расширения обозревателя или удаления системного файла панели инструментов AVG (avgtpx64.sys).
Если вы пытаетесь решить эту конкретную проблему, эта статья предоставит вам несколько шагов по устранению неполадок.
Как исправить ошибку в профиле
Ниже представлен набор проверенных методов, которые другие пользователи в аналогичной ситуации использовали для решения проблемы. Методы упорядочены по эффективности и серьёзности, поэтому, пожалуйста, следуйте им по очереди, пока вы не найдёте исправление, эффективное для вашего конкретного сценария.
Как устранить возможность вмешательства сторонних антивирусов (если применимо)
Многие сторонние антивирусные пакеты устанавливают дополнительные панели инструментов обозревателя, чтобы защитить вас от сетевых угроз, поскольку у них на самом деле нет таких же разрешений, как у встроенного Защитника Windows. Как правило, эти панели инструментов являются необязательными, но, если вы спешите с установкой аудио-видео, они могут быть установлены без вашего ведома. Проблема в том, что они, как правило, вызывают проблемы, особенно после удаления антивируса. Несколько пользователей в аналогичной ситуации сообщили, что они обнаружили, что виновником был AVG Toolbar – дополнительный инструмент, который устанавливается AVG Internet Security. В большинстве случаев пользователи сообщают, что панель инструментов AVG начала создавать проблемы после того, как они удалили пакет безопасности, который установил её в первую очередь. Ещё одно программное обеспечение, которое связано с профилем Яндекс, – это AVG Secure Search. К счастью, большинству пользователей удалось решить проблему, удалив дополнительные инструменты и файл .sys, принадлежащий панели инструментов AVG.
ВАЖНО. Имейте в виду, что проблема также может возникать с другими антивирусными пакетами сторонних производителей. Если вы используете внешнее решение для обеспечения безопасности, рассмотрите возможность его временного удаления только для того, чтобы исключить его из списка виновных.
Если вы ранее удалили пакет AVG и этот сценарий применим к вам, следуйте приведённым ниже инструкциям, чтобы удалить все оставшиеся дополнительные инструменты:
- Нажмите клавишу Windows+R, чтобы открыть окно «Выполнить». Затем введите «appwiz.cpl» и нажмите Enter, чтобы открыть «Программы и компоненты».
- В списке приложений найдите запись, опубликованную AVG Technologies под названием AVG SafeGuard toolbar. Помните, что имя может отличаться в зависимости от установленной версии AVG – вы также можете увидеть его как AVG Secure Search или AVG Toolbar.
ВАЖНО. Имейте в виду, что, если у вас более новая версия AVG, вы не сможете увидеть её здесь, поскольку панель инструментов будет установлена непосредственно как расширение Яндекс. В этом случае перейдите прямо к шагу 4.
- Щёлкните правой кнопкой мыши на панели инструментов AVG и выберите «Удалить», затем следуйте инструкциям на экране, чтобы удалить его из системы.
- Откройте программу и нажмите OK, чтобы избавиться от «Произошла ошибка профиля». Затем нажмите кнопку настроек в правом верхнем углу экрана и выберите Дополнительные инструменты/Расширения.
- В списке установленных расширений найдите AVG Secure search или панель инструментов AVG, и удалите её, щёлкнув значок «Удалить» (или кнопку «Удалить» в новых сборках Chrome).
- В качестве последнего шага перейдите к Windows/System32/Drivers и удалите avgtpx64.sys – это основной системный файл панели инструментов AVG.
- После того, как все дополнительные сторонние инструменты безопасности будут удалены, перезапустите Yandex Browser и посмотрите, по-прежнему ли возникает сообщение.
Если вы всё ещё видите ту же проблему, перейдите к следующему способу ниже.
Создание нового профиля пользователя Yandex
Несколько пострадавших пользователей сообщили, что смогли решить проблему, заставив обозреватель создать новый профиль при следующем запуске. Хотя некоторые пользователи сообщают, что этот шаг заставил их потерять свои закладки, это не должно случиться, если вы ранее сделали резервную копию данных, связанных с Яндекс, с помощью своей учётной записи. Тем не менее этот шаг обычно эффективен при устранении «Произошла ошибка профиля», так что вот что вам нужно сделать:
- Нажмите клавишу Windows+R, чтобы открыть диалоговое окно «Выполнить». Затем введите «%LOCALAPPDATA%YandexYandexBrowserUser Data» и нажмите Enter, чтобы открыть местоположение, содержащее профиль Yandex Browser по умолчанию.
- Когда вы попадёте туда, найдите папку с именем Default – как вы можете себе представить, это профиль вашего Яндекс по умолчанию. Мы можем заставить обозреватель создать новый, переименовав его в Default-Bak.
- Теперь снова запустите программу, чтобы заново создать новую папку по умолчанию. Если проблема исчезнет, войдите в свою учётную запись Яндекс, чтобы вернуть свои закладки и другие пользовательские настройки.
Если этот метод всё ещё не решил проблему, перейдите к следующему способу.
Как убрать баг полной переустановкой
Большинству пользователей удалось устранить ошибку профиля обозревателя Яндекс после того, как они удалили программу и всю принадлежащую ей папку локального кэша. Но не пугайтесь, так как удаление локального кэша вашего обозревателя не приведёт к потере пользовательских настроек, закладок или любых других пользовательских данных. Все ваши данные надёжно хранятся в вашей учётной записи Яндекс, и вы получите их обратно, как только войдёте в систему. Следуйте приведённым ниже инструкциям, чтобы удалить программу и связанную кешированную папку, чтобы устранить неполадки:
- Убедитесь, что Yandex Browser полностью закрыт (включая агент панели задач).
- Нажмите клавишу Windows+R, чтобы открыть команду «Выполнить». Затем введите «appwiz.cpl» и нажмите Enter, чтобы открыть окно «Программы и компоненты».
- Прокрутите список приложений, щёлкните правой кнопкой мыши Яндекс и выберите «Удалить». Затем следуйте инструкциям на экране, чтобы удалить обозреватель из вашей системы.
- После удаления программы перезагрузите компьютер.
- При следующем запуске, откройте диалог Run, нажав клавишу Windows+R. Затем введите «%localappdata%» и нажмите Enter, чтобы открыть локальную папку, связанную с вашей активной учётной записью Microsoft.
- Затем откройте папку Яндекс, щёлкните правой кнопкой мыши YandexBrowser и удалите весь каталог вместе со всеми его дочерними папками.
- Как только локальные данные Яндекс будут удалены, пришло время переустановить обозреватель. Для этого откройте браузер по умолчанию и загрузите последнюю доступную версию браузера Яндекс.
- Откройте только что загруженный исполняемый файл и следуйте инструкциям на экране для завершения установки.
Теперь, когда Yandex Browser был переустановлен, вы больше не должны сталкиваться с ошибкой «Произошла ошибка профиля».
Ошибка в профиле Яндекс браузера
В последние годы фирменный браузер от компании Yandex сделал качественный скачок в плане защиты данных и доп. функционала. Однако, различные сбои и баги в его работе стали уже привычным делом. В статье мы рассмотрим сбой в работе Яндекс Браузер – “Ошибка в профиле”. Уведомление может выскакивать при запуске компьютера, либо при его штатной работе. Вы узнаете о возможных причинах данного бага, а также о всех вариантах его решения.
Сбой “Ошибка в профиле” при запуске Яндекс.Браузер
Суть сбоя и его причины
Чаще всего дополнительным пояснением к ошибке профиля выступают “не удается получить настройки” или “ваш профиль открылся некорректно”. Также в пояснении говорится, что некоторые функции могут быть недоступны. И вправду – сбивается синхронизация работы, прерывается загрузка любых файлов. Также при запуске множества страниц – браузер может банально вылетать.
Причин же ошибки может быть несколько:
- Вирусная активность, которая пытается сменить ваши настройки в Yandex.
- Проблема с рабочими файлами и папками самого браузера. Возможно появились битые директории, либо некоторые файлы были удалены.
- Проблемы с системным разделом компьютера – к которому привязаны некоторые сохранки профиля Яндекс.
Как исправить ошибку в профиле?
Итак, для решения проблемы нужно сделать несколько шагов. Следует начать с простых, а если они не помогут – нужно будет полностью переустанавливать сам браузер, причем провести при этом общую чистку устройства.
- Для начала просто опробуйте предлагаемое в сообщении – перезапуститесь. Если у вас имеются всевозможные VPN приложения – отключите их.
- Настройки профиля могут сбиваться из-за проблем с синхронизацией. Обязательно сразу же пройдите по адресу browser://settings. Так вы откроете общие Настройки: листайте вниз до пункта “Профили”. Если у вас уже есть подвязанный пользователь – удаляйте его привязку.
Удаление привязанных профилей в Yandex Browser
- Обязательно проведите легкую чистку самой программы: через CTRL+H откройте всю историю и в правом верхнем углу выберите пункт “Очистить”. Стирайте все, включая кэш и куки браузера. Можете не трогать заполнение форм и паролей.
Стандартная очистка Яндекс.Браузера
- Если вы ставили для Яндекса сторонние расширения, либо плагины – удалите их. Обязательно проверьте вот этот список дополнений – browser://tune/.
- Прогоните свой компьютер через антивирусные сканеры. Дело в том, что сегодняшние трояны могут без труда внедрятся в установки браузеров и управлять их экранами. Используйте два проверенных приложения – AdwCleaner и MalwareBytes. Сканирование лучше выполнять несколько раз, постоянно выполняя перезапуск PC по завершению проверки.
Программа сканер AdwCleaner
- Обязательно проверьте актуальные обновления для Яндекса, через адрес browser://help/. При необходимости активируйте апдейт.
Обязательно установите свежий апдейт для Яндекса
- Если окошко с ошибкой выскакивает при запуске ПК – обязательно проверьте автозагрузку. В Windows 7 она доступна через: опция “Выполнить” – команда msconfig – вкладка автозагрузка. В десятке же можно просто открыть Диспетчер задач, а там будет эта вкладка. Просмотрите список подгружаемых с системой программ – снимите галочку с лишних приложений и левых модулей.
Не стоит исключать и баги в самой системе. Для этого стоит иметь всегда актуальные обновления безопасности. Если вы за такими вещами не следите – самое время открыть Центр обновлений и заняться поиском новых. Не лишним будет после этого выполнить команду sfc /scannow в “Командной строке” – эта опция приведет в порядок битые файлы.
Проверка целостности файлов в Windows 10
Убираем баг полной переустановкой
Очень часто бывает так, что антивирус может заблокировать (удалить) некоторые директории браузера, либо неопытный пользователь увлекся чисткой и стер браузерные папки. В любом случае – восстанавливать такие моменты очень мутное дело, поэтому быстрее и надежнее будет просто переустановить всю программку. Делаем следующее:
- Если вам дороги ваши пользовательские данные (закладки, пароли, формы и прочее) – то сразу выполните опцию синхронизации. Для этого пройдите в https://browser.yandex.ru/sync/, где нужно будет подвязать аккаунт (от вашей Яндекс почты, например). Если такового нет – там же будет пункт “Завести учетку”.
- Далее скачайте программку CCleaner. Весит она мало, а вот толку от неё много. Откройте меню программы: пройдите в “Сервис” – “Удаление программ” – в списке ищем и сносим сам браузер.
Полное удаление Яндекс браузера
- Пройдите по пути C: Program Files (x86) Yandex – и снесите эту папку. В опцию “Выполнить” вбейте %appdata% – откроется вложение, где нужно будет проверить папки Roaming и Local – если найдете там Yandex, также стирайте.
- Далее вам нужны две первых опции “Реестр” и “Очистка”. Через них подправьте реестр и удалите все лишние записи из компьютера.
- После этого переходите на официальный источник и загружайте свежий установщик Яндекс.Браузера. На момент статьи доступна версия 18.3.1. При установке желательно отключить ваш антивирус.
По завершении откройте снова меню синхронизации и введите логин-пароль. Все ваши вкладки и формы вернуться на место, а ошибка в профиле должна исчезнуть. Если у вас остаются вопросы или замечания – пишите обо всем в комментариях ниже.
Похожие статьи
Ошибка в профиле Яндекс браузера — как убрать
В последние годы фирменный браузер от компании Yandex сделал качественный скачок в плане защиты данных и доп. функционала. Однако, различные сбои и баги в его работе стали уже привычным делом. В статье мы рассмотрим сбой в работе Яндекс Браузер — «Ошибка в профиле». Уведомление может выскакивать при запуске компьютера, либо при его штатной работе. Вы узнаете о возможных причинах данного бага, а также о всех вариантах его решения.
Сбой «Ошибка в профиле» при запуске Яндекс.Браузер
Суть сбоя и его причины
Чаще всего дополнительным пояснением к ошибке профиля выступают «не удается получить настройки» или «ваш профиль открылся некорректно». Также в пояснении говорится, что некоторые функции могут быть недоступны. И вправду — сбивается синхронизация работы, прерывается загрузка любых файлов. Также при запуске множества страниц — браузер может банально вылетать.
Причин же ошибки может быть несколько:
- Вирусная активность, которая пытается сменить ваши настройки в Yandex.
- Проблема с рабочими файлами и папками самого браузера. Возможно появились битые директории, либо некоторые файлы были удалены.
- Проблемы с системным разделом компьютера — к которому привязаны некоторые сохранки профиля Яндекс.
Как исправить ошибку в профиле?
Итак, для решения проблемы нужно сделать несколько шагов. Следует начать с простых, а если они не помогут — нужно будет полностью переустанавливать сам браузер, причем провести при этом общую чистку устройства.
- Для начала просто опробуйте предлагаемое в сообщении — перезапуститесь. Если у вас имеются всевозможные VPN приложения — отключите их.
- Настройки профиля могут сбиваться из-за проблем с синхронизацией. Обязательно сразу же пройдите по адресу browser://settings. Так вы откроете общие Настройки: листайте вниз до пункта «Профили». Если у вас уже есть подвязанный пользователь — удаляйте его привязку.
Удаление привязанных профилей в Yandex Browser - Обязательно проведите легкую чистку самой программы: через CTRL+H откройте всю историю и в правом верхнем углу выберите пункт «Очистить». Стирайте все, включая кэш и куки браузера. Можете не трогать заполнение форм и паролей.
Стандартная очистка Яндекс.Браузера - Если вы ставили для Яндекса сторонние расширения, либо плагины — удалите их. Обязательно проверьте вот этот список дополнений — browser://tune/.
- Прогоните свой компьютер через антивирусные сканеры. Дело в том, что сегодняшние трояны могут без труда внедрятся в установки браузеров и управлять их экранами. Используйте два проверенных приложения — AdwCleaner и MalwareBytes. Сканирование лучше выполнять несколько раз, постоянно выполняя перезапуск PC по завершению проверки.
Программа сканер AdwCleaner - Обязательно проверьте актуальные обновления для Яндекса, через адрес browser://help/. При необходимости активируйте апдейт.
Обязательно установите свежий апдейт для Яндекса - Если окошко с ошибкой выскакивает при запуске ПК — обязательно проверьте автозагрузку. В Windows 7 она доступна через: опция «Выполнить» — команда msconfig — вкладка автозагрузка. В десятке же можно просто открыть Диспетчер задач, а там будет эта вкладка. Просмотрите список подгружаемых с системой программ — снимите галочку с лишних приложений и левых модулей.
Не стоит исключать и баги в самой системе. Для этого стоит иметь всегда актуальные обновления безопасности. Если вы за такими вещами не следите — самое время открыть Центр обновлений и заняться поиском новых. Не лишним будет после этого выполнить команду sfc /scannow в «Командной строке» — эта опция приведет в порядок битые файлы.
Проверка целостности файлов в Windows 10
Убираем баг полной переустановкой
Очень часто бывает так, что антивирус может заблокировать (удалить) некоторые директории браузера, либо неопытный пользователь увлекся чисткой и стер браузерные папки. В любом случае — восстанавливать такие моменты очень мутное дело, поэтому быстрее и надежнее будет просто переустановить всю программку. Делаем следующее:
- Если вам дороги ваши пользовательские данные (закладки, пароли, формы и прочее) — то сразу выполните опцию синхронизации. Для этого пройдите в https://browser.yandex.ru/sync/, где нужно будет подвязать аккаунт (от вашей Яндекс почты, например). Если такового нет — там же будет пункт «Завести учетку».
- Далее скачайте программку CCleaner. Весит она мало, а вот толку от неё много. Откройте меню программы: пройдите в «Сервис» — «Удаление программ» — в списке ищем и сносим сам браузер.
Полное удаление Яндекс браузера - Пройдите по пути C: Program Files (x86) Yandex — и снесите эту папку. В опцию «Выполнить» вбейте %appdata% — откроется вложение, где нужно будет проверить папки Roaming и Local — если найдете там Yandex, также стирайте.
- Далее вам нужны две первых опции «Реестр» и «Очистка». Через них подправьте реестр и удалите все лишние записи из компьютера.
- После этого переходите на официальный источник и загружайте свежий установщик Яндекс.Браузера. На момент статьи доступна версия 18.3.1. При установке желательно отключить ваш антивирус.
По завершении откройте снова меню синхронизации и введите логин-пароль. Все ваши вкладки и формы вернуться на место, а ошибка в профиле должна исчезнуть. Если у вас остаются вопросы или замечания — пишите обо всем в комментариях ниже.
Что нового в бета-версии Яндекс.Браузера 18.6.1 — Новости Яндекс.Браузера
Сегодня вы можете обновиться до новой беты Яндекс.Браузера, которая упрощает доступ к любимым сайтам с помощью папок в Табло. Также в этой версии вас ждёт виджет Яндекса на новой вкладке и долгожданная обновлённая шапка, которая теперь доступна всем пользователям Браузера.
Табло
Табло в Яндекс.Браузере помогает перейти к наиболее посещаемым сайтам в один клик, поэтому формируется автоматически на основе истории. Кроме того, Браузер всегда позволял добавлять сайты в Табло вручную, чтобы иметь под рукой наиболее важные ссылки. Теперь мы добавляем новую возможность для организации любимых сайтов — папки. С их помощью вы можете сгруппировать сайты по темам и уместить больше ссылок в Табло, чем раньше. Чтобы создать папку, перетащите один сайт поверх другого или воспользуйтесь кнопкой «Добавить».
Это первая версия, в которой мы пробуем работу с папками. Пожалуйста, попробуйте и расскажите нам, что ещё можно добавить или изменить в работе с папками.
Мы также переработали некоторые элементы новой вкладки и Табло: часть из них переместилась, у других — обновилась анимация. Добавлять сайты в неполное Табло теперь ещё проще — достаточно кликнуть на пустое место.
В прошлом году мы научили Табло масштабироваться под размеры экрана. Теперь настройки более гибкие: вы можете доверить выбор размера Браузеру или выбрать его самостоятельно.
Виджет Яндекса
Яндекс — наиболее популярный сайт среди пользователей нашего Браузера, поэтому мы продолжаем упрощать работу с его сервисами. В новой бета-версии мы разместили виджет Яндекса на новой вкладке. С его помощью можно в один клик перейти к Почте и Диску или войти в свой аккаунт Яндекса.
Новая шапка
Ещё одно долгожданное нововведение. Мы достаточно долго экспериментировали с обновлённой «шапкой» Яндекс.Браузера и сегодня готовы включить её для всех пользователей. Главное отличие — новая «шапка» написана на том же языке программирования C++, что и основная часть Браузера. Благодаря этому установленные дополнения теперь отображаются и на новой вкладке, а у пользователей появилась возможность перетаскивать адреса страниц на панель закладок.
Новая бета-версия Яндекс.Браузера 18.6.1 для Windows и macOS уже доступна для обновления и загрузки с сайта browser.yandex.ru/beta.
Ошибка Chrome — Использовать этот профиль невозможно Ubuntu | Linuxsoid
Многие из вас, я надеюсь встречались в новых версиях Google Chrome с многими ошибками и багами, на которые не хочется просто закрыть глаза и далее продолжать работать. Мне так же надоели баги в версиях начиная с 39-40, работать можно, но я все же не смог вытерпеть это издевательство, так не могло далее продолжаться.
Новые версии Google Chrome настолько прожорливы, что им уже не хватает для корректной работы 2Гб оперативной памяти, я никогда бы об этом не подумал если бы сам не встретил все возможные баги хрома в Ubuntu 14.04.1.Более детально о решении данной проблемы, читайте в полной версии материала.
Многие из вас, я надеюсь встречались в новых версиях Google Chrome с многими ошибками и багами, на которые не хочется просто закрыть глаза и далее продолжать работать. Мне так же надоели баги в версиях начиная с 39-40, работать можно, но я все же не смог вытерпеть это издевательство, так не могло далее продолжаться.
Новые версии Google Chrome настолько прожорливы, что им уже не хватает для корректной работы 2Гб оперативной памяти, я никогда бы об этом не подумал если бы сам не встретил все возможные баги хрома в Ubuntu 14.04.1.
Я уже ранее более детально описывал с чем я встретился при работе в версиях 39-40, невыносимо работать, а если и смирился и работаешь, будь готов, что в любой момент браузер подвиснет и вы просто увидите темный монитор(это еще не все). Как я ранее наблюдал за всем этим Chrome забивает оперативку почти под верх, 2-х ядерный процессор нагружает почти под 90% при просмотре фильма и висяка вам долго ждать не придется.
Я все же решил снести 40 версию и попробовать снова поработать на версиях до 39 то есть 38 вроде как стабильно у меня ранее работала и с подвисаниями и другими багами пока не появился этот профиль который добавили начиная с 39 версии, все и начало глючить.
Если у вас так же стоит Google Chrome версии 39-40 и вам так же надоели баги, давайте удалим новую версию и установим более стабильную.
Как удалить Google Chrome? Перейдите в терминал и выполните следующую команду:
sudo apt-get purge google-chrome-stable
Подчистим мусор после удаления:
sudo apt-get autoremove
sudo apt-get autoclean
sudo apt-get install -f
После загрузим версию google-chrome-stable_38.0.2125.101-1 по крайней мере я ее загрузил. Загрузить можно здесь, после загрузки как обычно кликнув по файлу, откроется Центр приложений Ubuntu и предложит установить данную версию браузера, нажмите на кнопку — Установить и дождитесь окончания установки.
По окончанию установки, находим установленный браузер Google Chrome в меню Интернет либо введя в Dash в поиске и найдя браузер.
При запуске вы гарантированно должны столкнуться с ошибкой:
- Использовать этот профиль невозможно, так как он был создан в более ново
Яндекс.Браузер для Windows XP и Vista — Новости Яндекс.Браузера
5 апреля 2017, 17:31
Операционная система Windows XP была представлена публике еще в далеком 2001 году и достаточно быстро снискала себе вполне заслуженную популярность. Настолько высокую, что официальная поддержка этой версии прекратилась лишь в 2014 году. И даже тогда количество пользователей этой системы оставалось на заметном уровне, поэтому мы продолжали поддерживать ее в нашем браузере. Но у любой истории есть конец, и Яндекс.Браузер версии 17.4.1 станет последним большим обновлением для Windows XP и Vista.
Причин как минимум две. Прежде всего, устаревшие версии уже не обеспечивают безопасность пользователей из-за отсутствия исправлений уже найденных уязвимостей. Мы отчасти компенсировали это собственными технологиями защиты в Яндекс.Браузере, но делать это все труднее, потому что наши новые решения уже не поддерживаются на уровне системы. И повлиять на это мы никак не можем.
С другой стороны, открытый проект Chromium, который используется в Яндекс.Браузере, Opera, Chrome и некоторых других браузерах, прекратил поддержку Windows XP еще год назад. С тех пор мы в одиночку поддерживали работоспособность и безопасность браузера для этой системы, собственными руками восстанавливая код, от которого избавляются другие. Этим нам удалось выиграть время для тех пользователей, которые еще не успели перейти на более современные версии «окон».
За прошедший год аудитория пользователей устаревших систем быстро снижалась. Firefox — еще один альтернативный браузер — также объявил о прекращении поддержки, и Яндекс.Браузер остался последним популярным браузером, который выпускает новые функции для XP и Vista. Пришло время и нам перенаправить ресурсы с поддержки старых технологий на развитие новых.
Пользователи Windows XP и Vista смогут обновиться до новой версии 17.4.1, но дальнейшее развитие для этих систем будет прекращено. Конечно же, это не исключает возможность выпуска небольших обновлений безопасности, если в этом возникнет необходимость. Тем не менее мы рекомендуем перейти на использование современных операционных систем и не подвергать риску свои данные. Сделать это можно как самостоятельно, так и обратившись к специалистам.
Некоторые пользователи получают «Ошибка профиля» при попытке запустить браузер Яндекс на своём ПК. При этом для выполнения повторной синхронизации настроек, а также логинов и паролей приходится снова совершать вход в свой профиль Yandex. Также подтверждается, что проблема появляется, если пользователь пытается открыть новое окно режима инкогнито, но больше не возникает, если пользователь входит в систему с той же учётной записью на другом компьютере.
Устранение ошибок профиля в Яндекс.Браузере.
Где хранятся настройки Яндекс Браузера
На диске с установленной Windows есть целый список «скрытых» папок, которые в «Проводнике» не видны. Чтобы получить к ним доступ, сначала потребуется выполнить следующее:
- открыть «Панель управления»;
- перейти во вкладку «Свойства папки» (в Windows 8 и 10 этот пункт именуется «Параметры Проводника»);
- выбрать заплатку «Вид»;
- отметить флажком пункт «Показывать скрытые файлы, папки и диски»;
- нажать «Сохранить».
Далее достаточно открыть локальный диск, на который установлена Windows, и перейти по следующему пути: C:UsersИМЯ_ПОЛЬЗОВАТЕЛЯAppDataLocal YandexYandexBrowser. Именно папка AppData и имеет атрибут «скрытой», поэтому изначально в «Проводнике» она не была видна. Это сделано для защиты от случайного удаления данных. По указанному выше пути имеется папка User Data – это и есть то место, где находятся профиль и настройки Яндекс.Браузера.
Если её удалить, то синхронизированные данные пользователь не потеряет, так как их копия дополнительно хранится на серверах Yandex (в зашифрованном виде).
По мнению различных пользователей, эта ошибка также может возникать, если файлы веб-данных или локального состояния повреждены. Несколько пользователей сообщили, что проблема была решена, как только они удалили один или оба файла. Помните, что удаление этих файлов не приведёт к потере данных или личной информации. Любая информация об учётной записи и пользовательские настройки надёжно находятся в учётной записи Яндекс, которую вы используете для входа. Вот краткое руководство по удалению двух файлов в попытке исправить «Произошла ошибка профиля»:
- Убедитесь, что вы закрыли каждый экземпляр Яндекс.
- Нажмите клавишу Windows+R, чтобы открыть диалоговое окно «Выполнить». Затем введите «%localappdata%» и нажмите Enter, чтобы открыть локальную папку (в разделе «AppData»), связанную с вашей текущей учётной записью Windows. Здесь хранится вся необходимая информация.
- Как только вы окажетесь в папке Local, где как раз и хранится пользовательский профиль, перейдите в Yandex/YandexBrowser/User Data/Default. Затем найдите файл Web Data и удалите его из этой папки.
- Откройте Яндекс и посмотрите, была ли проблема решена. Если вы всё ещё сталкиваетесь с ошибкой, вернитесь в AppData/Local/Yandex/YandexBrowser/User Data, используя описанные выше шаги, и удалите файл Local State (если есть).
- Посмотрите, была ли проблема решена путём повторного открытия программы.
Если сообщение всё ещё появляется, перейдите к следующему способу.
Суть сбоя и его причины
Чтобы разобраться в этом сообщении, мы попытались воссоздать проблему и просмотрели различные пользовательские отчёты. Исходя из того, что мы собрали, вот несколько потенциальных сценариев, которые приведут к появлению ошибки профиля Яндекс:
- Повреждённый локальный кэш – в большинстве случаев проблема возникает из-за одного или нескольких повреждённых файлов, которые локально хранятся в папке кэша. Подавляющее большинство пользователей, столкнувшихся с этой проблемой, указывают на файлы веб-данных и локальных состояний. Если это является причиной проблемы, вы можете решить её, удалив папку локального кэша или удалив эти файлы по отдельности.
- Вмешательство сторонних антивирусных программ. Эта проблема также может возникать, если у вас имеется чрезмерно защищённый антивирус сторонних производителей. Есть несколько случаев, когда затронутым пользователям удалось исправить неполадку после удаления панели инструментов, расширения обозревателя или удаления системного файла панели инструментов AVG (avgtpx64.sys).
Если вы пытаетесь решить эту конкретную проблему, эта статья предоставит вам несколько шагов по устранению неполадок.
Как исправить ошибку в профиле
Ниже представлен набор проверенных методов, которые другие пользователи в аналогичной ситуации использовали для решения проблемы. Методы упорядочены по эффективности и серьёзности, поэтому, пожалуйста, следуйте им по очереди, пока вы не найдёте исправление, эффективное для вашего конкретного сценария.
Как устранить возможность вмешательства сторонних антивирусов (если применимо)
Многие сторонние антивирусные пакеты устанавливают дополнительные панели инструментов обозревателя, чтобы защитить вас от сетевых угроз, поскольку у них на самом деле нет таких же разрешений, как у встроенного Защитника Windows. Как правило, эти панели инструментов являются необязательными, но, если вы спешите с установкой аудио-видео, они могут быть установлены без вашего ведома. Проблема в том, что они, как правило, вызывают проблемы, особенно после удаления антивируса. Несколько пользователей в аналогичной ситуации сообщили, что они обнаружили, что виновником был AVG Toolbar – дополнительный инструмент, который устанавливается AVG Internet Security. В большинстве случаев пользователи сообщают, что панель инструментов AVG начала создавать проблемы после того, как они удалили пакет безопасности, который установил её в первую очередь. Ещё одно программное обеспечение, которое связано с профилем Яндекс, – это AVG Secure Search. К счастью, большинству пользователей удалось решить проблему, удалив дополнительные инструменты и файл .sys, принадлежащий панели инструментов AVG.
ВАЖНО. Имейте в виду, что проблема также может возникать с другими антивирусными пакетами сторонних производителей. Если вы используете внешнее решение для обеспечения безопасности, рассмотрите возможность его временного удаления только для того, чтобы исключить его из списка виновных.
Если вы ранее удалили пакет AVG и этот сценарий применим к вам, следуйте приведённым ниже инструкциям, чтобы удалить все оставшиеся дополнительные инструменты:
- Нажмите клавишу Windows+R, чтобы открыть окно «Выполнить». Затем введите «appwiz.cpl» и нажмите Enter, чтобы открыть «Программы и компоненты».
- В списке приложений найдите запись, опубликованную AVG Technologies под названием AVG SafeGuard toolbar. Помните, что имя может отличаться в зависимости от установленной версии AVG – вы также можете увидеть его как AVG Secure Search или AVG Toolbar.
ВАЖНО. Имейте в виду, что, если у вас более новая версия AVG, вы не сможете увидеть её здесь, поскольку панель инструментов будет установлена непосредственно как расширение Яндекс. В этом случае перейдите прямо к шагу 4.
- Щёлкните правой кнопкой мыши на панели инструментов AVG и выберите «Удалить», затем следуйте инструкциям на экране, чтобы удалить его из системы.
- Откройте программу и нажмите OK, чтобы избавиться от «Произошла ошибка профиля». Затем нажмите кнопку настроек в правом верхнем углу экрана и выберите Дополнительные инструменты/Расширения.
- В списке установленных расширений найдите AVG Secure search или панель инструментов AVG, и удалите её, щёлкнув значок «Удалить» (или кнопку «Удалить» в новых сборках Chrome).
- В качестве последнего шага перейдите к Windows/System32/Drivers и удалите avgtpx64.sys – это основной системный файл панели инструментов AVG.
- После того, как все дополнительные сторонние инструменты безопасности будут удалены, перезапустите Yandex Browser и посмотрите, по-прежнему ли возникает сообщение.
Если вы всё ещё видите ту же проблему, перейдите к следующему способу ниже.
Создание нового профиля пользователя Yandex
Несколько пострадавших пользователей сообщили, что смогли решить проблему, заставив обозреватель создать новый профиль при следующем запуске. Хотя некоторые пользователи сообщают, что этот шаг заставил их потерять свои закладки, это не должно случиться, если вы ранее сделали резервную копию данных, связанных с Яндекс, с помощью своей учётной записи. Тем не менее этот шаг обычно эффективен при устранении «Произошла ошибка профиля», так что вот что вам нужно сделать:
- Нажмите клавишу Windows+R, чтобы открыть диалоговое окно «Выполнить». Затем введите «%LOCALAPPDATA%YandexYandexBrowserUser Data» и нажмите Enter, чтобы открыть местоположение, содержащее профиль Yandex Browser по умолчанию.
- Когда вы попадёте туда, найдите папку с именем Default – как вы можете себе представить, это профиль вашего Яндекс по умолчанию. Мы можем заставить обозреватель создать новый, переименовав его в Default-Bak.
- Теперь снова запустите программу, чтобы заново создать новую папку по умолчанию. Если проблема исчезнет, войдите в свою учётную запись Яндекс, чтобы вернуть свои закладки и другие пользовательские настройки.
Если этот метод всё ещё не решил проблему, перейдите к следующему способу.
Как убрать баг полной переустановкой
Большинству пользователей удалось устранить ошибку профиля обозревателя Яндекс после того, как они удалили программу и всю принадлежащую ей папку локального кэша. Но не пугайтесь, так как удаление локального кэша вашего обозревателя не приведёт к потере пользовательских настроек, закладок или любых других пользовательских данных. Все ваши данные надёжно хранятся в вашей учётной записи Яндекс, и вы получите их обратно, как только войдёте в систему. Следуйте приведённым ниже инструкциям, чтобы удалить программу и связанную кешированную папку, чтобы устранить неполадки:
- Убедитесь, что Yandex Browser полностью закрыт (включая агент панели задач).
- Нажмите клавишу Windows+R, чтобы открыть команду «Выполнить». Затем введите «appwiz.cpl» и нажмите Enter, чтобы открыть окно «Программы и компоненты».
- Прокрутите список приложений, щёлкните правой кнопкой мыши Яндекс и выберите «Удалить». Затем следуйте инструкциям на экране, чтобы удалить обозреватель из вашей системы.
- После удаления программы перезагрузите компьютер.
- При следующем запуске, откройте диалог Run, нажав клавишу Windows+R. Затем введите «%localappdata%» и нажмите Enter, чтобы открыть локальную папку, связанную с вашей активной учётной записью Microsoft.
- Затем откройте папку Яндекс, щёлкните правой кнопкой мыши YandexBrowser и удалите весь каталог вместе со всеми его дочерними папками.
- Как только локальные данные Яндекс будут удалены, пришло время переустановить обозреватель. Для этого откройте браузер по умолчанию и загрузите последнюю доступную версию браузера Яндекс.
- Откройте только что загруженный исполняемый файл и следуйте инструкциям на экране для завершения установки.
Теперь, когда Yandex Browser был переустановлен, вы больше не должны сталкиваться с ошибкой «Произошла ошибка профиля».
Содержание
- Причины проблем с синхронизацией Диска и их решение
- Причина 1: Синхронизация не включена
- Причина 2: Неполадки интернет-соединения
- Причина 3: Нет места в хранилище
- Причина 4: Синхронизация блокируется антивирусом
- Причина 5: Не синхронизируются отдельные файлы
- Причина 6: Блокировка Яндекса на Украине
- Сообщение об ошибке
- Вопросы и ответы
Содержимое папки Яндекс Диска совпадает с данными на сервере благодаря синхронизации. Соответственно, если она не работает, то теряется смысл использования программной версии хранилища. Поэтому исправлением ситуации нужно заняться как можно скорее.
Причины проблем с синхронизацией Диска и их решение
Способ решения проблемы будет зависеть от причины её возникновения. В любом из случаев разобраться, почему Яндекс Диск не синхронизируется, можно самостоятельно, не потратив много времени.
Причина 1: Синхронизация не включена
Для начала самым очевидным будет проверить, включена ли синхронизация в программе. Для этого кликните по значку Яндекс Диска и вверху окна узнайте о её состоянии. Для включения нажмите соответствующую кнопку.
Причина 2: Неполадки интернет-соединения
Если в окне программы, Вы увидите сообщение «Ошибка соединения», значит, логично будет проверить, подключен ли компьютер к Интернету.
Для проверки интернет-соединения нажмите на значок «Сеть». При необходимости подключитесь к рабочей сети.
Обратите также внимание на состояние текущего подключения. Здесь должен быть статус «Доступ к Интернету». В противном случае нужно обращаться к провайдеру, который обязан решить проблему с подключением.
Иногда ошибка может возникать по причине низкой скорости интернет-соединения. Поэтому нужно попытаться запустить синхронизацию, отключив другие приложения, использующие Интернет.
Причина 3: Нет места в хранилище
Возможно, на Вашем Яндекс Диске попросту закончилось место, и новым файлам некуда загружаться. Чтобы это проверить, перейдите на страницу «облака» и посмотрите на шкалу его наполненности. Она расположена внизу боковой колонки.
Для работы синхронизации хранилище нужно очистить или расширить.
Причина 4: Синхронизация блокируется антивирусом
В редких случаях антивирусная программа может блокировать работу синхронизации Яндекс Диска. Попробуйте ненадолго отключить её и понаблюдать результат.
Но помните, что не рекомендуется оставлять компьютер без защиты на длительное время. Если синхронизация не работает из-за антивируса, то лучше поставить Яндекс Диск в исключения.
Подробнее: Как добавить программу в исключения антивируса
Причина 5: Не синхронизируются отдельные файлы
Некоторые файлы могут не синхронизироваться потому что:
- вес этих файлов слишком большой, чтобы разместить их в хранилище;
- эти файлы используются другими программами.
В первом случае нужно позаботиться о свободном месте на диске, а во втором – позакрывать все программы, где открыт проблемный файл.
На заметку: файлы объёмом более 10 Гб на Яндекс Диск загрузить вообще нельзя.
Причина 6: Блокировка Яндекса на Украине
В связи с недавними нововведениями в законодательстве Украины, Яндекс и все его сервисы перестали быть доступными для пользователей этой страны. Работа синхронизации Яндекс Диска также под вопросом, т.к. обмен данными происходит с серверами Яндекса. Специалисты этой компания делают всё возможное для решения проблемы, но пока украинцы вынуждены искать пути обхода блокировки самостоятельно.
Возобновить работу синхронизации можно попытаться, используя подключение по технологии VPN. Но в данном случае речь не идёт о многочисленных расширениях для браузеров — Вам понадобится отдельное приложение VPN, чтобы шифровались подключения всех приложений, в том числе и Яндекс Диска.
Подробнее: Программы для смены IP
Сообщение об ошибке
Если не один из приведённых методов не помогает, то правильно будет сообщить о проблеме разработчикам. Для этого нажмите на значок настроек, наведите курсор на пункт «Справка» и выберите «Сообщить в Яндекс об ошибке».
Далее Вы попадёте на страницу с описанием возможных причин, внизу которой будет форма обратной связи. Заполните все поля, как можно подробнее описав проблему, и нажмите кнопку «Отправить».
Вскорости Вы получите ответ от службы поддержки по Вашей проблеме.
Для своевременного изменения данных в хранилище должна быть включена синхронизация в программе Яндекс Диск. Для её работы компьютер должен быть подключён к Интернету, в «облаке» должно быть достаточно места для новых файлов, а сами файлы не должны быть открыты в других программах. Если причину проблем с синхронизацией не удалось выяснить, обратитесь в службу поддержки Яндекса.
На этой странице вы найдете полное руководство на тему «синхронизация Яндекс браузера»: что это, для чего нужна, как включить, настроить и отключить при необходимости.
Потому что пользоваться этим веб-браузером и не включать синхронизацию — значит работать с его возможностями лишь на 50%. Все равно что купить мощный ноутбук за большие деньги и на нем только печатать документы и смотреть сайты в интернете 😊
Рекомендую до конца изучить материал и, уверен, что даже новичок сможет понять, как синхронизировать данные в Yandex Browser и насколько это удобный функционал. Поскольку я всегда стараюсь создавать свои заметки максимально понятными даже неопытным пользователям ПК. А если останется вопрос, смело пишите мне его внизу страницы в комментариях. С радостью отвечу!
Что такое синхронизация в Яндекс браузере
Знаю еще из опыта работы преподавателем, далеко не всем понятно общее понятие «синхронизация». Поэтому поясню простыми словами:
Это функция, с которой определенная информация, хранящаяся на одном устройстве, будет доступна в том же виде на другом.
Если брать Yandex, то здесь синхронизация информации включает в себя:
- Все настройки.
- Сохраненные логины, пароли, банковские карты.
- Открытые вкладки и сайты, расположенные на главном экране в «Табло».
- Установленные расширения (дополнения, плагины).
- Данные автозаполнения — то, что вводили при регистрациях на сайтах, а также в других формах и сохранили, чтобы не заполнять повторно. К примеру: email адреса, город, улицу, год рождения…
- Просмотре истории — все ресурсы, которые когда-либо посещали.
Что это значит?
Опция синхронизации, включенная на одном компьютере, обеспечивает возможность в один миг получить уже настроенный точно также Яндекс браузер на другом ПК со всеми перечисленными выше данными. Для этого нужно лишь зайти на втором устройстве в тот же аккаунт Yandex, в который вошли на первом.
При этом синхронизация одинаково работает для телефонов, планшетов, ПК. Например, включив синхронизацию на ПК, а затем войдя в ту же учетную запись Яндекса в мобильном браузере на смартфоне, вам станут доступны все данные веб-обозревателя с компьютера.
Все на практике подробно разбираю ниже…
Как синхронизировать Яндекс браузер на двух компьютерах или с телефоном
Сначала рассмотрим процедуру на примере компьютера.
Итак, что нужно для синхронизации:
- Если еще нет аккаунта Yandex, потребуется создать. Не стоит думать, что это вам точно не пригодиться нигде кроме самого Яндекса. Есть хорошие преимущества и помимо синхронизации! Единая учетная запись даст доступ ко всем сервисам компании, включая: диск (облачное хранилище, где 10 гб. дают бесплатно); карты (сможете ставить точки, создавать списки мест); маркет (популярный интернет-магазин); почта; музыка. Я перечислил лишь основные и которыми сам почти каждый день пользуюсь. А так учетка используется еще во многих других.
- Добавить браузер на нужных устройствах. Как это сделать я показал в отдельной заметке: как установить Яндекс браузер.
- Войти на всех гаджетах в один и тот же аккаунт Яндекса.
- Также запустить на всех опцию синхронизации.
Это может выглядеть сложным, но на деле выполняется очень быстро и легко. Рассмотрим по порядку…
Если у вас уже есть Яндекс-аккаунт, переходите сразу к шагу №2.
1. Регистрация аккаунта Yandex
Процедура представляет собой заполнение простой анкеты с личными данными, такими как ФИО, дата рождения, номер сотового. Не стоит переживать: эта стандартная процедура на любом сайте, к тому же можно указать вымышленные ФИО, паспорта никто не попросит. Главное чтобы мобильный номер был реальный (его нужно подтверждать кодом из СМС).
Порядок действий:
- Откройте меню Яндекс браузера, кликнув по кнопке справа вверху (в виде трех черточек) и нажмите «Сохранить данные».
- На открывшейся странице нажмите «Создать ID». Можно, конечно, быстро зарегистрироваться аккаунт с помощью социальных сетей (см. кнопки внизу окна), но я всегда регистрируюсь в самом сервисе отдельно. Чтобы не привязывать к соцсетям все подряд. А так, хозяин — барин, как говорится 😉
- Откроется анкета. Заполните все данные: имя; фамилия; логин; придумайте и введите дважды пароль; рабочий телефонный номер.
- Нажмите внизу «Зарегистрироваться». На мобильник придет код в сообщении. Введите его в соответствующее поле на странице и нажмите «Подтвердить».
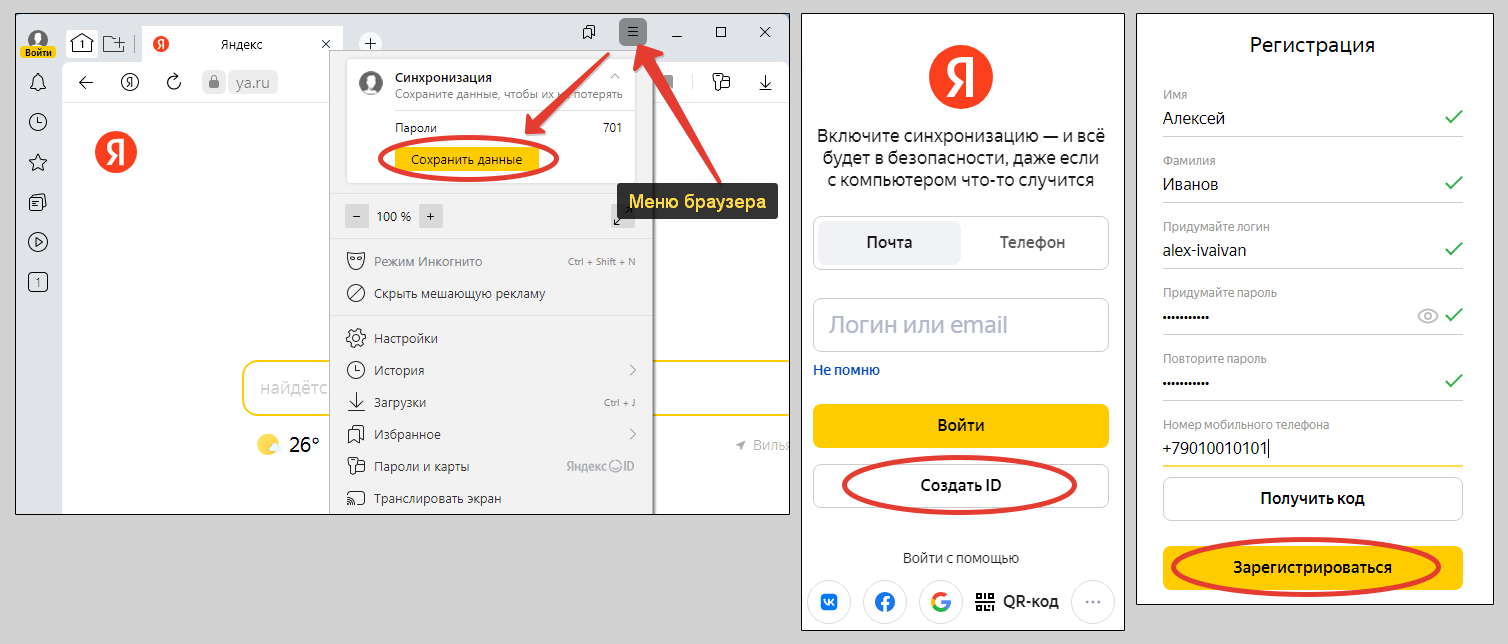
Регистрация на этом окончена, вы сразу окажетесь в своем аккаунте.
2. Как включить синхронизацию на Яндекс браузере
После процесса регистрации, снова откройте меню обозревателя, используя кнопочку вверху. Если там отображается ваше имя (которое указали в аккаунте) и есть ссылка «Настроить синхронизацию», значит учетная запись автоматически подключилась к браузеру и уже по умолчанию работает синхронизация. Ее можно настроить по этапу №3.
Если же в верхнем меню вы так и видите кнопку «Сохранить данные», то необходимо пройти авторизацию в созданном аккаунте. Нажмите на эту же кнопку и в окне введите логин или вместо него зарегистрированную почту Яндекса или тел. номер и пароль. В некоторых случаях приходится подтверждать вход по СМС. Произойдет запуск синхронизации и копирование сведений.
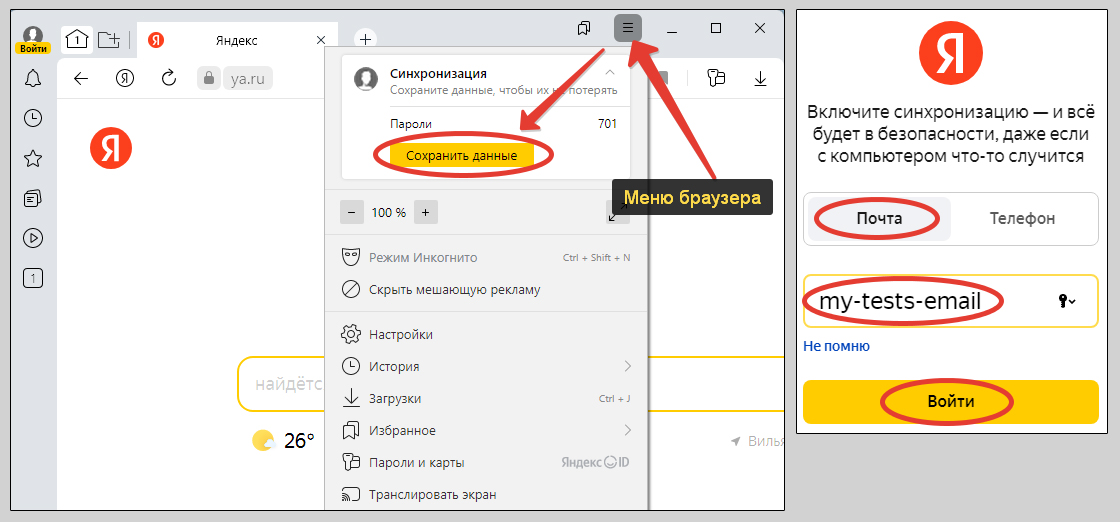
Теперь, кликнув на меню, вы увидите имя аккаунт и ссылку для настройки. Также некоторое время может отображаться надпись «синхронизируем». В это время будет происходить загрузка всех данных в облако. Затем надпись сменится на «синхронизировано» и рядом появится зеленая галочка, что означает завершение процедуры.
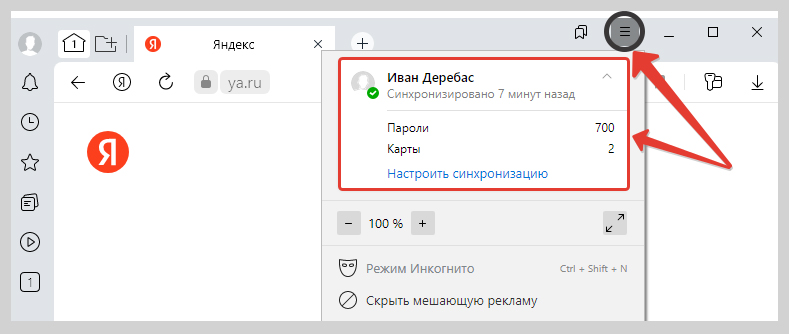
3. Настройка синхронизации Яндекс браузера
Есть 2 способа перейти к настройкам синхронизации:
- Открыть меню и щелкнуть по ссылке «настроить синхронизацию».
- В меню перейти в настройки и в самом начале блока «общие настройки» (под профилями) кликнуть по той же ссылке.
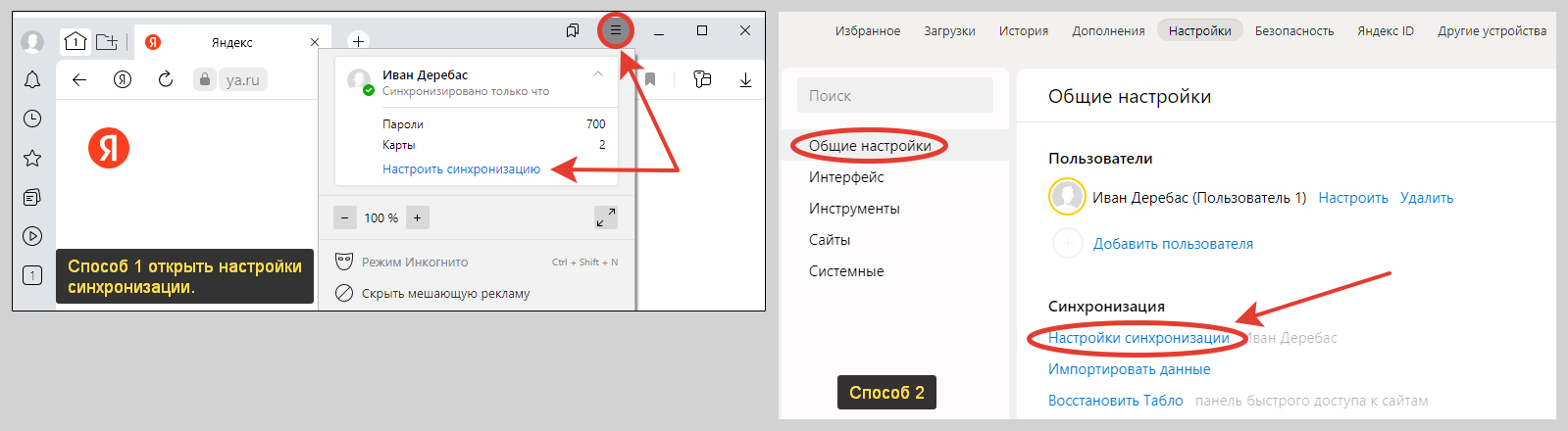
В выбранном разделе будут перечислены все данные, которые могут синхронизироваться в Яндексе и которые можете изменить. Например, если отмечено «пароли и карты» + «история», то в облако загружаться будет только эта информация.
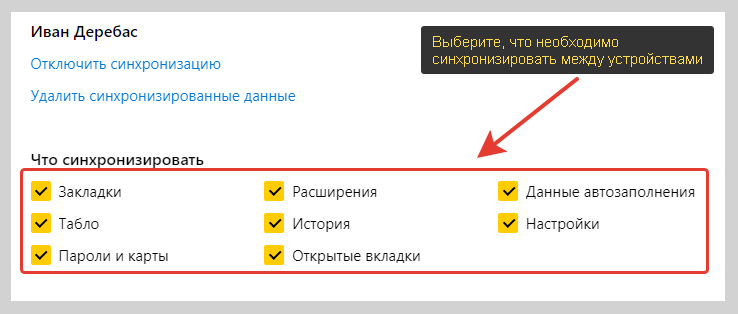
Изначально у вас уже могут быть проставлены галочки на некоторых пунктах. Я обычно активирую все, потому что не вижу смысла что-либо вычеркивать из процесса синхронизации и специально не копировать.
Это позволяет мне на любом ноутбуке подключиться к своему аккаунту в Яндексе и получить прямо копию своего браузере, где уже будет все настроено как мне нужно, добавлены все логины, пароли, расширения и остальное.
Однако в определенных случаях, если необходимо, просто отключите некоторые данные и они останутся только на текущем устройстве, за которым работаете. Они не будут синхронизироваться.
В том же разделе можно отключить синхронизацию (приостановить на время) или полностью удалить синхронизируемые данных из облачного хранилища. Об этом подробнее в следующей главе.
Как отключить синхронизацию в Яндекс браузере и удалить данные
Как правило, отключать синхронизацию нет смысла. Разве что, больше не хотите пользоваться этим аккаунтом Yandex и, возможно, желаете даже целиком его удалить (об этом рассказывал в статье: как удалить Яндекс паспорт).
Отключение делается просто:
- Перейдите в тот же раздел «Настройка синхронизации» (удобнее всего через меню);
- Нажмите «Отключить синхронизацию» и окно можно закрыть.
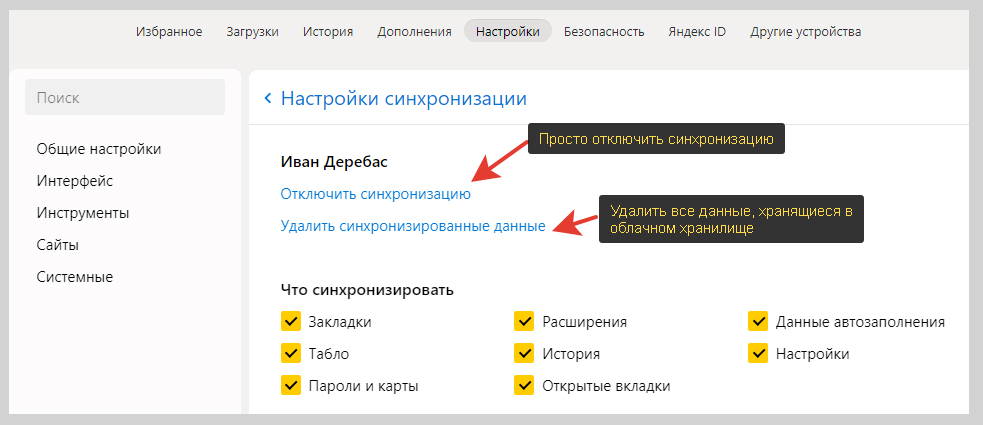
На странице останется только кнопка «Включить». Воспользуйтесь ей в любой момент, если захотите чтобы синхронизация продолжила работу. Понадобится снова войти в нужный аккаунт.
С этого момента, все что вы меняете в Яндекс браузере перестает передаваться с вашего устройства на серверы Yandex. Например, вы сохранили 20 паролей, посмотрели 100 сайтов, установили 2 расширения. Зайдя под той же учетной записью на другом устройстве, вы не увидите никаких последних изменений, поскольку синхронизация была на первом отключена.
Удаление выполняется в этом же окне: нажмите «Удалить синхронизируемые данные» (см. изображение выше) и подтвердите действие кнопкой во всплывающем окне, нажав «Да, удалить». В результате все, что находилось в облаке будет уничтожено, а то что сохранено конкретно на данном компьютере останется.
Удалять имеет смысл в случае, если вы решили отменить синхронизацию некоторой информации, например, сняли галочки с «пароли и карты», «история» и т.д. Соответственно, даже если вы убрали эти опции из синхронизации, они уже успели загрузиться в облако. Чтобы очистить их оттуда, делается удаление. Затем синхронизироваться будут уже только те пункты, которые вы недавно включили.
Как настроить синхронизацию Яндекс браузера на телефонах Андроид, Айфон
Принцип синхронизации аналогичен. Разница будет только в интерфейсе. Причем на операционных системах Android, iOS (смартфоны iPhone и планшеты iPad) мобильные веб-браузеры очень похожи.
Покажу на примере Андроида:
- Откройте Яндекс браузер и тапните пальцем по кнопке со значком в виде трех вертикальных точек справа от строки поиска (нужно находиться в главном окне приложения).
- В выезжающей снизу панели будет написано «Включите синхронизацию, храните пароли в облаке. Нажмите туда и войдите в созданный аккаунт в следующем окне.
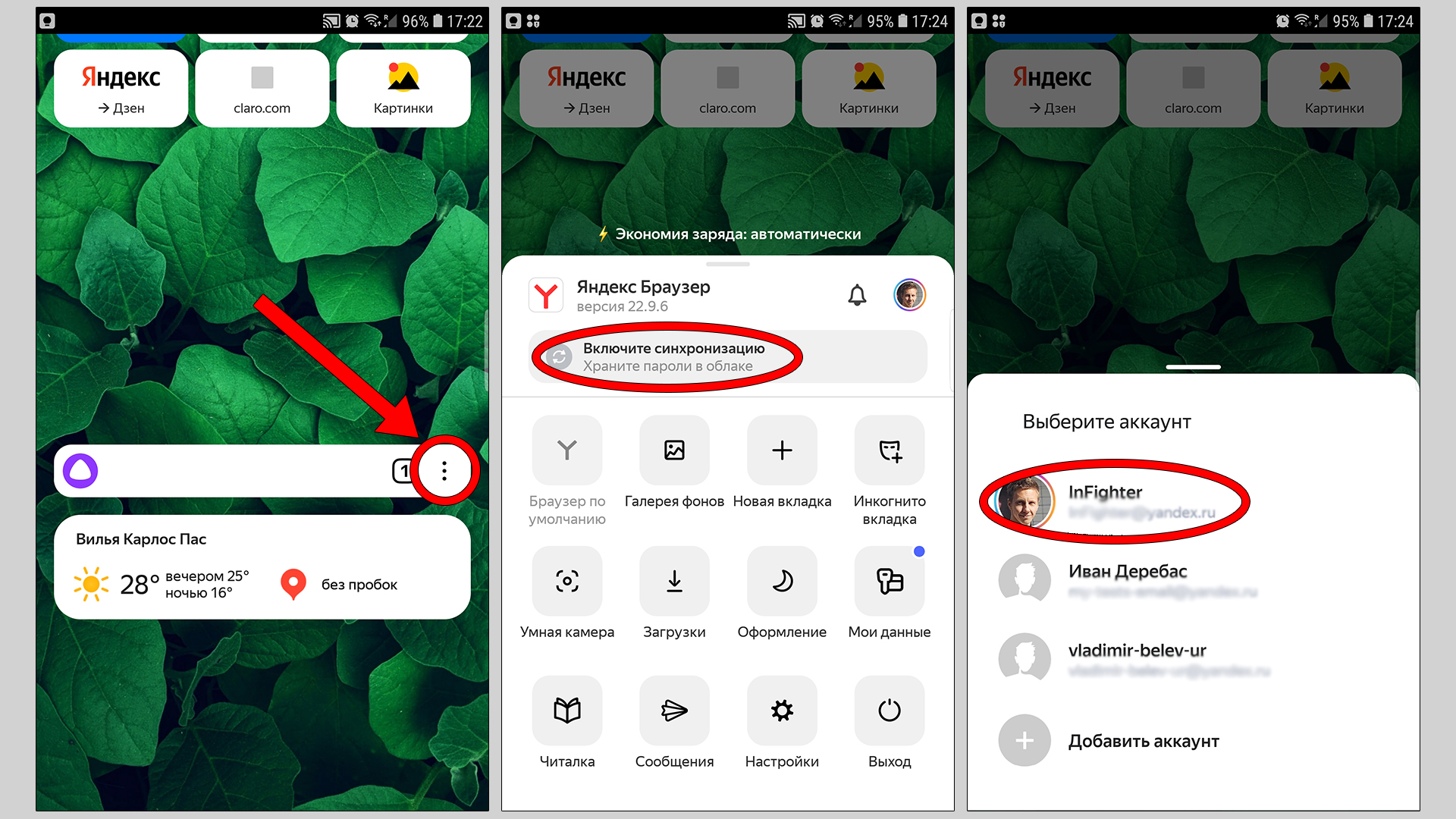
Готово. Данные теперь синхронизируются и эта процедура будет включаться автоматом.
Для настройки синхронизации необходимо вызвать ту же панельку, в ней перейти в раздел «Настройки». Там увидите подраздел «Синхронизация», за которым скрываются те же пункты синхронизируемой информации, которые есть в Яндекс браузере на ПК.
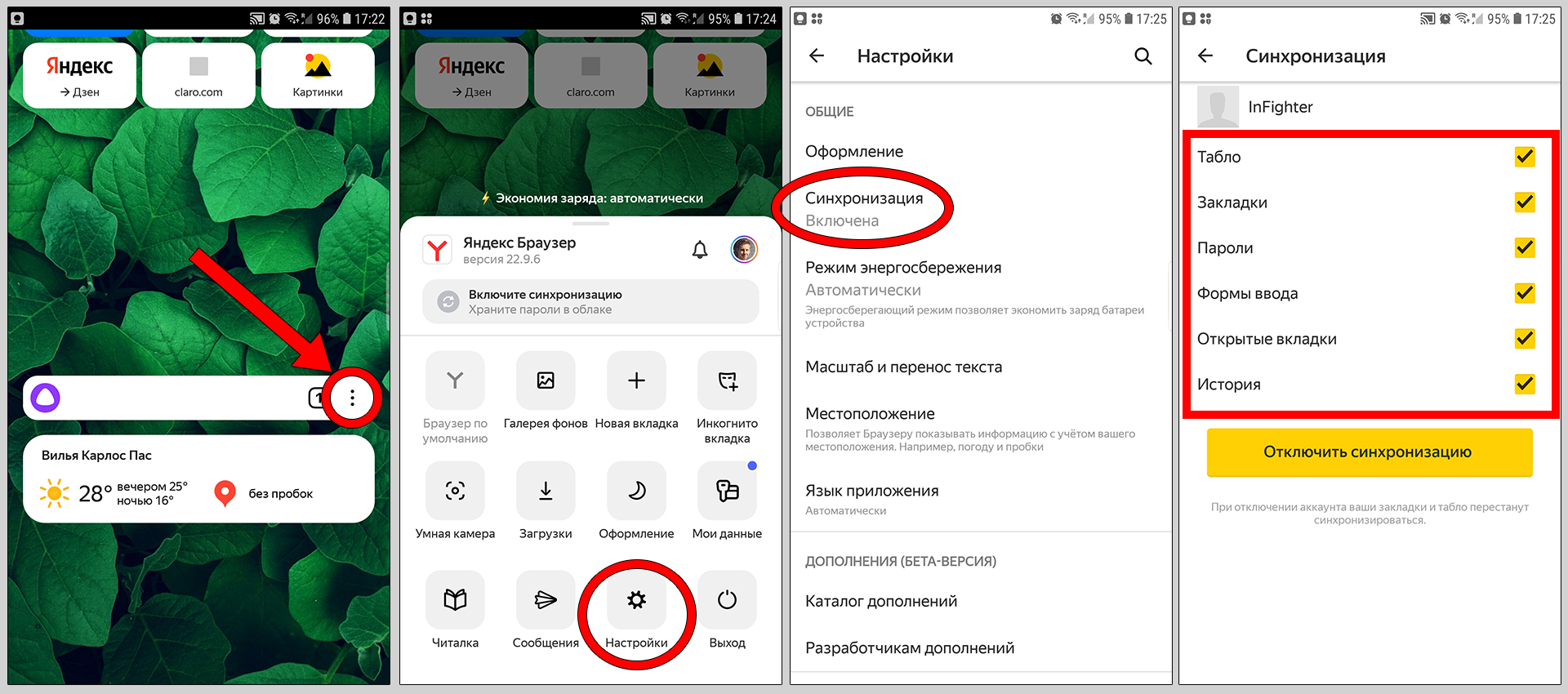
В этом же окне отключается синхронизация на android-телефоне (видите соответствующую кнопку).
FAQ (вопрос— ответ)
Как посмотреть вкладки и табло Яндекс браузера на разных устройствах?
Сохраненные вкладки и табло по умолчанию синхронизируются, но вы могли заметить, что если откроете обозреватель на другом устройстве, то вкладки автоматически не восстановятся (по крайней мере на смартфоне). Их можно посмотреть через отдельный раздел браузера — так называемый обратный процесс синхронизации.
Вот каких их можно увидеть:
⚪ На компьютере перейдите в настройки, откройте вкладку «Другие устройства» и там отобразятся 2 папки «смартфон» (если у вас он есть и вы вошли в нем через браузер в свой аккаунт Яндекса) и «компьютер». Там вы можете просмотреть табло и открытые сайты. Как попасть туда продемонстрировал на скриншоте: открыть картинку »
⚪ На смартфоне, находясь на главном экране, кликните по изображению вкладок (на ней увидите число открытых вкладок) и кликните внизу кнопку с иконкой устройств. На открывшейся странице отобразятся 2 списка, где вы найдете все вкладки, открытые на синхронизируемых гаджетах. На изображении понятно показал, куда заходить: открыть картинку »
Заглядывайте в эти разделы если вам потребуется восстановление вкладок, открытых на других устройствах.
Почему не работает синхронизация в Яндекс браузере?
Есть несколько причин возникновения данной проблемы. Перечислю пути решения:
⚪ Версия браузера слишком устарела. Выполните обновление по инструкции: как обновить Яндекс браузер.
⚪ Если вы находитесь на территории Украины или других государств, где есть ограничения по доступу к Российским сервисам, то причина отсутствия синхронизации запросто может быть в этом. Все что здесь может помочь — специальные надежные прокси или VPN.
⚪ Необходимо убедиться, что настроены нужные параметры синхронизации. Например, отключены все пункты в настройках или только те, которые вам необходимы (см. главу выше о настройке синхронизируемых данных).
⚪ Синхронизация попросту выключена, поэтому сохранение в облако не работает. Включите ее и данные в автоматическом режиме продолжат синхронизироваться.
⚪ Нет соединения с интернетом или оно часто обрывается. Из-за этого веб-браузер может не обновлять данные в облаке.
Иногда решением становится простая переустановка обозревателя (скачать с официального сайта и поставить заново). Выполните ее по инструкции: как переустановить Яндекс браузер. Однако не стоит спешить и сразу переустанавливать. Сначала проделайте вышеописанные этапы и только если веб-браузер совсем сломался, пробуем…
Как делается синхронизация Яндекс браузера с Google Chrome?
Поскольку это разные веб-обозреватели, разработчики не внедрили в них вариант прямой синхронизации между друг другом. Однако в Гугл Хром поддерживается возможность прямого импорта данных и другого браузера вручную. Но Yandex в списке не отображается.
Зато, наоборот, из Chrome в Yandex перенести информацию можно. В Яндекс браузере откройте меню, перейдите в настройки и кликните по ссылке «Импортировать данные». В открывшемся окне останется выбрать браузер и данные для импорта.
Ошибка синхронизации в Яндекс браузере, что делать?
Как правило, ошибку видно в меню (там где прописан статус операции) и решается она повторным входом в аккаунт Yandex на странице, где настраивали синхронизацию.
Основные выводы
Синхронизация Яндекс браузера — супер полезный инструмент в программе, своего рода резервное копирование. Сейчас такое есть во всех известных браузерах, среди которых: Mozilla Firefox, Opera, Google Chrome. Потому что такая функция многократно упрощает «жизнь».
Как правило, пользователь работает на разных десктопных ПК, ноутбуках и смартфонах с одного привычного браузера. И представьте как раньше было неудобно: на компьютере открываем некоторые сайты, регулярно сохраняются новые пароли… А на другом мы этого не видим и приходится переносить вручную.
Надеюсь по данному руководству вы разобрались в вопросе выполнения синхронизации. Если до сих пор не настроили ее, то рекомендую прямо сейчас этим заняться. Делов на минут 10, зато как удобно!
Если что-то не получилось сделать по инструкции, просто напишите мне вопрос внизу в комментариях и я с радостью подскажу, помогу. А может интересует дополнительная информация, которую мог забыть упомянуть 😉
Содержание
- 1 Суть сбоя и его причины
- 2 Как исправить ошибку в профиле?
- 3 Убираем баг полной переустановкой
- 3.1 Похожие статьи
- 4 «Техническая информация: ошибка connectionfailure» в «Яндекс Браузере» — что это значит
- 5 Как исправить в зависимости от причины
- 5.1 Ждём, когда возобновится работа сайта
- 5.2 Звонок провайдеру
- 5.3 Блокировка сайта антивирусом
- 5.4 Очистка истории просмотров, куки и кэша
- 5.5 Удаление профиля юзера
- 5.6 Удаление вирусов с ПК
- 5.7 Исправляем файл hosts
- 5.8 Очистка кэша DNS
- 5.9 Очистка каталога Temp
- 5.10 Переустановка браузера
- 5.11 Восстанавливаем систему
- 6 Как устранить проблему с профилем Firefox?
- 7 Ошибка Google Chrome
- 8 Другие способы убрать сообщение не удалось корректно загрузить ваш профиль Google chrome
- 9 Не удалось корректно загрузить ваш профиль
<index>
Сбой “Ошибка в профиле” при запуске Яндекс.Браузер
Суть сбоя и его причины
Чаще всего дополнительным пояснением к ошибке профиля выступают “не удается получить настройки” или “ваш профиль открылся некорректно”. Также в пояснении говорится, что некоторые функции могут быть недоступны. И вправду – сбивается синхронизация работы, прерывается загрузка любых файлов. Также при запуске множества страниц – браузер может банально вылетать.
Причин же ошибки может быть несколько:
- Вирусная активность, которая пытается сменить ваши настройки в Yandex.
- Проблема с рабочими файлами и папками самого браузера. Возможно появились битые директории, либо некоторые файлы были удалены.
- Проблемы с системным разделом компьютера – к которому привязаны некоторые сохранки профиля Яндекс.
Как исправить ошибку в профиле?
Итак, для решения проблемы нужно сделать несколько шагов. Следует начать с простых, а если они не помогут – нужно будет полностью переустанавливать сам браузер, причем провести при этом общую чистку устройства.
- Для начала просто опробуйте предлагаемое в сообщении – перезапуститесь. Если у вас имеются всевозможные VPN приложения – отключите их.
- Настройки профиля могут сбиваться из-за проблем с синхронизацией. Обязательно сразу же пройдите по адресу browser://settings. Так вы откроете общие Настройки: листайте вниз до пункта “Профили”. Если у вас уже есть подвязанный пользователь – удаляйте его привязку.
Удаление привязанных профилей в Yandex Browser
- Обязательно проведите легкую чистку самой программы: через CTRL+H откройте всю историю и в правом верхнем углу выберите пункт “Очистить”. Стирайте все, включая кэш и куки браузера. Можете не трогать заполнение форм и паролей.
Стандартная очистка Яндекс.Браузера
- Если вы ставили для Яндекса сторонние расширения, либо плагины – удалите их. Обязательно проверьте вот этот список дополнений – browser://tune/.
- Прогоните свой компьютер через антивирусные сканеры. Дело в том, что сегодняшние трояны могут без труда внедрятся в установки браузеров и управлять их экранами. Используйте два проверенных приложения – AdwCleaner и MalwareBytes. Сканирование лучше выполнять несколько раз, постоянно выполняя перезапуск PC по завершению проверки.
Программа сканер AdwCleaner
- Обязательно проверьте актуальные обновления для Яндекса, через адрес browser://help/. При необходимости активируйте апдейт.
Обязательно установите свежий апдейт для Яндекса
- Если окошко с ошибкой выскакивает при запуске ПК – обязательно проверьте автозагрузку. В Windows 7 она доступна через: опция “Выполнить” – команда msconfig – вкладка автозагрузка. В десятке же можно просто открыть Диспетчер задач, а там будет эта вкладка. Просмотрите список подгружаемых с системой программ – снимите галочку с лишних приложений и левых модулей.
Не стоит исключать и баги в самой системе. Для этого стоит иметь всегда актуальные обновления безопасности. Если вы за такими вещами не следите – самое время открыть Центр обновлений и заняться поиском новых. Не лишним будет после этого выполнить команду sfc /scannow в “Командной строке” – эта опция приведет в порядок битые файлы.
Проверка целостности файлов в Windows 10
Убираем баг полной переустановкой
Очень часто бывает так, что антивирус может заблокировать (удалить) некоторые директории браузера, либо неопытный пользователь увлекся чисткой и стер браузерные папки. В любом случае – восстанавливать такие моменты очень мутное дело, поэтому быстрее и надежнее будет просто переустановить всю программку. Делаем следующее:
- Если вам дороги ваши пользовательские данные (закладки, пароли, формы и прочее) – то сразу выполните опцию синхронизации. Для этого пройдите в https://browser.yandex.ru/sync/, где нужно будет подвязать аккаунт (от вашей Яндекс почты, например). Если такового нет – там же будет пункт “Завести учетку”.
- Далее скачайте программку CCleaner. Весит она мало, а вот толку от неё много. Откройте меню программы: пройдите в “Сервис” – “Удаление программ” – в списке ищем и сносим сам браузер.
Полное удаление Яндекс браузера
- Пройдите по пути C: Program Files (x86) Yandex – и снесите эту папку. В опцию “Выполнить” вбейте %appdata% – откроется вложение, где нужно будет проверить папки Roaming и Local – если найдете там Yandex, также стирайте.
- Далее вам нужны две первых опции “Реестр” и “Очистка”. Через них подправьте реестр и удалите все лишние записи из компьютера.
- После этого переходите на официальный источник и загружайте свежий установщик Яндекс.Браузера. На момент статьи доступна версия 18.3.1. При установке желательно отключить ваш антивирус.
По завершении откройте снова меню синхронизации и введите логин-пароль. Все ваши вкладки и формы вернуться на место, а ошибка в профиле должна исчезнуть. Если у вас остаются вопросы или замечания – пишите обо всем в комментариях ниже.
</index>
Похожие статьи









Иногда при запуске каких-либо сайтов могут возникать различные сообщения о невозможности открыть в текущий момент запрошенную страницу. Одна из таких неполадок — ошибка connectionfailure в «Яндекс.Браузере». Можно ли решить проблему самостоятельно или не всегда мы можем что-то сделать в случае этой ошибки?
«Техническая информация: ошибка connectionfailure» в «Яндекс Браузере» — что это значит
У ошибки достаточно много объяснений. Нельзя определить её причину с первого раза. Это может быть и банальное техническое обслуживание сайта, на время которого доступ к нему закрывается. Дело может быть в вашем провайдере, в вашем компьютере или даже в самом «Яндекс.Браузере», к примеру, вы собрали в нём слишком много «мусора» за время всей работы.
Начните сужать круг причин — используйте последовательно решения, которые мы предложили вам ниже.
Как исправить в зависимости от причины
Какие действия помогут избавиться от ошибки и запустить нужный сайт?
Ждём, когда возобновится работа сайта
Протестируйте сначала другие сайты — работают они или нет. Если не работает только один, возможно, разработчики страницы сейчас проводят технические работы на проблемном сайте. Обычно такие работы занимают не более 10 – 15 минут. Иногда работы занимают несколько часов. Подождите немного и перезагрузите страницу с помощью скрученной стрелки вверху слева либо с помощью комбинации клавиш Ctrl + F5.
Звонок провайдеру
Можно также попробовать загрузить страницу с другого браузера, компьютера или с телефона, используя другую сеть, к примеру, с помощью мобильного интернета. Если страница загрузится через другую сеть, возможно, виновен провайдер. Позвоните в службу поддержки и уточните, есть ли на стороне компании какие-то сбои. Даже если с их стороны никаких неполадок нет, вам дадут рекомендации по самостоятельному решению ситуации.
Блокировка сайта антивирусом
Если проблемный сайт не открывается ни в одном браузере на текущем ПК, а на другом запускается, стоит искать причину в компьютере. В первую очередь может быть виноват антивирус. Он способен блокировать доступ к странице, считая её опасной.
Чтобы проверить эту теорию, нужно отключить защиту. Ход процедуры будет отличаться в зависимости от антивируса, так как интерфейсы разные. Разберём всё на примере NOD32:
- Жмём на стрелку справа внизу, чтобы открыть трей «Виндовс». Кликаем правой клавишей мышки по значку «Нода». В меню выбираем приостановку защиты. Смотрим, открывается ли сайт. Если да, выполняем шаги дальше.
- В этом же меню антивируса щёлкаем по дополнительным настройкам.
Щёлкните по пункту «Дополнительные настройки»
- Переходим слева в раздел «Защита доступа в интернет». В управлении адресами URL жмём на «Изменить».
Кликните по «Изменить» в разделе для адресов URL
- Открываем последний пункт «Список адресов, для которых выключена проверка».
Откройте перечень адресов, которые антивирус не проверяет
- Жмём на «Добавить».
Перейдите к добавлению адреса
- Пишем адрес сайта в строчке. Правила ввода адресов указаны в окошке, которое появится, если вы наведёте стрелку на иконку i.
Введите адрес в поле
- Сохраняем изменения, нажимая на кнопку ОК в текущем и нескольких предыдущих окнах. Смотрим, была ли решена проблема.
Очистка истории просмотров, куки и кэша
Попробуйте открыть проблемную страницу в другом браузере. Если страница открывается, значит, скорее всего, дело в «Яндекс.Браузере». Многие проблемы в обозревателях возникают из-за того, что в нём скапливается «мусор» в виде длинной истории посещений, лишних файлов в кэше и т. д. В первую очередь нужно освободить пространство в обозревателе. Возможно, проблема сразу и решится:
- Кликнем по трём полоскам справа вверху — перейдём к настройкам.
В меню браузера щёлкните по настройкам
- В левом списке разделов выберем последний «Системные». Докрутим страницу до конца колёсиком мышки и щёлкнем по ссылке «Очистить историю».
Опуститесь до системных настроек
- В маленьком окне выберем все данные, кроме настроек содержимого и данных автозаполнения. Запустим очистку. Процесс не из быстрых, если в браузере скопилось много данных.
Выделите необходиме пункты и запустите проверку
Удаление профиля юзера
После комплексной очистки браузера следует удалить профиль юзера. Это позволит убрать всю другую информацию: пароль, автозаполнение форм, пользовательские настройки и другие данные. Тем самым вы вернёте браузер в исходное состояние. Если дело было в профиле, ошибка исчезнет.
Перед процедурой обязательно настройте синхронизацию вашего аккаунта, чтобы в облако «Яндекса» сохранились все ваши настройки, закладки и прочее. После удаления вы сможете вернуть все закладки на место.
Удалить профиль достаточно просто:
- Откройте меню браузера и перейдите в настройки. Как это сделать, описали в предыдущей инструкции.
- Сразу же в общих настройках будет блок «Пользователи». Выберите действие «Удалить» для своего аккаунта.
Удалите текущего пользователя браузера
- Согласитесь с очисткой данных.
Подтвердите удаление профиля
- Браузер перезапустится — будет открыт новый чистый профиль. При необходимости вы можете войти в свой старый аккаунт и вернуть некоторую необходимую информацию, к примеру, закладки и пароли.
Удаление вирусов с ПК
Вирусы на компьютере также могут быть причиной ошибки connectionfailure. Вам нужно почистить систему от них, используя свой антивирус (перед этим обновляем его) и/или портативный сканер, к примеру, Kaspersky Virus Removal Tool.
Запустить проверку можно и прямо во встроенном «Защитнике» Windows. Как это сделать в «десятке»:
- Кликаем по стрелочке справа внизу рядом с часами и датой. Открываем «Защитник» с помощью иконки в виде белого щита.
Запустите «Защитник» через трей
- Переходим в раздел для защиты ПК от вирусов и других угроз.
Кликните по плитке «Защита от вирусов и угроз»
- Кликаем по «Запустить новое расширенное сканирование».
Откройте раздел для расширенной проверки
- Выделяем первый пункт и запускаем проверку.
Выберите полную проверку
- Ждём, когда она завершится. Учтите, что полная проверка не из быстрых.
Исправляем файл hosts
Если после проверки ПК на вирусы и удаления «вредных» программ проблема осталась, возможно, вирус до удаления успел изменить файл hosts. Этот файл отвечает за открытие сайтов в браузере. С помощью этого файла можно заблокировать доступ к тем или иным страницам в «инете».
Итак, нам предстоит исправить файл hosts:
- Запустите «Панель управления», к примеру, через «Пуск». Если у вас «Виндовс» 7, пункт будет находиться сразу в правой колонке меню. Если версия выше, панель будет в разделе «Служебные» либо «Стандартные».
- Перейдите в параметры «Проводника».
Откройте «Параметры Проводника»
- Во вкладке «Вид» снимите отметку со строчки «Скрывать расширения». Примените изменения.
Включите показ расширений у файлов
- На «Рабочем столе» щёлкните по пустому полю правой клавишей мышки и перейдите к созданию текстового документа.
Создайте простой текстовый документ
- Переименуйте его в hosts и удалите у него расширение txt.
Переименуйте файл в hosts
- В «Проводнике» откройте последовательно каталоги в локальном диске C: Windows — System32 — drivers — etc. Переместите только что созданный файл в каталог etc (просто перетащите мышкой). Подтвердите замену файла.
Замените файл в окошке
Очистка кэша DNS
Очистка DNS также может помочь решить проблему с connectionfailure. Как её запустить:
- Откройте окошко «Выполнить» с помощью сочетания клавиш R и «Виндовс». Напишите сами или вставьте код ipconfig /flushdns.
- Нажмите на «Энтер». Подождите, пока кэш будет очищен.
- Перезагрузите своё подключение к интернету и сам компьютер. Проверьте, исчезла ли ошибка.
Очистка каталога Temp
В этой загадочной системной папке хранятся временные файлы программ, которые работают на вашем ПК. Они складируют там информацию, которая им нужна для текущей работы. Не всегда папка Temp очищается автоматически. Порой в ней скапливается «хлам», который уже давно не используется. Это может привести к возникновению ошибки connectionfailure.
Как удалить всё из папки:
- Жмём на «Виндовс» и R на клавиатуре. Это запустит окошко «Выполнить». В нём набираем код %TEMP% и жмём на «Энтер».
- В результате запустится «Проводник», а в нём искомый каталог Temp. Из него вручную удаляем все данные. Для этого выделяем содержимое папки с помощью сочетания Ctrl + A либо самой мышкой.
- Для очистки каталога жмём на Delete на «клаве» либо кликаем по выделенному правой клавишей мышки и выбираем действие «Удалить».
Удалите все файлы и папки из каталога Temp
- Подтверждаем очистку.
- Перезапускаем «Яндекс.Браузер», проблемную страницу и смотрим, исчезла ошибка или нет.
Переустановка браузера
Если ничего из вышеописанного вам не помогло и вы точно знаете, что причина в «Яндекс.Браузере», попробуйте его переустановить. Нужно его сначала удалить, а затем установить на ПК повторно:
- Зайдите в «Панель управления». Выберите там пункт для программ и компонентов.
Откройте «Программы и компоненты»
- В перечне отыщите Yandex: выделите строчку и удалите программу с помощью одноимённой кнопки сверху.
Удалите программу Yandex
- Подтвердите удаление и дождитесь завершения процедуры.
- Перейдите на официальный сайт «Яндекс.Браузера». Скачайте актуальную версию программы и запустите файл установщика. Подождите, пока система поставит браузер на ваш ПК.
Зарузите заново установщик браузера
Восстанавливаем систему
Если и переустановка браузера ничего не решила, попробуйте вернуть ОС в то состояние, когда этой ошибки не было. В этом вам поможет точка восстановления:
- На той же «Панели управления» находим пункт «Восстановление».
Перейдите в раздел «Восстановление»
- Щёлкаем по второй ссылке для запуска.
Запустите восстановление в разделе
- Кликаем по «Далее» в стартовом окошке.
- Выделяем нужную точку (смотрим на дату создания точки — выбираем то состояние ОС, в котором ошибки ещё не было) и щёлкаем по «Далее». Если точек никаких нет, значит, восстановить систему не удастся с помощью точки.
Выберите нужную точку, если их несколько
- Жмём на «Готово». Соглашаемся на процедуру и ждём, когда она завершится. Не пугайтесь — компьютеру нужно будет перезагрузиться несколько раз в процессе восстановления.
Запустите процесс восстановления до точки
Сначала проверьте, открывается ли сайт в другом браузере, на другом компьютере, в другой сети (например, через мобильный интернет). Методом исключения отыщите виновника: сам сайт, браузер, компьютер или провайдер. Исходя из этого уже применяйте описанные в статье методы: звоните провайдеру, очищайте браузер от «мусора», удаляйте вирусы с ПК, отключайте антивирус и т. д.
В процессе использования браузера Mozilla Firefox пользователи могут встречаться с разного рода проблемами. Сегодня мы рассмотрим порядок действий, который необходимо выполнить, чтобы устранить ошибку «Не удалось загрузить ваш профиль Firefox. Возможно, он отсутствует или недоступен».
Если вы столкнулись с ошибкой «Не удалось загрузить ваш профиль Firefox. Возможно, он отсутствует или недоступен» или просто «Отсутствует профиль» , то это означает, что браузер по каким-либо причинам не может получить доступ к вашей папке профиля.
Папка профиля – специальная папка на компьютере, которая хранит в себе информацию об использовании браузера Mozilla Firefox. Например, в папке профиля хранится кэш, куки, история посещений, сохраненные пароли и т.д.
Как устранить проблему с профилем Firefox?
Обратите внимание, если прежде вы переименовывали или перемещали папку с профилем, то верните ее на свое место, после чего ошибка должна быть устранена.
Если вы не проводили никаких манипуляций с профилем, можно сделать вывод, что по каким-либо причинам он был удален. Как правило, это либо случайное удаление пользователем файлов на компьютере, либо действие на компьютере вирусного ПО.
В данном случае вам не остается ничего больше, как создать новый профиль Mozilla Firefox.
Чтобы сделать это, необходимо закрыть Firefox (если он был запущен). Нажмите сочетание клавиш Win+R, чтобы вызвать окно «Выполнить» и введите в отобразившееся окошко следующую команду:
На экране отобразится окно, позволяющее управлять профилями Firefox. Нам необходимо создать новый профиль, потому, соответственно, выбираем кнопку «Создать» .
Задайте профилю произвольное наименование, а также, при необходимости, измените папку, в которой будет храниться ваш профиль. Если нет веской необходимости, то месторасположение папки профиля лучше оставить на прежнем месте.
Как только вы щелкните по кнопке «Готово» , вы снова вернетесь к окну управления профилями. Выделите новый профиль одним щелчком по нему левой кнопкой мыши, а затем кликните по кнопке «Запуск Firefox» .
После выполненных действий на экране запустится полностью пустой, но рабочий браузер Mozilla Firefox. Если до этого вы использовали функцию синхронизации, то вы сможете восстановить данные.
В настоящий момент среди всех браузеров в русско говорящем регионе и не только в лидеры выбивается Google Chrome. Все больше пользователей отдают ему предпочтение за его скорость и простоту пользовательского интерфейса. Однако, ошибки бывают даже в самых надежных программах и Google Chrome не стал исключением. Поскольку сейчас практически любой из предоставленных интернет-обозревателей стремиться к большей персонализации, что позволяет пользователю более оптимально работать на просторах всемирной паутины. Одной из самых распространенных ошибок, связанных именно с персонализацией браузера, с которой сталкиваются многие пользователи, это некорректное загрузка профиля. Обычно сообщение о подобной ошибке выглядит так.
Ошибка Google Chrome
А может быть вообще интересно и непонятно — на мониторе будет сразу несколько подобных уведомлений.
Нет, данная ошибка не влияет глобально на работу браузера в частности и компьютера в, такая ситуация общем. Однако, с течением времени и проявлении такого сбоя неоднократно, вся эта ситуация начинает не слабо так раздражать. Чтобы исправить сложившуюся ситуацию достаточно просто выполнить пошагово то, что будет написано ниже.
Для начала, после появления очередного сообщения об ошибке стоит его закрыть(или их, если окон несколько). После этого в самом браузере в правом верхнем углу находим значок с тремя горизонтальными полосками и кликаем на него.
На мониторе появится список опций. Надо выбрать «Настройки» при помощи левой кнопки мыши.
В самом окне настроек ближе к низу окна будет кнопка «Удалить пользователя». Нажимаем на нее.
После этого программа посредством очередного окна поинтересуется в уверенности пользователя в удалении пользователя и всех данных о нем без возможности восстановления. Тут надо крепко стоять на своем и подтвердить удаление. Не стоит жалеть об избавлении профиля пользователя, ведь это ни в коей мере не повлияет ни на скорость ни на функциональность самого Google Chrome. Просто сам браузер станет более обезличенным и перестанет собирать данные о пользователе.
Да, это ненормально, что браузер, который заявляет о перснализации своей работы именно под конкретного зарегистрированного пользователя, не в состоянии корректно загрузить данные о нем, что, порой, конкретно раздражает. Но, как уже говорилось выше, никакая программа не может быть полностью ограждена от появления казалось бы самых неожиданных оибок. Их появление зачастую связано с тем, что любую программу постоянно дописывают и совершенствуют. А это в свою очередь, может привести к тому, что некоторые части программного кода вступают в конфликт и могут блокировать некоторые ранее рабочие модули. И это уже личное решение каждого пользователя продолжать использовать данный продукт, ведь никаких глобальных проблем нет или же поискать на просторах интернета более продуманный программный продукт с аналогичными функциями. Если человека все устраивает и персонализация ему не так уж и важна, то логичнее будет просто удалить профиль пользователя тем способом, что описан выше.
Почти половине интернет-пользователей, больше всего «по вкусу» пришелся браузер — Google Chrome. Особенно его любят новички – за простоту.
Хотя в скорости и удобстве Google Chrome силен, в стабильности есть трещины. Одна из них частое появление сообщений: «Не удалось корректно загрузить ваш профиль. Некоторые функции могут быть недоступны. Убедитесь, что ваш профиль существует и у вас есть разрешение на операции чтения и записи».
Не беспокойтесь? Проблема решается быстро. Ниже предоставлено несколько конкретных рекомендаций. Прочтите статью до конца и воспользуйтесь наиболее подходящим вариантом именно для вас.
Кстати такая ошибка в с профилем появляется windows xp, windows 8, windows 7, vista и ubuntu, но только в браузерах chrome.
Чтобы ее устранить (корректно загрузить профиль) в windows 8, windows 7, vista все происходит одинокого, только в XP – пути немного отличаются.
Раз профиль поврежден, значит, создадим новый. Для этого если Google Chrome открытый – закройте его.
Теперь нажмите и кликните с правой стороны на «компьютер». Далее скопируйте вот эту строку:
C:UsersИМЯ ПОЛЬЗОВАТЕЛЯAppDataLocalGoogleChromeUser Data
Вставьте ее верху в поисковую строку и нажмите «ентер» или стрелку, как ниже на рисунке, только предварительно поменяйте ИМЯ ПОЛЬЗОВАТЕЛЯ на свое (название компьютера).
Это для windows 8, windows 7 и vista, для XP – другой путь:
C:Documents and SettingsИМЯ ПОЛЬЗОВАТЕЛЯLocal SettingsApplication DataGoogleChromeUser Data
Теперь в самом верху вы должны увидеть папку с названием «Default». Ее нужно переименовать, например на «def».
Вам она пока не нужна. На данном этапе откройте переименованную папку (def) и удалите из нее другую папку: «Web Data».
Все остальное содержимое скопируйте и вставьте в автоматически созданную папку: «Default», а старую (def) – удалите. Вот и все. Сообщение: «Не удалось корректно загрузить ваш профиль.
Некоторые функции могут быть недоступны. Убедитесь, что ваш профиль существует и у вас есть разрешение на операции чтения и записи» – больше появляется, не будет.
Другие способы убрать сообщение не удалось корректно загрузить ваш профиль Google chrome
Возможно, первый вариант для создания нового профиля для Google Chrome окажется слишком длинным – тогда попробуем его сократить. Первый вариант: запустите , закройте все процессы, связанные с chrome.exe и запустите свой браузер хром опять – на этот раз все должно работать.
Второй вариант: пройдите по пути, предоставленном выше (в начале статьи) и просто удалите папку «Web Data». Только предварительно обязательно закройте сам браузер хром.
Третий вариант: закройте браузер Google Chrome и просто удалите папку «Default», потом запустите его и ведите свои данные зонного.
ПРИМЕЧАНИЕ: если вы случайно описываемых в статье папок не увидите, значит, они скрытые. Нажав на ссылку впереди, можете узнать, .
Поэтому я вам предлагаю, . Он точно такой же по дизайну (бесплатный), только без отсутствия агентов. Его разработали немецкие программисты, но он полностью на русском языке, быстрее и стабильнее. Успехов.
Рубрики: Без рубрики
Не удалось корректно загрузить ваш профиль… С некоторых пор после загрузки системы и подключения интернета у меня стало выскакивать небольшое окошко с таким милым и невинным сообщением: «Не удалось корректно загрузить ваш профиль. Некоторые функции могут быть недоступными. Убедитесь, что ваш профиль существует, и что вы имеете разрешение на его чтение и запись». Обычно я работаю в браузере Google Chrome, вот он то и шлет мне на протяжении целой недели свое «приветствие», которое начисто портит мне и без того не радостное настроение. На работе «запарка», ничего не успеваю. Прихожу домой, чтобы отдохнуть, и написать новую статью для своих сайтов, а тут на тебе – получай фашист гранату. Кому-то может и наплевать на такие предупреждения, но меня нервирует все, что выходит из-под контроля. Это мой компьютер, и работать на нем все должно так, как я хочу, а не так, как хочет он. У нас с ним идет постоянная борьба с переменным перевесом, кто кого обуздает. Вот этот раз моя взяла. Я все же нашла его «червоточинку»…
Не удалось корректно загрузить ваш профиль
Что с этим делать я знаю, но вот никак не могу заставить себя прекратить это безобразие. Да оно мне как-то и не мешало, пока я почувствовала неудобство в том, что не могу скачать себе на компьютер ни картинки, ни программы. И чем дальше, те хуже.
Сначала я выходила из положения тем, что просто открывала другой браузер, вставляла туда ссылку с необходимой страницы, и уже оттуда скачивала файл или картинку. Но вскоре мне эти «танцы с бубном» надоели, и я наконец-то решила дать понять гуглу, кто хозяин на моем компьютере.
Для начала я назло гуглу изменила , потом перезагрузила свой компьютер, и загрузила его уже через .
Если вы боитесь «накосячить», то советую вам системы в Windows XP. Как проделать тоже самое в Windows 7, смотрите .
После того, как система загрузилась в безопасном режиме, нажала на клавиатуре волшебные клавиши Windows + Е , чтобы перейти в проводник.
В этом окне, в адресной строке ввела команду для Windows XP, т.к в основном работаю в этой системе. Она мне нравиться больше, и ресурсов меньше жрет.
%USERPROFILE%Local SettingsApplication DataGoogleChromeUser Data
Если у вас другие системы (Windows Vista / Windows 7/ Windows 8 ) , то введите в адресную строку следующую команду:
%LOCALAPPDATA%GoogleChromeUser Data
Во вновь открывшемся окне каталога, я нашла папку Default и переименовала ее в Backup Default .
В простом режиме вы никогда не сможете переименовать эту папку, поэтому обязательно перейдите в безопасный режим.
Перезагрузила систему, вошла в нормальном режиме и увидела, что больше надоедливое окно не появилось. С замиранием в сердце запустила свой браузер.
И, вот оно – счастье! Все работает нормально! Все скачивается, и даже пароли не надо вводить заново.
Пошла на всякий случай, и посмотрела в папку %USERPROFILE%Local SettingsApplication DataGoogleChromeUser Data. В ней теперь появилась новая папка Default .
Некоторые переносят из старой папки в новую файл Bookmarks.bak и переименовывают его в Bookmarks , но я вам не советую этого делать, иначе ваши проблемы могут пойти по второму кругу. И в итоге, вы опять повторите всю описанную выше процедуру заново. Но если у вас много свободного времени, и любите проводить эксперименты со своим компьютером, то флаг вам в руки.
Теперь ближе к сути самой статьи. Существует один очень хороший способ для устранения этой досадной ошибки и сейчас я его покажу.
Как убрать ошибку «Не удалось корректно загрузить ваш профиль»
1. Закрываем браузер Google Chrome, если он запущен.
2. Открываем Проводник. Можете просто открыть Мой компьютер или любую папку в любом месте.
3. Вводим адрес папки в адресную строку Проводника и нажимаем Enter.
Для Windows XP :%USERPROFILE%Local SettingsApplication DataGoogleChromeUser Data
Для Windows 7 :%USERPROFILE%AppDataLocalGoogleChromeUser Data
Скриншот того, как было, на примере Windows XP:
и вот как должно быть после вставки адреса:
После ввода жмём Enter и попадаем в нужную нам папку.
%USERPROFILE%Local SettingsApplication DataChromiumUser Data
4. В этом окне находим папку Default и переименовываем в Default1 или Default_old или вообще как Вам угодно. Главное чтобы название было другое. Можете хоть vindavoz назвать.
5. Запускаем Google Chrome и закрываем. Этим действием мы создали новую папку Default .
6. Заходим в папку Default1 (или как Вы её там назвали). В ней находим и удаляем файл Web Data .
7. Теперь выделяем всё что осталось (можно горячими клавишами Ctrl +A ) и копируем (Ctrl +C ) в новую созданную папку Default .
8. Удаляем папку Default1 (или как Вы её назвали).
Не запутались? Если нет, то всё должно получится и проблема решена. Можете запустить браузер и проверить.
Если не получилось, то прочитайте ещё раз инструкцию и вдумайтесь как правильно будет сделать.
Если даже это не помогло, то попробуйте в папке Default удалить файл Web Data . Разумеется это делать лучше при закрытом браузере.
На этом всё. Если возникнут вопросы с исправлением ошибки о некорректной загрузки профиля, то пишите в комментариях.
Используемые источники:
- http://talkdevice.ru/oshibka-v-profile-yandex-browser-kak-ubrat.html
- https://kompkimi.ru/browsers/oshibka-connection-failure-v-yandeksbrauzere-kak-ee-ustranit
- https://lickeys.ru/kompyuter/oshibka-v-profile-yandeks-brauzera-kak-ubrat/
На диске с установленной Windows есть целый список «скрытых» папок, которые не видны в проводнике. Чтобы получить к нему доступ, вы должны сначала сделать следующее:
- перейдите на вкладку «Параметры папки» (в Windows 8 и 10 этот пункт называется «Параметры проводника»);
- выбрать патч «Просмотр»;
- нажмите «Сохранить».
- откройте «Панель управления»;
- установите флажок «Показывать скрытые файлы, папки и диски»;
Как исправить ошибку в профиле
Ниже представлен набор проверенных методов, которые использовали другие пользователи в аналогичной ситуации для решения проблемы. Методы отсортированы по эффективности и серьезности, поэтому следуйте им по очереди, пока не найдете эффективное решение для вашего конкретного сценария.
Как исправить ошибку в профиле?
Итак, для решения проблемы нужно сделать несколько шагов. Следует начать с простых, а если они не помогут — нужно будет полностью переустанавливать сам браузер, причем провести при этом общую чистку устройства.
Как убрать ошибку в профиле l гугл хром и Яндекс браузер
- Для начала просто опробуйте предлагаемое в сообщении — перезапуститесь. Если у вас имеются всевозможные VPN приложения — отключите их.
- Настройки профиля могут сбиваться из-за проблем с синхронизацией. Обязательно сразу же пройдите по адресу browser://settings. Так вы откроете общие Настройки: листайте вниз до пункта «Профили». Если у вас уже есть подвязанный пользователь — удаляйте его привязку. Удаление привязанных профилей в Yandex Browser
- Обязательно проведите легкую чистку самой программы: через CTRL H откройте всю историю и в правом верхнем углу выберите пункт «Очистить». Стирайте все, включая кэш и куки браузера. Можете не трогать заполнение форм и паролей. Стандартная очистка Яндекс.Браузера
- Если вы ставили для Яндекса сторонние расширения, либо плагины — удалите их. Обязательно проверьте вот этот список дополнений — browser://tune/.
- Прогоните свой компьютер через антивирусные сканеры. Дело в том, что сегодняшние трояны могут без труда внедрятся в установки браузеров и управлять их экранами. Используйте два проверенных приложения — AdwCleaner и MalwareBytes. Сканирование лучше выполнять несколько раз, постоянно выполняя перезапуск PC по завершению проверки. Программа сканер AdwCleaner
- Обязательно проверьте актуальные обновления для Яндекса, через адрес browser://help/. При необходимости активируйте апдейт. Обязательно установите свежий апдейт для Яндекса
- Если окошко с ошибкой выскакивает при запуске ПК — обязательно проверьте автозагрузку. В Windows 7 она доступна через: опция «Выполнить» — команда msconfig — вкладка автозагрузка. В десятке же можно просто открыть Диспетчер задач, а там будет эта вкладка. Просмотрите список подгружаемых с системой программ — снимите галочку с лишних приложений и левых модулей.
Похожее: Коды ответа HTTP — HTTP | MDN
Не стоит исключать и баги в самой системе. Для этого стоит иметь всегда актуальные обновления безопасности. Если вы за такими вещами не следите — самое время открыть Центр обновлений и заняться поиском новых. Не лишним будет после этого выполнить команду sfc /scannow в «Командной строке» — эта опция приведет в порядок битые файлы.
Проверка целостности файлов в Windows 10
Как убрать баг полной переустановкой
Большинству пользователей удалось устранить ошибку профиля в браузере Яндекса после удаления программы и всей принадлежащей ей папки локального кеша. Но не пугайтесь, поскольку удаление локального кеша браузера не приведет к потере пользовательских настроек, закладок или других пользовательских данных.
Как устранить возможность вмешательства сторонних антивирусов (если применимо)
Многие сторонние антивирусные пакеты устанавливают дополнительные панели инструментов браузера для защиты от сетевых угроз, поскольку на самом деле у них нет тех же разрешений, что и у встроенного Защитника Windows. Обычно эти панели инструментов не являются обязательными, но если вы спешите установить аудио-видео, они могут быть установлены без вашего ведома.
Проблема в том, что они имеют тенденцию вызывать проблемы, особенно после удаления антивируса. Несколько пользователей в аналогичной ситуации сообщили, что виновником была панель инструментов AVG, дополнительный инструмент, установленный AVG Internet Security.
В большинстве случаев пользователи сообщают, что панель инструментов AVG начала создавать проблемы после удаления пакета безопасности, который изначально установил ее. Еще одно программное обеспечение, связанное с профилем Яндекса, — это AVG Secure Search.
ВАЖНЫЙ. Обратите внимание, что проблема также может возникать с другими сторонними антивирусными пакетами. Если вы используете внешнее решение безопасности, рассмотрите возможность его временного удаления, чтобы удалить его из списка виновных.
Похожее: Укртелеком личный кабинет — авторизация в системе, возможности, оплата услуг — Finansist24
Если вы ранее удалили пакет AVG и этот сценарий применим к вам, следуйте приведенным ниже инструкциям, чтобы удалить все оставшиеся дополнительные инструменты:
- Нажмите клавишу Windows R, чтобы открыть окно «Выполнить». Затем введите «appwiz.cpl» и нажмите Enter, чтобы открыть «Программы и компоненты».
- В списке приложений найдите элемент, опубликованный AVG Technologies, который называется панелью инструментов AVG SafeGuard. Обратите внимание, что имя может отличаться в зависимости от установленной версии AVG — вы также можете увидеть его как AVG Secure Search или AVG Toolbar.
ВАЖНЫЙ. Обратите внимание, что если у вас более новая версия AVG, вы не сможете просмотреть ее здесь, так как панель инструментов будет установлена непосредственно как расширение Яндекса. В этом случае переходите сразу к шагу 4.
- Щелкните правой кнопкой мыши панель инструментов AVG и выберите «Удалить», затем следуйте инструкциям на экране, чтобы удалить его из системы.
- Откройте программу и нажмите ОК, чтобы удалить «Произошла ошибка профиля». Затем нажмите кнопку настроек в правом верхнем углу экрана и выберите Дополнительные инструменты / расширения.
- В списке установленных расширений найдите AVG Secure Search или панель инструментов AVG и удалите их, щелкнув значок «Удалить» (или кнопку «Удалить» в новых версиях Chrome).
- В качестве последнего шага перейдите в Windows / System32 / Drivers и удалите avgtpx64.sys — это основной системный файл панели инструментов AVG.
- После удаления всех дополнительных сторонних средств безопасности перезапустите Яндекс.Браузер и проверьте, отображается ли сообщение по-прежнему.
Если у вас все еще есть та же проблема, перейдите к следующему способу ниже.
Создание нового профиля пользователя yandex
Несколько затронутых пользователей сообщили, что им удалось решить проблему, заставив браузер создать новый профиль при следующем запуске. Хотя некоторые пользователи сообщают, что этот шаг привел к потере их закладок, этого не должно происходить, если вы ранее делали резервную копию данных, связанных с Яндексом, с помощью своей учетной записи. Однако этот шаг обычно эффективен при устранении «ошибки профиля», поэтому вам нужно сделать следующее:
Похожее: Одессаоблэнерго — оплата услуг и другие возможности
Суть сбоя и его причины
Чтобы понять этот пост, мы попытались воссоздать проблему и просмотрели различные настраиваемые отчеты. Исходя из того, что мы собрали, вот несколько возможных сценариев, которые приведут к ошибке профиля Яндекс:
- Поврежденный локальный кеш. В большинстве случаев проблема возникает из-за одного или нескольких поврежденных файлов, хранящихся локально в папке кеша. Подавляющее большинство пользователей, сталкивающихся с этой проблемой, указывают на локальные веб-данные и файлы состояния. Если это причина проблемы, вы можете исправить ее, удалив папку локального кэша или удалив эти файлы по отдельности.
- Вмешательство сторонних антивирусных программ. Эта проблема также может возникнуть, если у вас есть чрезмерно защищенный сторонний антивирус. В нескольких случаях затронутые пользователи смогли решить проблему после удаления панели инструментов, расширения браузера или удаления системного файла панели инструментов AVG (avgtpx64.sys).
Если вы хотите решить эту конкретную проблему, в этой статье вы найдете несколько шагов по устранению неполадок.
Убираем баг полной переустановкой
Очень часто бывает так, что антивирус может заблокировать (удалить) некоторые директории браузера, либо неопытный пользователь увлекся чисткой и стер браузерные папки. В любом случае — восстанавливать такие моменты очень мутное дело, поэтому быстрее и надежнее будет просто переустановить всю программку. Делаем следующее:
Источник: vhod-v-lichnyj-kabinet.ru
Ошибка профиля Яндекс браузера: причины возникновения и способы решения
Некоторые пользователи получают «Ошибка профиля» при попытке запустить браузер Яндекс на своём ПК. Большинство затронутых пользователей сообщают, что каждый раз, открывая браузер, они вынуждены повторно входить в систему со своей учётной записью Яндекс, чтобы вернуть сохранённые вкладки и другие пользовательские настройки обратно. Также подтверждается, что проблема появляется, если пользователь пытается открыть новое окно режима инкогнито, но больше не возникает, если пользователь входит в систему с той же учётной записью на другом компьютере.
Устранение ошибок профиля в Яндекс.Браузере.
Где хранятся настройки Яндекс Браузера
По мнению различных пользователей, эта ошибка также может возникать, если файлы веб-данных или локального состояния повреждены. Несколько пользователей сообщили, что проблема была решена, как только они удалили один или оба файла. Помните, что удаление этих файлов не приведёт к потере данных или личной информации. Любая информация об учётной записи и пользовательские настройки надёжно находятся в учётной записи Яндекс, которую вы используете для входа. Вот краткое руководство по удалению двух файлов в попытке исправить «Произошла ошибка профиля»:
- Убедитесь, что вы закрыли каждый экземпляр Яндекс.
- Нажмите клавишу Windows+R, чтобы открыть диалоговое окно «Выполнить». Затем введите «%localappdata%» и нажмите Enter, чтобы открыть локальную папку (в разделе «AppData»), связанную с вашей текущей учётной записью Windows. Здесь хранится вся необходимая информация.
- Как только вы окажетесь в папке Local, перейдите в Yandex/YandexBrowser/User Data/Default. Затем найдите файл Web Data и удалите его из этой папки.
- Откройте Яндекс и посмотрите, была ли проблема решена. Если вы всё ещё сталкиваетесь с ошибкой, вернитесь в AppData/Local/Yandex/YandexBrowser/User Data, используя описанные выше шаги, и удалите файл Local State (если есть).
- Посмотрите, была ли проблема решена путём повторного открытия программы.
Если сообщение всё ещё появляется, перейдите к следующему способу.
Суть сбоя и его причины
Чтобы разобраться в этом сообщении, мы попытались воссоздать проблему и просмотрели различные пользовательские отчёты. Исходя из того, что мы собрали, вот несколько потенциальных сценариев, которые приведут к появлению ошибки профиля Яндекс:
- Повреждённый локальный кэш – в большинстве случаев проблема возникает из-за одного или нескольких повреждённых файлов, которые локально хранятся в папке кэша. Подавляющее большинство пользователей, столкнувшихся с этой проблемой, указывают на файлы веб-данных и локальных состояний. Если это является причиной проблемы, вы можете решить её, удалив папку локального кэша или удалив эти файлы по отдельности.
- Вмешательство сторонних антивирусных программ. Эта проблема также может возникать, если у вас имеется чрезмерно защищённый антивирус сторонних производителей. Есть несколько случаев, когда затронутым пользователям удалось исправить неполадку после удаления панели инструментов, расширения обозревателя или удаления системного файла панели инструментов AVG (avgtpx64.sys).
Если вы пытаетесь решить эту конкретную проблему, эта статья предоставит вам несколько шагов по устранению неполадок.
Как исправить ошибку в профиле
Ниже представлен набор проверенных методов, которые другие пользователи в аналогичной ситуации использовали для решения проблемы. Методы упорядочены по эффективности и серьёзности, поэтому, пожалуйста, следуйте им по очереди, пока вы не найдёте исправление, эффективное для вашего конкретного сценария.
Как устранить возможность вмешательства сторонних антивирусов (если применимо)
Многие сторонние антивирусные пакеты устанавливают дополнительные панели инструментов обозревателя, чтобы защитить вас от сетевых угроз, поскольку у них на самом деле нет таких же разрешений, как у встроенного Защитника Windows. Как правило, эти панели инструментов являются необязательными, но, если вы спешите с установкой аудио-видео, они могут быть установлены без вашего ведома.
Проблема в том, что они, как правило, вызывают проблемы, особенно после удаления антивируса. Несколько пользователей в аналогичной ситуации сообщили, что они обнаружили, что виновником был AVG Toolbar – дополнительный инструмент, который устанавливается AVG Internet Security. В большинстве случаев пользователи сообщают, что панель инструментов AVG начала создавать проблемы после того, как они удалили пакет безопасности, который установил её в первую очередь. Ещё одно программное обеспечение, которое связано с профилем Яндекс, – это AVG Secure Search. К счастью, большинству пользователей удалось решить проблему, удалив дополнительные инструменты и файл .sys, принадлежащий панели инструментов AVG.
ВАЖНО. Имейте в виду, что проблема также может возникать с другими антивирусными пакетами сторонних производителей. Если вы используете внешнее решение для обеспечения безопасности, рассмотрите возможность его временного удаления только для того, чтобы исключить его из списка виновных.
Если вы ранее удалили пакет AVG и этот сценарий применим к вам, следуйте приведённым ниже инструкциям, чтобы удалить все оставшиеся дополнительные инструменты:
- Нажмите клавишу Windows+R, чтобы открыть окно «Выполнить». Затем введите «appwiz.cpl» и нажмите Enter, чтобы открыть «Программы и компоненты».
- В списке приложений найдите запись, опубликованную AVG Technologies под названием AVG SafeGuard toolbar. Помните, что имя может отличаться в зависимости от установленной версии AVG – вы также можете увидеть его как AVG Secure Search или AVG Toolbar.
ВАЖНО. Имейте в виду, что, если у вас более новая версия AVG, вы не сможете увидеть её здесь, поскольку панель инструментов будет установлена непосредственно как расширение Яндекс. В этом случае перейдите прямо к шагу 4.
- Щёлкните правой кнопкой мыши на панели инструментов AVG и выберите «Удалить», затем следуйте инструкциям на экране, чтобы удалить его из системы.
- Откройте программу и нажмите OK, чтобы избавиться от «Произошла ошибка профиля». Затем нажмите кнопку настроек в правом верхнем углу экрана и выберите Дополнительные инструменты/Расширения.
- В списке установленных расширений найдите AVG Secure search или панель инструментов AVG, и удалите её, щёлкнув значок «Удалить» (или кнопку «Удалить» в новых сборках Chrome).
- В качестве последнего шага перейдите к Windows/System32/Drivers и удалите avgtpx64.sys – это основной системный файл панели инструментов AVG.
- После того, как все дополнительные сторонние инструменты безопасности будут удалены, перезапустите Yandex Browser и посмотрите, по-прежнему ли возникает сообщение.
Если вы всё ещё видите ту же проблему, перейдите к следующему способу ниже.
Создание нового профиля пользователя Yandex
Несколько пострадавших пользователей сообщили, что смогли решить проблему, заставив обозреватель создать новый профиль при следующем запуске. Хотя некоторые пользователи сообщают, что этот шаг заставил их потерять свои закладки, это не должно случиться, если вы ранее сделали резервную копию данных, связанных с Яндекс, с помощью своей учётной записи. Тем не менее этот шаг обычно эффективен при устранении «Произошла ошибка профиля», так что вот что вам нужно сделать:
- Нажмите клавишу Windows+R, чтобы открыть диалоговое окно «Выполнить». Затем введите «%LOCALAPPDATA%YandexYandexBrowserUser Data» и нажмите Enter, чтобы открыть местоположение, содержащее профиль Yandex Browser по умолчанию.
- Когда вы попадёте туда, найдите папку с именем Default – как вы можете себе представить, это профиль вашего Яндекс по умолчанию. Мы можем заставить обозреватель создать новый, переименовав его в Default-Bak.
- Теперь снова запустите программу, чтобы заново создать новую папку по умолчанию. Если проблема исчезнет, войдите в свою учётную запись Яндекс, чтобы вернуть свои закладки и другие пользовательские настройки.
Если этот метод всё ещё не решил проблему, перейдите к следующему способу.
Как убрать баг полной переустановкой
Большинству пользователей удалось устранить ошибку профиля обозревателя Яндекс после того, как они удалили программу и всю принадлежащую ей папку локального кэша. Но не пугайтесь, так как удаление локального кэша вашего обозревателя не приведёт к потере пользовательских настроек, закладок или любых других пользовательских данных. Все ваши данные надёжно хранятся в вашей учётной записи Яндекс, и вы получите их обратно, как только войдёте в систему. Следуйте приведённым ниже инструкциям, чтобы удалить программу и связанную кешированную папку, чтобы устранить неполадки:
- Убедитесь, что Yandex Browser полностью закрыт (включая агент панели задач).
- Нажмите клавишу Windows+R, чтобы открыть команду «Выполнить». Затем введите «appwiz.cpl» и нажмите Enter, чтобы открыть окно «Программы и компоненты».
- Прокрутите список приложений, щёлкните правой кнопкой мыши Яндекс и выберите «Удалить». Затем следуйте инструкциям на экране, чтобы удалить обозреватель из вашей системы.
- После удаления программы перезагрузите компьютер.
- При следующем запуске, откройте диалог Run, нажав клавишу Windows+R. Затем введите «%localappdata%» и нажмите Enter, чтобы открыть локальную папку, связанную с вашей активной учётной записью Microsoft.
- Затем откройте папку Яндекс, щёлкните правой кнопкой мыши YandexBrowser и удалите весь каталог вместе со всеми его дочерними папками.
- Как только локальные данные Яндекс будут удалены, пришло время переустановить обозреватель. Для этого откройте браузер по умолчанию и загрузите последнюю доступную версию браузера Яндекс.
- Откройте только что загруженный исполняемый файл и следуйте инструкциям на экране для завершения установки.
Теперь, когда Yandex Browser был переустановлен, вы больше не должны сталкиваться с ошибкой «Произошла ошибка профиля».
Источник: winzen.ru
Ошибка в профиле Яндекс браузера – как убрать.
В процессе использования браузера Mozilla Firefox пользователи могут встречаться с разного рода проблемами. Сегодня мы рассмотрим порядок действий, который необходимо выполнить, чтобы устранить ошибку «Не удалось загрузить ваш профиль Firefox. Возможно, он отсутствует или недоступен».
Если вы столкнулись с ошибкой «Не удалось загрузить ваш профиль Firefox. Возможно, он отсутствует или недоступен» или просто «Отсутствует профиль» , то это означает, что браузер по каким-либо причинам не может получить доступ к вашей папке профиля.
Папка профиля – специальная папка на компьютере, которая хранит в себе информацию об использовании браузера Mozilla Firefox. Например, в папке профиля хранится кэш, куки, история посещений, сохраненные пароли и т.д.
Как устранить проблему с профилем Firefox?
Обратите внимание, если прежде вы переименовывали или перемещали папку с профилем, то верните ее на свое место, после чего ошибка должна быть устранена.
Если вы не проводили никаких манипуляций с профилем, можно сделать вывод, что по каким-либо причинам он был удален. Как правило, это либо случайное удаление пользователем файлов на компьютере, либо действие на компьютере вирусного ПО.
В данном случае вам не остается ничего больше, как создать новый профиль Mozilla Firefox.
Чтобы сделать это, необходимо закрыть Firefox (если он был запущен). Нажмите сочетание клавиш Win+R, чтобы вызвать окно «Выполнить» и введите в отобразившееся окошко следующую команду:
На экране отобразится окно, позволяющее управлять профилями Firefox. Нам необходимо создать новый профиль, потому, соответственно, выбираем кнопку «Создать» .
Задайте профилю произвольное наименование, а также, при необходимости, измените папку, в которой будет храниться ваш профиль. Если нет веской необходимости, то месторасположение папки профиля лучше оставить на прежнем месте.
Как только вы щелкните по кнопке «Готово» , вы снова вернетесь к окну управления профилями. Выделите новый профиль одним щелчком по нему левой кнопкой мыши, а затем кликните по кнопке «Запуск Firefox» .
После выполненных действий на экране запустится полностью пустой, но рабочий браузер Mozilla Firefox. Если до этого вы использовали функцию синхронизации, то вы сможете восстановить данные.
В настоящий момент среди всех браузеров в русско говорящем регионе и не только в лидеры выбивается Google Chrome. Все больше пользователей отдают ему предпочтение за его скорость и простоту пользовательского интерфейса. Однако, ошибки бывают даже в самых надежных программах и Google Chrome не стал исключением.
Поскольку сейчас практически любой из предоставленных интернет-обозревателей стремиться к большей персонализации, что позволяет пользователю более оптимально работать на просторах всемирной паутины. Одной из самых распространенных ошибок, связанных именно с персонализацией браузера, с которой сталкиваются многие пользователи, это некорректное загрузка профиля. Обычно сообщение о подобной ошибке выглядит так.
Ошибка Google Chrome
А может быть вообще интересно и непонятно — на мониторе будет сразу несколько подобных уведомлений.
Нет, данная ошибка не влияет глобально на работу браузера в частности и компьютера в, такая ситуация общем. Однако, с течением времени и проявлении такого сбоя неоднократно, вся эта ситуация начинает не слабо так раздражать. Чтобы исправить сложившуюся ситуацию достаточно просто выполнить пошагово то, что будет написано ниже.
Для начала, после появления очередного сообщения об ошибке стоит его закрыть(или их, если окон несколько). После этого в самом браузере в правом верхнем углу находим значок с тремя горизонтальными полосками и кликаем на него.
На мониторе появится список опций. Надо выбрать «Настройки» при помощи левой кнопки мыши.
В самом окне настроек ближе к низу окна будет кнопка «Удалить пользователя». Нажимаем на нее.
После этого программа посредством очередного окна поинтересуется в уверенности пользователя в удалении пользователя и всех данных о нем без возможности восстановления. Тут надо крепко стоять на своем и подтвердить удаление. Не стоит жалеть об избавлении профиля пользователя, ведь это ни в коей мере не повлияет ни на скорость ни на функциональность самого Google Chrome. Просто сам браузер станет более обезличенным и перестанет собирать данные о пользователе.
Да, это ненормально, что браузер, который заявляет о перснализации своей работы именно под конкретного зарегистрированного пользователя, не в состоянии корректно загрузить данные о нем, что, порой, конкретно раздражает. Но, как уже говорилось выше, никакая программа не может быть полностью ограждена от появления казалось бы самых неожиданных оибок.
Их появление зачастую связано с тем, что любую программу постоянно дописывают и совершенствуют. А это в свою очередь, может привести к тому, что некоторые части программного кода вступают в конфликт и могут блокировать некоторые ранее рабочие модули. И это уже личное решение каждого пользователя продолжать использовать данный продукт, ведь никаких глобальных проблем нет или же поискать на просторах интернета более продуманный программный продукт с аналогичными функциями. Если человека все устраивает и персонализация ему не так уж и важна, то логичнее будет просто удалить профиль пользователя тем способом, что описан выше.
Почти половине интернет-пользователей, больше всего «по вкусу» пришелся браузер — Google Chrome. Особенно его любят новички – за простоту.
Хотя в скорости и удобстве Google Chrome силен, в стабильности есть трещины. Одна из них частое появление сообщений: «Не удалось корректно загрузить ваш профиль. Некоторые функции могут быть недоступны. Убедитесь, что ваш профиль существует и у вас есть разрешение на операции чтения и записи».
Получив его, многие прямо выходят из себя. Пробуют переустановить, но
убрать ошибку не удается. Ничего не помогает. Что же делать? Куда бежать? Как корректно загрузить профиль?
Не беспокойтесь? Проблема решается быстро. Ниже предоставлено несколько конкретных рекомендаций. Прочтите статью до конца и воспользуйтесь наиболее подходящим вариантом именно для вас.
Кстати такая ошибка в с профилем появляется windows xp, windows 8, windows 7, vista и ubuntu, но только в браузерах chrome.
Чтобы ее устранить (корректно загрузить профиль) в windows 8, windows 7, vista все происходит одинокого, только в XP – пути немного отличаются.
Раз профиль поврежден, значит, создадим новый. Для этого если Google Chrome открытый – закройте его.
Теперь нажмите и кликните с правой стороны на «компьютер». Далее скопируйте вот эту строку:
C:UsersИМЯ ПОЛЬЗОВАТЕЛЯAppDataLocalGoogleChromeUser Data
Вставьте ее верху в поисковую строку и нажмите «ентер» или стрелку, как ниже на рисунке, только предварительно поменяйте ИМЯ ПОЛЬЗОВАТЕЛЯ на свое (название компьютера).
Это для windows 8, windows 7 и vista, для XP – другой путь:
C:Documents and SettingsИМЯ ПОЛЬЗОВАТЕЛЯLocal SettingsApplication DataGoogleChromeUser Data
Теперь в самом верху вы должны увидеть папку с названием «Default». Ее нужно переименовать, например на «def».
Вам она пока не нужна. На данном этапе откройте переименованную папку (def) и удалите из нее другую папку: «Web Data».
Все остальное содержимое скопируйте и вставьте в автоматически созданную папку: «Default», а старую (def) – удалите. Вот и все. Сообщение: «Не удалось корректно загрузить ваш профиль.
Некоторые функции могут быть недоступны. Убедитесь, что ваш профиль существует и у вас есть разрешение на операции чтения и записи» – больше появляется, не будет.
Другие способы убрать сообщение не удалось корректно загрузить ваш профиль Google chrome
Возможно, первый вариант для создания нового профиля для Google Chrome окажется слишком длинным – тогда попробуем его сократить.
Первый вариант: запустите , закройте все процессы, связанные с chrome.exe и запустите свой браузер хром опять – на этот раз все должно работать.
Второй вариант: пройдите по пути, предоставленном выше (в начале статьи) и просто удалите папку «Web Data». Только предварительно обязательно закройте сам браузер хром.
Третий вариант: закройте браузер Google Chrome и просто удалите папку «Default», потом запустите его и ведите свои данные зонного.
ПРИМЕЧАНИЕ: если вы случайно описываемых в статье папок не увидите, значит, они скрытые. Нажав на ссылку впереди, можете узнать, .
Поэтому я вам предлагаю, . Он точно такой же по дизайну (бесплатный), только без отсутствия агентов. Его разработали немецкие программисты, но он полностью на русском языке, быстрее и стабильнее. Успехов.
Рубрики:
Не удалось корректно загрузить ваш профиль… С некоторых пор после загрузки системы и подключения интернета у меня стало выскакивать небольшое окошко с таким милым и невинным сообщением: «Не удалось корректно загрузить ваш профиль. Некоторые функции могут быть недоступными. Убедитесь, что ваш профиль существует, и что вы имеете разрешение на его чтение и запись».
Обычно я работаю в браузере Google Chrome, вот он то и шлет мне на протяжении целой недели свое «приветствие», которое начисто портит мне и без того не радостное настроение. На работе «запарка», ничего не успеваю. Прихожу домой, чтобы отдохнуть, и написать новую статью для своих сайтов, а тут на тебе – получай фашист гранату.
Кому-то может и наплевать на такие предупреждения, но меня нервирует все, что выходит из-под контроля. Это мой компьютер, и работать на нем все должно так, как я хочу, а не так, как хочет он. У нас с ним идет постоянная борьба с переменным перевесом, кто кого обуздает. Вот этот раз моя взяла. Я все же нашла его «червоточинку»…
Не удалось корректно загрузить ваш профиль
Что с этим делать я знаю, но вот никак не могу заставить себя прекратить это безобразие. Да оно мне как-то и не мешало, пока я почувствовала неудобство в том, что не могу скачать себе на компьютер ни картинки, ни программы. И чем дальше, те хуже.
Сначала я выходила из положения тем, что просто открывала другой браузер, вставляла туда ссылку с необходимой страницы, и уже оттуда скачивала файл или картинку. Но вскоре мне эти «танцы с бубном» надоели, и я наконец-то решила дать понять гуглу, кто хозяин на моем компьютере.
Для начала я назло гуглу изменила , потом перезагрузила свой компьютер, и загрузила его уже через .
Если вы боитесь «накосячить», то советую вам системы в Windows XP. Как проделать тоже самое в Windows 7, смотрите .
После того, как система загрузилась в безопасном режиме, нажала на клавиатуре волшебные клавиши Windows + Е , чтобы перейти в проводник.
В этом окне, в адресной строке ввела команду для Windows XP, т.к в основном работаю в этой системе. Она мне нравиться больше, и ресурсов меньше жрет.
%USERPROFILE%Local SettingsApplication DataGoogleChromeUser Data
Если у вас другие системы (Windows Vista / Windows 7/ Windows 8 ) , то введите в адресную строку следующую команду:
Во вновь открывшемся окне каталога, я нашла папку Default и переименовала ее в Backup Default .
В простом режиме вы никогда не сможете переименовать эту папку, поэтому обязательно перейдите в безопасный режим.
Перезагрузила систему, вошла в нормальном режиме и увидела, что больше надоедливое окно не появилось. С замиранием в сердце запустила свой браузер.
И, вот оно – счастье! Все работает нормально! Все скачивается, и даже пароли не надо вводить заново.
Пошла на всякий случай, и посмотрела в папку %USERPROFILE%Local SettingsApplication DataGoogleChromeUser Data. В ней теперь появилась новая папка Default .
Некоторые переносят из старой папки в новую файл Bookmarks.bak и переименовывают его в Bookmarks , но я вам не советую этого делать, иначе ваши проблемы могут пойти по второму кругу. И в итоге, вы опять повторите всю описанную выше процедуру заново. Но если у вас много свободного времени, и любите проводить эксперименты со своим компьютером, то флаг вам в руки.
Сейчас остаётся быть Google Chrome. Оно и понятно, ведь у него много плюсов и он достаточно современен. Но может случится так, что в один прекрасный день у Вас при запуске браузера появится окно с ошибкой:
«Не удалось корректно загрузить ваш профиль. Некоторые функции могут быть недоступны. Убедитесь, что ваш профиль существует и у вас есть разрешение на операции чтения и записи .»
Я использую не Гугл Хром, а браузер на его основе — Iron. Обусловлено это тем, что данный браузер не отправляет данные о посещаемых сайтах в центр статистики, как это делает Гугл Хром. Сейчас существует много браузеров на основе движка Chromium, ведь он находится в открытом доступе и этим пользуются многие компании для выпуска своих браузеров, такие как Яндекс Браузер, Мэил (Интернет) и другие. Например тоже сделан на его основе.
Теперь ближе к сути самой статьи. Существует один очень хороший способ для устранения этой досадной ошибки и сейчас я его покажу.
Как убрать ошибку «Не удалось корректно загрузить ваш профиль»
1. Закрываем браузер Google Chrome, если он запущен.
2. Открываем Проводник. Можете просто открыть Мой компьютер или любую папку в любом месте.
3. Вводим адрес папки в адресную строку Проводника и нажимаем Enter.
Для Windows XP :
%USERPROFILE%Local SettingsApplication DataGoogleChromeUser Data
Для Windows 7 :
%USERPROFILE%AppDataLocalGoogleChromeUser Data
Скриншот того, как было, на примере Windows XP:
и вот как должно быть после вставки адреса:
После ввода жмём Enter и попадаем в нужную нам папку.
Т.к. я использую браузер на основе движка Chromium, то у меня путь такой:
%USERPROFILE%Local SettingsApplication DataChromiumUser Data
4. В этом окне находим папку Default и переименовываем в Default1 или Default_old или вообще как Вам угодно. Главное чтобы название было другое. Можете хоть vindavoz назвать.
5. Запускаем Google Chrome и закрываем. Этим действием мы создали новую папку Default .
6. Заходим в папку Default1 (или как Вы её там назвали). В ней находим и удаляем файл Web Data .
7. Теперь выделяем всё что осталось (можно горячими клавишами Ctrl +A ) и копируем (Ctrl +C ) в новую созданную папку Default .
8. Удаляем папку Default1 (или как Вы её назвали).
Не запутались? Если нет, то всё должно получится и проблема решена. Можете запустить браузер и проверить.
Если не получилось, то прочитайте ещё раз инструкцию и вдумайтесь как правильно будет сделать.
Если даже это не помогло, то попробуйте в папке Default удалить файл Web Data . Разумеется это делать лучше при закрытом браузере.
На этом всё. Если возникнут вопросы с исправлением ошибки о некорректной загрузки профиля, то пишите в комментариях.
Новые статьи
- Не загружается Windows после установки обновлений Как загружается windows 10
- Iobit uninstaller 7.4 pro лицензионный ключ. IObit Uninstaller Pro — бесплатная лицензия. Плюсы и минусы
- Отслеживание почта россии
- Почта россии отслеживание почтовых отправлений по номеру
- Какой фоторедактор для Андроид лучше и какой можно скачать бесплатно и легально?
- Какой Смартфон Sony Xperia лучше?
- Скачать вк мп3 последнюю версию
- Удаление аккаунта в инстаграме используя компьютер или телефон Как удалить профиль инстаграм навсегда
- Фотошоп онлайн вставить лицо в наряды
- Как вернуть экран в нормальный размер Что делать если изображение на мониторе сузилось
Последние статьи
- Как настроить BIOS для загрузки с диска или флешки
- Открываем PDF-файлы онлайн
- Установка прошивки для Sony PS3 Прошивка ps3 fat своими руками
- Способы поставить пароль на телефон в зависимости от ос
- Samsung Galaxy S4 Active — Технические характеристики Защищенный смартфон самсунг s4 active
- Безопасность личных данных и дополнительное оборудование для слежки за мной же
- Тариф Vodafone Red S для Украины – номер один нового МТС Комбинация для активации пакета услуг водафон
- Обзор матрицы камеры для смартфонов Sony Exmor IMX298
- MHL, что это такое и как подключить
- Услуга «Плати, когда удобно» МегаФон: как подключить и отключить
Источник: lickeys.ru
Ранее мы писали о том, что делать, когда Microsoft Edge не запускается. На этот раз предлагаем вашему вниманию аналогичную проблему с Яндекс.Браузером. И, невзирая на то, что данный обозреватель является стабильным, в некоторых случаях он также может перестать корректно работать. Поэтому рассмотрим причины, по которым софт не запускается и как исправить неполадку.
Причины, по которым Яндекс.Браузер не запускается на Windows 10?
Не так давно мы писали о том, как установить этот браузер по умолчанию в Windows 10 и что делать, если выбор софта невозможен. На этот раз после очередного обновления Windows 10 пользователи начали сталкиваться с проблемой, когда установленный браузер перестал открываться. Причины тому могут быть следующими:
- Поражение системы вирусами;
- Блокировка браузера антивирусом;
- Переполнение кэша и куки;
- Неправильная ассоциация файлов;
- Недостаточно мощности ПК;
- Наличие битых секторов.
Определив причину, почему не запускается Яндекс Браузер на Windows 10, можно решить проблему.
Способы решения неполадки с Яндексом на Windows
Если браузер на Виндовс 10 перестал запускаться или корректно работать, стоит проверить систему на вирусы с помощью встроенного антивируса или утилиты Dr.Web. После очистки системы нужно попробовать вновь открыть Яндекс.Браузер. Если он по-прежнему не открывается и вирусов нет, отключаем на время антивирус. Возможно, именно защитник блокирует запуск обозревателя.
Сбои в работе Яндекс.Браузера могут происходить из-за конфликтов в системе, высокой загруженности или захламленности браузера. Первым делом для обнаружения и последующего исправления ошибок необходимо очистить список расширений. Для этого в браузере выбираем «Настройки».
Выбираем вкладку «Дополнения» и удаляем все расширения, которыми вы не пользуетесь.
Если же браузер открыть невозможно, стоит использовать программу CCleaner для очистки куки и истории посещений сайтов.
Если Яндекс.Браузер используется по умолчанию Windows 10, но по каким-то причинам перестал запускаться, виной тому может быть неправильная ассоциация файлов. Исправить проблему можно с помощью утилиты AVZ.
- Скачиваем программу. Выбираем «Файл», «Восстановление системы».
- Отмечаем первый пункт «Восстановление параметров запуска exe…».
- После выполнения операции стоит перезагрузить систему.
Если браузер запускается, но медленно, стоит завершить все процессы в Диспетчере задач, которые связаны с данным обозревателем.
Внимание обращаем на количество потребляемой ОЗУ. Возможно, на вашем ПК недостаточно оперативной памяти и пора задуваться об апгрейде ПК. Также стоит проверить температуру процессора. Если с нагревом все нормально и мощности процессора достаточно для работы программы, стоит переустановить Яндекс.Браузер.
Еще один способ решения проблемы смотрите в видео:
Источник: softikbox.com
Как удалить Яндекс Браузер с компьютера Windows 10
Браузер Яндекс за последнее несколько лет неплохо обновился. Фактически функциональность браузеров приблизительно на одном уровне. Если пользователь всю жизнь использовал Google Chrome, тогда ему бесполезно предлагать установить новый Яндекс. Его и так всё устраивает.
Эта статья расскажет, как удалить Яндекс Браузер с компьютера Windows 10. Для правильного удаления программы необходимо запустить его деинсталлятор. Процесс удаления от силы занимает несколько минут Вашего времени. Яндекс Браузер и все его данные будут удалены.
Как удалить Яндекс Браузер полностью
Завершить работу Яндекс Браузера
Сразу же закройте все окна браузера. Или в разделе Процессы диспетчера задач выделите Yandex (32 бита) и нажмите Снять задачу. Иначе Вам будет выскакивать предупреждение: Закройте все окна Яндекс.Браузера и попробуйте ещё раз. Важно завершить все его процессы.
 Запустить деинсталлятор Яндекс Браузера
Запустить деинсталлятор Яндекс Браузера
Перейдите в раздел Параметры > Приложения > Приложения и возможности. Выделите программу Yandex и нажмите два раза Удалить. Приложение и все его данные будут удалены.
В классической панели откройте Программы > Программы и компоненты. Теперь в контекстном меню ПО Yandex выбираем Удалить. Этот способ не отличается от предыдущего.
В окошке выберите Вы хотите удалить или переустановить Яндекс.Браузер. Собственно нас интересует кнопка Удалить. Далее отмечаем Удалить настройки браузера, историю просмотров и другие данные и тыкаем Удалить браузер. Дождитесь завершения процесса.
Теперь Вас перекидывает на страницу Яндекса для получения фидбэка. По возможности расскажите, почему Вам не подошёл Яндекс Браузер выбрав ниже предложенный ответ или добавив свой. Это может повлиять на качество программного обеспечения Яндекса в будущем.
В бесплатной программе CCleaner откройте раздел Инструменты > Удаление программ. В контекстном меню программного обеспечения Yandex выберите Деинсталляция. Как указывалось ранее, в окне деинсталлятора выберите Удалить или переустановить программу.
Дополнительно можете воспользоваться средствами очистки CCleaner. При необходимости смотрите, как пользоваться программой CCleaner. Вас должны заинтересовать разделы Стандартной очистки и Реестра. В полуавтоматическом режиме ПО выполняет очистку.
Удалить Яндекс Браузер и его данные вручную
Все приложения можно удалять и вручную. Вам достаточно знать расположение программы и её хвостов. Ручное удаление не очищает реестр. К сожалению, отдельное внимание придётся ему. Например, Яндекс Браузер и его данные можно найти в следующих расположениях:
- C:ProgramDataYandexYandexBrowser
- C:Program Files (x86)YandexYandexBrowser
- C:ПользователиИмя_пользователяAppDataLocalYandexYandexBrowser
Действительно, бывает не удаляется Яндекс Браузер, а ранее он мог повторно появиться на Вашем компьютере. И вроде бы Вы всё делали правильно. В таком случае стоит пройтись по вышеуказанным папкам и полностью стереть его данные. Деинсталляция будет надёжнее.
Интернет Яндекс Браузер конкретно обновился и был доработан. Возможно, Вас не устраивали его пользовательский интерфейс или возможности, тогда попробуйте его обновить. Последняя версия действительно кардинально изменилась. Как ни странно, даже в лучшую сторону.
Если же Вы уже всё решили, и он Вам не нужен, тогда смело его удаляйте. Для удаления достаточно любым способом запустить деинсталлятор браузера. Яндекс Браузер сам себя удалит. Пользователю не нужно искать непонятные сторонние программы для его удаления.
Источник: windd.ru
Содержание
- 1 Суть сбоя и его причины
- 2 Как исправить ошибку в профиле?
- 3 Убираем баг полной переустановкой
- 3.1 Похожие статьи
- 4 «Техническая информация: ошибка connectionfailure» в «Яндекс Браузере» — что это значит
- 5 Как исправить в зависимости от причины
- 5.1 Ждём, когда возобновится работа сайта
- 5.2 Звонок провайдеру
- 5.3 Блокировка сайта антивирусом
- 5.4 Очистка истории просмотров, куки и кэша
- 5.5 Удаление профиля юзера
- 5.6 Удаление вирусов с ПК
- 5.7 Исправляем файл hosts
- 5.8 Очистка кэша DNS
- 5.9 Очистка каталога Temp
- 5.10 Переустановка браузера
- 5.11 Восстанавливаем систему
- 6 Как устранить проблему с профилем Firefox?
- 7 Ошибка Google Chrome
- 8 Другие способы убрать сообщение не удалось корректно загрузить ваш профиль Google chrome
- 9 Не удалось корректно загрузить ваш профиль
<index>
Сбой “Ошибка в профиле” при запуске Яндекс.Браузер
Суть сбоя и его причины
Чаще всего дополнительным пояснением к ошибке профиля выступают “не удается получить настройки” или “ваш профиль открылся некорректно”. Также в пояснении говорится, что некоторые функции могут быть недоступны. И вправду – сбивается синхронизация работы, прерывается загрузка любых файлов. Также при запуске множества страниц – браузер может банально вылетать.
Причин же ошибки может быть несколько:
- Вирусная активность, которая пытается сменить ваши настройки в Yandex.
- Проблема с рабочими файлами и папками самого браузера. Возможно появились битые директории, либо некоторые файлы были удалены.
- Проблемы с системным разделом компьютера – к которому привязаны некоторые сохранки профиля Яндекс.
Как исправить ошибку в профиле?
Итак, для решения проблемы нужно сделать несколько шагов. Следует начать с простых, а если они не помогут – нужно будет полностью переустанавливать сам браузер, причем провести при этом общую чистку устройства.
- Для начала просто опробуйте предлагаемое в сообщении – перезапуститесь. Если у вас имеются всевозможные VPN приложения – отключите их.
- Настройки профиля могут сбиваться из-за проблем с синхронизацией. Обязательно сразу же пройдите по адресу browser://settings. Так вы откроете общие Настройки: листайте вниз до пункта “Профили”. Если у вас уже есть подвязанный пользователь – удаляйте его привязку.
Удаление привязанных профилей в Yandex Browser
- Обязательно проведите легкую чистку самой программы: через CTRL+H откройте всю историю и в правом верхнем углу выберите пункт “Очистить”. Стирайте все, включая кэш и куки браузера. Можете не трогать заполнение форм и паролей.
Стандартная очистка Яндекс.Браузера
- Если вы ставили для Яндекса сторонние расширения, либо плагины – удалите их. Обязательно проверьте вот этот список дополнений – browser://tune/.
- Прогоните свой компьютер через антивирусные сканеры. Дело в том, что сегодняшние трояны могут без труда внедрятся в установки браузеров и управлять их экранами. Используйте два проверенных приложения – AdwCleaner и MalwareBytes. Сканирование лучше выполнять несколько раз, постоянно выполняя перезапуск PC по завершению проверки.
Программа сканер AdwCleaner
- Обязательно проверьте актуальные обновления для Яндекса, через адрес browser://help/. При необходимости активируйте апдейт.
Обязательно установите свежий апдейт для Яндекса
- Если окошко с ошибкой выскакивает при запуске ПК – обязательно проверьте автозагрузку. В Windows 7 она доступна через: опция “Выполнить” – команда msconfig – вкладка автозагрузка. В десятке же можно просто открыть Диспетчер задач, а там будет эта вкладка. Просмотрите список подгружаемых с системой программ – снимите галочку с лишних приложений и левых модулей.
Не стоит исключать и баги в самой системе. Для этого стоит иметь всегда актуальные обновления безопасности. Если вы за такими вещами не следите – самое время открыть Центр обновлений и заняться поиском новых. Не лишним будет после этого выполнить команду sfc /scannow в “Командной строке” – эта опция приведет в порядок битые файлы.
Проверка целостности файлов в Windows 10
Убираем баг полной переустановкой
Очень часто бывает так, что антивирус может заблокировать (удалить) некоторые директории браузера, либо неопытный пользователь увлекся чисткой и стер браузерные папки. В любом случае – восстанавливать такие моменты очень мутное дело, поэтому быстрее и надежнее будет просто переустановить всю программку. Делаем следующее:
- Если вам дороги ваши пользовательские данные (закладки, пароли, формы и прочее) – то сразу выполните опцию синхронизации. Для этого пройдите в https://browser.yandex.ru/sync/, где нужно будет подвязать аккаунт (от вашей Яндекс почты, например). Если такового нет – там же будет пункт “Завести учетку”.
- Далее скачайте программку CCleaner. Весит она мало, а вот толку от неё много. Откройте меню программы: пройдите в “Сервис” – “Удаление программ” – в списке ищем и сносим сам браузер.
Полное удаление Яндекс браузера
- Пройдите по пути C: Program Files (x86) Yandex – и снесите эту папку. В опцию “Выполнить” вбейте %appdata% – откроется вложение, где нужно будет проверить папки Roaming и Local – если найдете там Yandex, также стирайте.
- Далее вам нужны две первых опции “Реестр” и “Очистка”. Через них подправьте реестр и удалите все лишние записи из компьютера.
- После этого переходите на официальный источник и загружайте свежий установщик Яндекс.Браузера. На момент статьи доступна версия 18.3.1. При установке желательно отключить ваш антивирус.
По завершении откройте снова меню синхронизации и введите логин-пароль. Все ваши вкладки и формы вернуться на место, а ошибка в профиле должна исчезнуть. Если у вас остаются вопросы или замечания – пишите обо всем в комментариях ниже.
</index>
Похожие статьи









Иногда при запуске каких-либо сайтов могут возникать различные сообщения о невозможности открыть в текущий момент запрошенную страницу. Одна из таких неполадок — ошибка connectionfailure в «Яндекс.Браузере». Можно ли решить проблему самостоятельно или не всегда мы можем что-то сделать в случае этой ошибки?
«Техническая информация: ошибка connectionfailure» в «Яндекс Браузере» — что это значит
У ошибки достаточно много объяснений. Нельзя определить её причину с первого раза. Это может быть и банальное техническое обслуживание сайта, на время которого доступ к нему закрывается. Дело может быть в вашем провайдере, в вашем компьютере или даже в самом «Яндекс.Браузере», к примеру, вы собрали в нём слишком много «мусора» за время всей работы.
Начните сужать круг причин — используйте последовательно решения, которые мы предложили вам ниже.
Как исправить в зависимости от причины
Какие действия помогут избавиться от ошибки и запустить нужный сайт?
Ждём, когда возобновится работа сайта
Протестируйте сначала другие сайты — работают они или нет. Если не работает только один, возможно, разработчики страницы сейчас проводят технические работы на проблемном сайте. Обычно такие работы занимают не более 10 – 15 минут. Иногда работы занимают несколько часов. Подождите немного и перезагрузите страницу с помощью скрученной стрелки вверху слева либо с помощью комбинации клавиш Ctrl + F5.
Звонок провайдеру
Можно также попробовать загрузить страницу с другого браузера, компьютера или с телефона, используя другую сеть, к примеру, с помощью мобильного интернета. Если страница загрузится через другую сеть, возможно, виновен провайдер. Позвоните в службу поддержки и уточните, есть ли на стороне компании какие-то сбои. Даже если с их стороны никаких неполадок нет, вам дадут рекомендации по самостоятельному решению ситуации.
Блокировка сайта антивирусом
Если проблемный сайт не открывается ни в одном браузере на текущем ПК, а на другом запускается, стоит искать причину в компьютере. В первую очередь может быть виноват антивирус. Он способен блокировать доступ к странице, считая её опасной.
Чтобы проверить эту теорию, нужно отключить защиту. Ход процедуры будет отличаться в зависимости от антивируса, так как интерфейсы разные. Разберём всё на примере NOD32:
- Жмём на стрелку справа внизу, чтобы открыть трей «Виндовс». Кликаем правой клавишей мышки по значку «Нода». В меню выбираем приостановку защиты. Смотрим, открывается ли сайт. Если да, выполняем шаги дальше.
- В этом же меню антивируса щёлкаем по дополнительным настройкам.
Щёлкните по пункту «Дополнительные настройки»
- Переходим слева в раздел «Защита доступа в интернет». В управлении адресами URL жмём на «Изменить».
Кликните по «Изменить» в разделе для адресов URL
- Открываем последний пункт «Список адресов, для которых выключена проверка».
Откройте перечень адресов, которые антивирус не проверяет
- Жмём на «Добавить».
Перейдите к добавлению адреса
- Пишем адрес сайта в строчке. Правила ввода адресов указаны в окошке, которое появится, если вы наведёте стрелку на иконку i.
Введите адрес в поле
- Сохраняем изменения, нажимая на кнопку ОК в текущем и нескольких предыдущих окнах. Смотрим, была ли решена проблема.
Очистка истории просмотров, куки и кэша
Попробуйте открыть проблемную страницу в другом браузере. Если страница открывается, значит, скорее всего, дело в «Яндекс.Браузере». Многие проблемы в обозревателях возникают из-за того, что в нём скапливается «мусор» в виде длинной истории посещений, лишних файлов в кэше и т. д. В первую очередь нужно освободить пространство в обозревателе. Возможно, проблема сразу и решится:
- Кликнем по трём полоскам справа вверху — перейдём к настройкам.
В меню браузера щёлкните по настройкам
- В левом списке разделов выберем последний «Системные». Докрутим страницу до конца колёсиком мышки и щёлкнем по ссылке «Очистить историю».
Опуститесь до системных настроек
- В маленьком окне выберем все данные, кроме настроек содержимого и данных автозаполнения. Запустим очистку. Процесс не из быстрых, если в браузере скопилось много данных.
Выделите необходиме пункты и запустите проверку
Удаление профиля юзера
После комплексной очистки браузера следует удалить профиль юзера. Это позволит убрать всю другую информацию: пароль, автозаполнение форм, пользовательские настройки и другие данные. Тем самым вы вернёте браузер в исходное состояние. Если дело было в профиле, ошибка исчезнет.
Перед процедурой обязательно настройте синхронизацию вашего аккаунта, чтобы в облако «Яндекса» сохранились все ваши настройки, закладки и прочее. После удаления вы сможете вернуть все закладки на место.
Удалить профиль достаточно просто:
- Откройте меню браузера и перейдите в настройки. Как это сделать, описали в предыдущей инструкции.
- Сразу же в общих настройках будет блок «Пользователи». Выберите действие «Удалить» для своего аккаунта.
Удалите текущего пользователя браузера
- Согласитесь с очисткой данных.
Подтвердите удаление профиля
- Браузер перезапустится — будет открыт новый чистый профиль. При необходимости вы можете войти в свой старый аккаунт и вернуть некоторую необходимую информацию, к примеру, закладки и пароли.
Удаление вирусов с ПК
Вирусы на компьютере также могут быть причиной ошибки connectionfailure. Вам нужно почистить систему от них, используя свой антивирус (перед этим обновляем его) и/или портативный сканер, к примеру, Kaspersky Virus Removal Tool.
Запустить проверку можно и прямо во встроенном «Защитнике» Windows. Как это сделать в «десятке»:
- Кликаем по стрелочке справа внизу рядом с часами и датой. Открываем «Защитник» с помощью иконки в виде белого щита.
Запустите «Защитник» через трей
- Переходим в раздел для защиты ПК от вирусов и других угроз.
Кликните по плитке «Защита от вирусов и угроз»
- Кликаем по «Запустить новое расширенное сканирование».
Откройте раздел для расширенной проверки
- Выделяем первый пункт и запускаем проверку.
Выберите полную проверку
- Ждём, когда она завершится. Учтите, что полная проверка не из быстрых.
Исправляем файл hosts
Если после проверки ПК на вирусы и удаления «вредных» программ проблема осталась, возможно, вирус до удаления успел изменить файл hosts. Этот файл отвечает за открытие сайтов в браузере. С помощью этого файла можно заблокировать доступ к тем или иным страницам в «инете».
Итак, нам предстоит исправить файл hosts:
- Запустите «Панель управления», к примеру, через «Пуск». Если у вас «Виндовс» 7, пункт будет находиться сразу в правой колонке меню. Если версия выше, панель будет в разделе «Служебные» либо «Стандартные».
- Перейдите в параметры «Проводника».
Откройте «Параметры Проводника»
- Во вкладке «Вид» снимите отметку со строчки «Скрывать расширения». Примените изменения.
Включите показ расширений у файлов
- На «Рабочем столе» щёлкните по пустому полю правой клавишей мышки и перейдите к созданию текстового документа.
Создайте простой текстовый документ
- Переименуйте его в hosts и удалите у него расширение txt.
Переименуйте файл в hosts
- В «Проводнике» откройте последовательно каталоги в локальном диске C: Windows — System32 — drivers — etc. Переместите только что созданный файл в каталог etc (просто перетащите мышкой). Подтвердите замену файла.
Замените файл в окошке
Очистка кэша DNS
Очистка DNS также может помочь решить проблему с connectionfailure. Как её запустить:
- Откройте окошко «Выполнить» с помощью сочетания клавиш R и «Виндовс». Напишите сами или вставьте код ipconfig /flushdns.
- Нажмите на «Энтер». Подождите, пока кэш будет очищен.
- Перезагрузите своё подключение к интернету и сам компьютер. Проверьте, исчезла ли ошибка.
Очистка каталога Temp
В этой загадочной системной папке хранятся временные файлы программ, которые работают на вашем ПК. Они складируют там информацию, которая им нужна для текущей работы. Не всегда папка Temp очищается автоматически. Порой в ней скапливается «хлам», который уже давно не используется. Это может привести к возникновению ошибки connectionfailure.
Как удалить всё из папки:
- Жмём на «Виндовс» и R на клавиатуре. Это запустит окошко «Выполнить». В нём набираем код %TEMP% и жмём на «Энтер».
- В результате запустится «Проводник», а в нём искомый каталог Temp. Из него вручную удаляем все данные. Для этого выделяем содержимое папки с помощью сочетания Ctrl + A либо самой мышкой.
- Для очистки каталога жмём на Delete на «клаве» либо кликаем по выделенному правой клавишей мышки и выбираем действие «Удалить».
Удалите все файлы и папки из каталога Temp
- Подтверждаем очистку.
- Перезапускаем «Яндекс.Браузер», проблемную страницу и смотрим, исчезла ошибка или нет.
Переустановка браузера
Если ничего из вышеописанного вам не помогло и вы точно знаете, что причина в «Яндекс.Браузере», попробуйте его переустановить. Нужно его сначала удалить, а затем установить на ПК повторно:
- Зайдите в «Панель управления». Выберите там пункт для программ и компонентов.
Откройте «Программы и компоненты»
- В перечне отыщите Yandex: выделите строчку и удалите программу с помощью одноимённой кнопки сверху.
Удалите программу Yandex
- Подтвердите удаление и дождитесь завершения процедуры.
- Перейдите на официальный сайт «Яндекс.Браузера». Скачайте актуальную версию программы и запустите файл установщика. Подождите, пока система поставит браузер на ваш ПК.
Зарузите заново установщик браузера
Восстанавливаем систему
Если и переустановка браузера ничего не решила, попробуйте вернуть ОС в то состояние, когда этой ошибки не было. В этом вам поможет точка восстановления:
- На той же «Панели управления» находим пункт «Восстановление».
Перейдите в раздел «Восстановление»
- Щёлкаем по второй ссылке для запуска.
Запустите восстановление в разделе
- Кликаем по «Далее» в стартовом окошке.
- Выделяем нужную точку (смотрим на дату создания точки — выбираем то состояние ОС, в котором ошибки ещё не было) и щёлкаем по «Далее». Если точек никаких нет, значит, восстановить систему не удастся с помощью точки.
Выберите нужную точку, если их несколько
- Жмём на «Готово». Соглашаемся на процедуру и ждём, когда она завершится. Не пугайтесь — компьютеру нужно будет перезагрузиться несколько раз в процессе восстановления.
Запустите процесс восстановления до точки
Сначала проверьте, открывается ли сайт в другом браузере, на другом компьютере, в другой сети (например, через мобильный интернет). Методом исключения отыщите виновника: сам сайт, браузер, компьютер или провайдер. Исходя из этого уже применяйте описанные в статье методы: звоните провайдеру, очищайте браузер от «мусора», удаляйте вирусы с ПК, отключайте антивирус и т. д.
В процессе использования браузера Mozilla Firefox пользователи могут встречаться с разного рода проблемами. Сегодня мы рассмотрим порядок действий, который необходимо выполнить, чтобы устранить ошибку «Не удалось загрузить ваш профиль Firefox. Возможно, он отсутствует или недоступен».
Если вы столкнулись с ошибкой «Не удалось загрузить ваш профиль Firefox. Возможно, он отсутствует или недоступен» или просто «Отсутствует профиль» , то это означает, что браузер по каким-либо причинам не может получить доступ к вашей папке профиля.
Папка профиля – специальная папка на компьютере, которая хранит в себе информацию об использовании браузера Mozilla Firefox. Например, в папке профиля хранится кэш, куки, история посещений, сохраненные пароли и т.д.
Как устранить проблему с профилем Firefox?
Обратите внимание, если прежде вы переименовывали или перемещали папку с профилем, то верните ее на свое место, после чего ошибка должна быть устранена.
Если вы не проводили никаких манипуляций с профилем, можно сделать вывод, что по каким-либо причинам он был удален. Как правило, это либо случайное удаление пользователем файлов на компьютере, либо действие на компьютере вирусного ПО.
В данном случае вам не остается ничего больше, как создать новый профиль Mozilla Firefox.
Чтобы сделать это, необходимо закрыть Firefox (если он был запущен). Нажмите сочетание клавиш Win+R, чтобы вызвать окно «Выполнить» и введите в отобразившееся окошко следующую команду:
На экране отобразится окно, позволяющее управлять профилями Firefox. Нам необходимо создать новый профиль, потому, соответственно, выбираем кнопку «Создать» .
Задайте профилю произвольное наименование, а также, при необходимости, измените папку, в которой будет храниться ваш профиль. Если нет веской необходимости, то месторасположение папки профиля лучше оставить на прежнем месте.
Как только вы щелкните по кнопке «Готово» , вы снова вернетесь к окну управления профилями. Выделите новый профиль одним щелчком по нему левой кнопкой мыши, а затем кликните по кнопке «Запуск Firefox» .
После выполненных действий на экране запустится полностью пустой, но рабочий браузер Mozilla Firefox. Если до этого вы использовали функцию синхронизации, то вы сможете восстановить данные.
В настоящий момент среди всех браузеров в русско говорящем регионе и не только в лидеры выбивается Google Chrome. Все больше пользователей отдают ему предпочтение за его скорость и простоту пользовательского интерфейса. Однако, ошибки бывают даже в самых надежных программах и Google Chrome не стал исключением. Поскольку сейчас практически любой из предоставленных интернет-обозревателей стремиться к большей персонализации, что позволяет пользователю более оптимально работать на просторах всемирной паутины. Одной из самых распространенных ошибок, связанных именно с персонализацией браузера, с которой сталкиваются многие пользователи, это некорректное загрузка профиля. Обычно сообщение о подобной ошибке выглядит так.
Ошибка Google Chrome
А может быть вообще интересно и непонятно — на мониторе будет сразу несколько подобных уведомлений.
Нет, данная ошибка не влияет глобально на работу браузера в частности и компьютера в, такая ситуация общем. Однако, с течением времени и проявлении такого сбоя неоднократно, вся эта ситуация начинает не слабо так раздражать. Чтобы исправить сложившуюся ситуацию достаточно просто выполнить пошагово то, что будет написано ниже.
Для начала, после появления очередного сообщения об ошибке стоит его закрыть(или их, если окон несколько). После этого в самом браузере в правом верхнем углу находим значок с тремя горизонтальными полосками и кликаем на него.
На мониторе появится список опций. Надо выбрать «Настройки» при помощи левой кнопки мыши.
В самом окне настроек ближе к низу окна будет кнопка «Удалить пользователя». Нажимаем на нее.
После этого программа посредством очередного окна поинтересуется в уверенности пользователя в удалении пользователя и всех данных о нем без возможности восстановления. Тут надо крепко стоять на своем и подтвердить удаление. Не стоит жалеть об избавлении профиля пользователя, ведь это ни в коей мере не повлияет ни на скорость ни на функциональность самого Google Chrome. Просто сам браузер станет более обезличенным и перестанет собирать данные о пользователе.
Да, это ненормально, что браузер, который заявляет о перснализации своей работы именно под конкретного зарегистрированного пользователя, не в состоянии корректно загрузить данные о нем, что, порой, конкретно раздражает. Но, как уже говорилось выше, никакая программа не может быть полностью ограждена от появления казалось бы самых неожиданных оибок. Их появление зачастую связано с тем, что любую программу постоянно дописывают и совершенствуют. А это в свою очередь, может привести к тому, что некоторые части программного кода вступают в конфликт и могут блокировать некоторые ранее рабочие модули. И это уже личное решение каждого пользователя продолжать использовать данный продукт, ведь никаких глобальных проблем нет или же поискать на просторах интернета более продуманный программный продукт с аналогичными функциями. Если человека все устраивает и персонализация ему не так уж и важна, то логичнее будет просто удалить профиль пользователя тем способом, что описан выше.
Почти половине интернет-пользователей, больше всего «по вкусу» пришелся браузер — Google Chrome. Особенно его любят новички – за простоту.
Хотя в скорости и удобстве Google Chrome силен, в стабильности есть трещины. Одна из них частое появление сообщений: «Не удалось корректно загрузить ваш профиль. Некоторые функции могут быть недоступны. Убедитесь, что ваш профиль существует и у вас есть разрешение на операции чтения и записи».
Не беспокойтесь? Проблема решается быстро. Ниже предоставлено несколько конкретных рекомендаций. Прочтите статью до конца и воспользуйтесь наиболее подходящим вариантом именно для вас.
Кстати такая ошибка в с профилем появляется windows xp, windows 8, windows 7, vista и ubuntu, но только в браузерах chrome.
Чтобы ее устранить (корректно загрузить профиль) в windows 8, windows 7, vista все происходит одинокого, только в XP – пути немного отличаются.
Раз профиль поврежден, значит, создадим новый. Для этого если Google Chrome открытый – закройте его.
Теперь нажмите и кликните с правой стороны на «компьютер». Далее скопируйте вот эту строку:
C:UsersИМЯ ПОЛЬЗОВАТЕЛЯAppDataLocalGoogleChromeUser Data
Вставьте ее верху в поисковую строку и нажмите «ентер» или стрелку, как ниже на рисунке, только предварительно поменяйте ИМЯ ПОЛЬЗОВАТЕЛЯ на свое (название компьютера).
Это для windows 8, windows 7 и vista, для XP – другой путь:
C:Documents and SettingsИМЯ ПОЛЬЗОВАТЕЛЯLocal SettingsApplication DataGoogleChromeUser Data
Теперь в самом верху вы должны увидеть папку с названием «Default». Ее нужно переименовать, например на «def».
Вам она пока не нужна. На данном этапе откройте переименованную папку (def) и удалите из нее другую папку: «Web Data».
Все остальное содержимое скопируйте и вставьте в автоматически созданную папку: «Default», а старую (def) – удалите. Вот и все. Сообщение: «Не удалось корректно загрузить ваш профиль.
Некоторые функции могут быть недоступны. Убедитесь, что ваш профиль существует и у вас есть разрешение на операции чтения и записи» – больше появляется, не будет.
Другие способы убрать сообщение не удалось корректно загрузить ваш профиль Google chrome
Возможно, первый вариант для создания нового профиля для Google Chrome окажется слишком длинным – тогда попробуем его сократить. Первый вариант: запустите , закройте все процессы, связанные с chrome.exe и запустите свой браузер хром опять – на этот раз все должно работать.
Второй вариант: пройдите по пути, предоставленном выше (в начале статьи) и просто удалите папку «Web Data». Только предварительно обязательно закройте сам браузер хром.
Третий вариант: закройте браузер Google Chrome и просто удалите папку «Default», потом запустите его и ведите свои данные зонного.
ПРИМЕЧАНИЕ: если вы случайно описываемых в статье папок не увидите, значит, они скрытые. Нажав на ссылку впереди, можете узнать, .
Поэтому я вам предлагаю, . Он точно такой же по дизайну (бесплатный), только без отсутствия агентов. Его разработали немецкие программисты, но он полностью на русском языке, быстрее и стабильнее. Успехов.
Рубрики: Без рубрики
Не удалось корректно загрузить ваш профиль… С некоторых пор после загрузки системы и подключения интернета у меня стало выскакивать небольшое окошко с таким милым и невинным сообщением: «Не удалось корректно загрузить ваш профиль. Некоторые функции могут быть недоступными. Убедитесь, что ваш профиль существует, и что вы имеете разрешение на его чтение и запись». Обычно я работаю в браузере Google Chrome, вот он то и шлет мне на протяжении целой недели свое «приветствие», которое начисто портит мне и без того не радостное настроение. На работе «запарка», ничего не успеваю. Прихожу домой, чтобы отдохнуть, и написать новую статью для своих сайтов, а тут на тебе – получай фашист гранату. Кому-то может и наплевать на такие предупреждения, но меня нервирует все, что выходит из-под контроля. Это мой компьютер, и работать на нем все должно так, как я хочу, а не так, как хочет он. У нас с ним идет постоянная борьба с переменным перевесом, кто кого обуздает. Вот этот раз моя взяла. Я все же нашла его «червоточинку»…
Не удалось корректно загрузить ваш профиль
Что с этим делать я знаю, но вот никак не могу заставить себя прекратить это безобразие. Да оно мне как-то и не мешало, пока я почувствовала неудобство в том, что не могу скачать себе на компьютер ни картинки, ни программы. И чем дальше, те хуже.
Сначала я выходила из положения тем, что просто открывала другой браузер, вставляла туда ссылку с необходимой страницы, и уже оттуда скачивала файл или картинку. Но вскоре мне эти «танцы с бубном» надоели, и я наконец-то решила дать понять гуглу, кто хозяин на моем компьютере.
Для начала я назло гуглу изменила , потом перезагрузила свой компьютер, и загрузила его уже через .
Если вы боитесь «накосячить», то советую вам системы в Windows XP. Как проделать тоже самое в Windows 7, смотрите .
После того, как система загрузилась в безопасном режиме, нажала на клавиатуре волшебные клавиши Windows + Е , чтобы перейти в проводник.
В этом окне, в адресной строке ввела команду для Windows XP, т.к в основном работаю в этой системе. Она мне нравиться больше, и ресурсов меньше жрет.
%USERPROFILE%Local SettingsApplication DataGoogleChromeUser Data
Если у вас другие системы (Windows Vista / Windows 7/ Windows 8 ) , то введите в адресную строку следующую команду:
%LOCALAPPDATA%GoogleChromeUser Data
Во вновь открывшемся окне каталога, я нашла папку Default и переименовала ее в Backup Default .
В простом режиме вы никогда не сможете переименовать эту папку, поэтому обязательно перейдите в безопасный режим.
Перезагрузила систему, вошла в нормальном режиме и увидела, что больше надоедливое окно не появилось. С замиранием в сердце запустила свой браузер.
И, вот оно – счастье! Все работает нормально! Все скачивается, и даже пароли не надо вводить заново.
Пошла на всякий случай, и посмотрела в папку %USERPROFILE%Local SettingsApplication DataGoogleChromeUser Data. В ней теперь появилась новая папка Default .
Некоторые переносят из старой папки в новую файл Bookmarks.bak и переименовывают его в Bookmarks , но я вам не советую этого делать, иначе ваши проблемы могут пойти по второму кругу. И в итоге, вы опять повторите всю описанную выше процедуру заново. Но если у вас много свободного времени, и любите проводить эксперименты со своим компьютером, то флаг вам в руки.
Теперь ближе к сути самой статьи. Существует один очень хороший способ для устранения этой досадной ошибки и сейчас я его покажу.
Как убрать ошибку «Не удалось корректно загрузить ваш профиль»
1. Закрываем браузер Google Chrome, если он запущен.
2. Открываем Проводник. Можете просто открыть Мой компьютер или любую папку в любом месте.
3. Вводим адрес папки в адресную строку Проводника и нажимаем Enter.
Для Windows XP :%USERPROFILE%Local SettingsApplication DataGoogleChromeUser Data
Для Windows 7 :%USERPROFILE%AppDataLocalGoogleChromeUser Data
Скриншот того, как было, на примере Windows XP:
и вот как должно быть после вставки адреса:
После ввода жмём Enter и попадаем в нужную нам папку.
%USERPROFILE%Local SettingsApplication DataChromiumUser Data
4. В этом окне находим папку Default и переименовываем в Default1 или Default_old или вообще как Вам угодно. Главное чтобы название было другое. Можете хоть vindavoz назвать.
5. Запускаем Google Chrome и закрываем. Этим действием мы создали новую папку Default .
6. Заходим в папку Default1 (или как Вы её там назвали). В ней находим и удаляем файл Web Data .
7. Теперь выделяем всё что осталось (можно горячими клавишами Ctrl +A ) и копируем (Ctrl +C ) в новую созданную папку Default .
8. Удаляем папку Default1 (или как Вы её назвали).
Не запутались? Если нет, то всё должно получится и проблема решена. Можете запустить браузер и проверить.
Если не получилось, то прочитайте ещё раз инструкцию и вдумайтесь как правильно будет сделать.
Если даже это не помогло, то попробуйте в папке Default удалить файл Web Data . Разумеется это делать лучше при закрытом браузере.
На этом всё. Если возникнут вопросы с исправлением ошибки о некорректной загрузки профиля, то пишите в комментариях.
Используемые источники:
- http://talkdevice.ru/oshibka-v-profile-yandex-browser-kak-ubrat.html
- https://kompkimi.ru/browsers/oshibka-connection-failure-v-yandeksbrauzere-kak-ee-ustranit
- https://lickeys.ru/kompyuter/oshibka-v-profile-yandeks-brauzera-kak-ubrat/








































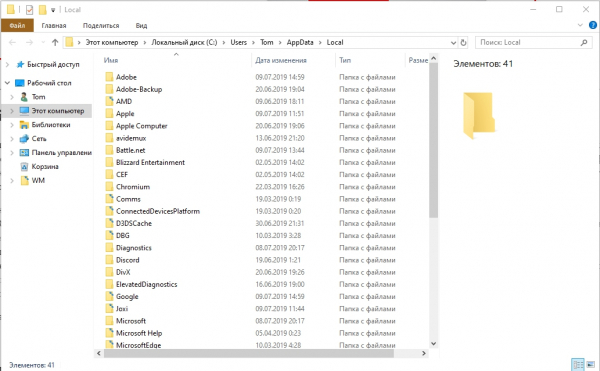
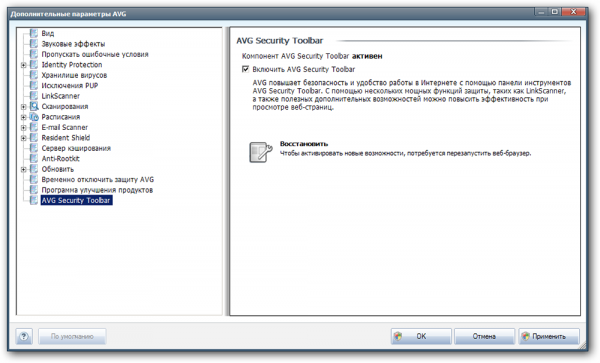
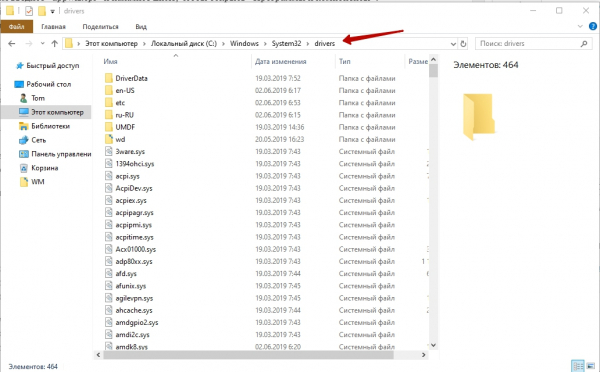
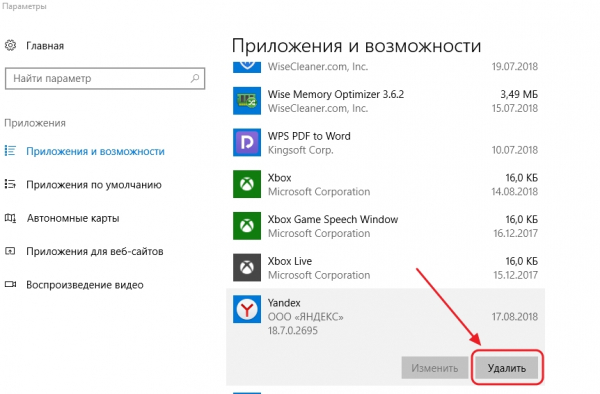














 Запустить деинсталлятор Яндекс Браузера
Запустить деинсталлятор Яндекс Браузера



