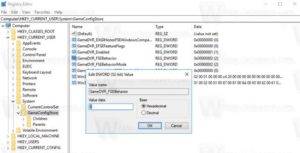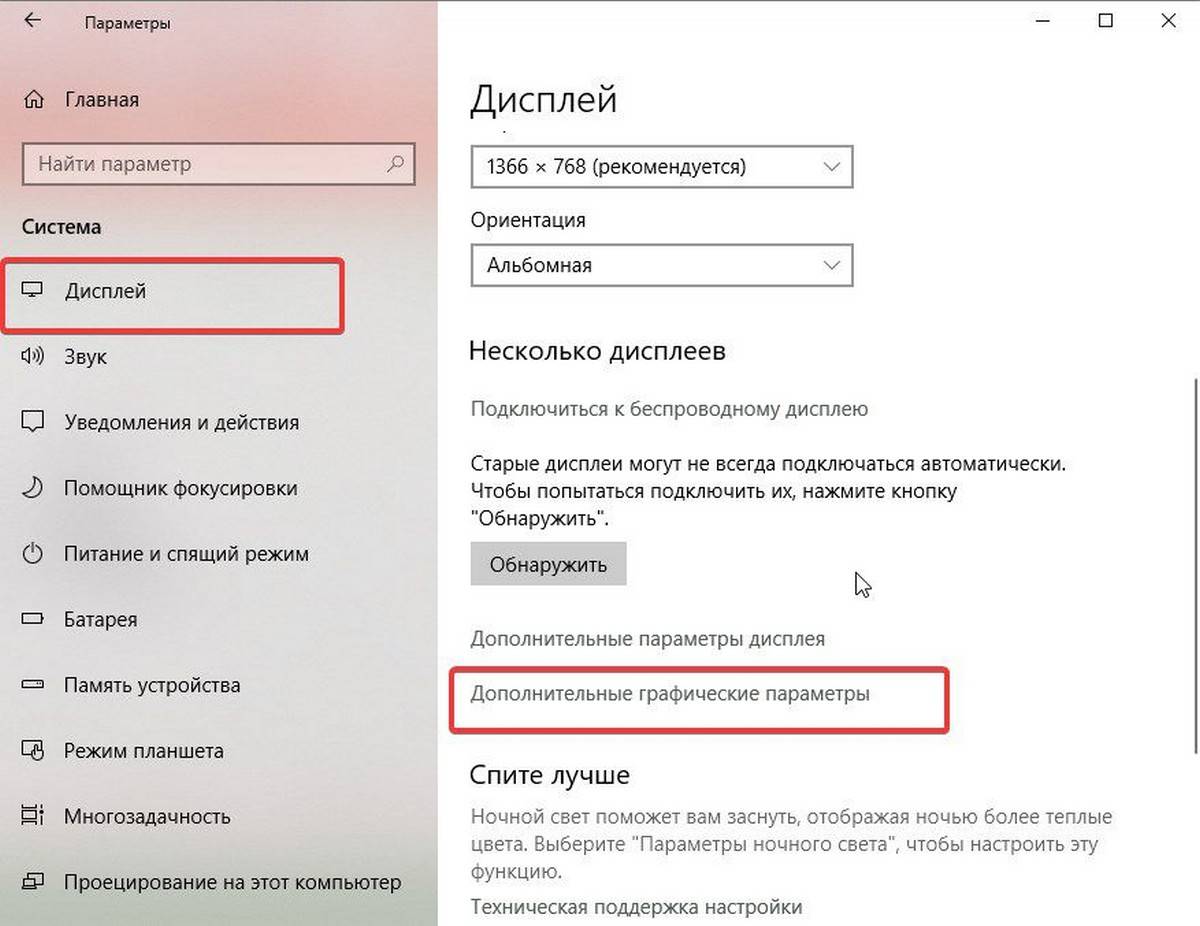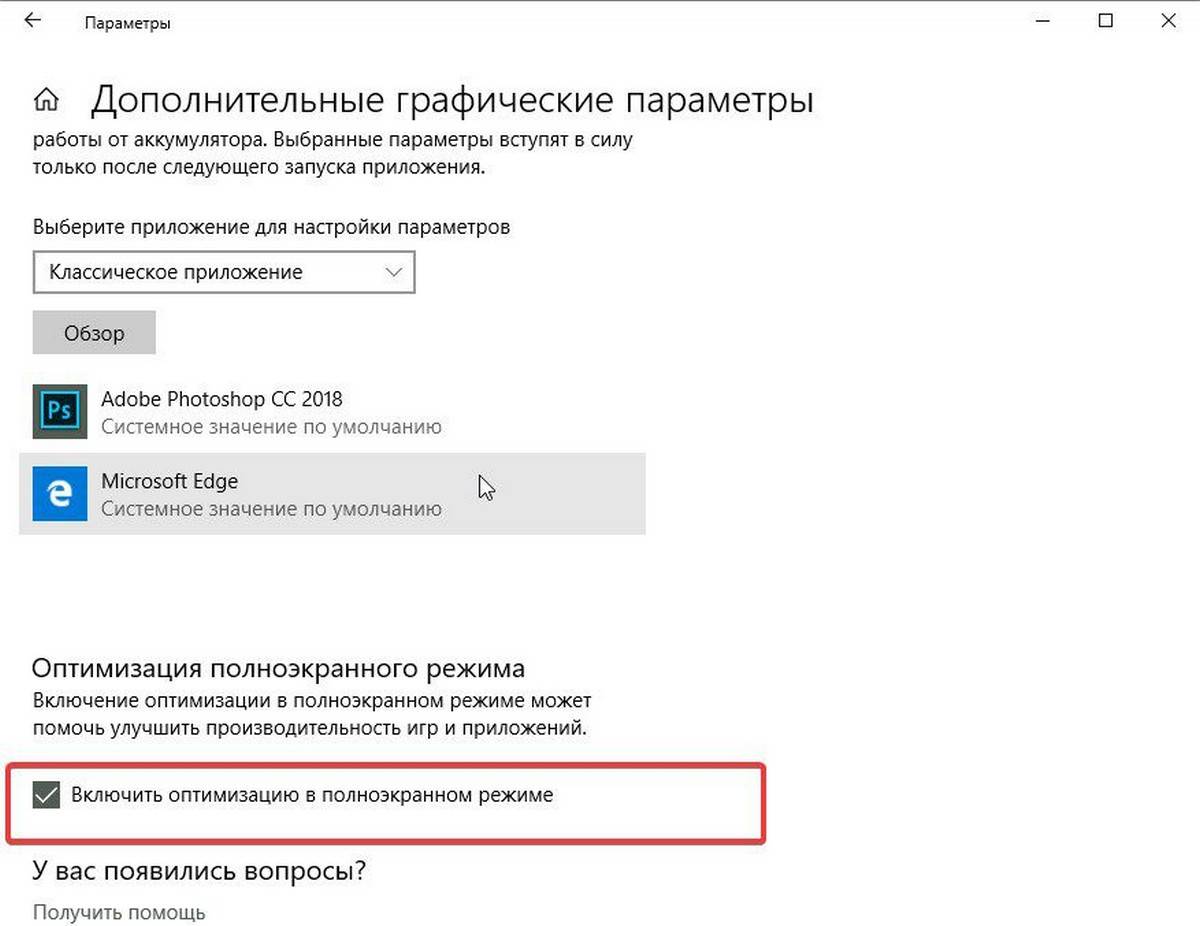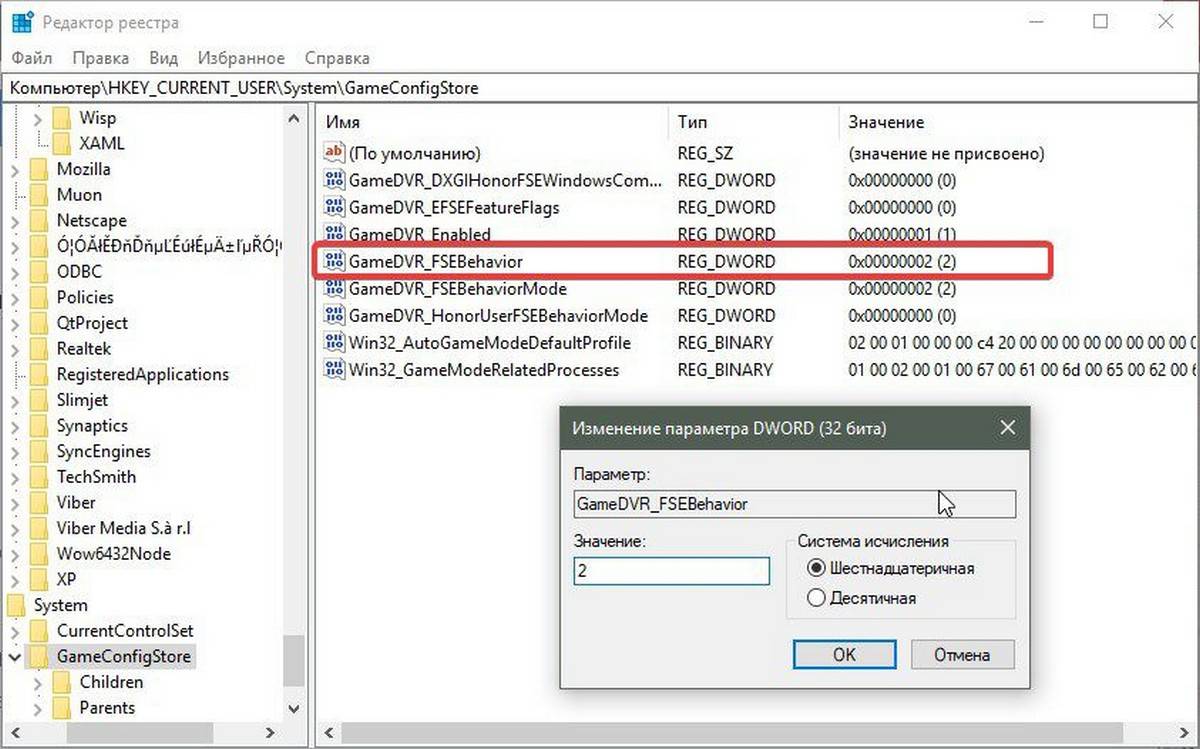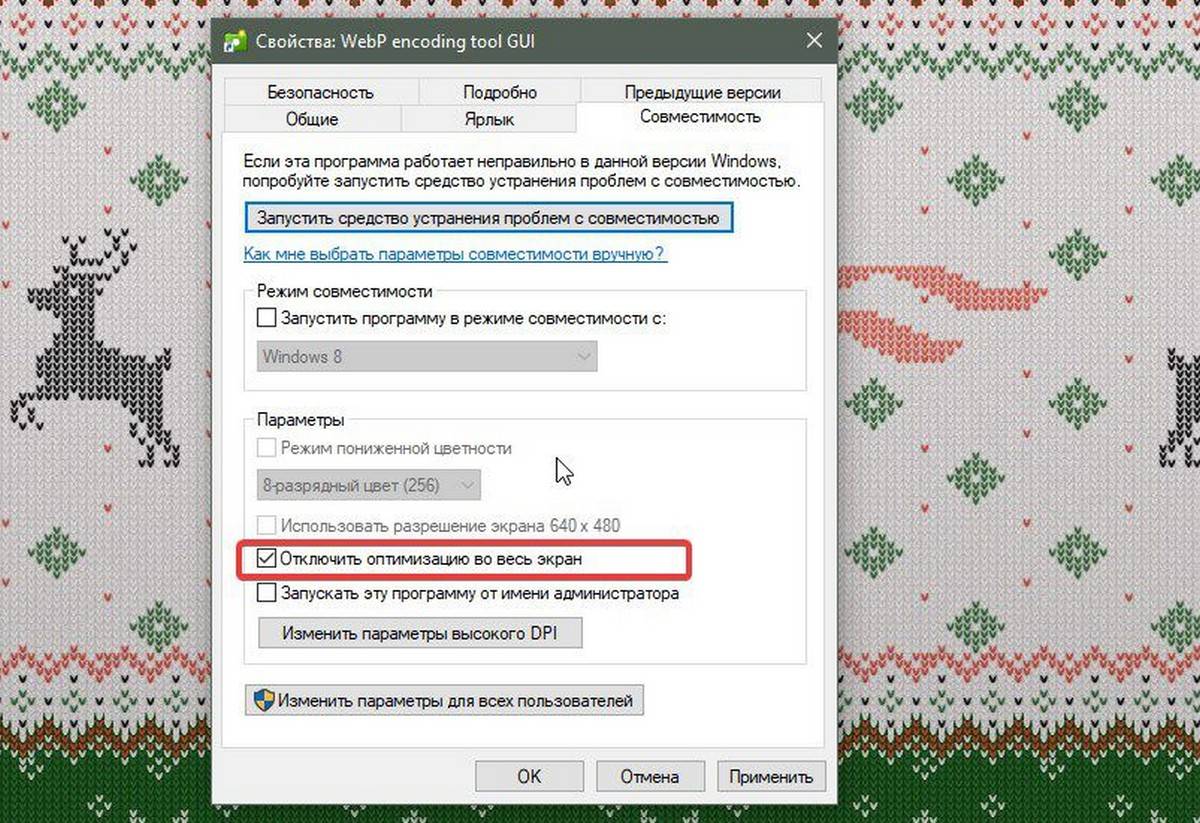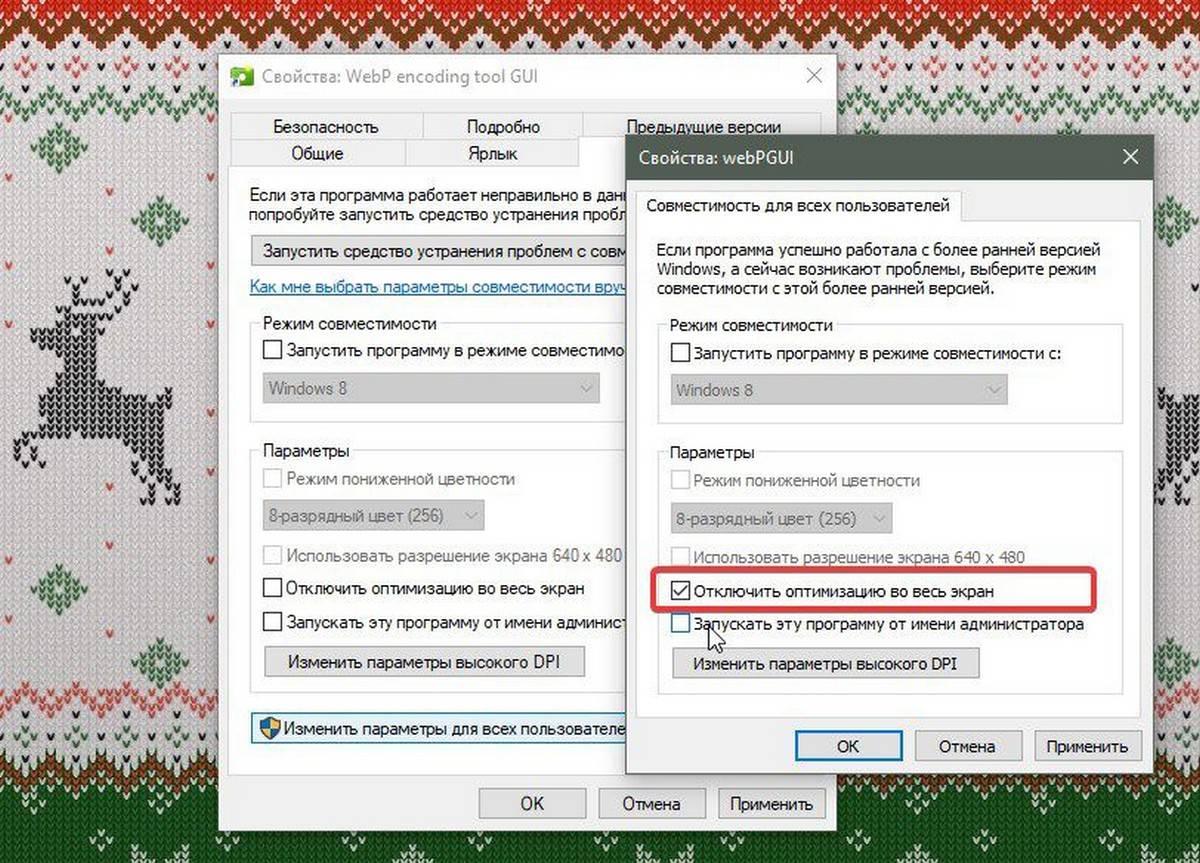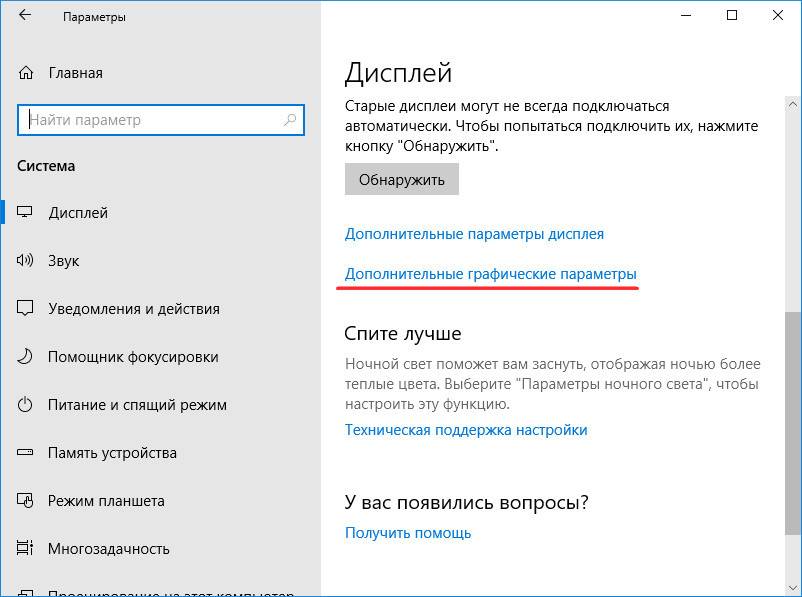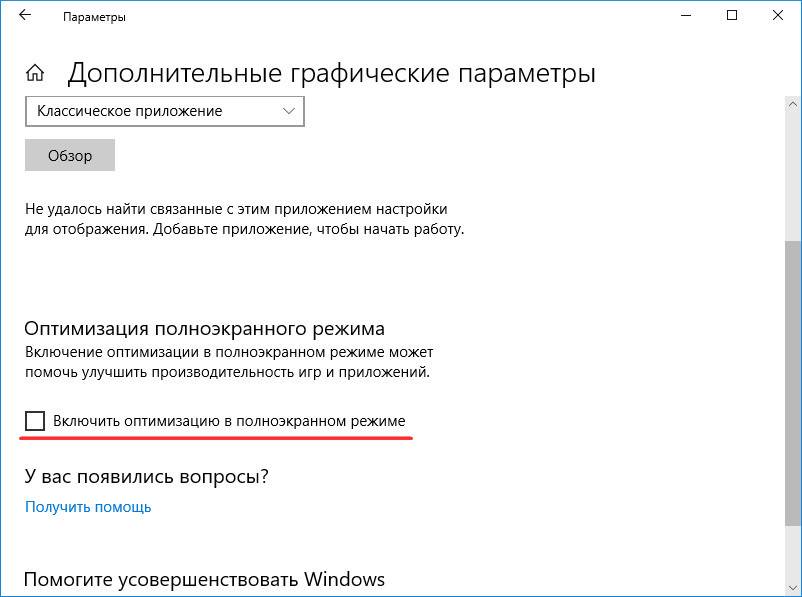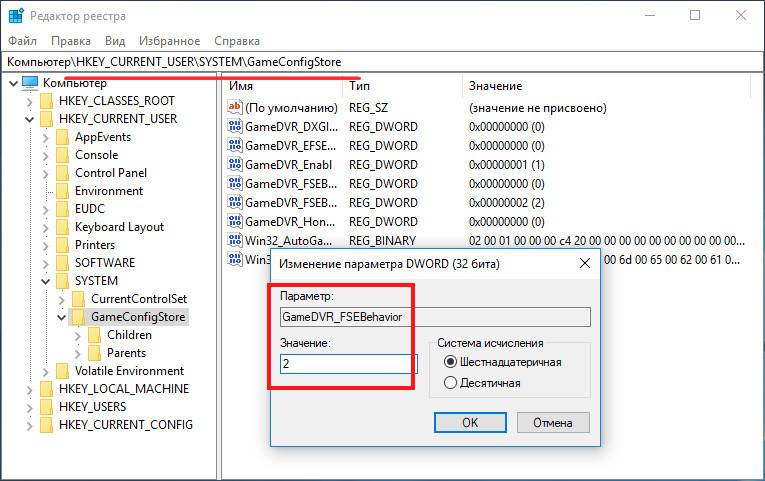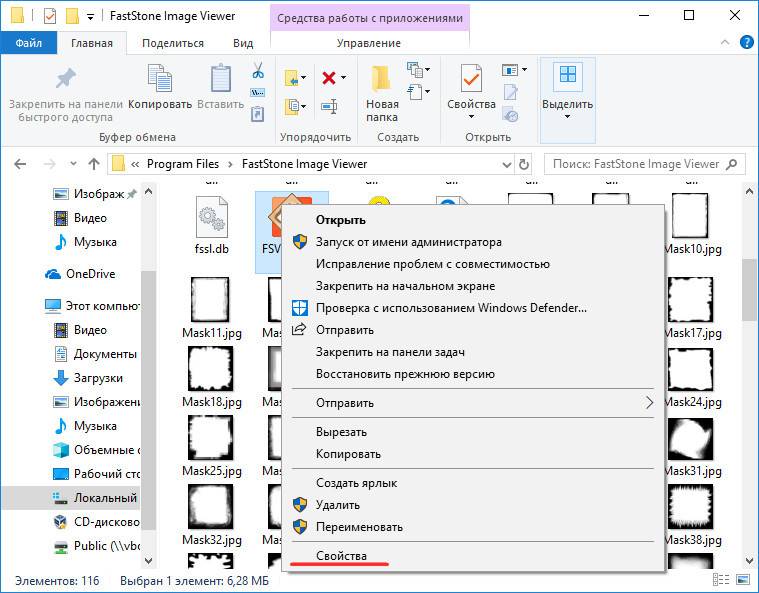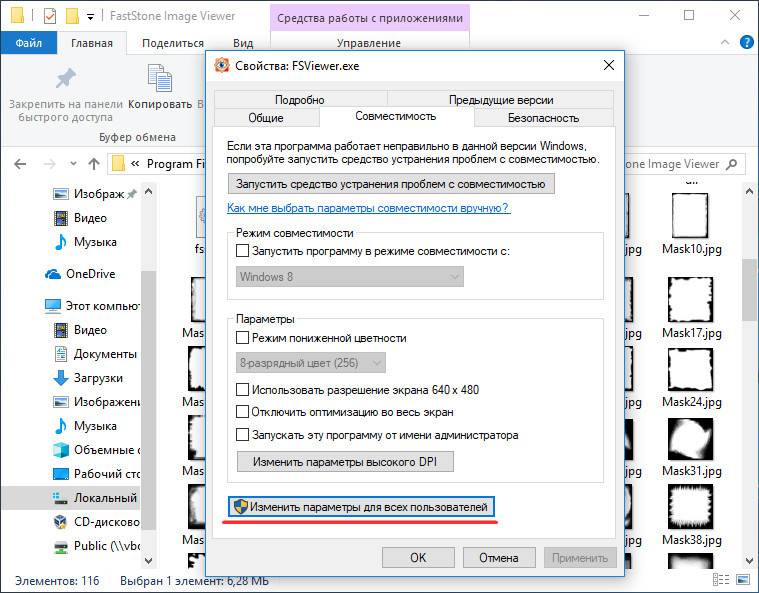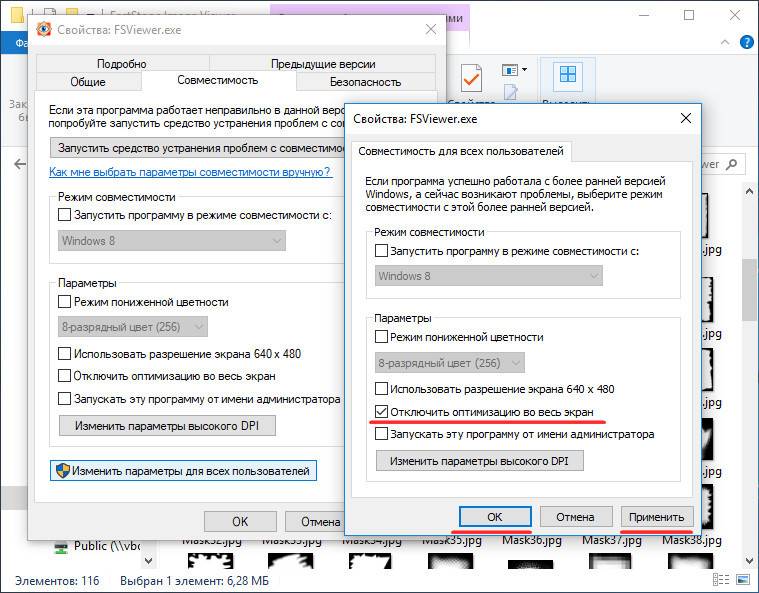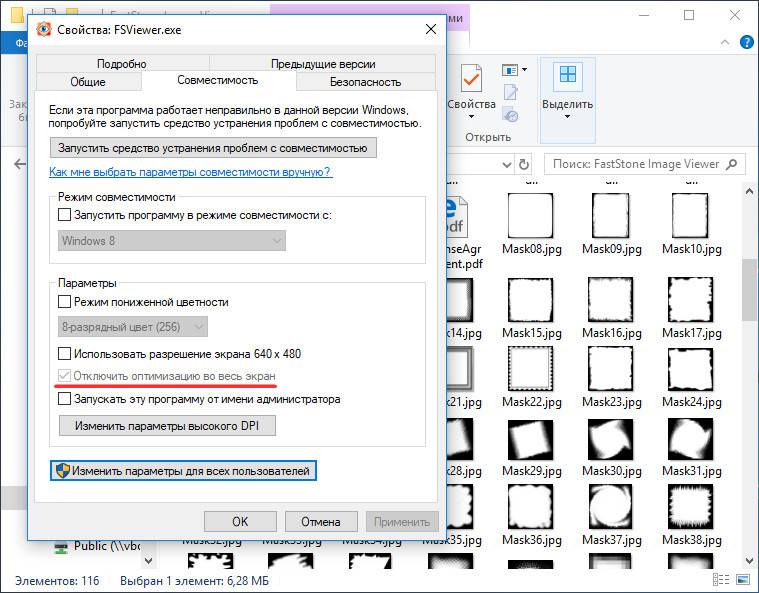Сторонние приложения, работающие в фоновом режиме, и настройки адаптера дисплея в игре часто могут помешать вашей игре работать в полноэкранном режиме. В большинстве случаев NZXT CAM является виновником того, что ваша игра не может перейти в стандартный полноэкранный режим. Однако в разных обстоятельствах он может варьироваться.
Поскольку причины проблемы могут различаться друг от друга, мы составили список различных методов, которые вы можете использовать для решения проблемы с отсутствующей опцией в Call of Duty Modern Warfare 2 или Warzone 2. Давайте начнем прямо сейчас.
1. Замените внутриигровой адаптер дисплея
Call of Duty Modern Warfare II и Warzone 2 позволяют вам изменить адаптер дисплея, который вы хотите использовать в игре. Это может быть полезно при наличии нескольких графических драйверов, особенно в случае встроенной графики.
В некоторых случаях игра может отображать два адаптера дисплея, даже если он у вас есть. Похоже, это ошибка самой игры, которая может помешать вам использовать полноэкранный эксклюзивный режим. Чтобы решить эту проблему, вам придется изменить адаптер дисплея в игре. Следуйте приведенным ниже инструкциям, чтобы сделать это:
- Откройте меню настроек, щелкнув значок шестеренки в правом верхнем углу.
- В меню выберите пункт «Графика».
- На графическом экране измените адаптер дисплея в раскрывающемся меню.
- После этого нажмите кнопку «Применить» внизу и посмотрите, решена ли проблема.
2. Оптимизируйте игру с помощью GeForce Experience (если применимо).
GeForce Experience имеет функцию оптимизации, которая позволяет вам оптимизировать каждую игру на вашем компьютере в соответствии с вашим оборудованием. Когда вы оптимизируете игру на своем компьютере с помощью GeForce Experience, автоматически применяются наилучшие возможные для игры настройки.
Таким образом, если ваша проблема вызвана несоответствием настроек, оптимизация GeForce Experience должна исправить это за вас. Для этого следуйте приведенным ниже инструкциям:
- Начните с открытия GeForce Experience на вашем компьютере.
- На вкладке «Главная» нажмите «Call of Duty Modern Warfare II».
- Если вы не видите игру на вкладке «Главная», нажмите на три точки в правом верхнем углу и выберите «Сканировать игры и приложения».
- После этого нажмите кнопку «Оптимизировать» на экране игры.
- Сделав это, запустите игру, чтобы узнать, можете ли вы использовать полноэкранный эксклюзивный режим.
3. Отключите «Всегда сверху» в диспетчере задач.
Если вы используете окно диспетчера задач на втором мониторе во время игры, есть большая вероятность, что проблема вызвана параметром диспетчера задач.
Диспетчер задач поставляется с опцией «Всегда сверху», которая позволяет ему всегда быть поверх других приложений, даже если оно не активно. Это может помешать MW2 или COD Warzone 2 перейти в эксклюзивный полноэкранный режим. Чтобы это исправить, вам придется удалить диспетчер задач, чтобы он всегда был сверху. Следуйте инструкциям ниже:
- Начните с щелчка правой кнопкой мыши на панели задач и выбора диспетчера задач в появившемся меню. Кроме того, вы можете щелкнуть правой кнопкой мыши значок Windows на панели задач и выбрать «Диспетчер задач» в раскрывающемся меню.
- Когда окно диспетчера задач открыто, щелкните значок шестеренки в левом нижнем углу, чтобы переключиться в меню «Настройки».
- В разделе «Управление Windows» снимите флажок «Всегда сверху».
- После этого перезапустите игру и посмотрите, сохраняется ли проблема.
4. Переустановите графические драйверы
В некоторых сценариях вам может не хватать опции Fullscreen Exclusive из-за ваших графических драйверов. Графические драйверы жизненно важны, потому что они являются связующим звеном между игрой и видеокартой, установленной на вашей материнской плате.
Это может быть вызвано проблемой с графическими драйверами из-за обновления или чего-то подобного. В таком случае вы можете решить проблему, переустановив графические драйверы на вашем компьютере. Вы будете использовать стороннюю утилиту под названием Display Driver Uninstaller (DDU) для удаления графических драйверов.
После удаления драйверов вы должны загрузить последние версии, доступные с веб-сайта производителя, и установить их, чтобы решить проблему. Следуйте приведенным ниже инструкциям, чтобы сделать это:
- Начните с загрузки Display Driver Uninstaller с официального сайта. здесь.
- Скачав утилиту, запустите ее и извлеките файлы в любое нужное место.
- Перейдите в папку и откройте файл Display Driver Uninstaller.exe.
- После запуска DDU вам будет показан экран общих параметров. Здесь вы можете нажать кнопку «Закрыть» в правом нижнем углу.
- После этого выберите GPU в раскрывающемся меню Выберите тип устройства.
- После выбора типа устройства выберите производителя видеокарты в раскрывающемся меню «Выбор устройства».
- Наконец, нажмите кнопку «Очистить и перезапустить», чтобы удалить графические драйверы.
- После удаления графических драйверов зайдите на веб-сайт производителя и загрузите последние версии драйверов, доступных для вашей видеокарты.
- Установите новые драйверы и проверьте, исчезла ли проблема.
5. Выполните чистую загрузку
Если вышеуказанные методы не решают проблему для вас, весьма вероятно, что проблема вызвана сторонней программой, работающей в фоновом режиме. Это происходит, когда фоновое приложение имеет полноэкранный приоритет, из-за чего игра не может использовать эксклюзивный полноэкранный режим.
Вы можете выполнить чистую загрузку, чтобы проверить свои подозрения, если это относится к вам. Если проблема исчезнет при чистой загрузке, будет очевидно, что проблема вызвана сторонним приложением. В таком случае вы можете включить службы одну за другой, чтобы найти виновника.
Чистая загрузка запускает вашу операционную систему Windows только с необходимыми службами, работающими в фоновом режиме. Это означает, что никакие сторонние приложения не могут запускаться при запуске. Следуйте приведенным ниже инструкциям, чтобы выполнить чистую загрузку:
- Начните с нажатия клавиши Windows + R на клавиатуре, чтобы открыть диалоговое окно «Выполнить».
- В диалоговом окне «Выполнить» введите msconfig и нажмите Enter.
- В окне «Конфигурация системы» перейдите на вкладку «Службы».
- Там установите флажок «Скрыть все службы Microsoft».
- После этого нажмите кнопку «Отключить все» и нажмите «Применить».
- После этого перейдите на вкладку «Автозагрузка» и нажмите «Открыть диспетчер задач».
- В окне диспетчера задач выберите каждое приложение по одному и нажмите «Отключить», чтобы приложение не запускалось при запуске.
- Как только вы это сделаете, перезагрузите компьютер и посмотрите, возникает ли проблема.
chillevil
7.08.2021
В настройках экспириенса есть настройки конфиденциальности, там включи возможность записывать рабочий стол.
а так лучше удали эту лабуду и поставь обс.
Ответить
Развернуть ветку
JohnKey
7.08.2021
а в обсе можно сохранить последние 5 минут без предварительно нажатой кнопки записи?
Ответить
Развернуть ветку
Андрей Васильевич
7.08.2021
Автор
К сожалению в настройках нету такого, в интернете так же писали. Возможно в ноутбуках нету такого 
Ответить
Развернуть ветку
Skyimp
7.08.2021
ВСЕМ ПРИВЕЕЕЕЕЕЕЕЕЕЕЕЕЕЕЕЕЕЕЕЕЕЕЕЕЕЕЕЕЕЕЕЕЕЕЕЕЕЕЕЕЕЕЕЕЕЕЕЕЕЕЕЕЕЕЕЕЕЕЕЕЕЕЕЕЕЕЕЕЕЕЕЕЕЕЕЕЕЕЕЕЕЕЕЕЕЕЕЕЕЕЕЕЕЕЕЕЕЕЕТ
Ответить
Развернуть ветку
DREDA
7.08.2021
Можешь родной виндовой штукой записать
Нажми Win + G, дальше разберёшься
Ответить
Развернуть ветку
Динар Зарипов
7.08.2021
Но например в фотошопе эта тема не хочет записывать доп.окна в программе.
Такие как «Кривые», «Настройки кисти» и т.д.
Так что если только игры и записывать с этой штукой
Ответить
Развернуть ветку
Костя Бабко
29 мар
win+alt+Prtsc и будет скрин рабочего стола или чего другого, даже если стоит експириенс и ничего нигде в настройках менять не нужно
Ответить
Развернуть ветку
Читать все 13 комментариев
Содержание
- Не работает функция записи в Windows 10 Game Bar
- Не удается записать прямо сейчас Ошибка Windows 10 Game Bar
- 1) Переустановите приложение Xbox
- 2) Удаление временных файлов
- 3) Основные сочетания клавиш
- 4) Использование полноэкранного режима
- 5) Закройте широковещательный сервер DVR вручную
- 6) Используйте встроенный инструмент устранения неполадок
- Как записать видео с экрана компьютера Windows 10
- Запись видео с экрана монитора Windows 10
- Игровой режим
- Настройки Radeon
- Geforce Experience
- Не работает игровой режим в Windows 10
- Панель Xbox Game Bar не работает? 10 исправлений, которые стоит попробовать
- 1. Убедитесь, что игровая панель включена.
- 2. Перезагрузите компьютер.
- 3. Убедитесь, что Windows обновлена
- 4. Запускайте игры в оконном режиме без полей.
- 5. Используйте прямые ссылки
- 6. Проверьте настройки горячих клавиш.
- 7. Добавьте дополнительные установки Windows 10 KN и N.
- 8. Перезагрузите приложение Game Bar.
- 9. Проверьте, позволяет ли ваша игра делать записи.
- 10. Используйте альтернативы игровой панели.
- Нет запрета на игры
- Xbox Game DVR не записывает игры в Windows 10
- Что делать, если игровой видеорегистратор не работает в Windows 10
- Исправлено: игровой видеорегистратор не открывается в Windows 10
Не работает функция записи в Windows 10 Game Bar
Если вы видите ошибки, такие как «осуществить запись сейчас невозможно повторите попытку позже windows 10», «windows 10 xbox возникли проблемы с доступом к вашему устройству для записи клипов», «сейчас для записи ничего нет поиграйте еще и повторите попытку windows 10», «возникла проблема с выполнением фоновой записи повторите попытку позже» тогда вы попали в нужное место и я расскажу вам несколько советов по устранению проблем.
Не удается записать прямо сейчас Ошибка Windows 10 Game Bar
Эта проблема зачастую возникает, когда ваш компьютер не может обрабатывать функции Game Bar и Game DVR — и это обычно происходит, когда у вас нет компьютера с высокой производительностью. Если у вас хорошая конфигурация, но вы все еще сталкиваетесь с этой проблемой, вы можете попробовать эти предложения.
1) Переустановите приложение Xbox
Теперь откройте Windows Store, найдите приложение Xbox и установите его.
2) Удаление временных файлов
Если вы недавно обновили свой компьютер, вы также можете удалить «предыдущую версию Windows».
3) Основные сочетания клавиш
Мы нажимаем Win + G, чтобы показать панель, а затем запустите запись. Тем не менее, есть много игр, которые блокируют ключ Win. Если это так, возможно, вы не сможете включить Game Bar. В этом случае вам нужно сменить сочетание клавиш.
4) Использование полноэкранного режима
Хотя игровая панель может определять размер экрана, в которую вы играете, иногда она может это не сделать. Если это произойдет, вы увидите сообщение «Can not Record Right Now» на вашем экране. Играйте в полноэкранном режиме. За исключением некоторых плохо закодированных игр, каждая современная игра может подстраиваться под любое разрешение.
5) Закройте широковещательный сервер DVR вручную
6) Используйте встроенный инструмент устранения неполадок
Microsoft включила средство устранения неполадок на панели «Параметры» > «Обновление и безопасность»> «Устранение неполадок». Используя эти средства устранения неполадок, вы можете исправить различные проблемы. Используйте приложения Windows Store и посмотрите, сработает ли это для вас.
Насколько публикация полезна?
Нажмите на звезду, чтобы оценить!
Средняя оценка 1.7 / 5. Количество оценок: 90
Источник
Как записать видео с экрана компьютера Windows 10
Сторонние программы используют для записи видео с экрана монитора компьютера под управлением Windows 10. Вопрос заключается в том, а зачем они? Встроенные средства системы уже позволяют записывать игровой процесс. Дополнительно можно использовать настройки Radeon или панель управления NVIDIA.
Эта статья расскажет, как записать видео с экрана компьютера на ОС Windows 10. Например, обновлённый игровой режим записывает только контент в приложениях. В ближайшем будущем можно будет записать и видео с рабочего стола. Для записи видео с рабочего стола можно воспользоваться софтом Radeon Adrenalin или Geforce Experience.
Запись видео с экрана монитора Windows 10
Игровой режим
В последних версиях операционной системы был доработан и обновлён игровой режим. Ещё с первых версий операционной системы в пользователей была возможность записать видео игрового процесса. Об игровом режиме можно спорить много. В некоторых играх он действительно добавляет пару кадров.
Перейдите в расположение Параметры > Игры > Игровой режим. Перетяните ползунок Режим игры в положение Включено.
В разделе Меню игры значение пункта Записывайте игровые клипы, делайте снимки экрана и транслируйте их с помощью меню игры установите на Включено.
Важно! Игровые функции недоступны для рабочего стола или проводника Windows. Только в играх или приложениях можно записывать видео. Функциональность прямой трансляции можно использовать для игр и рабочего стола.
Теперь собственно и можно перейти к записи видео с экрана компьютера под управлением Windows 10. Пользователю достаточно запустить любую игру или даже браузер, после чего нажать комбинацию клавиш Win+G.
В открывшемся поверх приложения интерфейсе игрового режима нажмите кнопку Начать запись. Дополнительно начать запись видео с экрана можно воспользовавшись сочетанием клавиш Win+Alt+R.
Посмотреть все записанные моменты можно прямо в интерфейсе игрового режима. Достаточно нажать Win+R, и выбрать пункт Показать все записи. Все сохранённые клипы располагаются по пути: C: Пользователи Имя_пользователя Видео Клипы.
Теперь можно выбрать лучший видеоредактор для Windows 10. Хотя даже встроенными средствами можно обрезать видео на компьютере Windows 10. Хорошо, что Майкрософт дорабатывает и расширяет функциональность операционной системы.
Настройки Radeon
Счастливые обладатели графики от красных имеют возможность записывать видео с экрана рабочего стола в настройках Radeon. Вам не нужно искать дополнительные программы поскольку стандартный софт неудобный.
Перейдите в расположение Настройки > Общее. В разделе Запись включите Запись видео с рабочего стола. В настройках AMD Radeon Software Adrenalin 2020 Edition сразу же настройте качество видео и звука.
Теперь можно запустить запись видео воспользовавшись сочетанием Ctrl+Shift+E. И всё без необходимости установки дополнительных программ. Для остановки записи повторно нажимайте сочетание клавиш.
В предыдущей версии драйвера AMD нужно было перейти в раздел Relive. Значение пункта Запись видео с рабочего стола изменить на Включено. И настроить другие параметры записи, начиная от кадровой часты и включительно к скорости передачи звука.
Для начала записи достаточно было нажать сочетание клавиш Ctrl+Shift+R. Завершение записи экрана происходит после повторного нажатия вышеуказанных клавиш. Все сохранённые клипы можно найти по пути: C: Пользователи Имя_пользователя Видео Radeon ReLive.
Geforce Experience
В процессе установки драйверов графики от зелёных пользователям предлагается установить Geforce Experience. В последнее время его функциональность значительно расширила возможности NVIDIA. Согласитесь, панель управления NVIDIA уже, как несколько лет морально устарела.
Непосредственно в игре (или же даже на рабочем столе) откройте меню нажав сочетание Alt+Z. Дальше достаточно нажать кнопку Запись, или же воспользоваться комбинацией клавиш Alt+F9.
Для остановки записи повторно нажимаем используемое сочетание клавиш, которые включают запись. По умолчанию все клипы сохраняются в папке с названием игры по пути: C: Пользователи Имя_пользователя Видео.
Источник
Не работает игровой режим в Windows 10
Кто и что бы не говорил, а компьютеры в современных реалиях человеческой жизни используются повсеместно, о чем свидетельствует их максимальная внутренность во все, что только может быть компьютеризировано. Кроме того, практический каждый современный жители Земли, так или иначе сталкивается с компьютеров в своей жизнедеятельности. Все это, заставляет компанию разработчика в лице Майкрософт, более глобально подходить к разработке своего софта и дополнять его чем-то новым и совершенно уникальным. Вот только бывают ситуации, при которых, недавно добавленные функции в ОС, оказываются не совсем работоспособными и среднестатистические пользователи даже не знают, как их им активировать. На примере одного из таких случае, мы постараемся рассказать о том, почему не работает игровой режим в Windows 10 и как с минимальными затратами времени и сил сделать так, чтоб данный режим начал полноценно функционировать, ведь для достаточно большого количества людей – это некая отдушина, которая позволяет взглянуть на игровой процесс совершенно с нового ракурса.
Что такое игровой режим в Windows 10?
Если рассматривать так называемый «Игровой режим», который присутствует в «десятке» более детально, то необходимо отметить, что это уникальное приложение, которое именуется «Game Mode». Таким образом, данный продукт имеет возможность запускаться пользователем ПК самостоятельно в те моменты, когда это не обходимо для повышения игрового FPS. Так же, Game Mode может быть настрое автоматически, что позволяет ему запускаться самостоятельно, но только в те моменты, когда происходит запуск какого-то конкретного игрового приложения, которому необходимо повысить FPS.
Принцип работы Game Mode заключается в том, что по сути, это полноценный «Редактор приложений», который настроен таким образом, что при его запуске и запуске конкретного игрового приложения, начинают в автоматическом режиме закрываться все приложения, которые не нужны ОС в данный момент для полноценного функционирования. За счет закрытия некоторого количество «фоновых приложений», собственно и высвобождается дополнительная мощь системного ядра, которая позволяет во время игры ощущать больший комфорт, чем без использования «Игрового режима».
Включение игрового режима в Windows 10
На первоначальном тапе активации вышеназванной опции, необходимо будет отправиться в меню «Пуск», где вы сможете увидеть в левом нижнем углу экрана, небольшой значок настроек, который имеет внешний вид шестерни. Кликнув по «Настройкам», вы получите возможность отправиться в раздел «Игры», а потом, сможете перейти в раздел «Режим игры».
Тут сразу хочется отметить, что при условии, что у вас установлена редакция операционной системы Windows 10 1703, вы будите иметь возможность видеть переключатель «Использовать режим игры» и именно его, нужно будет переместить во включенное положение из выключенного.
Кроме того, если у вас редакция Windows 10 1709, то не исключено, что сама система подскажет вам о существовании «Игрового режима» на компьютере. После того, как вы прочтете сообщение об игровом режиме, вам придется незамедлительно произвести обновление драйверов при помощи официального сайта. В данном случае использование «Диспетчера устройств» неприемлемо, так как с его помощью невозможно будет полноценно обновить систему.
Отправляемся в раздел, где присутствует меню игры и проверяем, что выключатель с названием «Записывайте игровые клипы, делайте снимки экрана и транслируйте их с помощью меню игры» был обязательно перемещен во включенное положение.
Запускаем ту игру, к которой хотим применить игровой режим и когда приложение будет активно, вам необходимо будет воспользоваться «Игровым меню игры», которое вызывается при помощи одновременного нажатия на клавиши «Win+G».
Если все сделано правильно, то откроется небольшое меню, в котором будет присутствовать иконка имеющая внешний вид шестеренки, как раз по ней, необходимо будет произвести клик. Перейдя в «Настройки», ставите галочку в чекбоксе напротив «Используйте для этой игры игровой режим».
Если у вас Windows 10 1709, то в таком случае, можно не использовать «Настройки», так как у вас будет доступна возможность произвести клик по иконке «Игровой режим», имеющей облик небольшого тахометра. Следовательно, стоит кликнуть всего один раз по иконке «Игрового режима» и он будет в будущем активирован без дополнительных настроек.
Теперь, чтоб вы могли видеть, что работает игровой режим в Windows 10, необходимо произвести закрытие игры и ее вновь открыть. Таким образом, при следующем запуске игры, игровой режим станет активен конкретно для этой игры в автоматическом режиме и нечего дополнительно настраивать не придется.
При должной сноровки, можно за несколько минут произвести активацию игрового режима для каждой отдельно взятой игры, что позволит вам высвободить дополнительные мощности FPS и увеличить рабочие мощности компьютера во время игры.
Источник
Панель Xbox Game Bar не работает? 10 исправлений, которые стоит попробовать
Игровая панель в Windows 10 пытается внести немного этого Xbox волшебство для компьютеров Windows. Просто нажав клавишу Windows и G, вы можете вызвать игровую панель в любое время. Это позволяет вам быстро проверять уведомления, связанные с играми, и активировать такие функции, как запись игры.
Обычно это быстро и удобно, но некоторые пользователи обнаруживают, что, когда они пытаются вызвать обычно надежную игровую панель, ничего не происходит. Кроме того, игровая панель отображается должным образом, но некоторые ее функции не работают.
Что ты можешь сделать? На самом деле, довольно много вещей.
1. Убедитесь, что игровая панель включена.
Даже если ваша игровая панель раньше работала нормально, обновление Windows или какое-либо другое изменение фоновой системы могло отключить ее. Таким образом, ваш шаг всегда должен заключаться в проверке переключателя игровой панели.
Для этого выполните следующие действия:
Если он уже включен, попробуйте выключить и снова включить его. Если все равно не сработает, пора переходить к более радикальным мерам.
2. Перезагрузите компьютер.
Да, следующим шагом должен быть простой перезапуск машины. Это решает удивительное количество проблем Windows, в том числе иногда и игровую панель Windows.
3. Убедитесь, что Windows обновлена
Игровая панель — это функция Windows, поэтому иногда совместимость игр и общая стабильность улучшаются с обновлением Windows. Если вы давно не обновляли Windows, стоит проверить, не требуются ли какие-либо обновления. Пока вы это делаете, обновите драйверы и программное обеспечение графического процессора, так как они могут время от времени мешать работе Game Bar.
4. Запускайте игры в оконном режиме без полей.
Большинство современных видеоигр по умолчанию запускаются в окне без полей, но для многих старых игр по умолчанию используется эксклюзивный полноэкранный режим. Проверьте настройки игры, чтобы увидеть, установлен ли он в полноэкранный режим, а затем, если возможно, измените окно на окно без полей.
В некоторых играх панель игры не отображается, когда они находятся в полноэкранном эксклюзивном режиме, так что это одна из возможных причин, по которой вы не видите ее всплывающего окна.
Просто имейте в виду, что запуск некоторых игр в окне без полей может отрицательно сказаться на производительности. Вы также обычно не можете использовать HDR режимы при использовании окна без полей.
5. Используйте прямые ссылки
Тот факт, что игровая панель не появляется, когда вы используете ее ярлык в определенных играх, не означает, что она на самом деле не работает. Если все, что вы хотите сделать, например, начать или остановить запись, вы можете активировать ее с помощью сочетания клавиш.
Чтобы начать или остановить запись игры, в которую вы сейчас играете, нажмите Win + Alt + R. Чтобы сделать снимок экрана, нажмите Win + Alt + Print Screen. Просто убедитесь, что вы проверили, что он действительно работает, прежде чем пытаться записать что-то важное.
6. Проверьте настройки горячих клавиш.
Сочетание клавиш Win + G используется по умолчанию для игровой панели Windows, но ее можно настроить. Это означает, что одна из возможных причин, по которой он не работает, заключается в том, что кто-то изменил комбинацию. Чтобы проверить текущий ярлык:
Конечно, пока вы здесь, вы можете изменять вещи по своему усмотрению, но не забывайте, какие новые комбинации горячих клавиш вы выбрали!
7. Добавьте дополнительные установки Windows 10 KN и N.
По юридическим причинам, которые слишком длинны, чтобы вдаваться в подробности, существуют некоторые версии Windows 10, которые не поставляются со всеми установленными мультимедийными компонентами. Если у вас Windows 10 KN или N, вам придется вручную загрузить Пакет функций Windows Media и установите его до того, как Game Bar заработает должным образом.
8. Перезагрузите приложение Game Bar.
Один из хороших способов заставить вашу игровую панель снова заработать — это сбросить ее до настроек по умолчанию. Поэтому, если что-то было повреждено, вы можете просто вернуть его к тому состоянию, которое было при первом использовании.
Помните, что все данные приложения будут удалены, поэтому убедитесь, что у вас есть резервные копии ваших записей, если вы хотите быть в безопасности.
9. Проверьте, позволяет ли ваша игра делать записи.
Все ваше разочарование может сводиться к тому, что некоторые игры просто не позволяют записывать по той или иной причине. Если игровая панель отказывается работать только с определенной игрой, и это не исключительно проблема полноэкранного режима, зайдите в Google и посмотрите, не могут ли другие люди также записать название.
Если окажется, что дело не только в вас, возможно, вам не повезло. Опять же, это может сделать другое приложение, кроме Game Bar.
10. Используйте альтернативы игровой панели.
Игровая панель великолепна, потому что она включена в Windows и большую часть времени работает хорошо, но это далеко не единственный вариант. И уж точно не самый мощный!
Оба основных производителя графических процессоров создали собственное программное обеспечение. В случае Nvidia это называется ShadowPlay и является частью программного пакета GeForce Experience. AMD называет свое решение ReLive.
В обоих случаях вы получаете игровой оверлей с функциональностью, аналогичной Xbox Game Bar. Однако программное обеспечение, предназначенное для работы с вашей конкретной видеокартой, может иметь более широкую совместимость с играми и меньше влиять на производительность.
Есть и сторонние варианты. Многие профессиональные игровые стримеры полагаются на приложение с открытым исходным кодом под названием OBS, сокращение от Open Broadcast Software. Хотя OBS может быть немного менее глянцевым и требует больше времени для изучения, он невероятно универсален и может записывать одновременно из нескольких источников.
Нет запрета на игры
Надеюсь, эти простые исправления возобновят ваш путь к тому, чтобы стать знаменитым богом игр. В конце концов, как кто-то может узнать, насколько вы искусны, если у вас нет видео-свидетельств этого? Будь то игровая панель или любой другой отличный выбор, который у нас есть в наши дни, сохранение ваших достижений — это просто нажатие кнопки.
Источник
Xbox Game DVR не записывает игры в Windows 10
Запись с игрового DVR – отличное дополнение для всех геймеров в Windows 10. Но что, если эта функция не работает, и вы не можете записывать свои игры? Ну, у нас есть пара советов для вас, если это произойдет.
Что делать, если игровой видеорегистратор не работает в Windows 10
Исправлено: игровой видеорегистратор не открывается в Windows 10
Несмотря на то, что вы можете запускать некоторые другие программы для записи экрана, вещатели и некоторые популярные игры, такие как Skyrim, возможно, вы не сможете запустить функцию Game DVR. Поскольку эта функция на самом деле более требовательна, чем кажется, и если вы качаете старое оборудование, вы, вероятно, сможете делать только скриншоты из вашей любимой игры, но не записывать какие-либо клипы.
Чтобы убедиться, что у вас достаточно сильное оборудование для записи клипов с помощью Game DVR, откройте приложение Xbox, перейдите в «Настройки», «Game DVR», и если вы увидите сообщение «Этот компьютер не может записывать клипы», у вас недостаточно оборудования способность для этого. В противном случае, просто убедитесь, что Фоновая запись включена, и все должно работать нормально.
Наиболее важным компонентом для запуска Game DVR является видеокарта, поэтому, если у вас недостаточно мощная видеокарта, вы не сможете использовать все функции Game DVR. Чтобы избавить вас от дальнейшей головной боли, вот список видеокарт, необходимых для запуска функции Game DVR в Windows 10:
Решение 2. Перезапустите задачу Game DVR
Если вы уверены, что ваша видеокарта совместима с Game DVR, но по-прежнему не можете записывать свои игры, есть простое решение. Иногда ваша запись не заканчивается правильно, и это мешает вам записывать любые новые клипы. Чтобы изменить это, вам просто нужно перезапустить задачу Game DVR, и вы сможете снова записать. Если вы не уверены, как это сделать, следуйте этим инструкциям:
Я также должен упомянуть, что некоторые игры не распознают, когда нажимается кнопка Windows, поэтому, если вы заметили, что можете записывать некоторые игры, но не можете записывать другие, перейдите в приложение Xbox, «Настройки», «Game DVR» и установите другие. ярлыки для записи.
Решение 3. Сброс Магазина Windows
Следующая вещь, которую мы собираемся попробовать, – это сброс Магазина Windows. Это очень легко сделать, но если вы не уверены, как это сделать, просто следуйте инструкциям:
Решение 4. Обновление игры
Существует небольшая вероятность того, что ваша игра не совместима с функцией Game DVR. Здесь мы в основном говорим о старых играх, потому что все новые игры совместимы с этой функцией. В случае, если ваша игра не совместима с функцией Game DVR, вы можете либо оставить ее, либо искать новый вариант игры, который фактически поддерживает эту функцию.
Итак, просто зайдите и обновите свою игру, если обновление включает в себя поддержку DVR, все готово. Если вы все еще не можете получить доступ к игровой панели, возможно, ваша игра просто устарела.
Некоторые пользователи также сообщили, что удаление временных файлов также решило проблемы с игровым видеорегистратором, и мы попробуем следующее:
В связи с этим мы искренне надеемся, что хотя бы одно из этих решений помогло вам решить проблему с записью игр с помощью функции Game DVR в Windows 10. Если у вас есть какие-либо комментарии, вопросы или предложения, просто сообщите нам об этом в комментариях ниже.
Источник
На чтение 9 мин. Просмотров 59.8k. Опубликовано 03.09.2019
Мы все любим отдыхать с любимой игрой на наших компьютерах, но, похоже, у некоторых пользователей возникают проблемы с полноэкранными играми и Windows 10. Это звучит как необычная проблема, и сегодня мы попытаемся это исправить.
Некоторые пользователи сообщают, что они не могут запускать игры в полноэкранном режиме, и согласно им игра просто переключается на рабочий стол и остается такой же, пока звуки игры воспроизводятся в фоновом режиме. Это делает большинство игр неиграбельными, поскольку игры по умолчанию запускаются в полноэкранном режиме, но есть несколько решений, которые вы можете попробовать.
Содержание
- Как решить проблемы полноэкранных игр для Windows 10
- Решение 1. Запустите игру в оконном режиме.
- Решение 2 – Установите масштаб отображения на 100%
- Решение 3 – Измените ваш главный экран
- Решение 4 – Изменить настройки панели управления Nvidia
- Решение 5 – Отключить Teamviewer
- Решение 6. Используйте режим совместимости
- Решение 7. Измените размер шрифта на 100% и внесите изменения в панель управления Intel HD
- Решение 8. Восстановите панель задач в положение по умолчанию
- Решение 9 – Измените свое разрешение в Catalyst Control Center
Как решить проблемы полноэкранных игр для Windows 10
Иногда могут возникнуть проблемы при попытке запустить определенные игры в полноэкранном режиме. Говоря о проблемах, в этой статье мы рассмотрим следующие проблемы:
- Windows 10 не использует полноэкранный режим . Это довольно распространенная проблема, которая, скорее всего, вызвана вашими настройками. Тем не менее, вы должны быть в состоянии исправить это с помощью наших решений.
- Windows 10 не играет в игры в полноэкранном режиме . Многие пользователи сообщали, что Windows 10 не запускает игры в полноэкранном режиме. Обычно это вызвано настройками вашей игры или видеокарты.
- Полноэкранные игры для Windows 10 продолжают минимизироваться . Если ваши полноэкранные игры продолжают минимизироваться, проблема может заключаться в стороннем приложении. Иногда сторонние приложения могут мешать вашим играм и вызывать появление этой проблемы.
- Полноэкранные игры для Windows 10 с черным экраном, мерцание, сбой . Многие пользователи сообщали о мерцании, сбоях и черном экране в Windows 10. Это может иногда происходить, если у вас есть настройка с двумя мониторами.
- Игры не будут работать в полноэкранном режиме Windows 10 . Еще одна довольно распространенная проблема в Windows 10. Если у вас возникла эта проблема, обязательно проверьте настройки видеокарты.
- Полноэкранный режим Windows 10 не работает – Это всего лишь разновидность этой проблемы, но вы сможете легко ее исправить с помощью одного из наших решений.
Решение 1. Запустите игру в оконном режиме.
Если ваша игра поставляется с файлом конфигурации, или если вы можете установить ее конфигурацию перед запуском, убедитесь, что вы настроили ее на работу в оконном режиме. Это не лучшее решение, но это обходной путь, который позволит вам снова сыграть в свою любимую игру. Для получения наилучших результатов обязательно выберите режим окна без полей и то же разрешение, которое вы используете на рабочем столе.
Решение 2 – Установите масштаб отображения на 100%
Сообщалось, что многие игры не будут работать должным образом, если масштабирование экрана не установлено на 100%, поэтому давайте посмотрим, как установить масштабирование экрана на 100% в Windows 10.
-
Откройте Приложение настроек и перейдите в Система> Дисплей .
- Найдите Изменить размер текста, приложений и других элементов и установите для него 100% .
Возможно, вам придется выйти из своей учетной записи и войти, чтобы применить изменения, поэтому обязательно сделайте это. Как только вы это сделаете, обязательно проверьте, работают ли ваши игры снова.
Game Fire – это бустер игры, который поможет избавиться от низких FPS, зависаний, лагов и других проблем во время игры. Загрузите его сейчас (бесплатно) для лучшего игрового процесса.
Решение 3 – Измените ваш главный экран
У вас могут возникнуть проблемы с полноэкранным режимом и играми, если вы используете настройку с двумя мониторами. Однако вы можете решить эту проблему, просто изменив настройки дисплея. Для этого выполните следующие действия:
-
Нажмите правой кнопкой мыши на рабочем столе и выберите в меню Настройки отображения . Когда откроется окно «Настройки дисплея», вы увидите два монитора с цифрами.
- В окне Настройки отображения нажмите Определить . Номер должен появиться на вашем экране. Обычно это 1 или 2.
- Теперь в Настройки дисплея установите для монитора тот же номер, который вы получили на шаге 2, как для основного монитора.
- Сохраните изменения и попробуйте запустить игры в полноэкранном режиме.
Это простой трюк, который может помочь вам решить эту проблему, поэтому обязательно попробуйте.
- ЧИТАЙТЕ ТАКЖЕ: «Хотите просмотреть в полноэкранном режиме»: как отключить всплывающее окно
Решение 4 – Изменить настройки панели управления Nvidia
Если у вас есть как встроенная, так и выделенная графика, вам может потребоваться изменить несколько настроек панели управления Nvidia, чтобы решить эту проблему.
- Откройте Панель управления Nvidia .
-
Перейдите в раздел Управление настройками 3D> Глобальные настройки .
- Измените Предпочитаемый графический процессор с Автовыбор на Высокопроизводительный процессор Nvidia .
- Нажмите Применить , чтобы сохранить изменения и попробовать запустить игры в полноэкранном режиме.
Немногие пользователи сообщили, что они решили проблему, просто изменив размер и положение своего рабочего стола в Панели управления Nvidia. Для этого выполните следующие действия:
- Откройте Панель управления Nvidia .
-
Перейдите на Дисплей> Настроить размер и положение рабочего стола .
-
Найдите параметр масштабирования, установите для него Без масштабирования и нажмите Применить , чтобы сохранить изменения.
После внесения этих изменений вы сможете без проблем запускать игры в полноэкранном режиме. Если вы используете графику AMD, вы сможете найти похожие опции в Catalyst Control Center.
Решение 5 – Отключить Teamviewer
Многие пользователи сообщали о различных проблемах с полноэкранным режимом в своих любимых играх, и, по их мнению, общая причина – Teamviewer . Если вы не знакомы с Teamviewer, это приложение для удаленной помощи, которое позволяет удаленно управлять любым другим ПК. Это довольно популярное приложение, и многие пользователи установили его.
Несмотря на то, что Teamviewer – отличное приложение, иногда оно может вызывать проблемы. Многие пользователи сообщали о проблемах с полноэкранным режимом во время игры, но они смогли решить проблему, просто отключив Teamviewer. После этого проблема должна быть решена.
Если отключение Teamviewer не помогает, вы можете попробовать удалить приложение и проверить, решает ли это проблему. Если вам нужно другое приложение дистанционного управления, которое не будет мешать полноэкранным играм, обязательно попробуйте Mikogo или Radmin .
- Читайте также: 6 лучших программ для удаленного управления Windows 10
Решение 6. Используйте режим совместимости
Если у вас есть проблемы с полноэкранными играми на вашем ПК, вы можете попробовать запустить их в режиме совместимости. Этот режим специально разработан для старых приложений, которые не полностью совместимы с Windows 10. Чтобы запустить определенное приложение в режиме совместимости, вам необходимо сделать следующее:
-
Найдите проблемное приложение, щелкните его правой кнопкой мыши и выберите в меню Свойства .
-
Перейдите на вкладку Совместимость и установите флажок Запустить эту программу в режиме совместимости для параметра. Теперь выберите нужную версию Windows из меню и нажмите Применить и ОК , чтобы сохранить изменения.
После включения режима совместимости попробуйте снова запустить игру и проверьте, сохраняется ли проблема. Имейте в виду, что вам, возможно, придется попробовать несколько разных режимов совместимости, прежде чем вы найдете тот, который работает для выбранной игры.
Режим совместимости – это полезная функция, которая позволяет запускать на компьютере старое программное обеспечение, поэтому не стесняйтесь попробовать его.
Решение 7. Измените размер шрифта на 100% и внесите изменения в панель управления Intel HD
Если у вас есть проблемы с полноэкранным режимом в ваших любимых играх, вы можете решить эту проблему, просто установив размер шрифта на 100%. Мы уже показали вам, как это сделать в Решении 2 , поэтому обязательно ознакомьтесь с подробными инструкциями.
- ЧИТАЙТЕ ТАКЖЕ: исправьте проблемы с полноэкранным режимом Youtube в Windows 8, 8.1
После этого вам нужно открыть приложение Панель управления Intel HD и внести некоторые изменения. Когда откроется Панель управления Intel HD , перейдите в раздел Показать и установите для Подгонки значение Полноэкранный . Теперь установите флажок Переопределить настройки приложения и сохраните изменения.
После этого вы сможете без проблем запускать старые игры на своем ПК. Имейте в виду, что это решение работает, только если вы используете встроенную графику Intel HD. Если вы используете графику AMD или Nvidia, обязательно проверьте их программное обеспечение панели управления, чтобы изменить вышеупомянутые настройки.
Решение 8. Восстановите панель задач в положение по умолчанию
По словам пользователей, проблемы с полноэкранными играми могут возникать, если ваша панель задач не находится в положении по умолчанию. Некоторым пользователям нравится перемещать панель задач в сторону или в верхнюю часть экрана, но иногда это может привести к возникновению этой проблемы. Однако вы легко можете решить эту проблему, просто переместив панель задач в положение по умолчанию внизу.
После перемещения панели задач внизу экрана проблема должна быть решена, и вы сможете снова играть в любимые игры в полноэкранном режиме. Если вы не хотите перемещать панель задач в положение по умолчанию, вы можете устранить проблему, настроив панель задач на автоматическое скрытие. Для этого выполните следующие простые шаги:
- Нажмите Windows Key + I , чтобы открыть приложение «Настройки».
-
Перейдите в раздел Персонализация .
-
В меню слева выберите Панель задач . Теперь на правой панели включите параметр Автоматически скрывать панель задач в режиме рабочего стола .
После включения этой опции вы сможете без проблем запускать игры в полноэкранном режиме.
Решение 9 – Измените свое разрешение в Catalyst Control Center
По словам пользователей, вы можете решить эту проблему, просто изменив разрешение в Catalyst Control Center. Для этого просто выполните следующие простые шаги:
- Откройте Центр управления Catalyst и перейдите в раздел Графика/Рабочий стол и дисплей .
- Нажмите кнопку треугольник в большом разделе Модель экрана , а затем нажмите Свойства .
- Теперь установите более низкое разрешение и сохраните изменения.
- Перейдите в раздел Графика/Рабочий стол и дисплей и нажмите на маленький левый маленький треугольный значок ноутбука.
- Вы должны увидеть несколько доступных вариантов. Нажмите Полный экран и сохраните изменения.
После этого вам просто нужно изменить разрешение на вашем компьютере и установить желаемое значение. Теперь ваша проблема должна быть решена, и вы сможете снова наслаждаться играми в полноэкранном режиме. Если проблема не устранена, повторите всю процедуру после минимизации игры.
Как видите, решение полноэкранных проблем в Windows 10 относительно просто, и мы надеемся, что вам удалось решить эту проблему с помощью одного из наших решений.
Примечание редактора . Это сообщение было первоначально опубликовано в январе 2016 года и с тех пор было полностью переработано и обновлено для обеспечения свежести, точности и полноты.
Содержание
- 1 Чтобы отключить «Режим Полноэкранной Оптимизации» в Windows 10 , выполните следующие действия.
- 2 Включить или отключить полноэкранный режим оптимизации с помощью настройки реестра.
- 3 Отключить полноэкранную оптимизацию для конкретного приложения.
В последних сборках Windows 10 появилась новая функция «Полноэкранная оптимизация«, направленная на улучшения игр.
При включении этой функции система может оптимизировать производительность игр и приложений, которые работают в режиме полного экрана. Однако, некоторые пользователи заметили, что оптимизация может работать неправильно и не повышает производительность приложения, а наоборот понижает. Если вы наблюдаете побочные эффекты от этой функции, то можно попробовать ее выключить. Как это сделать описано ниже.
Функция Полноэкранной оптимизации появилась в сборках Windows 10 17093 и выше и включена по умолчанию.
Как вы уже знаете, Windows 10 поставляется со специальной функцией режима игры, которая сделана специально для геймеров. Когда он включен, он повышает производительность и приоритет игр. Он определяет приоритеты ресурсов процессора и графики (GPU), чтобы сделать игру работать быстрее и плавнее. Новая Полноэкранная функция оптимизации является частью оптимизации игры в Windows 10.
Если у вас есть проблемы с производительностью игр с включенной функцией оптимизации, есть несколько способов отключить ее. Вы можете использовать параметры, настройки реестра или параметры совместимости для классических (не Магазин) игр.
Мы же рассмотрим вариант с отключением через системный реестр.
HKEY_CURRENT_USERSystemGameConfigStore- В правом окне, изменить или создать новый 32-битный параметр типа DWORD — GameDVR_FSEBehavior.
Для применения изменений следует перезагрузить компьютер.
По умолчанию функция полноэкранной оптимизаций включена и доступна начиная с Windows build 17093.
Как вы уже знаете, Windows 10 имеет специальную функцию игрового режима, которая создана специально для геймеров. Функция повышает производительность и приоритет игр. Она уделяет приоритетное внимание ресурсам ЦП и графики (GPU), чтобы сделать игру более быстрой и плавной. Новая функция «Режим Полноэкранной Оптимизации» является частью оптимизации игр в Windows 10.
Если у вас есть проблемы с производительностью во время игр и функция «Режим Полноэкранной Оптимизации» включена, есть несколько способов отключить ее. Вы можете использовать «Параметры», настройку реестра, либо параметры совместимости для классических игр (не из магазина). Давайте рассмотрим подробнее эти способы.
Чтобы отключить «Режим Полноэкранной Оптимизации» в Windows 10 , выполните следующие действия.
- Откройте приложение «Параметры», нажав на значок шестеренки в меню «Пуск» или сочетание клавиш Win + I.
- Перейдите в раздел «Система» → «Дисплей».
- Прокрутите страницу в низ, найдите и нажмите ссылку — «Дополнительные графические параметры».
- На следующей странице отключите (снимите галочку) параметра «Включить оптимизацию в полноэкранном режиме».
Все. Это изменение будет применяться ко всем приложениям, которые вы запускаете под учетной записью пользователя в Windows 10 на данном ПК.
Кроме того, этот параметр можно включить или отключить с помощью твика реестра.
Включить или отключить полноэкранный режим оптимизации с помощью настройки реестра.
- Откройте приложение «Редактор реестра».
- Перейдите к следующему разделу реестра.
HKEY_CURRENT_USERSystemGameConfigStore
- Справа измените или создайте новый параметр DWORD (32 бита) с именем — GameDVR_FSEBehavior.
Примечание.Даже если вы используете 64-битную Windows, вы все равно должны создать параметр DWORD (32 бита).
- Установите для параметра GameDVR_FSEBehavior значение равным 2, это позволит отключить его. Чтобы снова включить функцию, установите значение равным .
- Чтобы изменения, внесенные с помощью настройки реестра, вступили в силу, вам нужно выйти и войти в свою учетную запись пользователя.
Наконец, вы можете отключить функцию полноэкранного режима оптимизации для отдельных приложений. Это применимо к классическим играм, которые реализованы как настольные приложения.
Отключить полноэкранную оптимизацию для конкретного приложения.
- Кликните правой кнопкой мыши на исполняемый файл приложения или игры, для которой вы хотите отключить оптимизацию.
- В контекстном меню выберите «Свойства».
- Перейдите на вкладку «Совместимость».
- Включите параметр установив флажок для «Отключить оптимизацию во весь экран».
Это отключит полноэкранную оптимизацию для конкретного приложения для текущего пользователя.
Чтобы отключить оптимизацию для всех пользователей.
- Кликните правой кнопкой мыши на исполняемый файл приложения или игры, для которой вы хотите отключить оптимизацию.
- В контекстном меню выберите «Свойства».
- Перейдите на вкладку «Совместимость».
- Нажмите кнопку «Изменить параметры для всех пользователей».
…Кнопка «Изменение параметров для всех пользователей Windows 10»
- И задействуйте параметр «Отключить полноэкранный режим».
Вот и все.
Рейтинг: /5 — голосов —>
—>
В последних сборках Windows 10 разработчиками была реализована новая функция, направленная на оптимизацию работы игр и приложений, которые работают в полноэкранном режиме. Называется функция «Оптимизация полноэкранного режима», доступна она начиная со сборки 17093 и по умолчанию включена. Замысел хорош, однако многими пользователями неоднократно отмечалось, что новая функция не работает должным образом и никак не повышает производительность игр и других приложений.
В отдельных случаях даже наблюдался обратный эффект, с включённой оптимизацией полноэкранного режима лагов в играх становилось больше. Если вы тоже столкнулись с таким поведением системы, Fullscreen Optimizations разумнее всего будет отключить. Сделать это можно для всех и только для конкретных приложений. Первый способ самый простой. Откройте «Параметры», зайдите в раздел Система -> Дисплей -> Дополнительные графические параметры.
И снимите в следующем окне птичку с чекбокса «Включить оптимизацию в полноэкранном режиме».
Любители твиков могут отключить Fullscreen Optimizations через реестр.
Для этого необходимо развернуть в редакторе реестра ключ HKEY_CURRENT_USERSystemGameConfigStore и изменить значение DWORD-параметра GameDVR_FSEBehavior с на 2.
В случае отключения функции путём редактирования реестра новые настройки вступят в силу после перезахода в систему или перезагрузки компьютера.
Наконец, вы можете отключить полноэкранную оптимизацию для конкретного приложения, правда, применимо это только к классическим десктопным программам.
Откройте свойства исполняемого файла приложения или игры.
Переключитесь на вкладку «Совместимость», нажмите кнопку «Изменить параметры для всех пользователей».
И установите птичку в чекбоксе «Отключить оптимизацию во весь экран».
Сохраните настройки и убедитесь, что опция стала неактивной в предыдущем окошке свойств.
Готово.
Функция Fullscreen Optimizations для выбранного приложения отключена.
Используемые источники:
- https://10-windows.ru/otklyuchenie-optimizatsii-v-polnoekrannom-rezhime-windows-10/
- https://g-ek.com/rezhim-polnoekrannoj-optimizaczii-windows10
- https://www.white-windows.ru/kak-v-windows-10-redstone-4-otklyuchit-polnoekrannuyu-optimizatsiyu/