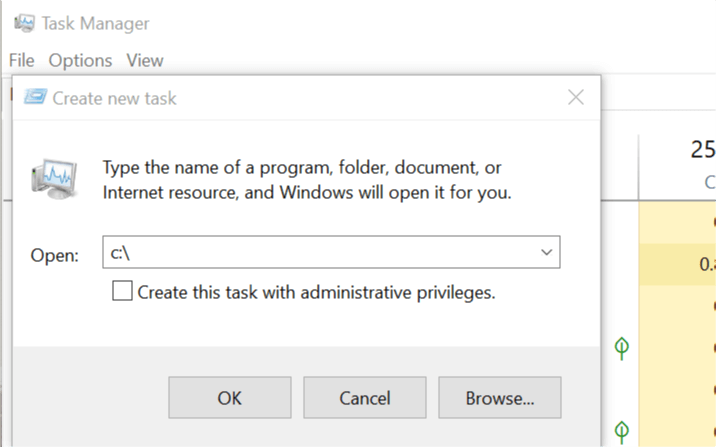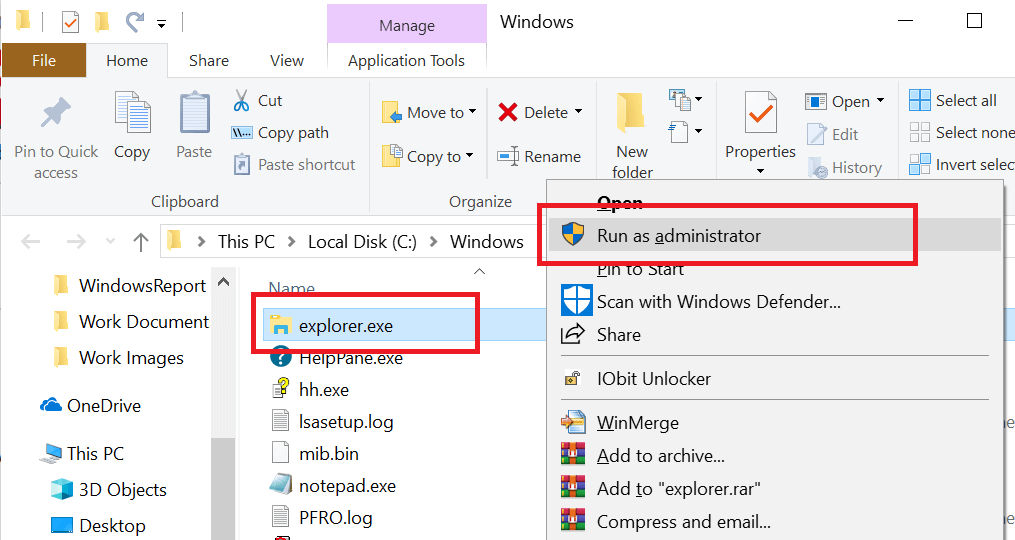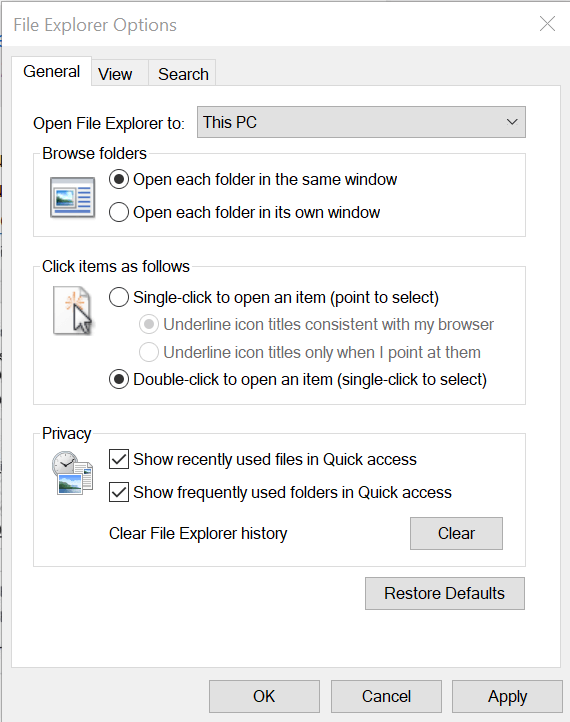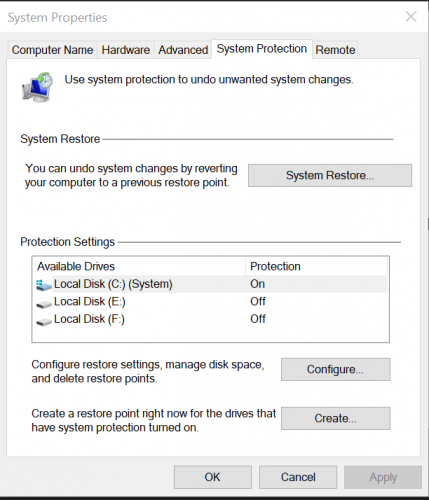Содержание
- Основные данные об EXPLORER.EXE
- Назначение
- Завершение процесса
- Пуск процесса
- Расположение файла
- Подмена вирусами
- Вопросы и ответы
Наблюдая в Диспетчере задач список процессов, не каждый пользователь догадывается, за выполнение какой именно задачи отвечает элемент EXPLORER.EXE. Но без взаимодействия пользователя с данным процессом не представляется возможной нормальная работа в Windows. Давайте узнаем, что он собой представляет и за что именно отвечает.
Читайте также: Процесс CSRSS.EXE
Указанный процесс можете наблюдать в Диспетчере задач, для запуска которого следует набрать Ctrl+Shift+Esc. Список, где можно посмотреть на изучаемый нами объект, расположен в разделе «Процессы».
Назначение
Давайте выясним, зачем используется EXPLORER.EXE в операционной системе. Он отвечает за работу встроенного файлового менеджера Windows, который называется «Проводник». Собственно, даже само слово «explorer» на русский язык переводится, как «проводник, обозреватель». Данный процесс и сам Проводник используется в ОС Виндовс, начиная с версии Windows 95.
То есть, те графические окна, отображаемые на экране монитора, по которым пользователь производит переход по закоулкам файловой системы компьютера, и являются непосредственным продуктом деятельности данного процесса. Он также отвечает за отображение панели задач, меню «Пуск» и всех остальных графических объектов системы, кроме обоев. Таким образом, именно EXPLORER.EXE является основным элементом, с помощью которого реализуется графический интерфейс Виндовс (оболочка).
Но Проводник обеспечивает не только видимость, а и процедуру самого перехода. С его помощью также производятся различные манипуляции с файлами, папками и библиотеками.
Завершение процесса
Несмотря на такую широту задач, которые входят в область ответственности процесса EXPLORER.EXE, его принудительное или аварийное завершение не ведет к прекращению работы системы (краху). Все остальные процессы и программы, запущенные в системе, будут продолжать нормально функционировать. Например, если вы смотрите фильм через видеоплеер или работаете в браузере, то можете даже не заметить прекращение функционирования EXPLORER.EXE, пока не свернете программу. Вот тогда и начнутся проблемы, ведь взаимодействие с программами и элементами ОС, ввиду фактического отсутствия оболочки операционной системы, будет сильно осложнено.
В то же время, иногда из-за сбоев, чтобы возобновить корректную работу Проводника, нужно временно отключить EXPLORER.EXE для его перезагрузки. Посмотрим, как это сделать.
- В Диспетчере задач выделяем наименование «EXPLORER.EXE» и кликаем по нему правой кнопкой мыши. В контекстном перечне выбираем вариант «Завершить процесс».
- Открывается диалоговое окно, где описываются негативные последствия принудительного завершения процесса. Но, так как мы осознанно выполняем данную процедуру, то жмем по кнопке «Завершить процесс».
- После этого EXPLORER.EXE будет остановлен. Внешний вид экрана компьютера с выключенным процессом представлен ниже.
Пуск процесса
После того, как возникла ошибка приложения или процесс завершен вручную, естественно, встает вопрос, как его запустить заново. EXPLORER.EXE автоматически стартует при запуске ОС Windows. То есть, одним из вариантов заново запустить Проводник является перезагрузка операционной системы. Но указанный вариант подходит далеко не всегда. Особенно он неприемлем, если в фоновом режиме работают приложения, выполняющие манипуляции с несохраненными документами. Ведь в случае холодной перезагрузки все несохраненные данные будут потеряны. Да и зачем вообще перезагружать компьютер, если есть возможность запустить EXPLORER.EXE другим способом.
Запустить EXPLORER.EXE можно с помощью введения специальной команды в окно инструмента «Выполнить». Чтобы вызвать инструмент «Выполнить», нужно применить нажатие сочетания клавиш Win+R. Но, к сожалению, при выключенном EXPLORER.EXE указанный метод работает не на всех системах. Поэтому произведем запуск окна «Выполнить» через Диспетчер задач.
- Для вызова Диспетчера задач применяем комбинацию Ctrl+Shift+Esc (Ctrl+Alt+Del). Последний вариант применяется в Windows XP и в более ранних ОС. В запустившемся Диспетчере задач жмите пункт меню «Файл». В раскрывшемся списке выберите пункт «Новая задача (Выполнить…)».
- Происходит запуск окошка «Выполнить». Вбейте в него команду:
explorer.exeНажмите «OK».
- После этого процесс EXPLORER.EXE, а, следовательно, и Проводник Windows, будет запущен заново.
Если же вы просто хотите открыть окно Проводника, то достаточно набрать комбинацию Win+E, но при этом EXPLORER.EXE должен быть уже активен.
Расположение файла
Теперь давайте узнаем, где расположен файл, который инициирует EXPLORER.EXE.
- Активируем Диспетчер задач и кликаем правой кнопкой мыши в списке по наименованию EXPLORER.EXE. В меню щелкаем по «Открыть место хранения файла».
- После этого запускается Проводник в той директории, где расположен файл EXPLORER.EXE. Как видим из адресной строки, адрес этого каталога следующий:
C:Windows
Изучаемый нами файл помещен в корневом каталоге операционной системы Виндовс, который сам расположен на диске C.
Подмена вирусами
Некоторые вирусы научились маскироваться под объект EXPLORER.EXE. Если в Диспетчере задач вы видите два или больше процесса с подобным названием, то с большой вероятностью можно сказать, что они созданы именно вирусами. Дело в том, что, сколько бы окон в Проводнике открыто не было, но процесс EXPLORER.EXE всегда один.
Файл настоящего процесса расположен по тому адресу, который мы выяснили выше. Просмотреть адреса других элементов с аналогичным наименованием можно точно таким же способом. Если их не удается устранить с помощью штатного антивируса или программ-сканеров, удаляющих вредоносный код, то сделать это придется вручную.
- Сделайте резервную копию системы.
- Остановите фальшивые процессы при помощи Диспетчера задач, используя тот же метод, который описывался выше для отключения подлинного объекта. Если вирус не дает это сделать, то выключите компьютер и зайдите вновь в Безопасном режиме. Для этого при загрузке системы нужно удерживать кнопку F8 (или Shift+F8).
- После того, как вы остановили процесс или вошли в систему в Безопасном режиме, перейдите в директорию расположения подозрительного файла. Кликните правой кнопкой мыши по нему и выберите «Удалить».
- После этого появится окошко, в котором нужно будет подтвердить готовность удалить файл.
- Подозрительный объект вследствие данных действий будет удален с компьютера.
Внимание! Вышеуказанные манипуляции производите только в том случае, если точно удостоверились, что файл фальшивый. В обратной ситуации систему могут ожидать фатальные последствия.
EXPLORER.EXE играет очень важную роль в ОС Windows. Он обеспечивает работу Проводника и других графических элементов системы. С его помощью пользователь может совершать навигацию по файловой системе компьютера и выполнять другие задачи, связанные с перемещением, копированием и удалением файлов и папок. В то же время, он может быть запущен и вирусным файлом. В этом случае такой подозрительный файл нужно в обязательном порядке найти и удалить.

- Описание
- Разбираемся
- Вывод
Приветствую друзья! Данная расскажет где находится пожалуй один из самых главных компонентов операционной системы, без которого пользоваться последней невозможно.
Описание
Explorer.exe — процесс оболочки Windows, программы Проводник, расположен всегда только в директории C:Windows.
Разбираемся
- Explorer.exe — наверно самый главный компонент, отвечающий за работу пользовательского интерфейса Windows, этот процесс является программой Проводник.
- Без данного процесса невозможно посмотреть содержимое папок, нельзя увидеть файлы, не будет меню Пуск, без него будет только одна заставка. Но запущенными программами при этом можно пользоваться.
- explorer.exe это системный процесс, поэтому запускаться должен только из системной директории: C:Windows, когда запуск происходит из другого каталога — необходимо срочно проверить ПК на вирусы следующими утилитами: Dr.Web CureIT, AdwCleaner, HitmanPro.
Чтобы узнать где находится explorer.exe — откройте диспетчер задач, активируйте вкладку Подробности, далее найдите explorer.exe, кликните правой кнопкой > выберите пункт открыть расположение:
Должна открыться папка C:Windows:
Заключение
Главное выяснили:
- Explorer.exe — отвечает за работу Проводника, меню Пуск, панели задач, находится всегда в папке C:Windows.
Удачи и добора.
На главную!
04.09.2021
Файл explorer.exe представляет собой системное приложение Explorer, используемое в операционных системах Windows как проводник. Программа Explorer позволяет открывать файлы и папки в окнах с удобным пользовательским интерфейсом, а также отображает различные элементы рабочих окон и главного экрана.

Инструкция
Откройте библиотеку «Компьютер». Для этого дважды щелкните левой кнопкой мыши по ее ярлыку на рабочем столе.
Зайдите в локальный диск, на котором установлена операционная система Windows 7 (обычно — «Локальный диск (С:)»).
Откройте системную папку «Windows». Если система выдает ошибку доступа к данной папке, нажмите кнопку «Разрешить доступ к системным папкам».
В списке файлов и папок, содержащемся в открытой директории найдите приложение «explorer.exe». Для запуска приложения дважды щелкните по нему левой кнопкой мыши или, выделив его одинарным щелчком, нажмите клавишу «Enter» на клавиатуре.
Также найти файл «explorer.exe» можно с помощью системной функции поиска файлов и папок. Для этого откройте окно «Компьютер» и в текстовом поле «Поиск: Компьютер», расположенном в правой верхней части, введите запрос «explorer.exe» и нажмите кнопку «Поиск» или клавишу «Enter» на клавиатуре. Список файлов и папок с совпадающими названиями отобразится в области просмотра окна.
Функция поиска файлов и папок представлена и в меню «Пуск» в виде поисковой строки «Найти программы и файлы». В данную строку введите текст запроса «explorer.exe», и вверху появится список программ и файлов, удовлетворяющих параметрам поиска.
Обратите внимание
В операционных системах Windows категорически запрещается удалять или перемещать файл «explorer.exe», т.к. эти действия приведут к сбою работы всей системы. Не рекомендуется также завершать рабочий процесс «explorer.exe» в диспетчере задач Windows. При сбое в работе приложения Explorer все открытые окна, программы и файлы автоматически закрываются без сохранения внесенных изменений, а на главном экране отображается лишь фоновый рисунок рабочего стола.
Если работа приложения Explorer по каким-либо причинам была остановлена (вручную пользователем или вследствие системной ошибки), то для корректной работы операционной системы необходимо выполнить перезагрузку или запустить задачу снова. Для повторного запуска приложения нажмите на клавиатуре сочетание клавиш «Ctrl + Shift + Esc». Откроется окно «Диспетчер задач Windows», в котором отображены списки запущенных приложений, процессов, служб и т.д. Щелкните левой кнопкой мыши один раз по строке «Файл» верхнего меню и выберите в появившемся списке строку «Новая задача (Выполнить…)». В текстовом поле открывшегося окна введите команду «explorer.exe» и нажмите кнопку «Выполнить» или клавишу «Enter» на клавиатуре. Приложение возобновит свою работу в полном объеме.
Войти на сайт
или
Забыли пароль?
Еще не зарегистрированы?
This site is protected by reCAPTCHA and the Google Privacy Policy and Terms of Service apply.
by Tashreef Shareef
Tashreef Shareef is a software developer turned tech writer. He discovered his interest in technology after reading a tech magazine accidentally. Now he writes about everything tech from… read more
Updated on September 9, 2022
- Windows may fail to find or read the explore.exe file and throw this Windows cannot find explorer.exe error.
- This error leads to system crashes, a blue screen of death (BSOD), a black screen, or even a missing taskbar.
- The most common culprits that cause this issue are virus infections, corrupt system files, or faulty explorer settings.
- See below an easy-to-follow guide on how to overcome these and similar problems and get Windows explorer to function properly again.
XINSTALL BY CLICKING THE DOWNLOAD FILE
This software will repair common computer errors, protect you from file loss, malware, hardware failure and optimize your PC for maximum performance. Fix PC issues and remove viruses now in 3 easy steps:
- Download Restoro PC Repair Tool that comes with Patented Technologies (patent available here).
- Click Start Scan to find Windows issues that could be causing PC problems.
- Click Repair All to fix issues affecting your computer’s security and performance
- Restoro has been downloaded by 0 readers this month.
The File Explorer in Windows 10 earlier known as Windows Explorer in 7 and earlier version is a file manager that allows you to manage files and folders.
File Explorer is one of the most frequently used tools by any Windows user. Unless you are good with the Command prompt, File Explorer is the way to go.
However, at times Windows may fail to find or read the explore.exe file and throw this Windows cannot find explorer.exe error.
This error leads to system crashes, BSOD, black screen, and missing taskbar.
What causes Windows cannot find explorer.exe errors?
There is no specific reason why you may see this error on your Windows PC. In fact, different users had given different reasons when this error first popped up on the screen.
Some users have reported that the error only appears if an administrator or the new user tries to access the account.
Others have reported the error to be random and appear on PCs that were not in use for an extended period.
An external peripheral device can also cause this error.
If Windows fails to recognize any of your external peripheral devices like a keyboard or mouse and if the device creates conflict with the explorer.exe file you may end up with this error.
Another reason for Windows cannot find explorer.exe error could be a virus-infected PC or file corruption. You may also face this error while trying to access the Desktop properties function.
It is also possible that you or someone else may have accidentally deleted the explorer.exe file resulting in this error.
How can I fix Windows cannot find explorer.exe errors?
Depending on whether your PC has a hardware issue or infected with a virus, there are multiple solutions to this problem.
In this article, I have listed all the possible solutions to fix this error on Windows. Here they are:
- Check your computer for Virus Infection
- Manually Start Explorer.exe from Task Manager
- Change File Explorer Options
- Run System File Checker Sfc / Scannow
- Delete Explorer keys from the Registry Editor
- Restore PC using Restore Point
- Check your External Peripheral devices
- Perform Clean Install
1. Check your computer for Virus Infection
One of the common causes of Windows cannot find explorer.exe error is the possibility of a virus-infected PC.
The virus may disable the filexplorer.exe file altogether to prevent the user from accessing the local drive thus saving itself from being deleted.
We have a detailed guide on the best Windows 10 compatible antivirus software. Follow the guide to download the best antivirus in case you don’t have one already installed.
If you have an antivirus installed, scan the PC for a potential virus. If found, quarantine the virus and restart your PC. Some traces of viruses may remain even after removing the file.
After removing the virus, check the report in your Antivirus program and find the location where the virus was installed.
Navigate to the location and delete any file and folder associated with the virus.
2. Manually Start Explorer.exe from Task Manager
You can try to restart the explorer.exe process manually from the task manager.
You can open the task manager by right-clicking on the Taskbar and Start button. If these options are inaccessible, do the following.
1. Press the Control + Alt + Delete keys on your keyboard. From the options, click on Task Manager to open it.
Or
2. Press Ctrl + Shift + Esc to open Task Manager.
3. From the Task Manager window, click on File and select the Run a New Task option.

4. Type explorer.exe and check the option Create this task with administrative privilege and click OK.

This will run the explorer.exe process. In a few seconds, you should see the File Explorer window and get it to work again.
If that didn’t work, try the following steps.
- After running a scan for Virus infection, open the Task Manager.
- Click on File > Run a new Task.
- In the Task Runner, type C:Windows and hit enter.
- Now search for Explorer.exe file. Right-click on Explorer.exe and select Run as Administrator.
Wait for a few seconds, and the Windows File Explorer should start working again.
3. Change File Explorer Options
You can tweak the preference in File Explorer Options to fix the Windows cannot find explorer.exe error in Windows. Here is how to do it.
- In the Cortana/Search bar type, File Explorer Options and open it from the result.
- In the General tab, click the drop button for Open File Explorer to: and select Quick Access. If the option is already set to Quick Access, set it to This PC.
- Click OK and then Apply to save the changes.
Now try to open the File Explorer to see whether the error is resolved or not.
4. Run System File Checker Sfc / Scannow
Windows 10 comes with a built-in system file checker tool that scans the PC for missing or corrupt system files and replaces it with fresh system files from the local drive.
Some PC issues are hard to tackle, especially when it comes to missing or corrupted system files and repositories of your Windows.
Be sure to use a dedicated tool, such as Fortect, which will scan and replace your broken files with their fresh versions from its repository.
Here is how to run the System File Checker tool on Windows.
Open Command Prompt as admin. To do this, click the Search / Cortana bar and type cmd. Right-click on Command Prompt and select Run as administrator.
Or
Press Windows Key + R. Type cmd but don’t hit enter yet. After typing cmd, press Ctrl + Shift and hit enter. This will open the Command Prompt with administrative privileges.
In the Command Prompt enter the following command and hit enter:
Sfc /scannow
Now the System File Checker will scan and check for the corrupted or missing files and fix them. If Filexplorer.exe file has been altered in any way, this scan should fix it.
5. Delete Explorer keys from the Registry Editor
You can try to fix the problem by deleting two key entries from the Registry Editor. Here is how to do it.
NOTE
Before making any changes to the Registry Editor, it is recommended to create a Restore Point using the guide. Proceed with the below steps after the Restore Point is created.
Press Windows Key + R. Type regedit and hit enter.
In the Registry Editor, navigate to the following path. You can copy and paste this path in the registry editor for easier navigation.
HKEY_LOCAL_MACHINESOFTWAREMicrosoftWindows NTCurrentVersionImage File Execution Options
Under this key, you will find two subkeys named Explorer.exe and iexplorer.exe. Delete both the keys completely.
Next, you need to navigate to the following path in the registry editor.
ComputerHKEY_LOCAL_MACHINESOFTWAREMicrosoftWindows NTCurrentVersionWinlogon
Click on the Winlogon key and from the right pane and look for an entry named Shell.

Double click on Shell. Under its Value Data: You should see explorer.exe. If there are other entries apart from explorer.exe in the field, highlight and delete them.
Close the Registry Editor and restart the PC.
Upon restart, you should be able to access the File Explorer without any error.
6. Restore PC using Restore Point
Windows PCs automatically create Restore Points in your local drive. These Restore Points consist of a working image of your Windows System that can be restored in case of file corruption or system crash.
Here is how to use Restore Point to fix Filexplore.exe not found error in Windows.
- In the Cortana/Search bar, type Restore, and select Create a Restore Point from the result.
- Next, click on the System Restore button.
- In the System Restore Window, you will see two options. Select Choose a different restore point and click Next.
- Next, check the Show more restore points option. This will show all the Restore Points in your system.
- Select one of the Restore Points and click on Scan for affected programs. This will display all the programs that will be installed/reinstalled during the restoration process.
- Click Finish to initiate the process.
Wait for the System Restore process to complete. The PC will automatically restart possibly fixing your problem.
7. Check your External Peripheral devices
At times, an incompatible peripheral device can cause the explorer.exe related error on Windows.
Begin by removing all the external devices connected to your PC like the USB drive, USB dongle for Bluetooth device, USB mouse, keyboard, external hard drive, webcam, etc.
Restart your PC after removing all the devices and see if the error is resolved.
- How to fix File Explorer problems in Windows 10/11
- Windows cannot find: Fix this error for good [Full Guide]
- Explorer.exe application error in Windows 10/11 [BEST FIXES]
8. Perform a clean install
If none of the above solutions work for you, you may try to clean install Windows.
By doing so, you will be able to install the latest version of Windows but also lose all the installed programs on your PC.
Make sure you create a complete backup of your data before proceeding with the clean install.
To clean install Windows, you need installation media. You can create a Bootable USB flash drive using Windows ISO. Follow the guide for more instructions.
Conclusion
The Windows cannot find explorer.exe error can occur due to several reasons. Prime reasons are virus infection and system file corruption.
Follow the solution given in this article, and you should be able to fix the problem on your computer.
There are plenty of other File Explorer problems but if you have another one, you can find a solution in our Fix File Explorer errors hub
Most of our articles focus on Windows 10 errors since they are pre predominant cause of distress for the users. Check our Windows 10 errors hub to find solutions for any such problems.
Let us know which of these solutions helped you fix the problem or if you have a new fix in the comments.
Newsletter
На чтение 9 мин. Просмотров 7.2k. Опубликовано 11.07.2019
Проводник в Windows 10, ранее известный как Windows Explorer 7 и более ранних версий, является файловым менеджером, который позволяет вам управлять файлами и папками.
File Explorer – один из наиболее часто используемых инструментов всеми пользователями Windows. Если вы не разбираетесь в командной строке, File Explorer – это то, что вам нужно.
Однако иногда Windows может не найти или прочитать файл explore.exe и выдать эту ошибку «Windows не может найти explorer.exe». Эта ошибка приводит к сбоям системы, BSOD, черному экрану и отсутствующей панели задач.
Содержание
- Почему Windows не может найти ошибки explorer.exe?
- Действия по устранению Windows не может найти ошибки explorer.exe
- Решение 1. Проверьте компьютер на наличие вирусов
- Решение 2. Запустите Explorer.exe вручную из диспетчера задач
- Решение 3. Изменить параметры проводника
- Решение 4. Запустите средство проверки системных файлов Sfc/Scannow.
- Решение 5. Удалите ключи Explorer из редактора реестра
- Решение 6. Восстановите ПК с помощью точки восстановления
- Решение 7. Проверьте ваши внешние периферийные устройства
- Решение 8. Выполните чистую установку
- Заключение
Почему Windows не может найти ошибки explorer.exe?
Нет конкретной причины, по которой вы можете увидеть эту ошибку на вашем ПК с Windows. Фактически, разные пользователи указали разные причины, когда эта ошибка впервые появилась на экране.
Некоторые пользователи сообщают, что ошибка появляется, только если администратор или новый пользователь пытается получить доступ к учетной записи. Другие сообщили, что ошибка была случайной и появлялась на компьютерах, которые не использовались в течение длительного периода.
Внешнее периферийное устройство также может вызывать эту ошибку. Если Windows не может распознать любое из ваших внешних периферийных устройств, таких как клавиатура или мышь, и если устройство создает конфликт с файлом explorer.exe, вы можете столкнуться с этой ошибкой.
Другая причина для Windows не может найти ошибку explorer.exe может быть зараженный вирусом ПК или повреждение файла. Вы также можете столкнуться с этой ошибкой при попытке доступа к функции свойств рабочего стола. Также возможно, что вы или кто-то другой случайно удалили файл explorer.exe, что привело к этой ошибке.
Действия по устранению Windows не может найти ошибки explorer.exe
В зависимости от того, есть ли у вашего компьютера проблема с оборудованием или он инфицирован вирусом, существует несколько способов решения этой проблемы.
В этой статье я перечислил все возможные решения, чтобы исправить эту ошибку в Windows. Вот они:
- Проверьте компьютер на наличие вирусов
- Запустите Explorer.exe вручную из диспетчера задач
- Изменить параметры проводника
- Запустите проверку системных файлов Sfc/Scannow
- Удалить ключи Explorer из редактора реестра
- Восстановите ПК с помощью точки восстановления
- Проверьте свои внешние периферийные устройства
- Выполнить чистую установку
Решение 1. Проверьте компьютер на наличие вирусов
Одной из распространенных причин Windows не может найти ошибку explorer.exe – это вероятность заражения вирусом ПК. Вирус может отключить файл filexplorer.exe, чтобы пользователь не мог получить доступ к локальному диску, тем самым сохраняя себя от удаления.
У нас есть подробное руководство по лучшему антивирусному программному обеспечению, которое вы можете использовать на ПК с Windows. Следуйте руководству, чтобы загрузить лучший антивирус, если у вас его еще нет. Если вы спешите, скачайте антивирус Malwarebytes и просканируйте компьютер.

Если у вас установлен антивирус, проверьте компьютер на наличие потенциальных вирусов. Если найдено, поместите вирус на карантин и перезагрузите компьютер. Некоторые следы вируса могут остаться даже после удаления файла. После удаления вируса проверьте отчет в своей антивирусной программе и найдите место, где был установлен вирус.
Перейдите в папку и удалите все файлы и папки, связанные с вирусом.
- Также читайте: 7 лучших антивирусов с восстановлением данных на 2019 год
Решение 2. Запустите Explorer.exe вручную из диспетчера задач
Вы можете попробовать перезапустить процесс explorer.exe вручную из диспетчера задач.
Вы можете открыть диспетчер задач, щелкнув правой кнопкой мыши на панели задач и кнопку Пуск. Если эти параметры недоступны, выполните следующие действия.
1. Нажмите клавишу Control + Alt + Delete на клавиатуре. Из вариантов нажмите Диспетчер задач , чтобы открыть его.
Или
2. Нажмите Ctrl + Shift + Esc , чтобы открыть диспетчер задач.
3. В окне диспетчера задач нажмите Файл и выберите параметр « Запустить новую задачу ».

4. Введите explorer.exe , установите флажок «Создать эту задачу с правами администратора» и нажмите ОК.

Это запустит процесс explorer.exe. Через несколько секунд вы должны увидеть окно проводника и снова запустить его.
Если это не помогло, попробуйте выполнить следующие действия.
- После запуска сканирования на наличие вирусов откройте Диспетчер задач.
- Нажмите Файл> Запустить новую задачу.
-
В панели задач введите C: Windows и нажмите Enter.
-
Теперь найдите файл Explorer.exe . Нажмите правой кнопкой мыши на Explorer.exe и выберите « Запуск от имени администратора».
Подождите несколько секунд, и Windows File Explorer снова начнет работать.
- Также прочтите: эта новая концепция проводника выглядит так хорошо, что Microsoft должна использовать ее
Решение 3. Изменить параметры проводника
Вы можете настроить параметр в окне «Параметры обозревателя файлов», чтобы исправить ошибку Windows, которая не может найти ошибку explorer.exe в Windows. Вот как это сделать.
- В строке типа Cortana/Search выберите Параметры проводника файлов и откройте его из результата.
-
На вкладке “Общие” нажмите кнопку “ Открыть Проводник в: ” и выберите Быстрый доступ. Если для параметра уже установлено значение Быстрый доступ, установите для него значение Этот компьютер .
- Нажмите ОК , а затем Применить , чтобы сохранить изменения.
Теперь попробуйте открыть проводник, чтобы увидеть, устранена ли ошибка.
- Также прочтите: полный список всех команд оболочки Windows 10
Решение 4. Запустите средство проверки системных файлов Sfc/Scannow.
Windows 10 поставляется со встроенным средством проверки системных файлов, которое сканирует ПК на наличие отсутствующих или поврежденных системных файлов и заменяет его свежими системными файлами с локального диска. Вот как запустить средство проверки системных файлов в Windows.
Откройте командную строку от имени администратора. Для этого нажмите кнопку «Поиск/панель Кортана» и введите cmd. Нажмите правой кнопкой мыши в командной строке и выберите « Запуск от имени администратора» .
Или же
Нажмите Windows Key + R. , введите cmd, но пока не нажимаете Enter. После ввода cmd нажмите Ctrl + Shit и нажмите клавишу ввода. Откроется командная строка с правами администратора.
В командной строке введите следующую команду и нажмите Enter:
SFC/SCANNOW
Теперь программа проверки системных файлов будет сканировать и проверять наличие поврежденных или отсутствующих файлов и исправлять их. Если файл Filexplorer.exe был каким-либо образом изменен, это сканирование должно исправить это.
- Также читайте: 11 лучших очистителей реестра для Windows 10 для использования в 2019 году
Решение 5. Удалите ключи Explorer из редактора реестра
Вы можете попытаться решить проблему, удалив две ключевые записи из редактора реестра. Вот как это сделать.
Примечание. Прежде чем вносить какие-либо изменения в редактор реестра, рекомендуется создать точку восстановления с помощью руководства. Выполните следующие шаги после создания точки восстановления.
Нажмите Windows Key + R . Введите regedit и нажмите ввод.
В редакторе реестра перейдите по следующему пути. Вы можете скопировать и вставить этот путь в редактор реестра для упрощения навигации.
HKEY_LOCAL_MACHINESOFTWAREMicrosoftWindows NTCurrentVersionImage Файл Execution.options
Под этим ключом вы найдете два подраздела с именами Explorer.exe и iexplorer.exe . Удалите оба ключа полностью.
Далее вам нужно перейти по следующему пути в редакторе реестра.
ComputerHKEY_LOCAL_MACHINESOFTWAREMicrosoftWindows NTCurrentVersionWinlogon
Нажмите Ключ Winlogon и на правой панели найдите запись с именем Оболочка.

Дважды щелкните на Shell. В разделе Значения данных вы должны увидеть explorer.exe . Если в поле есть другие записи, кроме explorer.exe , выделите их и удалите.
Закройте редактор реестра и перезагрузите компьютер.
После перезагрузки вы сможете получить доступ к Проводнику без каких-либо ошибок.
- Также прочитано: требуется перезагрузка после изменения реестра? Вот как этого избежать
Решение 6. Восстановите ПК с помощью точки восстановления
ПК с Windows автоматически создают точки восстановления на локальном диске. Эти точки восстановления состоят из рабочего образа вашей системы Windows, который можно восстановить в случае повреждения файла или сбоя системы.
Вот как использовать Restore Point для исправления ошибки Filexplore.exe в Windows.
-
На панели Cortana/Search введите Восстановить и выберите Создать точку восстановления из результата.
- Затем нажмите кнопку Восстановление системы .
-
В окне восстановления системы вы увидите две опции.Выберите « Выбрать другую точку восстановления » и нажмите « Далее».
- Затем установите флажок « Показать больше точек восстановления» . Это покажет все точки восстановления в вашей системе.
- Выберите одну из точек восстановления и нажмите « Сканировать на наличие уязвимых программ ». Это отобразит все программы, которые будут установлены/переустановлены во время процесса восстановления.
- Нажмите Готово , чтобы начать процесс.
Дождитесь завершения процесса восстановления системы. ПК автоматически перезагрузится, возможно, исправляя вашу проблему.
- Также читайте: это лучшие расширения Chrome для защиты вашей конфиденциальности в 2019 году
Решение 7. Проверьте ваши внешние периферийные устройства
Иногда несовместимое периферийное устройство может вызывать ошибку explorer.exe в Windows.
Начните с удаления всех внешних устройств, подключенных к вашему компьютеру, таких как USB-накопитель, USB-ключ для устройства Bluetooth, USB-мышь, клавиатура, внешний жесткий диск, веб-камера и т. Д.
Перезагрузите компьютер после удаления всех устройств и посмотрите, устранена ли ошибка.
- Также для чтения: теперь вы можете включить поддержку смешанной реальности Windows в Chrome
Решение 8. Выполните чистую установку
Если ни одно из указанных выше решений не работает для вас, вы можете попытаться очистить установку Windows. При этом вы сможете установить последнюю версию Windows, но также потеряете все установленные программы на вашем ПК.
Убедитесь, что вы создали полную резервную копию ваших данных, прежде чем приступить к чистой установке.
Для чистой установки Windows вам понадобится установочный носитель. Вы можете создать загрузочную флешку с помощью Windows ISO. Следуйте инструкциям для получения дополнительных инструкций.
Заключение
Windows не может найти explorer.exe ошибка может возникать по нескольким причинам. Основные причины – заражение вирусом и повреждение системных файлов.
Следуйте решению, приведенному в этой статье, и вы сможете решить проблему на своем компьютере.
Сообщите нам, какое из этих решений помогло вам решить проблему, или если у вас есть новое исправление в комментариях.