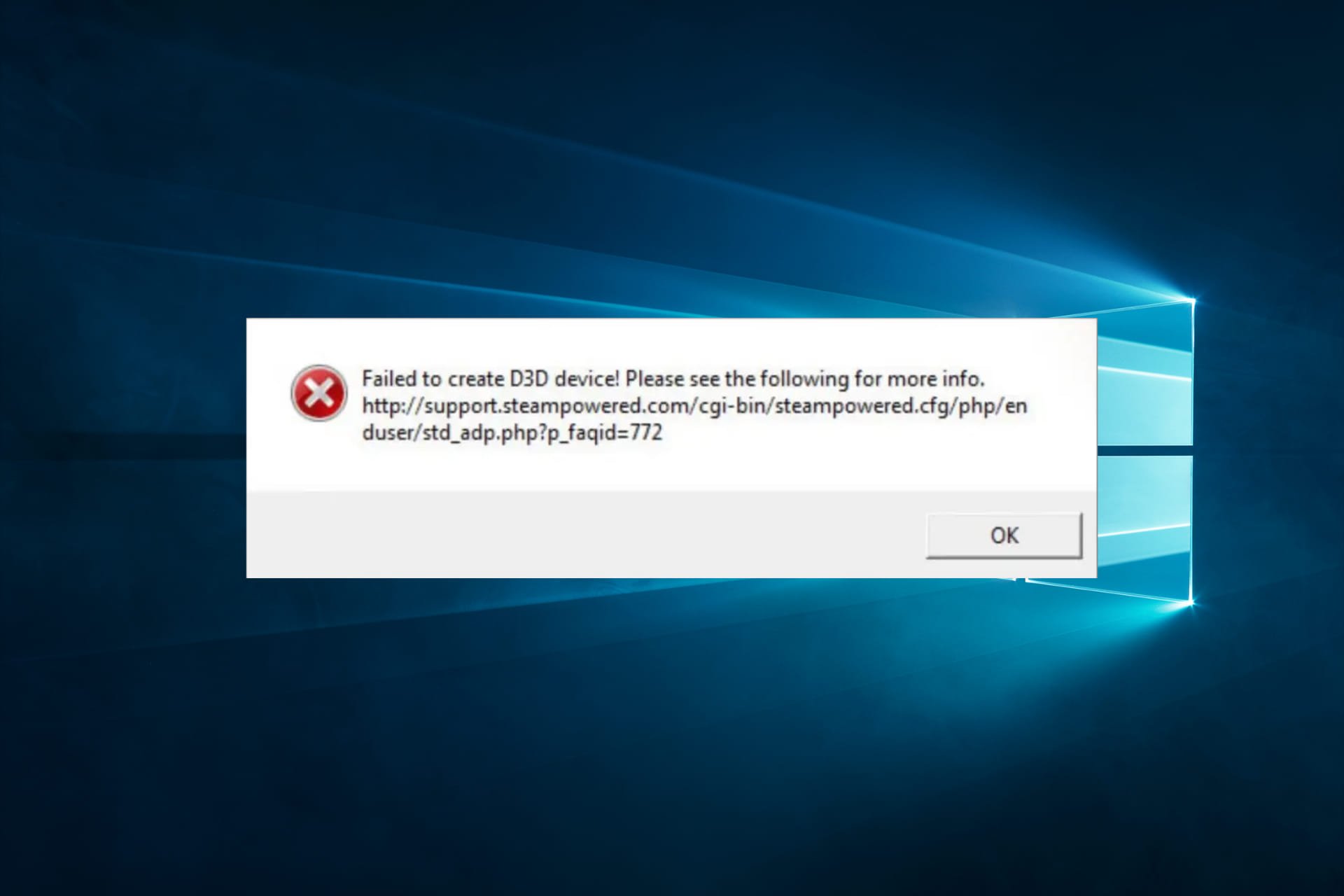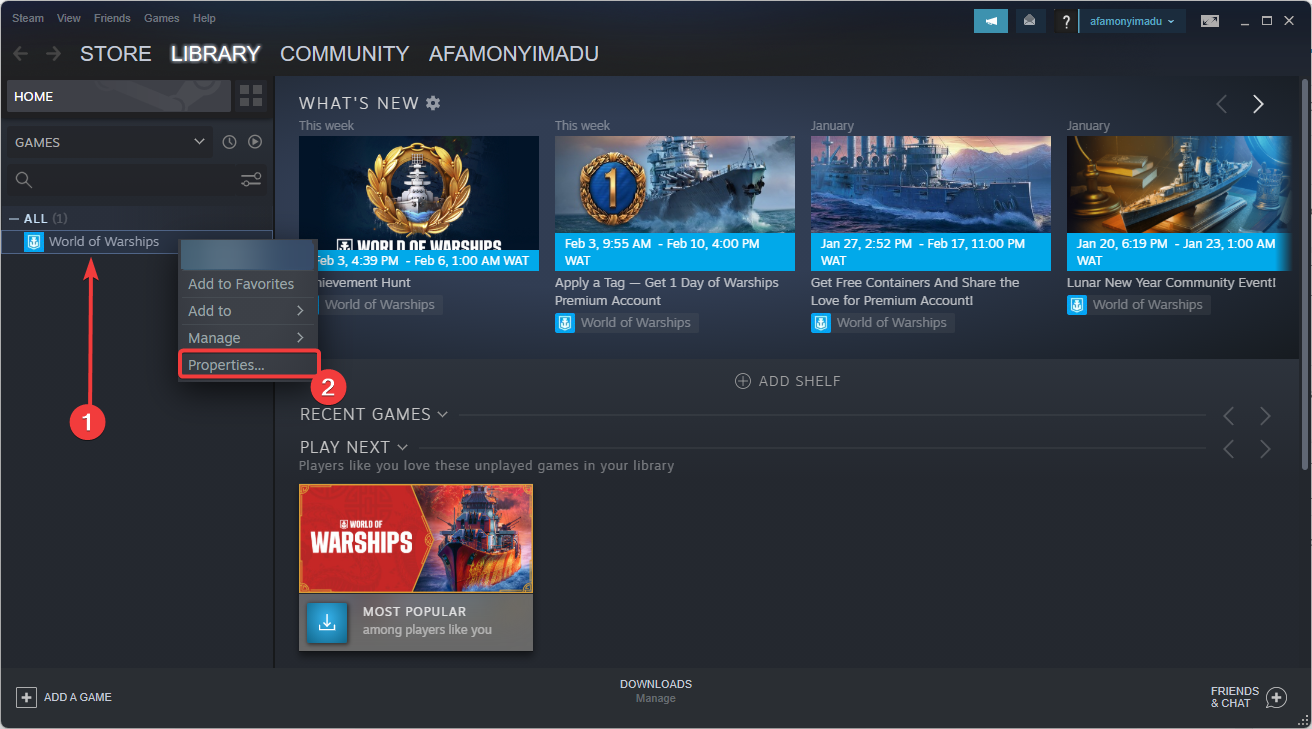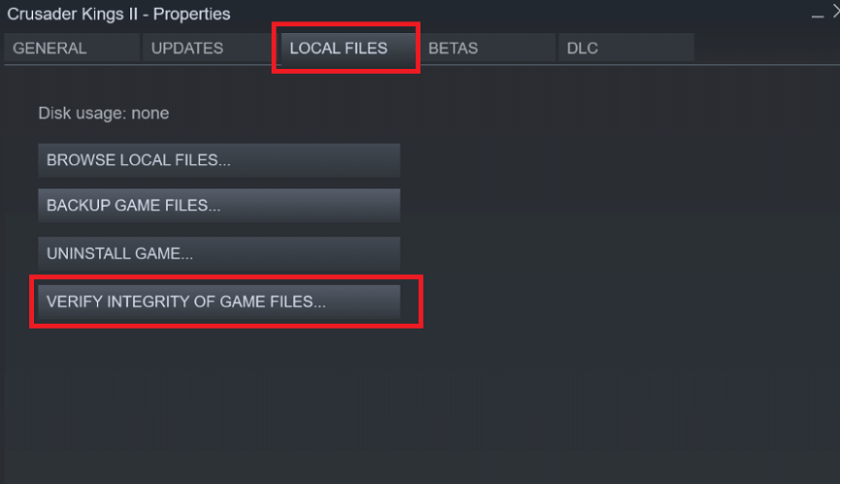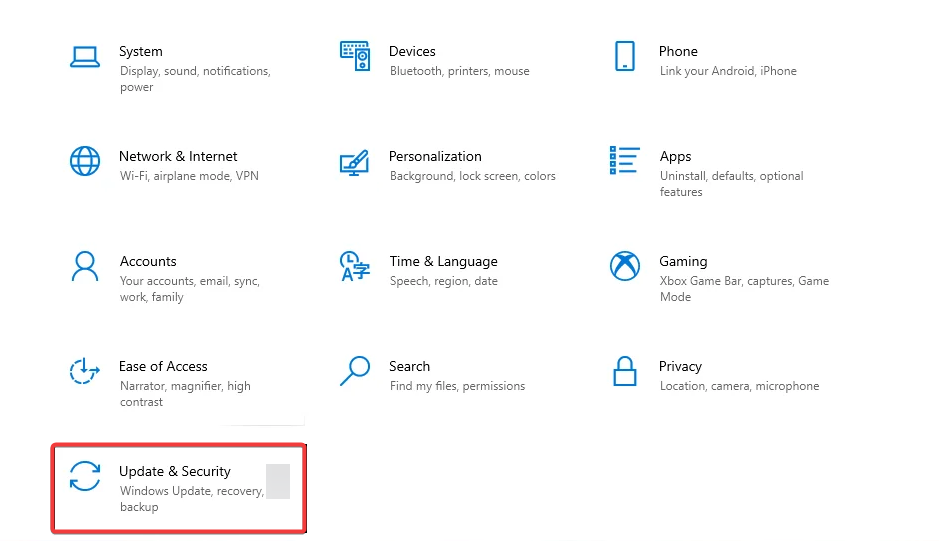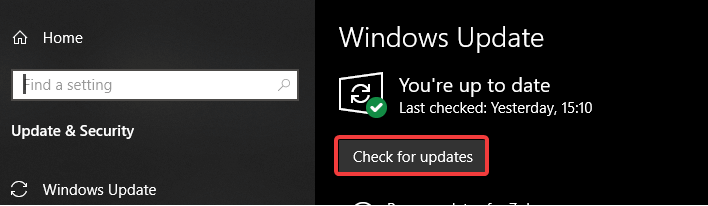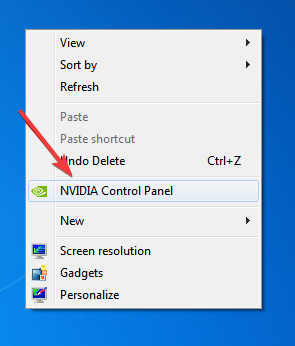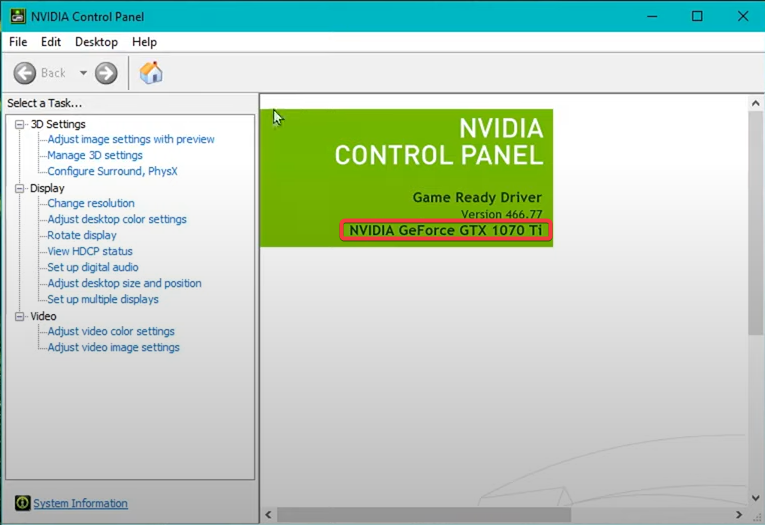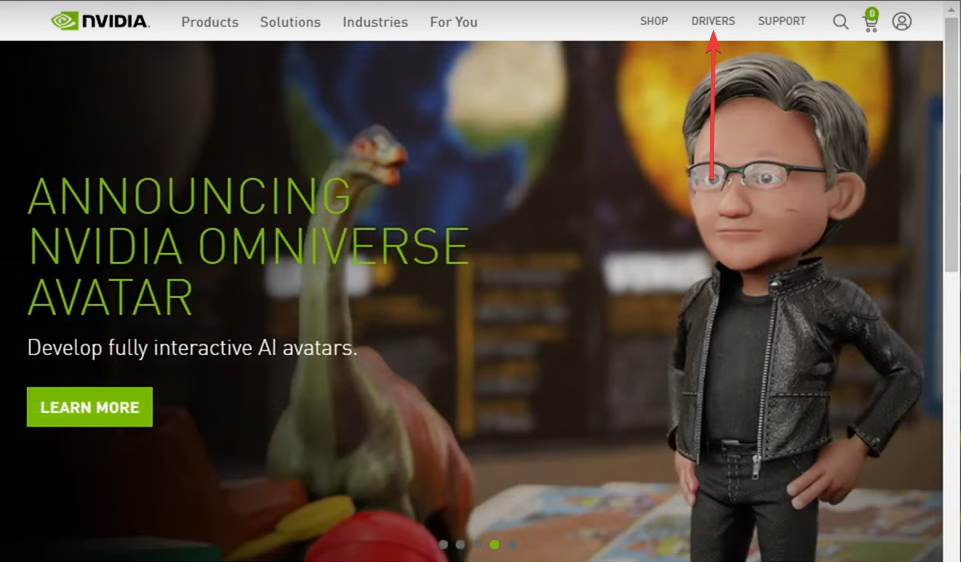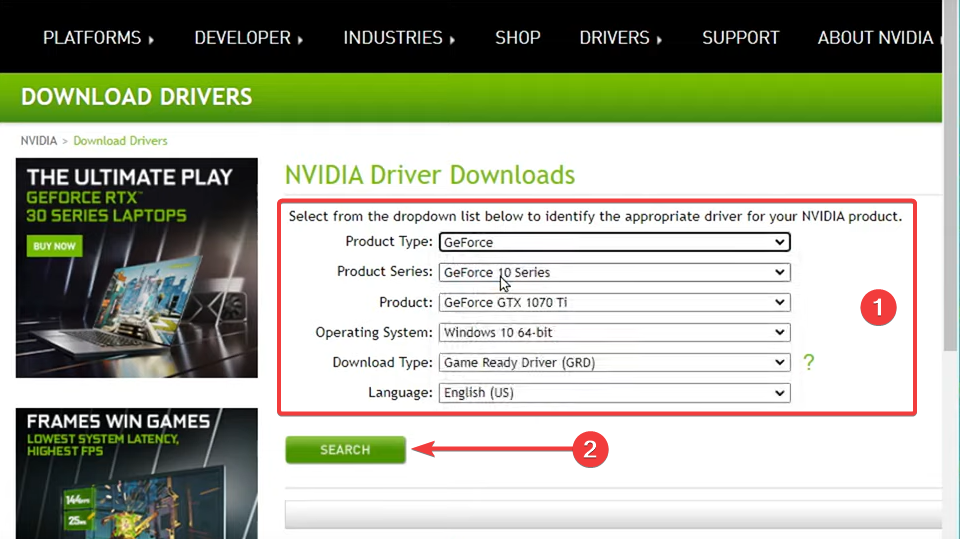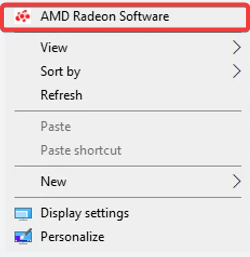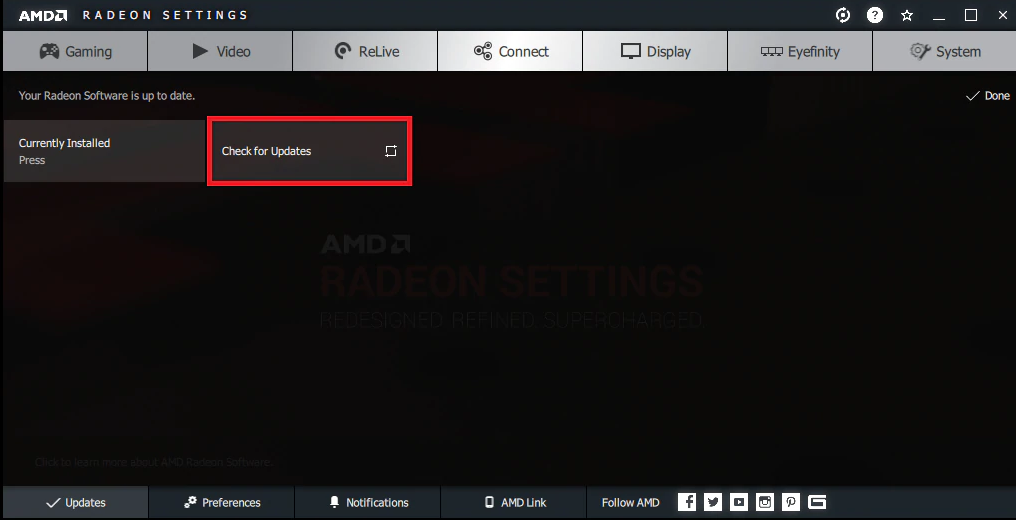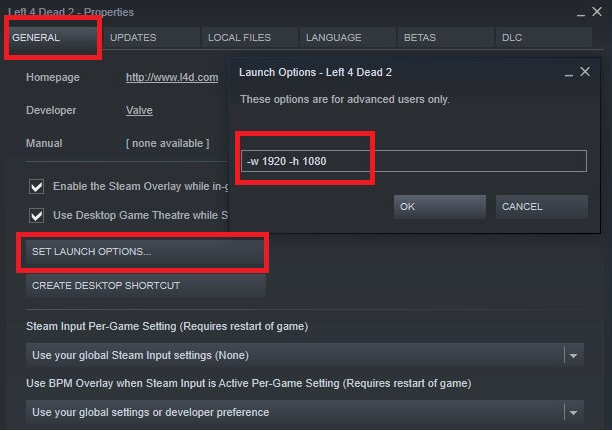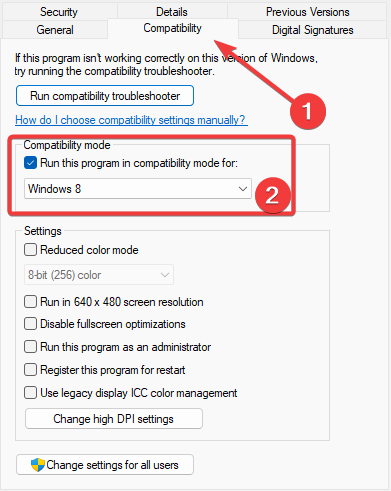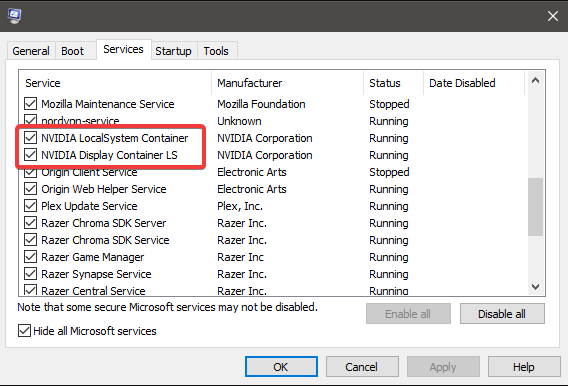На чтение 6 мин. Просмотров 114 Опубликовано 15.12.2019
Вариантов решения проблемы всего 2 (ну я знаю их столько):
1) Вариант уже обсуждался Что делать если при запуске игры появляется ошибка D3D Device error? — Вопросы и ответы
2) Опять поработаем с параметрами запуска. Однако данная фича работает не со всеми играми:
-ПКМ на ярлыке игры и жмем свойства
-В поле объект дописываем -windowed. Например «D:Игра» -windowed
-Запускаем игру через ярлык. Игра запуститься в окне. Поменяйте разрешение в настройках на разрешение вашего монитора.
-Сохраняем настройки и выходим из игры.
-Убираем -windowed из свойств.
-Запускаем игру как и надо.
-Иногда помогает нажатие alt + enter вместо перезапуска.
Содержание
- скачать direct3d 9ex device
- Что делать с ошибкой Direct3D.
- Обновление DirectX
- Проблема с драйвером видеокарты
- Используйте режим совместимости
скачать direct3d 9ex device
Автор Kew1n задал вопрос в разделе Программное обеспечение
после установки игры и открытия её выдаёт ‘failed to create direct3d 9ex device’ что делать? и получил лучший ответ
Ответ от Zzo 2012[гуру]
Microsoft DirectX® 9.0c
—
добавь файл подкачки 4096 мб мин и макс
—
===
Драйверы для любого ноутбука
—
DriverPack Solution
ссылка
У меня в Windows 10 при запуске некоторых игр появляется ошибка «Direct3D initialization error». Windows шла вместе с ноутбуком, версия «Домашняя для одного языка». Скажите, может ли эта ошибка быть из-за версии Windows, и как ее исправить?
Вообще, подобная ошибка не редкость, особенно после переустановки Windows (в вашем случае, после покупки ноутбука, так как в магазинах редко устанавливаются все необходимые библиотеки и драйвера, необходимые для комфортной работы устройства). Появляется она, как правило, после попытки запустить какую-нибудь игру — либо сразу, либо в игре будет просто черный экран, а свернув ее вы увидите это окно.
В этой статье остановлюсь на основных причинах появления подобной ошибки, и покажу на примере как от нее избавиться.
Типичный вид ошибки
Что делать с ошибкой Direct3D.
Обновление DirectX
Самая частая причина появления подобной ошибки связана с отсутствием библиотеки DirectX. Причем, не обязательно, что она у вас не установлена, возможно у вас просто нет какого-то конкретного файла из библиотеки.
DirectX — специальная библиотека для программистов. Используется в большинстве случаев при разработке игр. Пакет доступен для установки и обновления на официальном сайте Microsoft. Более подробно от этом можете узнать на сайте Википедии.
Страница на сайте Microsoft для загрузки современной версии DirectX — https://www.microsoft.com/ru-ru/Download/confirmation.aspx? >
Поэтому, рекомендую посмотреть требования запускаемой вами игры, и посмотреть, какая версия DirectX установлена у вас на ПК.
Чтобы узнать, какой DirectX у вас на ПК, нажмите:
- сочетание кнопок Win+R, чтобы открылось окно » Выполнить «;
- далее впишите команду dxdiag и нажмите Enter (см. скриншот ниже).
Запускаем средство диагностики DirectX (DxDiag)
Далее во вкладке «Система» будут представлены все необходимые данные: версия вашей ОС Windows, ваша видеокарта, звуковое устройства, версия BIOS, и версия DirectX (см. на красный квадрат на скрине ниже) .
Средство диагностики DirectX / Кликабельно
Для обновления DirectX на сайте Microsoft есть специальный веб-установщик. Перейдите на нужную страницу и скачайте его. Далее запустите, согласитесь с условиями лицензионного соглашения, и ждите пока работает мастер.
Принятие условий лиц. соглашения DirectX
В конце операции вы должны увидеть сообщение о том, что установка DirectX завершена, нужные пакеты обновлены и пр. Либо, как вариант, мастер сообщит вам о том, что новая версия DirectX уже установлена и в обновлении не нуждается. Рекомендую после этого перезагрузить компьютер, а затем попробовать запустить игру.
Установка DirectX завершена
Как правило, после такого обновления, игра начинает работать как нужно.
Если у вас нет интернета (либо он медленный или сайт Microsoft недоступен, выдает ошибку и т.д.), DirectX можно обновить с помощью игр: почти на половине дисков с играми есть новая версия DirectX (прим.: новая на момент запуска игры, конечно) . Поэтому, вам достаточно взять более-менее современную игру и установив ее, обновите DirectX.
Проблема с драйвером видеокарты
Если ошибка все так же появляется, возможно ваша видеокарта отключена в диспетчере устройств (такое может быть, например, у ноутбуков с 2-мя видеокартами), либо у вас просто не обновлены/не установлены драйвера на видеокарту.
Как проверить наличие драйверов и включена ли видеокарта
Самый простой способ, воспользоваться диспетчером устройств. Чтобы его открыть:
- нажмите кнопки Win+R;
- далее введите devmgmt.msc и нажмите Enter.
Запуск диспетчера устройств — devmgmt.msc
Далее откройте вкладку «Видеоадаптеры» , и посмотрите, все ли видеокарты включены, и не горит ли напротив них желтый восклицательный знак (указывающий на проблемы с драйверами, пример — 
Ниже на скриншоте показано, что один видеоадаптер отключен и не задействован. Часто ошибка с Direct3D связана как раз с этим.
Чтобы включить адаптер, просто щелкните по нему правой кнопкой мышки и выберите функцию «Задействовать» . Пример на скрине ниже.
После этого перезагрузите компьютер, затем попробуйте открыть игру.
В некоторых случаях одна из видеокарт может быть отключена в BIOS компьютера (например, если у вас на ноутбуке стоит дискретная и встроенная видеокарты) . Чтобы проверить так ли это, зайдите в BIOS, обычно, в разделе MAIN можно найти режим работы графики (Graphic mode). Пример показан на фото ниже.
Как обновить драйвера на видеокарту:
- Способ №1 : зайти на официальный сайт производителя вашего ноутбука и скачать их оттуда. Если не знаете точную модель ноутбука, воспользуйтесь программами для определения характеристик компьютера — https://ocomp.info/harakteristiki-kompyutera.html
- Способ №2 : воспользоваться специальными программами для автоматического поиска и обновления драйверов. Самый простой и быстрый вариант, на самом деле. К тому же, программы проверят необходимые библиотеки для игр (например, Drive Booster, рекомендую) — https://ocomp.info/update-drivers.html
- Способ №3 : работать в ручном режиме, через диспетчер устройств. Более подробно об этом см. здесь: https://ocomp.info/kak-nayti-i-ustanovit-drayver-dlya-neizvestnogo-ustroystva.html
Используйте режим совместимости
Не так давно я тестировал ноутбук с относительно новым процессором AMD Ryzen 5 2500U и столкнулся с одной интересной особенностью.
Обновил DirectX, установил все необходимые драйвера, различные пакеты и дополнения к играм — однако, часть игр не запускалась, показывая ошибку Direct3D. (особенность: все игры были старыми, что наводило на разные мысли. ) .
Довольно сильно я был удивлен, когда открыл свойства исполняемого файла игры, перешел во вкладку «Совместимость» и поставил галочку напротив пункта «Запустить игру в режиме совместимости с Windows XP SP 2» — игра стала нормально работать, никаких ошибок, связанных с Direct3D, больше не было.
Примеры, что нужно сделать, приведены на скринах ниже.
Открываем свойства исполняемого файла игры
Запустить игру в режиме совместимости с Windows XP SP 2

PS
Если ничего не помогло из выше написанного, то также рекомендую еще обновить пакет Microsoft Visual C++ и NET Framework.
На этом все, всем всего доброго!
Статья откорректирована: 17.01.2019
Undertale ошибка при запуске undertale failed to create direct3d device (Direct скачивали 2 раза)
19035 просмотров
больше 5 лет назад

2 ответа

Приветствую! Игра Undertale мало распространенная, поэтому информации о ней в интернете крайне мало. Но поискав по нужным ресурсам, я все же нашел некоторые способы которые по отзывам игрокам помогают исправить ошибку с которой вы столкнулись.
Вообщем вот первая инструкция, хочу сказать сразу что она взята с
зарубежного источника
и переведена на русский при помощи переводчика, поэтому в себе будет иметь грамматические и орфографические ошибки, но все же главное — это решение.
-Увеличите свой уровень DirectX с помощью параметров запуска. Вы можете сделать это, нажав правой кнопкой мыши на Undertale, щелкнуть свойства, общие и установить параметры запуска. Введите «-dxlevel 81» без кавычек
-Поддерживайте свои графические процессоры. Если вы не знаете, какая модель для вашей графики, вот как ее найти. Если вы используете Windows, нажмите клавишу Windowskey + r или найдите приложение для рабочего стола Запустите и в поле Который появляется, введите dxdiag, который является инструментом диагностики DirectX, который показывает модель вашей графики. Просто зайдите на сайт используемого вами графического процессора и найдите драйверы этой модели. Возможно, ваш компьютер автоматически обновит Драйверов в зависимости от компьютера.
-Поддерживайте свой компьютер в актуальном состоянии, period.This включает в себя регулярные обновления и .net framework.
Лично от себя хочу добавить вот что, вам нужно установить Microsoft .NET Framework, а так же в обязательном порядке последнюю версию Microsoft Visual C++. Выполните все эти рекомендации, и возможно в вашем случае это сработает. Если Undertale так и не перестанет запускается то тогда уже будем искать новые решения для вас.
Ответ дан
больше 5 лет назад

Ну здесь все понятно, или у тебя проблемы с компонентами, и нужно их обновить или вообще переустановить — кстати переустановка самый надежный вариант, рекомендую даже не пробовать обновлять компоненты указанные в предыдущем ответе, а просто удалить их и поставить заново.
Что ещё может быть не так? Так это разрешение, вообщем сделай так:
1.Заходишь в папку с Undertale, там ищешь приложение с которого запускается сама игра. У неё картинка будет такая же как на логотипе.
2.Нажимаешь на это приложение правой кнопкой мыши, и переходишь в «Свойства».
3.Там нужно поставить галочку возле графы — «Запускать в разрешении 640х480».
4.Конечно же нажимаешь «Применить» дабы сохранить эти настройки.
5.Пробуешь запустить Undertale — должно сработать.
И кстати, если у тебя ноутбук то тут проблема может быть в другом, но тогда тебе следует отписать об этом. А то не буду же я щас выписывать тебе опять целую поэму, а потом окажется что у тебя стационарный компьютер.
Ответ дан
больше 5 лет назад

#privet ya top Gamer in the World
Введите ваш ответ
Символов нужно 2
- При запуске определенных игр, таких как Left 4 Dead 2, CS: GO, Borderlands или Rocket League, некоторые игроки сообщали об ошибке «Не удалось создать устройство D3D или D3D9».
- Если вы один из тех, кому не повезло с этой ошибкой, вам следует обновить графику и ОС своей системы и установить разрешение запуска для затронутых игр.
- Чтобы узнать больше о том, как исправить ошибки в играх, посетите нашу страницу, посвященную устранению неполадок в игре.
- Обзоры игр, руководства и исправления можно найти в нашем разделе игр. Мы охватываем большинство игр и программ запуска игр, поэтому вы найдете там решения для большинства ошибок.
Ошибки при запуске — слишком привычное явление для геймеров, как будто игра чувствует наше желание играть и отказывается дать нам то, что мы ищем. Так обстоит дело с Failed to create D3D device или менее распространенным, но не менее раздражающим Failed to create D3D9 device error .
Обе эти ошибки сообщают игроки, запускающие игры через Steam, и, похоже, они касаются только нескольких игр:
- Left 4 Dead 2
- CS: GO
- Borderlands 1 и 2
- Портал
- Ракетная лига
К счастью, для исправления ошибок D3D и D3D9 необходимо выбрать один и тот же путь, поскольку они имеют общую причину. Основная причина связана с графикой, в частности с драйвером видеокарты.
Мы предпримем обычные шаги по устранению неполадок, когда вы увидите эти ошибки.
1. Перезагрузите компьютер.
- Перейдите в Пуск> Питание> Перезагрузка.
Вы пробовали выключить и снова включить? Есть причина, по которой айтишники говорят это все время. При большинстве ошибок первое, что вы должны сделать, это перезагрузить устройство.
Это очистит память и даст вашей системе возможность перезагрузить все файлы, необходимые для работы.
Процесс перезагрузки стирает текущее состояние программного обеспечения, что во многих случаях является всем, что нужно для устранения ошибок.
2. Проверьте целостность файлов игры.
- Щелкните правой кнопкой мыши проблемную игру
- Перейти к свойствам
- Перейдите на вкладку Local Files.
- Нажмите на Проверить целостность файлов игры.
Valve любезно добавила в Steam возможность проверять, не были ли файлы вашей игры каким-либо образом повреждены или что-то отсутствует в каталоге установки игры.
Это может помочь, если ваше антивирусное или антивредоносное программное обеспечение решило заблокировать файл или поместить его в карантин.
Если ошибка « Не удалось создать устройство D3D» или «Устройство D3D9» было вызвано ошибкой графического драйвера, перезапуск системы может решить проблему.
Steam не отвечает на вашем ПК? Попробуйте эти простые решения
3. Обновите Windows до последней версии.
- Откройте настройки (сочетание клавиш Win + i)
- Перейти к обновлению и безопасности
- Нажмите Проверить наличие обновлений
Постоянное обновление вашей операционной системы Windows важно, потому что вы извлекаете выгоду из последних исправлений ошибок и обновлений безопасности.
Иногда эти обновления включают исправления совместимости, которые могут исправить такие ошибки, как « Не удалось создать устройство D3D» или « Ошибка создания устройства D3D9» .
4. Обновите графические драйверы.
Для видеокарт nVidia:
- Открыть GeForce Experience
- Перейдите на вкладку Драйверы
- Нажмите на проверки обновлений с
- Как только новый драйвер будет найден, нажмите Экспресс-установка или Выборочная установка.
- Перезагрузите компьютер
Для видеокарт AMD:
- Щелкните правой кнопкой мыши на рабочем столе
- Выберите программное обеспечение AMD Radeon
- В разделе «Драйверы и программное обеспечение» нажмите » Проверить наличие обновлений».
- Установите новый драйвер и перезагрузитесь
Один из лучших способов исправить ошибку «Не удалось создать устройство D3D или D3D9» — это обновить драйвер видеокарты.
Эти ошибки вызваны проблемой с видеокартой или ее драйвером, поэтому в большинстве случаев решением будет обновление драйвера.
Чтобы сделать еще один шаг вперед, мы настоятельно рекомендуем выполнить чистую установку графического драйвера или использовать такую утилиту, как DDU, для полного удаления графического драйвера перед установкой нового.
Примечание. Если вы используете DDU для удаления графического драйвера, вам необходимо перейти на веб-сайт производителя видеокарты и вручную загрузить драйвер или графическое программное обеспечение (GeForce Experience или AMD Adrenalin).
Не знаете, как использовать DDU? Нет проблем, у нас есть руководство, чтобы показать вам.
5. Установите параметры запуска игры.
- Открыть Steam
- Щелкните игру правой кнопкой мыши
- Выбрать свойства
- На вкладке «Общие» выберите « Установить параметры запуска».
- Тип -w 1920 -h 1080
- Нажмите ОК > Закрыть
- Запустить игру
Примечание: вместо 1920 и 1080 используйте собственное разрешение вашего монитора.
Это заставит игру запуститься с указанным разрешением. Поскольку некоторые из этих игр немного старше, они не всегда работают с новым оборудованием и более высокими разрешениями.
Это может вызвать проблему, когда игра пытается запустить с низким разрешением, поэтому вам нужно будет принудительно установить желаемое разрешение.
6. Запускаем игру в режиме совместимости.
- Перейдите в папку с установкой игры (щелкните игру правой кнопкой мыши в Steam> Управление> Обзор локальных файлов )
- Щелкните правой кнопкой мыши исполняемый файл
- Выбрать свойства
- Перейдите на вкладку » Совместимость».
- Либо запустите средство устранения неполадок совместимости, либо установите флажок и вручную выберите старую версию Windows для запуска игры.
После того, как вы включили режим совместимости, вы сможете запустить игру, и это должно очистить ошибку Failed to create D3D or D3D9 device .
7. Включите службы для исправления ошибки «Не удалось создать устройство D3D».
Откройте окно запуска (сочетание клавиш Win + R)
- Введите msconfig
- Перейдите на вкладку Services
- Убедитесь, что все сервисы nVidia или AMD включены
- Примечание. Если вы не знаете, какие это службы, нажмите « Включить все».
- Перезагрузите компьютер
В погоне за большей производительностью некоторые пользователи отключают определенные службы, которые они считают несущественными, но мы не можем не подчеркнуть этого достаточно: вы никогда не должны отключать их, если вы не вносите 100% изменений, поскольку это может привести к сбоям игры или даже хуже того, нестабильность системы.
Эти исправления помогут вам исправить ошибки «Не удалось создать устройство D3D» и «Не удалось создать устройство D3D9» при запуске игр в Steam.
Если у вас возникнут другие проблемы с играми Steam, сообщите нам об этом в разделе комментариев ниже.
FAQ: Проблемы с устройством D3D или D3D9
- Что такое ошибка устройства D3D?
D3D (Direct 3D) — это компонент DirectX API, который ваша система использует для визуализации графики. Если у вас возникли проблемы с D3D, это руководство покажет вам, как их исправить. Для получения дополнительной информации о Direct3D ознакомьтесь с нашей подробной статьей.
- Что означает ошибка D3D?
Когда вы получаете сообщение об ошибке D3D, это означает, что у вас проблема с графическим адаптером. Чтобы узнать, как ее исправить, выполните действия, перечисленные выше.
- Как исправить ошибку D3D CSGO?
Обновите графический драйвер до последней версии, затем следуйте инструкциям из этого руководства.
Get your games working again
by John Nedelcu
Ever since I got my first computer, I wanted to know how it worked and how components were communicating between them to make such a marvellous machine work…. read more
Updated on February 6, 2023
Reviewed by
Alex Serban
After moving away from the corporate work-style, Alex has found rewards in a lifestyle of constant analysis, team coordination and pestering his colleagues. Holding an MCSA Windows Server… read more
- When launching specific games, like Left 4 Dead 2, CS: GO, Borderlands, or Rocket League, some players have reported the Failed to create D3D or D3D9 device error.
- If you are one of the unlucky gamers coming upon this error, you should update your system’s graphics and OS and set a launch resolution for the affected games.
XINSTALL BY CLICKING THE DOWNLOAD FILE
This software will repair common computer errors, protect you from file loss, malware, hardware failure and optimize your PC for maximum performance. Fix PC issues and remove viruses now in 3 easy steps:
- Download Restoro PC Repair Tool that comes with Patented Technologies (patent available here).
- Click Start Scan to find Windows issues that could be causing PC problems.
- Click Repair All to fix issues affecting your computer’s security and performance
- Restoro has been downloaded by 0 readers this month.
Launch errors are too familiar for gamers as if the game senses our desire to play and refuses to give us what we seek. So is the case with the Failed to create D3D device or the less common but equally annoying Failed to create D3D9 device error.
Both of these errors are being reported by players launching games through Steam, and it seems to be isolated to only a few titles, including Left 4 Dead 2, CS: GO, Borderlands 1 & 2, Portal, and Rocket League.
Luckily, the route you’ll need to take is the same to fix both D3D and D3D9 errors, as they have a common cause. So, we will go through the usual troubleshooting steps when you see these errors.
What causes the D3D error?
The D3D Error is often a reference to a DirectX Error, precisely a Direct3D error. Several factors can cause a Direct3D error, including:
- Outdated or incorrect drivers – Ensure you have the most current drivers installed for your graphics card.
- Insufficient system resources – Your system might need more memory or processing power to run the game.
- Software conflicts – Other software running in the background can interfere with the game and cause a Direct3D error.
- DirectX version issues – The game may require a newer version of DirectX than what you have installed on your system.
- Corrupted or damaged game files – Sometimes, the files can become corrupt or damaged, causing the Direct3D error.
With the causes covered, let us explore some fixes you should apply.
How do I fix Failed to create D3D or D3D9 device error?
Before you even venture into our recommendations, you should restart the computer. A restart is a general fix but may be effective. It will force a few processes to stop and may help fix a failed to create d3d device error.
1. Verify the integrity of game files
- Launch Steam, right-click on the problematic game, and go to Properties.
- Click on the Local Files tab, then click on Verify Integrity of Game Files.
Valve has kindly baked into Steam the option to check if your game files have become corrupted or if something is missing from the game installation directory.
This can help if your antivirus or antimalware software has decided to block or quarantine a file.
If the Failed to create D3D device or D3D9 device errors have been caused by an error of the graphics driver, giving the system a fresh start might solve the issue.
2. Update Windows to the latest version
- Open Settings using the keyboard shortcut Win + i.
- Click on Update & Security.
- Click on Check for updates.
Keeping your Windows operating system up to date is essential because you benefit from the latest bug fixes and security updates.
Sometimes, these updates include compatibility patches which can fix mishaps like the Failed to create D3D device or failed to create D3D9 device errors.
3. Update your graphics drivers
3.1 Updating Nvidia graphics cards
- Right-click on your desktop and select Nvidia Control Panel.
- Take note of your driver indicated in the Control Panel.
- Now head over to the Nvidia website, and hit the Drivers tab.
- Fill up the form provided and hit Search to get your driver.
- Now hit download, double-click the downloaded file to launch the installer, and follow the prompts.
- Restart your computer.
3.2 Updating AMD graphics cards
- Right-click on your desktop and select AMD Radeon Software.
- Under Driver & Software, click on Check for Updates.
- Install the new driver and reboot.
Some PC issues are hard to tackle, especially when it comes to missing or corrupted system files and repositories of your Windows.
Be sure to use a dedicated tool, such as Fortect, which will scan and replace your broken files with their fresh versions from its repository.
One of the best ways to fix the failed to create D3D, or D3D9 device error is to update your graphics driver.
These errors are caused by a problem with the graphics card or its driver, so a driver update will usually be the solution.
To go one step beyond, we strongly recommend performing a clean install of the graphics driver or using a utility like DDU to remove the graphics driver altogether before installing the new one.
Note: If you use DDU to uninstall your graphics driver, you must go to the graphics card manufacturer’s website and manually download either the driver or the graphics software (GeForce Experience or AMD Adrenalin).
4. Set game launch options
- Open Steam, Right-click on the game, and select Properties.
- On the General Tab, select Set Launch Options and type -w 1920 -h 1080.
- Click OK.
- Finally, launch the game.
Note: instead of 1920 and 1080, use your monitor’s native resolution.
This will force the game to launch with the specified resolution. Unfortunately, some of these games are a bit older, so they don’t always cooperate with newer hardware and higher resolutions.
This can cause a problem when the game tries to launch with a low resolution, so you will need to force the desired resolution.
5. Run the game in compatibility mode
- Navigate to your game installation folder, right-click on the executable, and select Properties.
- Click on the Compatibility tab.
- Click Run this program in compatibility mode for and manually select an older version of Windows to run the game.
Once you have enabled compatibility mode, you can launch the game, which should clear the Failed to create D3D or D3D9 device error.
- Steam Error Code 7: What is it & How to Fix it
- Social Club Failed to Start: Installation Code 1 [Fix]
- Steam_api.dll: What Is It & How to Fix It if It’s Missing
- Here’s How to Fix Steam Error Code E20 in 2 Minutes
6. Enable services
- Press Windows + R, then type msconfig and hit Enter.
- Go to the Services tab.
- Make sure that all Nvidia or AMD services are enabled. (If you are unsure which services these are, click on Enable All).
- Reboot your PC
In pursuing more performance, some users disable certain services that they deem unimportant. Still, we cannot stress this enough: you should never disable these if you are not 100% sure of the changes you are making, as this could lead to game crashes or, even worse, system instability.
These fixes will help you fix both Failed to create D3D device and Failed to create D3D9 device errors when launching games on Steam.
If you encounter issues with Steam games, let us know in the comments section below.
Newsletter
LuisSLS
Guest
-
#1
2 weeks ago i put my computer into repair and the tech did a reboot of the OS. When i re installed GM 1.4 and try to compile a room, i get the message: «Failed to create Direct3D 9ex device»
This did not happen before and i dont i have a clue about how to fix it. Any solutions? Thanks in advance!
Last edited by a moderator: Aug 31, 2020
Sybok
Guest
-
#2
First thing I would try is to install the DirectX 9 redistributable. It contains prerequisites that aren’t in the base install of Windows.
LuisSLS
Guest
-
#3
First thing I would try is to install the DirectX 9 redistributable. It contains prerequisites that aren’t in the base install of Windows.
I did it rigth after you replied, and i reboot the sistem and nothing. Its like if the installation did nothing at all or idk, the error still happening. Im going crazy
LuisSLS
Guest
-
#4
I did it rigth after you replied, and i reboot the sistem and nothing. Its like if the installation did nothing at all or idk, the error still happening. Im going crazy
This exact error rigth here
I dont find nothing like this error in google
Sybok
Guest
-
#5
See if you can find where it extracted to and run setup from there. I vaguely remember something about the installer silently exiting for me also.
LuisSLS
Guest
-
#6
See if you can find where it extracted to and run setup from there. I vaguely remember something about the installer silently exiting for me also.
DirectX folder in C: is empty so idk where it went
I checked upon dxdiag in run that my system use directx11
But for some reason, the characteristics are all unavalible. I think that may be the problem but i swear, i dont find any solution about it
LuisSLS
Guest
-
#7
Ok i found a solution to a problem with Direct3D….. In games: if you get errors like unable to create direct3D in games and emulator [https ://m .youtube .com/watch?v=X3DlPcX7Gz8] this spanish video get you a software to overcome this
But i tried in GM, and even if i get rid from the error, i still unable to compile for some reason!
This did not happen before…
Edit: apparently just fix the Project 64 issue. Epsx do not run for this exact problem, just like GM 1.4 does.
Last edited by a moderator: Sep 1, 2020
LuisSLS
Guest
-
#8
Ok i found a solution to a problem with Direct3D….. In games: if you get errors like unable to create direct3D in games and emulator [https ://m .youtube .com/watch?v=X3DlPcX7Gz8] this spanish video get you a software to overcome this
But i tried in GM, and even if i get rid from the error, i still unable to compile for some reason!
This did not happen before…
I re installed Game Maker again and still, the error still not letting me compile by any means
Considering that before formatting and re installing my OS this was not an issue, i refuse to believe that there is no solution for this
-
#9
That «Direct3D acceleration: Not available» from dxdiag is your problem. Reinstall the drivers for your graphics card, the repairs guy forgot to do it after reinstalling your system. GM games will not work until that line says «Available» again.
LuisSLS
Guest
-
#10
Ok i found a solution to a problem with Direct3D….. In games: if you get errors like unable to create direct3D in games and emulator [https ://m .youtube .com/watch?v=X3DlPcX7Gz8] this spanish video get you a software to overcome this
But i tried in GM, and even if i get rid from the error, i still unable to compile for some reason!
This did not happen before…
FINALLY FOUND A SOLUTION GUYS
[https: //www .iobit .com/es/driver-booster.php]
Donwload Driver booster and update screen drivers from there
NOW IT WORKS