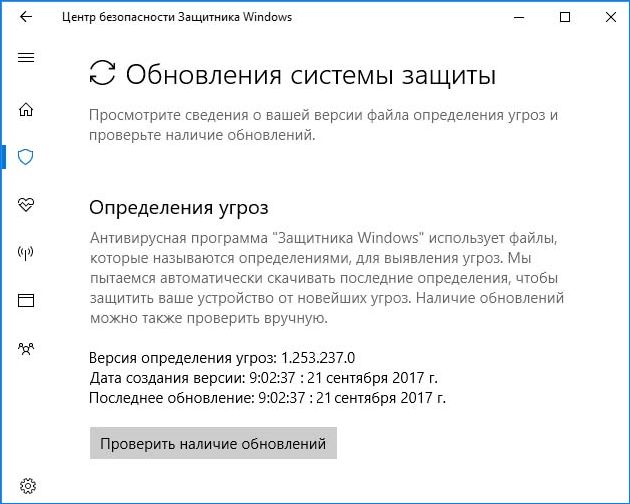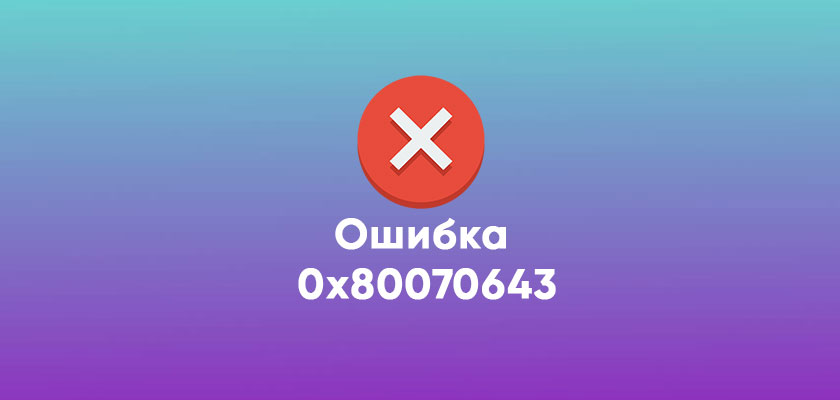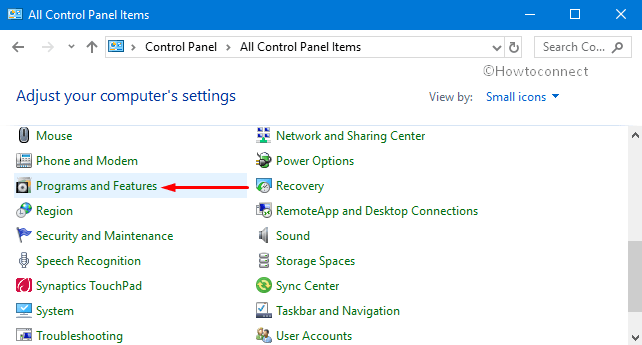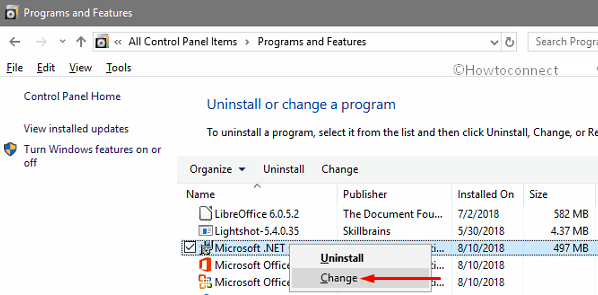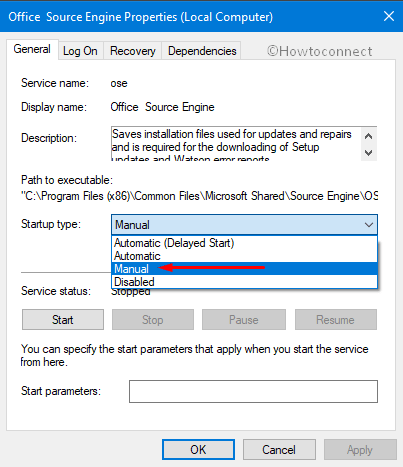Microsoft releases system updates from time to time and by default To fix bugs on the current system and improve features. And Windows 10 operating system has been set to check and install those updates automatically provided that the computer is connected to the Internet. Most of the time, Users face error 0x80070643 failed to install MSI package during Install updates, definition updates of windows defender or installing MSI packages. This problem is seen more in Windows 10 than Windows 8 or 7. Most of the time this Error show during these updates: KB4457128, KB4457142 installation. The update or installation process may stop by showing an error code like 0x80070643.
Sometimes you may saw an Error message like “Unable to install Windows Update: 0x80070643” or error 0x80070643 failed to install the MSI package. This error message can be seen when the .NET framework on your computer has a problem, or the update related to MS 2003 components fails.
This issue may occur if the MSI software update registration has become corrupted, or if the .NET Framework installation on the computer has become corrupted. Also if the System files or registry gets damaged or corrupted, the Windows Update feature fails to access certain user data or MSI software update registration or the .NET Framework installation is corrupted this will result in error 0x80070643 failed to install MSI package
Contents
- 1 Fix error 0x80070643 failed to install MSI package
- 1.1 Repair or update Windows .NET Framework
- 1.1.1 Manually Repair .NET Framework
- 1.2 Uninstall and reinstall the .NET Framework
- 1.3 Use Windows Update Troubleshooter
- 1.4 Restart Windows Update Components
- 1.5 Check and Repair System Files
- 1.6 Uninstall Antivirus Completely
- 1.1 Repair or update Windows .NET Framework
Most of the time, This error is related to windows defender or .NET Framework. So, While describing the solutions, I will focus more on this security solution of Microsoft. Here is the method that can help you to fix error 0x80070643.
Repair or update Windows .NET Framework
This framework is an important part of windows, .NET Framework plays an important part in software installation and system updates on all versions of the Windows system. And it should be well installed and updated to the latest version in order that other programs can be built, deployed, or ran normally. If it becomes corrupted, Windows update, Software installations, etc. may be problematic. So, You can download this .net framework repair tool from Microsoft and run it on your PC.
Manually Repair .NET Framework
Close all currently running software and click “Start” to select Control Panel. Next click Programs and “Program and Features”. Locate Microsoft .NET Framework 4 Client Profile from these listed programs. Select it and click the tab Uninstall/Change
Note: If there is no Microsoft .NET Framework 4 Client Profile on your computer, download it online and install it to update your PC.
On the pop-up window select Repair .NET Framework 4 Client Profile to its original state and click the Next button.
Uninstall and reinstall the .NET Framework
Use the .NET Framework Cleanup Tool to uninstall multiple versions of the .NET Framework, and then reinstall the components.
Download the .NET Framework cleanup tool.
When you are prompted, click Open, and then click Extract Now. In the files that you extracted, double-click cleanup_tool.exe. Do you want to run the .NET Framework Setup Cleanup Utility? the message, click Yes.
Click Yes to accept the license agreement.
In the Product to the cleanup window, click the list, select .NET Framework – All Versions, and then click Cleanup Now.
Note The cleanup tool does not let you remove the .NET Framework 2.0 in Windows Vista or later versions of Windows because the .NET Framework is installed as an operating system component. After the .NET Framework is removed, restart the computer. Visit Windows Update again, and then check for and install updates.
Also, Try to reinstall the .NET Framework update. Hope you will not face any error. if the problem continues try the next steps.
Use Windows Update Troubleshooter
Your PC has a built-in troubleshooter to solve common problems. Before trying any additional ways to resolve your issue, You can run the troubleshooter and see if it repair the errors.
Open Start Menu and type troubleshooting and then open the Troubleshooting app. Now, Click on Fix problems with windows update.
When windows update Troubleshoot tool opens click on Advanced and tick on Apply repairs automatically. Now, Go ahead and click next following the on-screen instructions. this will take some moment to find problems and this will fix itself.
After doing it, Check if the problem still exists or not.
Restart Windows Update Components
You can restart several windows update components including the security center to fix this Error At first, You have to stop these services, and then you have to rename two system folders. After doing it, Start these service components again.
Open Command Prompt as administrator. To do it, Just right-click on the Start button (Windows logo) and choose Command Prompt (Admin).
Now, You can stop these services by running these commands. I recommend you hit enter for each command.
First type net stop wuauserv to stop the windows update service.
Next Type net stop cryptSvc to Stop the Cryptographic Services.
Type net stop bits to Stop the background intelligence Service.
Now Type net stop msiserver To stop the MSI server.
At last type net stop wscsvc to stop the Windows Security Center service.
After doing it, You will need to rename SoftwareDistribution and catroot2 folders. You may do it from C > Windows and System 32 folders. You also can do it from the command prompt which is much easier. Here are the commands to do it –
ren C:WindowsSoftwareDistribution SoftwareDistribution.old
ren C:WindowsSystem32catroot2 Catroot2.old
- Now, After renaming the folders, Start those services again. To do it, run these commands –
First type net start wuauserv to start the windows update service. - Next Type net start cryptSvc to Start the Cryptographic Services.
- Type net start bits to Start the background intelligence Service.
- Now Type net start msiserver To start the MSI server.
- At last type net start wscsvc to start the Windows Security Center service.
Now, Restart your PC and try to update windows and windows defender. I hope, This time you won’t encounter any problem like update error 0x80070643.>
Check and Repair System Files
Running SFC and DISM commands are very common ways to check and repair corrupted windows system files. Sometimes, For internal windows errors, Any update installations may be stopped by showing a failure message with an error code. These commands will help you to fix these internal problems.
Repair corrupted system files with SFC /scannow
System file checker comes in handy, as it’s capable of scanning and finding out corrupted files and replace them with correct ones.
Open Command Prompt. Click the Start button and All Programs to locate Accessories where you can find Command Prompt. Right-click it and Run as administrator. Type sfc/scannow in the Command Prompt and press Enter. Then it starts to scan and repair corrupted system files. You just need to wait for this process to complete.
Uninstall Antivirus Completely
If you have uninstalled your antivirus recently and have started using windows defender, You can follow this method. When we uninstall our security software, It may not be removed completely from our PC. Later, The files which remain even after uninstalling may cause several problems, especially to windows defender. So, First, you have to remove your anti-malware program completely. All antivirus company has special tools to do this job easily. You can check out this list of these tools. After completely wipe out the antivirus from your PC, Try to update again.
These are some best working solutions to fix Windows 10 update installation error 0x80070643 failed to install MSI package. Have any Query suggestion feel free to comment below.

Файлы с расширением .msi это обычные пакеты установки (дистрибутивы) из которых ставится программа. В отличии от обычных «setup.exe», для запуска файла msi система использует службу Windows Installer (процесс msiexec.exe). Говоря простыми словами, установщик Windows разархивирует и запускает файлы из дистрибутива. Когда Windows Installer не работает, то появляются различные ошибки.
Вообще, меня это жутко бесит, т.к. после глупого сообщения об ошибке совсем непонятно что делать дальше. Microsoft специально разработали установщик Windows Installer для расширения возможностей установки программ (в основном это касается системных администраторов), но не позаботились должным образом о безглючной работе этой службы или хотя бы об адекватных сообщениях о проблемах. А нам теперь это разгребать 🙂
Неполадки могут быть с работой самой службы или могут возникать в процессе установки программ, когда всё настроено, в принципе, правильно. В первом случае нужно ковырять службу установщика, а во втором решать проблему с конкретным файлом. Рассмотрим оба варианта, но сначала второй.
Ошибки msi файлов
Очень часто ошибки появляются из-за недостаточных прав системы на файлы или папки. Нельзя сказать, что Windows Installer не работает, в этом случае достаточно просто добавить нужные права и всё заработает. Буквально вчера я столкнулся с тем, что скаченный дистрибутив .msi не захотел устанавливаться, при этом успешно запускается мастер установки, выбираются параметры, но затем система думает несколько секунд и выдаёт ошибку:
«Error reading from file «имя файла» verify that the file exists and that you can access it» (Error 1305). Переводится «Ошибка чтения из файла … проверьте существует ли файл и имеете ли вы к нему доступ». Ну не тупняк ли? Естественно, что кнопка «Повторить» не помогает, а отмена прекращает всю установку. Сообщение особой смысловой нагрузки также не несёт, т.к. файл точно существует и я имею к нему доступ, иначе бы просто не смог его запустить и получить это сообщение, к тому же почему-то на английском языке 🙂
А ошибка в том, что не Я должен иметь доступ к файлу, а установщик Windows, точнее сама Система. Решается очень просто:
- Кликаем правой кнопкой по файлу с расширением .msi, выбираем «Свойства»
- На вкладке «Безопасность» смотрим, есть ли в списке пользователь с именем «система» или «System»
- Скорее всего вы такого не увидите. Поэтому будем добавлять вручную. Нажимаем кнопку «Изменить…», затем «Добавить…»
- В поле пишем «система» или «System» (если у вас английская Windows) и нажимаем «Проверить имена». При этом слово должно стать подчёркнутым как на картинке.
- Нажимаем «ОК», ставим галочку «Полный доступ», «ОК»
- Кнопка «Дополнительно» -> «Изменить разрешения…» ставим «Добавить разрешения, наследуемые от родительских объектов», «ОК» три раза.
Теперь ошибка установщика не появится! Можно добавить доступ на всю папку, из которой вы обычно инсталлируете программы, например на папку «Downloads», как у меня. Смотрим видео по решению проблем с правами доступа:
В Windows XP вкладки «Безопасность» не будет, если включён простой общий доступ к файлам. Чтобы его выключить, нужно зайти в и выключить опцию «Использовать простой общий доступ к файлам». В урезанных версиях Windows 7/10 и XP вкладки «Безопасность» нет в принципе. Чтобы её увидеть, нужно загрузить Windows в безопасном режиме и зайти в неё под администратором.
Ещё способы решить проблему
- Запускайте установку, войдя в систему под администраторским аккаунтом
- Правой кнопкой по пакету «.msi» и выбираем «Запуск от имени Администратора»
- Выключите антивирус на время
- Включить режим совместимости с предыдущими операционными системами. Для этого зайдите в свойства файла msi и на вкладке «Совместимость» поставьте галочку «Запустить программу в режиме совместимости»
- Если файл на флешке, то попробуйте скопировать его куда-нибудь на жёсткий диск и запустить оттуда (бывает, что запрещена установка программ со съёмных накопителей)
- Попробуйте просто создать новую папку с любым именем в корне диска, перекинуть туда дистрибутив и запустить его оттуда
Описанный метод поможет при разных сообщениях, с разными номерами. Например, вы можете видеть такие ошибки файлов msi:
- Error 1723
- Internal Error 2203
- Системная ошибка 2147287035
- Ошибка «Невозможно открыть этот установочный пакет»
- Ошибка 1603: Во время установки произошла неустранимая ошибка
Во всех этих случаях должна помочь установка прав на файл и/или на некоторые системные папки. Проверьте, имеет ли доступ «система» к папке временных файлов (вы можете получать ошибку «Системе не удается открыть указанное устройство или файл»). Для этого:
- Сначала узнаем нужные пути. Нажмите «Win + Pause» и зайдите в
- В списках ищем переменные с названиями «TEMP» и «TMP» (значения обычно совпадают), в них записаны пути к временным папкам, которые использует установщик Windows
- Теперь идём к этим папкам и смотрим в их свойствах, имеет ли к ним доступ «система». Чтобы быстро получить путь к временной папке пользователя, кликните два раза по переменной, скопируйте путь и вставьте его в адресной строке «Проводника» Windows
После нажатия «Enter» путь преобразится на «нормальный» и вы переместитесь в реальную временную папку. Права на неё и надо проверять. Также рекомендую очистить временные папки от всего что там скопилось или даже лучше удалить их и создать новые с такими же названиями. Если не получается удалить папку, почитайте как удалить неудаляемое, но это не обязательно.
Если служба Windows Installer всё равно не хочет работать, то проверьте права на папку «C:Config.Msi», сюда «система» также должна иметь полный доступ. В этом случае вы могли наблюдать ошибку «Error 1310». На всякий случай убедитесь, что к папке КУДА вы инсталлируете софт также есть все права.
Если вы используете шифрование папок, то отключите его для указанных мной папок. Дело в том, что хотя мы сами имеем к ним доступ, служба Microsoft Installer не может до них достучаться пока они зашифрованы.
Ещё ошибка может быть связана с битым файлом. Может быть он не полностью скачался или оказался битым уже на сервере. Попробуйте скачать его ещё раз оттуда же или лучше с другого места.
Ошибка установщика Windows
В случае общих проблем не будут устанавливаться никакие msi файлы, процесс установки, скорее всего, даже не начнётся. При этом могут появляться ошибки вида:
- Нет доступа к службе установщика Windows
- Не удалось получить доступ к службе установщика Windows
- Ошибка пакета установщика Windows (1719)
или ещё нечто подобное со словами «ошибка msi», «Windows Installer Error». Всё это означает, что система дала сбой и теперь её надо лечить. Может вы ставили какой-то софт, который испортил системные файлы и реестр, или подхватили вирус. Конечно, никогда не будет лишним удалить вирусы, или убедиться что их нет. Но оставьте этот вариант на потом, т.к. обычно проблема кроется в другом.
Сначала давайте проверим работает ли служба Windows Installer:
- Нажмите «Win + R» и введите services.msc
- Найдите в конце списка службу «Установщик Windows» или «Windows Installer»
- Тип запуска должен быть «Вручную». Если она «Отключена», то зайдите в «Свойства» и выберите «Вручную»
- Затем кликните по ней правой кнопкой и выберите «Запустить» или «Перезапустить». Если ошибок нет и состояние переходит в режим «Работает», то здесь всё нормально.
- Нажмите «Win + R» и введите msiexec. Если модуль MSI работает нормально, то должно появиться окно с версией установщика и параметрами запуска, а не ошибка.
Следующее что я посоветую сделать – это выполнить команду сканирования системы на повреждённые и изменённые системные файлы. Нажмите «Win + R» и введите
Sfc /scannow
Произойдёт поиск и замена испорченных файлов на оригинальные, при этом может потребоваться вставить установочный диск с Windows XP-7-10. После окончания процесса перегрузитесь и посмотрите, решена ли проблема.
Microsoft сам предлагает утилиту, призванную решить нашу проблему. Запустите программу Easy Fix и следуйте мастеру.
Скачать Easy Fix
Параметры реестра и службы
Следующий способ устранения ошибки – восстановление рабочих параметров в реестре установщика Windows Installer.
Скачать msiserver.reg
Для этого скачайте архив и запустите оттуда два reg-файла, соответственно своей версии Windows. Согласитесь с импортом настроек.
Важно! Перед последним действием желательно создать точку восстановления системы! Если способ не поможет или станет хуже, вы сможете восстановиться до прежнего состояния.
В Windows XP или Windows Server 2000 установите последнюю версию установщика 4.5.
Скачать Windows Installer 4.5
Если не помогло, то проделайте ещё перерегистрацию компонентов:
- Нажмите «Win + R» и введите «cmd». Затем в чёрном окне введите последовательно команды:
MSIExec /unregister
MSIExec /regserver - В ответ должна быть пустота, никаких ошибок. Если проблема не решена, введите ещё команду
regsvr32 msi.dll - Закройте чёрное окно
Если пишет, что не хватает прав, то нужно запускать командную строку от имени Администратора.
Если команды выполнились, но не помогло, то скачайте файл и запустите msi_error.bat из архива, проверьте результат.
Последний вариант — скачайте программу Kerish Doctor, почитайте мою статью, там есть функция исправления работы службы установщика и многих других частых проблем Windows.
Также, многие программы используют .NET Framework, поэтому не будет лишним установить последнюю версию этого пакета. И, напоследок, ещё один совет: если в пути к файлу-дистрибутиву есть хоть одна папка с пробелом в начале названия, то удалите пробел. Такой простой приём решит вашу проблему 🙂
Подведение итогов
Ошибки с установщиком Windows очень неприятные, их много и сразу непонятно куда копать. Одно ясно – система дала сбой и нужно восстанавливать её до рабочего состояния. Иногда ничего не помогает и приходится переустанавливать Windows. Однако не торопитесь это делать, попробуйте попросить помощи на этом форуме. В точности опишите вашу проблему, расскажите что вы уже делали, какие сообщения получили, и, возможно, вам помогут! Ведь мир не без добрых людей 🙂
Содержание
- Устранение ошибки 0x80070643 в Windows 10
- Исправляем ошибку 0x80070643 в Windows 10
- Способ 1: Устранение проблем в системе обновления
- Способ 2: Загрузка обновлений вручную
- Способ 3: Восстановление поврежденных файлов системы
- Способ 4: Устранение проблем с НЕТ Фреймворк
- Способ 5: Очистка компонентов обновлений Виндовс 10
- Способ 6: Удаление вирусов, отключение антивируса
- Исправить ошибку 0x80070643 при обновлении Windows 10
- 1. Ремонт или обновление Windows .NET Framework
- 2. Перезапуск службы Office Source Engine
- 3. Проверка и восстановления системных файлов
- 4. Переименуйте папку SoftwareDistribution
- 5. Запустить средство устранения неполадок Windows Update
- 6. Установка обновлений windows в состоянии чистой загрузки
- Ошибка 0x80070643: как исправить в Windows 10
- Как исправить ошибку 0x80070643 при обновлении Windows 10
- Почему возникает ошибка 0x80070643 и как ее исправить?
- Как обновить Защитник Windows вручную
- Удаление антивирусов сторонних производителей
- Как обновить Защитник Windows через командную строку
- Сброс компонентов обновления Windows
- Проверка целостности системных файлов.
- Выполните чистую загрузку Windows
- Установка последней версии .NET Framework
- Решено: 0x80070643 в процессе установки произошла неисправимая ошибка, или ошибка 0x80070643 при установке обновлений
- Причины ошибки 0x80070643 или код 643
- Способы исправления ошибки 0x80070643 или код 643
- Оставьте комментарий Отменить ответ
- При обновлении Windows появилась ошибка 0x80070643 – что делать?
- Почему появляется ошибка 0x80070643, и к чему она приводит?
- Способы исправления
- Net Framework
- Чистка кэша
- Перезапуск служб
- Обновление kb3081704
- Специализированные программы
- Ошибка 0x80070643 в процессе установки обновления Windows 10
- Способы устранения ошибки 0x80070643 Windows 10
- 1. Ремонт или обновление Windows .NET Framework
- 2. Перезапуск службы Office Source Engine
- 3. Проверка и восстановления системных файлов
- 4. Переименуйте папку SoftwareDistribution
- 5. Запустить средство устранения неполадок Windows Update
- 6. Установка обновлений windows в состоянии чистой загрузки
Устранение ошибки 0x80070643 в Windows 10
Исправляем ошибку 0x80070643 в Windows 10
Ошибка не сопровождает какой-то определенный компонент и может относится к обновлениям разной степени важности, а значит, нет конкретной причины ее появления. Способов решения проблемы, следовательно, тоже много — начиная с устранения неполадок в службе, которая обеспечивает обновление Виндовс 10, и заканчивая предотвращением конфликтов с уже установленным на устройстве ПО. Рассмотрим каждый из них по порядку.
Способ 1: Устранение проблем в системе обновления
У Microsoft есть свой инструмент устранения подобных ошибок, поэтому в первую очередь воспользуемся им.
- Скачиваем, запускаем утилиту и нажимаем «Далее».
После анализа системы выбираем вариант «Попробуйте выполнить устранение неполадок от имени администратора». Утилита перезапустится и повторит диагностику, чтобы найти и устранить дополнительные ошибки.
Когда процесс завершится, закрываем средство устранения неполадок.
Способ 2: Загрузка обновлений вручную
Корпорацией Microsoft также разработан «Каталог Центра обновления Виндовс», в котором можно найти актуальные драйвера, обновления и исправления. Например, если какой-нибудь файл некорректно загрузился на компьютер, то он вряд ли установится. В этом случае можно загрузить его повторно.
Способ 3: Восстановление поврежденных файлов системы
В OS Windows 10 есть два инструмента – dism.exe и sfc.exe, благодаря которым можно проверить и восстановить целостность системных файлов. С помощью первой утилиты восстанавливается хранилище системных компонентов. С помощью второй сканируются все системные защищенные файлы, а поврежденные меняются кэшированной копией.
Способ 4: Устранение проблем с НЕТ Фреймворк
NET Framework – это программная платформа, предназначенная для запуска приложений и игр. Когда она повреждена, есть высокий риск, что при обновлении произойдет сбой. Для начала воспользуемся специальным средством, которое проверит программную платформу и, если найдет ошибки, исправит их.
- Запускаем утилиту, принимаем условия разработчиков и нажимаем «Next».
Если инструмент найдет неполадки, связанные с функционированием платформы, то предложит их исправить. Щелкаем «Next».
Когда утилита внесет необходимые изменения, жмем «Finish».
Если проблема осталась, пробуем обновить НЭТ Фреймворк. Другой вариант — переустанавливаем ПО, предварительно удалив его старую версию.
Способ 5: Очистка компонентов обновлений Виндовс 10
В системе есть две важные служебные директории – «SoftwareDistribution» и «Catroot2». Первый каталог используется для загрузки обновлений перед их установкой. Они хранятся там какое-то время, а затем система автоматически удаляет некоторые из них. В папке «Catroot2» лежат файлы, которые также используются во время обновления. Сбросить компоненты можно очисткой или переименованием этих каталогов.
- Открываем консоль с правами администратора.
Последовательно вписываем указанные ниже команды и выполняем их нажатием «Enter». Это отключит службы, которые могут помешать выполнять дальнейшие действия.
net stop msiserver
net stop wuauserv
net stop bits
net stop cryptsvc
Делаем резервные копии указанных выше папок. Для этого прописываем сначала
ren C:WindowsSoftwareDistribution SoftwareDistribution.old
ren C:WindowsSystem32catroot2 Catroot2.old
По этим путям потом можно будет найти созданные каталоги.
Снова по очереди запускаем остановленные службы с помощью кодов:
net start msiserver
net start wuauserv
net start bits
net start cryptsvc .
Вписываем в строку Exit и закрываем консоль.
В принципе, после остановки служб эти папки можно просто удалить. При следующей загрузке обновлений система все равно создаст новые. В данном случае были сохранены резервные копии, чтобы если что-то пойдет не так, можно было бы их восстановить.
Способ 6: Удаление вирусов, отключение антивируса
Вирусы негативно влияют на работу системы в целом, поэтому глубокое сканирование ее антивирусом может устранить ошибку. В свою очередь антивирусное ПО и Защитник Виндовс могут блокировать установку программ, и файлы обновления системы часто не являются исключением. Чтобы проверить этот вариант, можно на время отключить брандмауэр и антивирус. Главное, помнить, что в этот момент Виндовс будет уязвима для вирусов, поэтому независимо от результата защитное ПО следует снова запустить.
Другой вариант – по очереди удалить недавно установленное программное обеспечение и игры, так как именно они могут вызывать ошибку. Иногда есть смысл подождать, когда придут очередные обновления, особенно если проблема возникает при установке двух-трех компонентов, которые не являются критическими. Бывали случаи, когда последующий апдейт завершился успешно.
Выше нами были рассмотрены наиболее распространенные способы устранения ошибки 0x80070643. Если вы знаете иные методы решения проблемы, напишите об этом. Возможно, эта информация поможет другим пользователям, которые уже задумались о переустановке системы.
Исправить ошибку 0x80070643 при обновлении Windows 10
Обновление KB4048955 для Windows 10 предоставило некоторые улучшения качества и другие элементы безопасности. Микро-патч вызывал ошибку 0x80070643, когда пользователи пытались установить обновление. Ошибка 0x80070643 — это общий код ошибки установки Windows Update, который может отображаться на экране вашего компьютера во время установки любых обновлений. Это связано с регистрацией обновлений программного обеспечения MSI, компонентами MS 2003, а также .NET Framework. В основном это происходит, если какой-либо из них поврежден или системные файлы каким-то образом повреждены. В таких сценариях обновление Windows не позволяет получить доступ к определенным пользовательским данным и приводит к этой проблеме на вашем ПК. В этой статье разберем несколько решений, чтобы исправить ошибку 0x80070643 в Windows 10.
1. Ремонт или обновление Windows .NET Framework
Устаревший или поврежденный файл может нести ответственность за появление кода ошибки 0x80070643. Поэтому, если вы встречаете ошибку «Не удалось установить пакет MSI в Windows 10» вы должны обновить их все. «Net Framework» — это приложение для установки программного обеспечения и обновления системы.
- Скачайте с официального сайта microsoft специальное средство для устранения неполадок Net Framework и запустите его.
- Если ничего не помогла, то можно попробовать переустановить его вручную. Для этого откройте «панель управления» > «установка и удаление программ» > найдите в списке Net Framework 4. Далее нажмите на нем правой кнопкой мыши и «Изменить«. Следуйте инструкциям на экране, чтобы переустановить его.
- Этот метод заключается в обновлении Net Framework через центр обновления. Откройте «Параметры» > «Обновления и безопасность» > и нажмите на «Проверка наличия обновлений«.
Важно: Так как версии 4.x платформы .NET Framework являются обновлениями на месте, невозможно установить более раннюю версию платформы .NET Framework 4.x в системе, где уже установлена более поздняя версия. Например, в системе с обновлением Windows 10 Fall Creators Update невозможно установить .NET Framework 4.6.2, так как в ОС предустановлена платформа .NET Framework 4.7.1.
2. Перезапуск службы Office Source Engine
Если вы пользуйтесь MS Office 2003/2007, вам может понадобиться иногда устанавливать его компоненты. Если вы столкнулись с кодом ошибки 0x80070643, в том числе с ошибкой установки пакета MSI в Windows 10, ose.exe-файл Office может быть виновником. В этом случае вам необходимо перезапустить Office Source Engine (OSE), чтобы решить проблему.
- Нажмите сочетание кнопок Win+R и введите services.msc
- Найдите службу в списке Office Source Engine, нажмите на ней правой кнопкой мыши и выберите «Свойства«.
- В новом окне выберите тип запуска «Вручную» и нажмите OK. Перезагрузите ПК и проверьте устранена ли ошибка.
3. Проверка и восстановления системных файлов
Повреждение системных файлов могут выдавать различные ошибки в Windows 10, в том числе и 0x80070643. Я не буду описывать подробный процесс, так как вы можете ознакомится с полным руководством, как правильно восстановить системные файлы в Windows 10 .
Эта проблема может возникнуть из-за повреждения регистрации обновления программного обеспечения MSI, либо из-за того, что установка .NET Framework на компьютере повреждена. Чтобы решить эту проблему, рекомендуется переименовать папку SoftwareDistribution.
Запустите командную строку от имени администратора и введите:
- net stop wuauserv
- net stop bits
- rename c:windowsSoftwareDistribution SoftwareDistribution.bak
- net start wuauserv
- net start bits
Далее нужно очистить содержимое папки Catroot2, см. ниже.
Catroot2 — это важная папка ОС Windows, которая требуются во время процесса обновления Windows. Итак, если вы столкнулись с проблемой при обновлении Windows и получении сообщения об ошибке — 0x80070643, то нужно сбросить эту папку.
Запустите командную строку от имени администратора и введите:
- net stop cryptsvc
- md %systemroot%system32catroot2.old
- xcopy %systemroot%system32catroot2 %systemroot%system32catroot2.old /s
- Удалите теперь все содержимое папки catroot2 по пути C:WindowsSystem32catroot2
- После удаления, введите команду net start cryptsvc
Если вы снова запустите Центр обновления Windows, папка с каталогом будет сброшена.
5. Запустить средство устранения неполадок Windows Update
Когда пользователи сталкиваются с различными ошибками при обновлении Windows 10, то утилита «средство устранение неполадок» от microsof устраняет большинство проблем. Перейдите на сайт https://support.microsoft.com/ru-ru/help/10164 , ответе на пару вопрос и скачайте утилиту, чтобы попытаться устранить ошибку 0x80070643.
6. Установка обновлений windows в состоянии чистой загрузки
Рекомендуется установить обновления Windows в состоянии чистой загрузки , поскольку все процессы и службы, отличные от Microsoft, не запускаются в этом состоянии, и поэтому не может быть никаких сторонних вмешательств вызывающих сбои Windows Update.
Ошибка 0x80070643: как исправить в Windows 10
Как исправить ошибку 0x80070643 при обновлении Windows 10
При обновлении Windows 10 может возникать ошибка 0x80070643. Особенно проявляет себя при установке обновлений для системы безопасности – «Definition Update for Windows Defender Antivirus», которое завершается неудачей. Обновления безопасности очень важны для защиты, поскольку предоставляются с новыми базами вредоносных программ и вирусов, и сбой при установке хотя бы одного из них может привести к уязвимости системы.
Ошибка с кодом 0x80070643 также появляется при установке Microsoft Office, Microsoft Security Essentials и прочее.
Почему возникает ошибка 0x80070643 и как ее исправить?
Существует ряд решений, с помощью которых можно исправить эту проблему.
- Обновить определение Защитника Windows вручную.
- Временно отключить антивирус стороннего производителя.
- Выполнить сброс компонентов Центра обновления Windows.
- Установить последнюю версию .NET Framework
С помощью одного из этих способов можно исправить ошибку 0x80070643.
Как обновить Защитник Windows вручную
Чтобы устранить проблему сделайте следующие действия.
- Разверните меню Пуск, нажмите на значок шестеренки для входа в Параметры.
- Перейдите в раздел «Обновление и безопасность».
- Кликните на «Центр безопасности Windows» – «Защита от вирусов и угроз»
- Нажмите на кнопку «Проверить наличие обновлений».
Как только Защитник завершит загрузку и установит доступные определения, перейдите в Центр обновления. Здесь больше не увидите определений для безопасности системы.
Удаление антивирусов сторонних производителей
Отключение или удаление антивирусов и других программ защиты компьютера также может избавить от ошибки.
Временно отключить антивирус можно через значок в трее. Также его можно удалить на время загрузки проблемного обновления, при котором возникает ошибка.
Для быстрого удаления установленного антивируса перейдите в Панель управления – Программы и компоненты. Выделите его в списке, кликните на кнопку «Удалить/Изменить».
Также для полного удаления антивирусных программ используют утилиту AppRemover OESIS Endpoint Assessment Tool.
После попробуйте обновить систему.
Как обновить Защитник Windows через командную строку
Есть несколько команд, которые можно запустить из командной строки (администратор) для исправления ошибки 0x80070643.
Нажмите одновременно клавиши Win+X, выберите в меню Командная строка (администратор).
В окне введите следующие команды, нажимая Enter после каждой:
«%PROGRAMFILES%Windows DefenderMPCMDRUN.exe» -RemoveDefinitions -All
«%PROGRAMFILES%Windows DefenderMPCMDRUN.exe» -SignatureUpdate
После их выполнения выйдите из консоли, попробуйте обновить систему.
Сброс компонентов обновления Windows
Введите в строку системного поиска «cmd». Кликните правой кнопкой мыши на найденную позицию «cmd», выберите «Запуск от имени администратора».
В консоли введите следующие команды, подтверждая выполнение каждой нажатием на Enter.
net stop wuauserv
net stop cryptSvc
net stop msiserver
После остановки служб переименуйте папки SoftwareDistribution и Catroot2, введением команд:
ren C:WindowsSoftwareDistribution SoftwareDistribution.old
ren C:WindowsSystem32catroot2 Catroot2.old
Снова запустите службы:
net start wuauserv
net start cryptSvc
net start msiserver
После повторите попытку обновить систему. Проверьте, удалось ли устранить ошибку 0x80070643.
Проверка целостности системных файлов.
Ошибка с кодом 0x80070643 может возникнуть через повреждение системных файлов.
Чтобы определить наличие и восстановить их проведите сканирование командой SFC.
- Одновременно нажмите клавиши Win+X, выберите в меню Командная строка (администратор).
- Введите команду sfc / scannow, подтвердите выполнение на Enter.
После завершения сканирования убедитесь, исправлена ли ошибка.
Выполните чистую загрузку Windows
Причиной может быть наличие стороннего программного обеспечения, вызывающего конфликт с работой операционной системы.
Для этого нужно выполнить чистую загрузку, то есть без сторонних программ и служб.
Установка последней версии .NET Framework
Программная платформа Framework играет важную роль при загрузке обновлений. Если версия устарела, то не сможете обновить ОС.
- Перейдите на официальный сайт, скачайте последнюю версию фреймворк.
- Установите ее на компьютер, следуя подсказкам мастера установки.
Когда программа установится, перезагрузите компьютер и проверьте, появляется ли ошибка.
Решено: 0x80070643 в процессе установки произошла неисправимая ошибка, или ошибка 0x80070643 при установке обновлений
В свое время ошибка с кодом 0x80070643 отняла достаточно много времени для поиска действительно работающего решения. Пояснение кода ошибки — «в процессе установки произошла неисправимая ошибка», никакой ясности в ситуацию не вносит, поэтому пришлось искать решение самостоятельно. Причем в центре обновлений вы получите ошибку код 643, а при установке какого либо приложения — 0x80070643 в процессе установки произошла неисправимая ошибка. IE 10 и IE 11 при установке могут просто выдать ошибку мол, установка не удалась попробуйте еще раз, почему именно она не удалась можно будет узнать только в журнале событий:


Причины ошибки 0x80070643 или код 643
Причин этой ошибки может быть достаточно много, из того что я выяснил основная в том что установленная предыдущая версия программы которую Вы пытаетесь установить или обновить повреждена или некорректно удалена. Например вы пытаетесь установить Net Framework 4.7 и получаете ошибку 0x80070643, установка прерывается. Скорее всего это означает что какая-то из предыдущих версий либо некорректно удалена, либо повреждены ее файлы и ключи реестра, из-за чего обновление или более новая версия не устанавливаются. Помимо этого причиной ошибки могут быть:
- Повреждение ключей реестра необходимых для корректного обновления или установки приложения, отсутствие прав доступа к ним;
- Повреждения базы данных службы Windows Update;
- Повреждения системных файлов;
- При работе установщика Windows возникает ошибка, говорящая о его повреждении.
Способы исправления ошибки 0x80070643 или код 643
Способ исправления зависит от того какая именно программа или пакет обновлений вызывают ошибку.
Исправление ошибки 0x80070643 или код 643 при установке обновлений
Если у вас не устанавливаются обновления на Net Framework, а остальные устанавливаются — то смотрите инструкцию выше, хотя можете попробовать рекомендации и отсюда, в некоторых случаях (когда скачанные пакеты повреждены) они могут помочь.
- Проделайте рекомендации из этой статьи, если причина ошибки код 643 в Центре обновления Windows она будет исправлена;
- Попробуйте отключить или даже удалить антивирус (некоторые антивирусы остаются активными даже если их выключить в настройках);
- Проверьте системный диск на ошибки chkdsk C: /f /r вместо С: впишите свою букву.
Ошибка 0x80070643 при установке обновлений для Windows Defender
В этом случае нужно пакет обновлений установить вручную, для этого перейдите по ссылке, и прокрутите страницу вниз до списка антивирусных продуктов, найдите свой и скачайте пакет соответствующей разрядности:
В дальнейшем установка обновлений определений антивируса должна проходить в штатном режиме.
Исправление ошибки 0x80070643 или код 643 при установке Net Framework
- Используйте Microsoft .NET Framework Repair Tool, скачайте пакет, запустите, согласитесь с условиями использования и жмите далее, найденные ошибки будут исправлены автоматически, после этого повторите установку обновлений;
- Попробуйте переустановить Net Framework но утилита давно не обновлялась, и новые версии придется удалять вручную из Панели управления и затем устанавливать заново;
- Можно попробовать сделать установку системы в режиме обновления, но в моем случае она не помогла, если не поможет и Вам, то можете попробовать следующий пункт или просто переустановить Windows;
- Выполняйте этот пункт в последнюю очередь, если остальные испробованы и не помогают. Если никакие версии Net Framework не устанавливаются, и в Панели управления нет установленных пакетов Net Framework либо их удаление завершается ошибкой, это скорее всего означает что в реестре есть остатки настроек какого либо пакета Net Framework. Создайте точку восстановления, а лучше сделайте полную резервную копию системы, затем запустите редактор реестра и поиском найдите все упоминания Net Framework и удалите ключи и папки их содержащие, не стоит удалять только упоминания соответствующие версии встроенной в систему, для Windows 7 это Net Framework 3.5, для Windows 8 это Net Framework 4/4.5, для Windows 10 это Net Framework 4.6. После этого установка должна пройти успешно, если нет возьмите пакет с другой версией — более новой.
Оставьте комментарий Отменить ответ
Этот сайт использует Akismet для борьбы со спамом. Узнайте как обрабатываются ваши данные комментариев.
При обновлении Windows появилась ошибка 0x80070643 – что делать?
При загрузке обновления операционной системы Windows 7, 8 или 10 в некоторых случаях могут возникать сбои. От этого никто не застрахован. И не всегда дело в плохом установщике, некачественной программе или неправильном подходе. Причины могут быть разными. Одна из распространённых неполадок такого рода — ошибка 0x80070643. Центр обновления Windows 10 или 7 в её появлении может быть не виноват. Конечно, некорректно установленный или не полностью скачанный апдейт не будет нормально работать. Но иногда проблема находится на стороне пользователя.
Почему появляется ошибка 0x80070643, и к чему она приводит?
Ошибка 0x80070643 может появится из-за компьютерного вируса
Эта ошибка может появиться, если повреждены системные данные или нарушен порядок установки. Такое случается из-за вирусов, критичных сбоев, неправильных записей в реестре, неудачных попыток обновлений ОС или отдельных программ (например, Microsoft Office). Иногда это происходит из-за неаккуратных действий пользователя. В Windows 10 «0x80070643» может появиться при загрузке апдейта с номером сборки kb3081704.
Также установка через Центр обновления иногда прерывается такими программами, как антивирусы, брандмауэры, firewall. В подобном случае достаточно временно отключить утилиты, которые блокируют скачивание.
Чтобы исправить 0x80070643, в большинстве случаев надо устранить первопричину сбоя. Тогда ошибка исчезнет, и вы сможете загрузить апдейт или программу.
Способы исправления
Существуют разные методы устранения неисправности. Они зависят от факторов, из-за которых появилась проблема. Так как причин может быть множество, распишем несколько универсальных способов. Они подойдут и для разных версий ОС (в том числе для 10 и 7)
Net Framework
В Windows 7 «0x80070643» может появиться из-за неполадок с Net Framework. Чтобы от них избавиться, необязательно даже перезагружать обновления.
- Перейдите в Пуск — Панель управления.
- Откройте «Программы и компоненты». Или «Удаление программ».
- Отобразятся все утилиты. Кликните на «Net Framework». Список составлен по алфавиту, поэтому найти нужный пункт будет просто.
- Нажмите кнопку «Удалить/Изменить». Она находится над основной рабочей областью. Та же опция есть в контекстном меню.
- Поставьте точку в пункт «Восстановить» и кликните «Далее».
- Дождитесь окончания процесса.
После этого все повреждённые элементы программы будут переустановлены. Если именно она являлась причиной сбоя, ошибка исчезнет. Также можно удалить приложение полностью, чтобы её исправить. Для этого надо воспользоваться специальными утилитами (например, Revo Uninstaller). Иначе какие-то файлы от Net Framework останутся на компьютере.
В 10-й версии ОС эта проблема также может возникнуть.
Чистка кэша
Обновления, полученные через центр Windows Update, перед установкой попадают в кэш операционной системы. Если были загружены «битые» файлы, то появится диалоговое окно с «0x80070643». Если заново скачать апдейт, его можно будет поставить без проблем. Для этого надо очистить кэш (точнее, переименовать папку, в которой он находится).
В Windows 8 и 10 эта функция автоматизирована. Для неё есть специальная утилита. Но вот в 7-й версии ОС — это надо делать вручную.
- Пуск — Программы — Стандартные.
- Кликните правой кнопкой мыши на «Командная строка».
- Выберите «Запуск от имени администратора».
- Введите последовательно следующие надписи без кавычек: «net stop wuauserv», «ren %windir%SoftwareDistribution SoftwareDistribution.OLD», «net start wuauserv». После каждой команды надо нажимать Enter. Вбивайте их именно в том порядке, в котором они написаны здесь. Скопировать и вставить их не получится — надо печатать самостоятельно.
- После этого попробуйте вновь установить апдейт через Центр обновления.
В Windows 10 командная строка тоже есть. Но в этой ОС лучше воспользоваться утилитой для чистки кэша.
Перезапуск служб
Чтобы исправить 0x80070643, можно перезапустить службы, отвечающие за загрузку новых версий программ. Этот метод подходит для разных версий ОС (и для 7, и для 8, и для 10).
Вначале надо остановить работу системных программ: MSI Installer, Cryptographic, BITS и Windows Update Services. От них зависит ход установки через Центр обновления. Запустите командную строку и введите команды (после каждой нажимайте Enter).
- net stop bits net stop.
- net stop cryptSvc.
- net stop wuauserv.
- net stop msiserver.
Затем переименуйте папки, в которых находятся апдейты. Так они загрузятся по новой. Но при этом у вас на всякий случай останутся старые файлы скачанных обновлений. Нужные каталоги находятся в директории C:Windows (актуально и для 10-ки, и для 7-ки). Один из них называется «SoftwareDistribution», другой — «catroot2» (в подкаталоге System32). Сменить их имена можно всё в той же командной строке. Для этого введите «ren [Путь к каталогу] [Новое название каталога]» (без кавычек).
После этого вновь запустите службы. Напишите команды:
- net start msiserver.
- net start cryptSvc.
- net start wuauserv.
- net start bits.
Теперь закройте командную строку (введите в ней «Exit» или нажмите на крестик справа вверху) и попробуйте вновь загрузить апдейт через Центр обновления.
Обновление kb3081704
В Windows 10 ошибка может появиться при загрузке апдейта kb3081704. Устранять её надо также через командную строку. Однако детали зависят от разрядности ОС (64 или 32 бита). Чтобы её посмотреть, сделайте следующее:
- Кликните правой кнопкой мыши на значок «Компьютер» на рабочем столе.
- Выберите «Свойства». Или в Панели управление откройте меню «Система» (оно находится в категории «Система и безопасность»).
- В поле «Тип» будет указана разрядность.
После этого откройте командную строку и введите туда «dism /online /add-package /packagepath:
C:WindowsSoftwareDistributionDownloadb0a5da1b24245bc4237166e09bae92dawindows10.0-kb3122947-x[разрядность].cab». Если у вас ОС с 32 битами, вместо «разрядность» напишите «86», если с 64 битами — подставьте «64».
Специализированные программы
У разработчика операционной системы есть утилита, которая позволяет выявить и исправить многие сбои ОС. В частности, она способна самостоятельно убрать оповещение «Ошибка 0x80070643». Программа называется «Microsoft Fix It». Скачать её можно на официальном сайте компании. Приложение находит проблемы в реестре, возвращает работоспособность служб (в числе которых Центр обновления), устраняет некоторые критические сбои и ищет повреждённые системные файлы.
Первое, что приходит в голову, когда появляется ошибка 0x80070643 — как исправить? Windows 10, 8 или 7 — не важно. Она может возникнуть в любой версии ОС, если повреждены какие-то важные файлы или ресурсы апдейта. Если вновь загрузить его, проблема вряд ли исчезнет. Но самостоятельно устранить сбой вполне возможно.
Ошибка 0x80070643 в процессе установки обновления Windows 10
Обновление KB4048955 для Windows 10 ввело некоторые улучшения качества и другие элементы, которые требовали разрешения уязвимостей безопасности. Микропатч вызывал ошибку 0x80070643, когда пользователи пытались установить обновление. Ошибка 0x80070643 — это общий код ошибки установки Windows Update, который может отображаться на экране вашего компьютера во время установки. Ошибка установки пакета MSI в Windows 10 является одним из наиболее частых сообщений об ошибках по сравнению с предыдущими версиями. В общем случае эта проблема возникает при установке KB3106246, KB2267602 патчей. Это связано с регистрацией обновлений программного обеспечения MSI, компонентами MS 2003, а также .NET Framework. В основном это происходит, если какой-либо из них поврежден или системные файлы каким-то образом повреждены. В таких сценариях обновление Windows не позволяет получить доступ к определенным пользовательским данным и приводит к этой проблеме на вашем ПК. В этой статье мы обсудим несколько решений, чтобы решить ошибку 0x80070643 в Windows 10.
Способы устранения ошибки 0x80070643 Windows 10
Разберем пару способов, которые помогут вам избавится от неприятной ошибки 0x80070643 в windows 10.
Рекомендую:
1. Ремонт или обновление Windows .NET Framework
Устаревший или поврежденный файл может нести ответственность за появление кода ошибки 0x80070643. Поэтому, если вы встречаете ошибку «Не удалось установить пакет MSI в Windows 10» вы должны обновить их все. «Net Framework» — это приложение для установки программного обеспечения и обновления системы.
- Скачайте с официального сайта microsoft специальное средство для устранения неполадок Net Framework и запустите его.
- Если ничего не помогла, то можно попробовать переустановить его вручную. Для этого откройте «панель управления» > «установка и удаление программ» > найдите в списке Net Framework 4. Далее нажмите на нем правой кнопкой мыши и «Изменить«. Следуйте инструкциям на экране, чтобы переустановить его.
- Этот метод заключается в обновлении Net Framework через центр обновления. Откройте «Параметры» > «Обновления и безопасность» > и нажмите на «Проверка наличия обновлений«.
Важно: Так как версии 4.x платформы .NET Framework являются обновлениями на месте, невозможно установить более раннюю версию платформы .NET Framework 4.x в системе, где уже установлена более поздняя версия. Например, в системе с обновлением Windows 10 Fall Creators Update невозможно установить .NET Framework 4.6.2, так как в ОС предустановлена платформа .NET Framework 4.7.1.
2. Перезапуск службы Office Source Engine
Если вы пользуйтесь MS Office 2003/2007, вам может понадобиться иногда устанавливать его компоненты. Если вы столкнулись с кодом ошибки 0x80070643, в том числе с ошибкой установки пакета MSI в Windows 10, ose.exe-файл Office может быть виновником. В этом случае вам необходимо перезапустить Office Source Engine (OSE), чтобы решить проблему.
- Нажмите сочетание кнопок Win + R и введите services.msc
- Найдите службу в списке Office Source Engine, нажмите на ней правой кнопкой мыши и выберите «Свойства«.
- В новом окне выберите тип запуска «Вручную» и нажмите OK. Перезагрузите ПК и проверьте устранена ли ошибка.
3. Проверка и восстановления системных файлов
Повреждение системных файлов могут выдавать различные ошибки в Windows 10, в том числе и 0x80070643. Я не буду описывать подробный процесс, так как вы можете ознакомится с полным руководством, как правильно восстановить системные файлы в Windows 10 .
Эта проблема может возникнуть из-за повреждения регистрации обновления программного обеспечения MSI, либо из-за того, что установка .NET Framework на компьютере повреждена. Чтобы решить эту проблему, рекомендуется переименовать папку SoftwareDistribution.
- Наберите в «поиске windows» командная строка или cmd и нажмите на ней правой кнопкой мыши, выберите запуск от имени администратора.
- В командной строке введите следующие команды по порядку:
net stop wuauserv
net stop bits
rename c:windowsSoftwareDistribution SoftwareDistribution.bak
net start wuauserv
net start bits
Далее нужно очистить содержимое папки Catroot2, см. ниже.
Catroot2 — это важная папка ОС Windows, которая требуются во время процесса обновления Windows. Итак, если вы столкнулись с проблемой при обновлении Windows и получении сообщения об ошибке — 0x80070643, то нужно сбросить эту папку.
- Откройте командную строку от имени администратора.
- Введите следующие команды по порядку, нажимая enetr.
- net stop cryptsvc
- md %systemroot%system32catroot2.old
- xcopy %systemroot%system32catroot2 %systemroot%system32catroot2.old /s
- Удалите теперь все содержимое папки catroot2 по пути C: Windows System32 catroot2
- После удаление введите команду net start cryptsvc
Если вы снова запустите Центр обновления Windows, папка с каталогом будет сброшена.
5. Запустить средство устранения неполадок Windows Update
Когда пользователи сталкиваются с различными ошибками при обновлении Windows 10, то утилита «средство устранение неполадок» от microsof устраняет большинство проблем. Перейдите на сайт https://support.microsoft.com/ru-ru/help/10164 , ответе на пару вопрос и скачайте утилиту, чтобы попытаться устранить ошибку 0x80070643.
6. Установка обновлений windows в состоянии чистой загрузки
Рекомендуется установить обновления Windows в состоянии чистой загрузки , поскольку все процессы и службы, отличные от Microsoft, не запускаются в этом состоянии, и поэтому не может быть никаких сторонних вмешательств вызывающих сбои Windows Update.
Содержание
- Fix error 0x80070643 failed to install msi package on Windows 10, 8.1, 7
- Fix error 0x80070643 failed to install MSI package
- Use Windows Update Troubleshooter
- Restart Windows Update Components
- Check and Repair System Files
- Uninstall Antivirus Completely
- Решено: 0x80070643 в процессе установки произошла неисправимая ошибка, или ошибка 0x80070643 при установке обновлений
- Причины ошибки 0x80070643 или код 643
- Способы исправления ошибки 0x80070643 или код 643
- 0x80070643 в процессе установки произошла неисправимая ошибка
- Решение ошибки 0x80070643
- Windows 11
- Не отображается текст в ячейке Excel
- Как отобразить строки в Excel
- Как закрыть Эксель, если не закрывается
- Как сделать, чтобы Эксель не округлял числа
- При установке любого обновления Windows ошибка 0x80070643
- Очистка кэша обновлений
- Перезапуск служб
- Скачайте и проведите установку средства подготовки системы к обновлению.
- Проведите полную проверку системных файлов и их исправление
- Попробуйте скачать обновление и установить его вручную. Как Вам такой вариант?
- И мы чуть не забыли про антивирус!
- Проблема остается?
- После перезагрузки мы снова столкнулись с ошибкой 0x80070643?
- Последний вариант
- 0x80070643 ошибка обновления Windows — как исправить
- Ошибка Центра обновления Windows 0x80070643
- 1. Переименуйте папку SoftwareDistribution
- 2. Очистить содержимое папки Catroot2
- 3. Запустите средство устранения неполадок Центра обновления Windows
- 4. Установите обновления Windows в чистом состоянии загрузки
- 6. Запустите сканирование SFC на вашем компьютере
- Error Code 0x80070643 Failed to Install MSI Package in Windows 10
- Error Code 0x80070643 Failed to Install MSI Package in Windows 10 Solutions
- Check Office Source Engine Service
- Use Windows Update Troubleshooter
- Restart Windows Update Components
- Perform Windows Update
- Check and Repair System Files
- Uninstall Antivirus Completely
- Wrapping Up
Fix error 0x80070643 failed to install msi package on Windows 10, 8.1, 7
Microsoft releases system updates from time to time and by default To fix bugs on the current system and improve features. And Windows 10 operating system has been set to check and install those updates automatically provided that the computer is connected to the Internet. Most of the time, Users face error 0x80070643 failed to install MSI package during Install updates, definition updates of windows defender or installing MSI packages. This problem is seen more in Windows 10 than Windows 8 or 7. Most of the time this Error show during these updates: KB4457128, KB4457142 installation. The update or installation process may stop by showing an error code like 0x80070643.
Fix error 0x80070643 failed to install MSI package
Use Windows Update Troubleshooter
Your PC has a built-in troubleshooter to solve common problems. Before trying any additional ways to resolve your issue, You can run the troubleshooter and see if it repair the errors.
Open Start Menu and type troubleshooting and then open the Troubleshooting app. Now, Click on Fix problems with windows update.
When windows update Troubleshoot tool opens click on Advanced and tick on Apply repairs automatically. Now, Go ahead and click next following the on-screen instructions. this will take some moment to find problems and this will fix itself.
After doing it, Check if the problem still exists or not.
Restart Windows Update Components
You can restart several windows update components including the security center to fix this Error At first, You have to stop these services, and then you have to rename two system folders. After doing it, Start these service components again.
Open Command Prompt as administrator. To do it, Just right-click on the Start button (Windows logo) and choose Command Prompt (Admin).
Now, You can stop these services by running these commands. I recommend you hit enter for each command.
First type net stop wuauserv to stop the windows update service.
Next Type net stop cryptSvc to Stop the Cryptographic Services.
Type net stop bits to Stop the background intelligence Service.
Now Type net stop msiserver To stop the MSI server.
At last type net stop wscsvc to stop the Windows Security Center service.
After doing it, You will need to rename SoftwareDistribution and catroot2 folders. You may do it from C > Windows and System 32 folders. You also can do it from the command prompt which is much easier. Here are the commands to do it –
ren C:WindowsSoftwareDistribution SoftwareDistribution.old
Now, Restart your PC and try to update windows and windows defender. I hope, This time you won’t encounter any problem like update error 0x80070643.>
Check and Repair System Files
Running SFC and DISM commands are very common ways to check and repair corrupted windows system files. Sometimes, For internal windows errors, Any update installations may be stopped by showing a failure message with an error code. These commands will help you to fix these internal problems.
Repair corrupted system files with SFC /scannow
System file checker comes in handy, as it’s capable of scanning and finding out corrupted files and replace them with correct ones.
Open Command Prompt. Click the Start button and All Programs to locate Accessories where you can find Command Prompt. Right-click it and Run as administrator. Type sfc/scannow in the Command Prompt and press Enter. Then it starts to scan and repair corrupted system files. You just need to wait for this process to complete.
Uninstall Antivirus Completely
If you have uninstalled your antivirus recently and have started using windows defender, You can follow this method. When we uninstall our security software, It may not be removed completely from our PC. Later, The files which remain even after uninstalling may cause several problems, especially to windows defender. So, First, you have to remove your anti-malware program completely. All antivirus company has special tools to do this job easily. You can check out this list of these tools. After completely wipe out the antivirus from your PC, Try to update again.
These are some best working solutions to fix Windows 10 update installation error 0x80070643 failed to install MSI package. Have any Query suggestion feel free to comment below.
Источник
Решено: 0x80070643 в процессе установки произошла неисправимая ошибка, или ошибка 0x80070643 при установке обновлений
В свое время ошибка с кодом 0x80070643 отняла достаточно много времени для поиска действительно работающего решения. Пояснение кода ошибки — «в процессе установки произошла неисправимая ошибка», никакой ясности в ситуацию не вносит, поэтому пришлось искать решение самостоятельно. Причем в центре обновлений вы получите ошибку код 643, а при установке какого либо приложения — 0x80070643 в процессе установки произошла неисправимая ошибка. IE 10 и IE 11 при установке могут просто выдать ошибку мол, установка не удалась попробуйте еще раз, почему именно она не удалась можно будет узнать только в журнале событий:


Причины ошибки 0x80070643 или код 643
Причин этой ошибки может быть достаточно много, из того что я выяснил основная в том что установленная предыдущая версия программы которую Вы пытаетесь установить или обновить повреждена или некорректно удалена. Например вы пытаетесь установить Net Framework 4.7 и получаете ошибку 0x80070643, установка прерывается. Скорее всего это означает что какая-то из предыдущих версий либо некорректно удалена, либо повреждены ее файлы и ключи реестра, из-за чего обновление или более новая версия не устанавливаются. Помимо этого причиной ошибки могут быть:
Способы исправления ошибки 0x80070643 или код 643
Способ исправления зависит от того какая именно программа или пакет обновлений вызывают ошибку.
Исправление ошибки 0x80070643 или код 643 при установке обновлений
Если у вас не устанавливаются обновления на Net Framework, а остальные устанавливаются — то смотрите инструкцию выше, хотя можете попробовать рекомендации и отсюда, в некоторых случаях (когда скачанные пакеты повреждены) они могут помочь.
Ошибка 0x80070643 при установке обновлений для Windows Defender
В этом случае нужно пакет обновлений установить вручную, для этого перейдите по ссылке, и прокрутите страницу вниз до списка антивирусных продуктов, найдите свой и скачайте пакет соответствующей разрядности:
В дальнейшем установка обновлений определений антивируса должна проходить в штатном режиме.
Исправление ошибки 0x80070643 или код 643 при установке Net Framework
Источник
0x80070643 в процессе установки произошла неисправимая ошибка
Решение ошибки 0x80070643
Windows 11
Не отображается текст в ячейке Excel
Как отобразить строки в Excel
Как закрыть Эксель, если не закрывается
Как сделать, чтобы Эксель не округлял числа
В данной статье мы объясним причины возникновения этой ошибки и действия, которые позволят ее устранить.
Ошибка 0x80070643 очень распространена и может возникать в следующих случаях:
Так какие основные причины возникновения ошибки 0x80070643 при обновлении windows 10,8.1 или7?
Основные причины возникновения ошибки 0x80070643:
Происходит только на Windows 7 и более ранних версиях, варианты решения вопроса:
Если проблема остается, нам поможет полное удаление из системы NET.Framework и установка данных компонентов снова. Тут также все просто.
Снова попробуйте установить обновления. Тут уже проблема должна быть решена.
Если и после этих действий проблема остается, необходимо выполнить установку системы с сохранением ваших файлов и программ.
Для этого понадобится установочный диск или образ Windows 7
Распакуйте образ любым архиватором или запустите диск, найдите в корне образа или диска файл Setup и запустите его. Следуйте инструкциям установщика и Ваша система будет обновлена. После этого необходимые обновления установятся корректно.
Переходим ко второму варианту, когда может возникать ошибка при установке обновлений.
При установке любого обновления Windows ошибка 0x80070643
Далее необходимо провести действия, которые ошибку 0x80070643 в большинстве случаев исправят. Действия несложные и сейчас я вам по порядку о них расскажу.
Запустите автоматическое средство – самый простой вариант для пользователя.
Нажмите «Далее», если проблемы будут обнаружены, средство их исправит и напишет об этом в своем окне, также оно сразу предложит скачать и установить обновления, если они в данный момент найдены. Соглашайтесь с данным предложением и проводите их установку.
Очистка кэша обновлений
В открывшейся командной строке введите
В командной строке должно появиться сообщение, что служба центра обновления остановлена. После этого переходите к удалению папки SoftwareDistribution с кэшем.
Если возникнет ошибка 0x80070643, или служба не остановится, перезагрузите систему и сразу переходите к следующему шагу:
Откройте Локальный диск С, перейдите в папку Windows и найти в ней папку SoftwareDistribution, удалите эту папку.
Вы можете спокойно ее удалять, она пересоздаётся снова, уже без повреждений и готовой к работе без ошибок.
Попробуйте снова запустить поиск и установку обновлений.
Перезапуск служб
Щелкните поиск и введите «Управление компьютером», откроется окно консоли. Слева найдите пункт «Службы» и выберите его.
В открывшемся списке служб нам нужно найти следующие службы
Удостоверение приложения, службы криптографии, фоновую интеллектуальную службу и центр обновления Windows. Выбрать каждую по очереди и перезапустить.
Пробуем устанавливать обновления и проверяем, возникает ли ошибка 0x80070643.
Скачайте и проведите установку средства подготовки системы к обновлению.
Для Windows 8.1 и 10 – в командной строке от имени админа и выполните следующую команду:
Выполнив данные действия перезагрузите ваше устройство запустите установку обновлений
Проведите полную проверку системных файлов и их исправление
В командной строке введите sfc /scannow и нажмите клавишу Enter. Дождитесь выполнения команды и снова проведите установку найденных обновлений.
Попробуйте скачать обновление и установить его вручную. Как Вам такой вариант?
Для этого перейдите на сайт

После скачивания запустите установку данного обновления, для этого просто щелкните на нем два раза левой клавишей мыши и подтвердите его запуск.
И мы чуть не забыли про антивирус!
Да, как это не прискорбно, но он может вызывать проблемы с работой центра обновления и ошибки, так может блокировать доступ к серверам обновлений и их установку. И что же делать в этом случае?
Если Вы разбираетесь в настройках Вашего антивируса, то конечно лучше всего их проверить, чтобы убедиться, что серверы Майкрософт не указаны в антивирусе как заблокированные.
Но, если Вы антивирус один раз установили и больше его ни разу не использовали, с этим могут возникнуть сложности.
Поэтому, чтобы исключить его влияние, удалите его.
В будущем всегда можно установить его обратно, это занимает немного времени, но при его полном удалении мы исключим его влияние на центр обновления и всем будет спокойнее.
Поэтому открывайте сайт производителя Вашего антивируса, находите там программу для его удаления и удалите полностью антивирус с Вашего устройства. Если такой программы Вы найти не сможете, удалите его просто через «Программы и компоненты Windows».
Проблема остается?
Мы исключили многие проблемы, но не исключили сторонние приложения и службы, установленные у Вас в системе. А вдруг они вызывают проблему?
Программы-оптимизаторы, программы для чистки реестра, любые программы, которые в автоматическом режиме могут работать на Вашем устройстве, могут повредить систему или заблокировать установку обновлений, поэтому проводим так называемую «Чистую загрузку системы».
В поиске Вашей системы пишем msconfig и запускаем найденную программу «Конфигурация системы». Звучит и выглядит пугающе? Ничего, сейчас все настроим.
На вкладке «Общие» установите пункт «Выборочный запуск» и уберите флажок с «Загружать элементы автозагрузки»
Перейдите на вкладку Службы, щелкните «Не отображать службы Майкрософт» и снимите галочки со всех служб в окне.
Смело перезагружайте и запускайте установку обновлений. Если какая-то сторонняя служба или программ вызывали проблему, теперь все будет в порядке.
После перезагрузки мы снова столкнулись с ошибкой 0x80070643?
Вспоминаем, что мы еще не проверили?
Так, жесткий диск, давно у Вас он установлен? Не замечали ранее с ним никаких проблем? А давайте проверим!
Открываем нашу уже любимую командную строку и вводим команду
Появится сообщение, что не удается проверить текущий диск. Все верно – мы же сейчас в системе
Не беда! Нажимаем на клавиатуре букву «Y» и Ввод и теперь при следующей перезагрузке, проверка диска запустится автоматически. Это будет полная поверка диска и исправление проблем, которые можно исправить. После этого пробуем установить обновления снова.
Последний вариант
Если после всех проведенных действий проблема остается, в решении вопроса нам поможет установка системы с сохранением Ваших личных файлов и программ.
И нажмите «Скачать средство сейчас»
Сохраните и запустите скачанную программу MediaCreationTool.
Примите условия лицензионного соглашения
Выбираем «Обновить этот компьютер сейчас» и нажимаем «Далее»
После скачивания необходимых файлов, программа предложит запустить установку с сохранением Ваших файлов и программ.
Мы провели с Вами все действия, которые помогут Вам решить проблему с работой центра обновления и установкой обновлений.
Но, что делать, если проблема так и не решилась?
Если не решилась – остается 100% решение вопроса – чистая установка системы, после нее все обновления системы будут устанавливаться как нужно и Ваши вновь установленные программы будут функционировать как часы!
Источник
0x80070643 ошибка обновления Windows — как исправить
Обновление KB4048955 для Windows 10 содержит некоторые улучшения качества и другие элементы, которые, как утверждается, устраняют уязвимости безопасности. Однако ошибка приводила к появлению ошибки 0x80070643 каждый раз, когда пользователи пытались установить обновление. Ошибка 0x80070643 — это общий код ошибки установки Центра обновления Windows, который может отображаться на экране компьютера во время установки.
Ошибка Центра обновления Windows 0x80070643
Вот что вы можете сделать, чтобы решить эту проблему. Напишите пожалуйста в комментариях, какой способ вам помог.
Чтобы решить эту проблему, желательно переименовать папку SoftwareDistribution. Чтобы переименовать папку «SoftwareDistribution»:
Откройте окно командной строки от имени администратора, введите следующие команды одну за другой и нажмите Enter:
Затем очистите содержимое папки Catroot2.
2. Очистить содержимое папки Catroot2
Catroot и Catroot2 являются одними из важных папок ОС Windows, которые требуются при обновлении Windows. Таким образом, если вы столкнулись с проблемой при обновлении Windows и получении сообщения об ошибке — 0x80070643, перезагрузите папку Catroot2.
Для сброса папки catroot2 сделайте это:
Откройте командную строку с правами администратора, введите следующую команду одну за другой и нажмите Enter:
Затем удалите все содержимое папки catroot2.
Сделав это, в окнах CMD введите следующее и нажмите Enter:
Ваша папка catroot будет сброшена после повторного запуска Центра обновления Windows.
3. Запустите средство устранения неполадок Центра обновления Windows
Иногда, когда пользователи Windows пытаются установить последние обновления из Центра обновления Windows, они иногда получают сообщение об ошибке — 0x80070643. Средство устранения неполадок Центра обновления Windows, устраняет многие из этих ошибок, запустите его.
4. Установите обновления Windows в чистом состоянии загрузки
Рекомендуется устанавливать обновления Windows в чистом состоянии загрузки, поскольку все процессы и службы, не принадлежащие Microsoft, не запускаются в этом состоянии, и поэтому не может быть никаких посторонних помех, вызывающих сбой Центра обновления Windows.
6. Запустите сканирование SFC на вашем компьютере
Возможно, на вашем компьютере повреждены файлы, которые не позволяют Центру обновления Windows устанавливать обновления. Сканирование SFC может помочь вам найти эти файлы и заменить их правильными. Чтобы запустить сканирование SFC:
Источник
Error Code 0x80070643 Failed to Install MSI Package in Windows 10
Do you encounter Error Code 0x80070643 along with a warning message Failed to Install MSI Package in Windows 10 PC? If yes, then don’t worry as this article provides a decent range of solutions to fix this issue. Microsoft releases system updates to rectify the already present bugs and problems on your current operating system. If connected to the internet, Windows 10 based device automatically looks for updates to make the system more efficient and smoother as well.
Error Code 0x80070643 Failed to Install MSI Package in Windows 10 Solutions
Here is how to fix Error Code 0x80070643 Failed to Install MSI Package in Windows 10 –
If the above solution doesn’t work efficiently on your PC, try to manually repair this tool by going through these easy series of steps.
At first, click on the Cortana box and type Control Panel. Hit on the result to open Control Panel.
Make the icons into smaller view and then choose Programs and Features.
Now go through the onscreen instructions and wait for a few seconds to repair this tool.
Check Office Source Engine Service
If you occupy MS Office 2003, you may need to every now and then install its components. So, if you are confronting Error Code 0x80070643 including Failed to Install MSI Package in Windows 10, ose.exe file of Office 2003 might be the culprit. In that case, you need to restart Office Source Engine (OSE) to solve the problem.
Access Run dialog box and type services.msc on the available space. Click OK to open Services.
On the console, locate and double-click the service namely Office Source Engine (see snapshot).
Click the Startup type drop-down and pick Manual. Click OK to save the changes of the service and check for the error code.
Use Windows Update Troubleshooter
Windows 10 has yet another useful inbuilt troubleshooter to resolve the common issues that occur. After running, it will make an attempt to solve this problem automatically and let your system run error free.
Open Windows Settings program by jointly hitting Win + I shortcut keys. From the main interface, click the Update & security category, the last one.
On the left sidebar, choose the Troubleshoot option.
Now, jump to the right pane, locate Windows Update. Select it and click Run the troubleshooter button from the detail pane.
When the wizard will come, it will start detecting the issues related to Windows Update. Follow the on-screen instructions to choose the problematic area and wait for some time until it tries to fix.
Finally, check whether this resolves the Error Code 0x80070643 Failed to Install MSI Package in Windows 10.
Restart Windows Update Components
There is a possibility that several Windows Update components are basically the reason behind the occurrence of ‘Failed to Install MSI Package in Windows 10’ Error message. You need to restart these components and the security center of your system to fix the issue. You should first stop all these services and rename the SoftwareDistribution and cartoon2 folder, then start these components again.
Open Run dialog box by hitting “Win + R” shortcut keys altogether. Here, type CMD in the blank text field of Run. Now, to access it with admin rights, jointly press “Ctrl + Shift + Enter” hotkeys.
If UAC prompts up on the computer screen, go ahead with the Yes option. Type the given below commands to stop these services and hit Enter after each command.
net stop msiserver
Rename SoftwareDistribution and catroot2 folders just by running the underneath commands.
ren C:WindowsSoftwareDistribution SoftwareDistribution.old
ren C:WindowsSystem32catroot2 Catroot2.old
If you are not comfortable with Command Prompt you should access ‘File Explorer‘, navigate to this path and right click on it.
Here, perform a right-click on it, select Rename option. Change it as SoftwareDistribution.old.
Repeat these steps for the catroot2 folder as well.
Once the renaming process is completed start again those services. Just type or copy/paste the below-given commands and hit Enter at the last of each.
net start wuauserv
net start cryptSvc
Once you successfully execute the above commands, restart Windows 10 PC. Hopefully, after going through this workaround, the system will no more encounter issues like Error code 0x80070643.
Perform Windows Update
For many, performing Windows Update helped in resolving Error Code 0x80070643.
Click the Start icon on the left of the taskbar and select Settings. Choose Update & Security tab on the homepage of the application.
On the right-hand side of Windows Update, make a click on the Check for updates button.
If they are available, grab and install them right away.
Check and Repair System Files
SFC /Scannow and DISM.exe are impactful commands that use to detect moreover repair corrupted Windows system files. In multiple cases, when internal Windows error occurs on your device, Windows updates will just stop functioning and display failure messages with various stop codes. Just execute these commands on elevated Command Prompt and you are done.
Open the taskbar search box and type cmd. Command Prompt icon will appear as the Best match. Right click on its icon and select ‘Run as Administrator‘ option from the context menu.
When this prompts up UAC dialog on your display screen, hit Yes.
Now type sfc /scannow and press Enter. This will take some time to search corrupt files present on your PC. You have to be patient and wait till the built-in tool repairs the faulty system files automatically.
Proceeding forward, execute this given list of DISM commands to bypass Error Code 0x80070643 Failed to Install MSI Package in Windows 10.
DISM /Online /Cleanup-Image /CheckHealth
DISM /Online /Cleanup-Image /ScanHealth
DISM /Online /Cleanup-Image /RestoreHealth
Uninstall Antivirus Completely
Most of the time, the presence of third-party antivirus solutions can also lead to the Error Code 0x80070643. Their installation or configuration method may interrupt certain areas of your system which results in this specific issue.
Perform a right-click on Start icon and from the WinX menu, choose Apps and Features option.
Apps Settings page will appear. Switch to the right pane and select the 3rd party antivirus from the list of installed applications. Finally, make a hit on the “Uninstall” button and remove the software from your PC.
However, the remnants of the program may also cause issues on your system. So, you can Use Revo Uninstaller On Windows 10 to Force Uninstall Stubborn Programs.
Wrapping Up
The above-mentioned are the best workarounds to bypass Error Code 0x80070643 Failed to Install MSI Package in Windows 10.
Источник
I am trying to install an application(.msi), I used WiX installer to create a exe(it has depenendcies). I tried installing it in some of the PC and it works perfectly fine. But in one of the system when it is trying to install the msi it givens an error and roll backs the installation(which is normal).
Unable to figure out why it is not installing in this specific machine. Any suggestions.?
asked Jan 18, 2017 at 13:02
4
This article seems to indicate that it’s a generic issue — the system needs a reboot:
https://support.microsoft.com/en-us/kb/974061
so that’s the first thing to try. If the issue persists it’s probably something to do with the system being stuck in a state where it thinks there’s a install still running. They could look at this to see the registry items that can affect this:
http://www.installsite.org/pages/en/msifaq/error/1618.htm
If you install the MSI file producing a log then it may show what’s going on: msiexec /I [path to msi file] /l*vx [path to text log file]
It’s possible that there is something in your setup that is causing this on that machine, especially if it performs another setup or a driver install (or something like that) that leaves the system in a state where it needs a reboot to continue your installation. Also, sometimes it’s useful to add the MsiSystemRebootPending property as a launch condition so you don’t start the install if a reboot is pending:
https://msdn.microsoft.com/en-us/library/windows/desktop/aa370492(v=vs.85).aspx
The error (from the comment) -2147024891 is 0x80070005, Access is denied. There does seem to be an occasional error where the system account loses access to some folders, so that may be the issue in this particular case. If the access to the C: drive (and maybe some others) do not allow full access to the SYSTEM account then that could result in some odd downstream problems.
answered Jan 18, 2017 at 17:43
PhilDWPhilDW
20.2k1 gold badge18 silver badges27 bronze badges
6
I have suffered the same problem. For future users facing with similar issue.
- 0x80070005 Failed to create registration key
- Error 0x80070659: Failed to install MSI package, Failed to execute MSI package, Failed to configure per-machine MSI package, Error 0x80070659: Failed to execute MSI package
- Could not open key: UNKNOWNComponentsxxyy. Verify that you have sufficient access to that key, or contact your support personnel.
In my case, I use Process Monitor to check installation process.
Found error (MainEngineThread is returning 1625) occur just in RegQueryKey-SUCCESS-RegOpenKey-SUCCESS-RegQueryValue-NAME NOT FOUND-RegCloseKey.
After I disable the KEY (by delete or rename).
The installation could continue, creating new key-value, treated as Product not registered: beginning first-time install.
So, the reason seems to be there is some old un-cleaned registry detected(especially at HKCRInstallerProducts).
Also, could first try check log of msiexec.exe.
And it’s not related with Group Policy Object (GPO) or special config on computer.
When searching for my issue, I google here, thanks for sharing.
And I post my summarize at SOLIDWORKS VC VSTA 安装 权限 注册表 策略组 相关问题 (Most in Chinese, but have a lot reference).
answered Jan 18, 2021 at 1:33