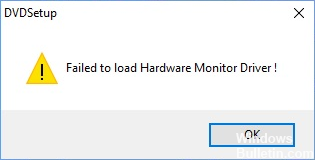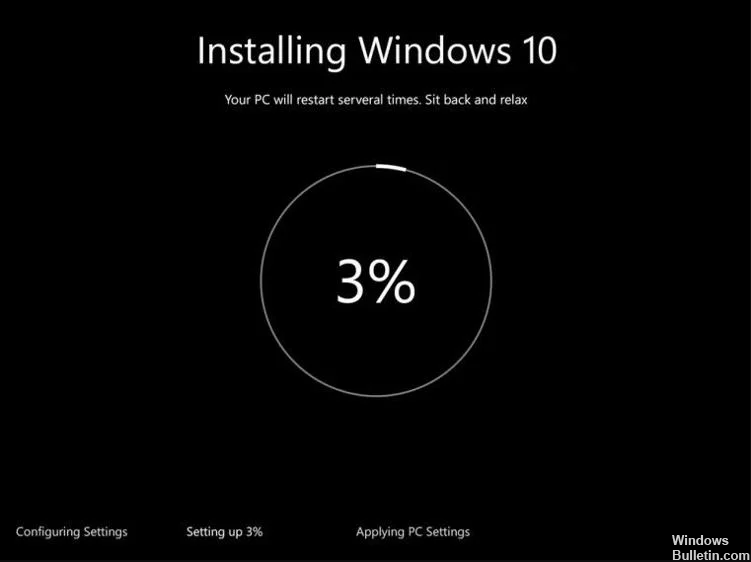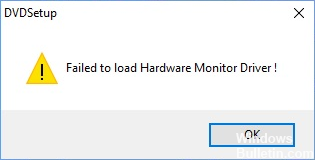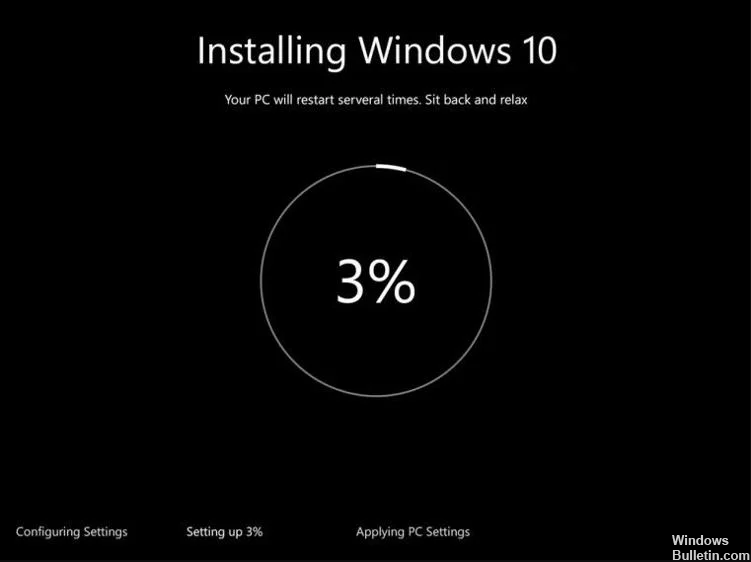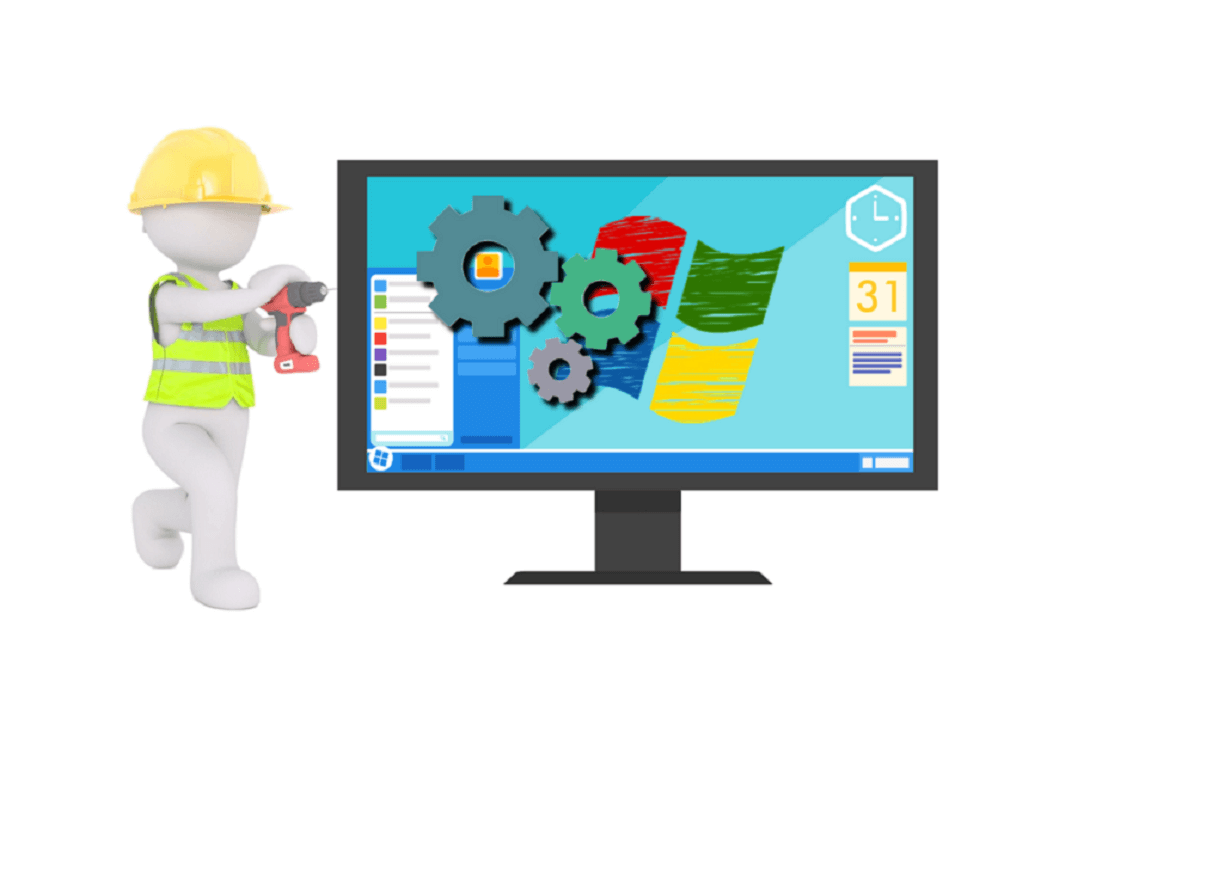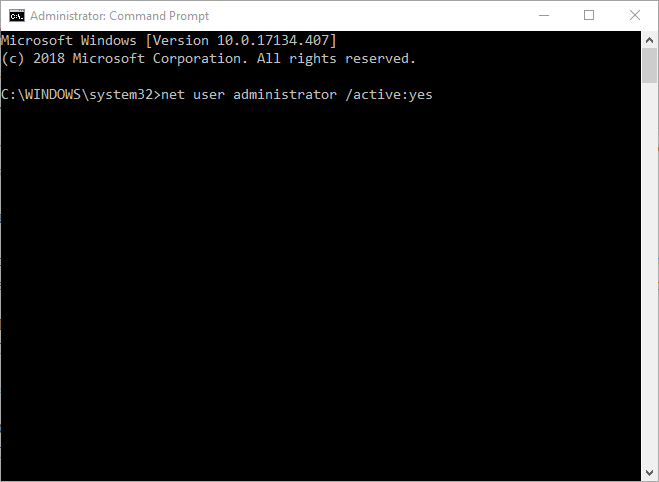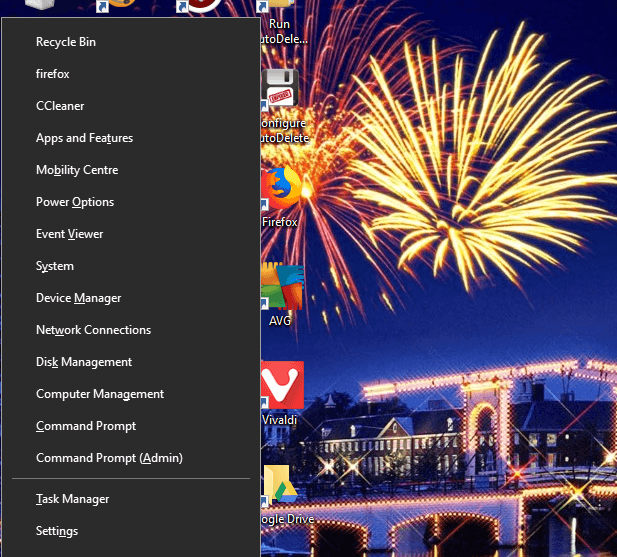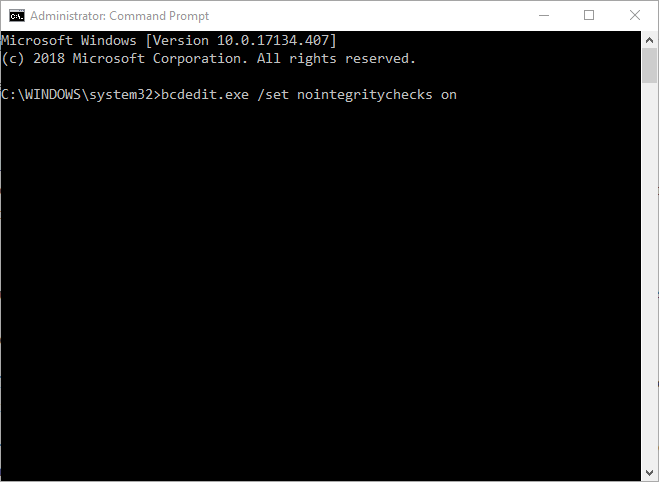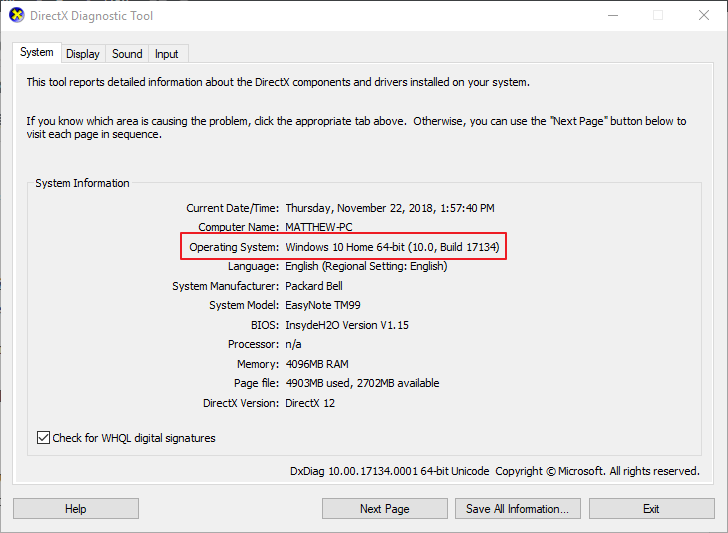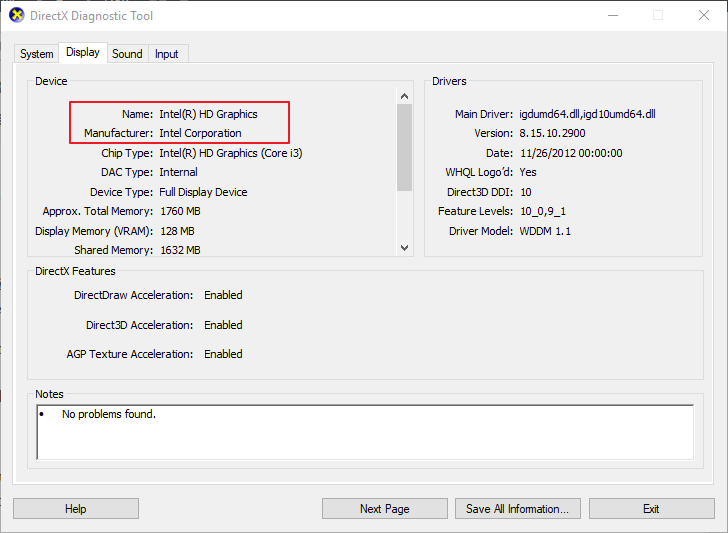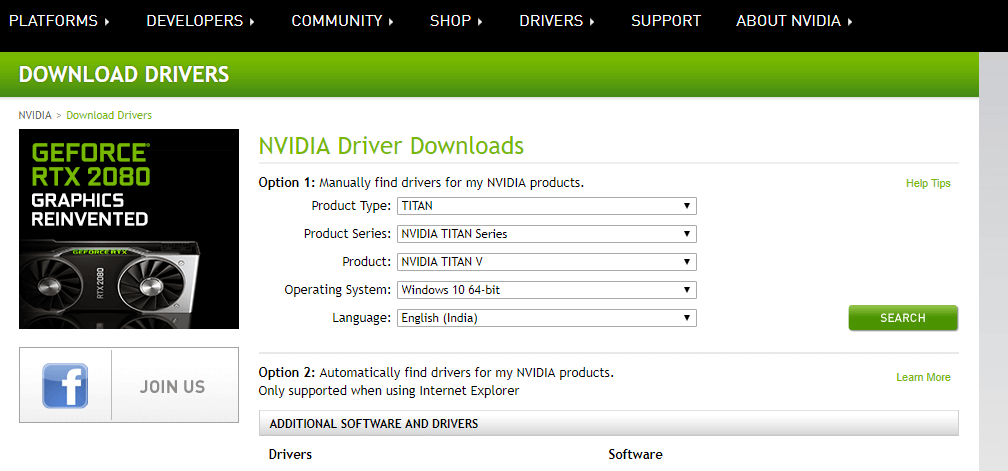Решение ошибки с текстом «Не удалось запустить драйвер экрана» в Windows 10
Ошибка с текстом «Не удалось запустить драйвер экрана» может появиться в любой версии популярного семейства операционных систем, включая Windows 10. Чаще всего данная неполадка возникает при попытке запуска игры или в случайное время при взаимодействии с компьютером. В большинстве случаев связано это с некорректным функционированием графических драйверов, поэтому следует обратить внимание на представленные ниже варианты решения этой проблемы.
Способ 1: Обновление графических драйверов
В первую очередь подозрение падает на устаревшие драйверы видеокарты, поскольку при выходе новых версий и одновременном обновлении операционной системы могут возникнуть конфликты, приводящие к ошибкам разного рода. Мы советуем всегда поддерживать программное обеспечение в актуальном состоянии, чтобы избежать подобных неполадок. Инсталлировать апдейты графических драйверов можно как в автоматическом режиме, так и в ручном, используя для этого доступные методы. Более детальные инструкции по этой теме ищите в специальном руководстве на нашем сайте, кликнув по ссылке ниже.
Если вы являетесь обладателем графического адаптера от AMD или NVIDIA, нужно учитывать и дополнительные аспекты, связанные с используемыми графическими приложениями, которые необходимы для ручной настройки графики в Windows. Вам стоит самостоятельно перейти на официальный сайт производителя установленной модели видеокарты и посмотреть, вышли ли обновления для ПО. В случае их наличия скачивание производится через этот же источник, ведь он является самым надежным и проверенным.
Подробнее: Обновление драйверов видеокарты AMD Radeon / NVIDIA
Способ 2: Полная переустановка драйверов
Если апдейтов найдено не было или они по каким-то причинам не установились, возможно, текущий драйвер видеокарты функционирует некорректно, что часто обуславливается повреждением добавленных файлов или изначальной неправильной их инсталляцией. Проверка и решение этой ситуации заключается в полной переустановке программного обеспечения. Для этого сначала удаляется текущий драйвер и его «хвосты», а затем производится загрузка последней версии подходящего ПО.
Способ 3: Проверка системных обновлений
Выше мы уже говорили о том, что рассматриваемая сегодня проблема могла быть вызвана конфликтами драйверов и обновлений Виндовс. Если ни один из двух перечисленных выше методов не принес должного результата и на экране до сих пор появляется сообщение «Не удалось запустить драйвер экрана», следует проверить наличие системных апдейтов, что происходит так:
В появившемся окне отыщите последний раздел «Обновление и безопасность».
Вы окажетесь в первой же категории «Центр обновления Windows». Здесь нажмите по кнопке «Проверить наличие обновлений».
Остается только дождаться завершения операции. Если обновления будут найдены, инсталлируйте их и перезагрузите операционную систему, чтобы все изменения вступили в силу. Мы предлагаем ознакомиться с представленными далее руководствами по теме апдейтов Windows 10, если вдруг возникли дополнительные вопросы или проблемы с инсталляцией.
Способ 4: Откат последнего обновления Windows
В некоторых ситуациях рассматриваемая сегодня проблема, наоборот, появляется после недавнего обновления операционной системы. Связано это с тем, что не всегда у разработчиков имеется возможность полностью проверить корректность функционирования нововведений, из-за чего после релиза появляются неожиданные неполадки, которые нужно исправить. Если вы недавно инсталлировали актуальные апдейты и как раз после этого начало появляться уведомление «Не удалось запустить драйвер экрана», рекомендуем откатить его.
- Через меню «Параметры» перейдите в «Обновление и безопасность».
Переместитесь к категории «Восстановление».
Отыщите пункт «Вернуться к предыдущей версии Windows 10» и нажмите на «Начать».
Теперь остается только следовать отобразившимся на экране инструкциям, чтобы завершить откат. Однако после этого обновление все равно может установиться, поскольку это в Windows происходит автоматически. Если вы убедились, что проблема пропала после восстановления предыдущей версии, на время отключите автоматический поиск и инсталляцию обновлений, чтобы дождаться выхода исправлений.
Если по неким причинам возврат до предыдущей версии не удался, имеется альтернативный вариант, который заключается в восстановлении сохраненных резервных копий, но для этого данная опция должна быть заранее включена. В случае, когда на компьютере активировано резервное копирование по расписанию, вернуться к предыдущему состоянию не составит труда.
Способ 5: Проверка графического адаптера
Последний метод связан с проверкой видеокарты на наличие аппаратных неисправностей. Иногда само устройство работает неправильно, что может быть спровоцировано износом комплектующего или его поломкой по другим причинам. Это и провоцирует появление различных ошибок в операционной системе. На нашем сайте имеется два полезных руководства, в котором все аппаратные проблемы расписаны максимально детально, а также приведены инструкции по самостоятельной диагностике комплектующего.
Если ничего из приведенного выше не помогло избавиться от проблемы «Не удалось запустить драйвер экрана» в Windows 10 и даже оказалось, что графический адаптер полностью исправен, остается только переустановить ОС, ссылаясь на то, что это вызвано ошибками самой сборки или сбоями в работе системных компонентов.
Источник
Как восстановить: не удалось загрузить драйвер аппаратного монитора
Многие пользователи Windows столкнулись с ошибкой «Настройка DVD». Это сообщение об ошибке означает, что монитор оборудования водитель не может быть загружен. Обычно это происходит, когда вы пытаетесь установить драйверы (особенно драйвер материнской платы) с DVD.
Это скучная проблема. Эта ошибка не позволяет установить драйвер для вашего устройства. И вы, вероятно, думаете о том, что нужно сделать, чтобы это исправить.
Переустановите чистую систему.
Возможно, ваша система Windows содержит неправильные файлы или конфигурации, которые вызывают ошибку. Вы можете решить эти проблемы, правильно переустановив операционную систему.
Для выполнения установки у вас должна быть поддержка установки Windows. Вы можете обратиться к этой статье (для Windows 7) или этой статье (для Windows 10), чтобы создать поддержку установки Windows.
Затем подключите носитель к компьютеру и запустите компьютер с него. Затем вы запустите программу установки Windows.
Следуйте инструкциям на экране, чтобы завершить процесс установки, удалить операционную систему вашего компьютера и установить новую.
Переустановка видеодрайвера для исправления ошибки «Ошибка загрузки оборудования» в драйвере монитора в Windows 10
Чтобы исправить ошибку «Драйвер аппаратного монитора не может быть загружен», вы можете попробовать удалить графический драйвер в Windows 10, а затем переустановить его.
Чтобы полностью удалить видеодрайвер, выполните следующие действия:
Шаг 1: щелкните правой кнопкой мыши Пуск, затем щелкните Диспетчер устройств.
Шаг 2. В разделе «Адаптер дисплея» найдите видеокарту.
Щелкните правой кнопкой мыши видеокарту и выберите «Удалить».
Шаг 4: Windows предложит вам подтвердить, что вы хотите удалить устройство. Нажмите OK, чтобы удалить драйвер.
Шаг 5: перезагрузите компьютер после удаления видеодрайвера.
Обновить:
Теперь мы рекомендуем использовать этот инструмент для вашей ошибки. Кроме того, этот инструмент исправляет распространенные компьютерные ошибки, защищает вас от потери файлов, вредоносных программ, сбоев оборудования и оптимизирует ваш компьютер для максимальной производительности. Вы можете быстро исправить проблемы с вашим ПК и предотвратить появление других программ с этим программным обеспечением:
- Шаг 1: Скачать PC Repair & Optimizer Tool (Windows 10, 8, 7, XP, Vista — Microsoft Gold Certified).
- Шаг 2: Нажмите «Начать сканирование”, Чтобы найти проблемы реестра Windows, которые могут вызывать проблемы с ПК.
- Шаг 3: Нажмите «Починить все», Чтобы исправить все проблемы.
Чтобы переустановить видеодрайвер, выполните следующие действия:
Шаг 1: нажмите Пуск, затем нажмите Настройки.
Шаг 2: Выберите Обновление и Восстановление
Шаг 3. Нажмите на Проверить обновления.
Центр обновления Windows обнаружит вашу систему и загрузит все соответствующие драйверы для Windows 10, включая ваш видеодрайвер.
Отключить приложение подписи водителя
Попробуйте эти шаги навсегда отключить подпись водителя приложения:
- Нажмите Windows + X и выберите Командная строка (Администратор).
- Введите учетные данные администратора при появлении запроса.
- В окне командной строки введите или скопируйте эту команду:
bcdedit.exe / установить nointegritychecks на - Нажмите клавишу ввода.
Примечание. Для повторной активации введите следующую команду: bcdedit.exe / set nointegritychecks off off.
Также обратите внимание, что отключение приложения для подписи драйвера делает его уязвимым, поскольку эта функция обеспечивает дополнительную защиту.
Свяжитесь с производителем устройства.
Ошибка «Не удалось загрузить драйвер монитора оборудования» также может быть вызвана проблемами с оборудованием. Могут быть проблемы с вашим DVD-плеером или другими устройствами. Вы можете связаться с производителями ваших устройств, чтобы узнать, могут ли они помочь вам решить вашу проблему.
CCNA, веб-разработчик, ПК для устранения неполадок
Я компьютерный энтузиаст и практикующий ИТ-специалист. У меня за плечами многолетний опыт работы в области компьютерного программирования, устранения неисправностей и ремонта оборудования. Я специализируюсь на веб-разработке и дизайне баз данных. У меня также есть сертификат CCNA для проектирования сетей и устранения неполадок.
Источник
Fix: Failed to load Hardware Monitor Driver
The error “Failed to load hardware monitor driver” occurs usually when you insert a DVD drive and try to install drivers from it. These DVD CDs are mostly accompanied with motherboards and monitors to help the user in installing the required drivers with ease.
The workaround for this error message usually involves installing the drivers manually from the manufacturer’s website or installing a clean version of Windows. The latter is a little tedious so we will set it as our last resort.
How to fix Failed to load hardware monitor driver
The error ‘Failed to load hardware monitor driver’ usually occurs in MSI motherboards. The full error message is something like ‘Failed to load hardware monitor driver: This program must run as administrator’. As mentioned before, this error usually associated with the DVD on your computer. This guide is written with the aim to solve all the mentioned problems with the least hassle.
Solution 1: Disabling driver signature enforcement
Driver signature enforcement is a safeguard for your computer from installing broken, badly written or malicious drivers which can cause discrepancies in your system and cause various errors. It is possible that the drivers you are trying to install using the DVD are blocked by this module, hence the problem. We can try disabling it and see if this fixes the issue at hand.
- Press Windows + S, type “command prompt” in the dialogue box, right-click on the application and select “Run as administrator”.
- Once in elevated command prompt, execute the following command:
- This will disable the integrity checks and let you install any driver. If you want to enable the integrity check again, enter the following command in the elevated command prompt.
Solution 2: Installing drivers manually
If disabling driver enforcement doesn’t work, you can try installing the required drivers manually from the manufacturer’s website. This is a little tedious task but we will bypass the error of installing the drivers from the DVD drive altogether.
- Navigate to your manufacturer’s website and download the required driver manually. You can easily look up your hardware model and download the related driver.
- After downloading the driver to an accessible location, press Windows + R, type “devmgmt.msc” in the dialogue box and press Enter.
- Once in the device manager, locate the module which you want to update, right-click on it and select “Update driver”.
- Select the second option “Browse my computer for driver software”.
- Click the Browse button and navigate to the driver which you downloaded and install it from there.
- After installing the drivers, power cycle your computer properly and check if the drivers are installed.
Note: You can even try using an Automatic update of drivers using the options. Windows update constantly acquires the latest drivers whenever they are released from the manufacturers using the proper channels.
Solution 3: Reinstalling Windows
If all the above methods don’t work out, you can move on and install a new version of Windows in your system. Make sure that you backup your computer properly before proceeding with the installation as all the programs and data will be erased.
To perform a clean installation of Windows, you need to download Windows from the website and then create a bootable media. You check our article on how to create a bootable media. There are two ways: by using media creation tool by Microsoft and by using Rufus. Once you have reinstalled Windows, try installing the required drivers directly from your DVD and see if this does the trick.
Although this might solve the issue, it is recommended that you manually install the drivers as you will not have to go through the hassle of clean installing Windows.
Источник
Содержание
- Failed to load hardware monitor driver как исправить windows 10
- реклама
- Как восстановить: не удалось загрузить драйвер аппаратного монитора
- Переустановите чистую систему.
- Переустановка видеодрайвера для исправления ошибки «Неудачная загрузка оборудования» в драйвере монитора в Windows 10
- Отключить приложение подписи водителя
- Свяжитесь с производителем устройства.
- Fix Failed to load Hardware Monitor driver on Windows PC
- Failed to load Hardware Monitor driver on Windows 11/10
- 1] Disable Driver Signature Enforcement
- 2] Manually Install Driver using Device Manager
- How do I reinstall Display Driver?
- How do I check my driver version?
- Fix: Failed to load Hardware Monitor Driver
- How to fix Failed to load hardware monitor driver
- Solution 1: Disabling driver signature enforcement
- Solution 2: Installing drivers manually
- Solution 3: Reinstalling Windows
- What to do if the hardware monitor driver failed to load
- 4 solutions to fix hardware monitor driver loading errors
- Steps to fix ‘Failed to load hardware monitor driver’ errors
- 1. Install the Driver Within an Admin Account
- 2. Turn Off Driver Signature Enforcement
- 3. Update the Graphics Card Driver
- Run a System Scan to discover potential errors
- 4. Install the Drivers Without the DVD
- DriverFix
Failed to load hardware monitor driver как исправить windows 10
Обновления Windows 10 зачастую вызывали много проблем у многих пользователей и с каждым новым накопительным обновлением их становится всё больше и больше. Например, могут возникнуть проблемы с драйверами, которые ранее никак себя не проявляли, а устройства, для которых эти драйверы предназначены, работали вполне себе штатно.
реклама
Если на Вашем устройстве с операционной системой Windows 10 возникает ошибка «драйвер не может быть загружен на этом устройстве», Microsoft утверждает, что это означает следующее: настройка целостности памяти в Windows Security предотвращает загрузку драйвера на вашем устройстве.
Корпорация Майкрософт обновила документ поддержки, предупреждая пользователей о том, что «если Вы решите продолжить использование устройства без решения проблемы драйвера, Вы можете обнаружить, что функциональность, которую поддерживает драйвер, больше не работает, что может иметь последствия от незначительных до серьезных».
Как быть в данной ситуации? Как решить проблему с драйверами в Windows 10?
Первое, что Вы должны сделать, это проверить, доступен ли новый или обновленный драйвер через Центр обновления Windows или через производителя этого драйвера. Если Вы не можете найти совместимый драйвер для решения этой проблемы, Вы можете отключить параметр целостности памяти в системе безопасности Windows, чтобы обойти сообщение об ошибке «драйвер не может загрузиться на это устройство».
1) Перейдите в меню Пуск > Настройки > Обновление и безопасность
2) Затем выберите Безопасность Windows > Безопасность устройства
3) В разделе «Изоляция ядра» выберите «Сведения об изоляции ядра»
4) Отключите настройку целостности памяти, если она еще не включена
5) Перезагрузите компьютер для вступления измененных параметров в силу
Несовместимые драйверы оказались своего рода проклятием для Windows 10, но похоже что компания, по крайней мере, наконец-то начала признавать эти проблемы и предлагать обходные пути вместо того, чтобы оставлять пользователей в поисках решений.
Источник
Как восстановить: не удалось загрузить драйвер аппаратного монитора
Обновление: Перестаньте получать сообщения об ошибках и замедляйте работу своей системы с помощью нашего инструмента оптимизации. Получите это сейчас на эту ссылку
Многие пользователи Windows сталкивались с ошибкой «Установка DVD». Это сообщение об ошибке указывает на то, что оборудование монитора водитель не может быть загружен. Обычно это происходит, когда вы пытаетесь установить драйверы (особенно драйвер материнской платы) с DVD.
Это скучная проблема. Эта ошибка не позволяет установить драйвер для вашего устройства. И вы, наверное, думаете, что делать, чтобы это исправить.
Переустановите чистую систему.
Возможно, ваша система Windows содержит неправильные файлы или конфигурации, которые вызывают ошибку. Вы можете решить эти проблемы, правильно переустановив операционную систему.
Для выполнения установки у вас должна быть поддержка установки Windows. Вы можете обратиться к этой статье (для Windows 7) или этой статье (для Windows 10), чтобы создать поддержку установки Windows.
Затем подключите носитель к компьютеру и запустите компьютер с него. Затем вы запустите программу установки Windows.
Следуйте инструкциям на экране, чтобы завершить процесс установки, удалить операционную систему вашего компьютера и установить новую.
Переустановка видеодрайвера для исправления ошибки «Неудачная загрузка оборудования» в драйвере монитора в Windows 10
Чтобы исправить ошибку «Не удалось загрузить драйвер аппаратного монитора», вы можете попробовать удалить графический драйвер в Windows 10, а затем переустановить его.
Чтобы полностью удалить видеодрайвер, выполните следующие действия:
Шаг 1: щелкните правой кнопкой мыши Пуск, затем щелкните Диспетчер устройств.
Шаг 2. В разделе «Адаптер дисплея» найдите видеокарту.
Щелкните правой кнопкой мыши видеокарту и выберите «Удалить».
Шаг 4: Windows предложит вам подтвердить, что вы хотите удалить устройство. Нажмите OK, чтобы удалить драйвер.
Шаг 5: перезагрузите компьютер после удаления видеодрайвера.
Чтобы переустановить видеодрайвер, выполните следующие действия:
Шаг 1: нажмите Пуск, затем нажмите Настройки.
Шаг 2: Выберите Обновление и Восстановление
Шаг 3. Нажмите на Проверить обновления.
Центр обновления Windows обнаружит вашу систему и загрузит все соответствующие драйверы для Windows 10, включая ваш видеодрайвер.
Отключить приложение подписи водителя
Попробуйте эти шаги навсегда отключить подпись водителя приложения:
Примечание. Для повторной активации введите следующую команду: bcdedit.exe / set nointegritychecks off off.
Также обратите внимание, что отключение приложения для подписи драйвера делает драйвер уязвимым, поскольку эта функция обеспечивает дополнительную защиту.
Свяжитесь с производителем устройства.
Ошибка «Не удалось загрузить драйвер аппаратного монитора» также может быть вызвана аппаратными проблемами. Могут быть проблемы с вашим DVD-плеером или другими устройствами. Вы можете связаться с производителями ваших устройств, чтобы узнать, могут ли они помочь вам решить вашу проблему.
CCNA, веб-разработчик, ПК для устранения неполадок
Я компьютерный энтузиаст и практикующий ИТ-специалист. У меня за плечами многолетний опыт работы в области компьютерного программирования, устранения неисправностей и ремонта оборудования. Я специализируюсь на веб-разработке и дизайне баз данных. У меня также есть сертификат CCNA для проектирования сетей и устранения неполадок.
Источник
Fix Failed to load Hardware Monitor driver on Windows PC
The Failed to load Hardware Monitor driver, This program must run as an administrator error message usually occurs when you try to install a driver from a DVD/USB. These drivers are usually used to install drivers for the motherboard and monitor on your Windows PC and so they are pretty important.
Failed to load Hardware Monitor driver on Windows 11/10
Let us talk about them in detail.
1] Disable Driver Signature Enforcement
Driver Signature Enforcement makes sure that you don’t end up installing a broken or corrupted driver on your computer. Sometimes, they can mistake a perfectly working driver for a broken one. So, it is better to disable the feature before installing a driver.
To disable Driver Signature Enforcement, we need to run some commands in CMD.
So, launch Command Prompt as an administrator and execute the following command.
Now, install the driver, hopefully, it will be installed.
If you want to re-enable the Driver Signature Enforcement, run the following command.
2] Manually Install Driver using Device Manager
This way you will be able to update the driver without having to use the DVD.
Alternatively, you could just run the driver setup file.
How do I reinstall Display Driver?
This will reinstall the driver and you will be able to resolve the error you are facing.
How do I check my driver version?
To check the version of any driver, open Device Manager, right-click on that driver and select Properties. Go to the Details tab, from “Property”, select Driver version, and there you can see the version of your driver.
Источник
Fix: Failed to load Hardware Monitor Driver
The error “Failed to load hardware monitor driver” occurs usually when you insert a DVD drive and try to install drivers from it. These DVD CDs are mostly accompanied with motherboards and monitors to help the user in installing the required drivers with ease.
The workaround for this error message usually involves installing the drivers manually from the manufacturer’s website or installing a clean version of Windows. The latter is a little tedious so we will set it as our last resort.
How to fix Failed to load hardware monitor driver
The error ‘Failed to load hardware monitor driver’ usually occurs in MSI motherboards. The full error message is something like ‘Failed to load hardware monitor driver: This program must run as administrator’. As mentioned before, this error usually associated with the DVD on your computer. This guide is written with the aim to solve all the mentioned problems with the least hassle.
Solution 1: Disabling driver signature enforcement
Driver signature enforcement is a safeguard for your computer from installing broken, badly written or malicious drivers which can cause discrepancies in your system and cause various errors. It is possible that the drivers you are trying to install using the DVD are blocked by this module, hence the problem. We can try disabling it and see if this fixes the issue at hand.
Solution 2: Installing drivers manually
If disabling driver enforcement doesn’t work, you can try installing the required drivers manually from the manufacturer’s website. This is a little tedious task but we will bypass the error of installing the drivers from the DVD drive altogether.
Note: You can even try using an Automatic update of drivers using the options. Windows update constantly acquires the latest drivers whenever they are released from the manufacturers using the proper channels.
Solution 3: Reinstalling Windows
If all the above methods don’t work out, you can move on and install a new version of Windows in your system. Make sure that you backup your computer properly before proceeding with the installation as all the programs and data will be erased.
To perform a clean installation of Windows, you need to download Windows from the website and then create a bootable media. You check our article on how to create a bootable media. There are two ways: by using media creation tool by Microsoft and by using Rufus. Once you have reinstalled Windows, try installing the required drivers directly from your DVD and see if this does the trick.
Although this might solve the issue, it is recommended that you manually install the drivers as you will not have to go through the hassle of clean installing Windows.
Источник
What to do if the hardware monitor driver failed to load
4 solutions to fix hardware monitor driver loading errors
The “Failed to load hardware monitor driver” error message is one that pops up for some users when trying to install drivers from a DVD. When they insert the DVD, this error message pops up: “Failed to load hardware monitor driver: This program must run as administrator.”
Consequently, the users can’t install the drivers with DVD. Below are a few resolutions that might fix the “load hardware monitor driver” error message in Windows.
Steps to fix ‘Failed to load hardware monitor driver’ errors
1. Install the Driver Within an Admin Account
Note that the error message states, “This program must run as administrator.” Thus, it might be worth trying to install the driver from an admin account if you’re not already. You can activate the built-in Windows admin account as follows.
2. Turn Off Driver Signature Enforcement
It might be the case that Driver signature enforcement is blocking you from installing the drivers via DVD. Driver signature enforcement is supposed to block the installation of broken or corrupted drivers. However, it will also block drivers that aren’t digitally signed. This is how you can turn off driver signature enforcement.
3. Update the Graphics Card Driver
Run a System Scan to discover potential errors
Click Start Scan to find Windows issues.
Click Repair All to fix issues with Patented Technologies.
The “Failed to load hardware monitor driver” error can be due to an outdated graphics card driver. So updating the graphics card driver might fix the issue. There are a few ways you can update a graphics card driver. This is how you can manually update the driver.
4. Install the Drivers Without the DVD
So long as you have a net connection, you probably won’t need a DVD to install the required drivers. Most companies include downloadable drivers on their websites. Thus, even if the above resolutions don’t fix the “Failed to load hardware monitor driver” error, you can get the required drivers from the manufacturer’s website instead.
Alternatively, you can update system drivers with third-party software that will scan your system drivers and list those that need updating or replacing. With a simple click, the program will complete this action within minutes.
To make sure that everything goes smoothly and avoid any kind of GPU driver errors, be sure to use a complete driver update assistant that will solve your problems with just a couple of clicks, and we strongly recommend DriverFix. Follow these easy steps to safely update your drivers:
DriverFix
Keep you GPU on the peaks of their performance without worrying about its drivers.
Disclaimer: this program needs to be upgraded from the free version in order to perform some specific actions.
So it’s not that essential to fix the “Failed to load hardware monitor driver” error in Windows. However, reinstalling Windows, as outlined in this post, or a factory reset might also fix the issue. I would only suggest those fixes if you can’t get the required drivers from website sources.
RELATED STORIES YOU NEED TO CHECK OUT:
Restoro has been downloaded by 0 readers this month.
Источник
4 решения для исправления ошибок загрузки драйвера аппаратного монитора
- Установите драйвер в учетной записи администратора
- Отключить принудительное исполнение подписи
- Обновите драйвер видеокарты
- Установите драйверы без DVD
Сообщение об ошибке « Не удалось загрузить драйвер аппаратного монитора » появляется у некоторых пользователей при попытке установить драйверы с DVD-диска. Когда они вставляют DVD, появляется это сообщение об ошибке: « Не удалось загрузить драйвер аппаратного монитора: эта программа должна запускаться от имени администратора. »
Следовательно, пользователи не могут устанавливать драйверы с DVD. Ниже приведены несколько разрешений, которые могут исправить сообщение об ошибке « загрузить драйвер монитора оборудования » в Windows.
Действия по исправлению ошибки «Не удалось загрузить драйвер аппаратного монитора»
1. Установите драйвер в учетной записи администратора
Обратите внимание, что сообщение об ошибке гласит: « Эта программа должна запускаться от имени администратора. Таким образом, возможно, стоит попробовать установить драйвер из учетной записи администратора, если вы этого еще не сделали. Вы можете активировать встроенную учетную запись администратора Windows следующим образом.
- Щелкните правой кнопкой мыши кнопку «Пуск» и выберите « Командная строка» («Администратор») .
- Введите «net user administrator / active: yes» в приглашении и нажмите клавишу возврата.
- Закройте командную строку.
- После этого перезапустите Windows 10. Затем вы можете выбрать, чтобы войти в учетную запись администратора.
2. Отключите принудительное исполнение подписи драйверов
Может случиться так, что принудительное использование подписи драйверов блокирует установку драйверов через DVD. Предполагается, что принудительное выполнение подписи драйверов блокирует установку поврежденных или поврежденных драйверов. Тем не менее, он также заблокирует драйверы, которые не имеют цифровой подписи. Вот как вы можете отключить принудительное использование подписи драйверов.
- Нажмите клавишу Windows + X, чтобы открыть меню, показанное ниже.
- Выберите Командная строка (Администратор), чтобы открыть подсказку от имени администратора.
- Затем введите «bcdedit.exe / set nointegritychecks on» в командной строке и нажмите клавишу возврата. Это отключит исполнение подписи.
- Вы можете снова включить принудительное использование подписи драйверов, введя « bcdedit.exe / set nointegritychecks off » в командной строке.
3. Обновите драйвер видеокарты
Ошибка « Не удалось загрузить драйвер аппаратного монитора » может быть связана с устаревшим драйвером видеокарты. Таким образом, обновление драйвера видеокарты может решить проблему. Есть несколько способов обновить драйвер видеокарты. Вот как вы можете вручную обновить драйвер.
- Во-первых, вам нужно записать сведения о платформе Windows и видеокарте, включенные в окно DirectX. Щелкните правой кнопкой мыши меню «Пуск» и выберите « Выполнить» .
- Введите «dxdiag» в «Выполнить» и нажмите « ОК», чтобы открыть окно, показанное непосредственно ниже.
- Запишите сведения об ОС на вкладке «Система».
- Затем запишите сведения о производителе и модели видеокарты на вкладке «Дисплей».
- Откройте веб-сайт производителя вашей видеокарты в браузере, который, вероятно, будет NVIDIA, AMD или Intel.
- Затем откройте раздел драйверов на сайте.
- Затем выберите модель вашей видеокарты из меню или списков сайта. Вам также может понадобиться выбрать вашу платформу.
- Затем загрузите самую последнюю версию драйвера, совместимого с вашей платформой.
- Откройте папку, в которую вы сохранили драйвер.
- Откройте установщик для драйвера, чтобы установить его.
- Если драйвер упакован в ZIP-файл, вам нужно извлечь его, выбрав Извлечь все в Проводнике. Затем откройте файл драйвера из извлеченной папки.
- В этой статье приводятся дополнительные сведения об обновлении драйверов видеокарты.
4. Установите драйверы без DVD
Пока у вас есть сетевое соединение, вам, вероятно, не понадобится DVD для установки необходимых драйверов. Большинство компаний размещают загружаемые драйверы на своих сайтах. Таким образом, даже если приведенные выше разрешения не исправляют ошибку « Не удалось загрузить драйвер аппаратного монитора », вместо этого вы можете получить необходимые драйверы на веб-сайте производителя.
Кроме того, вы можете обновить системные драйверы с помощью программного обеспечения для обновления драйверов. Driver Booster 6 просканирует ваши системные драйверы и перечислит те, которые требуют обновления или замены. Driver Booster 6 автоматически сканирует при запуске. Затем вы можете обновить драйвер, который вы пытались установить с DVD, или нажать « Обновить сейчас», чтобы обновить драйверы для всех перечисленных устройств.
- Скачать сейчас Driver Booster 6 Pro Free
Так что исправлять ошибку « Не удалось загрузить драйвер аппаратного монитора » в Windows не так уж и важно. Однако переустановка Windows, как описано в этом посте, или сброс настроек к заводским настройкам также могут решить проблему. Я бы предложил эти исправления только в том случае, если вы не можете получить необходимые драйверы из источников на веб-сайте.
Download PC Repair Tool to quickly find & fix Windows errors automatically
The Failed to load Hardware Monitor driver, This program must run as an administrator error message usually occurs when you try to install a driver from a DVD/USB. These drivers are usually used to install drivers for the motherboard and monitor on your Windows PC and so they are pretty important.
These are the things you can do to fix Failed to load Hardware Monitor driver error on Windows PC:
- Disable Driver Signature Enforcement
- Install the Driver using Device Manager
Let us talk about them in detail.
1] Disable Driver Signature Enforcement
Driver Signature Enforcement makes sure that you don’t end up installing a broken or corrupted driver on your computer. Sometimes, they can mistake a perfectly working driver for a broken one. So, it is better to disable the feature before installing a driver.
To disable Driver Signature Enforcement, we need to run some commands in CMD.
So, launch Command Prompt as an administrator and execute the following command.
bcdedit.exe /set nointegritychecks on
Now, install the driver, hopefully, it will be installed.
If you want to re-enable the Driver Signature Enforcement, run the following command.
bcdedit.exe /set nointegritychecks off
2] Manually Install Driver using Device Manager
There is a workaround by which you can install the driver manually. Just download the driver from the manufacturer’s website and use the following steps to install it on your computer.
- Launch Device Manager by Win + X > Device Manager.
- Expand the option of the driver you want to update, right-click on the driver, and select Update driver.
- Select “Browser my computer for drivers”, navigate to the location where you have download the driver, and install it.
This way you will be able to update the driver without having to use the DVD.
Alternatively, you could just run the driver setup file.
How do I reinstall Display Driver?
To reinstall the Display driver, you can follow the given steps.
- Launch Device Manager by Win + X > Device Manager.
- Expand Display adapters, right-click on your driver, and select Uninstall device.
- To reinstall it, you can Action > Scan for hardware changes.
This will reinstall the driver and you will be able to resolve the error you are facing.
How do I check my driver version?
To check the version of any driver, open Device Manager, right-click on that driver and select Properties. Go to the Details tab, from “Property”, select Driver version, and there you can see the version of your driver.
Read Next: Windows cannot initialize the device driver for this hardware (Code 37).
Yusuf is an Engineering graduate from Delhi. He has written over 1000 technical articles and has knowledge of programming languages including Java, and C++, and technologies such as Oracle 12C and MsSQL. Troubleshooting Windows is his favorite past-time.
The error “Failed to load hardware monitor driver” occurs usually when you insert a DVD drive and try to install drivers from it. These DVD CDs are mostly accompanied with motherboards and monitors to help the user in installing the required drivers with ease.
The workaround for this error message usually involves installing the drivers manually from the manufacturer’s website or installing a clean version of Windows. The latter is a little tedious so we will set it as our last resort.
The error ‘Failed to load hardware monitor driver’ usually occurs in MSI motherboards. The full error message is something like ‘Failed to load hardware monitor driver: This program must run as administrator’. As mentioned before, this error usually associated with the DVD on your computer. This guide is written with the aim to solve all the mentioned problems with the least hassle.
Solution 1: Disabling driver signature enforcement
Driver signature enforcement is a safeguard for your computer from installing broken, badly written or malicious drivers which can cause discrepancies in your system and cause various errors. It is possible that the drivers you are trying to install using the DVD are blocked by this module, hence the problem. We can try disabling it and see if this fixes the issue at hand.
- Press Windows + S, type “command prompt” in the dialogue box, right-click on the application and select “Run as administrator”.
- Once in elevated command prompt, execute the following command:
bcdedit.exe /set nointegritychecks on
- This will disable the integrity checks and let you install any driver. If you want to enable the integrity check again, enter the following command in the elevated command prompt.
bcdedit.exe /set nointegritychecks off
Solution 2: Installing drivers manually
If disabling driver enforcement doesn’t work, you can try installing the required drivers manually from the manufacturer’s website. This is a little tedious task but we will bypass the error of installing the drivers from the DVD drive altogether.
- Navigate to your manufacturer’s website and download the required driver manually. You can easily look up your hardware model and download the related driver.
- After downloading the driver to an accessible location, press Windows + R, type “devmgmt.msc” in the dialogue box and press Enter.
- Once in the device manager, locate the module which you want to update, right-click on it and select “Update driver”.
- Select the second option “Browse my computer for driver software”.
- Click the Browse button and navigate to the driver which you downloaded and install it from there.
- After installing the drivers, power cycle your computer properly and check if the drivers are installed.
Note: You can even try using an Automatic update of drivers using the options. Windows update constantly acquires the latest drivers whenever they are released from the manufacturers using the proper channels.
Solution 3: Reinstalling Windows
If all the above methods don’t work out, you can move on and install a new version of Windows in your system. Make sure that you backup your computer properly before proceeding with the installation as all the programs and data will be erased.
To perform a clean installation of Windows, you need to download Windows from the website and then create a bootable media. You check our article on how to create a bootable media. There are two ways: by using media creation tool by Microsoft and by using Rufus. Once you have reinstalled Windows, try installing the required drivers directly from your DVD and see if this does the trick.
Although this might solve the issue, it is recommended that you manually install the drivers as you will not have to go through the hassle of clean installing Windows.
Kevin Arrows
Kevin Arrows is a highly experienced and knowledgeable technology specialist with over a decade of industry experience. He holds a Microsoft Certified Technology Specialist (MCTS) certification and has a deep passion for staying up-to-date on the latest tech developments. Kevin has written extensively on a wide range of tech-related topics, showcasing his expertise and knowledge in areas such as software development, cybersecurity, and cloud computing. His contributions to the tech field have been widely recognized and respected by his peers, and he is highly regarded for his ability to explain complex technical concepts in a clear and concise manner.