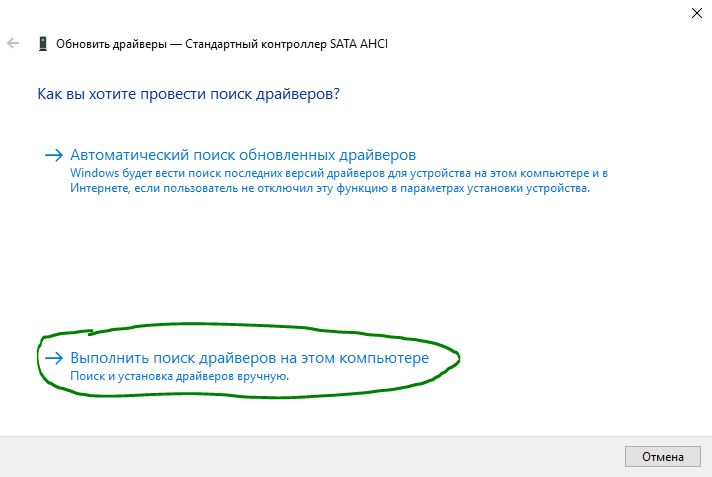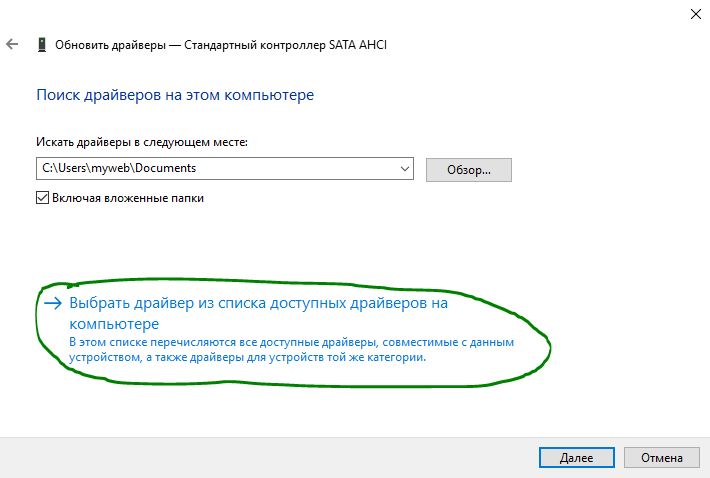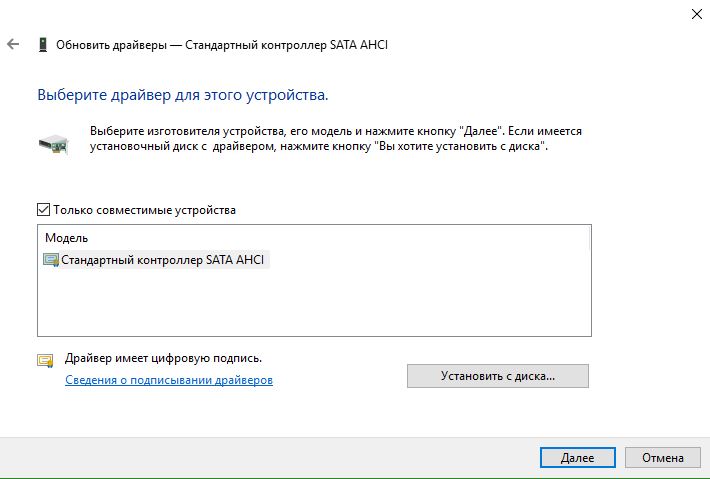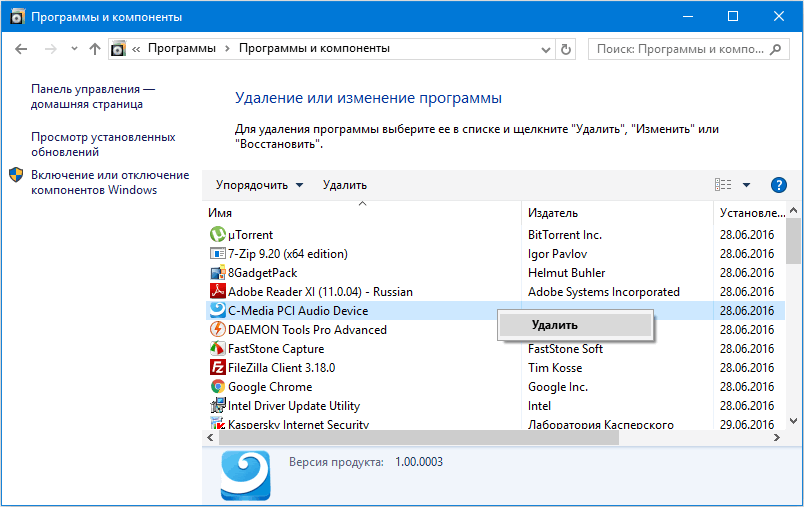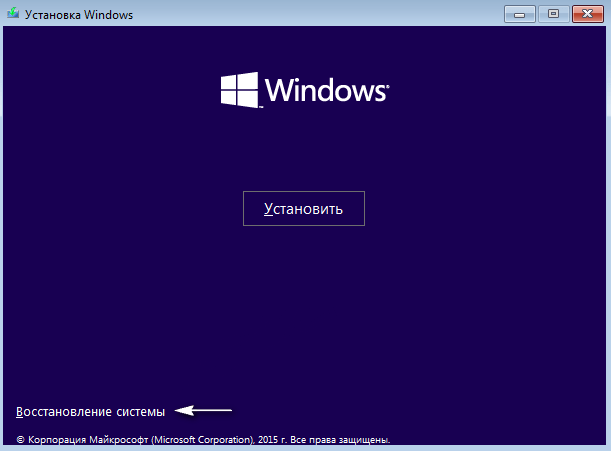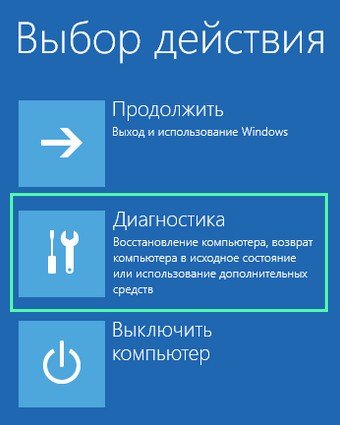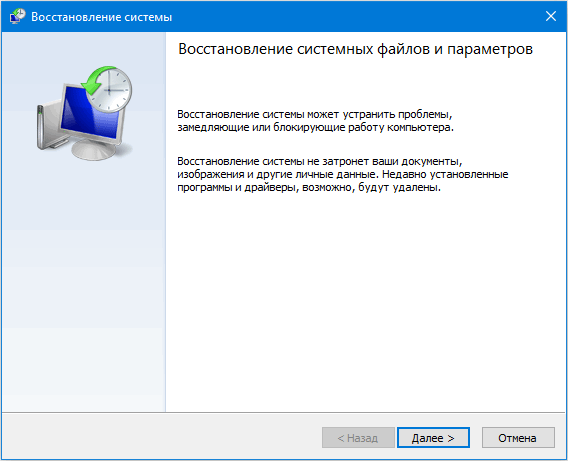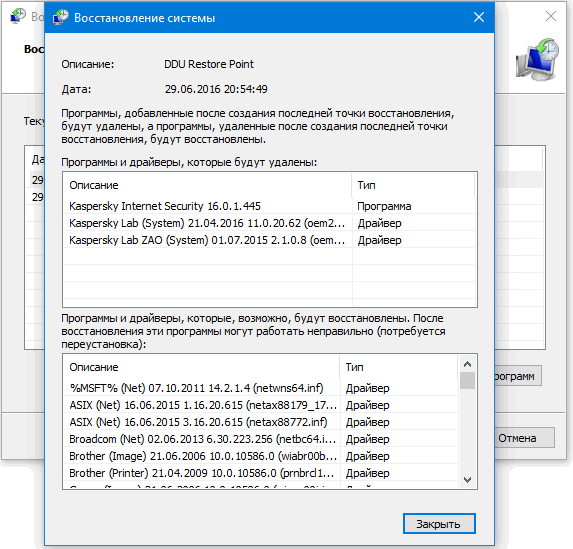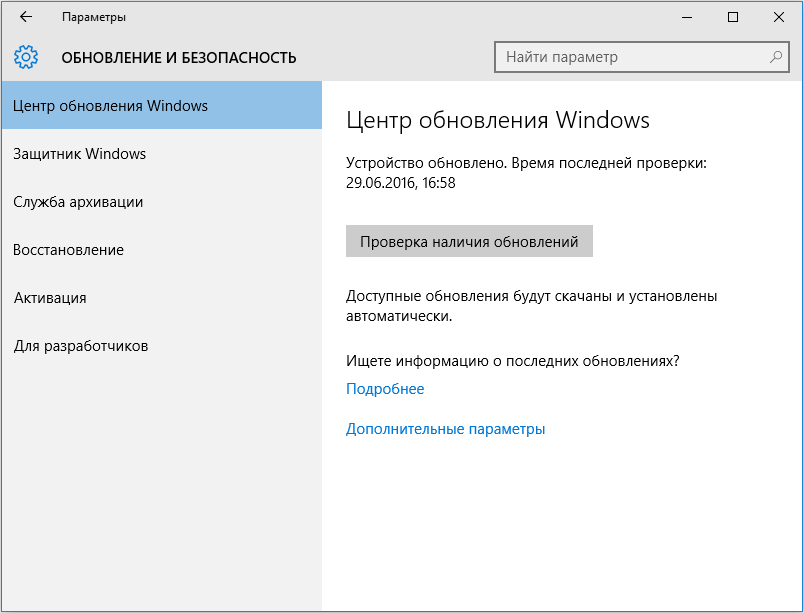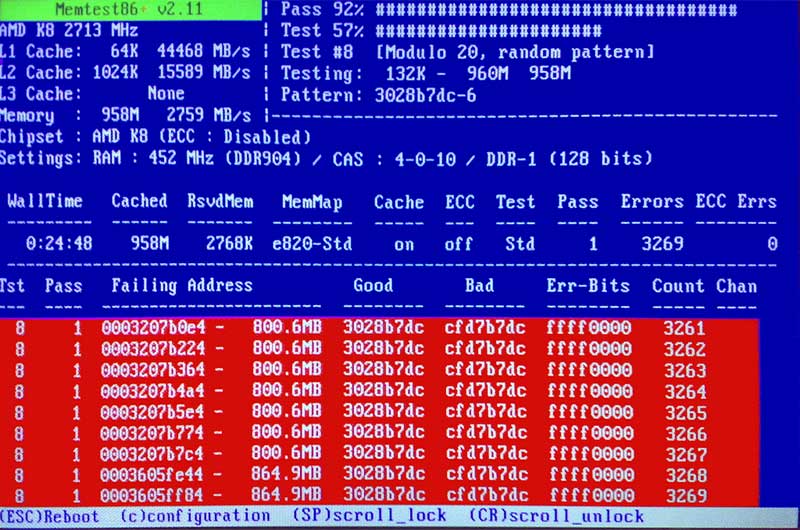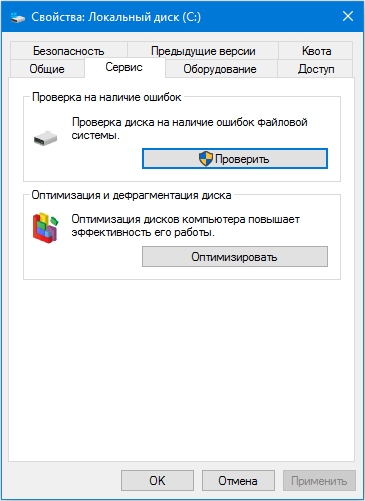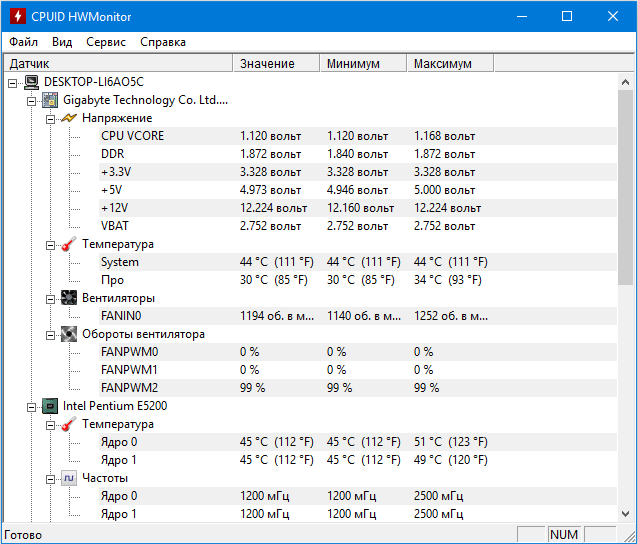На чтение 10 мин. Просмотров 4.5k. Опубликовано 03.09.2019
Проблема НАРУШЕНИЯ DPC WATCHDOG в Windows 7, Windows 8.1 и Windows 10 – одна из самых раздражающих проблем «Синего экрана смерти» (BSOD). Читайте ниже, как вы можете это исправить и положить конец этому раздражению.
Одной вещью, которая была постоянной во всех версиях Windows, было страшное BSOD (Синий Экран Смерти), и Windows 10, Windows 8, Windows 7 не чужды им.
Одна конкретная ошибка в последнее время заставляет многих пользователей испытывать трудности, и это – НАРУШЕНИЕ DPC WATCHDOG.
Для тех из вас, кто был свидетелем этой ошибки, вам может быть интересно, что это такое и как ее исправить.
Сегодня я попытаюсь пролить свет на этот вопрос и помочь вам решить проблему нарушения DPC WATCHDOG в Windows 10, Windows 8, Windows 7.
Содержание
- Что вызывает ошибки НАРУШЕНИЯ DPC WATCHDOG?
- Действия по исправлению ошибок DPC WATCHDOG VIOLATION
- Решение 1 – Проверьте ваши кабели
- Решение 2. Замените драйвер iastor.sys.
- Решение 3 – Проверьте свой диск
- Решение 4 – Обновите ваши драйверы
- Решение 5 – Обновите свою ОС
- Решение 6 – Запустите полное сканирование системы
- Решение 7. Проверьте проблемы несовместимости программного и аппаратного обеспечения
- Решение 8 – Удалить недавно установленное программное обеспечение
- Решение 9 – Запустите восстановление системы
Что вызывает ошибки НАРУШЕНИЯ DPC WATCHDOG?
В некоторых случаях эта проблема возникает вместе с другими BSOD, и у всех них есть общая причина. Если вы проверите официальный веб-сайт Microsoft, вы найдете некоторую информацию об этой ошибке, и она выглядит так:
Эта проверка на наличие ошибок указывает на то, что сторожевой таймер DPC был выполнен либо потому, что обнаружил один длительный отложенный вызов процедуры (DPC), либо потому, что система провела длительное время на уровне запроса прерывания (IRQL) DISPATCH_LEVEL или выше. Значение параметра 1 указывает, превысил ли один DPC тайм-аут, или система накапливала длительный период времени в IRQL DISPATCH_LEVEL или выше.
Они говорят, что Windows 8 перестала работать, потому что она не смогла получить ответ от аппаратного компонента, его драйвера или программы, связанной с ним.
Чаще всего рассматриваемый аппаратный компонент – это дисковод, и Windows дает сбой, когда диск становится нечитаемым (аналогично отключению кабеля данных жесткого диска, когда он используется). В некоторых случаях проблема может быть в несовместимости оборудования или даже в вирусной инфекции.
Вот краткий список причин, по которым могут быть совершены нарушения DPC WATCHDOG:
- HDD становится нечитаемым
- Прошивка SSD не обновлена
- Старые или поврежденные драйверы
- BIOS, который не был обновлен
- Аппаратная несовместимость
- Оборудование не было установлено правильно
- Разгон не выполнен должным образом (в этом случае выполните сброс BIOS)
- Вредоносное ПО
Действия по исправлению ошибок DPC WATCHDOG VIOLATION
- Проверьте ваши кабели
- Заменить драйвер iastor.sys
- Проверьте свой диск
- Обновите ваши драйверы
- Обновите свою ОС
- Запустите полное сканирование системы
- Проверьте программные и аппаратные проблемы несовместимости
- Удалить недавно установленное программное обеспечение
Решение 1 – Проверьте ваши кабели
Как видите, существует ряд причин ошибки DPC WATCHDOG VIOLATION, но, к счастью, большинство из них можно исключить без каких-либо усилий.
Например, первое, что вы должны сделать, это проверить все кабели данных/силовые кабели вашего компьютера. В некоторых случаях, если они подключены неправильно, система может прочитать, что диск недоступен, и произойдет сбой.
Если все кабели не повреждены и правильно подключены, возможно, вы захотите продолжить и проверить работоспособность дисков.
Решение 2. Замените драйвер iastor.sys.
Microsoft предлагает заменить драйвер, который вызывает это сообщение об ошибке, то есть драйвер iastor.sys, на драйвер storahci.sys .
- Щелкните правой кнопкой мыши значок «Пуск»> выберите «Диспетчер устройств».
- Разверните IDE ATA/ATAPI контроллеры.
- Выберите контроллер с именем «SATA AHCI» (например, «Стандартный контроллер SATA AHCI»). Чтобы убедиться, что вы выбрали правильный контроллер, щелкните правой кнопкой мыши контроллер, перейдите в Свойства, перейдите на вкладку Драйвер, а затем Сведения о драйвере. Убедитесь, что iastor.sys указан в списке драйверов, и нажмите кнопку ОК.
- На вкладке Драйвер> выберите Обновить драйвер
- Выберите Обзор моего компьютера для программного обеспечения драйвера.
- Выберите «Позвольте мне выбрать» из списка драйверов устройств на моем компьютере.
- Выберите стандартный контроллер SATA AHCI.
- Нажмите «Далее», затем «Закрыть» и перезагрузите компьютер.
Решение 3 – Проверьте свой диск
Существует ряд утилит, которые вы можете использовать для проверки всех связанных со здоровьем аспектов ваших дисков. Для получения дополнительной информации о лучших инструментах, которые вы можете установить для проверки состояния вашего жесткого диска, ознакомьтесь с этим списком.
Если у вас есть твердотельный накопитель, вы можете поискать обновление прошивки (если вы не обновляли его с самого начала). Имейте в виду, что если вы обновите прошивку вашего SSD, вы, скорее всего, потеряете все данные с него.
Если вы хотите быстро проверить диск на наличие ошибок, выполните действия, перечисленные ниже (для Windows 10 и Windows 7).
В Windows 10 вы можете запустить проверку диска с помощью командной строки.
Запустите командную строку от имени администратора и введите команду chkdsk C:/f , а затем нажмите Enter. Замените C буквой раздела вашего жесткого диска.

В качестве быстрого напоминания, если вы не используете параметр/f, chkdsk отображает сообщение о том, что файл должен быть исправлен, но не исправляет никаких ошибок. Команда chkdsk D:/f обнаруживает и устраняет логические неполадки, затрагивающие ваш диск. Для устранения физических проблем также запустите параметр/r.

В Windows 7 перейдите на жесткий диск> щелкните правой кнопкой мыши диск, который вы хотите проверить> выберите Свойства> Инструмент. В разделе «Проверка ошибок» нажмите «Проверить».

Решение 4 – Обновите ваши драйверы
Обновление всех драйверов с вашего компьютера – это еще один способ, если вы наткнулись на DPC_WATCHDOG_VIOLATION. Проверьте ваши компоненты на предмет их производителей и моделей, а затем проверьте их веб-сайты для Windows 7, Windows 8 и Windows 10-совместимых драйверов.
Кроме того, если нет драйверов для Windows 7, 8 или Windows 10, свяжитесь с ними для получения дополнительной информации.
Все еще в области обновлений, вы должны проверить веб-сайт разработчика вашей материнской платы на наличие обновлений BIOS. Иногда, если BIOS стареет и вы добавляете новое оборудование или операционные системы, он может работать неправильно.
Мы настоятельно рекомендуем Средство обновления драйверов TweakBit (одобрено Microsoft и Norton) автоматически загружать на компьютер все устаревшие драйверы.
Отказ от ответственности : некоторые функции этот инструмент не является бесплатным.
Решение 5 – Обновите свою ОС
Убедитесь, что на вашем компьютере установлены последние обновления ОС Windows. В качестве напоминания, Microsoft постоянно выпускает обновления для Windows, чтобы улучшить стабильность системы и устранить различные проблемы. Установка последних обновлений Windows на ваш компьютер также может помочь вам устранить ошибку DPC_WATCHDOG_VIOLATION.
Чтобы получить доступ к разделу Центра обновления Windows, вы можете просто ввести «обновление» в поле поиска. Этот метод работает на всех версиях Windows. Затем перейдите в Центр обновления Windows, проверьте наличие обновлений и установите доступные обновления.

Решение 6 – Запустите полное сканирование системы
Сканирование компьютера на наличие вирусов – это то, что вы должны делать постоянно, даже если у вас нет ошибки DPC_WATCHDOG_VIOLATION.
Однако, если вы страдаете от этой проблемы, вы можете тщательно сканировать компьютер и искать любые вредоносные программы, которые могут скрываться в нем.
Существует множество отличных антивирусных программ, которые могут отлично справляться с поиском всех видов вредоносных программ и других ошибок. Ознакомьтесь с этой статьей, чтобы узнать, какое антивирусное средство мы рекомендуем вам установить на свой компьютер.
Между тем, вы также можете использовать Защитник Windows для сканирования вашего устройства.
Вот как выполнить полное сканирование системы в Windows 10 Creators Update:
- Перейдите в «Пуск»> введите «защитник»> дважды щелкните Защитник Windows, чтобы запустить инструмент
-
В левой панели выберите значок щита
-
В новом окне выберите опцию Advanced Scan
- Установите флажок «Полная проверка», чтобы запустить полную проверку системы на наличие вредоносных программ.
Решение 7. Проверьте проблемы несовместимости программного и аппаратного обеспечения
Большинство программ, созданных для более ранних версий Windows, будут работать на более новых версиях ОС. Однако некоторые старые программы могут работать плохо или даже вызывать серьезные ошибки, такие как ошибка НАСТРОЙКИ DPC WATCHDOG.
Вы можете запустить средство устранения неполадок совместимости программ, чтобы автоматически обнаруживать и устранять некоторые наиболее распространенные проблемы.
В Windows 10 вы можете перейти на страницу настроек, выбрать «Обновление и безопасность», а затем «Устранить неполадки». В разделе «Поиск и устранение других проблем» выберите средство устранения неполадок совместимости программ и запустите его.

Аппаратная несовместимость также должна учитываться. Если вы построили новый компьютер и установили Windows 8, Windows 10 и больше ничего, и у вас возникла эта проблема, то некоторые компоненты могут не работать хорошо друг с другом или с ОС. В этом случае вам следует больше изучить каждый компонент, а если вы не найдете ничего полезного, обратитесь в магазин и получите техническую поддержку.
Следите за оборудованием, которое не было установлено должным образом. В большинстве случаев пользователи неправильно устанавливают ОЗУ, и часть его не вступает в контакт. Если вы хотите проверить оперативную память, извлеките модули DIMM и аккуратно установите их обратно, убедившись, что вы слышите щелчок и что они на месте.
Решение 8 – Удалить недавно установленное программное обеспечение
Если вы недавно установили новое программное обеспечение на свой компьютер, попробуйте удалить соответствующие инструменты. Иногда стороннее программное обеспечение может вызвать серьезные проблемы на вашем компьютере, в том числе ошибку DPC WATCHDOG VIOLATION.
Зайдите в Пуск> введите Панель управления> выберите недавно добавленные программы> нажмите Удалить.

Затем перезагрузите компьютер и посмотрите, была ли проблема решена.
Решение 9 – Запустите восстановление системы
Если проблема возникла после того, как вы установили драйвер или изменили что-либо на программном уровне вашего компьютера, вам следует выполнить восстановление системы до того момента, как вы что-либо изменили, и посмотреть, сохраняется ли проблема по-прежнему.
Если это действительно то, что вы сделали или установили, то это должно исправить ваши проблемы с Windows 7, 8 или Windows 10 DPC WATCHDOG VIOLATION.
Если проблема началась недавно, запустите Восстановление системы. Если эта проблема возникла после того, как вы установили новое программное обеспечение на свой компьютер, этот инструмент поможет вам удалить недавно добавленные приложения и программы.
Параметр «Восстановление системы» позволяет восстановить предыдущую хорошо работающую конфигурацию системы без потери каких-либо файлов, за исключением нескольких настраиваемых функций и параметров.
Если восстановление системы включено, следуйте инструкциям, приведенным ниже (Windows 7 и 8.1):
- Перейдите в Поиск> введите свойства системы> и откройте Свойства системы.
- Перейдите в раздел «Защита системы»> нажмите «Восстановление системы».
- Нажмите Далее> выберите предпочтительную точку восстановления в новом окне.
- Выбрав предпочитаемую точку восстановления, нажмите «Далее»> «Готово».
- Ваш компьютер перезагрузится и начнется процесс восстановления.
После завершения процедуры убедитесь, что ошибка DPC WATCHDOG VIOLATION не устранена.
Windows 10 предлагает расширенные возможности восстановления, которые позволяют пользователям чистить установку ОС. Если вы пользователь Windows 10, вы также можете использовать опцию восстановления «Сбросить этот ПК».
- Перейдите в «Настройки»> «Обновление и безопасность»> нажмите «Восстановление» под левой панелью.
-
Нажмите «Начать» под «Сбросить этот компьютер»> «Сохранить свои файлы».
- Следуйте инструкциям на экране для завершения сброса.
Мы надеемся, что это руководство будет полезным для вас, и если у вас все еще есть проблемы или если вы знаете какой-либо другой способ исправить ошибку DPC_WATCHDOG_VIOLATION в Windows 7, 8 или Windows 10, оставьте нам комментарий, и мы ответим так скоро, как возможно.
Содержание
- Устранения ошибки «DPC_WATCHDOG_VIOLATION»
- Способ 1: Обновления Windows
- Способ 2: Драйвера
- Способ 3: Быстрый запуск
- Способ 4: Редактор реестра
- Способ 5: Восстановление файловой целостности
- Вопросы и ответы
В работе операционной системе от Microsoft так часто возникают проблемы, что про это уже давно слагают шутки и анекдоты. Из данной статьи вы узнаете о том, как решить одну из них — ошибку «DPC_WATCHDOG_VIOLATION» в Windows 10.
Сообщение об указанном в названии сбое может появиться в виде так называемого «синего экрана смерти» (BSOD) или же как обычное уведомление на рабочем столе. Выглядят оба случая следующим образом:
В обеих ситуациях все заканчивается зависанием и перезагрузкой компьютера. Выявить точно причину данной ошибки нельзя. Поэтому мы перечислим основные методы решения проблемы, которые в большинстве случаев помогают.
Способ 1: Обновления Windows
Многие пользователи относятся скептически к установке обновлений Windows 10, тем не менее нельзя отрицать тот факт, что они исправляют большое количество багов и ошибок. Одно из таких обновлений, возможно, поможет вам избавиться от ошибки «DPC_WATCHDOG_VIOLATION». Сделайте следующее:
- Нажмите вместе клавиши «Windows» и «I», чтобы открыть «Параметры» операционной системы.
- В появившемся окне кликните левой кнопкой мышки по разделу «Обновление и безопасность».
- После этого откроется вкладка «Центр обновления Windows». Она то нам и нужна. Проверьте, нет ли в правой части окна сообщений о неудачной инсталляции обновлений или уведомлений о доступных загрузках. Если есть, тогда нажмите кнопку, которая соответствует необходимому действию – «Повторить», «Проверить обновления» или «Загрузить и установить сейчас».
Ваша задача – инсталлировать все накопительные пакеты, которые рекомендует система. После этого перезагрузите компьютер. Если же в процессе загрузки или установки у вас возникнут проблемы, ознакомьтесь с руководством по их устранению.
Подробнее:
Решаем проблему с загрузкой обновлений в Windows 10
Устранение проблем с установкой обновлений в Windows 10
Способ 2: Драйвера
Нередко причиной появления ошибки «DPC_WATCHDOG_VIOLATION» становится сбой в работе драйверов. Это может быть абсолютно любой драйвер, но почти в трети известных случаев виновником является устройство «Контроллер SATA AHCI». Попробуйте сделать следующее:
- На кнопке «Пуск» нажмите правой кнопкой мышки и в контекстном меню выберите пункт «Диспетчер устройств».
- В открывшемся окне найдите ветку «Контроллеры IDE ATA/ATAPI» и откройте ее. Найдите оборудование, в названии которого написано «Стандартный контроллер», и кликните по нему ПКМ. В открывшемся меню выберите пункт «Обновить драйвер». Обратите внимание, что в нашем случае всего одно такое устройство, у вас же их может быть несколько и с разными названиями.
- Далее нажмите на строку «Выполнить поиск драйверов на этом компьютере».
- В следующем окне кликните по пункту «Выбрать драйвер из списка доступных драйверов на компьютере».
- В результате вы увидите список драйверов, которые доступны для выбранного устройства. Обязательно убедитесь в том, что стоит галочка возле строки «Только совместимые устройства». Если в перечне есть драйвера, которые не являются стандартными (это указано в названии), тогда выберите их и нажмите кнопку «Далее». В противном случае выбирайте единственный доступный вариант.
- Начнется инсталляция драйвера, а по ее окончании вы увидите окно с уведомлением о завершении операции. Нажмите в этом же окне кнопку «Закрыть» и перезагрузите компьютер.
Если результат отрицательный или у вас вовсе нет нужного контроллера в «Диспетчере устройств» (такое тоже может быть), тогда попробуйте воспользоваться специальной программой для поиска и инсталляции драйверов. Таковых существует немало, поэтому выберите ту, которая больше всего понравится.
Подробнее: Лучшие программы для установки драйверов
Установите все драйвера, которые предложит софт после проверки.
Способ 3: Быстрый запуск
Режим «Быстрый запуск» по умолчанию активирован в Windows 10. Каждый раз при выключении компьютера система сохраняет основную информацию в один файл. При запуске ПК этот файл считывается и все данные из него извлекаются. Это своего рода гибернация. Отключение «Быстрого запуска» в некоторых случаях помогает избавиться от ошибки «DPC_WATCHDOG_VIOLATION». От вас потребуется следующее:
- Нажмите на кнопке «Пуск» правой кнопкой мышки и выберите из открывшегося меню пункт «Управление электропитанием».
- Далее прокрутите правую часть появившегося окна до самого низа. Кликните там по строке «Дополнительные параметры питания».
- Следующим шагом будет клик по строке «Действия кнопок питания».
- После этого нажмите строчку «Изменения параметров, которые сейчас недоступны» в открывшемся окне.
- Теперь остается лишь снять отметку возле строки «Включить быстрый запуск» и нажать кнопку «Сохранить изменения».
Перезагрузите компьютер и попытайтесь воспроизвести действия, во время которых появлялась ошибка.
Способ 4: Редактор реестра
Одним из методов решения проблемы является изменение/создание специальных ключей в реестре. В данном случае мы включим игнорирование событий, из-за которых появляется ошибка. Будьте внимательными и делайте все по инструкции, чтобы не нарушить работоспособность системы.
- Нажмите комбинацию клавиш «Win+R» и пропишите в поле команду
regedit, после чего нажмите «Enter». - В левой части открывшегося окна перейдите по следующему пути:
HKEY_LOCAL_MACHINESYSTEMCurrentControlSetControlWHEAPoliciesОбратите внимание, что папка «WHEA» может отсутствовать в каталоге «Control». В таком случае, находясь в нем («Control»), нажмите правой кнопкой мышки и выберите из контекстного меню пункт «Создать», а затем «Раздел». Присвойте ему имя «WHEA».
- Аналогичными образом создайте папку с именем «Policies» в каталоге «WHEA». Будьте внимательны, так как папки должны быть вложенными, а не идти в одном списке.
- Затем кликните ПКМ на каталоге «Policies» и выберите в меню строку «Создать», а потом «Параметр DWORD (32 бита)». Присвойте ему имя «IgnoreDummyWrite».
- Откройте созданный файл двойным нажатием левой кнопки мышки. В поле «Значение» пропишите «1», а затем нажмите «OK».
- Теперь закройте окно «Редактора реестра» и перезагрузите компьютер. Если же это не исправит ошибку, советуем удалить созданные файл и папки.
Способ 5: Восстановление файловой целостности
Этот метод позволит проверить системные файлы и восстановить их в случае необходимости. Все действия будут выполняться в «Командной строке» Windows 10. Вам нужно выполнить следующее:
- Откройте меню «Пуск». Левую часть окна прокрутите до самого низа. Откройте папку «Служебные – Windows», а в ней нажмите правой кнопкой мышки на утилите «Командная строка». В контекстном меню выберите поочередно строки «Дополнительно» — «Запуск от имени администратора».
- Теперь нужно ввести по очереди следующие команды:
DISM.exe /Online /Cleanup-image /Restorehealth
sfc /scannow
chkdsk /fУчтите, что выполнение каждой операции занимает какое-то время. Рекомендуем не прерывать их и дождаться окончания процесса.
- По завершении перезагрузите компьютер и проверьте, появляется ли ошибка.
Таким образом, вы узнали о способах, которые помогут исправить ошибку «DPC_WATCHDOG_VIOLATION». В качестве заключения мы хотели бы напомнить, что немало ошибок возникает по вине вирусов, поэтому не забывайте регулярно проверять систему.
Подробнее: Проверка компьютера на наличие вирусов без антивируса
Еще статьи по данной теме:
Помогла ли Вам статья?
The Blue Screen of Death (BSoD) is a common issue on Windows computers. Of all the BSoD errors, the one with the stop code DPC_WATCHDOG_VIOLATION error is more annoying than the rest. It can lock your computer and does not let you in. Imagine having to work with your PC and you are locked out of it.
It can be pretty frustrating. With this article, dedicated to fixing the DPC Watchdog Violation issue, you will know what to do if you are in this exact spot that has destroyed many an hour of productivity.
What is the DPC Watchdog Violation Error?
The Deferred Procedure Call (DPC) is a Windows feature that takes care of interruptions in the Operating System (OS). The main function of the DPC is to permit a task to start on your computer but it is not executed, because of a request from the highly prioritized interrupt request level (IRQL).
The DPC lets the needed driver organize the Interrupt Service Routine (ISR) fast, as it refers to the process of the lower-level IRQL codes being executed.
The Watchdog is a bug checker which helps supervise both the background and foreground processes on your computer.
The DPC Watchdog Violation error occurs when Watchdog has to wait for over 100 microseconds(ms) without a response. The error message comes up in the form of a Blue Screen of Death if there is no response from the bug checker.
What are the causes of the DPC Watchdog Violation Error?
- The driver could be old, corrupt, or absent. One of the most common causes for any issues on your computer is an incompetent driver. You can get rid of it or get an upgrade to stop the issue from coming from this source. For instance, the absence of the video card driver can cause the DPC_WATCHDOG_VIOLATION in your computer, when you run a video on your browser.
- The Operating System finds your hardware incompatible. Your OS may not support the hardware. This incompatibility can cause a number of issues regarding the software and the computer performance.
- The SSD firmware is out of date. The SSD drivers and the firmware need to be up to date. There are chances that the old firmware may become the reason this becomes the cause of this issue on your PC.
- You could be having corrupt system files. Corrupt system files can be responsible for causing a number of antics on your computer. You may not be able to boot up properly.
- Two applications might be having problems with each other. Some software may not get along with the other programs on the computer. For instance, you can’t be running two antiviruses.
Locating the source of the DPC Watchdog Violation error
It can be easier to fix the issue if you find out where this issue comes from. You can find out what caused the DPC Watchdog Violation error and where it came from using the minidump file. The minidump is a report with the important details about a system crash.
The minidump is stored in C:WindowsMinidump and is accessible through the Event Viewer, with the following steps:
- Right-click on the Start button or press the Windows key + X on your keyboard to bring up the Quick Link menu.
- Click on the Event Viewer option to open it.
- On the left pane, expand the Custom Views section and choose Administrative Events.
- In the Number of Events list, locate the BSoD that you wish to see the details of.
- Click on it and then press the Details tab to view all the information about it.
- Note the Event ID down and run a search of it on the internet.
Each Event ID code is a unique identification of a problem. The internet has a lot of forums and communities that will give you more information about the error.
Methods to fix the DPC Watchdog Violation error
The DPC_Watchdog_Violation blue screen error might appear to be scary. If you were to face this specific stop code error, these are the steps you can undertake:
- Disconnect External Devices attached to the Computer
- Update your SSD’s firmware
- Supplant the iaStorA.sys with the Storahci.sys
- Run a Check Disk scan (CHKDSK)
- Perform a System File Check (SFC scan)
- Repair the system image files via DISM
- Download OS updates
- Uninstall Recently Installed Applications
- Scan the PC completely
- Troubleshoot the Blue Screen error
- Reset the Computer
These are the procedures that can help you fix the DPC_WATCHDOG_VIOLATION error.
1. Disconnect External Devices attached to the Computer
The presence of devices like printers, external storage devices, HDMI cables, and game controllers in the ports of the computer is one of the reasons why the DPC Watchdog violation error occurs on your computer.
Remove all of these from their ports and keep only the keyboard and mouse. Now, check to see if the problem exists. If it does not, it means that the problem was caused by the devices that were attached. If you wish to know which device was responsible you can connect them one after another and see which causes the issue.
Sometimes, the cables on your device may not be connected properly and the DPC Watchdog Violation can come up. If the disk cables are loose, there is a likelihood that the disk goes undetected by the computer, causing it to crash and throw this error at you. Make sure every cable is connected correctly to avoid such errors.
If this does not work, we recommend keeping the devices disconnected while you try out the other fixes to rectify this error.
2. Update your SSD’s firmware
If your SSD is old or incompatible with the Operating System, it may become the reason why the DPC Watchdog Violation error appears on your computer. Updating it is the only solution in this situation.
Here’s how you can update the SSD firmware:
- Press the Windows + X key together for the Quick Link menu to come up from the Start menu.
- Choose Device Manager to open the window.
- Press the section named Disk Drives to expand it into the list of the storage drives attached to your computer.
- Jot down the SSD’s model number.
- Use the model number to search for a new firmware version on the manufacturer’s website.
- Download the firmware update from the manufacturer’s website and install it.
3. Supplant the iaStorAC.sys with the Storahci.sys
- Launch the Device Manager through the search bar or by selecting it in the Quick Link menu (Windows + X).
- Expand the IDE ATA/ATAPI controllers section into a list of the storage drivers, by clicking on it.
- One driver will have the term SATA AHCI controller in the name. Right-click on the SATA AHCI controller and click Properties to open the driver properties.
- Go to the Driver tab and click on the Driver Details button. Make sure that the iaStorA.sys is listed and click Ok to close the details dialog box.
- In the properties window, choose Update Driver.
- When the driver update window appears, follow this path in it:
Browse my computer for driver software option > Let me pick from a list of device drivers on my computer option > Standard SATA AHCI Controller
- Select Standard SATA AHCI controller and then choose Next.
- Click on the Close button.
- After the operation is complete, restart your computer.
4. Run a Check Disk scan (CHKDSK)
The Check Disk or Disk Checker scan is used to verify the integrity of the files and fix them. There is a chance for the DPC Watchdog Violation error to be caused by damaged files. If they are accountable, a CHKDSK scan run through the command prompt will help.
These are your steps to scan for corrupt files on your system:
- Open Command Prompt by searching for it in the search bar and choosing Run as Administrator.
- In the script window, enter the following command and press the enter key.
chkdsk “disk letter”: /f /r /x

- The window will ask if you wish to arrange a scan when the system restarts the next time. Press Y and hit the Enter key.
- Restart your computer. This will trigger the scan and the files will be scanned thoroughly.
You have to enter the name of the disk partition, in the place of the “disk letter”. If you wish to scan the C:/ hard drive partition, your command should be “chkdsk c: /f /r /x”. This command, when executed, will run scans for hardware and software issues, detects them, and repairs them, in order to protect your disk.
5. Perform a System File Check (SFC scan)
The System File Checker (SFC) is a tool that can be used to scan the computer for corrupt files and restore the safe versions of them.
These are the steps to run this tool:
- Launch the Command Prompt tool as the system administrator. Search for command prompt or cmd and select Run as Administrator from the results.
- Type in this command and press Enter on your keyboard:
sfc /scannow

The SFC scan will take some time to finish. After it finishes, your computer will be rid of all damaged files.
6. Repair the system image files via DISM
The Deployment Image Servicing and Management (DISM) command can be used to restore files that are corrupt or missing from your system. This can be used to fix DPC Watchdog Violation on your Windows system.
- Launch the command prompt window with administrator privileges. This means that you can make integral changes in the Windows OS on your computer.
- Type in these commands and execute them one at a time, by pressing the Enter key after each command:
- DISM.exe /Online /Cleanup-image /Scanhealth

This command checks for problems.
- DISM.exe /Online /Cleanup-image /Restorehealth

This command repairs the problems detected by the previous command line.
7. Download Windows OS updates
A new version of the Windows Operating System may contain the fix to the DPC Watchdog violation. Even if it does not, it is best to keep the IS updated.
- Open the Windows Settings through the Start menu or the shortcut (Windows + I keys).
- Go into the Updates & Security settings.
- In the Windows Update tab on the left panel, press the Check for Updates button.
- If there are pending updates, click on Download and Install.
- Restart the computer to begin the installation.
You will need a good internet connection to download the updates.
8. Uninstall Recently Installed Applications
Newly installed software may not get along with the hardware or other software and cause the DPC Watchdog Violation. You can fix this by removing them from your PC.
- Click on the Start menu and type “Add or Remove Programs”.
- Open the first result and you will see a list of all the programs on your PC.

- Find the program which you think is causing the DPC Watchdog violation.
- Tap the application in the list and choose Uninstall to bring up the app’s uninstall wizard.

9. Scan the PC completely
A system scan can help you resolve the DPC Watchdog Violation by removing unwanted files from your system. If you have an antivirus, you can use it to perform a full system scan. If you do not have an antivirus, you use the Windows Security settings to scan the PC.
Follow these steps:
- In the search box in the taskbar, type in Windows Security and launch the best result.
- As a substitute method, you can also open the Settings > Updates & Security > Windows Security tab > Open Windows Security.

- Click on the Virus & Threat Protection option on the left.
- Open the Scan options link and click on the Full scan radio circle.
- Press the Scan Now button to initiate the scan.
The duration of the scan depends on the number of files you have on your computer.
10. Troubleshoot the Blue Screen error
Troubleshooting the issue can not only find the issue but also fix it in most cases. Most aspects of the computer have a dedicated troubleshooter.
These are the steps you need to follow in order to troubleshoot the DPC Watchdog Violation crash:
- Press the Windows key + I to bring up the Windows Settings. You can also open the Start menu and choose Settings from the left panel.

- Go into the Update & Security settings

- Open the Troubleshoot tab from the list on the left.
- Select the Blue Screen menu. There are chances that you will not be able to see this option.
- If you cannot see it, open the Additional Troubleshooter link below. You should be able to find it under the Find and Fix other problems category.
- Expand the Blue Screen section and choose Run the troubleshooter.
- Once the Troubleshooter window opens, do as the troubleshooter instructs and choose the options which you find apt for your system.
Once the troubleshooting is complete, you should be able to see the issue. It will be fixed by the system itself.
Note: You may not be able to see the Blue Screen option in the Troubleshoot Settings’ main page if the diagnostic data of your system is not shared with Microsoft. This will also not appear on any of the pages in the Troubleshoot settings if the Windows Online Troubleshooting service is disabled on your computer.
11. Reset the Computer
Do not resort to resetting the computer until you are sure that all of the above methods did not work and you have cloud storage or an external storage unit to back up your data to.
These are your steps to reset your Windows 10 PC:
- Bring up the Start menu by pressing the Windows key or by clicking on the Start button.
- Click on the Settings cog icon on the left panel. This will launch the Windows Settings.
- Go into the Update & Security tile.
- From the left pane, choose Recovery.
- In the section named Reset this PC, click on the Get Started button to start the resetting process.
- A dialog box opens, asking you if you want to keep the data or delete them when the reset takes place. Choose your option.
This will take a lot of time and you have to be patient while the computer, resets itself and re-installs the OS.
Recommended Articles
Как исправить ошибку DPC_WATCHDOG_VIOLATION Windows 10
Вы столкнулись с нарушением функции сторожевого таймера Watchdog Violation DPC в Windows 10 April 2018 (1803), когда вы находитесь в разгаре работы? Это часто возникает при попытке просмотра видео в интернете. Многие пользователи жалуются на эту ошибку синего экрана BSOD с тех пор, как Microsoft выпустила версию v1803. Обычно это происходит из-за проблемы совместимости с любыми конкретными устройствами. В некоторых случаях проблема появляется, когда драйверы устройства установлены неправильно или имеют устаревшие драйверы. Windows предоставляет обновление для решения этой проблемы, но не полностью устраняет проблему. Таким образом, вам может потребоваться выполнить другие способы обхода, чтобы исправить эту ошибку.
Что делать и как исправить ошибку DPC Watchdog Violation в Windows 10
- Выполнить проверку диска
- Удаление драйверов Synaptic Default
- Обновите драйверы контроллера IDE ATA / ATAPI
- Обновите прошивку SSD
- Проверьте совместимость оборудования и программного обеспечения
- Запустить средство просмотра событий
1. Выполнить проверку диска
В большинстве случаев, синий экран смерти указывает на проблему с диском. Поэтому сначала вам нужно проверить системные файлы на ошибки с SFC.
- Запустите командную строку от имени администратора. Чтобы запустить её от имени администратора, нажмите Win + R и напишите cmd, далее нажмите Ctrl + Shift + Enter.
- В командной строке задайте следующую команду chkdsk /f /r .
- Если у вас попросят подтвердить, то нажмите кнопку Y.
- Процесс проверки и восстановления системных фалов может занять длительное время, можете попить чайку.
2. Удалить драйверы Synaptic Default
Synaptic драйверы могут вызывать такие проблемы. В этом случае их удаление может устранить проблему.
- Нажмите Win + R и введите команду devmgmt.msc, чтобы открыть диспетчер устройств.
- Теперь найдите мыши и иные указывающие устройства из списка и дважды щелкните по нему, чтобы развернуть.
- Далее нажмите правой щелчок мыши по Synaptics PS/2 Port Touch и выберите Удалить устройства.
- Перезагрузите свой компьютер или ноутбук, и система заново установить драйвера мыши и ошибка должна исчезнуть.
3. Обновите драйверы IDE ATA / ATAPI
- Сделайте правой щелчок мыши на самом меню пуск и выберите из списка «Диспетчер устройств«.
- Выберите «Выполнить поиск драйверов на этом компьютере«
- Нажмите на «Выбрать драйвер из списка доступных драйверов на этом компьютере«.
- Выберите Стандартный контроллер SATA AHCI и нажмите далее. Перезагрузите компьютер.
4. Обновите прошивку SSD
Несовместимая прошивка SSD также может быть возможной причиной возникновения нарушения DPC Watchdog в Windows 10. В этом случае вам необходимо обновить и установить то же самое, что и выше способом с SATA AHCI.
- Перейдите опять в диспетчер устройств, способами как описано выше.
- В диспетчере устройств, разверните раздел диски, и нажмите на своем SSD диске правой кнопкой мыши, далее выберите Обновить драйвер.
- Обновляйте драйвер вручную из списка доступных, как описано выше способом с SATA AHCI.
- Кроме того, вы можете скачать драйвер с официального сайта производителя поискав в поиске Google или Yandex.
5. Проверить совместимость оборудования и программного обеспечения
Несовместимое оборудование может отвечать за такую ошибку.
Аппаратная совместимость
Если вы используете несколько внешних USB устройств на своем компьютере, отключите их все. Далее перезагружайте компьютер и подключайте USB-устройства по одному. Таким образом, проверьте все устройства, которые были подключены. Если вы столкнулись с этой проблемой для определенного оборудования, то она отвечала за нарушение DPC Watchdog в Windows 10. В этой ситуации обновите неисправный драйвер устройства.
Совместимость программного обеспечения
Иногда конкретное программное обеспечение может вызывать такой тип ошибки. Если эта проблема у вас возникла недавно, то попробуйте удалить недавние программы или обновить их. Если вы не уверены, что делать, тогда » Восстановление системы » может помочь вам в этом случае.
6. Запустить средство просмотра событий
Запуск «Просмотра событий» поможет вам узнать виновника вызывающего ошибку DPC Watchdog в Windows 10.
- Нажмите сочетание кнопок Win + X и выберите из списка «Просмотр событий«.
- Далее перейдите «Журналы Windows» > «Система» > и в средней части окна вы увидите некоторые записи с предупреждающим знаком. Здесь вы получите подробную информацию о том, что вызывает эту проблему.
Способы устранения ошибки «DPC_WATCHDOG_VIOLATION» в Windows 10
В работе операционной системе от Microsoft так часто возникают проблемы, что про это уже давно слагают шутки и анекдоты. Из данной статьи вы узнаете о том, как решить одну из них — ошибку «DPC_WATCHDOG_VIOLATION» в Windows 10.
Устранения ошибки «DPC_WATCHDOG_VIOLATION»
Сообщение об указанном в названии сбое может появиться в виде так называемого «синего экрана смерти» (BSOD) или же как обычное уведомление на рабочем столе. Выглядят оба случая следующим образом:
В обеих ситуациях все заканчивается зависанием и перезагрузкой компьютера. Выявить точно причину данной ошибки нельзя. Поэтому мы перечислим основные методы решения проблемы, которые в большинстве случаев помогают.
Способ 1: Обновления Windows
Многие пользователи относятся скептически к установке обновлений Windows 10, тем не менее нельзя отрицать тот факт, что они исправляют большое количество багов и ошибок. Одно из таких обновлений, возможно, поможет вам избавиться от ошибки «DPC_WATCHDOG_VIOLATION». Сделайте следующее:
- Нажмите вместе клавиши «Windows» и «I», чтобы открыть «Параметры» операционной системы.
- В появившемся окне кликните левой кнопкой мышки по разделу «Обновление и безопасность».
Ваша задача – инсталлировать все накопительные пакеты, которые рекомендует система. После этого перезагрузите компьютер. Если же в процессе загрузки или установки у вас возникнут проблемы, ознакомьтесь с руководством по их устранению.
Способ 2: Драйвера
Нередко причиной появления ошибки «DPC_WATCHDOG_VIOLATION» становится сбой в работе драйверов. Это может быть абсолютно любой драйвер, но почти в трети известных случаев виновником является устройство «Контроллер SATA AHCI». Попробуйте сделать следующее:
-
На кнопке «Пуск» нажмите правой кнопкой мышки и в контекстном меню выберите пункт «Диспетчер устройств».
Далее нажмите на строку «Выполнить поиск драйверов на этом компьютере».
В следующем окне кликните по пункту «Выбрать драйвер из списка доступных драйверов на компьютере».
В результате вы увидите список драйверов, которые доступны для выбранного устройства. Обязательно убедитесь в том, что стоит галочка возле строки «Только совместимые устройства». Если в перечне есть драйвера, которые не являются стандартными (это указано в названии), тогда выберите их и нажмите кнопку «Далее». В противном случае выбирайте единственный доступный вариант.
Начнется инсталляция драйвера, а по ее окончании вы увидите окно с уведомлением о завершении операции. Нажмите в этом же окне кнопку «Закрыть» и перезагрузите компьютер.
Если результат отрицательный или у вас вовсе нет нужного контроллера в «Диспетчере устройств» (такое тоже может быть), тогда попробуйте воспользоваться специальной программой для поиска и инсталляции драйверов. Таковых существует немало, поэтому выберите ту, которая больше всего понравится.
Установите все драйвера, которые предложит софт после проверки.
Способ 3: Быстрый запуск
Режим «Быстрый запуск» по умолчанию активирован в Windows 10. Каждый раз при выключении компьютера система сохраняет основную информацию в один файл. При запуске ПК этот файл считывается и все данные из него извлекаются. Это своего рода гибернация. Отключение «Быстрого запуска» в некоторых случаях помогает избавиться от ошибки «DPC_WATCHDOG_VIOLATION». От вас потребуется следующее:
-
Нажмите на кнопке «Пуск» правой кнопкой мышки и выберите из открывшегося меню пункт «Управление электропитанием».
Далее прокрутите правую часть появившегося окна до самого низа. Кликните там по строке «Дополнительные параметры питания».
Следующим шагом будет клик по строке «Действия кнопок питания».
После этого нажмите строчку «Изменения параметров, которые сейчас недоступны» в открывшемся окне.
Теперь остается лишь снять отметку возле строки «Включить быстрый запуск» и нажать кнопку «Сохранить изменения».
Перезагрузите компьютер и попытайтесь воспроизвести действия, во время которых появлялась ошибка.
Способ 4: Редактор реестра
Одним из методов решения проблемы является изменение/создание специальных ключей в реестре. В данном случае мы включим игнорирование событий, из-за которых появляется ошибка. Будьте внимательными и делайте все по инструкции, чтобы не нарушить работоспособность системы.
-
Нажмите комбинацию клавиш «Win+R» и пропишите в поле команду regedit , после чего нажмите «Enter».
В левой части открывшегося окна перейдите по следующему пути:
Обратите внимание, что папка «WHEA» может отсутствовать в каталоге «Control». В таком случае, находясь в нем («Control»), нажмите правой кнопкой мышки и выберите из контекстного меню пункт «Создать», а затем «Раздел». Присвойте ему имя «WHEA».
Аналогичными образом создайте папку с именем «Policies» в каталоге «WHEA». Будьте внимательны, так как папки должны быть вложенными, а не идти в одном списке.
Затем кликните ПКМ на каталоге «Policies» и выберите в меню строку «Создать», а потом «Параметр DWORD (32 бита)». Присвойте ему имя «IgnoreDummyWrite».
Откройте созданный файл двойным нажатием левой кнопки мышки. В поле «Значение» пропишите «1», а затем нажмите «OK».
Способ 5: Восстановление файловой целостности
Этот метод позволит проверить системные файлы и восстановить их в случае необходимости. Все действия будут выполняться в «Командной строке» Windows 10. Вам нужно выполнить следующее:
-
Откройте меню «Пуск». Левую часть окна прокрутите до самого низа. Откройте папку «Служебные – Windows», а в ней нажмите правой кнопкой мышки на утилите «Командная строка». В контекстном меню выберите поочередно строки «Дополнительно» — «Запуск от имени администратора».
Теперь нужно ввести по очереди следующие команды:
DISM.exe /Online /Cleanup-image /Restorehealth
sfc /scannow
chkdsk /f
Учтите, что выполнение каждой операции занимает какое-то время. Рекомендуем не прерывать их и дождаться окончания процесса.
Таким образом, вы узнали о способах, которые помогут исправить ошибку «DPC_WATCHDOG_VIOLATION». В качестве заключения мы хотели бы напомнить, что немало ошибок возникает по вине вирусов, поэтому не забывайте регулярно проверять систему.
Отблагодарите автора, поделитесь статьей в социальных сетях.
Ошибка DPC WATCHDOG VIOLATION и как ее исправить
Голубой экран с сообщением об ошибке мы рассматриваем уже не впервые, а значит разберем еще одно коварное явление. Ошибка dpc watchdog violation является одной из самых частых при использовании Windows 10. При появлении BSoD у меня очень часто перед глазами мелькал этот код.
Итак, данная ошибка появляется в Windows 10. Такая, мягко говоря, неисправность появлялась и в ранних версия Windows, а разработчики рекомендуют лишь обновить систему, более действенных методов у них нет. Зато они есть у нас.
Признаки появления ошибки DPC WATCHDOG VIOLATION
- Появление ошибки в среде Windows при прекращении работы любой программы.
- Та же самая ошибка, но с номером 0x00000133.
- Возникновение ошибки на синем фоне с постоянной перезагрузкой устройства.
- Перезагрузка устройства после запуска проблемной программы и появлением кода ошибки 0x00000133.
- Причина в драйверах видеоадаптера, USB 3.0, SATA AHCI, Wi-Fi, LAN.
- Виновен инструмент отслеживания, реагирующий на длительные процедуры отложенного вызова или IRQ (системные прерывания).
- Задержка при вводе с клавиатуры и мыши.
Почему появляется данная ошибка
Случаи бывают разные, но самыми распространенными являются:
- Устаревшее ПО и драйвера.
- Поврежденный реестр.
- Вирусы.
- Неисправность жесткого диска или SSD.
- Повреждение оперативной памяти.
Как исправить ошибку dpc watchdog violation код 0x00000133
Как и случаев появления, так и способов устранения довольно много. Давайте проведем несколько действий для устранения ошибки. В большинстве случаев они помогают.
Обновление драйверов видеокарты, AHCI, Wi-Fi и других компонентов
Если вы только переустановили Windows и у вас в какой-то момент появилась ошибка dpc watchdog violation, то, возможно, что не были установлены необходимые драйвера.
Обновить драйвера устройств на самом деле очень легко. На нашем сайте много статей по этому поводу. Самый простой способ следующий:
- Нажимаем сочетание клавиш Win+X и выбираем пункт «Диспетчер устройств».
- Находим устройства, которые отмечены желтым восклицательным знаком.
- Если таких нет, то по порядку открываем вкладки «Контроллеры IDE ATA/AHCI» и нажимаем правой кнопкой мышки по пункту, находящемуся там, дальше выбираем опцию «Обновить драйверы».
- Точно также делаем со вкладками «Видеоадаптеры», «Сетевые адаптеры» и т. д.
Очень часто бывает, что вышеуказанный способ обновления драйверов не помогает. Такое очень часто бывает, когда сборка Windows не официальная или обновления Windows отключены. Тогда поступим следующим образом:
- Скачайте автоматический установщик драйверов, например, Driver Pack Solution.
- После запуска внизу увидите пункт «Режим эксперта«. Нажимаем по нему.
- Можем обновить все доступные драйвера.
- Также не забывайте, что на вкладках слева, например, «Софт», можно отметить установку ПО или снять ненужные галочки.
Исправление реестра
Чтобы избавиться от ошибки dpc watchdog violation необходимо немного подправить реестр.
- Нажимаем сочетание клавиш Win+R и прописываем команду regedit.
- Мы попали в реестр, теперь надо открыть следующую ветку — HKEY_LOCAL_MACHINESYSTEMCurrentControlSetControlWHEAPolicies (Возможно, ветки WHEA не будет. Если раздела Policies не будет, создайте его сами).
- Нажимаем по последнему разделу ветки и справа в окошке на пустой области жмём правой кнопкой мышки и выбираем опцию «Создать параметр DWORD 32» с именем IgnoreDummyWrite. В качестве значения прописываем число 1 нажимаем ОК.
- Готово, теперь перезагружаем ПК и синий экран с именем dpc watchdog violation и кодом 0x00000133 исчезнет.
Отключаем быстрый запуск в системе
Быстрый запуск в Windows 10 позволяет выгрузить оперативную память для более быстрого запуска с дисками HDD. Процесс чем то напоминает режим гибернации, но это не он. В общем есть мнение, что быстрая загрузка вызывает экран dpc watchdog violation.
Что же, давайте попробуем отключить быстрый запуск. Тем более это не займет больше минуты. И посмотрим, исчезнет ли ошибка.
- Нажмите сочетание клавиш Win+X и в меню выберите пункт «Панель управления».
- В окошке переключите режим отображения на мелкие значки, а потом найдите раздел «Электропитание».
- Слева щелкните по опции «Действие кнопки питания».
- Нажмите на синюю ссылку «Изменение параметров, которые сейчас недоступны».
- Ниже находим отмеченный галочкой пункт «Включить быстрый запуск«. Галочку, естественно снимаем.
- Сохраняем изменения.
Восстановление целостности системы
Если Windows установлена достаточно давно, то со временем системные файлы могли повредиться. Для их восстановления используют разные способы. Чтобы ошибка dpc watchdog violation впредь больше не появлялась (если системные файлы, конечно, являются причиной) вот, что мы сделаем.
- Открываем от имени администратора командную строку. Для этого жмём Win+X и выбираем соответствующий пункт.
- Далее прописываем команду для восстановления образа системы DISM.exe /Online /Cleanup-image /Restorehealth. Чтобы все работало нужно иметь доступ в интернет.
- По окончанию этой операции прописываем следующее — sfc /scannow. Это для восстановления целостности системных файлов.
Проверка компьютера на вирусное ПО
Если методы выше не помогли, а Error code 0x00000133 начинает уже нервировать, тогда попробуем самые простые и банальные способы. К ним обычно прибегают в последнюю очередь, но вдруг удача улыбнется и что-то поможет.
Самый эффективный способ следующий:
- Полная проверка компьютера штатным антивирусом.
- Скачивание антивирусных утилит Dr Web Cureit, Kaspersky Virus Removal Tool и AVZ и полная проверка системы с помощью них.
- Готово.
Обновление BIOS
Сразу скажу, что это операция не является тем, что может помочь на 100%. Более того обновление БИОС несет в себе ряд предупреждений. К примеру, внезапно прерванная операция может привести системную плату в нерабочее состояние. То есть ее только под замену.
Конечно, я не хочу сказать, что обновление биос опасная процедура. При наличии навыков и умения сосредоточенно выполнять работу у вас не возникнет проблем.
Прочитайте следующие статьи, относящиеся к обновлению BIOS. По сто раз одно и то же писать не имеет смысла:
Другие способы избавиться от ошибки dpc watchdog violation
Нижеуказанные способы уже описаны по ссылкам, которые я указал. Используйте их, если совсем ничего не помогает.
- Использовать специальные программы и способы для проверки оперативной памяти на ошибки.
- Выполнить дефрагментацию жесткого диска.
- Можно использовать точку восстановления и вернуться к тому моменту, когда все работало нормально.
- Почистить систему от мусора и временных файлов, например, с помощью CCleaner.
- Использовать специальные утилиты для выявления перегрева компонентов. Можно воспользоваться AIDA64.
- Использовать утилиту Debugging Tools for Windows, которая выявляет различные неисправности в Windows.
Итог
Данная ошибка — это серьезная неисправность в системе, поэтому к этому и относится нужно серьезно. Эффективным методом устранения проблемы является лишь переустановка, но к этому стоит прибегать, если вышеописанные способы не помогли.
Критическая ошибка dpc watchdog violation в windows 10
В работе Windows 10 существует масса недочетов, которые нередко выливаются в известный еще по Windows XP синий экран. В «восьмерке» и как следствие, в «десятке» представители Майкрософт заменили эту критическую ошибку, на экран с сообщением: «DPC WATCHDOG VIOLATION». Появляется она на любой стадии работы компьютера и в любое время. Потому и пришло время рассмотреть ошибку DPC WATCHDOG VIOLATION в Windows 10 поподробнее, ознакомиться с причинами появления и способами избавления от нее.
Причины появления STOP-ошибки
Следствием, в случае неудачного завершения апдейта, является откат системы к прежнему состоянию и навязчивое предложение повторить обновление «десятки», попытка которого, как правило, заканчивается аналогично. И процесс зацикливается. Для Microsoft это не ново.
Драйверы
Чаще всего драйвер какого-либо устройства является проблемой появления так называемой STOP-ошибки. После выхода «десятки» у разработчиков компьютерных комплектующих появилась масса практически бесплатной работы. Пришлось доработать или написать заново драйверы огромного числа аппаратных компонентов и периферийных устройств, дабы их владельцы смогли успешно пользоваться Windows 10.
Как известно, забесплатно и пес хвостом не всегда вильнет. Так и многие производители компьютерного железа с недостаточной ответственностью отнеслись к разработке драйверов под новую операционную систему. А при учете того, что на тот момент она была сырой и недоработанной, а часть оборудования изрядно устаревшим, получаем массу конфликтов, недоработок и сбоев в функционировании драйвера и оборудования.
Иными распространенными причинами вызова неполадки DPC_WATCHDOG_VIOLATION являются:
- повреждения реестра и прочих критически важных системных файлов;
- наличие битых секторов на жестком диске;
- повреждения оперативной памяти;
- функционирование вредоносного кода;
- перегрев процессора, элементов видеокарты или северного моста материнской платы;
- конфликт между работающими программами/службами (например, при использовании двух эмуляторов или антивирусов одновременно);
- чрезмерный разгон процессора/видеокарты.
Список причин далеко не закончен, но основные мы выяснили. Пришло время приступить к их решению.
Методы устранения неполадки DPC_WATCHDOG_VIOLATION
Хорошо (хотя что здесь хорошего), когда синий экран появляется после или в результате апгрейда Windows 10. В таком случае со стороны пользователя ничего не требуется. Компьютер перезагрузится в автоматическом режиме и, если программа обновления успела внести какие-либо изменения в систему, выполнит их откат. После конфликт должен быть исчерпанным.
Когда же синий экран появляется вследствие несовместимости драйвера с Windows, наличия серьезных недостатков в его коде или появления конфликтов с иным программным обеспечением, тогда без вмешательства пользователя не обойтись.
Для удаления такого драйвера необходимо вызвать апплет «Программы и компоненты» через поиск.
Отыскать виновника со списка возможных (стоит вспомнить, какой драйвер обновлялся вскоре перед появлением ошибки или отсортировать список приложений по дате инсталляции).
Если возможной причиной неполадки является драйвер для видеоадаптера, воспользуйтесь утилитой Display Driver Uninstaller.
Если же после перезагрузки компьютера, вызванной появлением синего экрана, он не включается, а циклично перезапускается или выдает ту же ошибку еще до появления экрана блокировки, здесь поможет средство автоматического возобновления Windows 10. Запускается инструмент с диска восстановления или загрузочного носителя с дистрибутивом «десятки».
Нажимаем по варианту «Диагностика», далее — «Дополнительные параметры».
Жмем по кнопке «Восстановление системы».
После перезагрузки компьютера выбираем учетную запись, при наличии пароля вводим его и жмем «Далее».
Выбираем последние точки восстановления, сделанные перед возникновением неполадки, и смотрим, какие программы они затрагивают, нажав по соответствующей кнопке.
Выбираем подходящее состояние Windows 10 и нажимаем «Далее».
В последнем окне жмем «Готово».
После перезагрузки компьютера все должно быть в порядке.
Иные способы устранить ошибку
Смириться с появлением окна «:(DPC WATCHDOG VIOLATION» во время установки софта еще можно, а когда работа в офисной программе или браузере прерывается из-за STOP-ошибки, это уже не смешно.
Обновляем ОС
Вызываем Центр обновлений удобным способом, нажимаем «Проверка наличия обновления» и устанавливаем все найденные апдейты, если один из них не стал фактором прерывания работы ПК.
Тестируем оперативную память
Часто ошибки в функционировании компьютера появляются из-за неполадок в планках оперативной памяти (транзисторы и, особенно, конденсаторы не вечны). Протестируйте ОЗУ при помощи специальной программы, например, Memtest86+.
Проверяем наличие дефектов на пластинах HDD
Битые секторы нередко становятся виновниками STOP-ошибки.
Вызываем диалог свойств системного тома, на вкладке «Сервис» жмем «Проверить».
Проверяем температуру железа
При разгоне видеокарты или процессора стоит следить за их температурой при нагрузках, особенно при использовании штатной системы охлаждения в виде радиатора и кулера, а также в летний зной.
Посмотреть значение температуры, дабы сделать выводы о перегреве оборудования, поможет, например, HWMonitor.
Надеемся, статья помогла избавиться от проблемы.
В начале 2021 года IT корпорация Microsoft представила новое обновление для Windows десятой версии. В релизе подчёркивалось, что значительно улучшены параметры быстродействия и надёжности. Многие компьютеры, выпущенные после 2018 года, безболезненно перенесли апдейт, но с более старыми машинами, которые до сих пор находятся в строю, не всё прошло так гладко. Многие ноутбуки и десктопы начали работать нестабильно, постоянно переходя в режим перезапуска, информируя сообщением «dpc watchdog violation». В некоторых случаях помогала только переустановка операционной системы предыдущих версий, но после автоматического обновления проблема повторялась. Это привело к тому, что Microsoft рекомендовала воздержаться от обновления, до выхода пакета исправлений.
К счастью, такие ситуации происходят не часто, тем не менее следует быть готовым к тому, что придётся «реанимировать» свою систему собственными силами.
Можно попытаться исправить ошибку с кодом dpc watchdog violation, несколькими способами, в зависимости от того, на каком уровне значимости для стабильной работы устройства произошёл сбой.
Содержание
- Если ошибка watchdog violation появляется при загрузке Windows 10
- Если ошибка dpc watchdog violation появляется при работе Windows 10
- Обновление системы
- Драйвера
- Быстрый запуск
- Команда восстановления системы
Если ошибка watchdog violation появляется при загрузке Windows 10
Если до обновления системы компьютер работал стабильно, и после перезагрузки появляется синий «экран смерти» (Bsod) и сообщение ошибки dpc watchdog, то наиболее вероятная причина – принудительная замена установщиком корректного драйвера одного из важных устройств на неработоспособное программное обеспечение, что делает невозможным загрузку Windows и устранение проблемы драйверов штатными средствами.
На помощь может прийти безопасный режим, который возможно запустить с поддержкой сетевых драйверов и без них. Чтобы загрузится в безопасном режиме, следует войти в параметры загрузки нажать и удерживать F4 либо F5.
Чтобы войти в параметры загрузки, если Windows не запускается, требуется трехкратно принудительно включить и выключить компьютер с использованием кнопки питания. Будет запущен режим устранения неисправностей. Следуя инструкциям легко найти раздел с вариантами запуска.
Запускаем безопасный режим с поддержкой сети, нажимая клавишу «F5» на клавиатуре.
В варианте, при котором есть возможность подключится к сети (F5), есть возможность загрузить актуальные драйверы устройств с сайта производителя, что требует определённых навыков и опыта.
При запуске без доступа к интернету можно попытаться восстановить состояние устройства до момента установки обновлений.
Если запуск безопасного режима невозможен, то, как самый радикальный вариант, можно использовать переустановку более старого выпуска Windows 10. Нужно помнить, что файлы старой системы (документы, фото, медиафайлы) можно будет найти в папке WindowsOld.
Если ошибка dpc watchdog violation появляется при работе Windows 10
При условии, что системе всё-таки удалось загрузиться, можно попробовать устранить проблему средствами Windows.
Обновление системы
В случае, если перезапуск с сообщением dpc watchdog violation возникает с небольшой периодичностью, то возможно применить повторное обновление, особенно если Microsoft успела выпустить исправления драйверов.
- Нажимаем кнопку «Пуск» и переходим в меню настройки (значок шестерёнки) либо сочетание клавиш «WIN + I».
- В настройках выбираем пункт «Обновление и безопасность».
- Необходимо кликнуть на кнопку «Повторить» или «Установить» и следовать инструкциям.
В ряде случаев этот метод наиболее целесообразен и эффективен.
Драйвера
Наиболее вероятно, что главной причиной нарушение стабильности в работе системы и появления dpc watchdog violation стал некорректный драйвер одного из важных устройств. В первую очередь следует откатить драйвер, отвечающий за корректную работу жесткого диска.
В диспетчере устройств накопители отмечаются, как SATA. Обновление или возврат к стандартному драйверу в 90 процентов случаев устраняет проблему и возвращает устройство в рабочее состояние.
Быстрый запуск
Частая причина появления ошибки dpc watchdog violation – нарушение в работе драйверов, управляющих электропитанием или чипсетом. При этом в 90 процентов случаев можно добиться стабилизации работы системы, отключив быстрый запуск. Это легко сделать, используя классическое приложение «Панель управления».
Вызов приложения «Панель управления».
Сочетание «WIN + R» откроет строку «Выполнить», в которой следует ввести команду «control». После нажатия «ОК» откроется интерфейс панели управления, в котором нужно зайти в управление электропитанием.
В открывшемся окне требуется кликнуть «Действия кнопок электропитания».
Зайти в изменение недоступных параметров.
Поставить галочку рядом с нужным пунктом и сохранить изменения.
Команда восстановления системы
Сообщение dpc watchdog violation легко исправить, если ранее была создана точка восстановления, когда работа была стабильной. Файлы, содержащие информацию о прежнем состоянии компьютера.
Самый оптимальный способ восстановления — использование команды «mkdir С:Imagen-Restaurar» через командную строку.
Кликнув правой кнопкой мыши по «Пуск», которая расположена в левом нижнем углу рабочего стола, вызываем командную строку от имени администратора в выпадающем меню.
В терминале вводим текст «mkdir С:Imagen-Restaurar» и нажимаем «Ввод» на клавиатуре.
После запуска требуется около получаса для завершения операции, на протяжении этого времени не рекомендуется вмешиваться в ход процесса и пользоваться ПК.